Как поменять фон на фотографии в «Фотошопе» :: SYL.ru
Судя по составу, количеству и разнообразию инструментов, разработчики «Фотошопа», наверное, догадывались, что очень многие пользователи будут озабочены тем, как поменять фон на фотографии. Возможно, именно в этой связи процедура отделения объекта от фона является одной из самых популярных операций в «Фотошопе», а отделение (вырезание) неразрывно связано с выделением, без которого редко какая задача может обойтись, тем более когда речь идет о перемещении объектов, их трансформации или коррекции.
Поэтому разработчики графических редакторов уделяют особое внимание инструментам выделения, так как в любой программе, в том числе и в программе «Фотошоп», поменять фон на фотографии можно, только прежде выделив его. Следовательно, конечный результат извлечения объекта и последующей адаптации его к новому фону напрямую зависит от качества выделения.
Быстрое выделение
Самые шустрые по части выделения инструменты «Фотошопа» делают это автоматически, требуя от пользователя лишь «ткнуть пальцем», что выделять.
Эти инструменты прячутся под кнопкой с пиктограммой то ли бенгальского огня, то ли фальшфейера, и умеют выделять на изображении области указанного щелчком мыши цвета и близких к нему тонов.
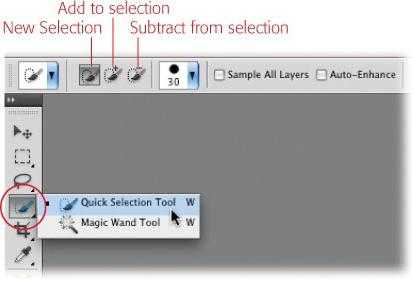
«Волшебная палочка» (Magic Wand Tool) требует лишь указать ей «допустимые отклонения от взятого образца», задаваемые в окошке «Допуск» на панели настроек вверху, а нам остается только щелкать мышкой, добавляя к выделенной области или вычитая из нее, если выделено лишнее. Правда, нужно еще выбрать режим «Смежные пиксели» (Contiguous), не то палочка понавыделяет родственные цвета по всему изображению, а не только в указанных ей участках. Можно выбрать «Размер образца» и лучше, конечно, поставить галочку в чекбоксе «Сглаживание».
Инструмент «Быстрое выделение» (Quick Selection), в отличие от волшебной палочки, предложит вам собственную кисть с настраиваемыми параметрами и попросит вас буквально намекнуть ею на границу выделяемой области. Кисть позволит изменять ее форму, размер, жесткость, интервалы и даже угол.

Поскольку описанный тандем инструментов работает с цветом, то чем однороднее фон, тем точнее и эффективнее будет выделение, и этот, пусть не очень глубокомысленный вывод, следует учитывать, когда будет необходимо определиться, как убрать фон на фотографии.
Цветовой диапазон
Начиная с версии SC3 в «Фотошопе» появляется альтернативная возможность выделения по цвету, реализуемая по команде «Цветовой диапазон» (Color Range) в меню «Выделение» (Select). Этот инструмент в принципе работает, как волшебная палочка, но несколько более продвинут. Образцы цвета здесь отбираются пипеткой либо на самом изображении, либо на уменьшенной его копии в диалоговом окне Color Range.

Если выделяемый фон пестрый, пользуясь палочкой, придется часто изменять допуск, и это бывает очень хлопотно, а в диалоговом окне «Цветовой диапазон» коррекция рассеивания за границей выделенной области легко выполняется с помощью ползунка «Разброс» (Fuzzinness), причем эффект проявляется прямо на глазах у изумленной публики на миниатюре изображения. Правда, для этого должен быть выбран режим «Выделенная область» под миниатюрой. Если мы имеем дело с выделением неоднородно окрашенных областей, это преимущество Color Range перед «волшебными средствами» особенно ощущается, когда приходится решать такие задачи, как поменять фон на фотографии.
«Ловкое» выделение
Для выделения объектов со сложными контурами предусмотрена группа из трех инструментов, собранных под кнопкой с миниатюрой угловатой петли, которая активируется при нажатии кнопки L (Lasso) на клавиатуре.
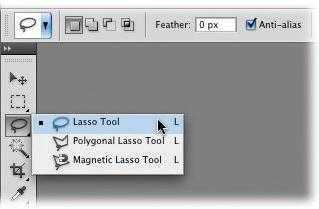
Обычное «Лассо» (Lasso Tool) «накидывается» на объект точно так же, как обводят контур инструментом «Карандаш «, и результат здесь во многом зависит от твердости и «ловкости» руки (и от выбранного значения растушевки, конечно).
«Магнитное лассо» (Magnetic Lasso Tool) со своим интеллектом может дать фору «чудодейственной палочке» и даже позволит обводить контур немного трясущейся рукой. Нужно только задать в настройках вверху ширину (width) полосы, в пределах которой инструменту предстоит определить границу выделяемой области, и он буквально будет прилипать к линии максимального отличия в яркости, цвете или контрасте. Кроме ширины зоны поиска, на панели настроек можно выбрать «Контрастность» (минимальный контраст для притяжения траектории магнитного лассо) и «Частоту автоматически вставляемых опорных точек».
«Магнитные способности» лассо в совокупности с мастерством пользователя могут быть решающим аргументом в пользу выбора инструмента для выполнения такой, подчас очень непростой процедуры, как поменять фон на фотографии.
Если хватает терпения и выдержки, можно выделять объекты, и даже со сложным профилем, с помощью «Прямолинейного» лассо (Polygonal Lasso Tool), но не плавно обводя контур, а «выщелкивая» его мышью от точки к точке, которые будут соединяться прямыми линиями. Твердость руки здесь уже не так важна, но если контур зигзагообразный, твердость характера не помешает.
Замкнуть контур можно, и не совмещая с начальной точкой, если подвести курсор достаточно близко (когда рядом появится кружочек) и щелкнуть или дважды кликнуть с нажатой клавишей Ctrl. Если линия «пошла вкось», можно последний отрезок удалить клавишей Delete (сколько угодно раз).
Как заменить? – просто извлечь
С такими хирургическими операциями, как заменить фон на фотографии, на высоком профессиональном уровне справляется команда «Извлечь» (Extract) в меню «Фильтр» (Filter), а если у вас нет такого плагина, скачайте его, пригодится.
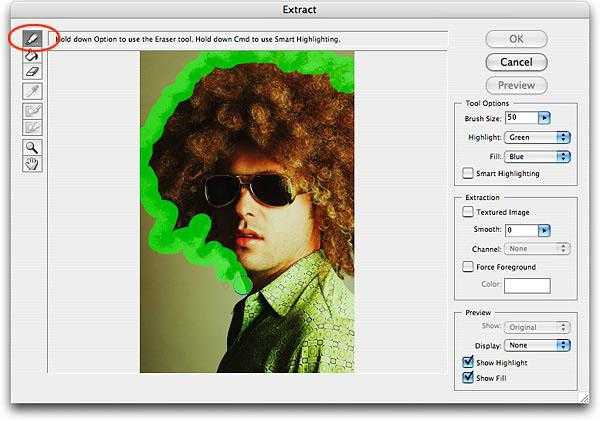
В роскошном диалоговом окне этого фильтра выбираем инструмент а-ля фломастер Edge Highlighter (Подсветка краев) в левом верхнем углу, задаем на панели справа толщину мазка (BrushSize), помня, что разделяющая граница должна оказаться внутри, и обводим объект. Затем берем «ведерко» (Fill Tool, сразу под фломастером) и щелкаем внутри контура, залив объект прозрачной краской и таким образом указав программе, что это и есть передний план, который нужно изолировать от фона. «Косяки» обводки (подсветки) можно стереть ластиком (Eraser).
Кого-нибудь, может, и обрадует возможность изменять цвет подсветки и заливки в секции Tool Options на панели инструментов.
Выбрав режим «умной» обводки Smart Highlighting, можно быстро и точно обвести контур, если граница объекта достаточно четкая, причем необходимая ширина обводки выбирается автоматически, независимо от ширины кисти-прицела.
Если область заливки содержит различные оттенки одного цвета, следует выбрать параметр Force Foreground (окраска объекта), затем взять слева вверху пипетку (Eyedropper) и щелкнуть внутри объекта для определения основного цвета или выбрать его в палитре цветов в окошке Color. После этого галочку Foreground нужно снять и, выбрав «ведерко», залить контур.
Инструменты Cleanup («Очистка краев») и EdgeTouchup («Обработка краев») используются для редактирования краев извлеченного объекта в режиме просмотра (Previw). Функция Smooth («Сглаживание») управляет плавностью контура.
Завершив с извлекаемым объектом все манипуляции, останется применить их, нажав OK, после чего вы убедитесь, что в решении таких проблем, как поменять фон на фотографии, фильтр Extract если не «впереди планеты всей», то в тройке-пятерке лидеров точно.
Тем не менее, было бы несправедливо обойти вниманием другие инструменты «Фотошопа», которые используются для выделения объектов или областей.
Выделение с помощью цветовых каналов
Цветовые каналы обычно используют для выделения объектов со сложным профилем, типа волос, меха, листвы деревьев и т. п. Для этого нужно перейти на вкладку «Каналы» в панели слоев (или вытащить ее из меню «Окно») и выбрать самый контрастный канал, каковым часто бывает синий.
Затем нужно сделать копию выбранного канала, перейти в меню «Изображение» и в списке «Коррекция» выбрать вариант обработки для максимального (вплоть до черного) затемнения объекта и посильного осветления фона. Для этого в зависимости от особенностей изображения можно использовать «Уровни», «Яркость»/»Контрастность» и, реже, «Кривые». Для разделения на черное и белое здесь будет уместна помощь соответствующих кистей (черной для черного и белой для белого цвета).
Добившись предельно возможного контраста границы, нужно кликнуть на копии канала с клавишей Ctrl, чтобы создать выделение, затем перейти в режим RGB на вкладку «Слои», встать на слой, инвертировать выделение и нажать: Ctrl + J. В результате выделенный объект окажется на новом слое и на совершенно прозрачном фоне.
Выделяем удаляя
Задачи выделения объектов и замещения фона могут с успехом решить инструменты группы ластиков, которым хорошо известно, как сделать фон на фотографии прозрачным, потому что это входит в их прямые обязанности.

Фон можно стереть и обычным «Ластиком»/Eraser Tool, если хватит выдержки терпеливо менять размер кисти, а также манипулировать ее жесткостью, непрозрачностью и нажимом.
«Волшебный ластик»/Magic Eraser Tool сходу удаляет с рисунка все участки одного цвета или близких к нему оттенков. Выглядит это, как заливка из ведерка с краской, только ластик-волшебник заливает «прозрачным цветом».
Но точнее всех работает «Фоновый ластик»/Background Eraser, и такое щепетильное дело, как «заказать фон», лучше доверить ему. Background Eraser придуман специально для таких целей, и сам идеально стирает все, что необходимо, если ему «дать понюхать» образец, что делается простым щелчком левой кнопкой мыши вблизи объекта, но так, чтобы крестик курсора-прицела ластика оказался над удаляемой частью. Затем остается, не отпуская кнопку мыши, обвести объект, не опасаясь залезть на него крестиком, потому что ластик будет стирать только цвет образца. Если по ходу контура цвет меняется, можно взять другую пробу и продолжить движение.
«А чего приходил-то?»
Наверняка найдется пользователь, который, уяснив на основании изложенного выше, как выделить или стереть объект (область), все равно останется в недоумении: «Ну, выделил, ну стер, а как же все-таки фон поменять?»
Если неугодный фон выделен, он просто удаляется самой бескомпромиссной кнопкой на клавиатуре (Delete), ну а как подложить под вырезанный объект новый фон (заливку, картинку, текстуру и проч.), наверное, излишне объяснять пользователю, который хоть раз открывал «Фотошоп». Тем не менее, нетрудно и напомнить, что, подобрав для изолированного объекта изображение заднего плана (фона), нужно его «Открыть» (Ctrl + O) в «Фотошопе» и просто перетащить на него объект «из окна в окно». Можно сразу вставить фон в то же окно, если выбрать команду «Поместить» в «Меню» «Файл», только фон придется растянуть и передвинуть под объект на панели слоев.
www.syl.ru
Заменяем фон в фотошопе
Здравствуйте, уважаемые читатели блога goodshoot.ru С приходом цифровых фотоаппаратов фотографы все больше превращаются в цифровых художников, в руках которых есть мощные инструменты для постобработки снимка — разнообразные RAW конверторы и редакторы, среди которых особенно стоит выделить фотошоп, обладающий большим арсеналом инструментов для решения самых разных задач.

В этой статье будут рассмотрены способы замены черного и белого фона на фотографиях, сделанных в условиях студии.
Белый фон
Для того, чтобы сделать фотографию с белым фоном, необходимо кроме источников света, направленных на модель, дополнительно установить фоновый свет, на, как вы догадались, белый фон, более подробно вы можете прочитать об этом здесь и в статье: Знакомимся со студией: виды студийного освещения.

У нас получилась вот такая фотография девушки с длинными развевающимися волосами. Как правило, именно волосы, пух, шерсть, перья, представляют наибольшую проблему при замене фона. Открываем фотографию, с которой вы будете работать и фотографию фона в фотошопе, и создаем два слоя — нижний с девушкой, верхний — с фоном и отключаем пока видимость фона, нажав на глаз на панели слоев.

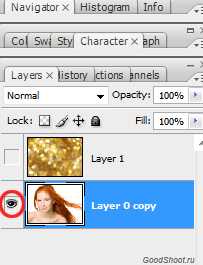
Выделение объекта
У вас должно получиться как иллюстрации выше, пока мы будем работать с фотографией девушки. Для того чтобы перенести ее на другой фон, девушку необходимо «вырезать» из текущего белого фона. Для выделения девушки существует несколько способов:
Выделение с помощью цвета:
Идем — Select (Выделение) — Color Range (Цветовой диапазон)
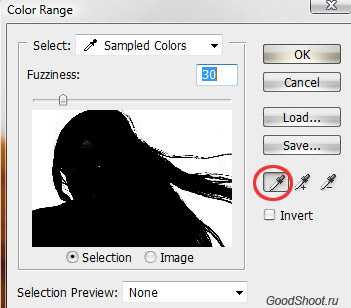
В появившемся диалоговом окне выбираем пипетку (обведена красным цветом на иллюстрации) и щелкаем ей по белому цвету, регулирую ползунком степень выделения и нажимаем ок. Так же выделение можно сделать с помощью волшебной палочки или инструментом быстрого выделения — инструменты вызываются нажатием клавиши W (я считаю, что выделение с помощью цвета делается более качественно, но любой способ годится) в результате у вас должна получиться такая картинка:

Ничего страшного, если выделились не все участки волос, как на картинке, мы исправим это позже. Теперь сгладим неровности изображения. Идем Select (Выделение) — Modify Модификация — Feather (Растушевка), значение ставим в зависимости от размера вашего изображения, чем больше изображение — тем больше будет значение.
Переходим к следующему шагу — созданию маски изображения.
Маска изображения
Маской в фотошопе называется специальный метод, позволяющий скрывать какую-то область изображения. Маски бывают двух видов Quick Mask (Быстрая маска, применяется в основном для выделения) и Layer Mask (Маска слоя, с которой мы будем работать). Щелкните на слой с фоновым изображением, включите его (выделенный контур девушки должен остаться) и идем Layer (Слои) — Layer Mask (Маска слоя) — Reveal Selection (Показать выделенную область) или щелкаем по квадратику с кругом внутри на палитре слоев, как на иллюстрации ниже
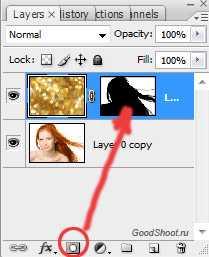
В результате у вас должно получиться вот так:

Не переживайте по поводу белой каемки на волосах, ее мы уберем позже. Создав маску, мы замаскировали белую область фона, оставив только девушку. Маска хороша тем, что в любой момент ее можно отключить или изменить. Для того чтобы работать с маской необходимо кликнуть на пиктограмму с ее изображением, смотри иллюстрацию ниже.
Для работы с маской применяется кисточка (вызывается с помощью клавиши B английская раскладка) белого и черного цвета (нажмите на клавишу D, чтобы установить по умолчанию черный и белый цвет на палитре), если вы рисуете белым цветом на маске слоя, то проявляется изображение, которое находится на верхнем слое, а если черным — на нижнем. Чтобы увидеть как выглядит наша маска слоя зажмите

Режимы наложения
Прежде чем продолжить работу с маской слоя, необходимо поменять режим наложения слоя с фоном на Multiply (Умножение).
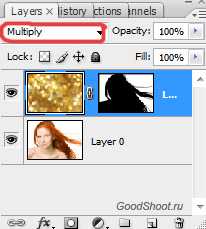
Результат воздействия этого режима такой, как будто два изображение напечатали поверх друг друга. Вот такой результат получится, если мы не создадим маску слоя.

Теперь переключаемся на маску слоя, берем мягкую белую кисточку (чтобы выставить параметр мягкости кликните два раза на изображение иконки кисточки на верху) маленького диаметра и начинаем обводить белую каемку, стараясь не залазить на сами волосы.
Это потребует от вас терпения и усидчивости. Чем больше размер вашего изображения, тем больше времени придется потратить, чтобы аккуратно убрать все следы белого фона. Вот так, постепенно шаг за шагом, я убирал белую каемку на волосах девушки.


Данный метод позволяет добиться очень хороших результатов, не оставляя никакого «палева».

Финальный результат:

Вся процедура заняла у меня около 15 минут. Созданная маска хорошо тем, что ее можно применять к любому другому фону, внося минимальные изменения.


И в любой момент вы можете подправить маску слоя, если при переносе девушки на новый фон, на волосах остается белая каемка.
Черный фон
Чтобы получить фотографию на черном (темном фоне) необходимо чтобы модель (объект съемки) находилась на достаточном расстояние от темного фона, а на сам фон не должен попадать свет, более подробно об этом можно прочесть здесь.

Итак, у нас есть фотография девушки на темном фоне. Выполняем те же шаги, что и в случае с белым фоном — создаем выделение, маску слоя и меняем режим наложения фона на Screen (экран).
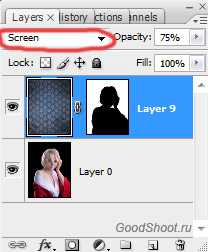
Этот режим наложения осветляет изображение и принцип его действия такой, как будто два фонарика навели на одно и то же место на стенке, то есть световые потоки складываются. Вот что получится, если мы не создадим маску слоя.

Переходим на маску слоя и так же, как и в случае с белым фоном мягкой белой кисточкой устраняем черную окантовку с волос. Результат получится качественным, если делать все аккуратно.

Финальный результат:



Удачных вам кадров и работ в фотошопе!
Пишите в комментариях, если какие-то моменты в статье освещены не достаточно подробно или у вас что-то не получается в процессе работы =)
Похожие материалы:
goodshoot.ru
Сделать прозрачный фон в Фотошопе
 Здравствуйте уважаемые посетители. В этом уроке я покажу, как используя программу Фотошоп можно убрать фон и сделать фотографию прозрачной. Особых знаний этого Фото-монстра вам не понадобится, так как здесь всё очень просто. Главное, чтобы у вас был установлен Photoshop, и вы повторяли за мной все действия.
Здравствуйте уважаемые посетители. В этом уроке я покажу, как используя программу Фотошоп можно убрать фон и сделать фотографию прозрачной. Особых знаний этого Фото-монстра вам не понадобится, так как здесь всё очень просто. Главное, чтобы у вас был установлен Photoshop, и вы повторяли за мной все действия.
Итак, как сделать прозрачный фон в Фотошопе?
Запускаем Фотошоп и открываем подопытную фотографию. Жмем меню Файл – Открыть и указываем расположение изображения.

Отлично, фотография открыта и давайте приступать к обрезке фона. Первым делом нам нужно разблокировать слой. Обратите внимание на правый нижний угол программы. Там вы увидите главный слой нашей фотки и маленький замочек.
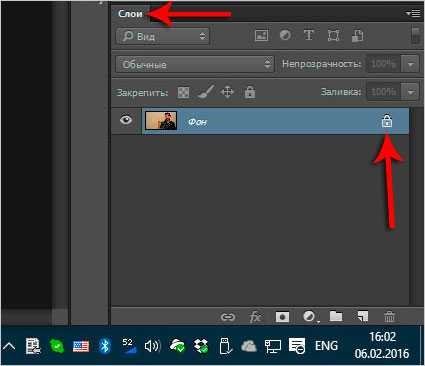
Нужно, чтобы этот замочек исчез, то есть слой разблокировался. Для этого прямо по замочку делаем один клик левой кнопкой мыши. И замочка больше нет!
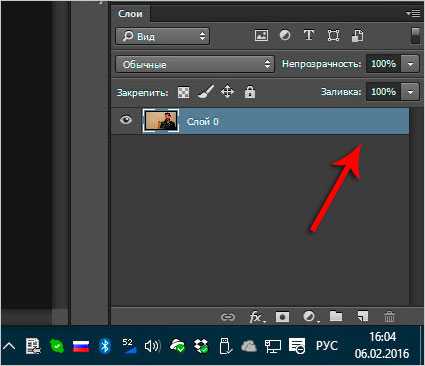
Теперь нам нужно удалить фон. Для этого берем какой-нибудь инструмент выделения, например, Волшебная палочка.
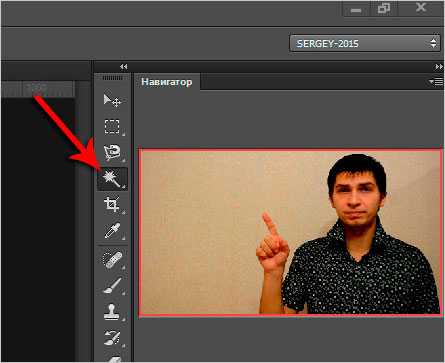
Жмём инструментом по фону на фотографии, таким образом выделив ненужный нам объект.
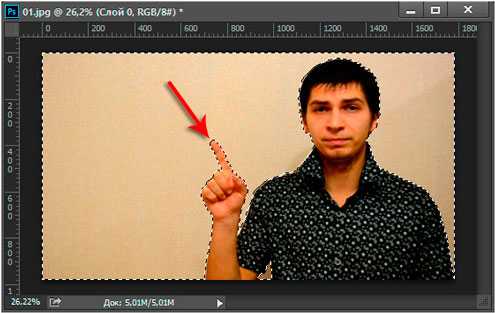
Появилась пунктирная линия (бегающие муравьи). Остается нажать на клавиатуре клавишу DELETE и фон будет удален. Смотрите как получилось:
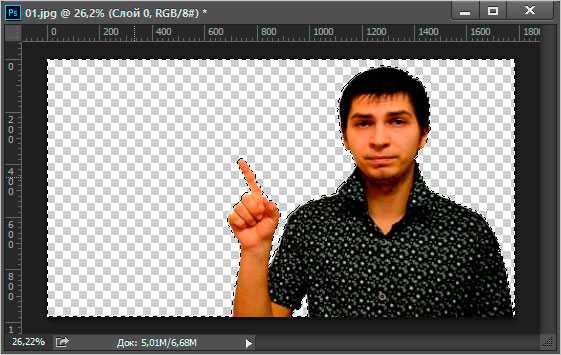
Супер! Теперь снимите выделение нажав на клавиатуре сочетание клавиш CTR+D.
Ну, в общем-то, как сделать прозрачный фон в Фотошопе мы разобрались и теперь остаётся эту фотографию правильно сохранить.
Для этого нажмите меню Файл – Сохранить для Web. Или же просто воспользуйтесь горячей клавишей ALT+SHIFT+CTR+S.
Вы увидите окно, в котором нам обязательно нужно выбрать формат PNG-24 и только после этого нажимать кнопку Сохранить.
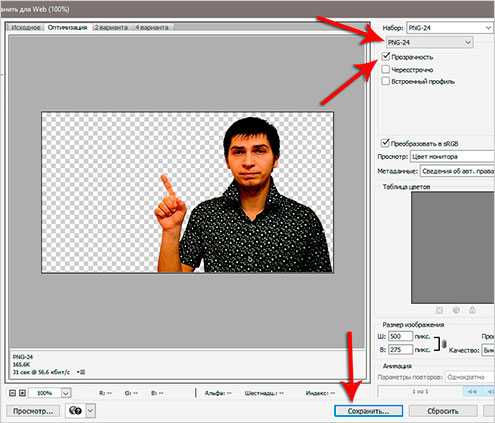
А теперь смотрите что было и что стало:
Напоследок стоит сказать, что в некоторых случаях когда Вы решите сделать прозрачный фон в Фотошопе на какой-то картинке, то Вам возможно придётся применять другие инструменты выделения, например, Перо или Магнитное лассо. Я использовал инструмент Волшебная палочка, так как у меня на фотографии человека было легко отделить от фона. Если вы будете удалять фон со сложных изображений, то придется немного попотеть.
На этом сегодня всё, желаю удачи!
Тут был блок «Поделись в соц. сетях»
Интересные статьи по теме:
www.inetkomp.ru
Как в Фотошопе поменять фон?
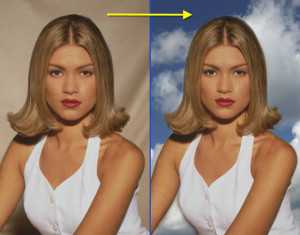 Прошли те времена, когда мы показывали гостям неудачные фото и разводили руками, мол, что поделаешь, так получилось. Сегодня любую серую, скучную и не слишком презентабельную фотографию можно превратить в настоящее произведение искусства, и делается это большинством продвинутых пользователей в программе Adobe Photoshop. Если вы уже начали ее осваивать и хотите научиться работать с фоном изображений, то вам как раз по адресу. Мы расскажем о различных полезных действиях в фоторедакторе, ну и, конечно, в первую очередь о том, как отделить ваш портрет от старого потертого дивана и перенести, к примеру, на роскошную виллу на островах.
Прошли те времена, когда мы показывали гостям неудачные фото и разводили руками, мол, что поделаешь, так получилось. Сегодня любую серую, скучную и не слишком презентабельную фотографию можно превратить в настоящее произведение искусства, и делается это большинством продвинутых пользователей в программе Adobe Photoshop. Если вы уже начали ее осваивать и хотите научиться работать с фоном изображений, то вам как раз по адресу. Мы расскажем о различных полезных действиях в фоторедакторе, ну и, конечно, в первую очередь о том, как отделить ваш портрет от старого потертого дивана и перенести, к примеру, на роскошную виллу на островах.
Как в Фотошопе поменять фон?
Хотите поместить себя на красивый фон? Начните с подбора подходящего фото! Одно – с вашим портретом хорошего качества, а второе – с понравившимся фоном. Если обе фотографии готовы, то самое время запустить Фотошоп и открыть фото с вашим изображением.
Сейчас наша задача отделить контуром ваше лицо и фигуру от старого фона. Для этого на панели инструментов кликаем на иконку пера (Pen Tool, выглядит как конец перьевой ручки), а в верхней панели устанавливаем его на квадрат с точками. Чтобы граница между вашим образом и фоном была хорошо видна, приблизьте участок, с которого начнете работу, и поставьте первую точку. Затем на небольшом расстоянии, стараясь не выходить за контур, поставьте следующую точку. Так, прорисовывая контур, двигайтесь дальше, пока точки не замкнутся между собой.
Не бойтесь, если что-то не получилось сразу. В случае ошибки вы можете зайти в Историю, которая находится в панели справа, и отменить неверное действие. После того, как рабочее изображение полностью обрисовано, щелкните на выделенном контуре правой кнопкой мыши и в появившимся меню выберите Make Selection. Ваше изображение засияет пунктирной линией. Нажимаем Ctrl+J. Выделенное изображение перенесется на отдельный слой. Теперь можно заняться фоном.
Чтобы поменять фон в Фотошопе, как вам нравится, откройте в фоторедакторе картинку, которую вы наверняка тщательно выбирали, и расположите ее в новом слое. (Чтобы создать слой зажмите Ctrl+Shift+N). Теперь осталось только слой с вырезанной фигурой переместить выше слоя фона. Вуаля! Далее, если нужно, воспользуйтесь инструментом Movetool(стрелка со значком перемещения в самом верху), с помощью которого переместите часть вашей фотографии в нужное место фона.
Теперь нам осталось лишь добавить несколько штрихов, чтобы вы и фон сочетались друг с другом как родные. Для этого кликните на иконку с ластиком и обработайте им границу между фоном и изображением. В принципе и такого результата может быть достаточно, но чтобы совершенно довести картинку до ума, вы можете на свой вкус поиграть с яркостью или контрастностью, используя такие инструменты, как Blur (размытие), Burn Tool (затемнитель) и др. Завершите работу объединением слоев, и сохраните в компьютере вашу улучшенную версию на прекрасном фоне.
Итак, мы научились менять фон в Фотошопе. Однако в определенных ситуациях возникает необходимость в том, чтобы фон картинки убрать совсем, а оставить только изображение. Как это сделать? Об этом мы расскажем далее.
 Как убрать фон в Фотошопе?
Как убрать фон в Фотошопе?
Если вы взяли фото с простым однотонным фоном, то вам достаточно будет просто вырезать из него нужный объект. Для этого воспользуйтесь инструментом Magic Wand Tool и, удерживая Shift, жмите волшебной палочкой на все пространство фона, пока он полностью не отделится от изображения. Затем нужно лишь щелкнуть клавишей Del, и ненужный нам фон исчезнет.
Чтобы убрать фон в Фотошопе со сложного, пестрого изображения, мы прибегнем к маске слоя. Щелкаем на нее в панели инструментов и, выбрав кисть с мягкими краями, аккуратно закрашиваем основное изображение. После того, как наш объект полностью обработан, отключаем маску слоя в инструментальной панели. Закрашенная область будет выделена, а мы нажимаем на кнопку del и получаем картинку без фона.
Как сделать фон в Фотошопе?
Если вы решили самостоятельно сделать фон в Фотошопе, например, чтобы создать обои рабочего стола или проиллюстрировать какую-то свою работу, то и это не проблема для фоторедактора, который мы сегодня изучаем.
Первым нашим шагом станет создание нового документа, которое мы осуществим нажатием клавиш Ctrl+N. В открывшемся окне зададим параметры ширины и высоты, к примеру, 800х600 или любые другие, какие вам требуются. Далее кликаем на квадратик в левой панели внизу и выбираем цвет фона черный, после чего с помощью инструмента Заливка заполняем нашу картинку выбранным цветом.
Теперь переключаем цвет на белый и выбираем инструмент Кисть. В верхней панели задаем параметры размера и жесткости кисти. Далее кликаем на Перо и начинаем устанавливать точки, опираясь на собственный художественный вкус, но планируя в конечном счете получить красивую линию. Затем жмем на Ctrl+Shift+N, чтобы создать новый слой, и, пребывая в новом слое, щелкаем правой кнопкой мыши на получившуюся линию. В открывшемся окне выбираем Выполнить обводку контура, задаем параметры Кисть и Имитировать нажим.
Линия готова, поэтому нам нужно правой кнопкой мыши открыть меню и в нем выбрать пункт Удалить контур. Теперь с помощью клавиш CTRL+J, CTRL+T вы можете продублировать линию или повернуть по своему желанию, а также перенести в любое место. Создав с помощью линий собственное художественное произведение, объедините слои, выделив их и нажав Ctrl+E. Далее только остается выбрать эффект, например, внешнее свечение, и цвет наших линий. У вас получатся простые обои, которые вполне под силу новичку. В дальнейшем вы можете уже сами экспериментировать, используя такие эффекты Фотошопа, как Блик, Волна, Скручивание или любые другие, создавая различные фоны по своему желанию.
Как размыть фон в Фотошопе?
Иногда мы хотим вдохнуть новые краски в обычную фотографию, сделав акцент на главном персонаже снимка. Добиться такого эффекта можно, если размыть фон в Фотошопе. Для этого нужно выделить главный объект на картинке и скопировать его в новый слой (Ctrl+J). Далее на панели слоев переходим в нижний слой.
В верхнем меню открываем Фильтры, а в пункте Размытие (Blur) выбираем Lens Blur. В открывшемся окне изменим только параметры Радиуса, перемещая бегунок на нужное нам значение. Значение это определяется экспериментальным путем и зависит от размера фото, чем оно больше, тем больше показатель Радиуса.
Теперь мы получили размытый фон картинки, в которой и края центрального персонажа тоже оказались размытыми. Чтобы это исправить, перейдем на верхний слой с выделенным объектом и увеличим его нажатием клавиш Ctrl+T и потянув за угол прямоугольной сетки. Затем прибавим резкости, выбрав в параметрах Фильтра Резкость – Нерезкая Маска. В открывшемся окне, передвигая ползунки, зададим оптимальные параметры резкости. Вот и все, наше фото с размытым фоном готово.
Такие вот нехитрые хитрости Фотошопа позволят каждому экспериментировать с изображениями и в частности с их фоном по своему вкусу, создавая шедевры, которые вы, возможно, и сами от себя не ожидаете.
chto-s-kompom.com
Как обработать фон в Photoshop / Фотообработка в Photoshop / Уроки фотографии
Сделать прозрачный фон на картинке в фотошопе (Photoshop) — это одна из часто используемых обработок изображения. Прозрачный фон картинки в дальнейшем позволит сделать фон белым в фотошопе и заменить фон на фотографии. Картинка на прозрачном фоне может использоваться в коллажах либо применяться как коммерческое изображение предмета. Таковые можно встретить на сайтах интернет-магазинов в каталогах товаров. Часто фото товаров там представлены именно на белом фоне. Рассмотрим несколько способов того, как сделать прозрачный фон картинки в фотошопе.

Отделить предмет от фона на изображении можно несколькими способами. Выбор способа зависит от сложности фона: чем он однороднее, тем проще его отделить. Это касается, например, сплошного одноцветного фона. Сложные фоны отделить не намного труднее, но дольше по времени. Приступим.
Отделение от однородного фона
Начнём с того, как убрать фон в фотошопе и сделать его прозрачным в случае, если фон однотонный.

С этой задачей легко справятся инструменты группы быстрого выделения/Quick selection tool.
Запускаем photoshop и открываем изображение привычным для вас способом (например, сочетанием клавиш Ctrl+O). На палитре слоёв нужно щелчком правой клавиши мыши по изображению замка открепить слой.

Слева, на панели инструментов, в группе быстрого выделения, выбираем инструмент «Волшебная палочка»/Magic Wand Tool (либо сочетание клавиш Ctrl+W).
Сверху, на панели управления, в атрибуте «Допуск»/Tolerance, задайте значение приблизительно 50. Установите курсор в окошко значения и с клавиатуры введите нужную цифру.
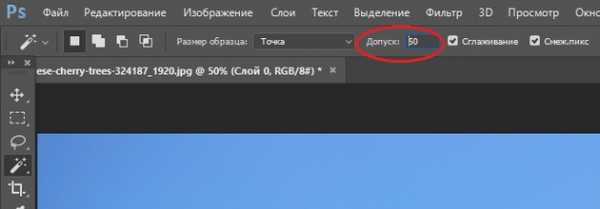
Теперь щёлкните правой клавишей мыши и протащите по фону изображения. Часть изображения у вас выделится пунктиром.

Чтобы выделить новый участок фона, удерживайте клавишу Shift, подведите курсор к нужному участку и нажмите правую клавишу. Каждый новый участок важно выделять, удерживая Shift. В противном случае все выделения будут сброшены. Внимательно смотрите, чтобы в просветах объекта фон тоже был выделен. Если вдруг вы промазали и вместо фона щёлкнули по объекту, то нажмите сочетание клавиш Ctrl+Z. Так вы отмените действие на один шаг назад и сможете продолжить выделение.

Когда выделение закончено, весь ваш объект (если есть, то и просветы) должен быть выделен пунктиром. Если пунктир виден по всему периметру картинки, то у вас выделен именно фон, если пунктир виден только вокруг объекта, то выделен лишь объект. Поверхность выделения можно изменять нажатием сочетания клавиш Shift+Ctrl+I.

В первом случае, когда выделен фон и пунктир виден по всему периметру картинки, достаточно нажать клавишу Delete, и фон будет удалён. Ваш объект останется на прозрачном фоне.

Во втором случае, когда выделен только объект и пунктир обрисовывает только его, можно скопировать выделение сочетанием клавиш Ctrl+C, создать новый пустой слой сочетанием клавиш Shift+Ctrl+N, выделить этот слой (подвести курсор и щёлкнуть один раз).
Затем нажмите сочетание клавиш Ctrl+V, и ваш объект будет скопирован на новый слой с прозрачным фоном. Если нажать на слое с исходным изображением значок «Глаз», то вы увидите, что получилось. Чтобы сбросить выделение, нажмите Ctrl+D.

Теперь просто сохраните полученное изображение в формате PNG. Нажмите сочетание клавиш Shift+Ctrl+S (либо в меню файл выберите «Сохранить как»). В окне сохранения задайте путь, где хотите сохранить свою картинку с прозрачным фоном, задайте понятное для вас имя файла, а в пункте «Тип файла» выберите PNG. Этот формат нужен для сохранения картинки на прозрачном фоне.
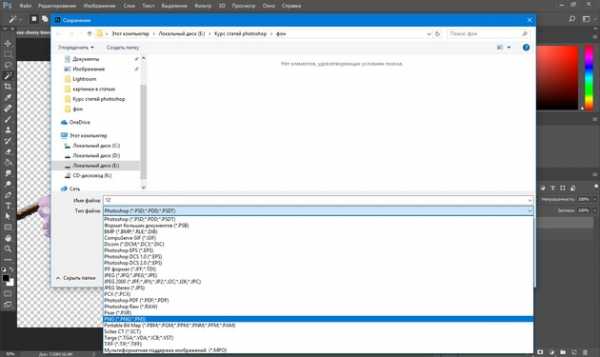
Еще больше о Photoshop можно узнать на курсе в Fotoshkola.net «Ретушь фотографий в Photoshop CC. Основы».
Отделение контурного объекта
Если вам нужно выделить только часть изображения по контуру, можно использовать инструменты группы «Лассо»/Lasso tool.
Допустим, вам нужно изменить небо пейзажа.

Открываем изображение в photoshop и, как в первом случае, снимаем закрепление слоя щелчком по изображению замка. Далее выбираем инструмент «Магнитное лассо»/Magnetic lasso tool.

Контур, создаваемый инструментом, «прилипает» к краям объекта, аккуратно отрезая его от фона. Подведите курсор к краю выделяемого объекта, щелчком мыши создайте первую точку, а потом продолжайте обводить до полного выделения контура. Для более аккуратного выделения работайте с изображением при увеличении масштаба на 30–40 %. Увеличить и уменьшить изображение можно, удерживая клавишу Ctrl и нажимая + либо – . При работе с увеличенным изображением перемещаться в нужные его участки можно, удерживая клавишу Пробел и, одновременно, щелчком правой кнопки мыши по изображению двигая его в нужном направлении (вверх, вниз и т.д.) Выделение будет выглядеть как дорожка с точками. Когда обводку объекта завершили, нажмите Enter, чтобы замкнуть контур.

Теперь всё, что вы выделяли, будет обозначено пунктиром.
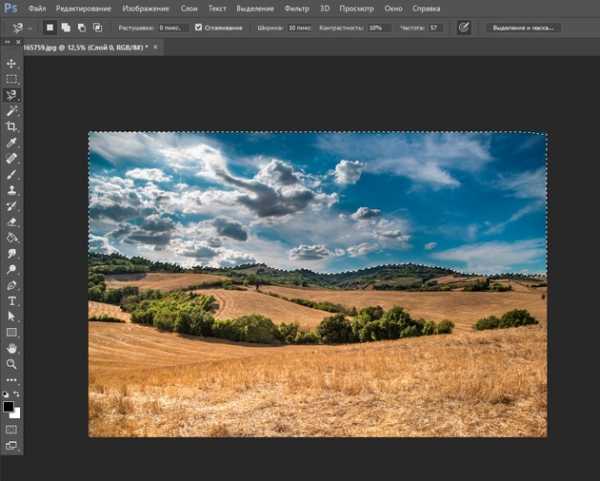
Нажав клавишу Delete, вы удалите всё, выделенное контуром. На этом месте останется прозрачный фон.
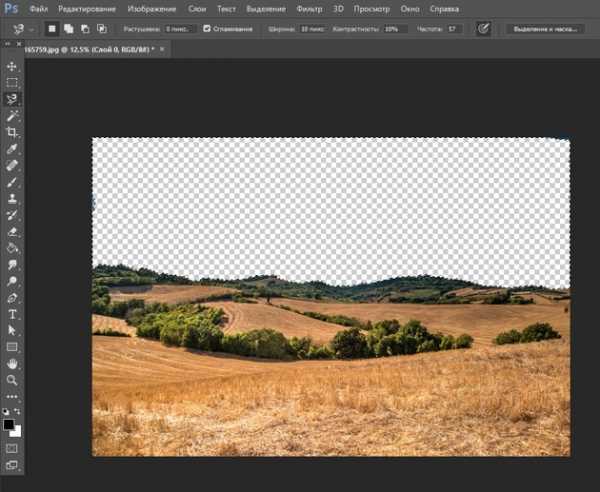
При необходимости площадь выделения можно инвертировать с помощью клавиш Shift+Ctrl+I, как и в первом примере. Так вы можете переключать выделение, выбирая либо фон, либо объект. Если на краях прозрачного слоя остались фрагменты прежнего фона, можно убрать их, используя инструмент «Ластик»/Eraser Tool. Его можно вызвать сочетанием клавиш Ctrl+E. Регулировать размер инструмента можно клавишами [ и ] (русские Х и Ъ). Снять выделение можно сочетанием клавиш Ctrl+D. Далее изображение можно сохранить в формате PNG либо добавить новый слой, на котором будет, например, новое небо. Всё зависит от поставленной вами задачи.
Отделение от сложного фона
Следующий способ того, как в фотошопе сделать прозрачный фон, применяется к изображениям со сложным фоном. Например, нужно отделить от фона человека. В таких случаях фоном является либо интерьер, либо пейзаж. Ещё один пример — предмет и фон одинакового цвета.

На этом фото гроздь фундука растёт на фоне листвы. Лепестки грозди практически сливаются с листком на фоне. Удобный и аккуратный способ отделить гроздь вместе с лепестками — использовать «Быструю маску»/Quick mask mode.
Открываем изображение в photoshop и снимаем закрепление слоя щелчком по изображению замка.
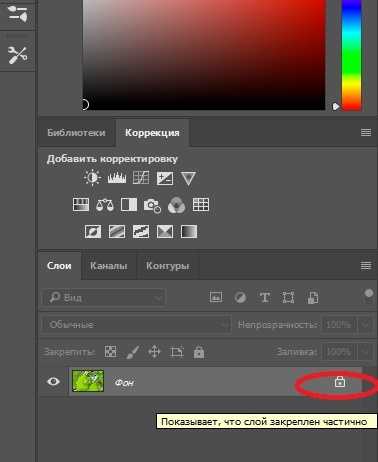
Теперь выбираем инструмент «Быстрая маска»/Quick mask mode. Находится он в самом низу панели инструментов. После нажатия на значок инструмента слой, с которым вы работаете, будет выделен красным.

Далее нужно выбрать инструмент «Кисть»/Brush. Либо нажмите клавишу B, либо выберите на панели инструментов. Параметры кисти должны быть следующие: жёсткая кисть, непрозрачность 100%, нажатие 100%, цвет чёрный.

Размер кисти регулируем клавишами Х и Ъ. Наша задача — полностью обрисовать участок, который мы хотим перенести на прозрачный слой. Работать нужно при увеличенном масштабе. Выбирайте комфортное для вас увеличение сочетанием клавиш Ctrl + либо Ctrl –. Перемещайтесь по изображению, удерживая клавишу «Пробел». Аккуратно прорисуйте желаемый участок изображения. При обрисовке он будет закрашиваться полупрозрачным красным цветом.

После завершения обрисовки снова нажмите на значок быстрой маски. На изображении появится пунктир выделения.

Теперь нам нужно получить доступ к настройкам выделения. Для этого нажмите на значок группы инструментов выделения «Область»/Marquee tool. Теперь на панели управления станет доступен параметр «Выделение и маска»/Select and Mask. Если периметр изображения выделен пунктиром, нажмите Shift+Ctrl+I, чтобы выделение затрагивало только ваш объект. Затем нажмите на «Выделение и маска»/Select and Mask.

В открывшемся окне настроек можно, передвигая вправо или влево ползунки, получить растушёвку краёв, сместить край прорисовки или усилить контрастность. Если такой необходимости нет, оставляем всё как есть. Единственное, что нужно сделать — это выбрать в выпадающем списке пункта «Вывод в»/Output to параметр «Новый слой»/New layer. После этого нажмите OK.

Теперь желаемый участок изображения перенесён на прозрачный слой. Остаётся сохранить изображение в формате PNG. Исходный слой с целым изображением можно удалить либо, нажав на нём значок «Глаз», сделать его невидимым.

Вот так, разными способами, можно в фотошопе сделать фон прозрачным. Пользуясь этими приёмами, вы можете, тренируясь, создать целую коллекцию заготовок картинок с прозрачным фоном на все случаи жизни. Потом их удобно применять в своих работах или делиться с друзьями. Сделать прозрачный фон на картинке в фотошопе намного проще, чем может показаться. Пробуйте, у вас обязательно получится!
Еще больше о Photoshop можно узнать на курсе в Fotoshkola.net «Ретушь фотографий в Photoshop CC. Основы».
prophotos.ru
Применение фотографии в качестве собственного фона
Открываем исходную фотографию в Photoshop и, для начала, дважды дублируем фоновый слой, для этого надо дважды нажать комбинацию Ctrl+J, в результате панель слоёв должна выглядеть так:

Основная причина создания двух копий заключается в том, чтобы оставить без изменений
фоновый слой.
Создаём фон из фотографии
Отключаем видимость верхнего слоя и переходим на слой под ним:
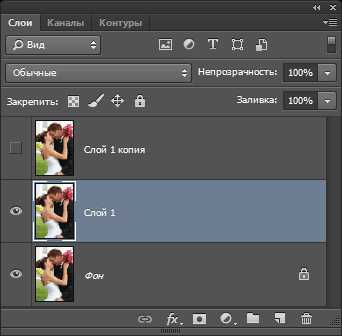
Теперь мы должны выбрать цвет из изображения, который мы собираемся использовать для расцветки фона. Мы сделаем это с помощью инструмента «Пипетка» (Eyedropper Tool):
Я взять образец цвета из щеки женщины, этот цвет, по моему мнению, подойдёт в качестве определяющего для фона под фотографией:

Вы увидите, что этот цвет появился в качестве цвета переднего плана в цветовой палитре:
Создадим корректирующий слой «Цветовой тон/насыщенность» (Hue/Saturation) над активным слоем:
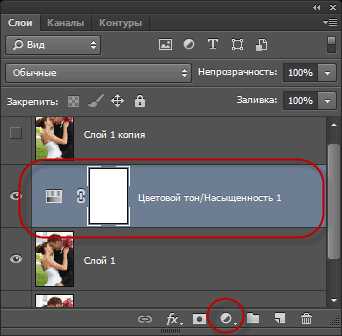
В панели свойств корректирующего слоя поставьте галку у опции «Тонирование» (Colorize):
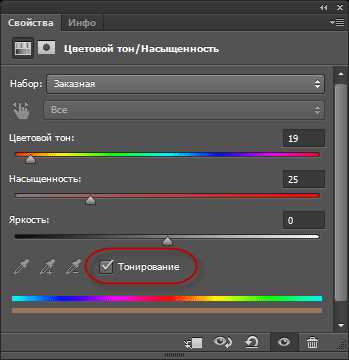
Как только вы выберите эту опцию, Photoshop тонирует слой в основной цвет цветовой палитры, в нашем случае, розовый, который мы взяли со щеки женщины:

Я увеличу насыщенность цвета, передвинув соответствующий ползунок (Saturation) вправо до значения 50. Затем я собираюсь придать фону несколько «полинявший» вид, для этого я перетащу ползунок «Яркость» (Lightness) вправо до значения 75:
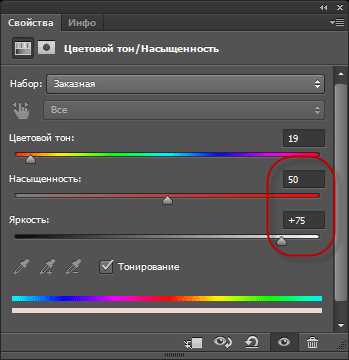
Изображение будет выглядеть примерно так:

Я хочу сделать ещё одну, последнюю вещь с нашим фоном. Я хочу отразить его по горизонтали, чтобы фон смотрелся как зеркальное отражение к основному фото. Чтобы это сделать, в первую очередь нам необходимо выбрать правильный слой. На данный момент, в панели слоёв у нас активен корректирующий слой «Цветовой тон/Насыщенность», поэтому кликните по слою под ним, содержащему наше фоновое изображение. Затем нажмите клавиши Ctrl+T для активации инструмента «Свободная трансформация», вокруг всего изображения появится габаритная рамка, затем кликните правой клавишей мыши внутри рамки, появится контекстное меню, где кликните по пункту «Отразить по горизонтали» (Flip Horizontal), фотография зеркально отразится, нажмите Enter:

Включите видимость верхнего слоя и кликните по нему, чтобы сделать активным:
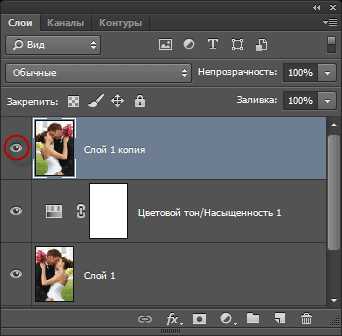
Позиционируем основную фотографию
Теперь я собираюсь сделать наше основное изображение меньше относительно фона при помощи команды «Свободная трансформация». Нажмите комбинацию Ctrl+T, зажмите клавиши Shift+Alt и перетащите любой из угловых маркеров рамки внутрь. Когда закончите перетаскивание, отпустите левую клавишу мыши, и только потом отпустите клавиши Shift+Alt:

Нажмите Enter, чтобы применить действие инструмента.
Придаём стили слоя основной фотографии
Давайте сделаем так, чтобы основное изображение имело некоторый объём относительно фоновой фотографии, и сделаем это при помощи стилей слоя, «Обводки» (Stroke) и «Тени» (Drop Shadow).
Сперва «Обводка». Образец цвета обводки возьмём с платья невесты, положение — внутри (Inside), а толщину сделаем 4 пикселя:
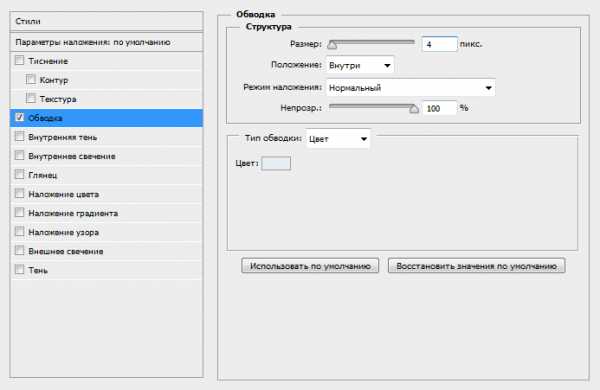
Теперь «Тень». Цвет тени возьмём с лица жениха, остальные параметры на рисунке:
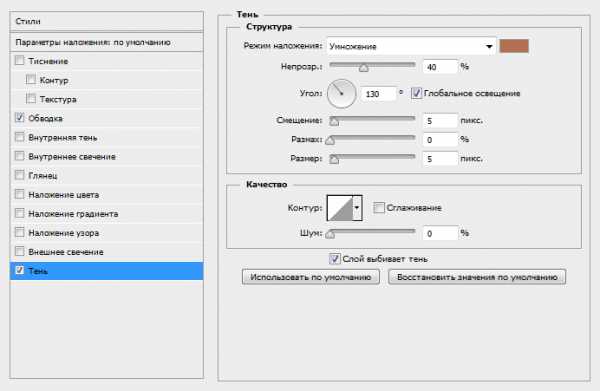
Вот что у нас получилось:

Изменение размера основного изображения (по необходимости)
Вроде бы неплохо, но за исключением одной вещи. Основное изображение перекрывает лица мужчины и женщины на фоновом изображении, поэтому я собираюсь переместить основное изображение насколько вниз с помощью инструмента «Перемещение» (Move Tool):

Кроме того, также, с помощью «Свободной трансформации», можно изменить размер и положение фонового изображения. Я решил немного увеличить фоновую фотографию.
Итоговый результат:

На этом всё, надеюсь, урок понравился )))
rugraphics.ru
Меняем фон на фото
Этот урок Photoshop подскажет вам, как можно заменить фон на фотографии.
В этом уроке нам предстоит совместить эти две фотографии:
Чтобы получить такую:

Сейчас вы научитесь менять скучный фон на фотографии на более интересный и живописный.
Существует множество способов сделать это, вашему вниманию предлагается самая легкая и эффективная техника.
Итак, вы открыли две фотографии, желательно одинаковых размеров.
1. a. Перейдите на фото, откуда вы будете брать фон.
Выделите все изображение (Select > All) и скопируйте его (Edit > Copy)
b. Перейдите на фото с передним планом, нажмите (Edit > Paste), чтобы вставить фото.
c. На панели слоев вы будете наблюдать такую картину:
Слой с будущим фоном располагается над фотографией с передним планом.
2. Теперь добавьте маску слоя, для чего в главном меню перейдите на Layer > Add Layer Mask > Hide All
Посмотрите как преобразилась панель слоев (справа от слоя появился черный квадрат):
3. Выберите инструмент Кисть
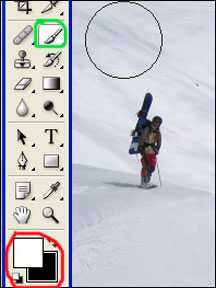
4. Убедитесь, что цвета с которыми вы работаете находятся в положении белый/черный.
5. Теперь используя мягкую кисть небольшого размера просто начните раскрашивать те места, где вы хотите поменять фон.
Возможно, по ходу работы вам придется периодически менять размер и мягкость кисти, чтобы раскрасить труднодоступные места.
Надеемся, что у вас все получилось! Успехов!
До встречи на www.photoshop-master.ru!
photoshop-master.ru

 Как убрать фон в Фотошопе?
Как убрать фон в Фотошопе?