Как сделать розовое небо в Snapseed
Розовое небо эффектно будет смотреться практически на любом снимке. В обычной жизни такое явление можно заснять только на закате или рассвете, хоть и не всегда это удается. Но через фоторедактор соответствующий эффект получится наложить без проблем. Разберемся с тем, как сделать розовое небо в Snapseed.
Добавление эффекта
В действительности существует огромное количество способов, как получить нужный эффект на фотографии. Но большинство из них отличаются сложностью реализации. Мы же рассмотрим два простых варианта, которые выполняются буквально в нескольких действий.
Вариант 1: Баланс белого
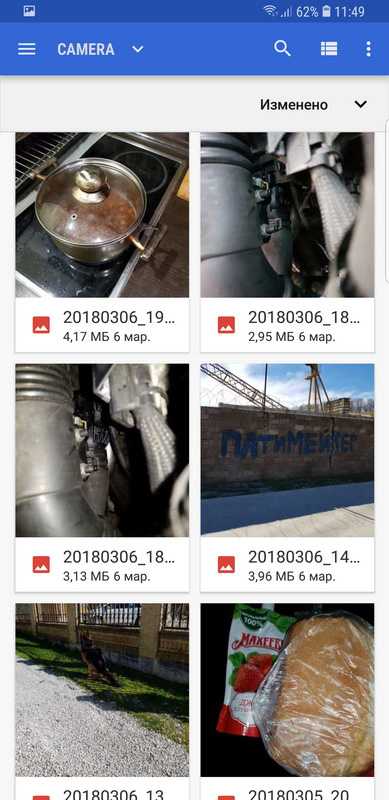
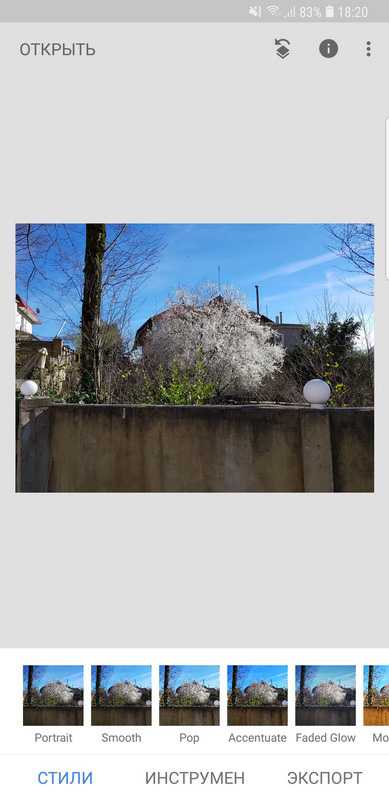
Данный способ походит для раскрашивания облаков, с синим небосводом он не справится. Выполняется все так:
- Откройте одноименный пункт в разделе «Инструменты».
- Примите изменения и сохраните фото на устройстве.
Вариант 2: Двойная экспозиция

Получить розовое небо на снимке выйдет через инструмент «Двойная экспозиция». Его суть заключается в наложении одного изображения поверх другого. И здесь есть два интересных решения:
- Взять любую фотографию, сделанную на открытом воздухе, где не видно облаков, и наложить поверх них изображение розоватого небосвода.
- Взять фотографию уже с небом, а вторым слоем поместить чисто розовый цвет.
Теперь разберемся с использованием данной функции. Откройте ее из вкладки инструментов и тапните по кнопке добавления. Затем выберите подходящее изображение. Во второй вкладке настраивается эффект наложения, в третьей — уровень прозрачности. Выставьте параметры, как вам угодно, и примите изменения.
Теперь вызовите меню слоев и откройте «Посмотреть изменения». Далее, выберите слой «Двойная экспозиция» и возьмите кисть. Остается только закрасить ту область, где нужно наложение. Если оно должно быть по всему снимку, пропустите этот этап.
Другие статьи
Розовые мечты в Фотошоп
В этом уроке я покажу вам, как создать фантазийную сцену с рыбками, используя различные техники создания фотоманипуляций. Вы узнаете, как совместить несколько различных стоковых изображений в одну единую композицию, используя приёмы совмещения, цветовую коррекцию, работу с масками и кистью. Вы также узнаете, как сфокусироваться на деталях и создавать светотени, а также как работать со слоями и многое другое.
Этапы урока:
Вначале этого урока мы создадим рабочую сцену, это будет небо, которое будет создано из трёх стоковых изображений. Далее, мы добавим лодку, дерево, девочку, рыбок, а затем совместим их с помощью корректирующих слоёв, масок и кисти. Далее, мы проведём цветовую коррекцию, коррекцию светотеней и контраста, завершая работу заключительной коррекцией. Для выполнения данного урока потребуется версия программы Photoshop CS3 или выше.
Итоговый результат

Скачать исходные материалы к уроку
Шаг 1
Создайте новый документ в программе Photoshop. Примените следующие размеры для нашего рабочего документа, которые указаны на скриншоте ниже:
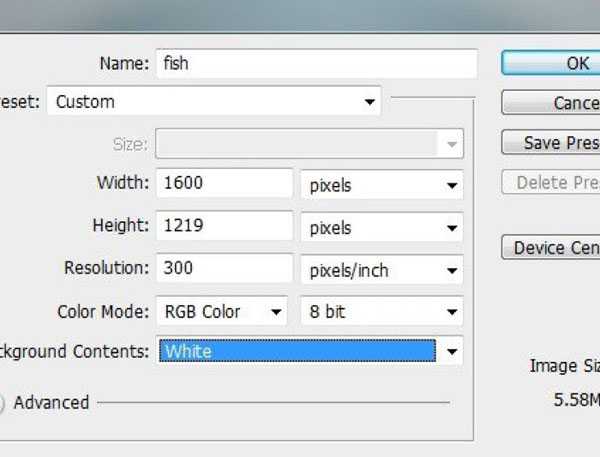
Шаг 2
Нажмите клавиши (Ctrl+Shift+N), чтобы создать новый слой. Выберите инструмент Градиент (Gradient Tool (G), установите Радиальный градиент (Radial Gradient), цвета градиента #5a513d и #d1cba2. Потяните градиент от верхней точки по центру вниз:
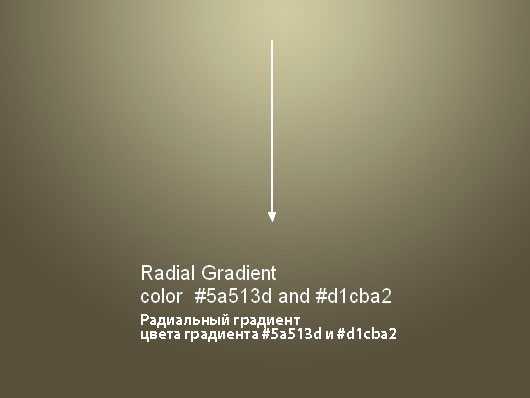
Шаг 3
Откройте стоковое изображение ‘Небо 1’. С помощью инструмента Перемещения (Move Tool (V), переместите данное изображение с небом на наш рабочий документ. Поменяйте режим наложения для слоя с небом на Мягкий свет (Soft Light), 100%:

Шаг 4
Чтобы небо выглядело более мягким, идём Фильтр – Размытие – Размытие по Гауссу (Filter > Blur > Gaussian Blur). Установите радиус размытия 2 px:


Шаг 5
К слою с небом, добавьте корректирующий слой Кривые (Curves) в качестве обтравочной маски, чтобы слегка изменить цвет неба. Идём Слой – Новый корректирующий слой – Кривые (Layer > New Adjustment Layer > Curves):
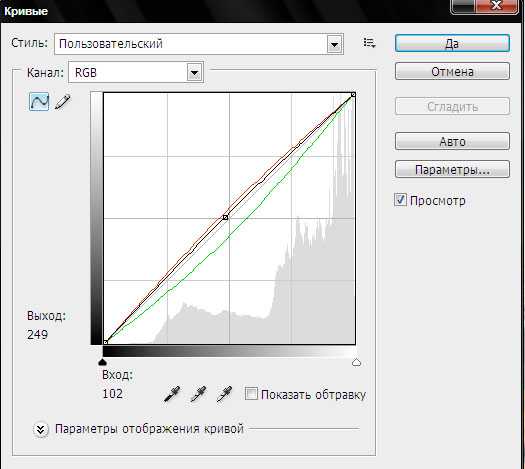

Шаг 6
Откройте второе стоковое изображение ’Небо 2’. Переместите данное изображение с небом на наш рабочий документ, расположив поверх слоя ‘Небо 1’. Поменяйте режим наложения для данного слоя с небом на Жёсткий свет (Hard Light), 100%:

Шаг 7
К данному слою с небом, примените фильтр Размытие по Гауссу (Gaussian Blur Filter). Установите радиус размытия 7 px:
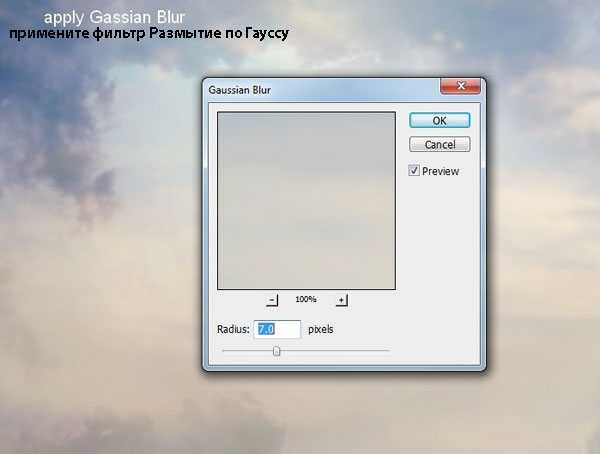
Шаг 8
Далее, добавьте корректирующий слой Цветовой Баланс (Color Balance) в качестве обтравочной маски к слою с небом 2 для цветовой коррекции неба:


Шаг 9
Откройте стоковое изображение с облаками. Переместите изображение с облаками на наш рабочий документ. С помощью инструмента Свободная трансформация (Free Transform Ctrl+T), поверните изображение, как показано на скриншоте ниже:

К слою с облаками, добавьте слой-маску через нижнюю панель инструментов и с помощью мягкой чёрной кисти, скройте жёсткие края изображения, чтобы создать плавный переход со всей сценой:

Шаг 10
К слою с облаками, добавьте корректирующий слой Цветовой Баланс (Color Balance) в качестве обравочной маски, чтобы добавить тёплых оттенков к облакам:
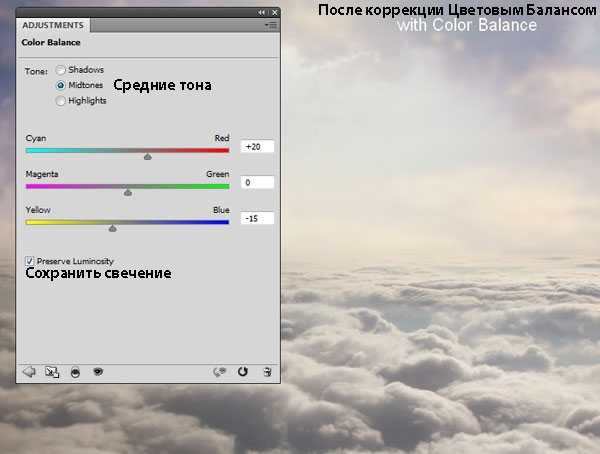
Шаг 11
Далее, добавьте корректирующий слой Кривые (Curves) в качестве обтравочной маски к слою с облаками, чтоб немного затемнить передний план:
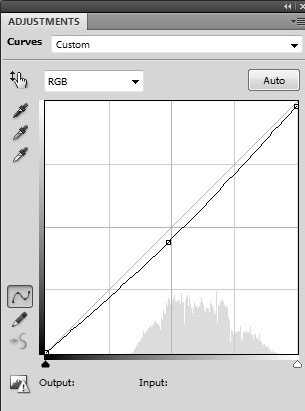
Перейдите на слой-маску корректирующего слоя Кривые (Curves) и с помощью мягкой чёрной кисти, скройте коррекцию рядом с горизонтом (в этой части сцены я собираюсь добавить светлые мягкие тона).

Шаг 12
Откройте набор изображений, включающий изображение лодки. Отделите изображение лодки от белого заднего фона. Переместите выделенное изображение лодки на наш рабочий документ, расположив в центре облаков:

К слою с лодкой добавьте слой-маску и с помощью мягкой чёрной кисти непрозрачностью примерно 30%, скройте нижнюю часть лодки, создав ощущение, как будто лодка плывёт среди облаков. Далее, увеличьте жёсткость кисти до 100%, чтобы обработать верхнюю левую часть лодки:

Шаг 13
Чтобы к лодке добавить больше света, я использовал эффект стилей слоя. Дважды щёлкните по слою с лодкой и в появившемся окне, выберите опцию Внутренняя тень (Inner Shadow):
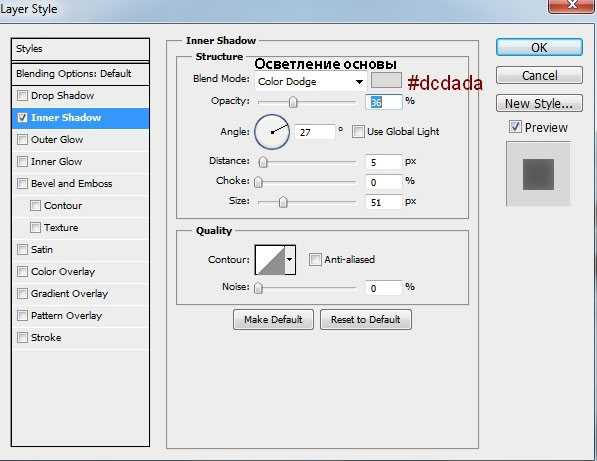

Шаг 14
С помощью корректирующего слоя Кривые (Curves), затемните отдельные участки лодки, которые скрыты от попадания света:
Примечание переводчика: не забудьте преобразовать данный корректирующий слой в обтравочную маску к слою с лодкой.
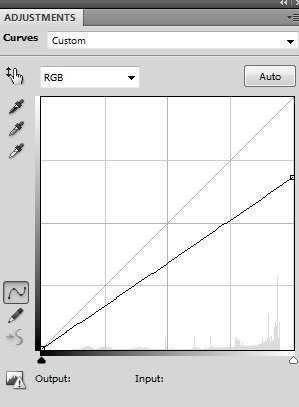
Перейдите на слой-маску корректирующего слоя Кривые (Curves) и с помощью мягкой чёрной кисти, скройте коррекцию Кривых в верхней части, которая освещена светом:

Шаг 15
К слою с лодкой, добавьте корректирующий слой Цветовой тон / Насыщенность (Hue/Saturation), чтобы уменьшить насыщенность изображения лодки:
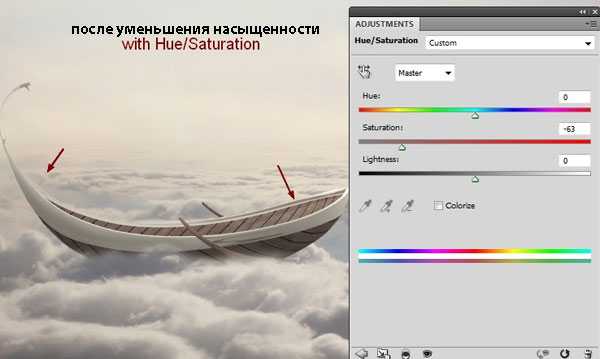
Шаг 16
Далее, добавьте корректирующий слой Цветовой Баланс (Color Balance), чтобы совместить цвета лодки со всей сценой:
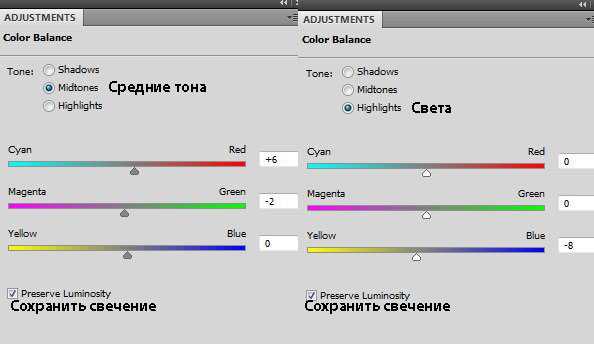

Шаг 17
Откройте стоковое изображение с деревом. С помощью инструмента Лассо(Lasso Tool (L), выделите ствол дерева. Переместите выделенное изображение ствола дерева на наш рабочий документ, расположив на верхней левой части лодки. С помощью инструмента Деформации (Warp Tool) идём Редактирование – Трансформация – Деформация (Edit > Transform > Warp), деформируйте ствол дерева, как показано на скриншоте ниже:

С помощью слой-маски, проведите совмещение изогнутой части ствола с лодкой:
Примечание переводчика: обработайте место соединения, чтобы создать плавный переход.

Шаг 18
Далее, выделите верхнюю часть дерева с листьями, переместив её на наш рабочий документ. Расположите крону с листьями поверх изогнутой части ствола. С помощью инструмента Деформации (Warp Tool), немного деформируйте крону с листьями, чтобы угол наклона совпадал с углом наклона изогнутого ствола:


Добавьте слой-маску к слою с листьями. С помощью мягкой чёрной кисти, скройте лишние участки у основания кроны листьев:

Шаг 19
Выделите слой с изогнутой частью ствола дерева и слой с листьями, а затем нажмите клавиши (Ctrl+G), чтобы сгруппировать их. Поменяйте режим наложения для созданной группы с режима Пропустить (Pass Through (режим наложения для группы по умолчанию) на Нормальный (Normal), 100%. Внутри созданной группы поверх всех слоёв, добавьте новый корректирующий слой Цветовой тон / Насыщенность (Hue/Saturation), чтобы изменить цвет дерева:
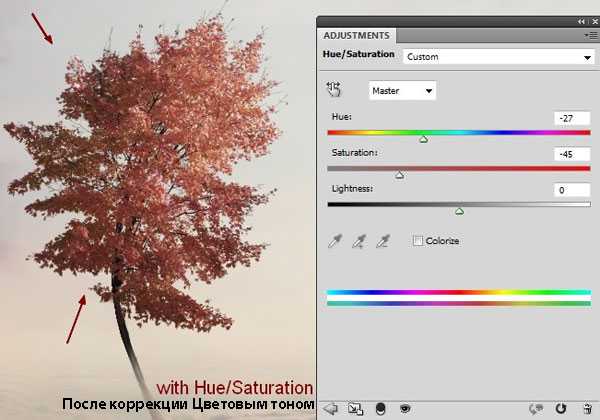
Шаг 20
С помощью корректирующего слоя Цветовой Баланс (Color Balance), добавьте немного жёлтых оттенков к дереву:

Шаг 21
Добавьте ещё один корректирующий слой Цветовой тон / Насыщенность (Hue/Saturation), чтобы уменьшить насыщенность изображения дерева:
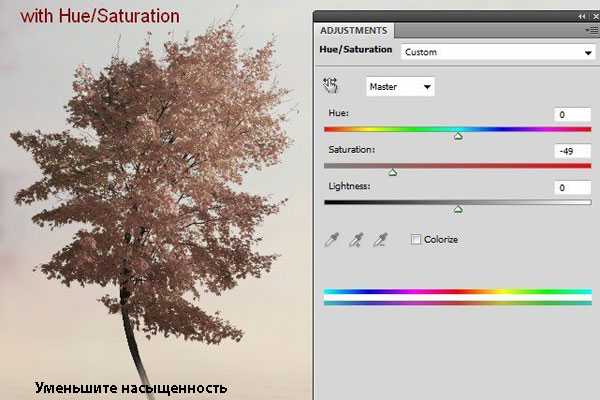
Шаг 22
Добавьте корректирующий слой Кривые (Curves), чтобы осветлить дерево:
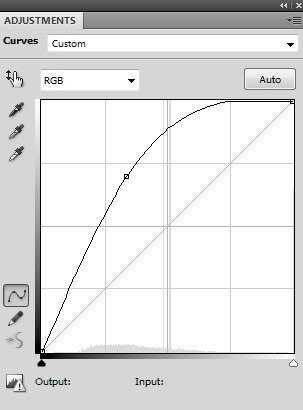
Перейдите на слой-маску корректирующего слоя Кривые (Curves) и с помощью мягкой чёрной кисти, уменьшите эффекты освещения на отдельных участках дерева, чтобы контраст дерева сочетался с освещением заднего фона:

Шаг 23
Создайте новый слой поверх всех созданных слоёв внутри группы с деревом. С помощью жёсткой кисти, цвет кисти #987b47, размер кисти 4-5 px, прокрасьте ствол, а также ветви дерева, чтобы уменьшить их контраст, чтобы они ещё больше сочетались с изображением лодки:

Шаг 24
Откройте стоковое изображение девочки. Отделите изображение девочки от заднего фона. Переместите выделенное изображение девочки на наш рабочий документ, расположив девочку в центре лодки. Отразите изображение девочки по горизонтали в соответствии с направлением света, для этого идём Редактирование – Трансформация – Отразить по горизонтали (Edit > Transform > Flip Horizontal):

К слою с девочкой, добавьте слой-маску и с помощью жёсткой чёрной кисти, скройте нижнюю часть платья девочки, чтобы создать ощущение, как будто она сидит в лодке:

Шаг 25
К слою с девочкой, добавьте корректирующий слой Цветовой тон / Насыщенность (Hue/Saturation), чтобы уменьшить насыщенность изображения девочки:
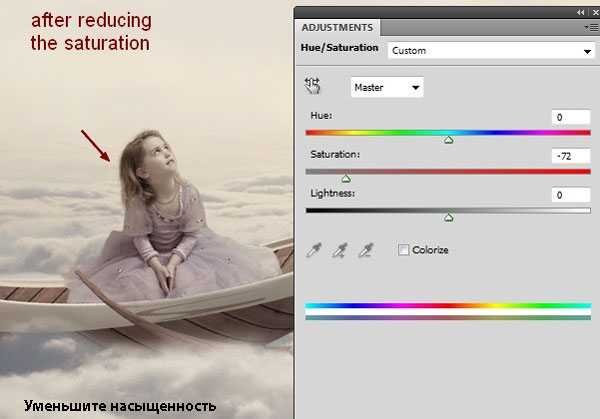
Шаг 26
Далее, добавьте корректирующий слой Цветовой Баланс (Color Balance), чтобы добавить цветовых оттенков к изображению девочки:

Шаг 27
Добавьте корректирующий слой Кривые (Curves), чтобы немного осветлить нашу маленькую девочку:
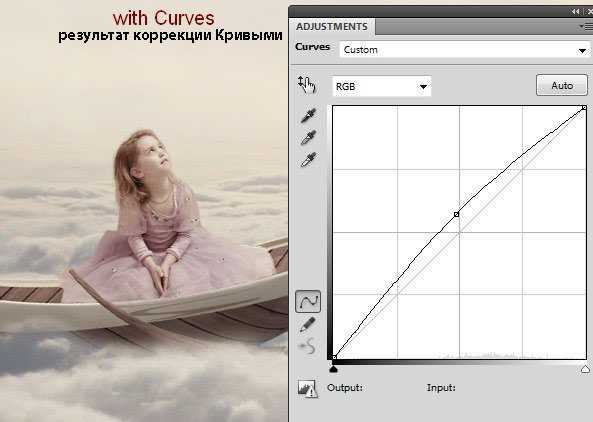
Шаг 28
Откройте изображение с рыбками (вы можете использовать свои исходные изображения). Отделите рыбок от белого заднего фона. Выберите рыбок, которые вам понравились, а затем переместите их на наш рабочий документ, расположив их вокруг лодки и девочки.
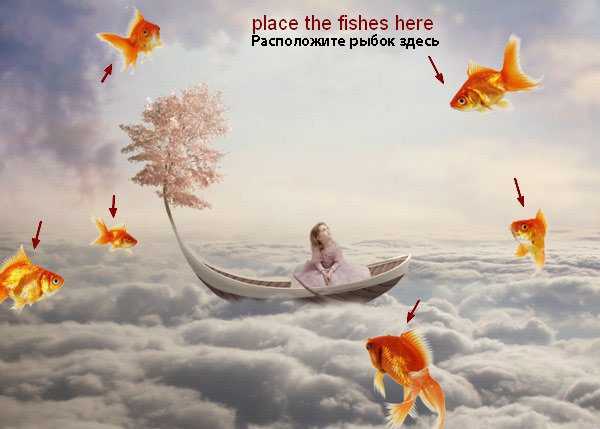
Добавьте слой-маски к тем рыбкам, которые расположены в нижней части сцены. С помощью мягкой чёрной кисти, создайте ощущение, как будто рыбки плавают в облаках:

Шаг 29
С помощью Кривых (Curves), затемните две рыбки в левой части сцены:
Примечание переводчика: 1. к каждому слою с рыбкой, добавьте корректирующий слой Кривых (Curves), чтобы затемнить их 2. у второй рыбки скройте коррекцию кривых на слой-маске.
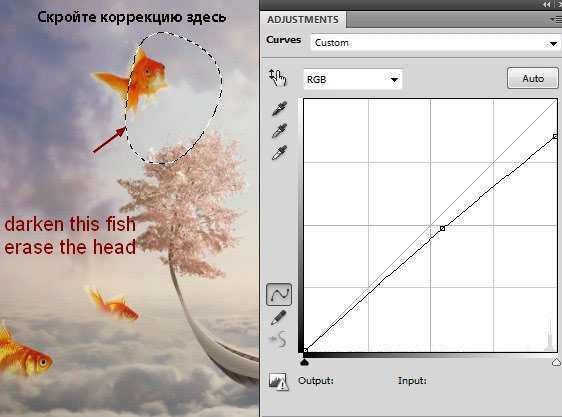
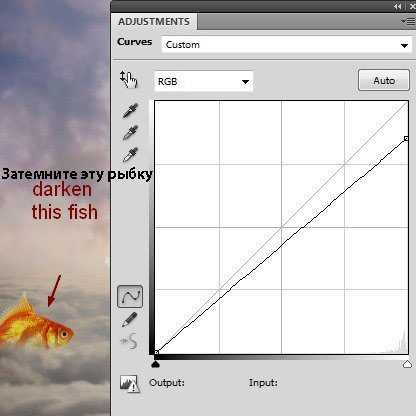
Шаг 30
Объедините все слои с рыбками, включая корректирующие слои (Кривые) в одну группу, точно так же, как вы это проделали с деревом. Внутри созданной группы, добавьте корректирующий слой Цветовой тон/ Насыщенность (Hue/Saturation) для коррекции насыщенности изображения рыбок:
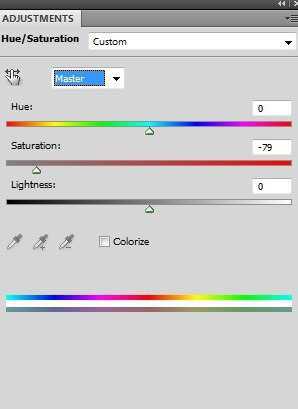
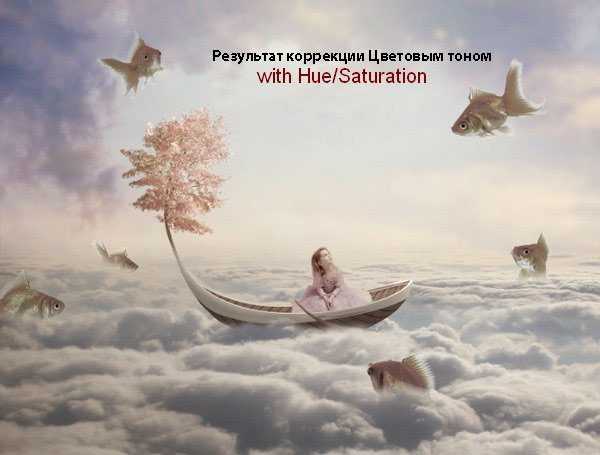
Шаг 31
Добавьте цветовых оттенков к рыбкам с помощью корректирующего слоя Цветовой Баланс (Color Balance):
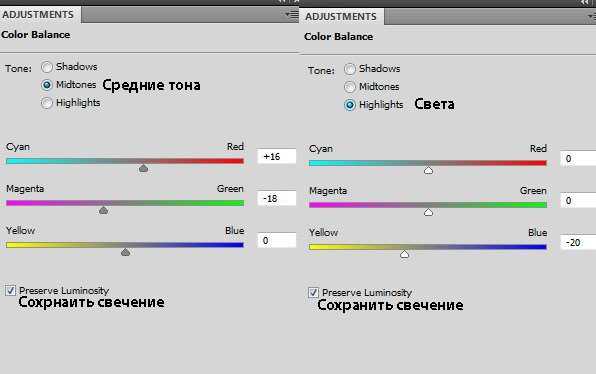

Шаг 32
Далее, осветлите рыбок с помощью корректирующего слоя Кривые (Curves):
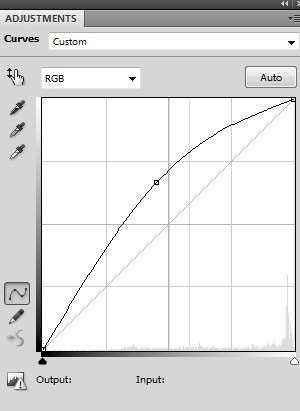
Перейдите на слой-маску данного корректирующего слоя и с помощью мягкой чёрной кисти, скройте коррекцию кривых, чтобы уменьшить степень освещения на отдельных рыбках:

Шаг 33
Щёлкните правой кнопкой мыши по слою с группой с рыбками и в появившемся окне, выберите опцию Дубликат группы (Duplicate Group). Щёлкните правой кнопкой по дубликату слоя с группой и в появившемся окне, выберите опцию Объединить группу(Merge Group). Теперь у нас есть изображение рыбок на отдельном слое. Отключите видимость нового объединенного слоя.
Шаг 34
Создайте новый слой поверх всех слоёв. Удерживая клавишу (Ctrl) + щёлкните по миниатюре объединённого слоя, чтобы загрузить активное выделение рыбок:
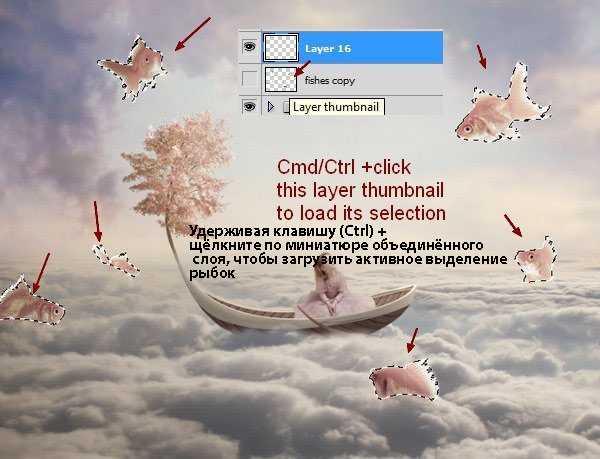
С помощью мягкой кисти, цвет кисти #ebe7da, прокрасьте отдельные участки рыбок, чтобы добавить к ним световые блики. Поменяйте режим наложения для данного слоя на Мягкий свет (Soft Light), 100%:

Шаг 35
Добавьте корректирующий слой Карта градиента (Gradient Map) поверх всех остальных слоёв:
Примечание переводчика: далее, автор проводит коррекцию всего изображения, поэтому, корректирующие слои НЕ будут применяться в качестве обтравочных масок.
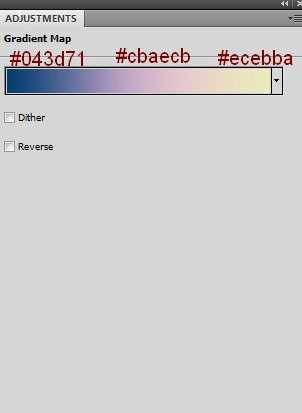
Скройте часть коррекции на слой-маске данного корректирующего слоя, а также уменьшите непрозрачность корректирующего слоя до 20%:

Шаг 36
Добавьте корректирующий слой Цветовой Баланс (Color Balance), чтобы добавить тёплые оттенки ко всей сцене:
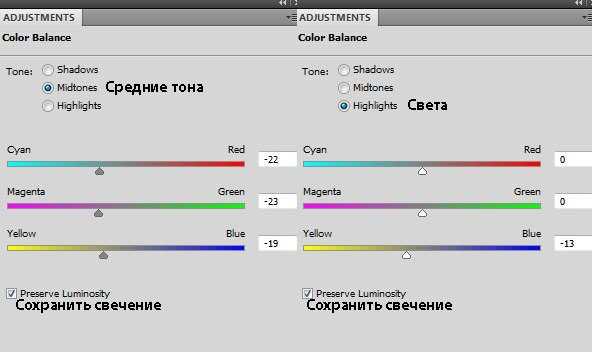
Скройте эффект цветового баланса на слой-маске, как показано на скриншоте ниже:
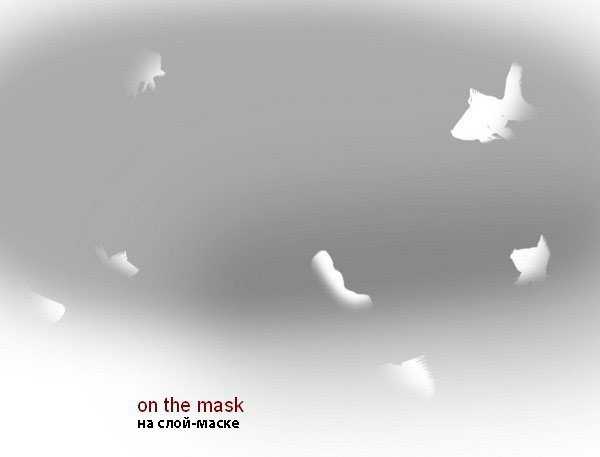

Шаг 37
Далее, добавьте два корректирующих слоя Фото Фильтр (Photo Filter) поверх всех остальных слоёв:
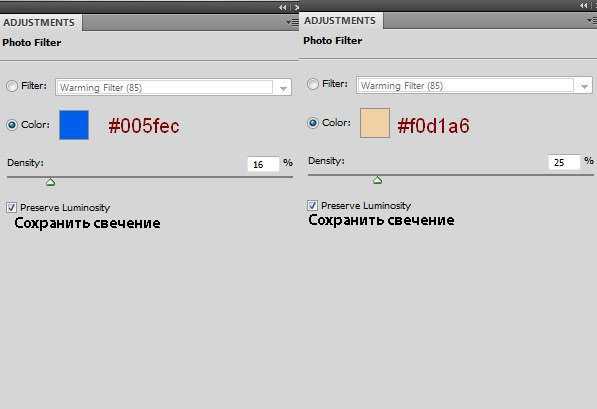

Шаг 38
Чтобы изменить световой фокус, создайте новый слой. Примените инструмент Градиент (Gradient Tool), тип градиента Радиальный (Radial), цвет градиента по умолчанию (чёрно-белый).

Поменяйте режим наложения для данного слоя на Мягкий свет (Soft Light), 100%. С помощью слой-маски, уменьшите эффект затемнения в верхней левой части нашей сцены:

Шаг 39
Создайте новый слой. С помощью мягкой кисти, цвет кисти #825111, прокрасьте правую часть сцены, чтобы добавить немного тёплых тонов к этой части сцены. Поменяйте режим наложения для данного слоя на Цветность (Color), непрозрачность слоя 10%:
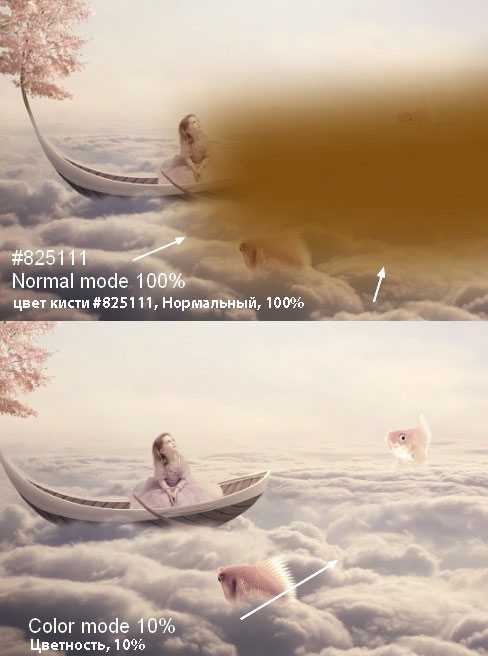
Шаг 40
Добавьте новый корректирующий слой Цветовой тон/ Насыщенность (Hue/Saturation) поверх всех остальных слоёв, чтобы изменить жёлтые оттенки:
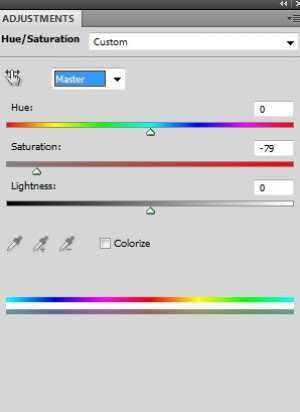
Скройте часть коррекции на слой-маске данного корректирующего слоя с помощью мягкой чёрной кисти. Скройте коррекцию в верхней левой части сцены, а также в правой части сцены по центру:
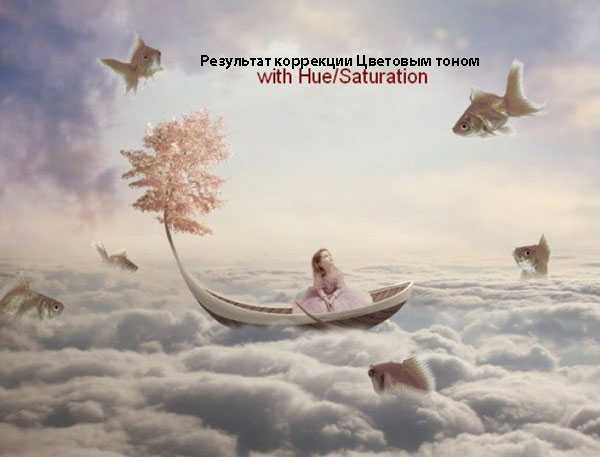
Шаг 41
Добавьте ещё один корректирующий слой Цветовой Баланс (Color Balance), чтобы добавить к сцене немного нежных холодных оттенков:

На слой-маске данного корректирующего слоя, с помощью мягкой чёрной кисти непрозрачностью примерно 20-25%, скройте коррекцию, обработав большую часть облаков:

Шаг 42
Далее, добавьте корректирующий слой Фото Фильтр (Photo Filter), чтобы добавить больше тёплых тонов к нашей сцене:
Примечание переводчика: примените фото фильтр Warming Filter (85), цвет #fee3b9, плотность 25%, поставьте галочку в окошке ‘свечение’.
Далее, перейдите на слой-маску данного корректирующего слоя и с помощью мягкой чёрной кисти, обработайте правый край изображения (Примечание переводчика: от центра и в правую сторону, обработав 2/3 высоты изображения).

Шаг 43
Добавьте корректирующий слой Вибрация (Vibrance), чтобы усилить итоговый эффект: Уменьшите насыщенность на отдельных участках.
Примечания переводчика: 1. те, у кого стоит более ранняя версия Photoshop, вместо корректирующего слоя Вибрация (Vibrance), вы можете использовать корректирующий слой Цветовой тон / Насыщенность (Hue/Saturation) 2. автор слегка усиливает насыщенность всей сцены, а затем скрывать эффект насыщенности в левой части композиции.

Шаг 44
Заключительный шаг (выборочный): находясь на самом верхнем слое в палитре слоёв, нажмите клавиши (Ctrl+Alt+Shift+E), чтобы объединить все видимые слои. Находясь на объединённом слое, идём Фильтр — Резкость – Контурная резкость (Filter > Sharpen > Unsharp Mask):
Перейдите на слой-маску смарт-фильтра и с помощью мягкой чёрной кисти, скройте эффект фильтра там, где на ваш взгляд, эффект слишком резкий:
Примечание переводчика: 1. автор преобразовал объединённый слой в смарт-объект, а затем применил фильтр размытия 2. настройки для фильтра Контурная резкость (Unsharp Mask): эффект 50, радиус 1.0 px.

Спасибо, что были со мной до конца урока. Надеюсь, что вам понравился данный урок.
Итоговый результат

Автор: Jenny Le
Ссылка на PSD файл урока
photoshop-master.ru
4 способа заменить небо на фотографии
В этой статье мы не будем буквально менять небо. Когда я употребляю фразу «замена неба», то обычно имею в виду использование специального программного обеспечения, чтобы вместо скучного небесного пейзажа подставить более красивый из фотографии, сделанной в другой день. Но есть другой вариант. Конечно, они оба имеют право на жизнь, но я хочу рассказать именно о втором, суть которого заключается в реалистичном объединении фотографий с брекетингом экспозиции.
Эта техника очень полезна, так как большинство камер не очень хорошо справляется с обработкой широкого динамического диапазона, особенно когда дело доходит до пейзажной фотографии и съемки недвижимости. Покопавшись в интернете, я нашел упоминания об одном-двух стилях обработки. В этом небольшом уроке (назовем его так) я покажу четыре разных способа, которые применяю для разных ситуаций. Также вы узнаете, почему я их использую.
Если вы уже какое-то время бьетесь об стенку головой и еще не опробовали эти методы, начните сейчас же! Это откроет новые двери для работы с фотографиями.
Базовое выделение и маскирование
Совет: располагайте слои с разными экспозициями в ниспадающем порядке. Если работаете с небом и землей, поместите «небесный» слой выше. Это поможет сохранять организацию.
Самый базовый трюк с заменой неба – просто выделить его на снимке и добавить маску слоя.
Это легко сделать. Добавьте обе фотографии в один Photoshop-документ, расположив их на отдельных слоях. Для примера я использую два следующих снимка, которые объединю при помощи нескольких легких шагов.


Я выбрал эти фотографии, так как у них относительно простой горизонт, а разница между экспозициями небольшая примерно один стоп. Первая техника лучше всего работает именно с таким типом снимков. Для начала я открываю два изображения в Photoshop и выравниваю их.
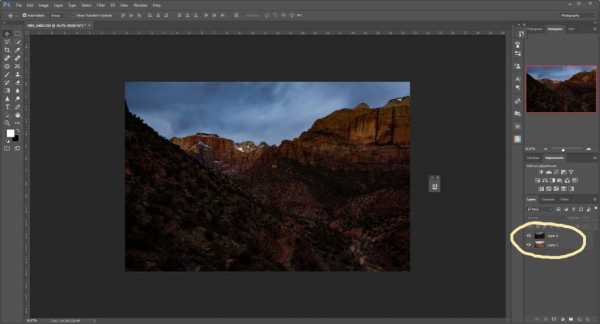
Процесс работы
Примечание: Кнопка Уточнить радиус появляется только при активном инструменте Быстрое выделение.
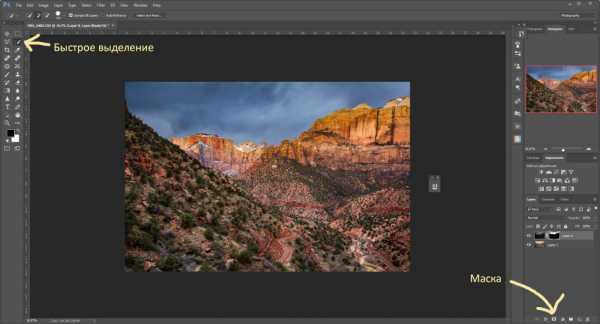
Техника базового выделения работает хорошо, но стоит учитывать ее преимущества и недостатки.
Плюсы:
- Очень легко.
- Быстро.
- Не нужны продвинутые навыки.
- Удобно вносить коррекции.
Минусы:
- Малая точность.
- Работает не для всех смешанных экспозиций, особенно когда они отличаются на несколько стопов.
- Если в кадре есть деревья – даже не пытайтесь. Метод не работает.
Использование градиента
Совет: Маска слоя работает как обычная маска. Все, что закрашено белым, видно, черным – невидимо. Оттенки серого проявляют слой частично.
Для этого примера я использую следующие два снимка. Я внес немного коррекций, чтобы выровнять горизонт обоих.


Градиентная маска – метод, ставший популярным благодаря своей простоте и возможности получить гладкий переход от земли к небу. Он очень плавно смешивает слои и создает вид, который очень приближен к реальному. Это очень удобно, когда на линии горизонта есть деревья, детализация которых не очень важна. Но такой метод вряд ли поможет, если требуется сохранить детали на вершинах гор – в таком случае создается темный градиент на поверхности земли.
Процесс работы
Поместите два снимка в Photoshop-документ так, чтобы небо было наверху. Затем активируйте маску верхнего слоя.
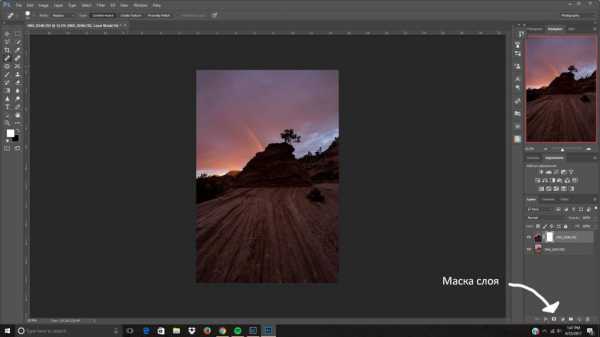
Следующий шаг – выбрать инструмент Градиент (Gradient Tool) и кликнуть по маске слоя. Примечание – не кликайте по изображению на слое. В таком случае вы просто закрасите фотографию и увидите черно-белый градиент.
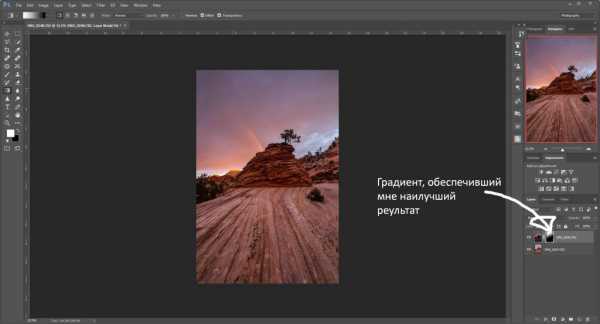
Преимущества:
- Скорость
- Работает с большинством фотографий.
- Создается реалистичный результат.
- Не требует специального выделения.
Недостатки:
- При работе с очень контрастными фотографиями появляются странные темные пятна на горизонте.
- Обычно плохо работает со снимками гор.
- Точно выделить контур не получится, этот эффект применяется более глобально и может привести к ужасным результатам.
Совет: После того как вы наложите градиент и получите снимок, воспользуйтесь кистью, чтобы подправить маску. Выберите белый или черный цвет и измените непрозрачность. Начать можно с 25%. Однако, одного оптимального числа нет. Просто ориентируйтесь на ситуацию и поправьте нужные участки.
Кисть
Я стараюсь не злоупотреблять этим методом, но в зависимости от ситуации он может пригодиться. Мой недавний пример работы с ним – путевка в Гранд Каньон. При обработке одной из фотографий не помог ни градиент, ни быстрое выделение. После нескольких попыток я вручную закрасил маску и получил желаемый результат. Ниже приведен другой пример, но техника работает одинаково хорошо для обоих. Я не вносил никаких коррекций в эти две фотографии, поэтому они выглядят… не очень. Лучше всего подходят фотографии, когда у одной из них немного пересвечена земля. Вы просто закрашиваете её маску при помощи кисти с низкой непрозрачностью.


Совет: Это очень просто – создаете маску слоя, выбираете кисть, а затем закрашиваете небо и землю по своему усмотрению. Не забывайте регулировать непрозрачность и работайте, пока не получите желаемый результат.
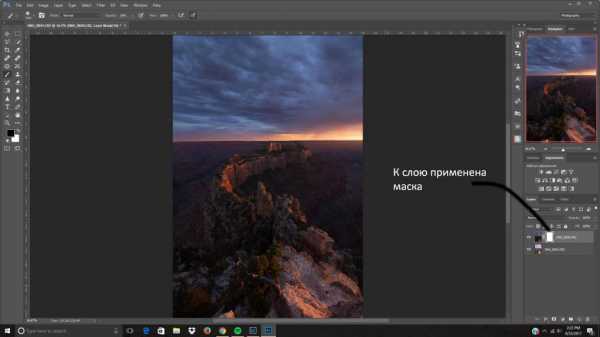
Финальный эффект после обработки.
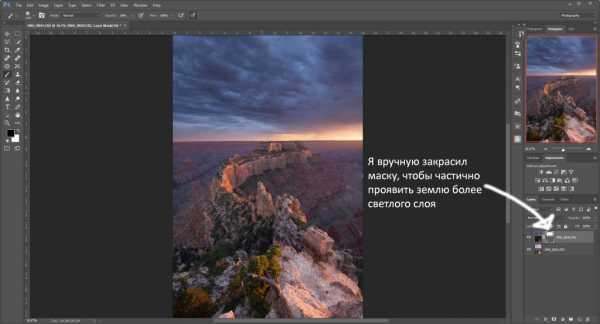
Преимущество этой техники в том, что есть возможность выполнять очень много специфических коррекций. Некоторые участки можно сделать темнее или светлее, просто закрасив маску при помощи кисти с разной непрозрачностью.
Преимущества:
- Можно вносить очень точные коррекции.
- Легко осветляйте и затемняйте участки фотографии по своему усмотрению.
- В любой части снимка можно создать естественный градиент.
Недостатки:
- Вокруг гор часто создается сияние.
- Не очень хорошо работает, когда в кадре есть горы… или деревья.
Маски свечения
Это – самая сложная техника. Она обычно приводит либо к катастрофическим результатам, либо к идеальному смешиванию. Наилучший пример – снимок юкки коротколистной, который я сделал ранее в этом году. До того как я научился работать с масками свечения, выделить такое дерево было почти невозможно из-за его шипастых листьев и пространства между ветками, через которое виден фон.
Процесс работы
Прежде всего вам потребуется специальный Photoshop-плагин. Я использую бесплатный вариант, так как считаю, что с достаточным количеством усилий можно достичь отличного результата почти в любой ситуации. Для примера в статье использовался плагин от Rya Pro.
После установки дополнения можно переходить к созданию масок свечения. Я делаю это через кнопку Create Luminosity Mask на панели Easy Panel. Если вы используете TK Actions, там будет кнопка All Masks As Channels – она работает аналогичным образом.
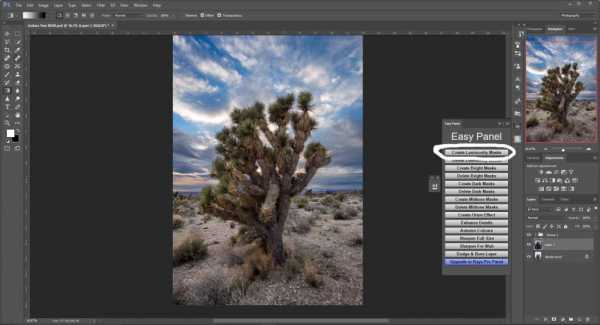
Маски свечения находятся на вкладке Каналы (Channels) рядом со вкладкой Слои (Layers) в боковой панели. Активируйте ее и увидите, что появилось множество масок свечения. Теперь пройдитесь по слоям и найдите тот, земля или небо на котором практически одного цвета (черного и белого).

Совет: Созданную маску слоя можно инвертировать, нажав Ctrl + I.
После получения выделения нужно сделать его еще более точным. Для этого я выделил канал Темные 3 (Darks 3) и перетащил его на кнопку создания нового слоя в нижней части панели, получив копию маски свечения. Убедитесь, что создали копию, вам ведь не хочется случайно удалить канал свечения, над которым вы работаете. Создайте новый и экспериментируйте на нем. Когда дубликат создан и выделен (мы все еще на панели Каналов), я перехожу к верхнему меню и выбираю Изображение > Коррекции > Уровни (Images > Adjustments > Levels). Это позволит дополнительно подкорректировать маску. Просто перетяните слайдеры, расположив их по своему усмотрению. Учитывайте, что на текущем этапе этот шаг – не идеальный способ дополнительно уточнить выделение.
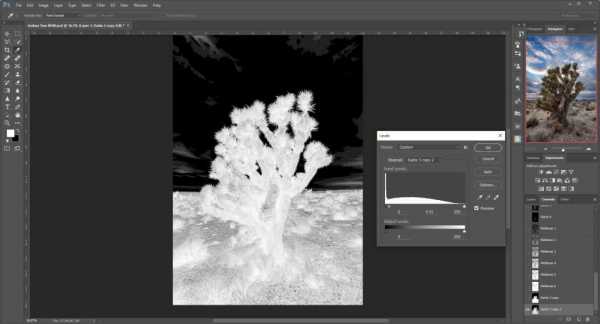
Теперь, когда выделение стало точнее, берите кисть и закашивайте небо черным цветом (в нашем случае), а землю и дерево – белым. Не забудьте установить жесткость и непрозрачность кисти на 100% и аккуратно закрасьте все черным и белым соответственно. В результате должно получиться что-то подобное.

Чтобы перенести выделение со вкладки каналов на вкладку слоев, удерживайте нажатой клавишу Ctrl и кликните по нужному каналу, затем перейдите к слоям и кликните по желаемому. После этого нажмите на кнопку маски. Оцените результат и внесите коррекции, если это необходимо.
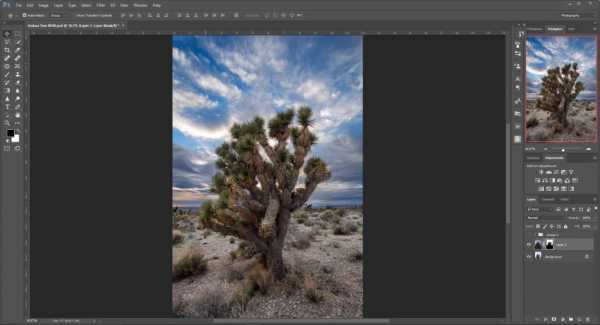
Преимущества:
- Очень высокая точность.
- Обеспечивает наиболее естественный переход между землей и небом.
Недостатки:
- Несмотря на большое количество усилий все равно может получиться плохой результат.
- Требует много времени.
- Иногда земля и небо очень похожи, поэтому даже маски свечения не спасут вас.
Выводы
Конечно, существуют другие способы смешивать фотографии с различной экспозицией, но в данный момент мне о них не известно. Я пользуюсь этими четырьмя методами при работе с полной заменой неба. Если вы будете пытаться замаскировать маленькие кусочки, может потребоваться прибегнуть к двум или трем техникам сразу.
Если вы знаете о других способах, поделитесь ими в комментариях!
Автор: Nathan St. Andre
photo-monster.ru
Как сделать небо на фотографии более ярким и красочным
Ничто так не портит фотографию как тусклое, бледное небо. Я покажу как можно быстро при помощи режима наложения вытянуть из невзрачного неба яркие и красочные краски, не прибегая к долгой работе с разными корректирующими слоями.
Речь пойдет о таком режиме, как Затемнение основы. Он затемняет фотографию, увеличивая общий контраст.
Недавно ездил в небольшое путешествие по ближайшим городам, если интересно, можете посмотреть подробный отчет. Возьму фотографию с Арзамасским паровозом, на которой попытаемся сделать небо ярче.

Как видите, небо скучное, ему не хватает красок и сочности.
1. Открываем изображение в фотошопе, затем создаем новый слой. Перемещаем его на верх палитры слоев. Зальем, для этого выполните команду Редактирование — Выполнить заливку (или комбинация клавиш Shift+F5). Появилось диалоговое окно Заполнить. Выбираем из выпадающего списка Содержимое Использовать — 50% серого. Жмем ОК. Фотография стала серой.
2. Применяем к серому слою режим наложения Затемнение основы. Картинка стала очень яркой.

Если цвет неба уже стал устраивать, то все остальное совершенно нет.
3. Уберем лишнее затемнение при помощи маски. Выделив серый слой, нажмите на кнопку маски в нижней части палитры слоев. Выберите инструмент Кисть с мягкими краями. Начинаем ею стирать лишнюю темноту.
Запомните, что черный цвет кисти стирает, а белый, наоборот, прибавляет.
Делая фотографию с небом ярче, можно воспользоваться моментом и насытить цветом другие элементы изображения. Для этого для кисти можно брать разные оттенки от черного до белого, чтобы стирать лишнее с разной интенсивностью, как бы регулируя нажим, тем самым оставляя некоторые части изображения темнее обычного.

Обратите внимание, что деревья на заднем фоне стали также ярче и смотрятся куда лучше. Это можно было сделать при помощи светло серой мягкой кисти. Я взял небольшой диаметр и аккуратно стер затемнение. Остался приятный оттенок в дополнении к яркому небу.
Если вы находите небо слишком синим, слою с наложением всегда можно понизить непрозрачность и довести до нужного оттенка.
Палитра слоев выглядит следующим образом:
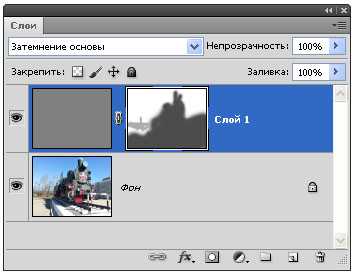
Вот так можно очень просто и быстро изменить частичную яркость на фотографии.
Заметили ошибку в тексте — выделите ее и нажмите Ctrl + Enter. Спасибо!
psand.ru
Улучшаем небо на фото. Как усилить синеву неба в Lightroom
В статье с пресетами «осенние краски«, наш читатель Анатолий, задал вопрос про пресеты для изменения неба. В ближайшем будущем я постараюсь сделать подборку подобных пресетов, а сейчас речь пойдет о более простом, но полезном действии.
Часто небо на фотографии, даже в ясный день, получается достаточно бледным. А ведь так хочется передать яркую синеву летнего неба. В классической фотографии, да и в цифровой, это делается при помощи применения поляризационного фильтра, установленного на объектив.
Но есть очень простой способ поднять синеву неба в lightroom. Причем делается это буквально в 2 клика.
Для того чтобы улучшить небо на фото, надо перейти в модуль Develop и воспользоваться инструментами панели Color.
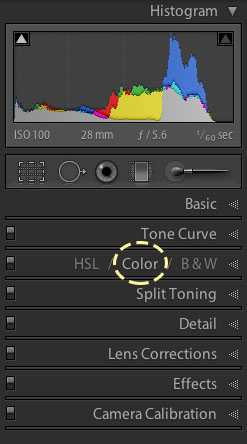
Выберите режим color
Когда откроется панель Color, обратите внимание на ряд прямоугольничков для выбора цвета, с которым предстоит работать. Здесь надо нажать на All чтобы сразу увидеть все доступные для изменения цвета.
Панель Color позволяет отдельно регулировать яркость и насыщенность для отдельных цветов: красный, оранжевый, желтый, зеленый, синий, фиолетовый, пурпурный и цвет морской волны.
Самый простой и быстрый способ увеличить синеву неба на снимке — воспользоваться коррекций для синего цвета и цвета морской волны. Причем влияние синего — намного больше, хотя это зависит от конкретного изображения.
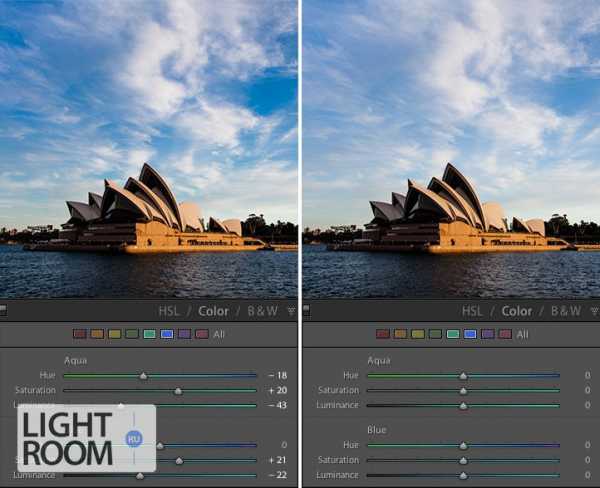
Слева — измененный файл, справа — исходник.
Для фото использованного в качестве примера были установлены следующие параметры
Цвет Aqua
- Hue: -18
- Saturation: +20
- Luminance: -43
Цвет Blue
- Hue: 0
- Saturation: +21
- Luminance: -22
Собственно и весь секрет. На этом можно было бы и закончить, но есть еще одна возможность сделать то же самое, даже в более удобном варианте.
Для этого в той же панели, надо переключиться на HSL. Обратите внимание на маленькую иконку, которая появится в левом верхнем углу закладок Hue, Saturation, Luminance или у каждого из них в All.
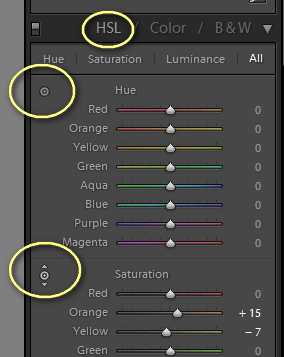
Включение режима управления мышью
Если вы кликните на ней, то активируется режим управления параметрами при помощи мыши.
После чего достаточно просто перевести курсор на фотографию и вы увидите как форма курсора на фото так же изменилась. Теперь нажмите левую кнопку мыши, и не отпуская ее, потяните вверх или вниз.
При этом лайтрум сам будет изменять значения выбранного параметра , например, Saturation для тех цветов, которые в данный момент находятся под курсором. Это очень удобно, так как вам не придется думать о том, какой цвет нужно выбрать. Lightroom сам это решит, исходя из цветов фото, которые находятся под курсором. Попробуйте поэкспериментировать с этим режимом управления — это реально очень быстро и очень удобно.
Ну и наконец, выставив настройки для яркого синего неба, вы можете сохранить их в пресет, для того чтобы использовать в будущем.
Для этого, в кликните на [+] рядом с названием закладки Presets в левой панели Lightroom и в появившемся диалоговом окне, сбросьте все чекбоксы, кроме Color Adjustments
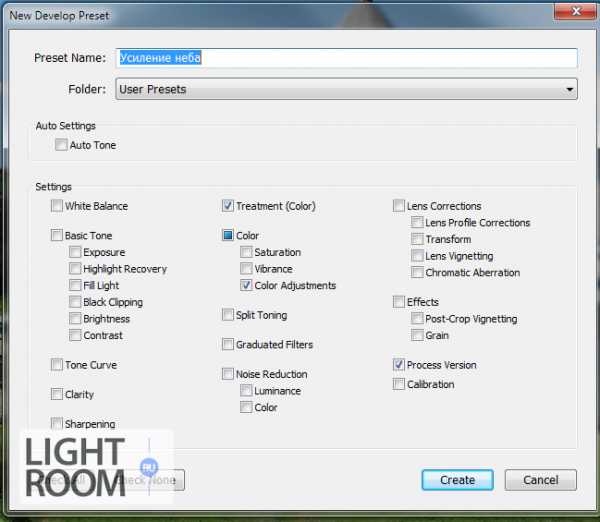
Вот и весь секрет. Для того чтобы улучшить небо и усилить его синеву, вам потребуется всего несколько минут.
lightroom.ru
КАК СДЕЛАТЬ ФИОЛЕТОВОЕ НЕБО КАК ИЗМЕНИТЬ ЦВЕТ
Приветики! В этом видео я покажу вам, как сделать красивое цветное небо на фотографии при помощи телефона!…
Текстовая версия урока: http://artbeginner.ru/tvorcheskii-uroki/kak-izmenit-cvet-neba-v-photoshop Если вам пришла в голову идея пометь цвет…
СПАСИБО ЗА ПРОСМОТРЫ, А ТАКЖЕ ЛАЙКИ И ДИЗЛАЙКИ 😛 ПО ПОВОДУ ПИАРА В ЛС: https://vk.com/marybrooo …
БЕСПЛАТНОЕ приложение для заработка AppMoney: http://bit.ly/2eXvd4J ▻ Промо-код на бонус прямо на счет: MOBADV8 Заказ Рекл…
Больше моих фотографий в моем Инстаграм профиле: http://instagram.com/PolinaLander Всем привет! Это мое второе видео по…
КАК ПОМЕНЯТЬ ЦВЕТ ТРАВЫ В ВИДЕО НА АНДРОИД? ПРИЛОЖЕНИЕ : kinemaster pro МОЙ МЕРЧ:https://m.vk.com/market-166735871?section=album_2 …
И конечно не забывай подписываться на мой инстаграм) * https://www.instagram.com/nadia.ry/ А если у тебя остались вопросы,…
Где меня можно найти? ВК:https://vk.com/id186578125 ГРУППА ВК: https://vk.com/club147818723 Инст:https://www.instagram.com/arinaurazina/
Мой инстаграм♡ — https://www.instagram.com/viktorily/ лайкаю ваши фотографии.
Мой INSTAGRAM — https://instagram.com/alinakiviart/ ВК — http://vk.com/alina_kiviart Спрашивай ру http://sprashivai.ru/alisha_lentochka.
Мой INSTAGRAM — https://instagram.com/alinakiviart/ ВК — http://vk.com/alina_kiviart Спрашивай ру http://sprashivai.ru/alisha_lentochka Официальная группа…
Разверни тут много полезного найдёшь ) Конкурс на БЕСПЛАТНЫЙ портрет от меня тут — https://www.instagram.com/p/BW18HV7AVG-/…
Видеоурок из профессиональной серии уроков по видеомонтажу в программе Sony Vegas Pro 12 от профессионального…
Интернет-магазин: www.originalam.net Думаете, что известные блогеры выкладывают фото в Instagram в том виде, в котором…
В данном видео мы разбираем два способа изменения цветов на фотографии при помощи программы Adobe photoshop. Первы…
Урок Фотошоп для новичков о том, как заменить небо в Фотошопе на более красивое, например: с облаками, закато…
ОБРАБОТКА ИНСТАГРАМ | instagram СЕКРЕТЫ и приложения чмафф! вы очень хотели еще видосов про инстаграм, я принес…
Обработка фото для Instagram Мой Instagram: https://www.instagram.com/torri.san/
УЗНАЙ цены на Смартфоны — https://goo.gl/mZuiJ4 ツ ПОДПИШИСЬ на канал, здесь интересно …
ஜ۩Раскрой описание ۩ஜ▭▭▭▭▭▭▭▭▭▭ ♔ ЙОУ БРАТИШКИ, НУ КАК ВАМ МОЙ ТОП САМЫХ ОФИГЕННЫ…
Видео из 2018: https://youtu.be/N6yeTmnNbC8 Важные ссылки: INSTAGRAM: https://instagram.com/irina.meow/ VK:https://vk.com/irusikemelina …
Мои пресеты для лайтрума. Получи 1 пресет бесплатно — http://etoandrey.ru/presets Зачастую при обработке фотографий…
В рубрике MobileRetouch мы показываем вам как обрабатывать фотографии на мобильных устройствах. На примере своих…
Кириллова Наталья, профессиональный ретушер. В данном видео я расскажу о том как покрасить фотографию под…
Го 20 лайков?
В этом видео я расскажу и покажу как сделать светящееся небо в Sony Vegas Pro, а также в Adobe After Effects. Ссылка на тутор…
Программы для обработки: ▫ Lightroom ▫ Snapseed ▫ VSCO ▫ Creatic ▫ Concept Office ▫ App for type ▫ Photoshop fix ▫ Adobe…
Скачать игру Кухонная Лихорадка — http://bit.ly/1hVVGyx #cookingfever Видео что в моем телефоне 2015 https://goo.gl/jIu0Bc Хей хей!…
Замена неба в After Effects (Афтер Эффектс). Adobe After Effects CC 2014 — популярная программа для редактирования видео и дина…
Привет,в этом видео я расскажу как я обрабатываю фото в ИНСТАГРАМ ♥ Так что,если тебе интересно,то ставь…
️видео о том, как менять цвета у фотографии в фотошопе- https://youtu.be/zLWYN6P9IiY ❤ магазин чехлов «Хочу Чехол!»-…
КАК СДЕЛАТЬ ЗАМЕНИТЬ НЕБО В ЛАЙКИ ИЛИ В ТИК ТОКЕ НА АНДРОЙДЕ? — Ответ в этом видео! ♥ Ссылки Instagram — https://goo.gl/L6k…
Спасибо за просмотр и лайк, обнимаю! КАК МЕНЯ НАЙТИ? INSTAGRAM — https://www.instagram.com/anastasia.bulla/ VKONTAKTE …
В этом видео я научу Вас менять цвет воды в программе фотошоп. Откроем фотографию на которой необходимо…
В этом видео мы детально рассмотрим замену цвета в фотошопе, при том менять цвет можно абсолютно любому…
Всем привет я MAG PLAY☆ Вот и еще один тутор! ———————————————————————————————————————-…
pou hack 2015 need for speed no limits apk mod dinheiro infinito lfs mods carros brasileiros minecraft fazendo sexo dailymotion novelas mexicanas detonado naruto ultimate ninja 5 fallout 3 goty traducao pe design next 9 portugues download instalar android no pendrive para tv flexisign pro 10.5 download
debojj.net
Меняем небо на фотографии в Фотошоп
В этом уроке мы научимся с легкостью заменять изображение неба на фотографии. Сначала мы воспользуемся одним из основных инструментов выделения и слоем-маской для того, чтобы отделить небо от остального изображения на фотографии, а затем научимся, как работать с ползунками параметров наложения для скрытия исходного изображения неба и появления на его месте нового.
Вот фотография, с которой я начну работу. Я намеренно выбрал это изображение, поскольку небо здесь проглядывает сквозь многочисленные ветви деревьев с листьями. Вы, возможно, подумаете, что в данном случае для выделения всего неба подойдут инструменты «Волшебная палочка» (Magic Wand) или «Диапазон цветов» (Сolor range), но я в этом уроке покажу, как использовать ползунки параметров наложения в диалоговом окне «Стиль слоя» (Layer Style), чтобы сразу и выделить исходное изображение неба, и спрятать его из вида:

Исходное изображение
Вот фотография неба, которую я буду использовать для замены исходного изображения неба на выше представленной фотографии. Одно небольшое отступление – обе фотографии у меня имеют одинаковые размеры в пикселях (в высоту и ширину). Проще говоря, вы должны сначала удостовериться, что ваши фотографии одного размера, в противном случае вам придется изменить размер одной из фотографий, прежде чем продолжать работу:
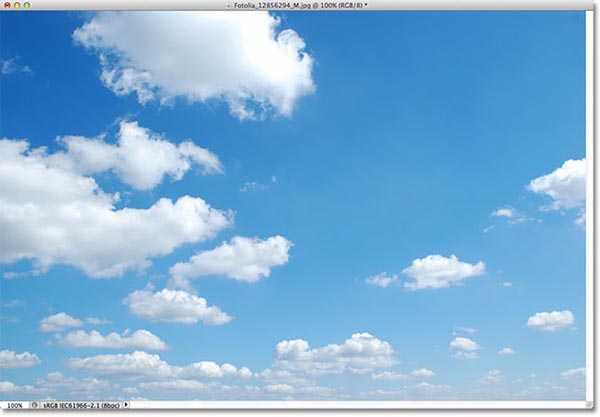
Изображение неба
А вот как будет выглядеть конечный результат после добавления нового неба:

Конечный результат
Я буду работать в версии Фотошоп CS5, но и более поздние версии тоже подойдут. Давайте начнем!
Шаг 1: Выделяем и копируем исходное изображение
Первое, что нам нужно сделать – поместить обе наши фотографии в один и тот же документ, чтобы впоследствии мы смогли их наложить одна на другую. Открыв обе фотографии в отдельных окнах в Фотошоп, убедитесь, что активно окно исходной фотографии с домом. Затем нажмите сочетание клавиш Ctrl+A / Command+A для выделения всего изображения, после чего по внешнему краю изображения появится рамка выделения. Как только наше изображение будет выделено, нажмите Ctrl+C / Command+C для копирования изображения во внутренний буфер обмена:

Для выделения и копирования изображения сначала нажмите Ctrl+A / Command+A, затем Ctrl+C (Win) / Command+C
Шаг 2: Помещаем исходное изображение на фотографию с небом
Сделайте активным окно с фотографией неба, затем нажмите сочетание клавиш Ctrl+V / Command+V для вставки исходного изображения с домом. Если мы посмотрим на панель слоев, то увидим, что исходное изображение разместилось на отдельном слое (Слой 1) (Layer 1) поверх слоя заднего фона с изображением неба, из-за чего изображение неба в данный момент не видно:
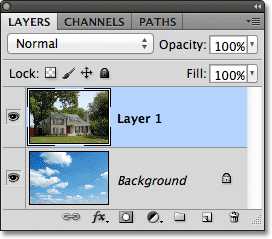
Исходное изображение размещено на новом слое – поверх слоя с изображением неба
Шаг 3: Копируем Слой 1
Ползунки параметров наложения, с которыми в скором времени мы будем работать, позволяют выделять и скрывать области изображения в зависимости от их цвета. Таким образом, используя эти ползунки, мы сможем без проблем выделить и скрыть синее небо в нашем случае, не затрагивая зелень деревьев. Однако когда мы говорим, что ползунки скроют область синего цвета, это не означает, что они поработают только с небом – они скроют все области на изображении, содержащие синий цвет.
Следует помнить, что другие цвета тоже могут содержать синий оттенок, особенно серый или белый цвет, поэтому применение ползунков повлияет и на другие места на изображении. В таком случае, прежде чем работать с небом нам надо будет как-то защитить нужные области на фотографии от влияния ползунков, и этим мы сейчас и займемся.
Для начала мы сделаем копию исходного изображения с домом. Убедитесь, что на панели слоев активен Слой 1 (Layer 1) (он будет выделен синим цветом), затем нажмите сочетание клавиш Ctrl+J / Command+J для быстрого создания копии слоя. На самом изображении вроде бы ничего не изменилось, но на панели слов появился слой с копией исходного изображения поверх слоя 1:
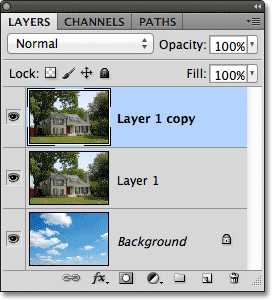
Слой с копией исходного изображения появился на панели слоев.
Шаг 4: Делаем верхний слой невидимым
Сейчас нам не нужен для просмотра верхний слой (копия Слоя 1), поэтому нажмите на иконку видимости слоя (в виде глаза), расположенную слева от его названия, чтобы временно сделать слой невидимым:
Нажмите на иконку видимости слоя, чтобы сделать верхний слой невидимым.
Шаг 5: Выбираем Слой 1
Нажмите на Слой 1 на панели слоев, чтобы сделать его активным еще раз:
Нажмите на Слой 1, чтобы выбрать его.
Шаг 6: Выделяем область, расположенную под небом
Далее мы выделим область, расположенную под изображением неба. Другими словами, мы выделим ту область, которую хотим защитить от воздействия ползунков параметров наложения. Для выделения вы можете воспользоваться простым инструментом «Лассо» (Lasso), если захотите. Я предпочитаю поработать с инструментом «Многоугольное Лассо» (Polygonal Lasso), который выберу, нажав на значок инструмента «Лассо» на панели инструментов и удержав кнопку мыши до тех пор, пока не появится всплывающее окно, где мне останется только выбрать инструмент «Многоугольное Лассо»:
Выбираем инструмент «Многоугольное Лассо».
Выбрав инструмент «Многоугольное Лассо», я обведу ту область, которую хочу сделать защищенной от дальнейших изменений. При выделении деревьев я могу допустить незначительные погрешности. Единственное место, где мне надо использовать инструмент «Лассо» достаточно точно — крыша дома, особенно область вокруг трубы, которая вплотную соприкасается с небом. Труба и небо очень похожи по цветовой гамме, что в дальнейшем может вызвать затруднения при работе с ползунками параметров наложения, поэтому мне нужно быть очень внимательным и выделить только трубу, не захватывая небо выше нее:
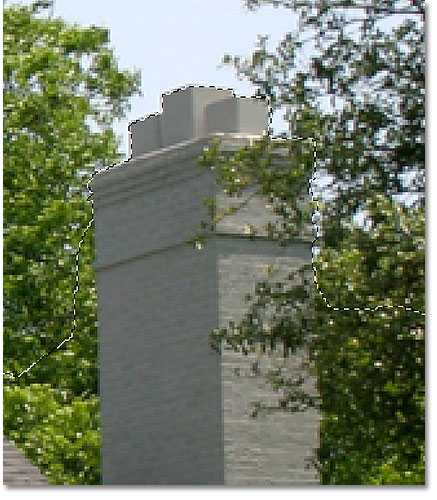
Убедитесь, что выделена только труба на доме без куска неба.
В других частях изображения сделать выделение достаточно просто. Теперь все, что я хотел защитить от влияния ползунков параметров наложения, выделено:

Нижняя часть изображения, расположенная под небом, теперь выделена.
Шаг 7: Добавляем слой-маску
Выделив область, которую мы хотим защитить, преобразуем выделение в слой-маску. Для этого кликнем мышкой по иконке слоя-маски (Layer Mask) в нижней части панели слоев:
Кликните мышкой по значку слоя-маски.
Фотошоп добавит новую слой-маску на Слой 1, и если мы посмотрим на миниатюру слоя-маски на панели слоев, то увидим, что выделенная нами область окрашена в белый цвет, что означает видимость изображения, в то время как невыделенная область окрашена в черный цвет и соответственно спрятана из вида:
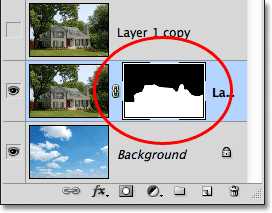
Выделение преобразовано в слой-маску.
Если мы посмотрим на само изображение в окне документа, то заметим, что область, которую я ранее выделил, все еще видна на фотографии, в то время как исходное изображение неба теперь спрятано из вида, и на его месте проглядывает новое небо, расположенное на слое заднего фона. Мы заменили небо на нашем исходном изображении с домом, но новый фон выглядит пока достаточно неестественно:

Изображение после добавления слоя-маски.
Шаг 8: Выбираем и делаем видимым верхний слой
Сделайте верхний слой (копия Слоя 1) активным, кликнув мышкой по нему, затем нажмите на иконку видимости слоя, чтобы вернуть верхнему слою видимость на изображении:
Нажмите на иконку видимости верхнего слоя после повторного выбора слоя.
Исходное изображение вновь стало видно в окне документа целиком:

Исходное изображение вновь стало видно целиком.
Шаг 9: Открываем параметры наложения и меняем значение параметра «Наложение, если» на синий цвет
Дважды кликаем мышкой по миниатюре верхнего слоя, расположенной на панели слоев:
Дважды кликаем мышкой по миниатюре слоя.
Это действие откроет диалоговое окно «Стиль слоя» (Layer Style) с дополнительными параметрами наложения для слоев. Нам нужны две градиентные шкалы с ползунками в нижней части диалогового окна в дополнительных настройках параметров наложения. Прямо над шкалами расположен параметр «Наложение, если» (Blend If), у которого по умолчанию задан серый цвет. Нажмите на слово «серый» (Gray) и из появившегося перечня выберите «синий» (Blue):
Поменяйте значение параметра «Наложение, если» с серого на синий цвет.
Шаг 10: Передвигаем верхний правый ползунок влево
Как только вы измените значение параметра «Наложение, если» на синий цвет, градиентные шкалы поменяют свои оттенки с черно-белого на черно-синий. Нижняя градиентная шкала нас не интересует. Нам нужна верхняя шкала, которая называется «Данный слой» (This Layer). Кликните мышкой по маленькому ползунку, расположенному с правого края шкалы, и начните передвигать его влево:
Перемещайте правый ползунок шкалы влево.
По мере перемещения ползунка влево, исходное изображение неба на фотографии начнет исчезать, а на его месте станет проявляться новое изображение неба, расположенное на слое заднего фона. Обратите внимание, что область, которую мы выделили в шаге 6, не подвергается воздействию ползунка наложения. Исчезает только небо. Продолжайте передвигать ползунок влево до тех пор, пока исходное изображение небо полностью не скроется из вида:

Перемещение ползунка повлекло за собой исчезновение исходного изображения неба.
Шаг 11: Сглаживаем переход между изображениями для удаления окантовок
Единственная проблема, с которой мы столкнулись при использовании ползунка – появление на фотографии множества четких границ и явной окантовки вокруг деревьев и листьев из-за резкого перехода между двумя изображениями неба. Чтобы решить эту проблему, нам надо смягчить переход между двумя изображениями, и для этого мы разделим ползунок на две части.
Отпустите ползунок и нажмите клавишу Alt / Option. Удерживая клавишу нажатой, снова кликните мышкой по ползунку и продолжите перемещать его влево. Это действие разделит ползунок на две половинки, которые мы сможем двигать независимо друг от друга (к этому моменту вы можете отпустить клавишу Alt / Option). Увеличивая или уменьшая расстояние между двумя половинками ползунка, мы сможем смягчить переход между исходным изображением неба и новым.
По мере перемещения каждой половинки ползунка влево или вправо, следите, как меняется изображение. Перемещайте половинки до тех пор, пока не исчезнут все лишние окантовки вокруг листьев, деревьев и прочих предметов:
Меняйте расстояние между половинками ползунка до тех пор, пока не исчезнут все ненужные окантовки вокруг деревьев.
Когда вы будете довольны результатом, нажмите ОК в правом верхнем углу диалогового окна «Стиль слоя», чтобы выйти из него. Вот мой конечный результат после удаления окантовок:

Конечный результат.
Мы сделали это! Мы научились с легкостью заменять небо на фотографии, используя простое выделение, слой-маску и ползунки параметров наложения в Фотошоп!
Автор: Стив Паттерсон
photoshop-master.ru
