Эффект распада в Фотошоп
Сделать что-то непохожее на реальность поможет только программа Photoshop. И эффект распада именно то, что далеко от реального мира. Открываем изображение с человеком (пример). Необходимо отделить фигуру человека от фона. Для этого можно использовать инструменты:
- Лассо
- Перо
- Волшебная палочка
В нашем примере я использую третий вариант. Итак, с помощью инструмента «Волшебная палочка» выделяем фигуру девушки.

Когда вся фигура девушки будет выделена, то во вкладке «Редактирование» выбираем «Вырезать» и после в той же вкладке «Вставить».

Снимаем видимость со слоя фона, как показано стрелочкой № 1, из которого мы вырезали девушку. Вместо него создаем новый слой, как показано на рисунке стрелочкой № 2.

Заливаем новый слой цветом, для этого на панели инструментов задаем в верхнем квадрате цвет, какой нам нужен, нажав левой кнопкой мыши по квадратику и в открывшейся панели цветов, выбираем нужный цвет, как показано стрелочкой № 1.
С помощью инструмента «Заливка» заливаем слой цветом, нажав левой кнопкой мыши по полю слоя, как показано стрелочкой № 2. Убедитесь, что новый слой находится под слоем с девушкой. Если нет, то удерживая левую кнопку мышки в окне «Слои» справа от рабочего поля передвиньте слой с фоном вниз или слой с девушкой вверх.

Далее делаем корректирующий слой «Градиент» нажав в окне «Слоев» внизу на кнопку «Создает новый корректирующий слой или слой-заливку», как показано на рисунке стрелочкой № 1 и в открывшемся списке выбираем Градиент, и продолжаем работать с окошком «Градиентная заливка», изменяем тип градиента нажатием на строку «Стиль» и выбираем «Радиальный», как показано стрелочкой № 2.

Затем в строке «Градиент» нажимаем левой кнопкой мыши по цветовому полю, стрелочка №с 1 и в открывшемся окошке «Редактор градиента» сперва изменяем набор градиента.
Для этого нужно выбрать набор «Матовая сфера», стрелочка № 2.

Меняем цвета трех контрольных точек, нажимая на каждую из них, стрелочка № 1 внизу увидим квадратик с цветом, нажимаем по нему, стрелочка № 2
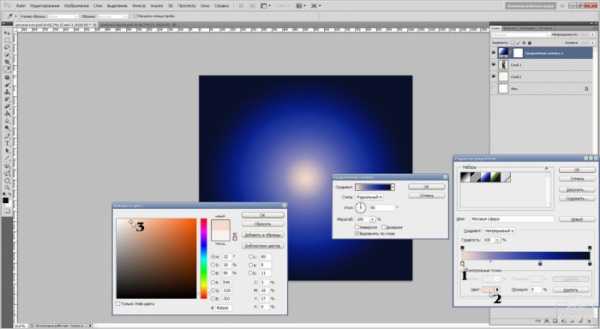
В окне «Выберите цвет» задаем какой-нибудь яркий цвет.
В окошке «Выберите цвет» нажимаем «ОК» и переходим ко второй контрольной точке, расположенной справа, задав ей контрастный цвет. Нажимаем «ОК» в окошке «Выберите цвет» и проделываем тоже самое с третьей контрольной точкой, задав темный цвет. Нажимаем «ОК» в окошке «Выберите цвет» и «Режим градиента», оставив окошко «Градиентная заливка» открытым.
Примечание: если две контрольне точки, то значит будет два цвета.
Удерживая нажатой левую кнопку мыши, сдвинем слой с градиентом влево.

В окошке «Градиентная заливка» ставим галочку в строке «Дизеринг». Нажимаем «ОК».

Удерживая нажатой левую кнопку мыши, в окне «Слои» перетягиваем слой с девушкой наверх. У нас есть фрагменты прежнего слоя между рук девушки, потому их выделяем инструментом «Лассо» и нажимаем на клавиатуре клавишу Delete.

Для того, чтобы убрать с контуров фигуры неудалившиеся части фона, то можно пройтись аккуратно возле них инструментом «Ластик» .
На рабочем поле сдвинем немного слой с девушкой влево, использовав для этого инструмент «Перемещение», самый верхний на панели инструментов.
Теперь дублируем слой с девушкой, нажав правой кнопкой мыши по слою с девушкой и в появившемся списке выбрать «Создать дубликат слоя».

В открывшемся окошке нажать «ОК».
Снимаем с верхнего слоя с девушкой видимость (глазик) у слоя на окне слоев.
Становимся мышкой на нижний и активный слой с девушкой и заходим во вкладку «Фильтр» и далее в «Пластика». В открывшемся окошке с помощью левой кнопки мыши деформируем правую часть фигуры, ту которая будет подвергаться распаду. Нажимаем «ОК».

К слою с искажением добавляем слой-маску, для этого нужно нажать кнопку, как показано стрелочкой на рисунке.

Заливаем слой-маску черным цветом при помощи инструмента «Заливка» или комбинации клавиш Altи Delete.
Возвращаем видимость верхнему слою с девушкой. Этому слою также добавляем слой-маску нажатием кнопки, как в предыдущем случае.
Выбираем инструмент «Кисть», которая имеет вот такой вид, как на рисунке.
Также нужно использовать кисти, которые похожи как бы на фрагменты, мазки.
Убеждаемся, что цвет в палитре черный, и активна в слое с девушкой часть с маской, то есть левая часть слоя находится, как бы в рамочке белого цвета.
Изменяя диаметр инструмента «Кисть», ставим мазки на правой стороне девушки.
Должен получиться вид неровных краев, как бы рванных.

Переходим на нижний слой с девушкой и также работаем на слое-маске и теми же кистями, но только белого цвета.
Примечание: для того, чтобы была активна левая часть слоя, то есть та, где маска, то надо левой кнопкой мыши нажать на маску.
На нижнем слое с девушкой ставим мазки кистью на свое усмотрение, и в данном примере получаем вот такой результат.

Данный пример выполнен с целью продемонстрировать основную методику данного эффекта, а результата можно добиться весьма высокого и даже правдоподобного, если немного потренироваться.
www.fotokomok.ru
Эффект распада в Adobe Photoshop
В этом уроке мы будем создавать эффект распада в Adobe Photoshop. Для выполнения урока мы используем экшн и кисти, которые вы можете скачать бесплатно по ссылке в уроке. Прелесть эффекта в том, что экшн создает интересный результат, однако и от вас потребуется немало работы по настройте экшна, по редактированию результат и доработке.
Результат

Для начала создадим новый файл PSD, в разрешении 72 dpi и цветовом режиме RGB. Укажите файлу размер по большей стороне примерно в 1500 px. В нашем урок мы используем фото девушки в красном, вы же можете использовать любое изображение. Перетяните его в наш документ и назовите слой Original Image. Если у вас есть фоновый слой, удалите его. Слой с фотографией должен быть единственным в вашем файле.

Качаем экшн для эффекта распада
Чтобы создать желаемый эффект, мы используем экшн распада. Скачайте бесплатный архив Photoshop Dispersion Effect Action. Кликните правой кнопкой по архиву «dispersion-action-by-psddude.zip» и выберите Extract Files/Извлечь файлы. Внутри вы найдете два файла, которые нужно загрузить в Photoshop.
- Файл экшена «DISPERSION-by-PSDDUDE.atn». Чтобы загрузить его в Photoshop, выберите в меню Window > Actions/Окно>Операции и Load Actions/Загрузить операции.
- Файл паттерна «scatter.pat». Чтобы загрузить его в Photoshop, выберите в меню
- Файлы кистей «dispersion-brushes-psddude.abr». Чтобы загрузить кисти в Photoshop, выберите в меню Edit > Preset Manager/Редактировать>Управления наборами, выберите Preset Type > Brushes/Тип набора>Кисти и выберите Load/Загрузить.
Используем экшн распада
Перед тем как использовать экшн, убедитесь, что параметры вашего файла соответствуют указанным ниже.

Также важно, чтобы инструмент Brush/Кисть был настроем на blend mode/режим наложения Normal/Нормальный, а также параметры Opacity/Непрозрачность и Flow/Нажим были на 100%.
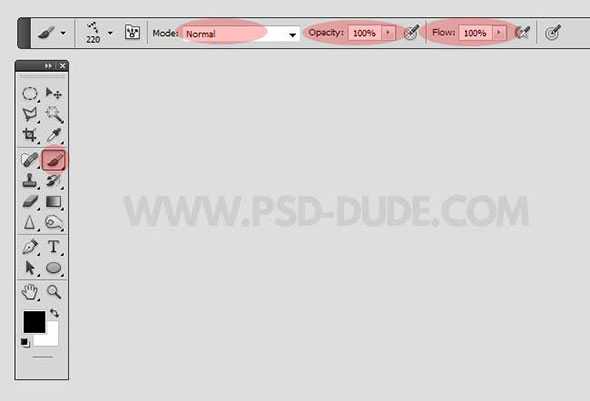
Выберите один из двух экшенов и нажмите Play/Выполнить.

Экшн остановится на этапе когда вы должны указать область, к которой будет применен эффект. Используйте инструмент Brush/Кисть и рисуйте поверх тех областей, которые хотите подвергнуть распаду. Ниже вы можете видеть пример того, как это делается.


После того как вы закрасите желаемые области, вновь нажмите кнопку Play/Выполнить. Убедитесь что активен именно слой, в котором вы рисовали, перед тем как нажать кнопку выполнения.
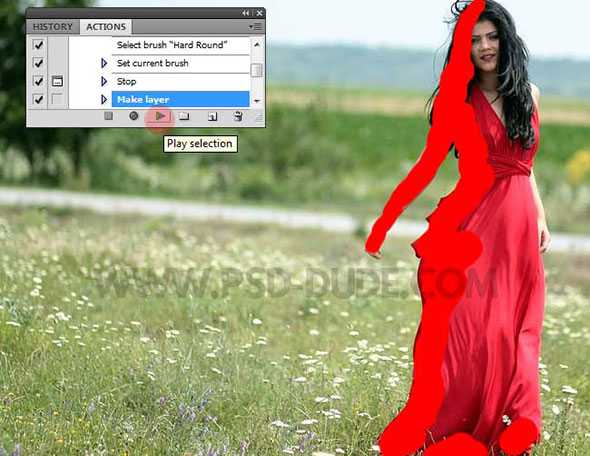
Когда экшн завершит свое действие, вы получите группу под названием «disintegration by psddude», которая будет содержать множество слоев.

Возьмите инструмент Move/Перемещение. Удерживайте кнопку CTRL, и кликайте по частице, которую хотите выделить. Убедитесь, что в панели настроек инструмента Move/Перемещение выбрана опция Layer/Слой. Это позволит вам делать активным слой, содержащий частицу, по которой вы кликаете. Вы можете масштабировать ее, поворачивать, перемещать и т. д.

Еще одна вещь, которую вы можете сделать — дублировать группу. Для этого кликните по группе правой кнопкой и выберите Duplicate Group/Дублировать группу.
Нажмите CTRL+E, чтобы объединить слои группы в один слой. Теперь вы можете его поворачивать, масштабировать, перемещать для получения желаемого эффекта.


Используем кисти
Внутри скачанного в начале урока архива вы найдете кисти dispersion Photoshop brushes. Вы можете использовать их, чтобы редактировать результат. Используйте кисти в инструментах Brush/Кисть или Clone Stamp/Клонирующий штамп в режиме Sample All Layers/Клонировать все слои .
Добавляем солнечный свет
Создайте новый слой под названием Sun Light. Откройте файл sun flare texture, поместите его в наш слой и укажите слою blend mode/режим наложения Screen/Осветление.

Финальные эффекты
Теперь добавим несколько штрихов, которые придадут нашей работе атмосферности и завершенный вид. Вы также можете использовать наш вариант, или доработать вашу версию самостоятельно, при помощи корректировки цвета, работой с резкостью, фильтров и т. д. Выберите в меню Layer > New Adjustment Layer > Selective Color/Слой>Новый корректирующий слой>Выборочная коррекция цвета и настройте коррекцию как показано ниже.


Нажмите SHIFT+CTRL+ALT+E, чтобы создать новый слой-копию всех видимых слоев. Назовите этот слой Sharpen Effect. В меню выберите Filter > Other > Custom/Фильтр>Другое>Заказная и настройте параметры как показано ниже.Укажите слою opacity/непрозрачность в 60%.

Результат

Автор урока psddude
Перевод — Дежурка
Смотрите также:
www.dejurka.ru
Абстрактный эффект распада — Уроки фотошоп и все о фотошоп
В этом интересном уроке фотошоп мы будем создавать абстрактный эффект распада. Сам эффект распада мы создадим из готовых изображений распадающихся частиц.
Абстрактные работы, одна из которых сегодня представлена, моя любимая тема. Однако должен признаться, что сложно придумать оригинальные идеи и концепции, которые вы сможете воспроизвести, не имея достаточного опыта.
Причина по которой трудно придумать идею для абстрактной работы в том, что составляющие элементы в ней должны быть подобраны более тонко, чем в коллаже. Такие вещи, как цветовые комбинации, световые эффекты и элементы, входящие в состав работы, должны быть сбалансированными и дополнять друг друга, чтобы создать произведение искусства, приятное для восприятия.
Я надеюсь, вам понравится этот урок. Наслаждайтесь.
Используемые материалы:
Девушка
Ворон
Оптический блик
Частицы
3D сферы
Перья
Акварельные кисти
Кисти «Взрыв»
Дополнительные акварельные кисти
Шаг 1. Я предпочитаю работать с изображением высокого разрешения. Таким образом для этого урока я использовал размер холста 2800 х 3500 пикселей.
Залейте (Alt + Backspace) фон цветом #ededed. Откройте в Фотошоп изображение девушки и отделите от фона любым удобным для Вас способом. Я использовал инструмент Перо (Р). Можете не тратить время на вырезание ног девушки, так как в любом случае мы замаскируем в ходе работы нижнюю часть девушки. Перетащите отделённое изображение на рабочий документ.
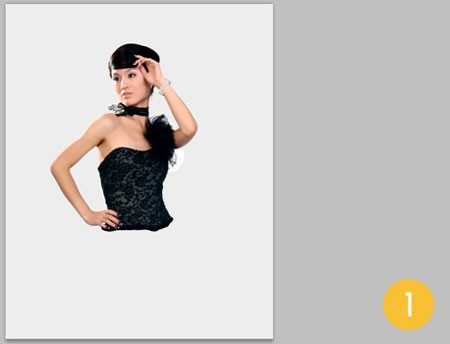
Шаг 2. Выберите фоновый слой. Если он не разблокирован (стоит значок замочка), кликните на нём два раза, чтобы разблокировать. Добавим эффект виньетки к слою с помощью команды Фильтр > Коррекция дисторсии (Filter > Lens Correction) с настройками, показанными на картинке 2.
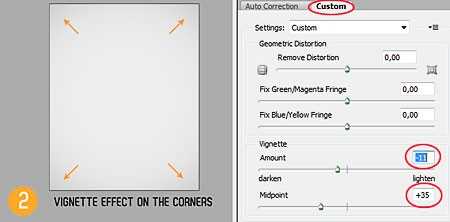
Шаг 3. С помощью инструмента Перо (Р) в режиме Слой-фигура создайте форму белого цвета, как показано ниже. Измените режим наложения слоя с фигурой на Мягкий свет (Soft light) и уменьшите Непрозрачность (Opacity) слоя до 40%.

Шаг 4. Для слоя с девушкой создайте маску слоя (значок обведён красным кружком). Загрузите в Фотошоп скаченные кисти «Взрыв» и замаскируйте нижнюю часть тела и часть спины девушки, чтобы создать эффект распада (разрушения).

Шаг 5. Под слоем с девушкой создайте Новый слой (Shift + Ctrl + N). Используя кисти «Взрыв» нарисуйте частицы распада, как показано ниже. Затем загрузите скаченные акварельные кисти и нарисуйте несколько штрихов чёрным цветом. Чтобы лучше смотрелось используйте разные кисти из набора.

Шаг 6. Выберите инструмент Линия (U) и нарисуйте несколько линий под углом 45 ? (удерживайте нажатой клавишу Shift при рисовании, чтобы получить угол 45 ?). Линии должны быть разной Толщины (Thickness). Используйте чёрный цвет, чтобы он гармонировал с девушкой.

Шаг 7. Над слоями с линиями создайте Новый слой (Shift + Ctrl + N). Выберите инструмент Прямолинейное лассо (L) и нарисуйте несколько остроугольных треугольников. Для этого с помощью инструмента создайте выделенную область, затем залейте (Alt + Backspace) чёрным цветом и снимите выделение (Ctrl + D). Старайтесь рисовать треугольники в одном направлении с линиями. Несколько треугольников я нарисовал над слоем с девушкой (для этого создайте ещё один слой над слоем с девушкой), чтобы создать эффект пространства (объёма).

Шаг 8. Откройте в Фотошоп изображение ворона, отделите его от фона любым удобным для Вас способом, перетащите его на рабочий документ и расположите как показано ниже, над слоем с девушкой. Я уменьшил размер ворона с помощью инструмента Свободное трансформирование (Ctrl + T), удерживая при этом нажатой клавишу Shift, чтобы сохранить пропорции. Повторите шаги 4 и 5, чтобы создать эффект распада (разрушения) на вороне.

Шаг 9. Я добавил ещё больше частиц распада с помощью кистей «Взрыв» и скаченных в начале урока изображений с частицами. Я создал их на отдельных слоях, над слоем с вороном.

Шаг 10. Я создал две сферы с шахматной текстурой с помощью 3D опции Фотошоп. Но чтобы не растягивать урок, в начале я дал Вам ссылку на скачивание уже готовых изображений сфер. Поэтому скачайте, откройте в Фотошоп и перетащите на рабочий документ готовые 3D сферы и расположите их, как показано ниже. Я объединил обе сферы в одну группу «3D spheres». Если хотите, вместо сфер Вы можете создать цветные кубики или пирамиды.

Шаг 11. Добавьте скаченные в начале урока изображения с перьями и расположите их произвольно по всему холсту. Размойте несколько перьев с помощью фильтра Размытие по Гауссу (Gaussian Blur), чтобы получить эффект глубины (объёма) и полностью обесцветьте (Shift + Ctrl + U) их.

Шаг 12. Создайте Новый слой (Shift + Ctrl + N) над всеми слоями, на котором мы создадим первые световые эффекты. Возьмите инструмент Кисть (В) и выберите большую, мягкую кисть. Измените режим наложения слоя на Осветление (Screen) и нарисуйте несколько цветных точек, как показано ниже. Затем дублируйте этот слой и измените режим наложения копии на Осветление основы (Color Dodge).

Шаг 13. Вы можете добавить ещё несколько абстрактных фигур на новом слое, с помощью инструмента Произвольная фигура (U). Я создал два белых треугольника и изменил режим наложения этого слоя на Мягкий свет (Soft Light).

Шаг 14. В заключении я добавил ещё один световой эффект с помощью двух изображений из скаченного в начале урока набора «Оптический блик». Я повернул добавленные изображения под углом 45 ° и изменил режим наложения слоёв на Осветление (Screen).

Ну вот, пожалуй и всё! Мы создали простую, но очень приятную абстрактную работу в Фотошоп. Надеюсь результат Вам понравился:
Переводчик: Владимир Нестеров Источник: psdbox.com
photoshop-virtuoz.ru
Фантастический эффект распада
На создание этого эффекта автора вдохновил фильм «Хранители», удивительное кино с красивыми спецэффектами. Один эффект особо поразил внимание автора. Это было преобразование доктора Мэнхэттэна. И он решил создать кое-что вдохновленное той сценой, используя Фотошоп.
В этом уроке Вы узнаете, как создать эффект распада, используя кисти и фильтр размытия. Это действительно просто, и Вы будете в состоянии создать хорошие проекты, используя этот вид модного стиля эффекта.
Шаг 1. Создайте новый документ. Для размера автор использовал 1920×1200 пикселей.
Заполните слой градиентом, Вы можете сделать это через Layer>LayerStyle>Gradient Overlay (Слой> Стиль Слоя> Наложение Градиента). Используйте #5ba1c6 и #4a565b для цветов, 90º для угла и Линейный для стиля.

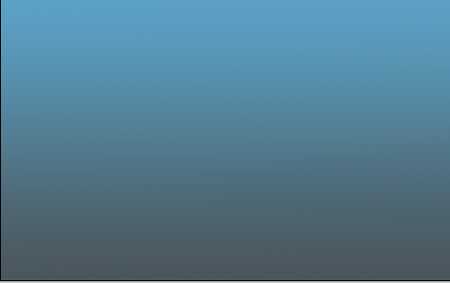
Шаг 2. Создайте новый слой, нажмите на клавиатуре клавишу D, чтобы установить цвета по умолчанию. Далее Filter>Render>Clouds (Фильтр> Рендеринг> Облака). Измените режим смешивания слоя на Screen (Осветление) и при помощи Инструмента Ластик (E) используя очень мягкую кисть, удалите некоторые области на слое с облаками.

Шаг 3. Добавьте новый слой и выберите Инструмент Градиента (G). Нажмите на цветные параметры настройки и выберите Черно-белый заданный программой.
Тип градиента Noise (шум) ,Roughness (Жесткость) — 100%,
Поставьте галочки возле RestrictedColors и AddTransparency (Ограничить цвета, Включить прозрачность). Залейте слой градиентом и выполните команду Filter>Blur>Gaussian Blur (Фильтр> Размытие> Размытие по Гауссу).
Установите Radius (Радиус)30 пикселей. После этого измените режим смешивания слоя на Color Dodge (Осветление основы) и Opacity (Прозрачность) к 50 %, а затем Инструментом Ластик (E) удалите ненужные участки.


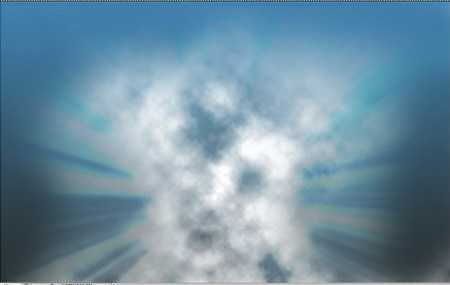
Шаг 4. Выберите изображение, на котором хотите применить эффект. Автор использовал эту фотографию. Любым удобным для Вас способом отделите парня от фона.


Шаг 5. Сейчас необходимо сделать так, чтобы заставить изображение парня соответствовало фону и остальной части изображения. Сначала пойдите в Image>Adjustments>Brightness and Contrast (Изображение> Коррекция> Яркость/ Контраст), измените Контраст по отношению к 100.
Затем Image>Adjustments>Hue and Saturation (Изображение> Коррекция> Цветовой тон/Насыщенность) и убавьте Насыщенность до-55.
Далее, Image>Adjustments>Photo Filter (Изображение> Коррекция> Фотофильтр). Автор использовал #2489fb цвет. Измените intensity (интенсивность) к 70 %. Это даст хороший синеватый стиль изображению.
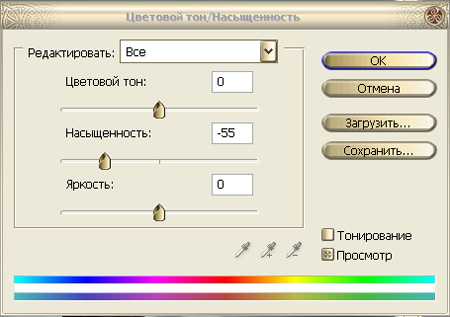

Шаг 6. Дублируйте слой с парнем и примените Filter>Blur>Radial Blur (Фильтр> Размытие> Радиальное размытие) с такими настройками:
Amount (Степень)- 10,
BlurMethod — Zoom (Метод размытия — Линейный),
Quality – Best (Качество – Наилучшее).

Шаг 7. Чтобы создать эффект распада необходимо использовать обычную кисть. Нажмите клавишу F5 и используйте кисть с такими настройками:



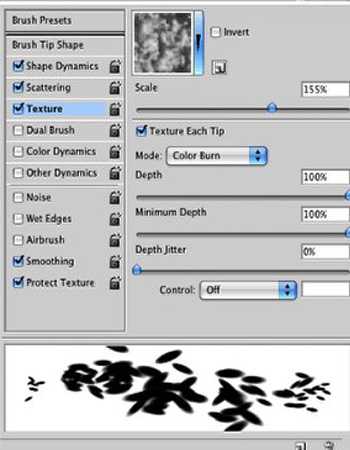
Шаг 8. Создайте новый слой и Инструментом Кисть (B) которую Вы только что создали и начинаете рисовать распад. Используйте цвет кожи парня для цвета кисти, но для эффекта глубины установите цвет на несколько тонов темнее, чем его кожа.
После этого Filter>Blur>Motion Blur (Фильтр> Размытие> Размытие в движении). Угол будет зависеть от направления частиц.
Angle (Угол) 0º, Distance (Смещение) 20 пикселей.
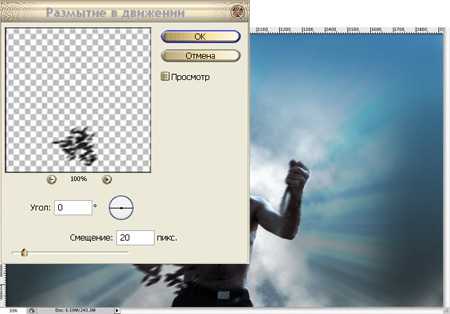
Шаг 9. При рисовании не забывайте менять размер и поворот кисти, а так же угол пятна движения Motion Blur. Красные стрелки на скриншоте показывают направление.

Шаг 10. Объедините два слоя с парнем . Layer>MergeLayers (Слой>Слить слой). И Layer>LayerMask>RevealAll (Слой>, Маска Слоя> Открыть все). Выберите Инструмент Кисть (B) и черный для цвета. Кисть, которую Вы создали, начинайте зарисовывать те частицы, которые должны распадаться, на рисунке ниже показано цифрами (1-4).
После этого размойте при помощи фильтра , Filter>Blur>Radial Blur (Фильтр> Размытие> Радиальное размытие). С такими настройками:
Amount (Степень) до 10,
BlurMethod— Zoom (Метод размытия — Линейный)
Best (наилучшее качество).

Шаг 11. Создайте новый слой, разместите его ниже слоя с парнем и нарисуйте частицы той же техникой как в шаге №8.

Шаг 12. Теперь нужно добавить изображения с молниями. Автор использовал изображение, которое Вы можете найти здесь.
Теперь изображение необходимо обесцветить Image >Adjustments>desaturate (Изображению> Коррекция> Обесцветить).
Изображение станет черно – белым.
Измените смешивания слоя на Color Dodge (Осветление Основы).
Если молнии покажутся вам светлыми, то отрегулируйте при помощи Image>Adjustments>Levels (Изображение> Коррекция> Уровни).
Можно добавить немного гауссовского размытия Gaussian Blur.


Шаг 13. Выберите все слои и дублируйте их. Дальше Layer>Merge Layers (Слой> Выполнить сведение). У Вас будет один слой с целым изображением, примените Filter>Blur>Gaussian Blur (Фильтр> Размытие> Размытие по Гауссу) со значением 30 пикселей для радиуса. Измените режим наложения слоя на Screen (Осветление) и настройки прозрачности к 70 %.
Создайте слой поверх других и залейте его черным. Измените режим смешивания на Color Dodge (Осветление основы). Мягкой белой кистью нарисуйте, как отмечено цифрами, между телом парня и частицами распада


Заключение.
Вот Вы и научились делать эффект распада. Можно ещё поработать над картинкой, добавить градиентов, мелких деталей и т.д., но это уже зависит от вашей фантазии.
Автор: abduzeedo
photoshop-master.ru
как сделать эффект распада в фотошопе видео Видео
…
3 нед назад
Магазин FREEMAX — http://www.freemax.red/store/ Привет! Меня зовут Максим. Я фотограф, дизайнер и режиссер. И я просто обожаю…
…
11 меc назад
В этом выпуске мы научим вас создавать эффект распада или эффект рассыпания в Adobe Photoshop. Все очень легко,…
…
5 лет назад
Наш магазин: http://allcourses.lpmotortest.ru/ Группа в контакте: https://vk.com/club29368376 Инстаграм: https://www.instagram.com/_kyzmichev/ Если понр…
…
7 меc назад
В этом уроке по эффекту рассеивания (так же известного, как эффект разрушения) мы увидим, как воссоздать…
…
2 меc назад
Урок о том, как сделать эффект распада как в фильме «Мстители: Война бесконечности». Исходники из урока: https://d…
…
2 лет назад
Уроки фотошоп онлайн! Узнай как сделать эффект разрушения в фотошопе! (Adobe Photoshop CC, CS6, CS5) Подписывайся на…
…
1 лет назад
Урок о том, как создать интересный эффект распада в Фотошоп: дисперсия на пепел и угли, оригинальный эффект…
…
9 меc назад
Подпишись на канал: https://goo.gl/YnGgyB ✅ Кидай работы в ВК: https://goo.gl/K6ttPd ✅ Исходники из урока: https://vk.cc/8jyOBL ============…
…
3 лет назад
Урок о том, как сделать распад в фотошоп, показаны разные варианты эффекта. Записано в версии Adobe Photoshop CS6,…
…
2 лет назад
Сегодня мы разберем один из присланных эффектов на разбор — как сделать эффект дыма в фотошопе! ✅ Материалы…
…
3 меc назад
«Как сделать эффект распада в фотошопе? Туториал.» приятного просмотра. Я не автор идеи, просто почему-бы…
…
2 лет назад
В данном уроке вы узнаете, как сделать глитч эффект в Photoshop. Если понравилось, то лайк и подписка 😉 Изображе…
…
2 лет назад
Уроки фотошоп — Lesson #44: Как сделать эффекты дыма в фотошопе, эффекты в фотошопе CS6; Adobe Photoshop CC 2017, Effects в Photoshop…
…
3 лет назад
http://photoshopom.ru/retush5 — Бесплатный курс «Шикарная ретушь за 5 простых шагов» ▻ http://photoshopom.ru/photoshopanti — Бесплатный…
…
10 меc назад
VK: https://vk.com/id304003896 Instagram: https://instagram.com/download/?r=6844840192.
…
4 лет назад
В этом уроке мы покажем несколько эффектов распада: эффект растворение в дыму и распад на мелкие частицы…
…
7 меc назад
Подпишись на понятные уроки: http://bit.ly/2J8vkZ8 ✅ Кидай работы в ВК: http://bit.ly/2Ik2DaA ✅ Исходники из урока: https://vk.cc/8jyO…
…
4 меc назад
В этом видео вы узнаете КАК СДЕЛАТЬ GLITCH ЭФФЕКТ! Мы сделаем этот ЭФФЕКТ в ADOBE PHOTOSHOP и VEGAS PRO! КАНАЛ TRIXMAN`a …
…
1 лет назад
«Двойная Экспозиция» или «Double Exposure», фотография с двойной экспозицией — это специальная техника фотосъём…
…
7 меc назад
хей хей хей наконец-то новый видосик подъехал на этот раз я буду фотошопить и покажу вам как сделать эффект…
video-kroft.ru
как сделать эффект распад в фотошопе Видео
3 нед. назад
Магазин FREEMAX — http://www.freemax.red/store/ Привет! Меня зовут Максим. Я фотограф, дизайнер и режиссер. И я просто обожаю…
11 мес. назад
В этом выпуске мы научим вас создавать эффект распада или эффект рассыпания в Adobe Photoshop. Все очень легко,…
5 г. назад
Наш магазин: http://allcourses.lpmotortest.ru/ Группа в контакте: https://vk.com/club29368376 Инстаграм: https://www.instagram.com/_kyzmichev/ Если понр…
7 мес. назад
В этом уроке по эффекту рассеивания (так же известного, как эффект разрушения) мы увидим, как воссоздать…
2 мес. назад
Урок о том, как сделать эффект распада как в фильме «Мстители: Война бесконечности». Исходники из урока: https://d…
1 г. назад
Урок о том, как создать интересный эффект распада в Фотошоп: дисперсия на пепел и угли, оригинальный эффект…
2 г. назад
Уроки фотошоп онлайн! Узнай как сделать эффект разрушения в фотошопе! (Adobe Photoshop CC, CS6, CS5) Подписывайся на…
9 мес. назад
Подпишись на канал: https://goo.gl/YnGgyB ✅ Кидай работы в ВК: https://goo.gl/K6ttPd ✅ Исходники из урока: https://vk.cc/8jyOBL ============…
3 г. назад
Урок о том, как сделать распад в фотошоп, показаны разные варианты эффекта. Записано в версии Adobe Photoshop CS6,…
1 г. назад
Заказ Рекламы на канале https://goo.gl/7AVnkI Мой Instagram https://goo.gl/NWmTKu ВТОРОЙ КАНАЛ…
3 г. назад
В данном уроке будем делать текст с эффектом разрушения. Скачать кисти частиц разрушения для фотошоп: http://ww…
2 г. назад
Уроки фотошоп — Lesson #44: Как сделать эффекты дыма в фотошопе, эффекты в фотошопе CS6; Adobe Photoshop CC 2017, Effects в Photoshop…
3 г. назад
Эффект распада предмета на частицы. Используем маски Вам понадобятся кисти «Чернильные кляксы»: https://goo.gl/rx9LNK.
4 мес. назад
В этом видео вы узнаете КАК СДЕЛАТЬ GLITCH ЭФФЕКТ! Мы сделаем этот ЭФФЕКТ в ADOBE PHOTOSHOP и VEGAS PRO! КАНАЛ TRIXMAN`a …
4 г. назад
В этом уроке мы покажем несколько эффектов распада: эффект растворение в дыму и распад на мелкие частицы…
2 г. назад
В данном виде уроке по Фотошопу (photoshop 2017) мы рассмотрим, как с помощью экшена «GraphicRiver — 3D Dispersion Photoshop Action»…
10 мес. назад
VK: https://vk.com/id304003896 Instagram: https://instagram.com/download/?r=6844840192.
5 г. назад
Эффект распада фотографии используется для придания фотографиям сюрреалистичности, апокалиптичности…
9 мес. назад
Как Сделать Эффект Распада в Photoshop В этом видео уроке Вы узнаете как быстро и просто сделать модный эффект…
2 г. назад
http://psforce.ru/videolessons/speceffekty-videolessons/effekt-raspada-v-fotoshope.html — страница со всеми материалами для урока 3:41 — Демонстрация…
turprikol.com
