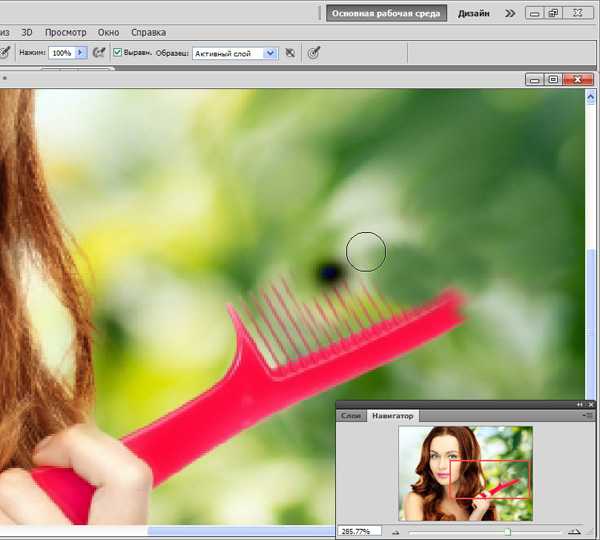Photoshop совет: Как убрать ненужные объекты с фотографии
В предыдущем посте мы рассказывали об одном из основных приемов обработки фотографий — удалении цветового оттенка. Сегодня мы рассмотрим еще один прием, который пригодится вам, если на вашей фотографии есть нежелательные объекты. Удалять их намного легче, чем кажется. Вот как это сделать в 9 простых шагов.
Шаг 1: Откройте фотографию в Adobe Photoshop.
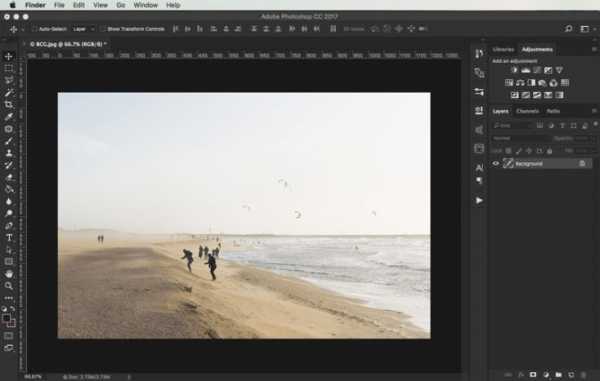
Шаг 2: На панели инструментов слева выберите инструмент Patch Tool (Заплатка).

Шаг 3: С помощью инструмента начинайте обводить небольшие участки изображения и перетягивайте выбранную область на участок фотографии с похожим фоном. К примеру, чтобы избавиться от человека на переднем плане, перетащите выбранную заплаткой область на песок. Повторите ту же процедуру для всех лишних объектов или людей.
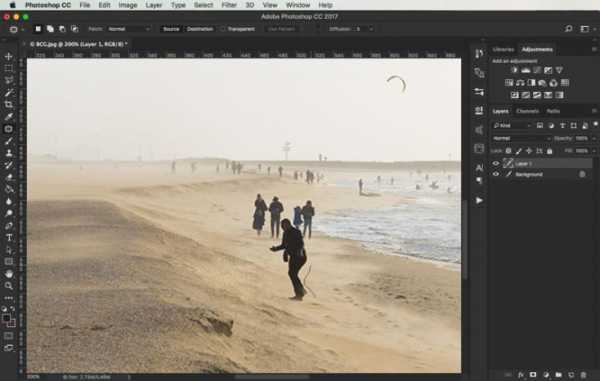
Шаг 4: Чтобы сгладить цветовые различия, воспользуйтесь инструментом Clone Stamp tool (Штамп). Для этого наведите курсор на участок фотографии и нажмите ALT — вы получите штамп с таким же участком. Пройдитесь штампом по участкам, в которых имеется сильный цветовой контраст или цвет выбивается из общей цветовой гаммы.
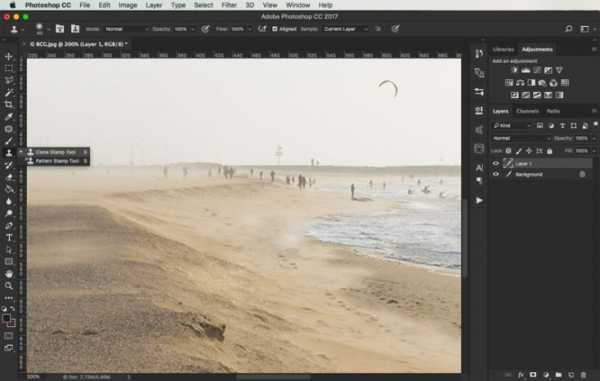
Шаг 5: Если заплатки на фотографии все еще видны, продолжайте убирать цветовые дефекты с помощью штампа.
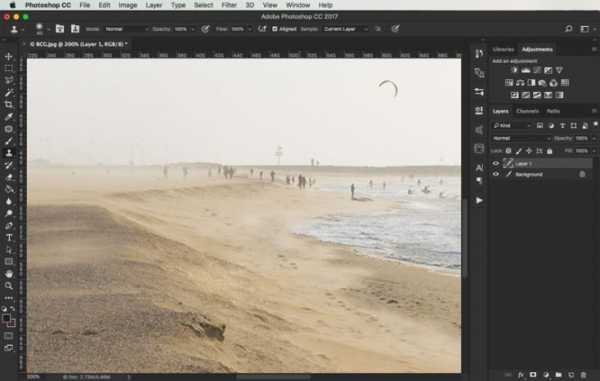
Шаг 6: Если уменьшить масштаб снимка, детали будут не так заметны. Для получения более плавных цветовых переходов и смешивания цветов, увеличьте масштаб фотографии и проработайте детализированные участки.
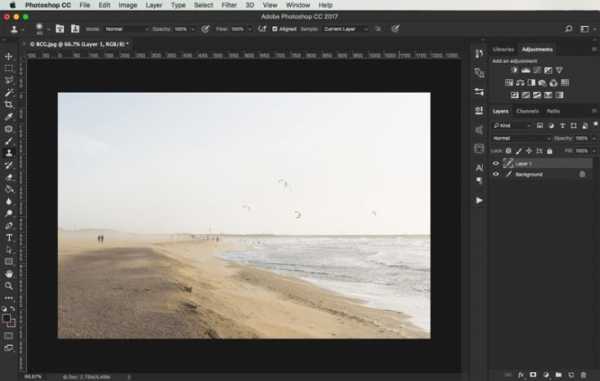
Шаг 7: Перейдите к более мелким деталям, которые нужно стереть, снова выберите инструмент «Заплатка», и повторите шаги.
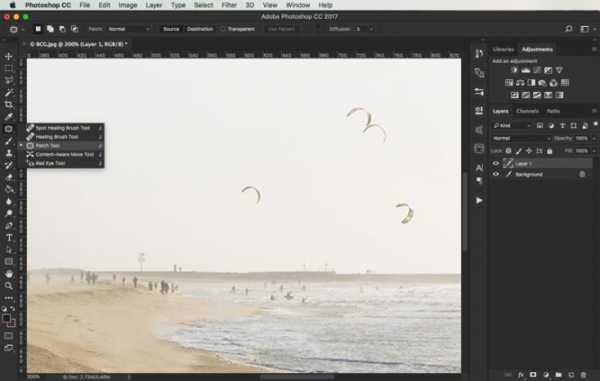
Шаг 8: Легче избавится от неярких объектов или фигур. Попробуйте выбрать заплаткой очень маленькие участки, как показано на скриншоте.
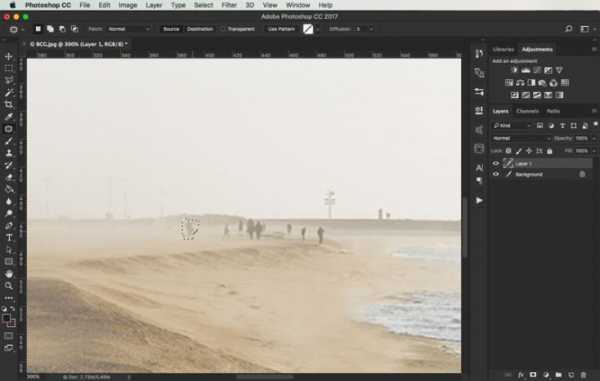
Шаг 9: Уменьшите масштаб, чтобы убедиться, что все нежелательные детали на снимке удалены. Для удаления объектов с фотографии требуются всего два инструмента: заплатка и штамп. Количество времени, которое вы потратите на удаление объектов будет зависеть от того, насколько детализированный у вас снимок.
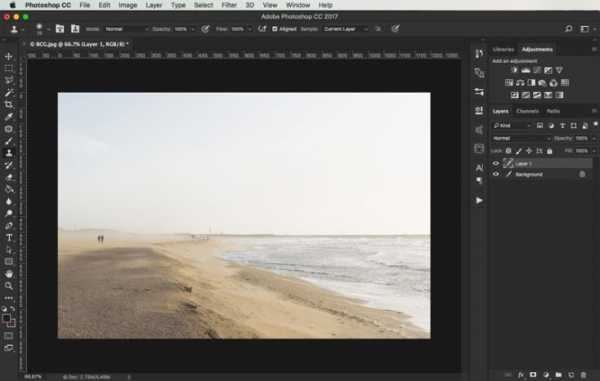
До и после:
Подписывайтесь на наш блог
Получайте лучшие статьи по фотографии и бонусы доступные только подписчикам
Комментарии
комментариев
blog.depositphotos.com
Как убрать лишний объект с фотографии? / Фотообработка в Photoshop / Уроки фотографии
Дата публикации: 04.08.2017
Иногда, просматривая снимки, обнаруживаешь, что в кадр попали лишние предметы. Или нужно фото для размещения логотипа, но на нём уже есть другие надписи. Как же убрать надпись с картинки и удалить лишний объект в Photoshop?
Для этих задач используют инструмент «Штамп»/Clone Stamp Tool или «Заплатка»/Patch Tool. Последний предпочтительнее, если лишний объект расположен на более простом (однотонном) фоне.
Работая инструментом «Заплатка»/Patch Tool, мы вырезаем (копируем) донорскую область и закрываем ей всё ненужное. Как это работает? Удерживаем левую клавишу мыши, обводим подходящий участок и перемещаем заплатку. У этого инструмента есть два режима:
«Источник»/Source. При его использовании выделенный участок заполнится донорским фрагментом, в который перемещено выделение.
«Назначение»/Destination. В этом режиме выделенный участок закроет собой область, в которую он будет перемещён.
Рассмотрим примеры.
Инструмент «Заплатка»/Patch Tool
Открываем фотографию в Photoshop и создаём дубликат слоя (Ctrl + J). На панели инструментов в группе восстанавливающих инструментов выбираем «Заплатка»/Patch Tool. Если инструмент в группе стоит по умолчанию, достаточно нажать клавишу J.
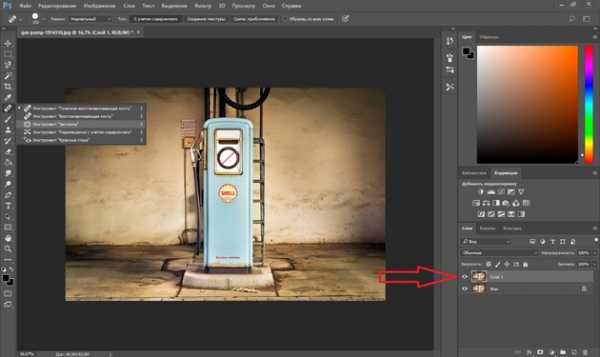
Чтобы было удобнее работать с изображением, масштабируйте его (Ctrl+ и Ctrl-).
Мы будем убирать логотип Shell. Итак, подбираем первый донорский участок. На панели управления нажимаем кнопку
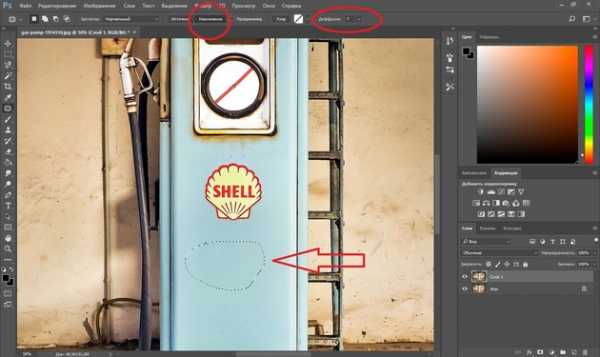
Затем перетаскиваем выделенный участок на логотип. Если с первого раза заплатка не полностью закрывает закрашиваемый участок, перемещайте её же повторно, пока ненужный объект полностью не исчезнет. Отменить неудачное действие можно одновременным нажатием клавиш Ctrl + Alt + Z.
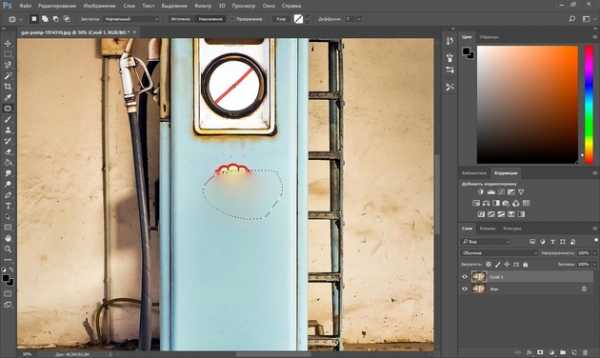
Сохраните готовое изображение (Shift + Ctrl + S
Вот наш результат:

 Еще больше о Photoshop можно узнать на курсе «Photoshop. Трансформация» в Fotoshkola.net .
Еще больше о Photoshop можно узнать на курсе «Photoshop. Трансформация» в Fotoshkola.net .Инструмент «Штамп»/Clone Stamp Tool
Теперь возьмём случай сложнее. Уберём с изображения человека.

Исходный кадр
Для этого нам понадобится инструмент «Штамп»/Clone Stamp Tool. Он вызывается клавишей S. Регулировать его размер можно клавишами [ и ]. Этот инструмент создаёт клон донорского участка. Им корректируют постепенно, маленькими мазками.
Выбираем донорскую область рядом с участком закрашивания. Для этого подводим к донорскому участку курсор и, удерживая кнопку Alt, кликаем один раз левой клавишей мыши. Донорский участок обозначается крестиком. При перемещении по изображению он следует за курсором, поэтому донорский участок периодически нужно менять. Теперь подводим курсор и кликаем левой клавишей мыши.
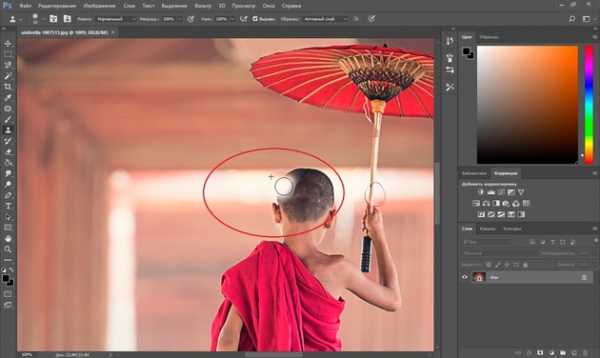
На этом снимке много вертикальных и горизонтальных полос разного оттенка. На месте зонта нужно пририсовать потолок. Перед мальчиком одна дверь приоткрыта, вторая закрыта. Всё это следует учесть при закрашивании.

Чтобы линии балок и досок не выглядели ломаными, донорский участок стоит подбирать внимательно. Важно ставить штамп так, чтобы полосы совпадали.

Один из этапов. Здесь прорисована щель между дверями.

Постепенно закрашиваем линии по горизонтали и вертикали. Для дорисовки двери слева донорский участок взят с самого левого края, а вертикальные линии — сверху. Мы подносили штамп, чётко совмещая участки, чтобы прямые шли ровно.

В самом низу у левой двери свет рассеивается, напоминает дымку. Можно будет зарисовать участок снизу, сохранив подобие облака.

Остались створка двери справа и потолок.

Вот результат:
 Еще больше о Photoshop можно узнать на курсе «Photoshop. Трансформация» в Fotoshkola.net .
Еще больше о Photoshop можно узнать на курсе «Photoshop. Трансформация» в Fotoshkola.net .prophotos.ru
Как убрать лишние предметы в Фотошопе в фотошопе
Как часто вы огорчались, когда хороший снимок портило что-то лишнее: предметы, незамеченные фотографом, которые нарушают композицию? Также обидно бывает, когда в кадр попадают случайные люди. Именно на таких фотографиях основные объекты съемки обычно получаются прекрасно. Графический редактор легко справится с этой неприятностью. Как убрать лишние предметы в Фотошопе, вы сейчас и узнаете.
Если предмет находится на заднем плане, то это упрощает задачу. Если же нужно убрать что-то с переднего плана, рядом с основным объектом или даже на нем, будет немного сложнее.
- Открываем наше фото и снимаем с него блок, чтобы он не мешал работать. Откройте окно «Слои», выделите слой и кликните правую кнопку мышки, после чего нажмите «Из заднего плана», затем «Ок».
- Выберите на панели инструментов слева «Штамп», в англоязычных версиях – Clone Stamp Tool. В настройках в меню сверху ставим: нормальный режим, непрозрачность и нажим – 100%, форму выбираем с размытыми краями, так ретушь будет практически незаметна.
- Увеличьте фрагмент фото, где находится лишний предмет, который нужно убрать. Сделать это можно с помощью лупы или клавиши CTRL в сочетании с плюсом/минусом, удобно также пользоваться окном «Навигатор».
На образце мы будем убирать расческу, которая держит в руках девушка:

- Нажмите на клавиатуре ALT и выберите на участке рядом с лишним предметом образец фона, кликнув на него левой кнопкой мыши. Инструмент скопирует пиксели, которые вы отметите, и перенесет в указанное вами место на изображении. Теперь начинайте убирать, точнее, закрашивать объект:

Если фон сложный, старайтесь не упускать деталей, выбирайте образцы пикселей чаще. Регулировать размер инструмента удобно с помощью клавиш квадратных скобок на клавиатуре, а также можно делать это в левом углу верхнего меню. - Если удаляемый предмет находится вплотную к какой-то части фото, которую можно случайно испортить, то лучше выделить его. На примере рука девушки соприкасается с расческой. Мы выделяем остатки расчески, которые находятся в руке, чтобы спокойно удалить их. Можно сделать это любым инструментом для выделения, которым вы привыкли пользоваться. Мы будем использовать «Лассо». Выделяем расческу. Чтобы одновременно выделить две ее части, перед выделением второй части нажимаем SHIFT

- Снова выбираем «Штамп» и продолжаем отмечать схожие с фоном пиксели и ставить их вместо удаляемого предмета.
Уберите выделение и посмотрите фото в оригинальном размере. Если какие-то участки вам не понравились, то можно еще раз пройтись по ним «Штампом».
Вот что получилось в результате наших манипуляций – модель просто манит кого-то пальцем, от расчески не осталось и следа:
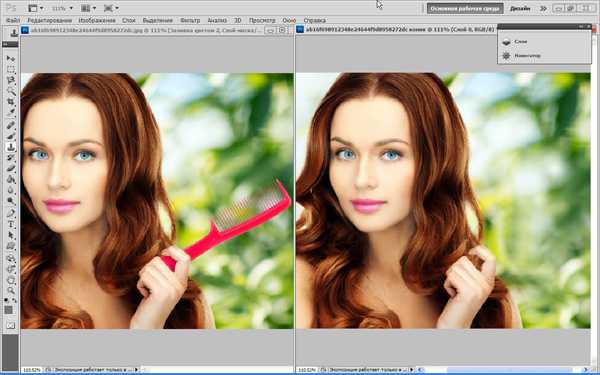
Похожие статьи
infosphere.top