Ретушь женского портрета — работа с тенями и бликами

Сегодня мы расскажем о замечательном методе, который позволяет фактически заново «нарисовать» светотеневой рисунок и создать нужный нам объём путём осветления и затемнения отдельных областей фотографии.
Данный метод даёт нам возможность скорректировать недостатки и подчеркнуть достоинства модели, а также «нарисовать» объём при слишком «плоском» бестеневом освещении (например, при уличной съёмке в пасмурный день).
Каждый, кто хоть раз в жизни пытался изобразить пресловутую вазу на школьном уроке рисования, помнит, как передается объём на плоскости. Конечно же, с помощью тени. Нарисуйте на листе бумаги циркулем круг, и он получится плоским. Хотите превратить его в шар — нужно всего лишь добавить тень.
Точно также дела обстоят и с человеческим телом. Выпуклые части выглядят более светлыми, а углубления — тёмными. Точно также все визажисты рисуют объём на лице румянами и хайлайтерами, прорисовывая рельеф тёмными и светлыми тонами.
Именно это будем делать и мы. Однако перед визажистами у нас есть серьёзное преимущество — мы не ограничены необходимостью делать рельеф, который будет смотреться естественно с любого ракурса. Мы можем рисовать то, что нам нравится, и то, что работает в данном конкретном кадре.
Прежде чем перейти непосредственно к описанию метода, хочу отметить, что применять его стоит лишь после того, как вы привели в порядок цвет кожи модели. Если в процессе прорисовки объёмов кожа стала приобретать рыжие или зеленоватые тона, значит, скинтон был неправильным изначально, и вам следует сперва разобраться с цветокоррекцией.
Итак, приступим.
Открыв исходную фотографию, первым делом мы создадим слой, заполненный 50% серым, и наложим его в режиме «soft light». Для этого мы используем пункт меню Layer => New => Layer… (Shift+Ctrl+N).
В открывшемся окне мы выбираем режим наложения Mode: Soft light, после чего нам становится доступна галочка «Fill with Soft-Light-neutral color (50% gray)», которую также необходимо установить, и нажимаем «OK».
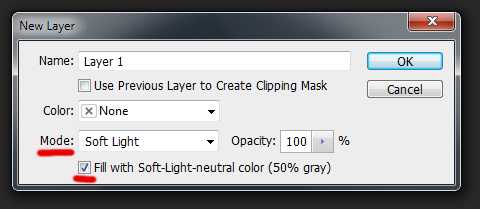
В чём смысл проделанных нами действий? Режим наложения «Soft Light» является так называемым режимом контраста. Слой, для которого установлен этот режим, влияет на яркость лежащего под ним слоя, осветляя или затемняя его. При этом все пикселы верхнего слоя, имеющие яркость 50%, становятся прозрачными. Пикселы светлее 50% серого будут осветлять лежащее под ними изображение (аналогично режиму Screen), а более тёмные — затемнять (аналогично режиму Color burn).
Таким образом, заполнив новый слой 50-процентным серым, мы сделали его прозрачным. И теперь можем осветлять или затемнять исходное изображение, просто рисуя по новому слою белой и чёрной кистью.
С технической точки зрения это и есть весь метод! Очень просто, не правда ли?
Однако, чтобы овладеть им, необходимо учитывать множество тонкостей. Рассмотрим их на конкретных примерах.
Форма лица
Начнём с наиболее простого и наглядного — с визуального изменения формы лица, а точнее с его сужения. Пожалуй, это то, чего чаще всего хотят от нас клиенты; рассматриваемый метод позволяет сделать лицо менее широким, не прибегая к фильтру liquify (про него я писал отдельную статью Использование фильтра Liquify), что уже само по себе замечательно. Ведь на полученной в результате фотографии модель выглядит так, как она на самом деле могла бы выглядеть при определённом макияже и освещении (например, если бы при съёмке мы поставили по бокам от неё чёрные флаги, оттеняющие лицо).
Думаю, очевидно, что для визуального сужения лица надо затемнить его по краям. Чтобы сделать это с помощью нашего метода установим для кисти такие параметры:
- Opacity — 15%
- Flow — 50%
- Hardness — 0%
Большинство новичков допускают одну и ту же ошибку: берут слишком маленькую кисть и начинают что-то закрашивать штриховыми движениями. Поскольку мы установили для кисти нулевую жёсткость, размер её необходимо подбирать с запасом — чуть-чуть больше той области, которую хотим затемнить.
Вот что у нас получилось в итоге:

Как всегда, главное — не перестараться. Если у нас портрет в фас, затемняем область до уголков глаз:

Границы области затемнения
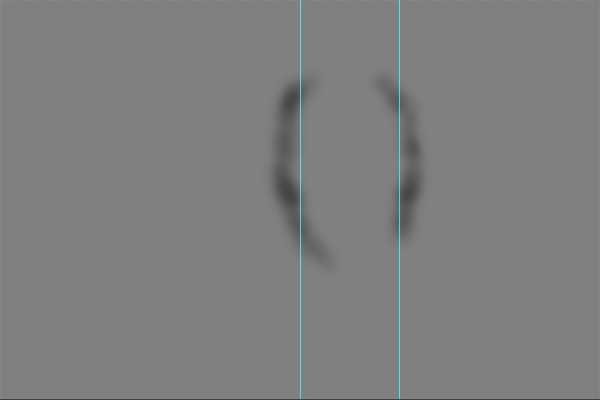
Слой в режиме Soft light
Если же модель повернута к камере в три четверти, затемнять можно область до края брови:


Точно также можно подкорректировать и форму лица. В случае с квадратным лицом смягчаем углы, в треугольном — сужаем лоб затемнением, в трапециевидном — сужаем нижнюю челюсть по углам. Проще говоря, приводим лицо к правильному овалу.
Так на примере выше мы сделали лицо более овальным. Для этого мы не просто затемнили его по краям, но ещё и прошлись чёрной кистью по лбу и подбородку (что хорошо видно на скриншоте со слоем в режиме Soft light).
Вообще, всё, что касается формы лица, очень подробно описано в многочисленных статьях для визажистов. Всем начинающим ретушёрам мы настоятельно рекомендуем их поискать (благо, это не сложно) и внимательно изучить. Думаю, вы без труда найдёте многочисленные схемы, наглядно демонстрирующие, что и как следует затемнять и осветлять в разных случаях. У визажистов этот процесс называется «скульптурированием».
Скулы
Говоря о рельефе лица, конечно же, первым делом мы остановимся на скулах. Именно скулы являются основным признаком женственности, именно их выделяют при любом макияже (для этого и существуют румяна).

Многие женщины, постоянно пользующиеся декоративной косметикой, умеют правильно рисовать скулы. Всем остальным мы предлагаем такую подсказку: мысленно проведите линию от уголка губ до верхней точки уха — область под этой линией мы и будем затемнять.

Если вы сомневаетесь, как далеко накладывать виртуальные «румяна» в направлении от уха ко рту, можете мысленно провести вертикальную линию через зрачок глаза. Она и будет для вас ориентиром. Залезете слишком далеко — получите «рыбье лицо».
Чтобы сделать скулу ещё более выпуклой, можно её осветлить (как вы уже поняли по схеме, осветляется область над красной линией).
При этом для осветления мы рекомендуем использовать кисть с меньшей непрозрачностью — параметр Opacity в районе 10%.
Конечно, для получения адекватного результата нужно потренироваться. К сожалению, многие горе-ретушёры, прекрасно владеющие технической стороной метода, уродуют своих моделей из-за непонимания анатомии женского лица. Как минимум, вы должны представлять, где эти самые скулы должны быть, и где они быть не могут. Кстати, тут тоже на помощь приходят многочисленные схемы, созданные для обучения визажистов — Гугл вам в помощь.
Нос

И снова мы используем тот же подход, что и визажисты. Так, для сужения слишком широкого носа мы затемняем его по краям. А в центре, при необходимости, проводим светлую линию, создающую тонкое ребро:

Кстати, аккуратно проведённая центральная светлая линия помогает выправить кривой несимметричный нос.
И, думаю, вы уже догадались, что затемнение кончика носа сделает этот самый нос визуально короче:

Тело
Описанный метод прорисовки объёма, конечно, подходит не только для лица, но и для всего тела.
Чаще всего мы прорисовываем на фотографиях ключицы. Это не только добавляет объём, но и позволяет модели скинуть лишние килограммы:

Выступающие части прорабатываем белой кистью, а области вокруг них — чёрной:

Таким же образом можно легко сузить шею и руки/ноги. Так, например, для сужения рук или ног мы затемняем их по краям и осветляем по центру, одновременно усиливая ощущение объёма:

Думаю, вы уже догадались, что модификации поддаются и все остальные части женского тела. Например, можно «дорисовать» размер и форму груди (при определённом старании можно нарисовать её даже там, где она изначально отсутствовала), причем не обязательно обнажённой — коррекции прекрасно поддаётся и область декольте. Можно нарисовать мышцы и кубики пресса.
Безусловно, тут очень поможет умение рисовать, хотя можно вполне обойти и без него вовсе. Гораздо сложнее без знания анатомии. Поэтому мы советуем поискать издания с названиями вроде «анатомия для художников» и подобные. Или же поискать в Интернете фотографии с какими-нибудь фитнесистками, чтобы использовать их тела в качестве образца. Если найдёте фотографии, на которых «эталон» будет снят в том же ракурсе, что и у вас, сможете справиться с перерисовкой и не имея даже начального художественного образования.
Так или иначе, работа это творческая. Надеюсь, она доставит вам удовольствие. Удачи!
Другие мои статьи про обработку:
fototips.ru
Рисуем лицо в фотошопе — Pixelbox.ru
Если вы учитесь рисовать или уже рисуете — этот урок будет вам очень полезен. Мы будем рисовать мужское лицо но основе набросков на бумаге.

Сделайте набросок карандошам на бумаге и отсканируйте его в фотошоп.

Создайте новый слой и назовите его Эскиз. С помощью Brush Tool (кисть) обведите набросок.

Создайте новый слой и поместите его под слоем Эскиз. Теперь опять используйте кисть, но уже цветом #e9b68b чтобы закрасить лицо.

Давайте определим источник света — он будет в верхнем левом углу.
Теперь необходимо сделать затемнения на лице, используя цвет лица но темнее. Сделайте это с помощью кисти.

Уменьшите непрозрачность кисти и продолжите, делая тени еще темнее.

Теперь с помощью Smudge Tool сделайте переход между цветами — тени и цвета лица.

Далее раскрасим волосы. Для этого используйте кисть цветом #3c210f или любым другим на ваше усмотрение.

Добавьте детали волосам. Нарисуйте тонкие линии, каждая в разных направлениях. Используйте для этого темный (#9f815d) и более светлый цвета (#1e0d05). При помощи Smudge Tool ® с непрозрачностью 20, размажьте волосы. Это поможет вам сделать волосы более реалистичными.

Вы должны направить волосы вдоль головы, пока не получите что-то похожее на изображение ниже.
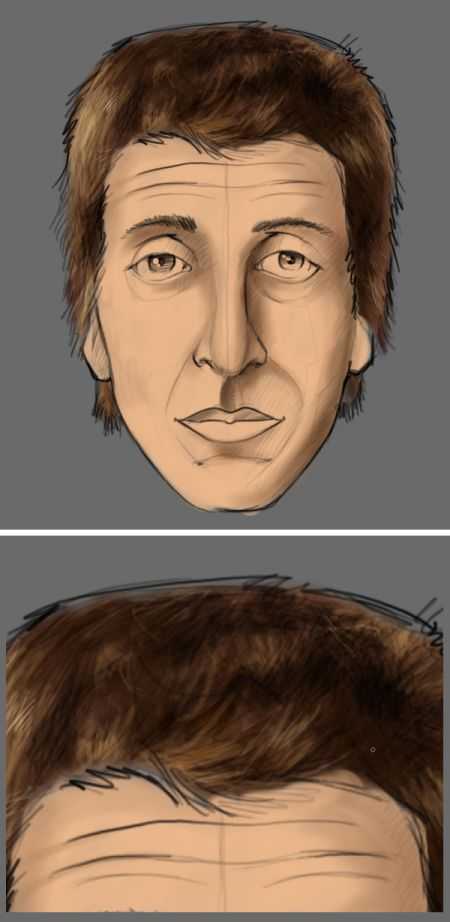
Теперь добавим света на лицо. С помощью кисти цветом #ffdebb добавьте света. Не забудьте установить немного прозрачности.

Далее обработаем глаза. Для цвета радужной оболочки и белка глаз используйте эти цвета: #edddb9 и #797866
Усильте цвет и детали глаз
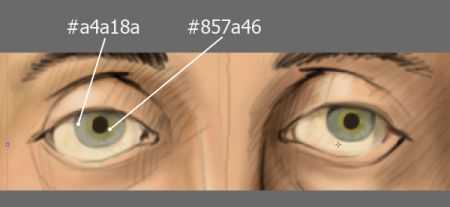
Нанесите блики на глаза — это придаст реалистичности. Кроме того, создайте тень. Вам необходимо создать эффект толщины века, нарисуйте тень на нижней стороне века.

Аккуратно сотрите эскиз, и добавить больше света на глаза.

Теперь разберемся со ртом
Губы раскрасьте цветом #d58b6a
Вверхняя губа должна быть темнее нижней, поэтому раскрасьте ей цветом #8f6048
Теперь подрисуйте небольшие трещинки на губах. И немного размойте их.
То же, что вы сделали с верхней губой нужно сделать с нижней губой, но на этот раз используйте более светлые цвета, чтобы сделать губы блестящими. Кроме того, нужно сделать выделение вокруг верхней губы и использовать Burn Tool (O), чтобы добавить больше деталей.

Теперь тоже самое с нижней губой, добавьте немного деталей. В процессе стирайте эскиз.

С помощью Burn Tool добавьте морщин у глаз.

Не помешает также добавить немного румянца щекам — цветом #e6986e. Начните рисовать щетину мягкой кистью с низкой прозрачностью, а затем, используя инструмент Smudge Tool, смешайте цвета. Цвет #908478. Кроме того, как вы видите, я добавил еще теней на лице.

Сотрите эскиз и размажьте кончики волос. Это придаст объем.
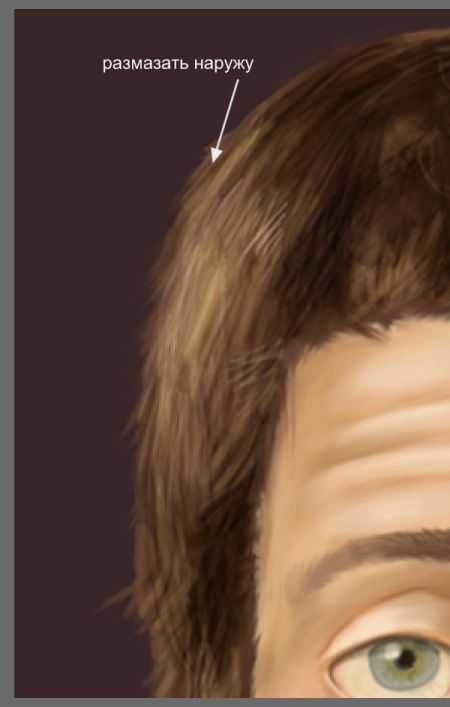
Сгладьте немного кожу и брови.

Размажьте волосы на лбу, чтобы создать корни волос

Добавьте немного света на носу и под носом. Это заставит их блестеть
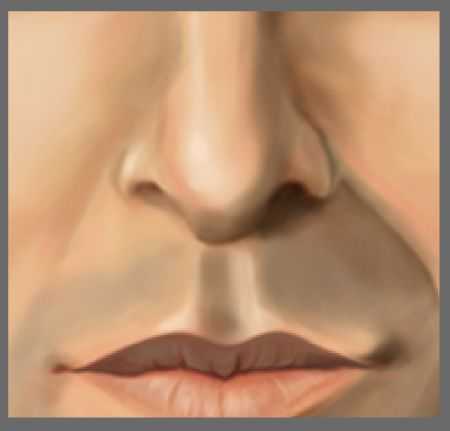
На этом все. Фон можно залить каким нибудь цветом.

Автор перевода — Zealot (pixelbox.ru)

pixelbox.ru
Секреты манипуляции в Фотошоп: Тени и свет
Тени – очень важный аспект в любом коллаже. Это же касается и световых эффектов, если тени применяются правильно, то ваше изображение в итоге может получиться ошеломляющим. В этом уроке я покажу вам несколько способов создания реалистичных теней в Photoshop.
В первом шаге будет только теория, которая поможет вам понять, как работают света и тени, а в последующих шагах я покажу вам, как создавать тени.
Источник света и углы падения тени.
Прежде, чем начать что-то делать со своим изображением, вы должны решить, нужны вам тени или нет. Для ориентировки вам нужно для начала определить основной источник света.

Как видите, на оригинальном изображении источник света расположен сверху слева. На коллаже небо и облака также освещаются слева сверху. Вы всегда должны соблюдать направление света. Необходимо определять элементы на изображении, которые будут служить вам ориентиром для создания света и тени.
Ниже похожий случай. Но на этот раз источник света расположен с правой стороны и снова художник использовал в качестве направляющей блики на теле модели, когда создавал (а) коллаж.
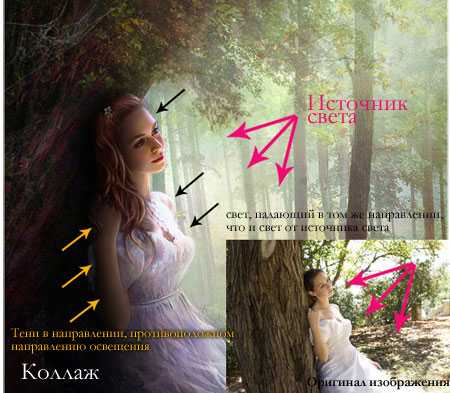
Бывает и так, что мы не можем найти ориентир, который поможет нам определить положение основного источника света, но вам могут помочь существующие тени на изображении. Вот пример.

На оригинале изображения нет дорожного знака, я добавил его в Photoshop. Предположив, что у меня нет отправной точки, которая помогла бы мне решить, где расположен основной источник света (в данном случае, солнце), я создал тень дорожного знака, ориентируясь на тени от мужчины и девочки. Я создал ее под таким же углом и с такой же непрозрачностью. Если оригинальная тень, которую вы используете в качестве ориентира, размыта, вы можете применить к тени Размытие по Гауссу (Gaussian Blur) , чтобы сделать ее максимально похожей на оригинальную тень.

Это простая теория. Попросту говоря, вы должны определить источник света для того, чтобы знать, как создавать тени. В следующих шагах я покажу вам, как создать настоящие тени с нуля. Я покажу свою собственную методику, но вы можете адаптировать ее под себя. Существуют различные виды теней, поэтому, чтобы мне было проще объяснять, а вам понимать, я дам им разные названия.
Соприкасающаяся тень
Я назову тень такого типа «соприкасающейся тенью», потому что я не знаю ее реального названия. Это очень важный вид тени, потому что на деле он говорит вам, стоит ли объект на поверхности или расположен близко к ней. На изображении ниже показан пример настоящей тени, где вы можете отчетливо разглядеть, что это за тип тени.

Воссоздание такого типа теней в Photoshop не является сложной задачей, но требует некоторой практики. К примеру, я взял изображение, которое использовал для своего другого урока. Я отделил модель от ее прежнего фона и поместил ее на новый для создания коллажа. Как видите, выглядит немного туповато, очевидно, что не хватает теней, а модель выглядит, будто повисла в воздухе.

Способ, с помощью которого я создаю тени, которые вы видите на изображении ниже, таков: я беру Кисть (Brush) среднего размера (зависит от размера коллажа), устанавливаю ее Нажим (Flow) в районе 30%, а Непрозрачность (Opacity) кисти – в районе 25%. Затем я начинаю закрашивать края объекта в местах, где он соприкасается с поверхностью. Закрашиваю края, так сказать, изнутри. Посмотрите на изображение ниже для получения лучшего представления.

Это так называемая мной соприкасающаяся тень «до и после». Я не знаю ее формального названия.

Мягкая тень
Этот тип тени, возможно, даже более важный, нежели соприкасающаяся тень, поскольку она более заметна и, если вы ее создадите правильно, возможно, вам и не понадобится соприкасающаяся тень, о которой мы говорили выше.
В данном случае вы можете быть чуточку свободнее, поскольку здесь не нужно быть слишком точным. Просто возьмите мягкую кисть, установите значение Жесткость (Hardness) в районе 20-45% и закрашивайте участки вокруг объекта, с которым вы работаете. Не забывайте про то, что чем дальше вы перемещаетесь от объекта, тем менее непрозрачной будет тень, поскольку она увядает.
Посмотрите на изображение ниже. Я нарисовал тени с помощью большой мягкой кисти с низким значением Непрозрачности (Opacity) (20% или около того). Как видите, невозможно четко определить фигуру девушки в тени, поскольку она слишком размыта, но определенно добавляет реалистичности к общей сцене. Также обратите внимание на то, как тень теряет интенсивность по мере отдаления от объекта. Это все было создано с помощью мыши, а не планшета.

Отбрасываемая тень
Если вы хотите создавать более реалистичные тени в Photoshop, тогда вам нужно использовать другую технику. Почти всегда в Photoshop есть несколько способов достижения одного и того же результата. Попросту говоря, эта техника заключается в использовании формы объекта для создания тени.
Способ 1
Один из способов сделать это – дублировать слой, затем уменьшить его Яркость (Lightness) до 0. Затем, поместите дублированный слой под слоем с оригиналом и переименуйте его в Shadow (Тень), если хотите.
Я уже сделал небольшой демо ролик о том, как создавать тени такого рода. Вы можете посмотреть его здесь. После этого, воспользуйтесь инструментом Искажение (Distort), чтобы скорректировать тень на свой вкус. Вы можете применить Размытие по Гауссу (Gaussian Blur), если захотите размыть тень, а также можете скорректировать Непрозрачность (Opacity) слоя.
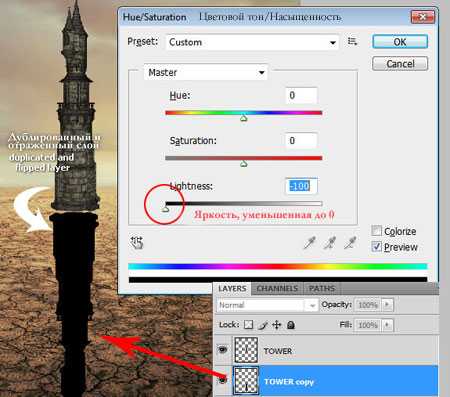
Затем я применил немного Размытие по Гауссу (Gaussian Blur), уменьшил Непрозрачность (Opacity) слоя и использовал Маску слоя (Layer Mask) и Градиент (Gradient), чтобы сделать тень увядающей. Затем, с помощью Искажения (Distort) (Ctrl+T или меню Редактирование (Edit) – Трансформация (Transform) – Искажение (Distort)) я немного ее наклонил.
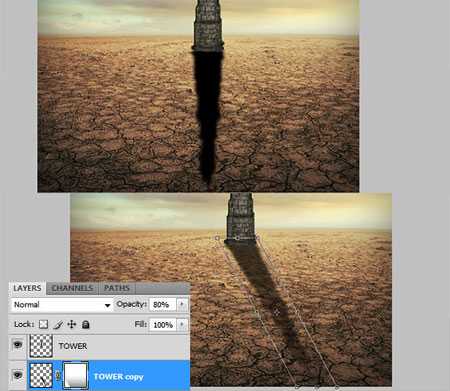
Способ 2
Второй способ достижения того же результата, что на изображении выше, заключается в использовании Стилей слоя (Layer Styles).Я полагаю, что он более легкий и более быстрый. Я покажу вам реально классный способ, который многие не знают.
Просто откройте окно Стилей слоя (Layer Styles) (в моем примере слой Tower (Башня)) и добавьте Тень (Drop Shadow). Наиболее важный параметр здесь – Размер (Size) тени. С помощью этого параметра вы контролируете степень размытия вашей тени.
Увеличьте Непрозрачность (Opacity) до 100%, поскольку потом вы сможете по желанию уменьшить ее с помощью слайдера Непрозрачности (Opacity) в палитре слоев. Я использовал высокое значение Смещения (Distance) в данном примере, таким образом, чтобы можно было видеть лучше создаваемую тень, но этот параметр не важен.
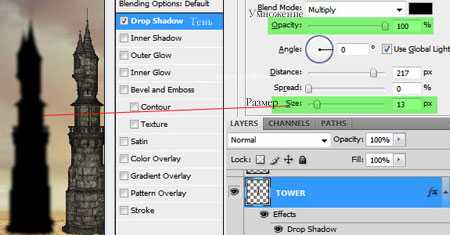
Теперь самое интересное. Вы можете превратить эту тень в отдельный слой. Кликните правой кнопкой мыши по названию эффекта тени для слоя в палитре слоев и выберите Создать слой (Create Layer).
Это действие создает новый слой с теми же настройками Режима смешивания (Blend Mode) и Непрозрачности (Opacity). Вы можете проделывать это с любым эффектом. После чего, Отразите (Flip) слой и при необходимости уменьшите его Непрозрачность (Opacity). Повторите действия для наклона тени, изложенные выше.
Думаю, того, что я рассказал о тенях, достаточно. Давайте теперь перейдем к освещению. Я покажу вам несколько способов, которыми пользуюсь для создания реалистичного света.
Падающий свет
Хочу показать вам, как я создавал световые эффекты, показанные на изображении ниже. Этот метод я использую в своем коллаже, над которым сейчас работаю. Я напишу целый урок по нему.

Создание такого рода световых эффектов в Photoshop не сложно, но если вы хотите получить реалистичный падающий свет, то вам придется немного подумать. Здесь очень важны режимы смешивания. Не бойтесь создавать каждый световой эффект на отдельном слое и для каждого из них применять собственный режим смешивания.
Первое, что я создал – источник света. Я взял достаточно большую мягкую кисть желтого цвета и нарисовал большую точку. Затем прошелся по всем режимам смешивания, чтобы понять, какой из них лучше всего мне подходит.
Помните, что режимы смешивания влияют на значения яркости. Если свет выглядит не так, как вы того желаете при любых режимах смешивания, попробуйте использовать более темный, менее насыщенный цвет. В данном примере я использовал темно-желтый цвет для создания свечения.
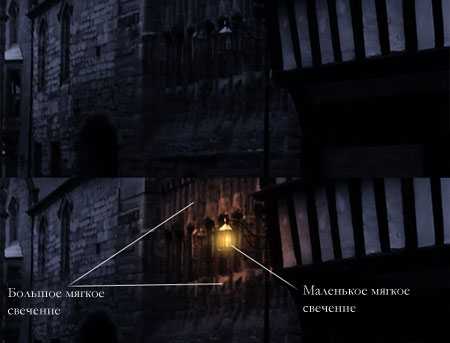
Затем я создал заключительное свечение, используя фильтр Блик (Lens Flare) в меню Фильтр (Filter) – Рендеринг (Rendering) – Блик (Lens Flare). Я создал квадратное выделение, залил его черным цветом на новом слое и добавил блик в центре этого черного квадрата. Затем изменил его цвет на желтый с помощью Корректирующего слоя (Adjustment Layer) Цветовой тон/ Насыщенность (Hue/ Saturation) и изменил режим смешивания слоя на Экран/Осветление (Screen), чтобы скрыть черные участки квадрата.

Когда источник света готов, необходимо воспроизвести падающий от него свет на других объектах, таких как земля или стены. Наиболее распространенный способ для этого – использование мягкой кисти и, в данном случае, желтого цвета.
Я нашел, что режимы смешивания Осветление Основы (Color Dodge), Яркий свет (Vivid Light) и Линейный осветлитель (Добавить) (Linear Dodge (Add)) лучше всего подходят для создания световых эффектов, но, как я уже сказал, это зависит от цветов и уровней яркости вашего фона. Реалистичность освещения зависит от того, где вы его расположите.

Как видите на изображении выше, добавление света на земле придает коллажу даже большей реалистичности. Он был сделан с помощью большой мягкой кисти желтого цвета и режима смешивания Осветление Основы (Color Dodge), затем я использовал инструмент Искажение (Distort) (Ctrl+T) и сжал его по горизонтали. Благодаря добавлению освещения на стене слева, оно стало еще более реалистичным. Поэтому, как я сказал выше, все зависит от того, где вы разместите освещение. Чтобы создать освещение на стене, я просто дублировал освещение земли и отразил его.
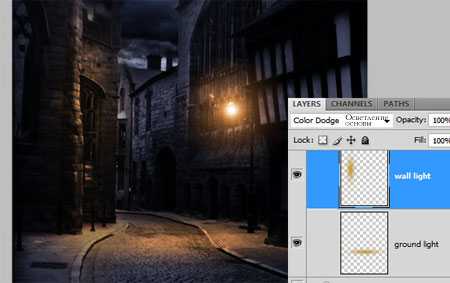
Освещение поверхности
Еще один способ создания различного вида освещения – использование Стилей слоя (Layer Styles). Эта техника используется, когда объект освещается сбоку или сзади.
Данная техника состоит из добавления Внутреннего свечения (Inner Shadow) и использования режима смешивания, который больше подходит в той или иной ситуации.
Использование одного и того же режима смешивания не всегда работает, вам придется подбирать его. Наша цель – воссоздание света на краях объекта.
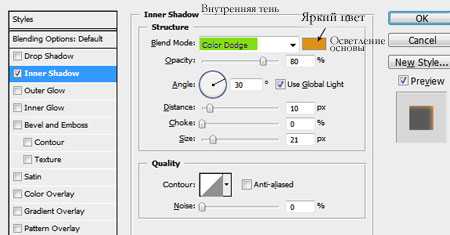
Цвет освещения зависит от того, работаете ли вы над коллажем с дневным освещением или ночной сценой. Если вы используете режимы Осветление (Dodge) или Яркий свет (Vivid Light), то вам следует использовать темные цвета, поскольку эти режимы смешивания сделают их ярче. Вам придется пробовать и ошибаться много раз прежде, чем вы найдете подходящее значение яркости. Также не обязательно, чтобы эффект был очень заметным. Даже едва уловимый эффект изменит вид вашего объекта.
Я набросал иллюстрацию того, что только что объяснил. Это грубый вариант, но он нам подходит. Посмотрите на изображение ниже. Я применил к нему Внутреннюю тень (Inner Shadow) с настройками, представленными на изображении выше.

Вот еще один пример коллажа VinternnV с сайта deviantART.

Этот способ имеет свои недостатки. Когда мы применяем настройки Внутренней тени (Inner Shadow), то он часто создает эффект освещения на нежелательных участках.
Я обычно увеличиваю значение параметра Смещение (Distance) и изменяю Угол (Angle), чтобы подстроиться под направление источника света, но даже в этом случае вы можете получить нежелательные результаты. Увеличивая настройки Размера (Size), вы получаете более размытый эффект, но обычно достаточно только тонкой линии света для того, чтобы он смотрелся хорошо. Посмотрите на изображение ниже для наглядности. Я сделал эффект очень сильным, чтобы вы могли разглядеть его лучше.

Как видите на изображении выше, результатом применения Внутреннего свечения (Inner Shadow) для создания освещения стали некоторые нежелательные эффекты. В данном примере они не смотрятся ужасно, но представим, что я не хочу, чтобы на обведенном мной участке на изображении выше был такой эффект освещения.
Как же избавиться от этого, не затрагивая участки, которые у нас в порядке? Вы не можете воспользоваться ластиком, поскольку это Стиль слоя (Layer Style). Было время, когда я имел с этим большие трудности, но в итоге я нашел решение этой проблемы.
Решение заключается в преобразовании стиля (в данном случае Внутренняя тень (Inner Shadow) в отдельный слой, как я рассказывал ранее, когда мы говорили о тенях). Держу пари, не многие люди используют этот прием в Photoshop, но он реально полезен, например, когда вы хотите использовать эффект, который уже использовался. Например, если вы хотите использовать два разных эффекта тени.
Итак, чтобы расширить возможности эффектов слоя, кликните правой кнопкой мыши по нужному эффекту и выберите Создать слой (Create Layer). Этим действием вы автоматически создаете новую обтравочную маску (clipping mask) слоя с Непрозрачностью (Opacity) и режимом смешивания, которые вы остановили для этого стиля слоя. После этого, вы можете создать маску слоя и замаскировать нежелательные участки.
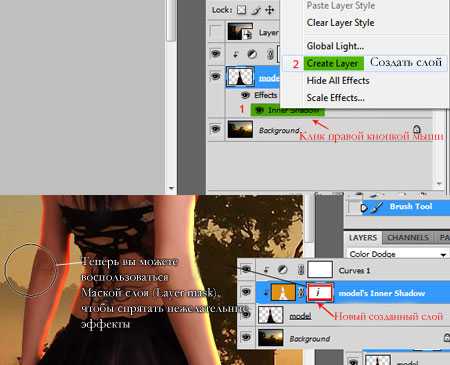
Глобальное освещение
Последний вид эффекта освещения – глобальное освещение, которое я создаю с помощью фильтра Эффект освещения (Lighting Effect). Я применяю данный фильтр почти во всех своих коллажах на заключительных шагах. Этот эффект сделают ваш коллаж на 99% лучше. Это разрушающий фильтр, иными словами, как только вы примените его, он тут же изменит ваше изображение, и этот эффект нельзя будет отменить. Вы можете найти этот световой фильтр в меню Фильтр (Filter) – Рендеринг (Render) – Эффекты освещения (Lighting Effects).

Но есть неразрушающий способ применения этого фильтра, если вы конвертируете слой в Смарт-объект (Smart Object). Вы можете конвертировать обычный слой в Смарт-объект (Smart Object) в палитре слоев. Кликните правой кнопкой мыши по слою и выберите Преобразовать в Смарт-объект (Smart object). Ниже вы можете увидеть несколько примеров эффекта глобального освещения.
Пример 1

Пример 2

Вот и все, что касается теней и освещения. Я надеюсь, вы что-то уяснили для себя. Это все для ваших экспериментов и вашей практики.
Автор:Andrei Oprinca
photoshop-master.ru
Портрет юной девушки в Фотошоп
Итак, обещанный урок по рисованию лица молодой девушки. В итоге у нас с вами должно получиться вот такое зеленоглазое чудо:
Полная ссылка на работу.
Материалы для урока:
Архив
Всегда, прежде чем начать рисовать лицо человека, нужно мысленно уже «видеть» вашу картинку. Так, голову в анфас (наш случай) лучше рисовать в середине листа бумаги и так, чтобы расстояние сверху было несколько больше, чем снизу.
Вся масса головы, повернутая в анфас, представляет собой яйцеобразную форму, у которой ширина относится к высоте приблизительно как 4:5 (европеид).
В полученном округлом контуре намечают переднюю осевую линию (№1-центр, обычно я просто выставляю направляющую), обращая внимание на наклон головы и положение ее относительно горизонта. В нашем варианте голова смотрит прямо и она перпендикулярна линии горизонта.
Создайте новый документ, берите инструмент «Карандаш» и легкими штрихами нарисуйте образ всей головы, наметьте откуда будут начинаться волосы.
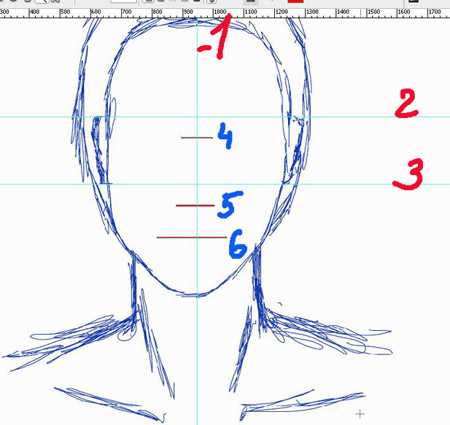
Видите две вспомогательные линии, показывающие положение частей лица по горизонтали(2,3). Это линии ушей. Обычно уши располагаются почти посередине анфасного лица.

Так же, видите три красные линии. (4,5,6) Эти линии разделят контур на три части: нижняя покажет линию будущего рта, средняя — основания носа и верхняя — линию зрачков, они помогут нам рисовать верно.
Прорисовываем, основываясь на наших линиях-помощниках лицо девушки. У молодых людей, особенно девушек, лицо еще имеет чуть детскую округлость и мягкость. Глаза всегда хорошо раскрыты (европеид), если это лицо не тучного человека. Я,обычно у молодых рисую большие,чуть навыкате глаза, на подсознательном уровне это подчеркивает юность персонажа. Линии губ всегда в хорошем тонусе, четкие, имеют (даже на «тонких» губах) припухлость юности. С возрастом губы станут «суше» и будут терять, вместе с тонусом мышц рта, четкость линий.
Пока нашей красавице это не грозит.

Для большего удобства, я заштрихую теневые стороны лица девушки и обозначу источник мягкого освещения ее лица. Именно штириховка, верно очерчивающая будущие объемы лица, поможет вам в наложении верных цветов, при прорисовке кожи лица.
Не поленитесь, и прошрихуйте ваши первые портреты, увидите, это сильно облегчит вам дальнейшую работу.

Теперь, на новом слое, НАД нашим заштрихованным эскизом, мы, имея перед глазами палитру с набором колоров кожи, грубо прокрашиваем лицо, четко ориентируясь на наш эскиз с уже прорисованными тенями.
Как видите, если мы придерживаемся нашего двуцветного эскиза, у нас колоры кожи верно лягут от темного где надо, до светлого.
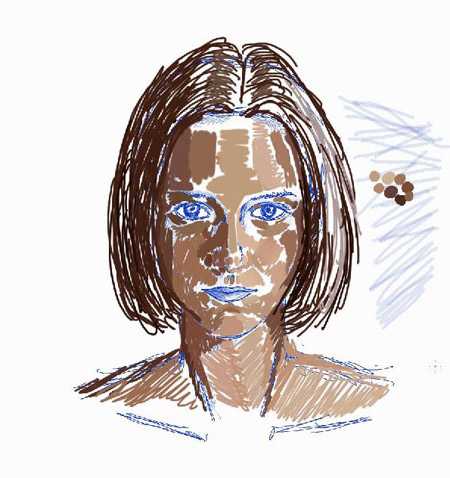
Все выпуклые части лица всегда будут иметь светлый колор. Но, т.к. у нас свет мягкий, то нигде не будет резких свето-теневых переходов. Всегда между двумя колорами будет оставлено пространство. Зачем, узнаете чуть позже.
Ближе к источнику света кожа также будет иметь светлый оттенок, если сравнивать ее с аналогичным участком но расположенном в тени. Но он по цвету(правая щека) все равно будет ближе к своему зеркальному аналогу(левая щека),находящемуся в тени, запомните это, потому что они находятся на одной плоскости а не в плоскости выпуклостей. Хотя и там и там колор станет светлее.
Теперь берем текстурные кисти кожи.
Вообще от верных кистей зависит половина успеха. Никогда не нарисовать естественную кожу обычными круглыми кистями. Потому что кожа имеет пористую структуру и колоры, смешиваясь между собой(свето-тень) как бы по крупинкам вливаются друг в друга. Возьмите любой высокого качества реф кожи и вы это увидите. Круглыми кистями так слить колоры невозможно.
Поэтому, огромное спасибо тому, кто создал нам в помощь такие замечательные кисти.
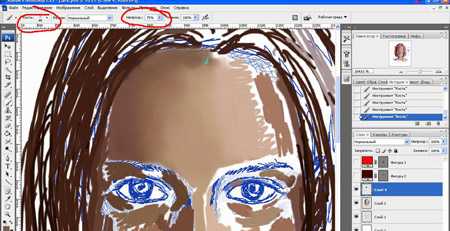
(нажмите на изображение, чтобы увеличить)
Понижаем прозрачность кисти до 75%, и закрашиваем наши «щели», оставленные нами между соединениями цветов, стараемся создать мягкий, тающий переход. Всегда берем темный колор из двух соединяемых.
Наша цель, показать выпуклый лоб, с гладкой кожей молодой девушки, поэтому, если где то получились резкие переходы при закрашивании, воспользуйтесь с той же самой кистью инструментом «палец» и отключенными слоями. Интенсивность выберите сами. У меня 75%.
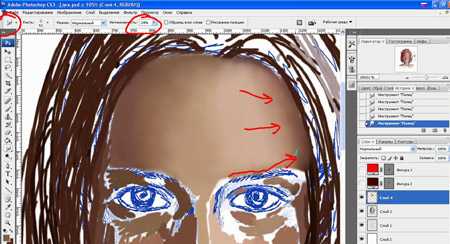
(нажмите на изображение, чтобы увеличить)
Идем дальше. У девушки будут травянисто-зеленые глаза. Их слабые, почти неуловимые рефлексы мы кинем на мягкую кожу окружья глаз, при прорисовке глазных впадин.
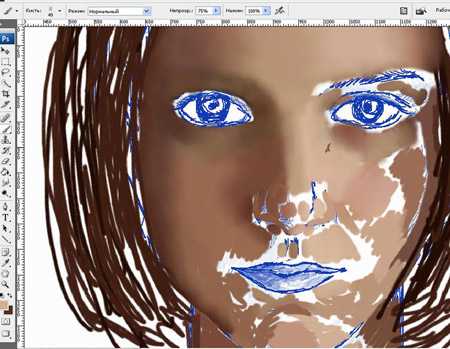
При прорисовке четко очерченных мест (ноздри, линия рта), мы пользуемся обычной круглой кистью.

(нажмите на изображение, чтобы увеличить)
Растираем впадины ноздрей «Пальцем» . Кисть обычная, круглая и мягкая. Тень должна мягко «сойти на нет».
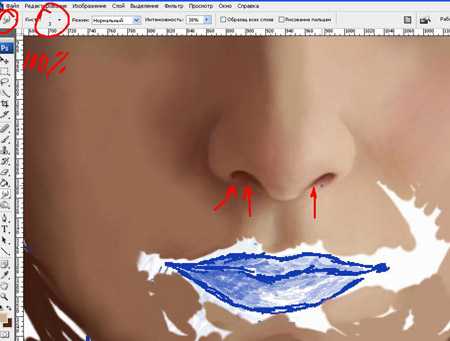
Сразу же, играя с прозрачностью текстурной кисти, детализируйте уголки рта. Углы рта всегда имеют в своих концах впадинки, это выделите очень мягкими тенями. Т.к. это рот молодой девушки, то линия уголков губ не будут иметь складок, морщинок и резких теней.
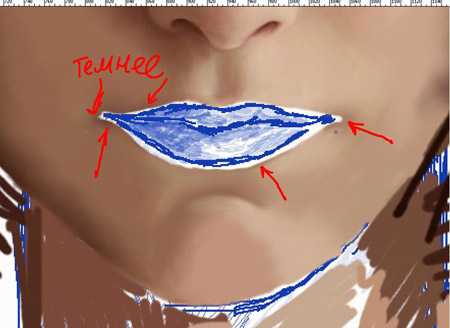
Тени шеи прорисовываем, делая мазки не касаясь линии лица!
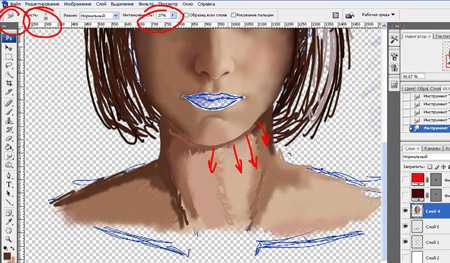
(нажмите на изображение, чтобы увеличить)
Для этого можно пока «закрыть» все лицо инструментом «быстрой маской» . Тогда ваши манипуляции «Кистью» и «Пальцем» , не затронут четкую линию лица, и не смажет его.
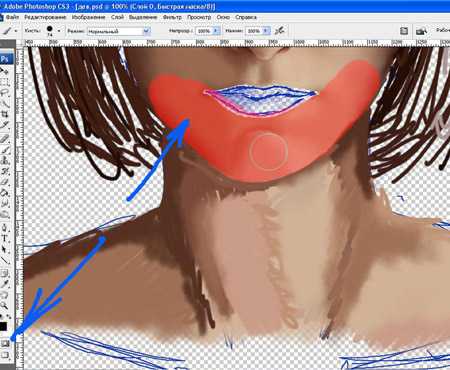
Шея девушки без морщин, ровная с мягкими тенями и объемами.

Губы. Как уже говорила, губы у нас четкие, упругие, без обвислостей и размытости границ, так свойственных старым людям.
Сначала собираем палитру губ. Второй шаг- на новом слое, ПОД СЛОЕМ С ЛИЦОМ, создаем фон губ, закрашиваем однородным, нейтральным цветом.
На слое с лицом начинаем опять грубо обрисовывать тени, ротовую щель, складочки губ…
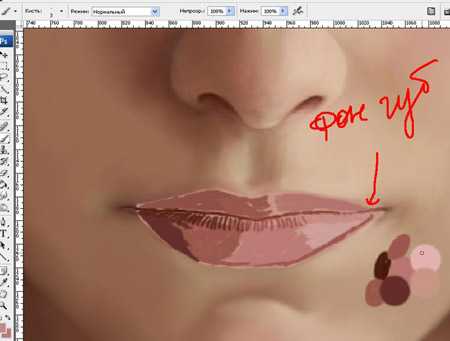
Сквозь это все, у нас будет просвечивать фоновый цвет губ.
Теперь, берем «палец» (44%)с включенными слоями, кисть-круглую и мягкую, и начинаем мягко соединять, захватывая нижний слой с фоном кожу губ.
Движение «пальца» должны быть четко округлыми, повторять анатомическую выпуклость губ. Тени (красные стрелочки) так же, мягко растушевываем по анатомическим выпуклостям.
Не забываем про блики, которые НА складочках губ.
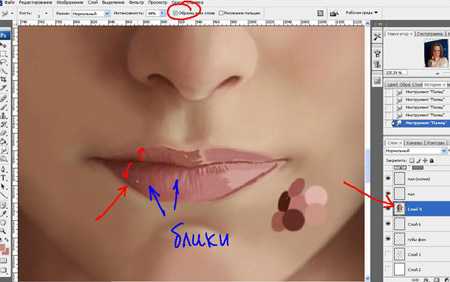
Чтобы создать иллюзию более четко очерченных губ, мы берем «осветлитель», однопиксельной кистью, в режиме «средних тонов», вот так прочерчиваем «белую линию рта»(медицинский термин), потом «пальцем» мягко растушевываем ее.

Вот такая красота у нас есть на сегодняшний момент:
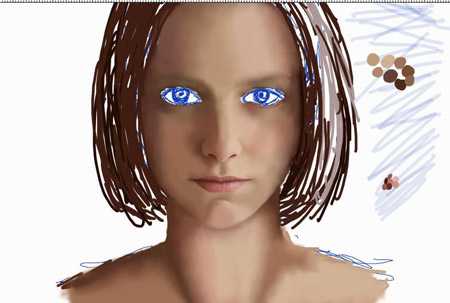
Переходим к глазам «зеркалу души». Уже говорила ранее, что глаза будут травянисто-зеленые, вот так мне виделось это юное лицо.
У нас будут всего два рабочих цвета. Основной травянисто-зеленый и темный колор того же оттенка. Нарисовав твердой круглой кистью радужку, темным колором рисуем грубую окантовку радужки ,и на новом слое рисуем черный кружок зрачка и оставляем его над всем слоями в работе с глазом. Потом, в режиме «мягкий свет«, рисуем окружье зрачка и размываем его «размытием» 100%. Не должно быть четкой границы у этого окружья.
Теперь берем жесткую 15% круглую кисть , инструмент «палец» и резкими, рвущими движениями вот так прорисовываем нашу «тень зрачка».
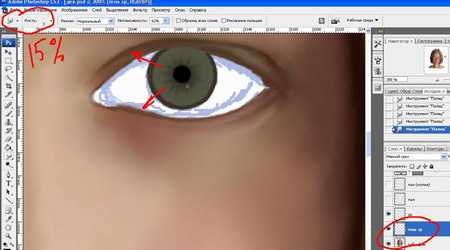
Создадим блики. Новый слой в режиме «мягкий свет» и рисуем два блика, верхний (он даст тень от верхнего века) темным колором нашей палитры глаза, нижний блик основным колором. Непрозрачность 100%. Мягко размываем блики «Размытием по Гауссу«, 1,7.
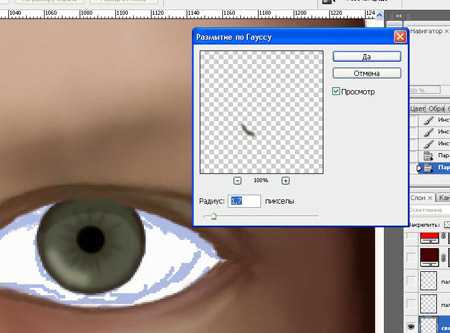
Теперь жесткой круглой кистью, инструментом «палец», движениями к центру глаза, промазываем с краев глаза темные лучики. Инструментом «размытие» с интенсивностью в 13% смягчаем их и саму радужку. Движения по смягчению радужки, т.е. круговые.

Белок глаза. По сути он никогда не белый! Это ошибка изображать его чисто белым. Даже на ярком свету он голубовато-с рефлексами радужки, а на нашей картине на белок падают три рефлекса: самой радужки, кожи века и волос, ибо они очень близко к глазу лежат.
Красными стрелками показаны движения кистью при окраске белка, зеленая показывает темную тень нас белке от кожи верхнего века, розовая это третье веко, не забывайте прорисовывать и его(лучше подглядывая в референс для начала) ну и голубая-это светлая слизистая кожица нижнего века. Все не так и сложно, и все это детализация, без которой ваш глаз никогда не станет реалистичным.
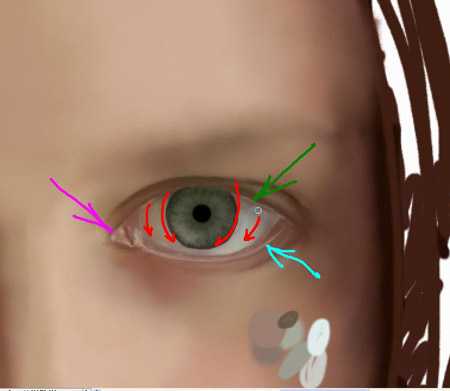
Инструментом «Размытие» с интенсивностью в 13%, мягко подправляем особо резкие места глазика.
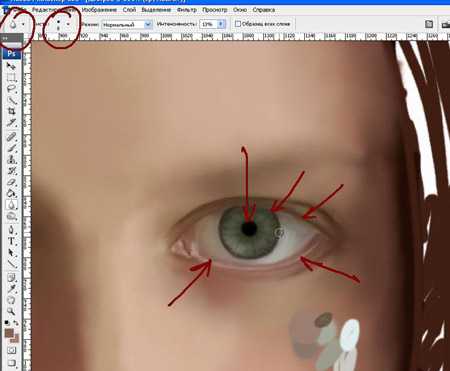
«Затемнителем» в «средних тонах», мягко притемняем указанные места, создавая легкий акцент на них.
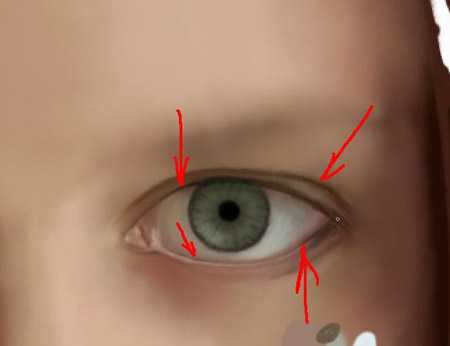
На новом слое, в режиме «Умножение«, прозрачность 44%, основным цветом рисуем полуокружье тени верхнего века, размываем «Гауссом» как на скрине (1,7).
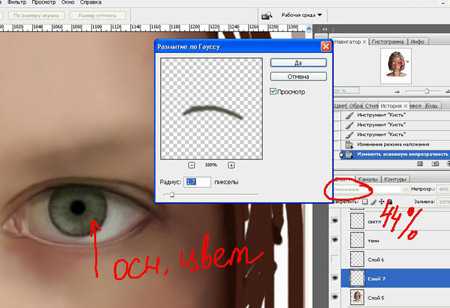
Опять новый слой. Создадим блик. Частая ошибка в бликах, это их чисто белая окраска и довольствование невнятным мазком. По сути, блик обтекает то место глаза где он есть, и имеет фокус, т.е. точку своей концентрации. Поэтому чуть голубовато-зеленым цветом рисуем блик и «пальцем», осторожно, имитируя округлость глаза, растворяем его в общем фоне.
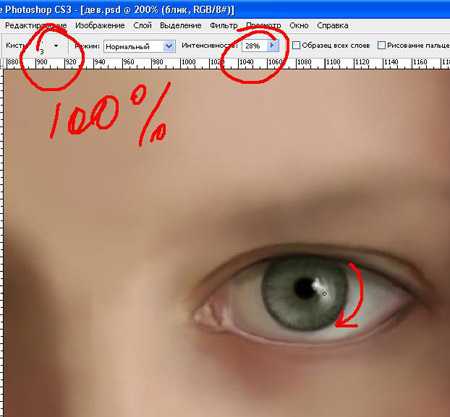
Аналогично создаем второй глаз. Не забывая, что он в тени.
Жесткой круглой кистью рисуем реснички. Где надо, притемняя их.

Брови. Я рисую их так: при прорисовке кожи, область бровей сразу делаю темнее, потом беру инструмент «Затемнитель» , жесткую круглую кисть, режим инструмента «средние тона» , 16%. Движения кистью должны имитировать рост волосков бровей. В своем начале они гуще и редеют к концу брови.
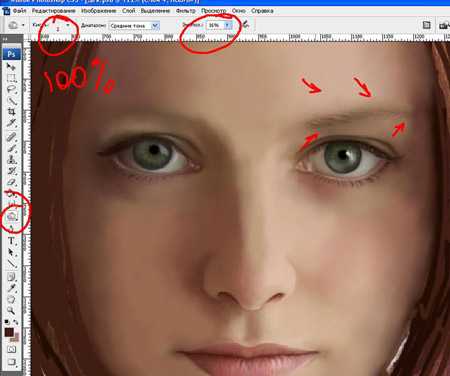
(нажмите на изображение, чтобы увеличить)
Заканчиваем портрет, рисуя волосы. Уроков по волосам много, как и техник. Главное, помните про то, откуда падает свет и какой он (мягкий, солнечный..)
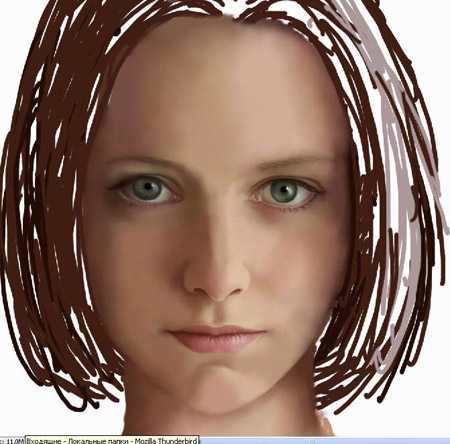
Ну вот по идее и все, наша девочка готова.
Автор: Logart.
Урок на форуме
photoshop-master.ru
Рисуем тень
Автор Ирина Сподаренко. Ссылка на статью и автора обязательна.
Всем, кто работает с какими-либо графическими изображениями, довольно часто приходится дорисовывать в картинку тень. Кому-то нужно добавить в картинку элементы клип-арта. Кому-то вырезать объект из фотографии и вставить в другой фон. Картинка получается более реалистичной, если добавить к вставленной фигуре тень.
Тень от объектов может выглядеть по-разному. Ее вид зависит от источника света, от того, как расположен источник по отношению к объекту. При создании коллажа из частей разных фотографий нужно внимательно смотреть, с какой стороны освещение в каждом из фрагментов. И куда падают тени, если они есть, конечно.
Проще всего в фотошопе создать тень от плоского объекта приподнятого над поверхностью. Причем расположенного параллельно поверхности. Для этого используют эффект слоя Drop Shadow (Отбросить тень). Подробнее об эффектах слоев.
Такая тень — это обычно тень от текста, приподнятого над поверхностью. Если хотят его выделить, придать ему эффект объема. Все что для этого нужно – разместить объект, от которого падает тень, в отдельном прозрачном слое. Для этого слоя устанавливают эффект слоя Drop Shadow и все. Этот слой как бы отбрасывает тень на слой, который расположен ниже.
Для того чтобы в фотошопе применить эффект слоя, дважды щелкните по имени слоя. В диалоговом окне Layer Style (Стиль слоя) выберите Drop Shadow (Отбросить тень, в некоторых версиях фотошопа этот термин переводят как Внешняя тень).
Чтобы получить обычную тень, как на рисунке, слева и чуть ниже от текста, установите такие параметры:
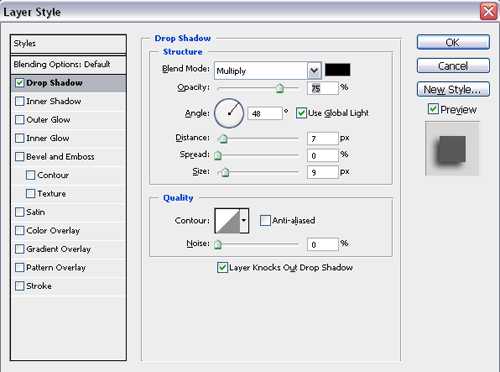
С другими параметрами
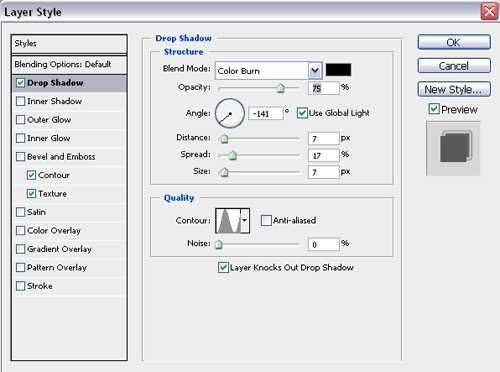
другой результат:
Попробуйте поэкспериментировать с настройкамив этом диалоговом окне и получите свои варианты.
Но это самый простой вариант, а как сделать тень на земле от стоящего человека? Такой эффект часто бывает просто необходим для придания реалистичности.
Отброшенная тень повторяет контур объекта, но не точно, а искаженно. Если свет падает сверху вертикально, она будет небольшая под объектом. Если это тень человека в полдень, то она у него под ногами. Если солнце клонится к закату, то тени длинные, вытянутые.
Попробуйте создать тень от человека на примере этого урока. Можете использовать эти изображения.
Откройте фото повара. На этой фотографии видно, что основной свет падает слева, следовательно, тень будет справа.

Дважды щелкните на слое, чтобы разблокировать его. ОК. При помощи любого подходящего инструмента выделения нужно выделите объект, для которого будете создавать тень и скопировать в новый прозрачный слой. В данном случае фон однородный, поэтому самый простой способ – выделить инструментом Magic Wand (Волшебная палочка) фон, затем выполнить Select>Inverse (Выделить>Инвертировать). Фигура человека выделена. Скопируйте повара на новый слой (можно использовать комбинацию клавиш <Ctrl+J>).
Не убирая выделение, создайте новый слой (Ctrl+N). Перейдите на него и залейте выделение черным цветом. Назовите этот слой Shadow.

В результате должно получиться три слоя. Нижний слой – первоначальное изображение, фоновый слой, трогать не будем. На этой фотографии фон просто белый, можно было и не заботиться о его сохранении. Но у вас фон может быть другой, и он будет нужен. Тень должна быть выше фонового слоя, но под изображением человека.
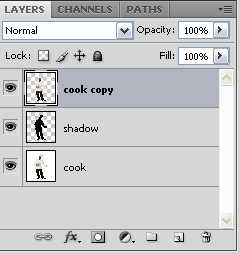
Если у вас не такой порядок слоев – измените его, просто перетянув слои на нужное место.
Для слоя Тень поставьте Opacity (Непрозрачность) 60%.
Применяем команду трансформации Edit > Transform > Distort (Редактировать > Трансформация > Искажение). Двигаем маркеры в сторону и вниз, чтобы «положить» тень «на пол» или на другую поверхность. Внимательно следите за тем, чтобы она не оторвалась от ног. Если не получается идеально, ничего страшного, можно подтереть резинкой.

Когда тень расположится естественно, завершите трансформацию, нажав Enter .
Теперь вам понадобится инструмент Gradient (Градиент), установите для него полупрозрачный черно-белый градиент с такими настройками. Если не умеете выбрать или настроить градиент, читайте Градиент в фотошопе.
Создайте маску слоя – нажмите кнопку внизу на палитре Layers (Слои).
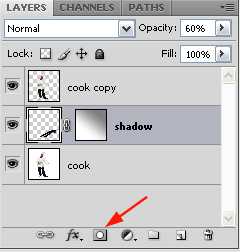
Проследите, чтобы маска была выделена. Проведите Градиентом от верхнего правого угла (или с какой стороны у Вас тень) до левого нижнего угла. Для чего это нужно? Тень плотнее внизу у ног, а чем дальше, тем светлее. Маска с градиентной заливкой слегка скрывает верхнюю часть тени.
И, наконец, примените Filter>Blur>Gaussian Blur (Фильтр — Размытие — По Гауссу) и задайте нужное Вам размытие для слоя с тенью.

А если нужно наложить тень не на однородный фон, а на траву, например?
Тень у нас полупрозрачная, трава немного просвечивает сквозь нее. Для придания реалистичности используют режимы наложения слоев. Для слоя с тенью задают Soft Light (Мягкий свет) или Multiply (Умножение) если тень должна быть контрастной.

Вот результат:

Идея состоит в том, чтобы тень не соответствовала реальности, а отображала суть объекта.
Например, большой босс сидит в кресле, а тень на стене – шут в колпаке. Или человек на фото приветливо улыбается собеседнику, а его тень угрожающе нависла над ним.
Откройте в фотошопе две фотографии, ту, к которой будем добавлять эффект тени и ту, которую решили превратить в тень. Вторую фотографию используем как шаблон, поэтому можно брать изображение любого качества.
Удалите фон с картинки для создания тени и создайте ее на новом слое так же, как это делали выше.
Затем скопируйте созданное изображение в первую фотографию. Размеры фотографий могут быть разные, поэтому для подгонки воспользуйтесь командой трансформации Edit>Transform>Scale (Редактирование> Трансформация>Масштабирование).
Созданная тень должна находиться за объектом, но над фоном. Поэтому сам объект нужно выделить любым подходящим способом и продублировать в новом слое.
Вот результат.

www.takpro100.net.ua
Как сделать тень в фотошопе (Photoshop)
В этом уроке я расскажу как сделать различные виды тени в Adobe Photoshop. Итак, начнем с самого легкого способа сделать тень
1. Тень простого объекта
Для наглядности, я создал простой элипс и закрасил его. Для него мы и будем создавать простую тень
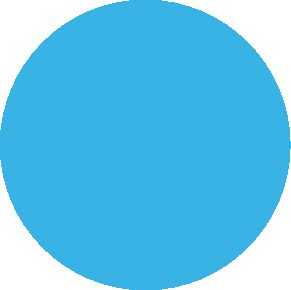
Создаем новый слой, выбираем инструмент «кисть» (brush tool), далее выбираем мягкую кисть (с размытием на краях) (soft) и произвольно создаем одну окружность

Теперь нажимаем клавиши Ctrl+T (Свободное трансформирование) или заходим в панель «Редактирование»- «Свободное трансформирование» (Edit — Free transform path) и сжимаем получившуюся тень сверху вниз. В слоях помещаем тень под овал и уменьшаем параметр прозрачности тени. Готово!
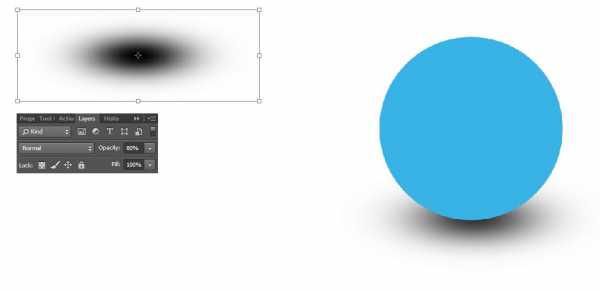
2. Сложная тень объекта
Второй способ создание тени в фотошоп так же прост как и предыдущий способ. Для примера я взял цветок и горшок, которые предварительно подготовил, удалив фон. Цель этого урока, создать тень листиков на горшке, а так же создать тень горшка совместно с цветком.

Выберем в слоях наш цветок и нажимаем в панели инструментов на значок «Быстрое выделение» — (quick selection tool), начинаем выделять нижний край листиков. Теперь в верхней панели заходим в меню «Слои» — «Новый слой — заливка» — «Залить цветом» (Layer — New fill layer — Solid color).
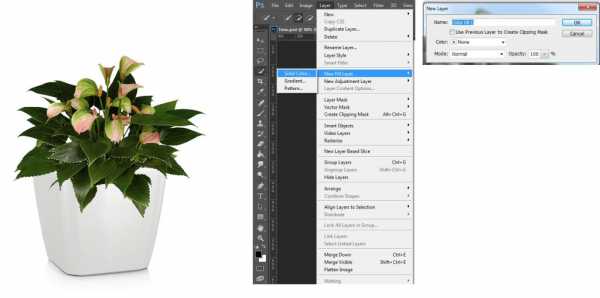
Нажимаем «ОК» и выбираем необходимый цвет. Поскольку цвет тени должен быть черным — выбираем черный цвет.

Получаем новый слой, который залит черным цветом, в точности повторяющий контур листиков цветка. Теперь в параметре «Слои» переносим наш новый, черный слой под слой цветка и немного сместим вниз (как на картинке ниже)
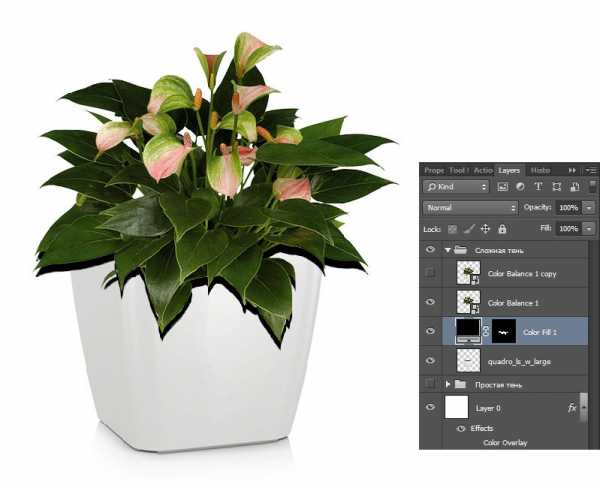
Уменьшаем степень прозрачности до 20% и удаляем ненужную тень ластиком (которая выходит за размер горшка), предварительно выбрав в слоях слой — тень. Это был второй способ как сделать тень в фотошопе (photoshop)

2.2 Тень объекта полностью
Как создать тень горшка с цветком полностью? — Очень просто. Выделяем в слоях цветок и горшок — преобразуем в «Смарт объект» (Convert to smart object) объединяя слои и точно таким же способом с помощью «Быстрого выделения» — (quick selection tool), начинаем выделять цветок с горшком полностью. Далее, проводи точно такую процедуру, как в предыдущей голове: «Слои» — «Новый слой — заливка» — «Залить цветом» (Layer — New fill layer — Solid color).


Теперь помещаем наш новый, черный слой, под цветок с горшком, трансформируем его, нажатием клавиш Ctrl+T, поворачиваем и растягиваем так как нам необходимо. Уменьшаем прозрачность и готово!

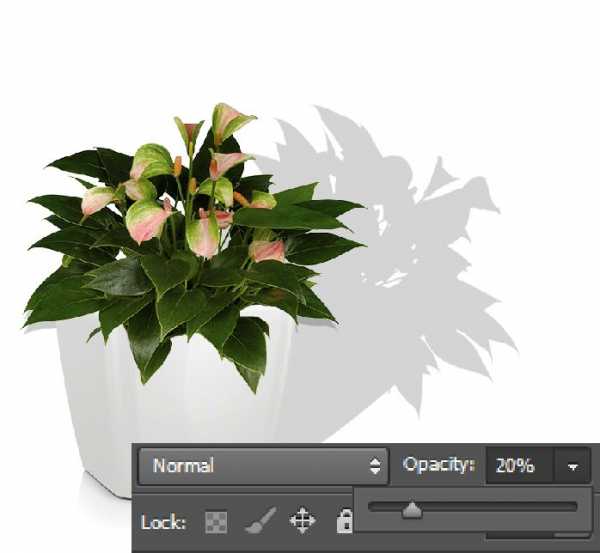
3. Внутренняя и внешняя тень
Возьму уже созданный мною овал и на его примере продемонстрирую, что такое внутренняя и внешняя тень в фотошопе. Выделяем в слоях эллипс на нажмем на кнопку «fx» функции . Выбираем параметр «Внутренняя тень» (Inner Shadow), выбираем нужный угол, длину тени и размывание.
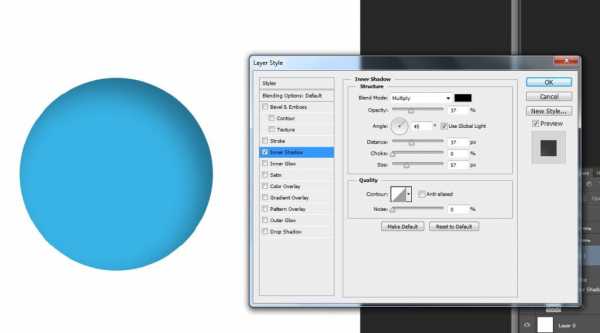
Теперь ставим галочку на параметре «Выпадающая тень» (Drop shadow). Экспериментируем с углом падения тени и прозрачностью, добиваясь необходимого результата.

Помимо этого способа, есть еще один простой способ сделать внешнюю тень в фотошопе. Выбираем параметр «Обводка» (Stroke) и в парметре Fill Type выбираем градиент. Регулируем прозрачность и размер по своему усмотрению.

4. Long shadow
Последний вид тени о котором я расскажу это —Long shadow. Для примера оставим тот же объект — эллипс. Итак, для наглядности я создам букву. пусть это будет «Е», преобразую в смарт объект для удобства, размещу в центре круга букву и залью ее белым цветом.

Самый простой способ создать тень в фотошопе, такую как Long Shadow, это создать прямоугольный объект (находим в левой панели Rectangle tool), заливаем черным цветом и трансформируем Ctrl-T. Если зажать клавишу Shift при вращении объекта, во время трансформирования, то Вы можете вращать объект по 15 градусов.
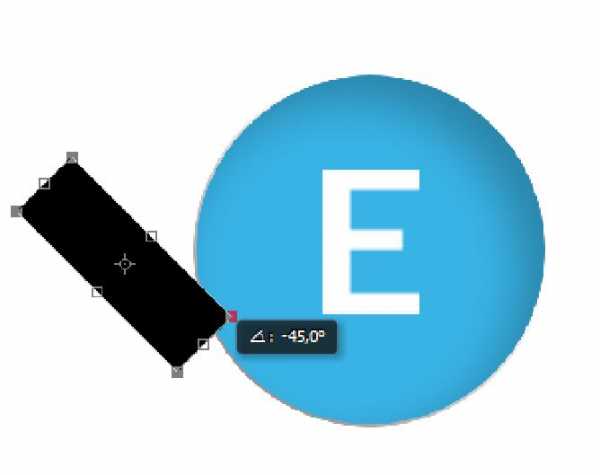
Теперь растягиваем черный, прямоугольный объект по ширине нашей буквы.
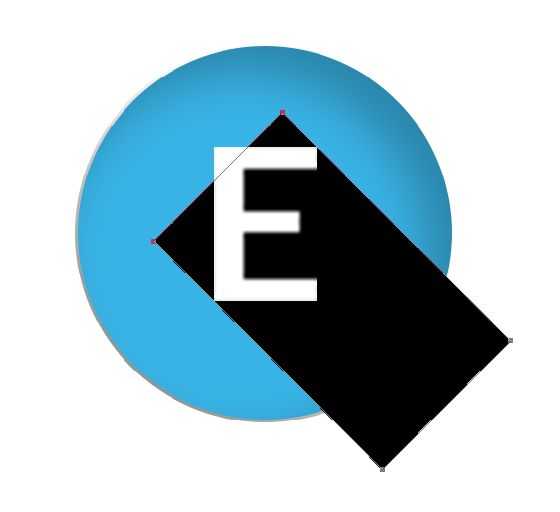
Удаляем ластиком ненужное.
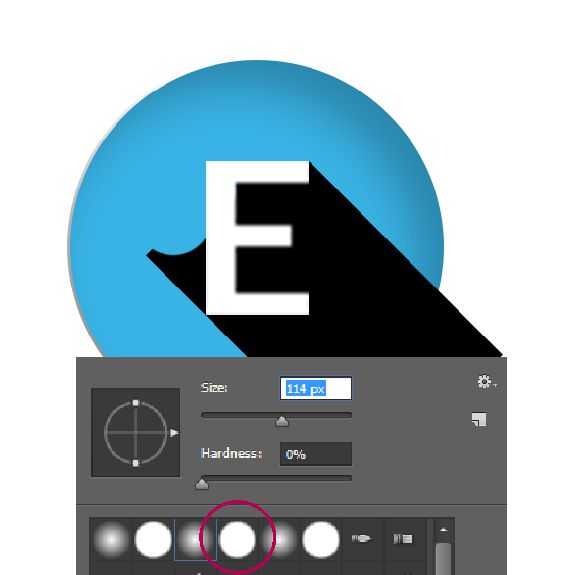
Теперь, нам необходимо поместить прямоугольный объект в наш эллипс. Для этого, выделяем слой тени и перемещаем ее над окружностью. Выделяем слой с нашим прямоугольником, зажмем клавишу Alt и щелкнем на слой элипса
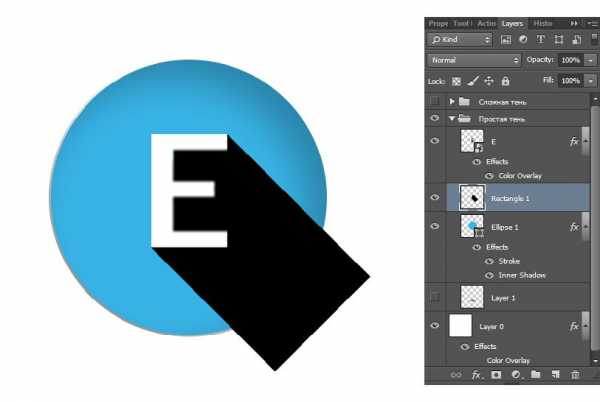
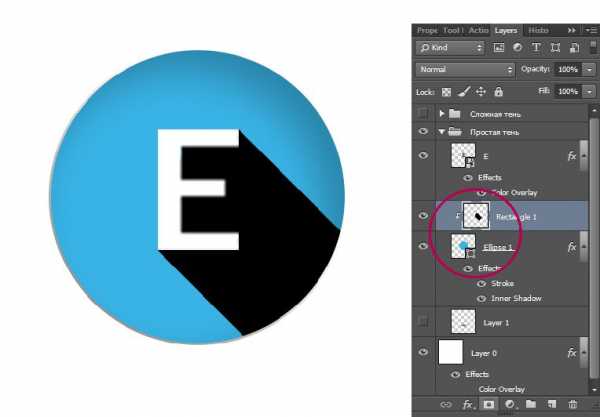
Теперь выбираем ластик на левой-боковой панели, выставляем прозрачность на 25-30% и несколько раз нажимаем на край тени.

Должно получиться примерно так:

Теперь уменьшаем прозрачность и получаем финальный результат

Данный способ создания Long shadow, является самым простым и легким. Если вам необходимо создать тень сложного объекта или слова, то используйте тот же прямоугольный объект под углом 45 градусов, как направляющие, затем возьмите инструмент «Перо» (Pen tool) и обведите по контуру — заливаем получившийся объект регулируем прозрачность и размываем ластиком край тени.
Сделать тень в фотошопе очень просто. Сегодня я рассказал Вам о нескольких простых способах. Удачи!
ag-design.ru
3 основных и простых способа как сделать тень в фотошопе
Графический редактор позволяет делать с изображениями многое, в том числе сымитировать такое оптическое явление, как тень. Это может пригодиться для создания рисунков, коллажей, а также при редактировании фото. Как сделать тень в Фотошоп тремя способами, здесь вы и узнаете.
Содержание материала
Создание тени в Фотошоп
Способ 1 – стили
В целом он подходит для любых графических изображений, но не всегда эффективен для создания теней от людей и предметов на снимках. Применять его удобнее в тех случаях, когда объект находится на отдельном слое. Для примера возьмем надпись.
Работать со стилями очень просто:
- Откройте окно «Слои» и переместитесь на объект.
- Кликните дважды по слою — появится окошко стилей:
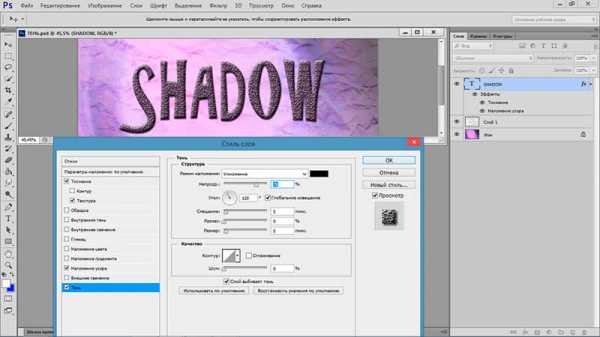
3. В колонке слева с различными опциями найдите «Тень» и поставьте галочку рядом, после чего выделите опцию мышкой – откроются ее настройки. Второй вариант: нажмите fn внизу окна слоев и выберите во всплывшем меню «Тень».
4. Можно отрегулировать: цвет, непрозрачность, угол, размер, размах, сместить, добавить шум, поменять контур. При изменении параметров на изображении будет видно, как меняется тень. Вот, что получилось на нашем образце:
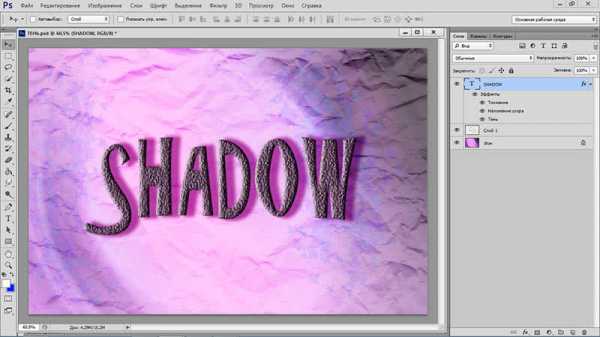
Способ 2 – копирование
Иногда возникает необходимость сместить тень таким образом, что сделать это в стилях не получается. Особенно это актуально для фотографий, где была произведена замена фона. В этом случае можно воспользоваться способом копирования слоя с человеком или предметом и имитации тени, которая в точности будет повторять форму.
- Продублируйте изображение объекта (CTRL+J).
- Переместитесь на новый слой, зажмите CTRL и, не отпуская, кликните мышкой по превью (при наведении курсора появится маленький квадрат из пунктира). Объект выделится.
- Если вы тоже делаете тень текста в Фотошопе, его нужно растрировать, через правую кнопку мышки выберите опцию «Растрировать текст».
- Возьмите кисть с черным (или другим) цветом, и закрасьте выделенную область на втором слое. Выделение можно снять (CTRL+D).

- Перетащите закрашенный слой вниз, под объект.
- В меню «Редактирование» выберите «Трансформирование» и «Отразить по вертикали».
- Отрегулируйте непрозрачность тени, как вам нужно.
Что можно с ней сделать, в отличие от созданной стилями:
• Изменить размер и повернуть с помощью опции «Свободное трансформирование» в меню «Редактирование».
• Удалить частично ластиком, если нужно.
• Свободно перемещать по изображению.
• Воспользовавшись инструментом «Перспектива» в подменю «Трансформирование», можно «положить ее на землю»:
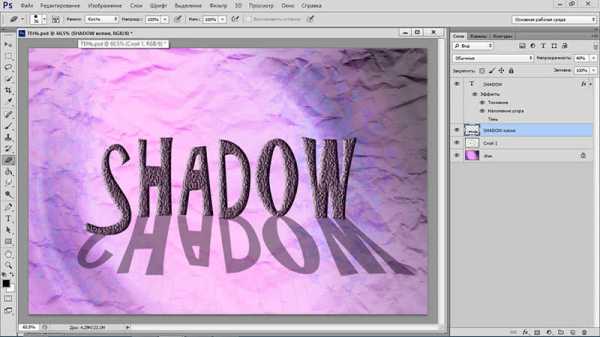
• Собственно, можно делать все что угодно.
Если вы работаете со снимком с фоном, то порядок действий будет немного другим. Чтобы скопировать объект на новый слой, выделите его «Быстрым выделением» и нажмите CTRL+J. Сделайте это дважды, один слой без фона сделайте тенью, второй расположите сверху. Чтобы придать реалистичности, тень можно размыть с помощью «Размытия по Гауссу» в меню «Фильтр». Именно таким способом сделана в Фотошоп тень от объекта:

Способ 3 – рисование
Если нужна легкая, еле заметная тень, то проще всего просто нарисовать ее кистью.
- Создайте новый слой.
- Возьмите мягкую кисть с нужным цветом.
- Нарисуйте тень.
- Снизьте ее непрозрачность.
Как вариант, можно изменить режим наложения на «Мягкий свет» или другой, в зависимости от того, что именно вам нужно. Вот такую тень можно нарисовать всего лишь несколькими мазками:

Мы разобрали три способа того, как сделать тень и если у вас остались вопросы или что-то не получилось, не до поняли, предлагаем вам посмотреть видео урок. Он поможет вам просто повторить за действиями учителя. Уверены у вас все получится!
Видео «Как сделать тень в Adobe Photoshop»:
Подборка лучших видео уроков по фотошоп:
otomkak.ru
