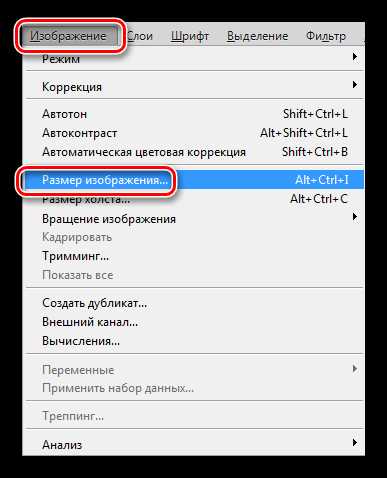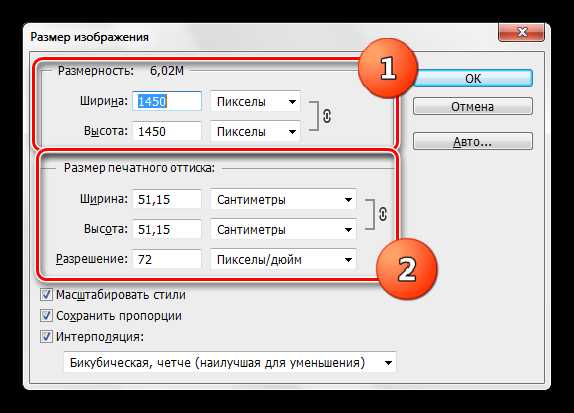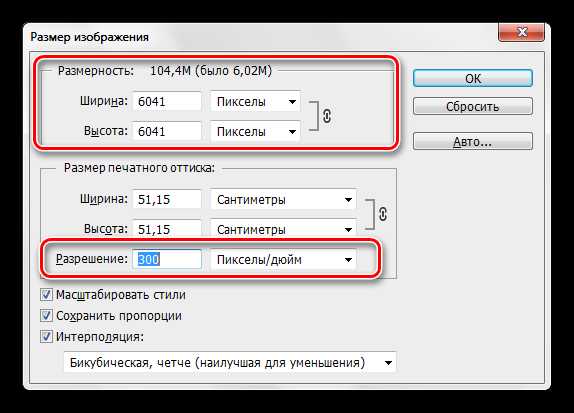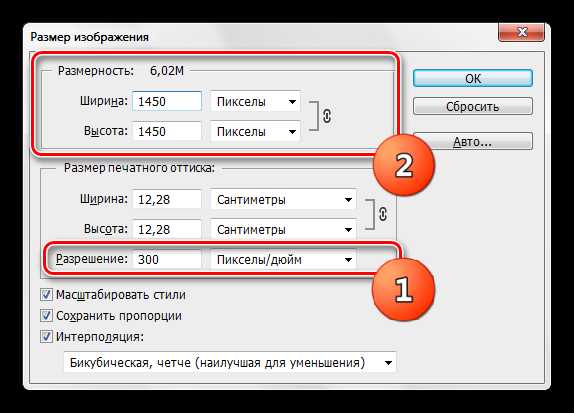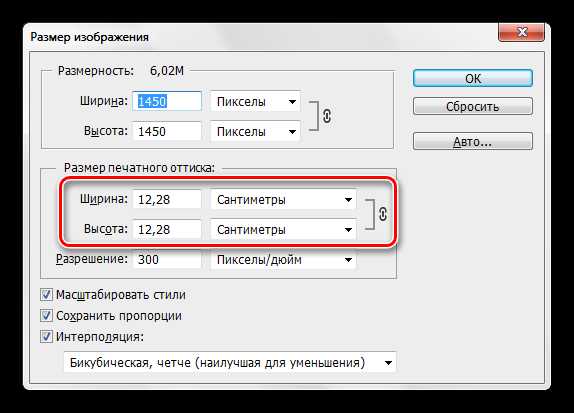Как увеличить размер фотографий, сохранив исходное качество
С появлением фотографии в первой половине 19-го века не могло не возникнуть естественного желания увеличить изображение до размеров художественного полотна. Один из реальных и самых эффективных способов, который и по сей день используется, заключался в перерисовке по клеточкам, но сегодня редко дают такой совет, потому что совершенно очевидно, что желающих укрупнить изображение интересует, как увеличить размер фотографий на компьютере.
Размер изображений на мониторе ПК
Раз уж заговорили о ПК, то скажем, что на мониторе размер изображений уменьшается/увеличивается комбинацией клавиш Ctrl (-/+) или колесиком мыши с той же прижатой клавишей Ctrl. А если вы в Сети, можно повлиять на размер изображения, изменив масштаб во вкладке «Вид» в меню браузера. Никому не возбраняется поменять разрешение экрана (screen resolution), вызвав эту команду щелчком правой кнопки мыши прямо по рабочему столу.
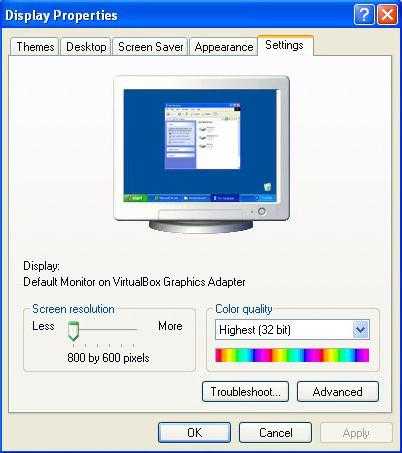
Теперь, если следовать принципу «от простого к сложному», нужно разобраться, как увеличить размер фотографий в Paint, потому что, во-первых, это стандартный графический редактор (Пуск > Все программы > Стандартные), который поставляется вместе с операционной системой Windows, а во-вторых, многие и не подозревают о некоторых его способностях, в том числе и о кнопке «Изменить размер» на вкладке «Главная».
Растягиваем картинку в Paint
В диалоговом окне «Изменение размеров и наклона» обычно ставят галочку в чекбоксе «Сохранить пропорции» и указывают либо процентное соотношение, либо конкретную величину в пикселях. Во втором случае достаточно указать только желаемую ширину изображения (изменить по горизонтали), чтобы второй параметр изменился автоматически.
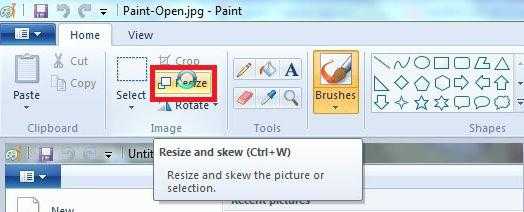
В некоторых версиях Paint есть еще параметр «Точки», позволяющий вводить определенные размеры изображения. Если все OK, так и скажите редактору.
Выясняя, как увеличить размер фотографий, большинство пользователей наверняка даже не считают нужным добавлять, что без потери качества, полагая, что это само собой разумеется. Однако это молчаливое условие не так-то просто выполнить, потому что изображение в грубом приближении можно сравнить с мозаикой из разноцветных пикселей. Нетрудно представить, как будет выглядеть картинка, если ее просто растянуть, ведь количество информативных пикселей останется прежним, а физический размер увеличится.
Чтобы как-то сохранить до определенной степени качество, нужно заполнить «пустоты» с учетом содержания окружающих пикселей. К сожалению, добрый старый Paint справляется с этим далеко не лучше всех, но есть много программ, которые с помощью различных алгоритмов интерполяции данных между растянутыми пикселями (методы ресамплинга/resample) могут увеличивать изображения с очень приличным качеством. Большинство таких сервисов, среди которых особенно популярен платный PhotoZoom Pro, функционально схожи и несложны в использовании, но если просто порекомендовать их тем, кто хочет узнать, как увеличить размер фотографий в «Фотошопе», это будет уклончивый ответ.
Способности «Фотошопа» в изменении размеров фотографий
Если вы собираетесь увеличить изображение, то должны иметь в виду, что результат напрямую зависит от качества и размера исходного материала. После загрузки фотографии в «Фотошоп» в меню «Изображение» выбирают команду «Размер изображения», открыв тем самым одноименное окно, в котором и ведут диалог с программой.
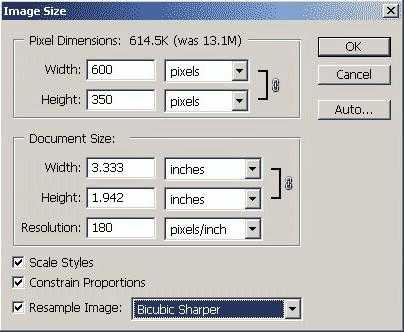
Если полностью довериться программе, можно только указать ширину и высоту в полях блока «Размер печатного оттиска» (Document Size), а остальные параметры оставить выбранными по умолчанию, в том числе функцию «Интерполяция» (Resample Image) и метод ресамплинга «Бикубическая автоматическая» (Bicubic), который, как правило, предпочитают остальным пяти алгоритмам. Затем открыть кнопкой «Авто…» (Auto) окошко «Автоматический выбор разрешения», выбрать желаемое качество (по умолчанию стоит «Хорошее») и нажать OK.
Примечание: Рисамплинг (Resample) — это функция управления объемом данных на изображениях, у которых изменяют размеры или разрешение.
Маленькие хитрости
Возможно, не все знают о некоторых общеизвестных рекомендациях в отношении того, как увеличить размер фотографий с минимальными потерями качества с помощью любого графического редактора с функциями коррекции и ресамплинга, но это не обязательно должен быть «Фотошоп».
Во-первых, нужно подготовить исходное изображение, немного увеличив его масштаб и внимательно изучив на предмет наличия шумов, размытых участков (там, где их быть не должно), различных пятен и других вероятных дефектов. Все недостатки необходимо устранить (откорректировать) и только потом приступать к изменению размеров.
Далее нужно увеличить фотографию вдвое больше задуманного, поработать с резкостью, контрастом, насыщенностью, затем вернуться к нужному размеру и убедиться, что качество осталось на должном уровне. Вот такая маленькая хитрость, но это еще не все.
До чего только не додумаются люди в поисках оригинального решения того, как увеличить размер фотографий.
Оказывается, если укрупнить размер изображения на 10%, визуально ухудшения качества не будет заметно. Отсюда напрашивается очевидный вывод: многократно наращивая размер по 10%, можно… ну а дальше — у кого какая фантазия. Но этот способ не универсален, и его огульное использование для всех фотографий подряд не обязательно приведет к хорошим результатам, которые во многом зависят от различных качественных параметров изображения, в том числе и от формата. Чёрно-белую фотографию, например, умудряются растягивать аж до 50%.
Эти «секретные» приемы допустимы лишь в тех случаях, когда других вариантов по каким-то причинам нет, и, скорее всего, «хитрая продукция» потребует очень серьезной постобработки в «Фотошопе».
Специализированные программы
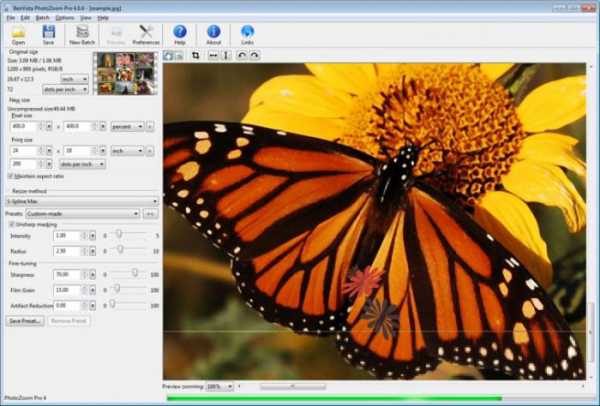
Если нужен ответ на вопрос, как увеличить размер фотографий с минимальной головной болью, используйте одну из специализированных программ, у которых и алгоритмов интерполяции побольше, чем у «Фотошопа», и собственные оригинальные технологии имеются. Кроме ранее упомянутой программы PhotoZoom Pro, это сервисы: Perfect Resiz, Reshade Image Enlarger, OnOne Genuine Fractals Pro v6.0, Akvis Magnifier v3.0 и другие.
fb.ru
Как увеличить фото без потери качества? Несколько полезных советов
Итак, у вас есть изображение, которое необходимо увеличить. В наши дни существует немало способов добиться желаемого результата. Но, задаваясь вопросом о том, как увеличить фото без потери качества, нужно понимать, что пожертвовать им всё-таки придётся. Ни одно искусственно увеличенное изображение не будет выглядеть в растянутом виде идеально. Поэтому наша основная задача — свести потери качества к минимуму.
Используем стандартные инструменты Adobe Photoshop
Пожалуй, ни один фоторедактор не сравнится с этой программой по популярности и внушительности функционала. Поэтому первым делом мы рассмотрим, как увеличить фото без потери качества, используя «Фотошоп».
Конечный результат во многом зависит от качества исходного изображения, а также от его формата. Идеальным вариантом в этом плане считается формат RAW.
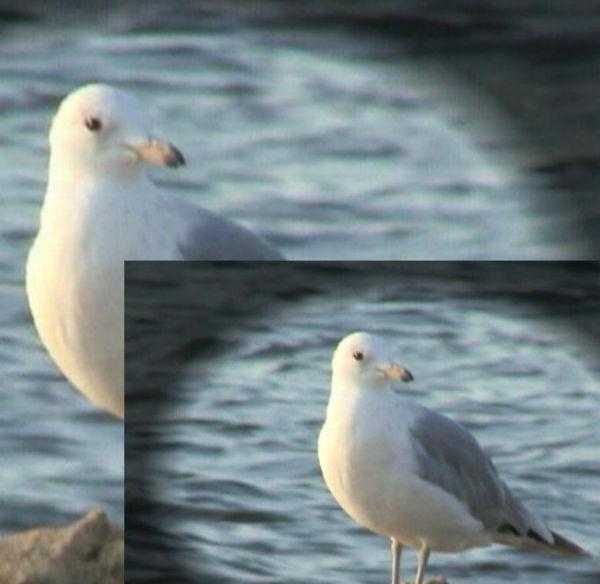
Основная хитрость, которой пользуются многие дизайнеры, — постепенное увеличение изображения. Считается, что увеличить картинку всего на 10% можно без видимой потери качества. Поэтому прежде всего необходимо выбрать пункт меню «Изображение» -> «Размер». В открывшемся окошке убираем галочку напротив пункта “Интерполяция” и меняем разрешение на 300 пикс/дюйм. Принимаем изменения (“ОК”) и снова открываем окно изменения размера. Включаем интерполяцию (возвращаем галочку на место), а далее увеличиваем картинку на 10%. Для этого нужно выбрать изменение ширины и высоты в процентах, а затем вписать в обоих полях значение 110 (100% — оригинальный размер картинки + 10%, на которые мы увеличиваем её). С целью лучшего увеличения можно выбрать бикубическую интерполяцию в выпадающем списке. Повторяя эти шаги, можно постепенно продолжать увеличение фото. Однако учтите, что вам может понадобиться последующее её ретуширование — сглаживание и наведение резкости на разных участках, дорисовка определённых элементов. Чем больше было изменено изображение, тем сложнее будет откорректировать его.
В принципе, такой способ того, как увеличить фото без потери качества, очень прост, а результат в большинстве случаев вполне удовлетворительный. Но что делать тем, кто не разбирается в Photoshop и не уверен, что сможет откорректировать увеличенное и претерпевшее некоторые искажения изображение?
Специализированные программы
Как правило, большинство по-настоящему эффективных программ, полезных для тех, кто ищет способы того, как увеличить фото без потери качества, являются платными. Причём лицензионные версии стоят не так уж мало. Поэтому пользоваться ими есть смысл лишь тем, кто часто сталкивается с необходимостью менять размер снимков — профессиональным фотографам, дизайнерам и т. д. И сейчас мы поговорим о нескольких из них.

1. Imagener. Разработчики предусмотрели три модификации Imagener: Enhanced, Professional и Unlimited (29,95$, 49,95$ и 99,95$ соответственно). Программа работает со многими популярными форматами изображений, включая PCX, PSD и ETC. Интеллектуальный модуль приложения анализирует пространство возле каждого пиксела, чтобы увеличение было наиболее качественным. С помощью Imagener снимки без ощутимой потери качества можно увеличивать в 2-3 раза. У версии Professional эти показатели ещё выше. А Imagener Unlimited позволяет добиться максимального качества увеличенного изображения, так как сначала трансформирует растровые объекты в векторные, растягивает их до нужного размера и вновь переводит в растровые.
2. PhotoZoom Professional. Ещё одна программа, которая может пригодиться тем, кто ищет, как увеличить размер картинки без потери качества. Стоимость этого приложения составляет 129 евро. От стандартных редакторов PhotoZoom отличается тем, что в работе применяет уникальную технологию самонастраивающейся интерполяции S-Spline, что даёт возможность избавиться при увеличении от таких дефектов, как зубчатые края и расфокусировка.
3. Qimage. Эта программа стоимостью 45$ заинтересует тех, кому необходима последующая печать увеличенных изображений. Как известно, к картинкам и фотографиям, которые будут печататься, предъявляются ещё более высокие требования в плане качества. Именно поэтому разработчики Qimage составили новые алгоритмы увеличения, которые намного интеллектуальнее и эффективнее, чем традиционная бикубическая интерполяция.
4. Resize IT. Это не отдельная программа, а плагин для «Фотошопа», позволяющий усовершенствовать процесс увеличения изображений. Каждый раз он предлагает пользователю на выбор несколько алгоритмов интерполяции, из которых можно выбрать тот, что даст лучший результат в каждом конкретном случае. Перед тем как Resize IT потребует регистрацию, можно пробно обработать 15 изображений. Так что если увеличить фото без потери качества вам нужно всего один раз, смело устанавливайте приложение.
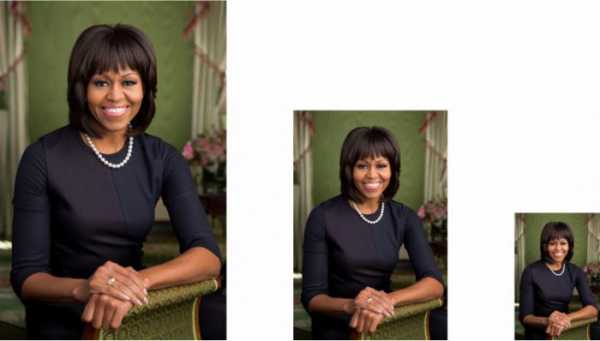
Онлайн-редакторы и бесплатные программы
Конечно, далеко не все сервисы для увеличения фотографий являются платными. Существуют среди них и те, что доступны для свободного скачивания. Вот только практика показывает, что качество изображений на выходе практически ничем не отличается от того, которое мы получаем, пользуясь стандартными инструментами Photoshop. Не стоит экспериментировать и со взломанными версиями платных программ — большинство таких заманчивых предложений могут нести вашему компьютеру угрозу в виде вирусов.
fb.ru
Как увеличить фотографию без потери качества
Очень часто бывают случаи, когда мы скачиваем из Интернета либо нам передают фотографию в электронном виде маленьких размеров. Если сказать более заумно, то нам попадается фотография с маленьким разрешением. Если ее просто начать увеличивать при помощи обычного просмотрщика фотографий, то мы увидим, что качество изображения значительно ухудшается, оно становится все в квадратах.
Вот и давайте разбираться, как увеличить фотографию без потери качества при помощи программы Adobe Photoshop. Существуют, естественно плагины для работы с изображениями с маленьким разрешением, но покуда у нас сайт для новичков, то я покажу, как все это делается намного проще без всяких плагинов.
И так, открываем нужный нам графический файл с фотографией. Сделать это можно просто перетащив файл на окошко открытой программы фотошоп.
Я буду работать над вот такой фотографией:
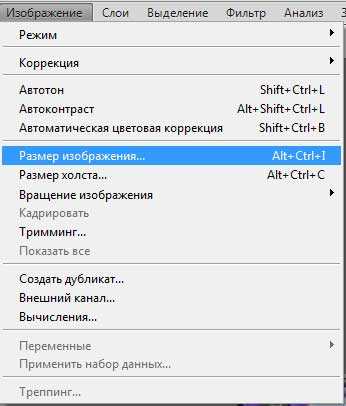
В открывшемся окне выставляем разрешение 300 пикс/дюйм, а также желаемый размер печатного оттиска в см. Размер ширины и высоты в пикселях изменится автоматически. Жмем кнопку «ОК».

Сохраняем. Жмем «Файл – Сохранить как…»

Открываем файл и смотрим, что получилось:

Как видим, у нас получилось увеличить фотографию и качество не ухудшилось
pc-knowledge.ru
Как увеличить разрешение и качество изображения — Адвокатский клуб
Содержание страницы:
Размер и разрешение изображения
На этой странице
В Photoshop CC обновлено диалоговое окно «Размер изображения». Дополнительные сведения см. в разделе Изменение размера изображения.
Сведения о размерах в пикселях и о разрешении напечатанных изображений
Размеры в пикселах изменяют общее число пикселов по ширине и длине изображения. Разрешение является мерой четкости деталей растрового изображения и исчисляется в пикселах на дюйм (ppi). Чем больше пикселов на дюйм, тем выше разрешение. В целом изображение с более высоким разрешением позволяет получить более высокое качество при печати.

Если ресамплинг изображения не выполняется (см. раздел Ресамплинг), объем данных изображения остается неизменным при изменении размеров или разрешения печати. Например, при изменении разрешения файла его высота и ширина изменяются так, чтобы объем данных изображения оставался прежним.
Photoshop позволяет увидеть соотношение между размером изображения и его разрешением в диалоговом окне «Размер изображения» (меню «Изображение» > «Размер изображения» ). Снимите параметр «Интерполяция», так как изменять объем данных изображения не требуется. Затем измените ширину, высоту или разрешение. При изменении одной из величин остальные будут приведены в соответствие первой. Если выбран параметр «Ресамплинг изображения», можно изменить разрешение, ширину и высоту изображения в соответствии с требованиями печати или вывода на экран.
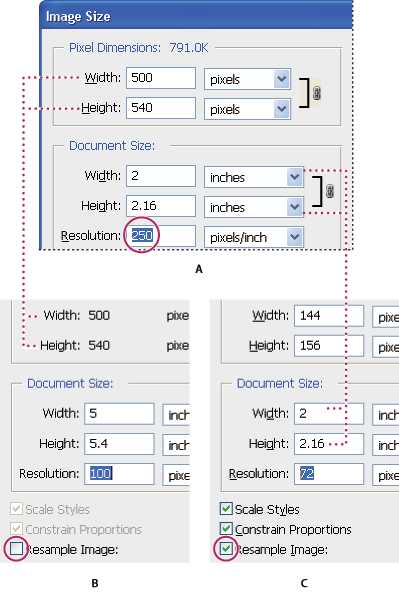
Быстрое отображение текущего размера изображения
Если необходимо быстро отобразить текущие размеры изображения документа, воспользуйтесь справочным окном в нижней части окна документа.
Размер файла
Размер файла изображения — это физический размер файла, в котором хранится изображение. Он измеряется в килобайтах (КБ), мегабайтах (МБ) или гигабайтах (ГБ). Размер файла пропорционален размерам изображения в пикселах. Чем больше количество пикселов, тем детальнее изображение, получаемое при печати. Однако для их хранения требуется больший объем дискового пространства, а редактирование и печать замедляются. Таким образом, при выборе разрешения необходимо найти компромисс между качеством изображения (которое должно содержать все необходимые данные) и размером файла.
Другим фактором, влияющим на размер файла, является его формат. Из-за различий в методах сжатия, используемых в форматах файлов GIF, JPEG, PNG и TIFF, размеры файлов при одинаковых размерах в пикселах могут сильно отличаться. Аналогично влияют на размер файла битовая глубина цвета и количество слоев и каналов.
Photoshop поддерживает максимальные размеры изображения в пикселах, равные 300 000 по горизонтали и вертикали. Это ограничение определяет предельно допустимые размеры и разрешение изображения на экране и при печати.
Сведения о разрешении монитора
Разрешение монитора описывается в размерах (в пикселах). Например, если разрешение монитора и размеры фотографии в пикселах одинаковы, то при просмотре в масштабе 100 % фотография будет занимать весь экран. Размер изображения на экране зависит от совокупности факторов — от размеров изображения в пикселах, размера монитора и разрешения монитора. Photoshop позволяет изменять видимый размер изображения на экране, поэтому пользователь может легко обрабатывать изображения любого размера.
При подготовке изображений к просмотру на экране следует ориентироваться на монитор с минимально возможным разрешением.
Сведения о разрешении принтера
Разрешение принтера измеряется в точках на дюйм, dpi. Как правило, чем больше точек на дюйм, тем лучше качество печатного изображения. Большинство струйных принтеров обладают разрешением от 720 до 2880 dpi. (С технической точки зрения, в отличие от устройств фотовывода и лазерных принтеров, струйные принтеры оставляют микроскопические кляксы.)
Разрешение принтера отличается от разрешения изображения, но связано с ним. Чтобы напечатать высококачественную фотографию на струйном принтере, необходимо, чтобы разрешение изображения было не менее 220 ppi.
Линиатура растра представляет собой количество выводимых точек или полутоновых ячеек на дюйм при печати изображений в режиме градаций серого или цветоделения. Линиатура растра (называемая также частотой растра ) измеряется в линиях на дюйм (lpi), т. е. линиях ячеек на дюйм в полутоновом растре. Чем выше разрешение устройства вывода, тем выше (тоньше) видимая частота растра.
Соотношение между разрешением изображения и линиатурой растра определяет качество детализации отпечатанного изображения. Чтобы получить полутоновое изображение наивысшего качества, обычно используется изображение, разрешение которого превышает линиатуру растра в полтора или даже два раза. Но для некоторых изображений и устройств вывода хорошие результаты может дать и более низкое разрешение. Чтобы определить линиатуру растра принтера, необходимо обратиться к документации принтера или к поставщику услуг.
Некоторые устройства фотовывода и лазерные принтеры с разрешением 600 dpi используют технологии растрирования, отличные от полутонирования. Если печать изображения выполняется на подобном устройстве, обратитесь к поставщику услуг или к документации принтера за рекомендациями по выбору разрешения изображения.
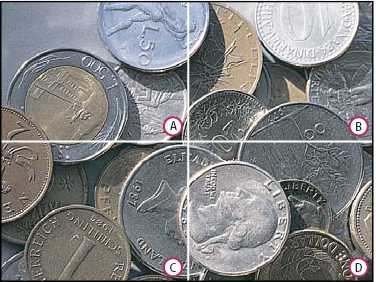
Определение оптимального разрешения изображения
Если планируется печать изображения с использованием полутонового растра, диапазон подходящих разрешений изображения зависит от линиатуры растра устройства вывода. Photoshop может определить рекомендуемое разрешение изображения, основываясь на линиатуре растра устройства вывода.
Если разрешение изображения более чем в 2,5 раза превышает частоту растра, то при попытке печати изображения появится предупреждающее сообщение. Это означает, что разрешение изображения выше, чем это необходимо для печати на данном принтере. Сохраните копию файла, а затем понизьте разрешение.
Форум сайта фотошоп-мастер: Хочу повысить разрешение картинки — Форум сайта фотошоп-мастер
- Форум сайта фотошоп-мастер
- >Вопросы по работе в фотошопе
- >Общие вопросы по работе в программе Фотошоп
Хочу повысить разрешение картинки Волщебник-это ремесло, или передается с ДНК?
[font=»Verdana»]Ну во первых здравствуйте. А во вторых цена вопроса такая (хотя ответ я уже знаю, но всё-таки , вдруг. ).
Существует JPG исходник обычной растровой картинки, скаченной из сети. Разрешение данного файла [b]72 пикс/дюйм[/b].
Имею огромное желание получить на выходе очень качественную картинку[b](300пикс/дюйм)[/b], прибегая [u]ТОЛЬКО[/u] к средствам фотошопа(ну не нравится мне корел-драйв ).
В принципе, после долгих посиделок у монитора, удолось добиться приемлемого качества напечатанного, но как то уж очень это всё долго. И все равно шум на картинке остается.
Может есть какие-нибудь средства в фотошопе, которые я еще не изучил?
С уважением, Андрей.[/font]
#1 Андрей
- Новичок
- Группа: Пользователи
- Сообщений: 2
- Регистрация: —
- Репутация: 0
- Собрано лайков: 0
Ну во первых здравствуйте. А во вторых цена вопроса такая (хотя ответ я уже знаю, но всё-таки , вдруг. ).
Существует JPG исходник обычной растровой картинки, скаченной из сети. Разрешение данного файла 72 пикс/дюйм.
Имею огромное желание получить на выходе очень качественную картинку
В принципе, после долгих посиделок у монитора, удолось добиться приемлемого качества напечатанного, но как то уж очень это всё долго. И все равно шум на картинке остается.
Может есть какие-нибудь средства в фотошопе, которые я еще не изучил?
PS О своих технических навыках не упомянул специально, т.к. тут у нас форум. Пусть желающие делятся идеями по этой теме, а мы все вместе их почитаем.
Размер и разрешение изображения
На этой странице
В Photoshop CC обновлено диалоговое окно «Размер изображения». Дополнительные сведения см. в разделе Изменение размера изображения.
Сведения о размерах в пикселях и о разрешении напечатанных изображений
Размеры в пикселах изменяют общее число пикселов по ширине и длине изображения. Разрешение является мерой четкости деталей растрового изображения и исчисляется в пикселах на дюйм (ppi). Чем больше пикселов на дюйм, тем выше разрешение. В целом изображение с более высоким разрешением позволяет получить более высокое качество при печати.

Если ресамплинг изображения не выполняется (см. раздел Ресамплинг), объем данных изображения остается неизменным при изменении размеров или разрешения печати. Например, при изменении разрешения файла его высота и ширина изменяются так, чтобы объем данных изображения оставался прежним.
Photoshop позволяет увидеть соотношение между размером изображения и его разрешением в диалоговом окне «Размер изображения» (меню «Изображение» > «Размер изображения» ). Снимите параметр «Интерполяция», так как изменять объем данных изображения не требуется. Затем измените ширину, высоту или разрешение. При изменении одной из величин остальные будут приведены в соответствие первой. Если выбран параметр «Ресамплинг изображения», можно изменить разрешение, ширину и высоту изображения в соответствии с требованиями печати или вывода на экран.
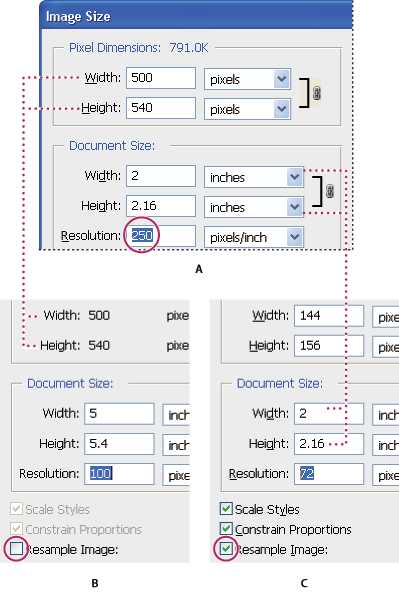
Быстрое отображение текущего размера изображения
Если необходимо быстро отобразить текущие размеры изображения документа, воспользуйтесь справочным окном в нижней части окна документа.
Размер файла
Размер файла изображения — это физический размер файла, в котором хранится изображение. Он измеряется в килобайтах (КБ), мегабайтах (МБ) или гигабайтах (ГБ). Размер файла пропорционален размерам изображения в пикселах. Чем больше количество пикселов, тем детальнее изображение, получаемое при печати. Однако для их хранения требуется больший объем дискового пространства, а редактирование и печать замедляются. Таким образом, при выборе разрешения необходимо найти компромисс между качеством изображения (которое должно содержать все необходимые данные) и размером файла.
Другим фактором, влияющим на размер файла, является его формат. Из-за различий в методах сжатия, используемых в форматах файлов GIF, JPEG, PNG и TIFF, размеры файлов при одинаковых размерах в пикселах могут сильно отличаться. Аналогично влияют на размер файла битовая глубина цвета и количество слоев и каналов.
Photoshop поддерживает максимальные размеры изображения в пикселах, равные 300 000 по горизонтали и вертикали. Это ограничение определяет предельно допустимые размеры и разрешение изображения на экране и при печати.
Сведения о разрешении монитора
Разрешение монитора описывается в размерах (в пикселах). Например, если разрешение монитора и размеры фотографии в пикселах одинаковы, то при просмотре в масштабе 100 % фотография будет занимать весь экран. Размер изображения на экране зависит от совокупности факторов — от размеров изображения в пикселах, размера монитора и разрешения монитора. Photoshop позволяет изменять видимый размер изображения на экране, поэтому пользователь может легко обрабатывать изображения любого размера.
При подготовке изображений к просмотру на экране следует ориентироваться на монитор с минимально возможным разрешением.
Сведения о разрешении принтера
Разрешение принтера измеряется в точках на дюйм, dpi. Как правило, чем больше точек на дюйм, тем лучше качество печатного изображения. Большинство струйных принтеров обладают разрешением от 720 до 2880 dpi. (С технической точки зрения, в отличие от устройств фотовывода и лазерных принтеров, струйные принтеры оставляют микроскопические кляксы.)
Разрешение принтера отличается от разрешения изображения, но связано с ним. Чтобы напечатать высококачественную фотографию на струйном принтере, необходимо, чтобы разрешение изображения было не менее 220 ppi.
Линиатура растра представляет собой количество выводимых точек или полутоновых ячеек на дюйм при печати изображений в режиме градаций серого или цветоделения. Линиатура растра (называемая также частотой растра ) измеряется в линиях на дюйм (lpi), т. е. линиях ячеек на дюйм в полутоновом растре. Чем выше разрешение устройства вывода, тем выше (тоньше) видимая частота растра.
Соотношение между разрешением изображения и линиатурой растра определяет качество детализации отпечатанного изображения. Чтобы получить полутоновое изображение наивысшего качества, обычно используется изображение, разрешение которого превышает линиатуру растра в полтора или даже два раза. Но для некоторых изображений и устройств вывода хорошие результаты может дать и более низкое разрешение. Чтобы определить линиатуру растра принтера, необходимо обратиться к документации принтера или к поставщику услуг.
Некоторые устройства фотовывода и лазерные принтеры с разрешением 600 dpi используют технологии растрирования, отличные от полутонирования. Если печать изображения выполняется на подобном устройстве, обратитесь к поставщику услуг или к документации принтера за рекомендациями по выбору разрешения изображения.
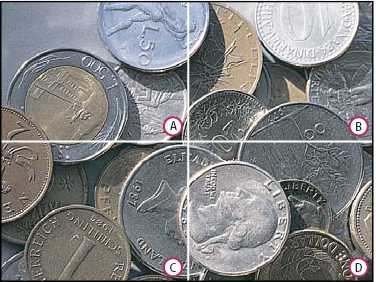
Определение оптимального разрешения изображения
Если планируется печать изображения с использованием полутонового растра, диапазон подходящих разрешений изображения зависит от линиатуры растра устройства вывода. Photoshop может определить рекомендуемое разрешение изображения, основываясь на линиатуре растра устройства вывода.
Если разрешение изображения более чем в 2,5 раза превышает частоту растра, то при попытке печати изображения появится предупреждающее сообщение. Это означает, что разрешение изображения выше, чем это необходимо для печати на данном принтере. Сохраните копию файла, а затем понизьте разрешение.
Форум сайта фотошоп-мастер: Увеличение dpi с 72dpi до 300dpi — Форум сайта фотошоп-мастер
- Форум сайта фотошоп-мастер
- >Вопросы по работе в фотошопе
- >Работа с фотографиями
Увеличение dpi с 72dpi до 300dpi Печать фото
Есть два файла.
[url=»https://www.sendspace.com/file/k8hpws»]Первый[/url] файл меня интересует больше всего.
Его размер:
[img]https://i.imgur.com//DGBl1od.png[/img]
Мне необходим размер 30*20 дюймов, т.е. меньше чем есть, изменить можно качество не потеряется.
Но мне также необходимо чтобы [b]Разрешение[/b] было 300 dpi, а не 72 как есть.
300dpi необходимы для печати этого фото.
[img]https://i.imgur.com//y2aW7eA.png[/img]
[b]1. Ухудшится ли качество при печати от увеличения dpiи если да, то насколько всё плохо?
2. Можно ли этого избежать?[/b]
[url=»https://www.sendspace.com/file/zzh3gy»]Второй[/url] файл размером:
[img]https://i.imgur.com//B3pFx8z.png[/img]
dpi у этого файла уже 300, но размер маленький.
[b]3. Если я увеличу размер до 30*20 дюймов, то качество серъёзно пострадает, верно?[/b]
[b]4. Получается для качественной печати мне остается только исходный размер, верно?[/b]
#1 optimistic
- Новичок
- Группа: Пользователи
- Сообщений: 8
- Регистрация: 02 Февраль 18
- Репутация: 0
- Собрано лайков: 0
Есть два файла.
Первый файл меня интересует больше всего.
Его размер: 
Мне необходим размер 30*20 дюймов, т.е. меньше чем есть, изменить можно качество не потеряется.
Но мне также необходимо чтобы Разрешение было 300 dpi, а не 72 как есть.
300dpi необходимы для печати этого фото. 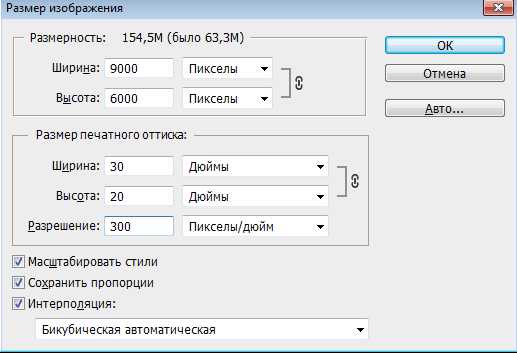
1. Ухудшится ли качество при печати от увеличения dpiи если да, то насколько всё плохо?
2. Можно ли этого избежать?
Второй файл размером: 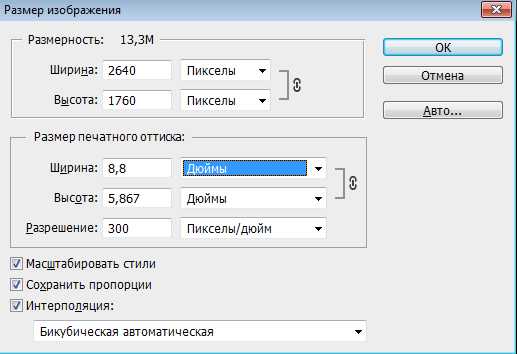
dpi у этого файла уже 300, но размер маленький.
3. Если я увеличу размер до 30*20 дюймов, то качество серъёзно пострадает, верно?
4. Получается для качественной печати мне остается только исходный размер, верно?
#2 kain18
- In Illuminati debet imperium mundi!
- Группа: Модераторы
- Сообщений: 16 886
- Регистрация: 06 Апрель 10
- Репутация: 2653
- Собрано лайков: 51
#3 dizaynergood
- Группа: Пользователи
- Сообщений: 240
- Регистрация: 29 Сентябрь 16
- Репутация: 254
- Собрано лайков: 314
[quote name=’kain18′ timestamp=’1519400431′ post=’1069711′]
Вы уверены что 300 так необходимы? Для такого размера вполне достаточно 150. А вы можете поставить 200 и качество у вас совсем не испортится. Если поставите 300, то качество может упасть. Вообще лучше печатать с меньшим разрешением, чем увеличивать картинку. Лучше пусть пиксели будут незначительно больше, чем поплывёт резкость и появятся артефакты. Это по первой картинке, по второй всё хуже, она реально маленькая для такого размера печати. Что за изображения? Это высококачественные фото, или рисунки?
[/quote]
300dpi это скорее требование заказчика и некоторых типографий.
Ссылки на изображения есть в первом сообщение. [url=»https://www.sendspace.com/file/k8hpws»]раз[/url] и [url=»https://www.sendspace.com/file/zzh3gy»]два[/url]
Мои же основные опасения:
будет ли первое фото выглядеть на печати хорошо если его распечатать с 72 dpi (т.е. не изменять оригинал)?
Или стоит увеличить до 300 и заказчик будет спокойный, но не испортится ли от этого качество печати?
Разговор идет о фото с [url=»https://unsplash.com/photos/HlNcigvUi4Q»]фотохостинга[/url].
#4 optimistic
- Новичок
- Группа: Пользователи
- Сообщений: 8
- Регистрация: 02 Февраль 18
- Репутация: 0
- Собрано лайков: 0
kain18 (23 Февраль 2018 — 18:40) писал:
Вы уверены что 300 так необходимы? Для такого размера вполне достаточно 150. А вы можете поставить 200 и качество у вас совсем не испортится. Если поставите 300, то качество может упасть. Вообще лучше печатать с меньшим разрешением, чем увеличивать картинку. Лучше пусть пиксели будут незначительно больше, чем поплывёт резкость и появятся артефакты. Это по первой картинке, по второй всё хуже, она реально маленькая для такого размера печати. Что за изображения? Это высококачественные фото, или рисунки?
300dpi это скорее требование заказчика и некоторых типографий.
Ссылки на изображения есть в первом сообщение. раз и два
Мои же основные опасения:
будет ли первое фото выглядеть на печати хорошо если его распечатать с 72 dpi (т.е. не изменять оригинал)?
Или стоит увеличить до 300 и заказчик будет спокойный, но не испортится ли от этого качество печати?
Разговор идет о фото с фотохостинга.
Увеличиваем изображение без потери качества
Как часто, просматривая фотографии на компьютере, мы выбрасывали классные кадры, потому что они оказались слишком маленькими по размеру и некачественными. Но с помощью специальных программ можно спасти почти любое изображение!
Повышение качества изображения — очень объёмная тема. Для улучшения качества фото в Photoshop могут применяться цветокоррекция, усиление резкости, ретушь и много других операций. Все они требуют определённых навыков и владения особыми техниками.
Но существуют и менее сложные способы, когда просто требуется увеличение изображения без потери качества. Ниже мы рассмотрим на примере, как улучшить качество фото, если нужно увеличить фото без потери качества.
Как увеличить фото без потери качества
Всем приходилось сталкиваться с изображением маленького размера низкого качества. На таких снимках при увеличении сильно видны пиксели, точки, из которых строится растровое изображение.
Увеличение изображения растягиванием его свободным трансформированием только ухудшит положение.
В этом уроке работа будет проводиться в Photoshop CC 2017. Но сначала мы рассмотрим метод для других, более старых, версий Photoshop. А потом покажем, как Photoshop CC 2017 может сделать всю процедуру автоматически.
Открываем изображение в Photoshop. Теперь мы постепенно увеличим его в несколько заходов. Стоит сразу отметить, что увеличить фото и поднять качество можно, но с ограничением в размере.
Нажимаем сочетание клавиш Alt + Ctrl + I. У нас откроется окно «Размер изображения». Нужно, чтобы между «Шириной»/Width и «Высотой»/Height была нажата скрепка. Тогда ширина и высота будут изменяться пропорционально.
Увеличим изображение два раза, каждый раз на 20%. Для этого в выпадающем списке напротив «Ширины» меняем пиксели на проценты (Pixel/Percent), а численное значение со 100% на 120% и нажимаем Ok. Затем ещё раз вызываем окно размера изображения (Alt + Ctrl + I) и увеличиваем на 20%.
Мы увеличили размер изображения с 950х632 пикселя до 1368х910 пикселей.
Для наглядного сравнения приблизим исходное изображение (950х632 пикс.) и полученное (1368х910 пикс.).
Мы увеличили изображение почти в полтора раза и даже улучшили качество. Как видно, пикселизация менее заметна, если приблизить изображение.
Еще больше о Photoshop можно узнать на курсе в Fotoshkola.net «Photoshop. Базовые инструменты».
Остаётся доработать результат. Применим фильтр «Умная резкость» к полученному изображению.
Заходим: «Фильтры»/«Усиление резкости»/«Умная резкость»/Filter/Sharpen/Smart Sharpen. Перемещая ползунки, подбираем подходящую резкость. Если в маленьком окне предпросмотра на изображение кликнуть левой клавишей мыши и удерживать, то можно увидеть картинку до применения эффекта. Разница ощутима. Особенно заметен плавный переход цвета (без кубиков) на линзах очков. Мы полностью убрали шум, сместив ползунок до конца вправо. Радиус резкости взяли 0,3 пикселя, эффект применили на 79%.
Ещё раз сравним результаты.
Слева — исходное изображение, в центре — после увеличения размера, справа — с применением «Умной резкости».
После применения «Умной резкости» на фото ушли шумы, изображение стало чище.
Вот наш результат.
А теперь увеличим фото и улучшим его качество с помощью автоматических средств Photoshop 2017.
Открываем изображение в Photoshop, нажимаем сочетание клавиш Alt + Ctrl + I. У нас откроется окно «Размер изображения»/Image Size. Обратите внимание на пункт «Подогнать под»/Dimensions. Раскройте этот список. В нём вы увидите заготовки вариантов увеличения/уменьшения изображения без потери качества. Воспользуемся автоматической подборкой (второй пункт в списке). В открывшемся окне выбираем пункт «Хорошее» и жмём Ok. Наилучшее выбирать не стоит, поскольку исходный снимок — слишком низкого качества, и увеличивать его настолько нет смысла.
Обратите внимание, если нам удалось подбором увеличить изображение с 950х632 пикселя и разрешением 96 пикс/дюйм до 1368х910 пикселей с тем же разрешением, то программа сделала увеличение до 1969х1310 пикселей с разрешением 199 пикс/дюйм.
Применим «Умную резкость».
Исходное изображение и результат
Теперь вы сами убедились, что увеличить картинку без потери качества можно, и при этом даже улучшить качество фотографии.
Стоит отметить, что этот метод может пригодиться не только для увеличения и улучшения маленьких фото. Например, вам нужно предоставить фото для интернет-ресурса или для печати в издательстве. Ваше фото при этом отличного качества и большого размера, но для издательства нужен размер ещё больше. Применив описанный метод увеличения снимка и улучшения его качества, вы получите отличный результат. Ведь фото больших размеров с хорошим качеством пройдут эту процедуру намного проще.
Процедура предельно проста. Не ставьте крест на маленьких снимках. Дайте им второй шанс.
Еще по теме:
- Увеличить разрешение на mac Меняем разрешение в Automator Меняем разрешение картинки в два клика (Automator) Если Вы часто работаете с фотографиями и прочими изображениями, нередко может возникнуть необходимость массово привести файлы определенному стандарту. Это может быть интересно, например, для веб-дизайнеров, […]
- Учебные пособия по макияжу Учебные пособия по макияжу Учебные пособия по макияжу APK Скриншот Учебные пособия по макияжу APK учебники по составлению макияжа Получите последние учебники по контурам макияжа здесь! Профессиональные художники-макияж знают, как использовать макияж, контурируя […]
- Образец ходатайства на награждение почетной грамотой воспитателя Характеристика педагога ДОУ на награждение Почетной грамотой Министерства образования и науки РФ Успейте воспользоваться скидками до 60% на курсы «Инфоурок» Выбранный для просмотра документ характеристика.docx название образовательного учреждения ФИО педагога работает в муниципальном […]
- Английские высшие суда Верховный суд Англии и Уэльса Судебная система. Органы контроля Высшая судебная инстанция в Соединенном Королевстве — Палата лордов. Она принимает к рассмотрению апелляции, главным образом по вопросам права, на постановления по гражданским и уголовным делам, вынесенные апелляционными […]
- Правила диалогов на письме Азбучные истины Интерактивный диктант Учебник ГРАМОТЫ: орфография Учебник ГРАМОТЫ: пунктуация Имена и названия. Интерактивный тренажер Полезные ссылки Летнее чтение Запоминалки Цитаты о языке Скороговорки Пословицы и поговорки Учебник ГРАМОТЫ: пунктуация Выберите правильные варианты […]
- Закон движения декарта Закон движения декарта Законы динамики Декарта Исследованиями Галилея был заложен фундамент динамики. Дальнейшие исследования должны были углубить и укрепить этот фундамент. Мы уже указывали на известную ограниченность галилеевской формулировки закона инерции и на отсутствие у него […]
- Как филиал платит налоги Налоги платит филиал Организация является плательщиком НДС и налога на прибыль. Ее филиал как обособленное подразделение реализует услуги и уплачивает НДС по месту постановки на учет организации. Исчисленные исходя из доли прибыли суммы авансовых платежей и суммы налога на прибыль […]
- Правила съемки в студии Особенности студийной съемки. Все, что вы хотели знать, но боялись спросить Студийная фотосъемка в представлении многих начинающих фотографов является сверхсложным процессом, очень затратным и требующим высокого мастерства. Конечно, доля правды в этом есть. Создание высококлассных […]
bouncekitchen.ru
Как изменить разрешение изображения с помощью Adobe Photoshop
Перед тем, как в Фотошопе увеличить картинку, нужно правильно установить разрешение. Его нужно изменять в частности для печатных целей, поскольку качество печати зависит от разрешения изображения.
- Откройте Photoshop, перейдите в меню File>Open (Файл>Открыть) и выберите изображение:
- Перейдите в меню Image>Image Size(Изображение>Размер изображения):
- Диалоговое окно Image Size (Размер изображения) будет выглядеть, как показано на снимке ниже:
- Чтобы изменить только разрешение, снимите галочку с Resample Image (ресамплинг):
Перед тем, как увеличить разрешение картинки в Фотошопе, мы говорим программе, что не хотим менять количество пикселей в изображении. Это происходит, когда мы изменяем размер изображений (увеличиваем или уменьшаем их). При изменении разрешения мы не меняем количество пикселей на фото, меняется только значение того, сколько из этих пикселей будет отображаться на дюйм:
- В поле Resolution(Разрешение) введите нужный размер:
Обратите внимание, что когда вы вводите значение в поле Resolution (Разрешение), значения ширины и высоты документа также изменяются:
- Нажмите кнопку «ОК», чтобы сохранить изменения:
Теперь вы знаете, как увеличить разрешение картинки в Фотошопе.
В этом примере у нас было изображение с разрешением 300 пикселей на дюйм. Я хотела его опубликовать, поэтому изображение должно было быть как минимум 600 пикселей на дюйм. Помним, что мы не добавили и не уменьшили количество пикселей изображения.
Обратите внимание, что ширина и высота документа уменьшились наполовину, а разрешение удвоилось. Это означает, что для того, чтобы использовать разрешение 600 пикселей на дюйм и сохранить высокое качество, я могу распечатать это изображение только размером 5 x 3.33 дюймов:
Что произойдет, если мы уменьшим наше разрешение?
Как вы уже догадались, ширина и высота нашего документа удвоились, когда мы уполовинили наше разрешение. Теперь мое изображение можно распечатать большего размера, но качество будет намного хуже. Поэтому нужно знать, как увеличить качество картинки в Фотошопе.
Что все это значит?
Заметьте, что размер в пикселях никогда не меняются. Мы начали с изображения 3000 на 2000 пикселей и закончили с размерами все еще 3000 на 2000 пикселей. Это важно помнить, потому что, когда мы меняем разрешение мы меняем только значение которое указывает, сколько пикселей будет отображаться на дюйм изображения, а не сколько пикселей составляют изображение.
Представьте, что вы и ваш друг находитесь в поле, и у каждого полное ведро с 5000 семян растений. Вы должны посадить все свои 5000 семян на 1-дюймовых квадратах поля. Теперь представьте, что вам разрешено посадить только 150 семян на дюйм, а вашему другу разрешается посадить 300 семян на дюйм. У обоих одинаковое количество семян, но вам потребуется вдвое больше площади поверхности в поле, чтобы посадить все свои семена.
Посчитаем, чтобы стало более понятно, как увеличить разрешение картинки в Фотошопе:
Изображение в примере составляет 3000 на 2000 пикселей
600 пикселей на дюйм: 3000 пикселей / 600 пикселей на дюйм = 5 дюймов.
2000 пикселей / 600 пикселей на дюйм = 3,33 дюйма.
300 пикселей на дюйм: 3000 пикселей / 300 пикселей на дюйм = 10 дюймов.
2000 пикселей / 300 пикселей на дюйм = 6,667 дюйма.
150 пикселей на дюйм: 3000 пикселей / 150 пикселей на дюйм = 20 дюймов.
2000 пикселей / 150 пикселей на дюйм = 13,33 дюйма.
72 пикселя на дюйм: 3000 пикселей / 72 пикселей на дюйм = 41.67 дюйма.
2000 пикселей / 72 пикселя на дюйм = 27.78 дюймов.
Как разрешение влияет на печать?
В этом примере изображение было распечатано лазерным принтером на стандартных листах бумаги размером 8,5 на 11 дюймов:
72 пикселя на дюйм: Размер документа настолько большой, что не помещается на листе размером 8,5 на 11 дюймов и обрезается. Качество печати крайне низкое, в результате чего изображение выглядит очень размытым.
150 пикселей на дюйм: Размер документа по-прежнему слишком большой для листа размером 8,5 на 11 дюймов, качество посредственное, но не слишком подходящее.
300 пикселей на дюйм: Изображение почти заполняет весь лист бумаги и качество печати очень хорошее с четкими, резкими деталями.
600 пикселей на дюйм: Изображение значительно меньше, чем другие файлы, но качество очень высокое.
Какое же разрешение выбрать? При 72 и 150 пикселях на дюйм изображения слишком низкого качества для получения высококачественной печати, так что они выбывают. Изображения с 300 и 600 пикселями на дюйм выглядели очень четко, но изображение с 600ppi было слишком мало. Для этого примера разрешение 300 пикселей на дюйм подходит лучше всего из-за большого печатного размера и высокого качества.
Поиск наилучшего разрешения – это лучший способ, как увеличить качество картинки в Фотошопе.
Перевод статьи “How to Change Image Resolution Using Adobe Photoshop” был подготовлен дружной командой проекта Сайтостроение от А до Я.
www.internet-technologies.ru
Как увеличить размер фото в Фотошопе
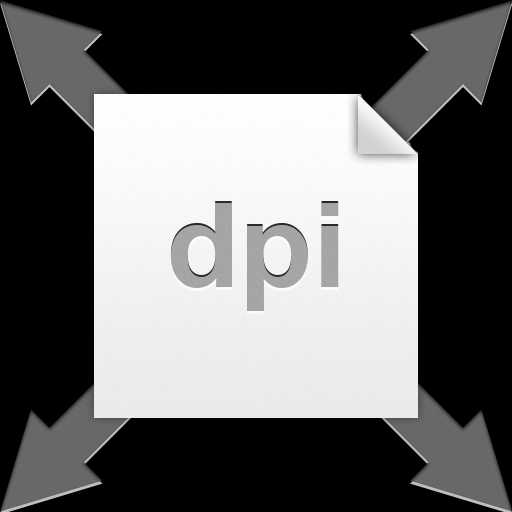
Разрешение изображения это количество точек или пикселей на дюйм площади. Данный параметр определяет, как будет выглядеть изображение при печати. Естественно, картинка, в одном дюйме которой содержится 72 пикселя, будет худшего качества, чем снимок с разрешением 300 точек на дюйм.

Стоит заметить, что на мониторе разницы между разрешениями Вы не заметите, речь идет только о печати.
Во избежание недоразумений, определимся с терминами «точка» и «пиксель», поскольку, вместо стандартного определения «ppi» (пикселей на дюйм), в Фотошопе используется «dpi» (точек на дюйм). «Пиксель» – точка на мониторе, а «точка» — это то, что ставит принтер на бумаге. Мы будем пользоваться обоими, так как в данном случае это не имеет значения.
Разрешение фотографии
От значения разрешения напрямую зависят реальные размеры картинки, то есть те, которые мы получим после печати. Например, имеем изображение с размерами 600х600 пикселей и разрешением 100 точек на дюйм. Реальный размер будет 6х6 дюймов.
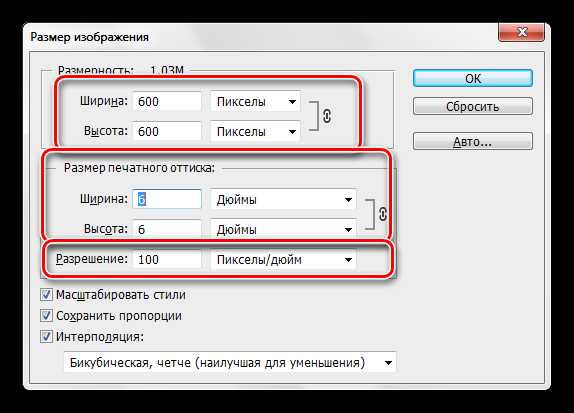
Поскольку мы говорим о печати, то требуется увеличить разрешение до 300dpi. После этих действий уменьшится размер печатного оттиска, так как в дюйм мы пытаемся «уложить» большее количество информации. Пикселей у нас ограниченное количество и они умещаются на меньшей площади. Соответственно, теперь реальный размер фото равен 2 дюймам.
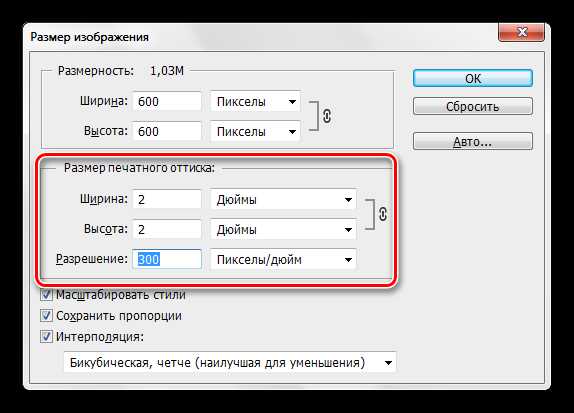
Меняем разрешение
Перед нами стоит задача увеличить разрешение фотографии для подготовки ее к печати. Качество в данном случае является приоритетным параметром.
- Загружаем фото в Фотошоп и переходим в меню «Изображение – Размер изображения».

- В окне настроек размера нас интересуют два блока: «Размерность» и «Размер печатного оттиска». Первый блок сообщает нам, какое количество пикселей содержится в картинке, а второй – текущее разрешение и соответствующий ему реальный размер.

Как видим, размер печатного оттиска равен 51,15х51,15 см, что достаточно много, это приличных размеров плакат.
- Попробуем увеличить разрешение до 300 пикселей на дюйм и посмотрим на результат.

Показатели размерности увеличились более чем в три раза. Это происходит по причине того, что программа автоматически сохраняет реальные размеры изображения. На этом основании наш любимый Фотошоп и увеличивает количество пикселей в документе, причем берет их «из головы». Это влечет за собой потерю качества, как и при обычном увеличении картинки.

Поскольку к фото ранее было применено сжатие JPEG, на нем появились свойственные формату артефакты, больше всего заметные на волосах. Это нас совершенно не устраивает.
- Избежать падения качества нам поможет простой прием. Достаточно запомнить начальные размеры снимка.
Увеличиваем разрешение, а затем прописываем в поля размерности исходные значения.
Как видим, размеры печатного оттиска также изменились, теперь при печати мы получим картинку немногим более 12х12 см хорошего качества.

Выбор разрешения
Принцип выбора разрешения состоит в следующем: чем ближе наблюдатель находится к изображению, тем выше требуется значение.
Для печатной продукции (визитки, буклеты и пр.) в любом случае потребуется разрешение не менее 300 dpi.
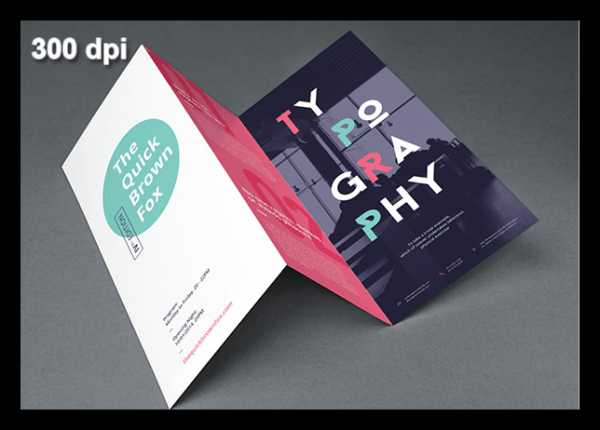
Для плакатов и афиш, на которые зритель будет смотреть с расстояния примерно 1 – 1,5 м и более, высокая детализация не требуется, поэтому можно снизить значение до 200 – 250 пикселей на дюйм.
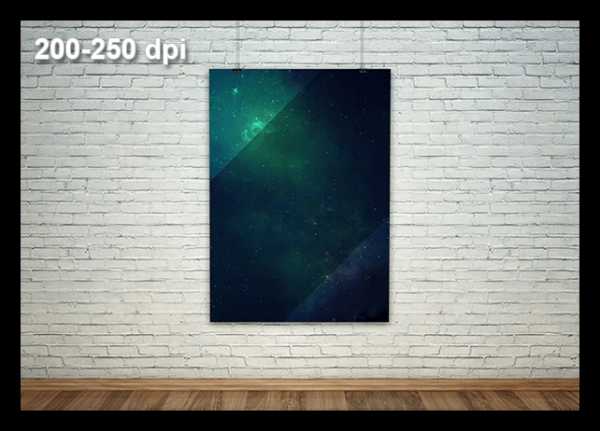
Витрины магазинов, от которых наблюдатель находится еще дальше, могут быть оформлены изображениями с разрешением до 150 dpi.
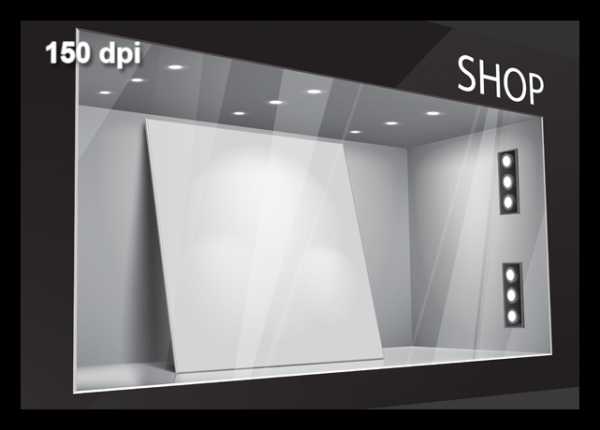
Огромные рекламные баннеры, находящиеся на большом расстоянии от зрителя, к тому же видящего их мельком, вполне обойдутся 90 точками на дюйм.
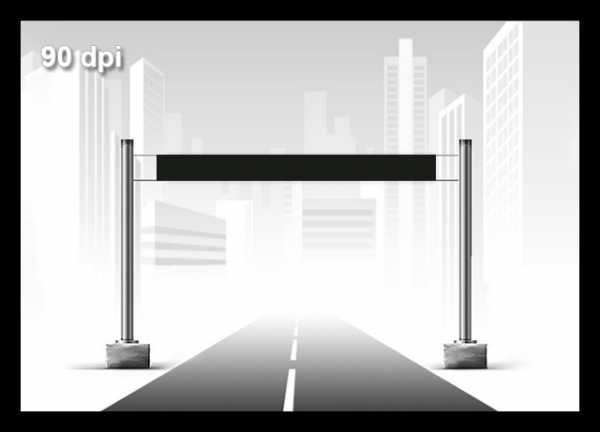
Для изображений, предназначенных для оформления статей, либо просто публикации на просторах интернета, достаточно 72 dpi.
Еще один немаловажный момент при выборе разрешения — это вес файла. Зачастую дизайнеры необоснованно завышают содержание пикселей на дюйм, что приводит к пропорциональному увеличению веса изображения. Возьмем, например, баннер с реальными размерами 5х7 м и разрешением 300 dpi. При таких параметрах документ получится примерно 60000х80000 пикселей и «потянет» примерно на 13 ГБ.
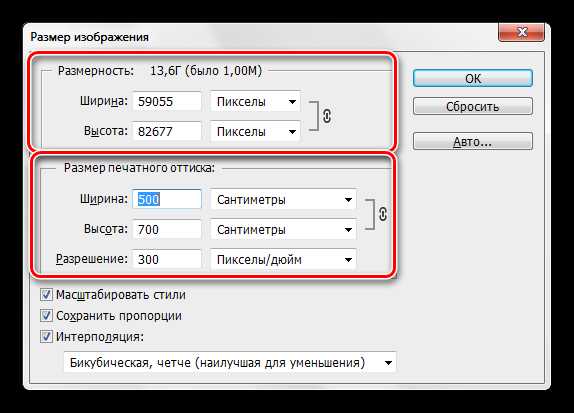
Даже если аппаратные возможности Вашего компьютера позволят работать с файлом такого размера, то типография вряд ли согласится принять его в работу. В любом случае необходимо будет поинтересоваться соответствующими требованиями.
Это все, что можно рассказать о разрешении изображений, о том, как его изменить, и с какими проблемами можно при этом столкнуться. Обратите особое внимание на то, как соотносятся разрешение и качество картинок на экране монитора и при печати, а также какого количества точек на дюйм будет достаточно для разных ситуаций.
Мы рады, что смогли помочь Вам в решении проблемы.Опишите, что у вас не получилось. Наши специалисты постараются ответить максимально быстро.
Помогла ли вам эта статья?
ДА НЕТlumpics.ru
как увеличить разрешение фотографии? — 4u PRO
как увеличить разрешение фотографии?
- Увеличение разрешения — в любом случае фикция: данные, отсутствовавшие в исходнике, появиться из ничего не могут.
Если цель повышения разрешения — размыть назойливую пикселизацию (мозаичность) — можно попробовать просто изменить размер картинки в Фотошопе, причем в нецелое число раз (если число целое, из каждого пикселя просто станет несколько таких же, и это ничего не даст). - PhotoZoom Professional
Программа является лучшей из имеющихся технологий для увеличения цифровых фотографий!
Непревзойденное качество увеличения фотографий!
Зачастую увеличение фотографий становится проблемой. Даже при использовании известного профессионального высококлассного программного обеспечения, на фотографии проявляются пикселы, или снимки становятся нечеткими. Такие явления также случаются, когда вы пользуетесь цифровым зумом фотокамеры. Фирменная технология масштабирования S-Spline, используемая в PhotoZoom Professional, основана на запатентованной адаптивной методике, которую можно отнести к категории революционных. Сохраните качество Ваших снимков. Теперь Вы сможете увеличивать Ваши фотографии без беспокойства о потере качества.
Shortcut PhotoZoom Professional — это крайне необходимая программа для увеличения цифровых изображений, используемых для DTP, Internet и цифрового фото.
Программа, созданная специально для профессиональной обработки требовательных к качеству изображений; настольных издательских систем, допечатной подготовки, астрономии, медицине, а также в области безопасности, например, в полиции.
http://ifolder.ru/42067
Качай на здоровье! - Нужно снимать сразу с учетом того, как должны использоваться результаты. Или с несколько большим разрешением. Алгоритмы масштабирования на уменьшение работают лучше, чем на увеличчение. Это специфика цифровой фотографии.
- растяни да и вс
4u-pro.ru