Как повернуть фотографию, изображение или картинку в Фотошопе?
Здравствуйте! На сегодняшнем уроке по изучению Фотошопа мы узнаем несколько способов того, как можно повернуть картинку в Фотошопе. Представьте себе такую ситуацию. Вы фотографируете свою кампанию, но если держать фотоаппарат ровно вся кампания не влезает. Так что вы вынуждены повернуть фотоаппарат боком, что бы вся компания влезла. Ещё один случай. Очень пьяный или очень изобретательный человек сфотографировал вас держа фотоаппарат кверх ногами. Все эти ситуации отображаются на мониторе компьютера, когда просматривая их приходится поворачивать голову, то влево, то вправо. Сегодня с этой проблемой нам поможет бороться Фотошоп. Поскольку вы ещё себе не представляете, насколько это трудное и опасное занятие, мы, пожалуй, начнём с несложных вещей.
Есть несколько способов повернуть изображение в Adobe PhotoShop. Самый простой и доступный из них я вам сейчас продемонстрирую. Мы вытягиваем руки перед собой в сторону экрана и лёгким и изящным движением берём наш монитор за левый верхний и правый нижний углы. Слегка приподнимаем монитор над столом и поворачиваем его на нужное количество градусов в интересующую вас сторону. Теперь мы с гордостью можем сказать, что мы справились с этим трудным заданием.
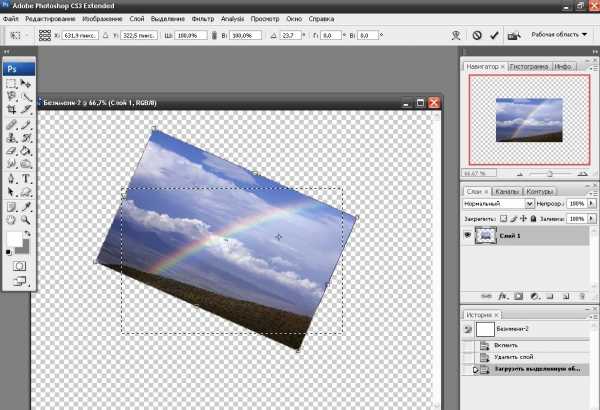
Но не расстраивайтесь если этот способ вас не устраивает, есть ещё один способ. Начнём с самого простого. Ищем на верхней панели слово «Изображение», оно на строке третье слева. Нажимаем на него левой кнопкой мыши. И что мы видим? Появляется менюшка в которой есть такие кнопочки как «Кадрировать» «Тримминг» «Размер холста» и так далее. Нам здесь нужно найти кнопочку, как «Повернуть холст», она находится у нас девятой как снизу, так и сверху. Запомните, если рядом с такой кнопочкой справа нарисован маленький треугольничек, значит, из неё выпадает менюшка. И так мы нажимаем на кнопочку «Повернуть холст» и видим в ней такие действия «180 градусов», «90 градусов по часовой», «90 градусов против часовой», «Произвольн»о. Есть ещё два пункта, но мы разберём их позже.
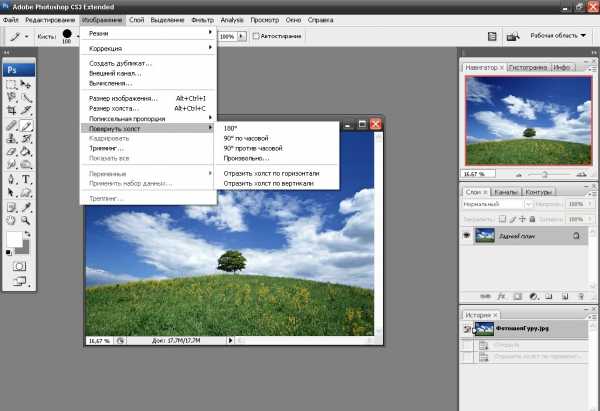
Если мы нажимаем «180 градусов», то изображение, которое мы открыли в начале задания, переворачивается вверх ногами.
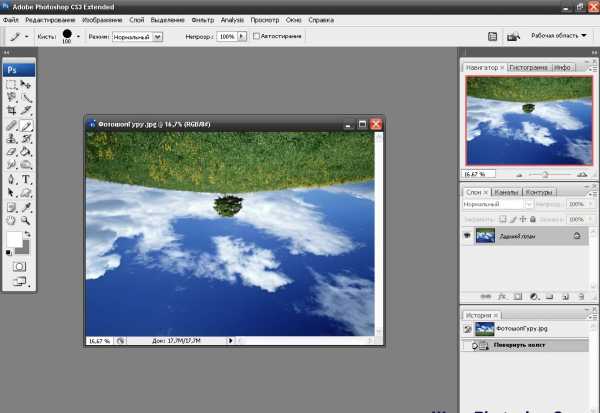
Если мы нажимаем «90 градусов по часовой», то наше изображение оказывается повёрнутым правым краем к низу.
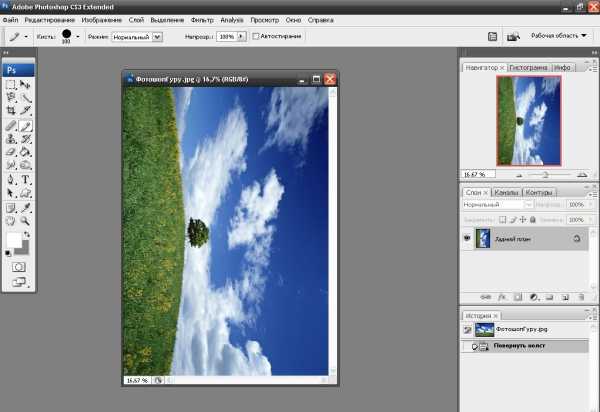
Если же мы нажимаем «90 градусов против часовой», то изображение поворачивается левым краем вниз, а правым наверх.
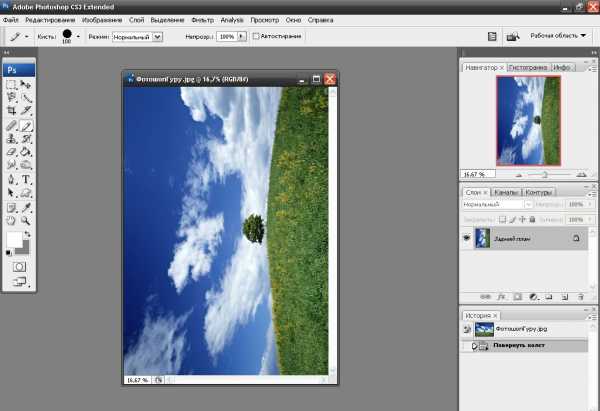
Здесь есть ещё один занимательный пункт «Произвольно». Выбрав его, у нас появляется окошко, в котором мы можем самостоятельно задать градус поворота. Так же в этом окошке можно выбрать в какую сторону будет производиться поворот.
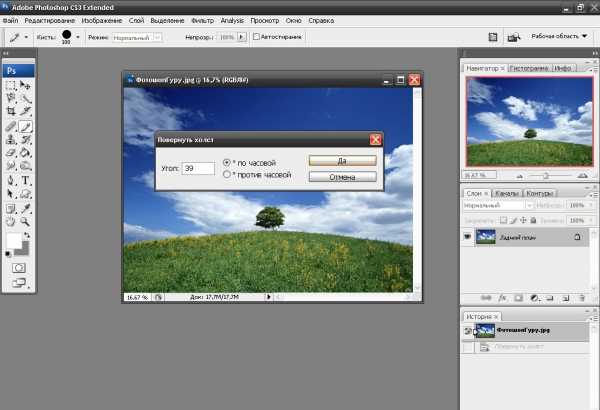
С этим мы разобрались. Приступим к тем таинственным двум кнопкам, про которые я говорил ранее «Отразить холст по горизонтали» и «Отразить холст по вертикали». Если вы хотите сделать зеркальное отражение данного рисунка, то нам как раз помогут эти две волшебные клавиши. Выберем пункт «Отразить холст по горизонтали» и что у нас получилось? Такой эффект, как будто к нашей картинке справа подставили зеркало.
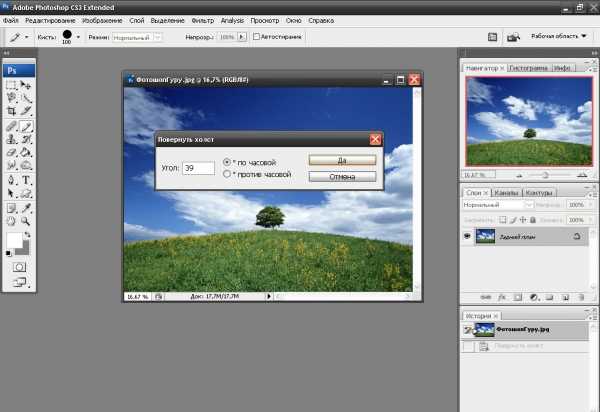
Мы увидим тот же эффект только зеркальце уже будет не справа, а сверху, если мы выберем пункт «Отразить холст по вертикали».
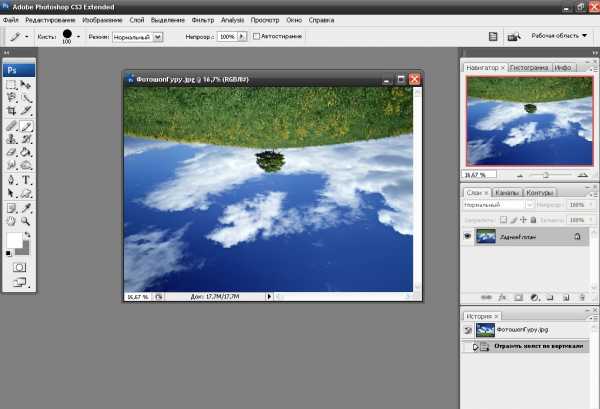
Но помните что этими способами мы поворачивали холст целиком. А для того чтобы повернуть только выбранное вами изображение в окне “Слои”, необходимо обратиться к меню “Редактирование”-”Трансформирование”. В этом меню вы найдёте всё тоже самое, что и в меню вращении холста. Стоит помнить, что закреплённое изображение так повернуть не получится. У закреплённого изображения стоит замочек рядом с мини иконкой в окне “Слои”. Для того чтобы его разблокировать нужно кликнуть по мини изображению в окне “Слои” и, в появившемся окне, нажать “Ок”.
Ура, с первым способом поворота мы разобрались. Продолжим познавать границы поворота изображения на следующих уроках. Вы их можете посмотреть прямо сейчас. В статье “Как увеличить изображение в Фотошопе?” вы сможете найти ещё один способ поворота изображения. До скорых встреч!
Обратите также внимание
borpost.ru
Как повернуть фото в фотошопе? CS6, CS6, онлайн
Профессиональный редактор фотографий Photoshop обладает широким набором функций и инструментов для обработки фото. Вы можете очень легко поворачивать фотографии под нужным углом (90, 180 градусов). Можно также и зеркально отобразить изображение. На примере Adobe Photoshop CS6 рассмотрим как повернуть фото в нужное положение.
Для начала откройте фотошоп и загрузите в него снимок.
В самом верху программы находится панель инструментов, на которой располагаются вкладки. Нам потребуется вкладка «Изобржаение»
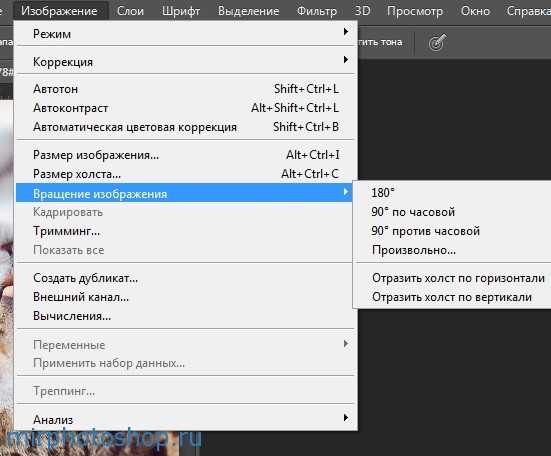
Во вкладке «Изобржаение» нас заинтересует раздел «Вращение изображения», в котором есть такие методы поворота фотографии как: поворот на 180°, на 90° по часовой стрелке, против часовой стрелки и «Произвольно». Также можно отразить холст по горизонтали и по вертикали.
Выбрав метод поворота фотографии на 180°, изображение перевернется сверху вниз.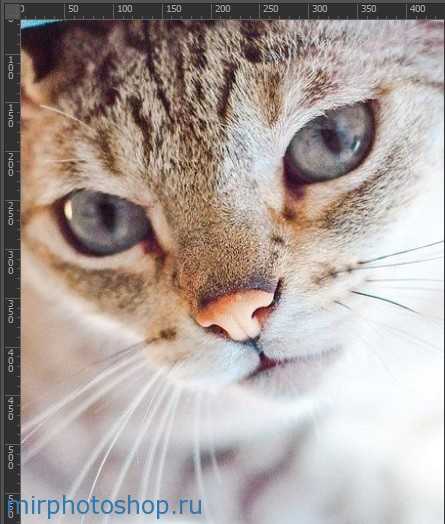
При повороте изображения на 90° по часовой стрелке и против часовой стрелки фотография будет смотреться следующим образом:


Способ произвольного поворота фотографии позволяет повернуть изображение под любым углом.

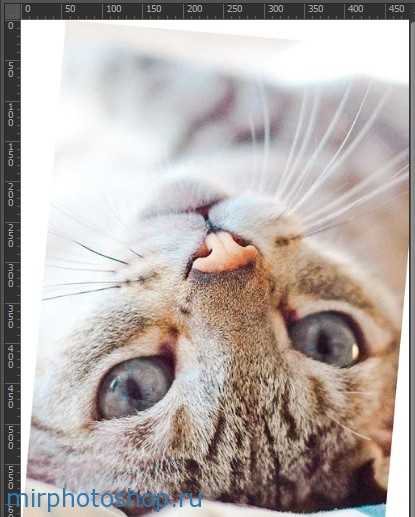
Также фотографию можно отразить по горизонтали и по вертикали. Вот как выглядит фотография, которую отразили по горизонтали: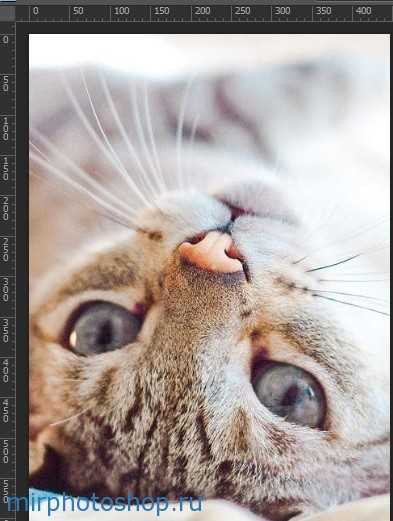
Готовую фотографию, которую Вы отредактировали сохраните на компьютер.
Добавить в закладки:Похожие Фотошоп записи:
mirphotoshop.ru
как повернуть, развернуть, вращать изображение; видео урок TeachVideo
Как повернуть изображение в Фотошопе
С помощью «Adobe® Photoshop® CS5» (Фотошоп 5) вы достаточно легко сможете менять положение изображения, поворачивая его на заданный угол, а также свободно использовать инструменты трансформации, предавая изображению любую форму.
Для применения команд поворота изображения используется меню «Изображение». Выберите команду «Вращение изображения».
Первые три команды, которые отображают углы поворота, а также возможные направления – «по часовой» или «против часовой» стрелки, и позволяют производить соответствующие повороты. Для того чтобы повернуть изображение на произвольный угол, выберете команду
На экране появится диалоговое окно «Повернуть холст». В поле «Угол» укажите значение угла поворота в градусах, а с помощью переключателя выберите направление поворота «По часовой» или «Против часовой» стрелки.
После указания параметров поворота нажмите на кнопку OK.
Также с помощью этого меню, вы сможете отразить изображение. Для этого выберете команду отразить холст «по вертикали» или «по горизонтали».
Для того чтобы использовать команды трансформации, выделите изображение с помощью сочетания клавиш
Здесь представлены все основные виды трансформации. С помощь команды «Масштабирование» вы сможете изменить размер изображения. Команда «Поворот» схожа с командой «Вращение изображения», однако здесь не надо вводить значение угла поворота — вы поворачиваете изображение самостоятельно. С помощью команд «Искажение» и «Перспектива» вы сможете создавать смещение сторон изображения для создания панорамы. А команда «Деформация» позволяет придавать изображению любую форму.
После использования команд трансформирования нажмите «Enter», чтобы закрепить полученный результат.
www.teachvideo.ru
Вращение и переворот изображения в Adobe Photoshop
Вращение и переворот изображения в Adobe Photoshop
Для вращения изображения в редакторе Adobe Photoshop используются команды из меню Image — Rotate Canvas.
Это команды:
- 180° — команда позволяет повернуть изображение на 180 градусов.
- 90° CW — команда предназначена для поворота изображения на 90 градусов по часовой стрелке.
- 90° CCW — команда позволяет повернуть изображение на 90 градусов против часовой стрелки.
-
- Шаг 1. выбрать в меню команду;
- Шаг 2. ввести значение угла в градусах, на который необходимо повернуть изображение;
- Шаг 3. указать направление поворота — по часовой стрелке или против часовой стрелки;
- Шаг 4. нажать кнопку OK.
Для переворота (отражения) изображения в редакторе Adobe Photoshop используются следующие команды из меню Image — Rotate Canvas:
- Flip Horizontal — команда предназначена для зеркального отражения изображения относительно вертикальной оси, т.е. позволяет поменять левую и правую части изображения местами;
- Flip Vertical — команда предназначена для зеркального отражения изображения относительно горизонтальной оси, т.е. позволяет поменять местами верхнюю и нижнюю часть, «поставить изображение с ног на голову».
Вконтакте
Google+
akvis.com
Как повернуть объект в фотошопе?
«Фотошоп» – один из самых функциональных графических редакторов. Но иногда перед дизайнером встает очень простая задача – повернуть изображение. Как ее можно решить? Как повернуть объект в фотошопе?
Основными графическими элементами, редактируемыми в программе Photoshop, являются:
- изображения;
- тексты;
- участки изображений, выделяемые на экране.
Изучим то, как их допустимо поворачивать в Photoshop, — на примере исследования возможностей программы в версии CS6 с английским интерфейсом.
Как поворачивать изображения в фотошопе?
Целостное изображение – графический объект, который можно повернуть, задействуя самые разные инструменты рассматриваемого редактора.
Вероятно, самый простой из них – опция Transform Controls. Для того чтобы активировать ее, нужно выбрать инструмент Move Tool, после – поставить галочку напротив пункта Show Transform Controls в интерфейсе программы.
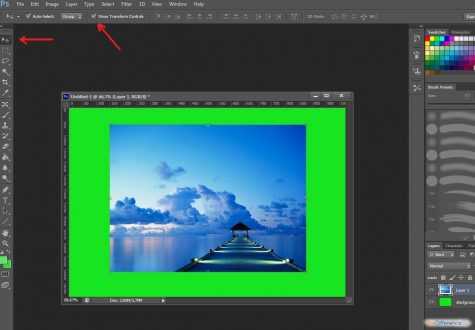
При активированной опции Transform Controls по контуру текущего изображения (активного слоя) отображаются ползунки. Те, что отвечают за поворот картинки, располагаются по углам. Для того чтобы их корректно задействовать, нужно расположить стрелку мыши на расстоянии 7-8 миллиметров от соответствующего ползунка – так, чтобы на экране отобразилась двойная стрелка, изогнутая дугой.
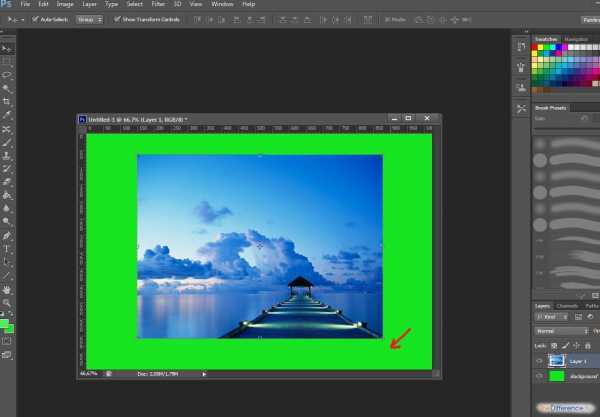
После этого, зажав левую клавишу мыши, можно поворачивать изображение – в любую сторону по кругу.

Альтернативный способ достижения аналогичного результата работы с картинкой – задействование группы опций Free Transform. Для того чтобы воспользоваться соответствующим инструментом, нужно выбрать инструмент Rectangular Marquee Tool, затем щелкнуть правой кнопкой мыши на редактируемом рисунке, после – еще раз кликнуть правой кнопкой на нем и выбрать пункт Free Transform.
За поворот изображений отвечает опция Rotate.
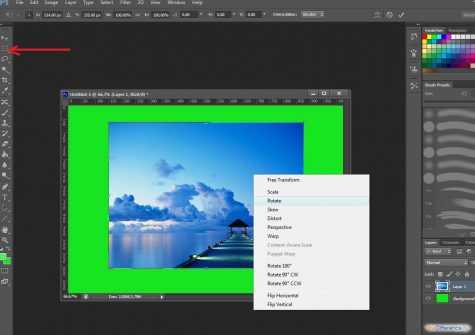
Если активировать ее, то по контуру редактируемого рисунка вновь появятся ползунки. Однако все они адаптированы исключительно для поворота изображения. Можно, выбрав любой из ползунков, повернуть картинку в нужную сторону.
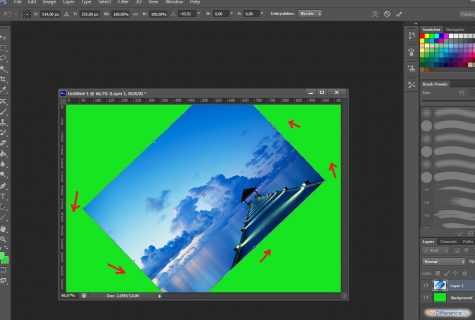
Рассмотрим теперь то, как задействовать соответствующие опции фотошопа при работе с текстами.
к содержанию ↑Как повернуть текст в фотошопе
Поворот текста можно осуществить с помощью практически тех же самых инструментов, что и в случае с редактированием изображений:
- задействуя опцию Transform Controls;
- использовав группу инструментов Free Transform.
Совершенно необязательно, таким образом, осуществлять растеризацию текста – то есть превращать его в полноценный графический объект.
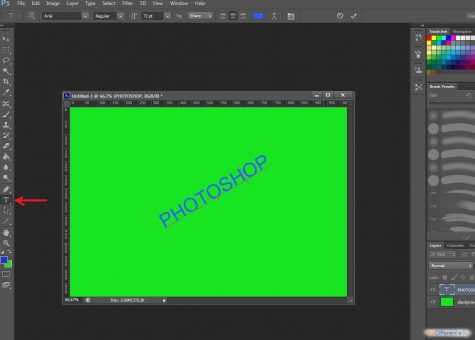
Если текст повернут – то его можно впоследствии редактировать с помощью инструмента Text. Внесенные изменения отобразятся в тексте, который находится в том положении, что определено при его поворачивании.
Итак, мы исследовали то, как повернуть объект в Photoshop, который представляет собой целостный графический элемент. Изучим теперь то, как поворачивается выделенная область изображения.
к содержанию ↑Как повернуть выделенную область в фотошопе
Необходимо выбрать инструмент Rectangular Marquee Tool, после чего, зажав левую клавишу мыши, выделить некоторый участок картинки.
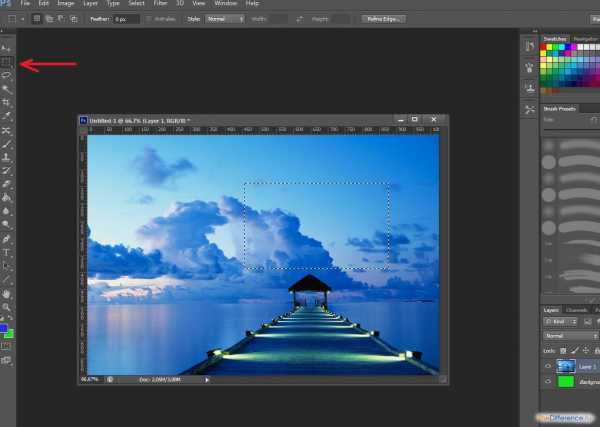
Затем нажимаем правую кнопку мыши. Выбираем знакомую опцию Free Transform, после – инструмент Rotate.
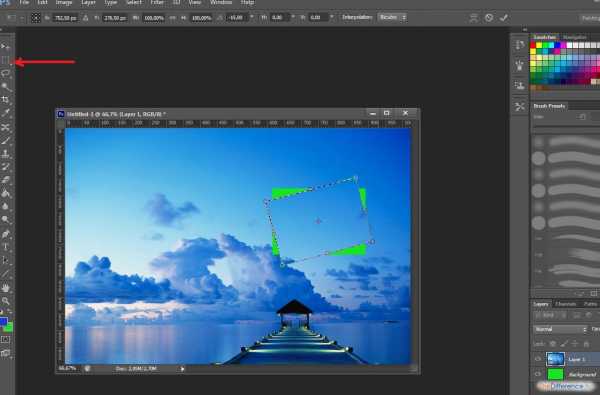
Для того чтобы задний фон не становился фоновым, как на скриншоте, выделенный участок изображения можно скопировать на слой, соответствующий рисунку, – с помощью клавиш Ctrl и C, а также Ctrl и V.
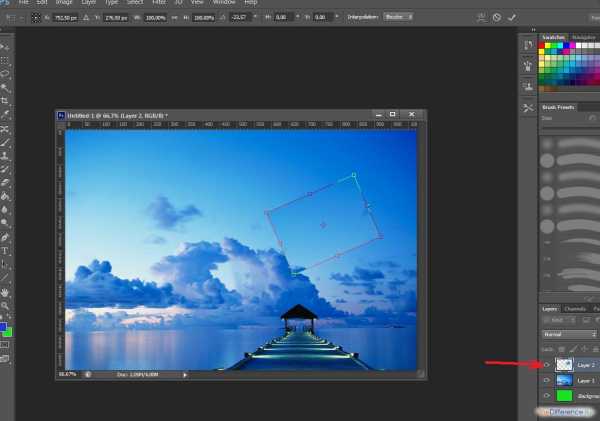
Он сформирует, в свою очередь, новый слой. Данный графический объект, точно так же как исходное изображение либо текст, можно поворачивать с помощью опций Free Transform и Show Transform Controls.
Соответствующую часть рисунка можно и вырезать, задействовав сочетание Ctrl и X, а затем – вставить в другую область редактируемого графического файла. То, как повернуть вырезанный объект в фотошопе, принципиально не отличается от процедуры редактирования копии выделенной области изображения. Можно задействовать все те же инструменты, что мы рассмотрели выше.
thedifference.ru
Вращение холста в фотошопе
Зачастую при рисовании карандашом на бумаге мы вращаем лист бумаги и прорисовываем детали. Многим интересно, как организовать быстрое вращение холста в фотошопе, столь же не трудозатратное и ненапряжное.
Быстрое вращение холста в фотошопе предусмотрено в версия CS4 и выше.
Использование
Инструмент “Поворот вида” находится в Tools (панели инструментов) в группе с инструментом Hand (Рука). Выбрать его можно, кликнув по “руке” правой кнопкой мыши.

Так же в верхнем меню есть группа быстрых кнопок для манипулирования холстом, одной из которых является и кнопка поворота холста (Поворот вида)
Включение OpenGL
Без включения специальной опции OpenGL функция поворота вида не будет доступна.
Чтобы активировать OpenGL заходим в меню:
Редактирование – Установки – Производительность…
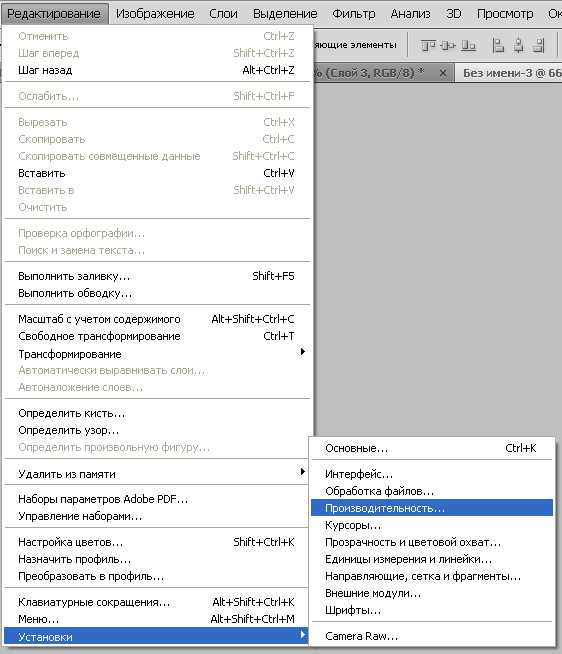
В одной из групп настроек просто устанавливаем нужную галочку, жмём ОК и перезагружаем Фотошоп.
Возвращение холста в исходное положение
В верхнем меню есть кнопка “Восстановить представление до исходного состояния”. Выбрав иструмент поворота при рисовании, можно легко возвратить изображение в исходное положение, хотя можно подкрутить и в ручную. Кому как удобнее.
Быстрые кнопки для лёгкой работы
Горячая кнопка инструмента Поворот вида – R.
При рисовании придётся переключаться между инструментами кисти и поворота нажимая клавиши R и B поочерёдно.
К сожалению не нашёл альтернативы горячей клавиши, которая включала бы поворот только в момент нажатия определённой кнопки, как это, допустим, делает пробел для быстрого вызова Руки.
Где то читал, что использую Пробел+правый Alt Gr, но у меня эта комбинация не отмечена +)
Возможно это реализовано в CS5 либо просто-напросто настраивается где-то в настройке клавиш в фотошопе.
P.S. Надеюсь рекомендация поможет облегчить работу и сделать её более удобной. Если у кого-то есть что добавить к использованию данного инстумента из своей практики, прошу ответить в комментариях.
Удачи!)
macroart.ru
Как поворачивать изображение в Фотошопе
В этой теме я вас научу поворачивать картинку в Adobe Photoshop на определенный градус и в нужную сторону. Вы узнаете как повернуть в фотошопе фото, картинку, изображение, фотографию.
Итак, как поворачивать фото в фотошопе. Например, на фотографии очень красивая форма ногтей и нам нужно повернуть кисть руки под определенным градусом. Это может понадобится, к примеру, при создании шапки для сайта или баннера, когда рисунок должен находиться в определенном месте от расположения надписи. Либо когда картинку нужно ставить в рамку, которая нарисована под углом.
Как повернуть картинку в фотошопе? Сохраняем изображение на жесткий диск, открываем его с помощью Adobe Photoshop.
В верхнем меню нажимаем Image — Rontate Canvas — Arbitrary…
У вас появиться окошко как на рисунке ниже. CW будет поворачивать левый угол вверх при положительном градусе и вниз — при отрицательном. CCW повернет верхний правый угол при положительном значении вверх, при отрицательном — вниз.
Мы зададим CCW 15 градусов. Нажимаем ОК. Изображение повернется, но вокруг него появится белый фон. Мы его сделаем прозрачным. Для этого в инструменте «ластик» выбираем волшебный ластик (со звездочкой — на рисунке внизу выделен красным), наводим на белый фон и нажимаем. Белый фон превратится в шахматный бело-серый. В фотошопе это означает прозрачность.
Когда фон вокруг изображения станет прозрачным, копируем его и вставляем в любой коллаж, баннер или на шапку сайта. Например, это можно сделать так:
Теперь вы знаете как повернуть фотографию в фотошопе, вам предоставится еще больше возможностей для новых творений. Желаю удачи! С этой темой еще читают:
ty-blogger.blogspot.com
