Как изменить задний фон фотографии в фотошопе. | Фотошоп
Рассмотрим, как изменить фон на фото, используя программу фотошоп:


Всегда нужно помнить, что при работе с несколькими фотографиями и наложениями необходимо переключать слои. Выбранный слой будет подсвечиваться голубым цветом, так как показано на рисунке. Все действия выполняются только на одном выбранном слое, поэтому в процессе работы придётся несколько раз переключать слои, которых может быть сколько угодно.
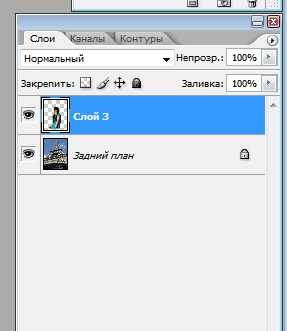
Если на экране отсутствует окошко «Слои», его можно открыть, нажав клавишу F7 или выбрать в верхней части экрана меню «Окно» и отметить галочкой пункт «Слои».
Итак, нам нужно изменить фон картинки, для этого необходимо вырезать силуэт девушки с одной фотографии и вставить его на другую.
Сделаем это поэтапно:
1. Для начала откроем те фотографии, с которыми нам предстоит работать. Необходимо выделить силуэт девушки, для этого выберем на панели инструментов Инструмент «Магнитное лассо», нажав правую кнопку мыши на значке (Это самый простой и действенный инструмент для фигурного выделения объекта, но можно использовать также инструменты «Лассо» и «Прямоугольное лассо».)
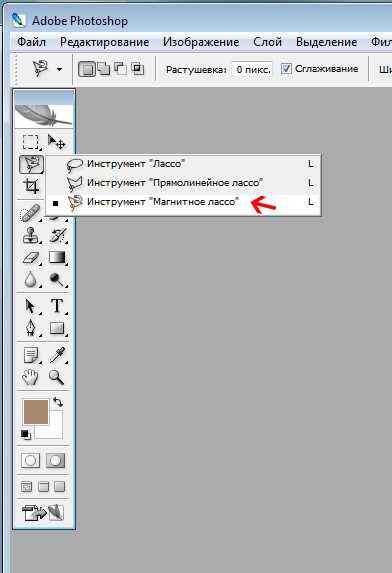
Преимущество данного инструмента перед аналогичными в том, что контур выделения сам «притягивается» к контуру выделяемого объекта и не требуется высокой точности выделения.
2. Следующим шагом будет выделение инструментом «Магнитное лассо» контура силуэта девушки, удерживая левую кнопку мыши и обрисовывая силуэт так, как показано на рисунке:
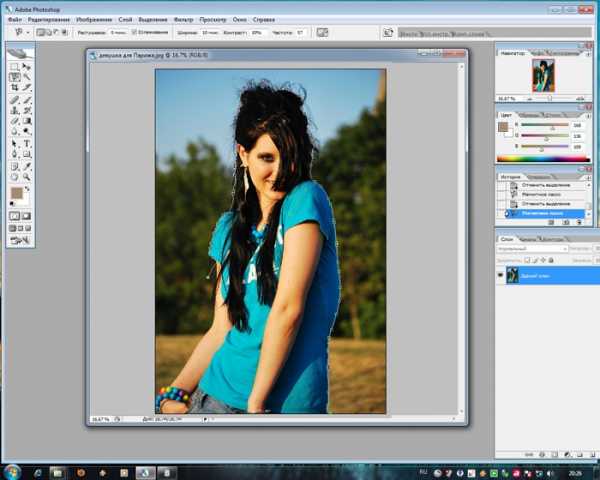
3. Далее, двойным щелчком левой кнопки мыши в месте окончания выделения фигуры получаем выделение силуэта пунктиром:

4. Теперь можно скопировать выделенную область, нажав сочетание клавиш Ctrl+C и перенести скопированный силуэт на нужный фон, выбрав фотографию с фоном и нажав сочетание клавиш Ctrl+V. Вставленное изображение будет меньшего или большего размера по сравнению с выбранным фоном.
Для коррекции размера изображения необходимо выполнить Трансформирование, нажав сочетание клавиш Ctrl+T или в разделе Редактирование в верхней левой части экрана выбрать меню Редактирование > Трансформирование > Масштабирование. Вокруг выделенного для масштабирования объекта появиться прямоугольная область, наводя мышь и удерживая левую кнопку на углы которой мы можем растягивать, сужать или переворачивать изображение. Чтобы при масштабировании сохранились пропорции объекта, необходимо изменять пропорции, удерживая клавишу Shift.

Также, необходимо выполнить «размытие» контура силуэта, для его более лучшего совмещения с фоном. Для этого выбираем на панели инструментов Инструмент «Размытие» и проводим мышкой, удерживая левую кнопку, по контуру силуэта.
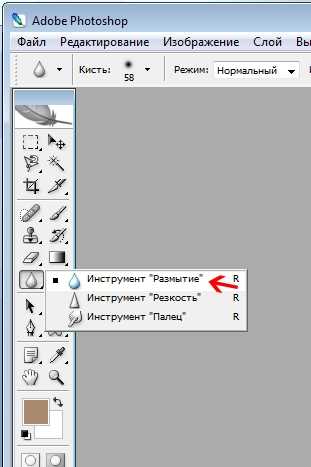
Далее, подогнав к нужному размеру силуэт девушки и выполнив «размытие», получаем готовую фотографию девушки на новом фоне:

Также процесс изменения фона был осуществлён на следующих фотографиях:




Итак, мы рассмотрели примеры, как изменить фон на фото в программе фотошоп, теперь попробуйте сами.
photoshop-start.ru
Как вставить фон в фотошопе?
Умение подставить любой фон к фотографии подарит вам редкую возможность увидеть себя, своих друзей и других людей где угодно: на пляже, у Эйфелевой башни, в тропическом лесу или на крайнем севере. Заменять фон на фотографии совсем не сложно. Если вы научитесь этому, перед вами откроется большой потенциал для творчества.
Вам понадобится
Инструкция
Вам понадобится
- — программа Photoshop;
- — фотографии.
Инструкция
- Абстрактный бэкграунд
- создание фона в фотошопе
imguru.ru
Как вставить другой фон в Фотошопе
В этой статье мы подробно рассмотрим, как можно заменить фон для изображения или фотографии в Фотошопе.
Открываем фотографии в фотошопе. Лучше сделать так, чтобы размеры фото были практически одинаковыми. Для этого выделите фотографию, которая поменьше и нажмите «Ctrl+Alt+I». В следующем диалоговом окне обратите внимание на ее размеры «Width» (Ширина) и «Height» (Высота). Затем кликаем по второй фотографии, нажимаем «Ctrl+Alt+I» и подбираем подходящие размеры.
Теперь нужно перетащить фото с новым фоном на основное изображение. Для этого на панели инструментов выбираем «Move Tool» (Перемещение), нажимаем левой кнопкой мыши на фотографию с небом и, не отпуская кнопку, добавляем ее на изображение со статуей.
На палитре слоев будем наблюдать следующую картину. Слой, которым будем заменять фон для основного фото, расположен сверху. Его нужно переместить вниз.
Но сначала давайте разблокируем слой, на котором находится наше основное изображение – иначе переместить слои не получится. Кликаем по фону со статуей два раза мышкой. В появившемся диалоговом окне ничего менять не нужно, просто нажмите «ОК».
Замочек напротив слоя со статуей должен пропасть – это будет значить, что слой разблокирован.
Теперь перетащите слой с новым фоном вниз.
Для того чтобы сделать изображение с небом в качестве нового фона для фото, создадим маску на слое со статуей. Выделите этот слой и нажмите на кнопочку «Add vector mask». Маска на слой будет добавлена.
Чтобы начать работать с маской, кликните по ней мышкой. На панели инструментов выберите «Brush Tool» (Кисть). Обратите внимание, что работая на слое-маске, в качестве основного цвета будет стоять черный цвет, дополнительного – белый. Ставятся они автоматически, и выбирать их не нужно.
Теперь, чтобы заменить фон, начните водить кистью черного цвета по изображению. Таким образом, Вы будете стирать старый фон, а вместо него будет появляться новый – это то фото с небом, которое мы поместили внизу основного изображения. Изменяйте размер и резкость кисти.
Если Вы случайно вытерли часть основного изображения, выберите белый цвет кисти и проведите ей по той области, которую нужно вернуть.
Аккуратно закрасьте старый фон на изображении.
Таким образом, можно вставить другой фон к любой фотографии или изображению в Фотошопе.
Тема, как заменить фон для фото в Фотошопе, была также рассмотрена в таких статьях:
Как вырезать изображение в Фотошопе
Как вырезать человека в Фотошопе
Оценить статью: Загрузка… Поделиться новостью в соцсетях
comp-profi.com
