Как пользоваться инструментом Пипетка в фотошопе
Инструмент «Пипетка» можно отнести к ряду основных инструментов фотошопа и без знания того, как им пользоваться, полноценно работать в программе не получится. Конечно, Пипетка не настолько важна, как, к примеру, Кисть, но без нее панель инструментов трудно себе представить.
Что такое «Пипетка» и для чего она используется
Итак, инструмент «Пипетка» (Eyedropper) служит для взятия образца цвета с определенного участка изображения. Требуется это в тех случаях, когда нужно создать цветовую схему идентичную схеме изображения.
Расположение инструмента Пипетка
Пипетка располагается на панели инструментов с левой стороны экрана, шестой кнопкой сверху, cразу после инструмента Рамка.
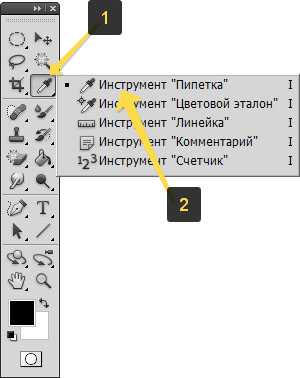
Если щелкнуть по изображению пипетки правой кнопкой мыши, то можно будет увидеть подменю с родственными пипетке инструментами. Это Цветовой эталон, Линейка, Комментарий и Счетчик. Все они, по сути, выполняют функцию той же пипетки, но с некоторыми дополнениями.
Как пользоваться Пипеткой
Для использования пипетки, сперва выберите ее на панели инструментов. Затем наведите указатель мыши, который, к слову, принял соответствующий вид, на нужный фрагмент изображения. Щелкните левой кнопкой мыши.
Забегая немного вперед, по умолчанию, инструмент настроен так, что размер образца равен размеру одного пикселя. Поэтому, на панели инструментов, в нижней ее части, где изображены внахлест два больших квадрата (это текущие основной и фоновый цвет), основной цвет отобразит цвет равный пикселю, в который вы только что попали. В моем примере ниже это оранжевый цвет.
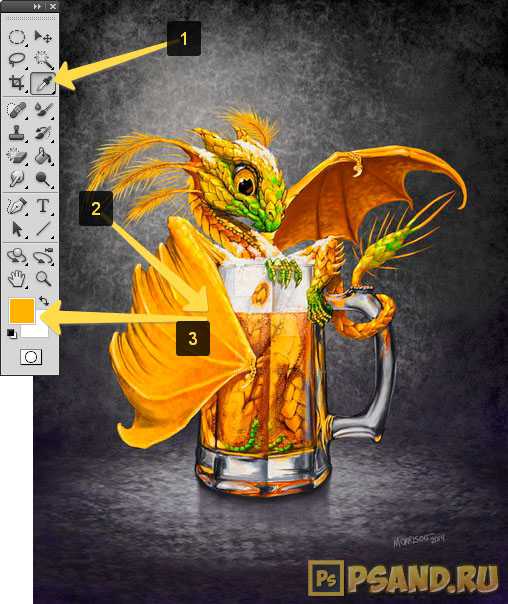
Примечание
Чтобы отправить цвет в палитру фона нужно щелкать по нужной области изображения с зажатой клавишей Alt.
Настройки инструмента
Пипетка — это многофункциональный инструмент. И он имеет свои настройки. К настройкам относятся Размер образца, Образец и Кольцо пробы. Теперь подробнее о каждом из этих параметров.
1. Размер образца
Параметр Размер образца (Sample Size) определяет количество пикселей, которые будут захвачены при взятии пробы цвета. На основе этих пикселей и будет представлен средний цвет в палитре.
В настройках имеются следующие размеры: точка, 3*3, 5*5, 11*11, 31*31, 51*51, 101*101.
Размер Точка выделяет только один пиксель и отправляет соответствующий цвет в палитру. Остальные же выделяют несколько пикселей по вертикали и по горизонтали от выбранного (от 3 пикселей до 101) и высчитывают средний цвет, который и отправляется в палитру. Это делает «Пипетку» многофункциональным инструментом с немалым количеством настроек. А значит, пользоваться ей не так уж просто.
2. Образец
Параметр Образец (Sample) позволяет выбрать слой, с которого будет произведен захват цвета. Можно выбрать конкретный слой, либо все слои сразу.
В этой настройке присутствуют пункты: Активный слой, Активный и ниже, Все слои, Все слои без коррекции и Текущий и ниже без коррекции. Цвет на палитре будет изменяться в зависимости от того, какой тип образца выбран.
3. Кольцо пробы
Очень интересный параметр, который появился относительно недавно. При выборе участка изображения пипеткой появляется Кольцо пробы (Show Sample Ring). Оно состоит из двух половинок.

В верхней части кольца находится цвет выбранного пикселя, а в нижней какой был основной цвет до выбора определенного пикселя.
Сделано это было для удобства пользования инструментом. Но в панели настройки пипетки можно выключить кольцо, нажав соответствующую галочку. Это для тех, кто привык к старой пипетке без всяких колец.
Выше был разобран наиполезнейший инструмент Adobe Photoshop под названием Пипетка. Теперь понятно, что без этого инструмента работать в программе было бы довольно проблематично.
Как и любой инструмент, Пипетка обладает внушительным количеством настроек и субинструментов. Чтобы разобраться во всех тонкостях захвата цвета изображения требуется потратить немалое количество времени на практические занятия. И только после этого можно будет научиться пользоваться каким-либо инструментом на сносном уровне.
Заметили ошибку в тексте — выделите ее и нажмите Ctrl + Enter. Спасибо!
Инструменты группы Пипетка в программе Adobe Photoshop CS5
Продолжаем наше знакомство с инструментами программы Adobe Photoshop CS5. Рассмотрим инструменты группы Пипетка. Они находятся ниже инструментов группы Рамка. Это инструменты пипетка, цветовой эталон, линейка, комментарий, счетчик. Рассмотрим их по порядку.
Инструмент Пипетка
С помощью этого инструмента отбирается образец цвета. Когда Вы кликаете этим инструментом на изображении, в цветовой палитре изменяется цвет. Цветовая палитра в программе Adobe Photoshop CS5 находится в нижней части панели инструментов. Цвет будет изменяться в переднем квадрате, который показывает основной цвет, то есть цвет рисования.
Если Вы хотите, чтобы изменялся фоновый цвет, цвет резинки, то при нажатии пипеткой нажмите, и удерживайте клавишу Alt.
На панели настроек этого инструмента можно выбрать размер образца, с которого Вы будете снимать цвет. Если стоит Точка, то будет показан цвет пикселя, по которому Вы кликнули. Также можно выбрать средний цвет областей разного размера. В этом случае меньше всего вероятности попасть на какой-то нетипичный для области пиксель.
Если включена опция Все слои, то цвет берется не только с верхнего слоя, но и со всех остальных, если они видны. При включенной опции
Инструмент Цветовой эталон
Ставит метки на изображении. Они появляются в палитре Инфо. Всего можно поставить четыре метки. В палитре Инфо эти метки также появляются, каждая со своими значениями цвета. По умолчанию цвета указаны в формате RGB. Чтобы изменить формат отображения цвета, кликаете в палитре Инфо на изображение пипетки, и выбираете в списке нужный Вам цветовой формат. Для каждой метки можно выбрать свой цветовой формат.
Метки можно передвигать в пределах холста. Чтобы удалить метку, либо переносите ее за пределы холста, либо кликаете по ней, удерживая клавиши Shift + Alt.
Инструмент Цветовой эталон нужен, чтобы постоянно контролировать значение цвета в какой-либо строго определенной точке при корректировании.
Инструмент Линейка
Измеряет области на изображении. Чтобы воспользоваться этим инструментом, ставите курсор в одну крайнюю точку области, и протягиваете нажатой клавишей мыши на другую крайнюю точку. На изображении появляется линия, а на панели настроек Вы увидите расстояние от точки до точки, угол наклона прямой, расстояние между точками по вертикали и горизонтали.
Также с помощью линейки можно измерить угол между линиями. Для этого протягиваете одну линию, затем, удерживая клавишу Alt, от какой-нибудь крайней точки протягиваете вторую линию. На панели настроек у Вас появляется значение угла между линиями, а также длины отрезков, которые Вы провели.
Чтобы удалить контрольные точки, нажимаете кнопку Удалить на панели настроек.
Также с помощью линейки можно выпрямить заваленный горизонт на изображении. Для этого проводите с помощью линейки линию, параллельную горизонту, и нажимаете кнопку Выпрямить.
Горизонт изображения автоматически становится ровнее, само изображение выравнивается и кадрируется. Если с первого раза не получилось, и горизонт выравнивается недостаточно, повторяете операцию ровно столько раз, сколько нужно.
Инструмент Комментарий
Можно оставлять различные комментарии в различных частях изображения. Вы можете оставлять комментарии для себя, а можете и для других людей, если, кроме Вас над изображением работают другие.
Чтобы оставить комментарий, кликаете на изображение, в панели настроек пишете, кто автор комментария, выбираете цвет комментария, и пишете текст комментария в окошке палитры комментария. Затем закрываете палитру Комментарии, а сам комментарий остается на изображении.
Чтобы прочитать комментарий, делаете по нему двойной клик. Также комментарий можно перетащить в любое другое место на изображении.
Для удаления комментария нажмите на него правой клавишей мыши, и выберите Удалить. Или можете удалить все комментарии сразу, с помощью кнопки на панели настроек Удалить все.
Инструмент Счетчик
Позволяет подсчитать количество каких-либо объектов на изображении. Нужно кликать по объектам, и на изображении появляются числа по возрастающей. На панели настроек эти числа можно скрыть, или показать, а также можно удалить эти числа все сразу.
Более подробные сведения Вы можете получить в разделах «Все курсы» и «Полезности», в которые можно перейти через верхнее меню сайта. В этих разделах статьи сгруппированы по тематикам в блоки, содержащие максимально развернутую (насколько это было возможно) информацию по различным темам.
Также Вы можете подписаться на блог, и узнавать о всех новых статьях.
Это не займет много времени. Просто нажмите на ссылку ниже:
Подписаться на блог: Дорога к Бизнесу за Компьютером
Проголосуйте и поделитесь с друзьями анонсом статьи на Facebook:
pro444.ru
Инструменты фотошоп — Пипетка (Eyedropper Tool)
194
02.07.2011 | Автор: Трофименко Владимир | Просмотров: 5808 | видео + текстСегодня расскажу вам как работать с инструментом — Пипетка, в английской версии он называется Eyedropper Tool. Он позволяет получать интересующий вас цвет как с изображения, которое открыто в программе, так и тот цвет, который находится за ее пределами.
А теперь давайте по порядку. Из списка инструментов фотошопа выбираем инструмент Пипетка. Горячая клавиша у него I.
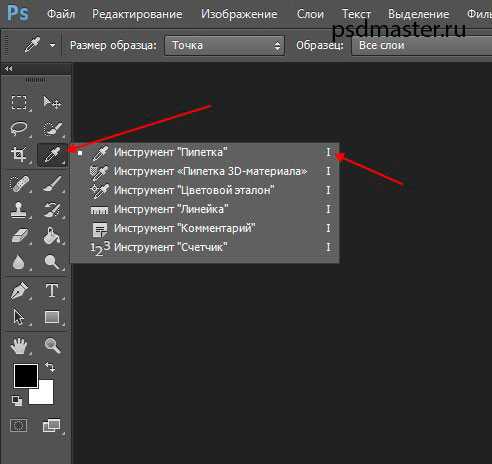
Далее щелкаем и зажимаем клавишу мыши в том месте изображения, в котором мы хотим снять цвет. Если в таком состоянии немного подвигать курсор мыши, то мы сможем подкорректировать получаемый с изображения цвет.

В конечном итоге, когда мы отпустим клавишу мыши, главным цветом у нас встанет тот, что мы сняли инструментом.
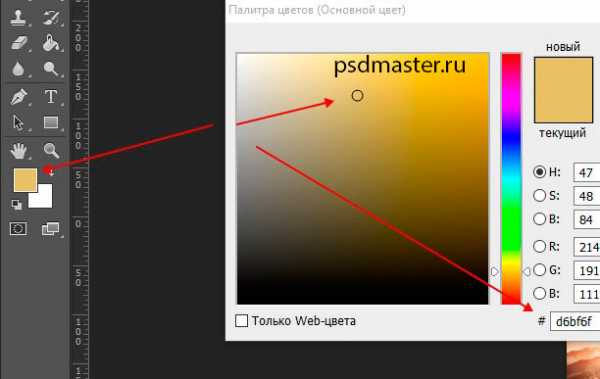
Также, у этого инструмента есть возможность снять цвет с любой точки монитора. Для этого выйдите из полноэкранного режима работы с программой Фотошоп, нажав в правом верхнем углу соответствующую иконку.
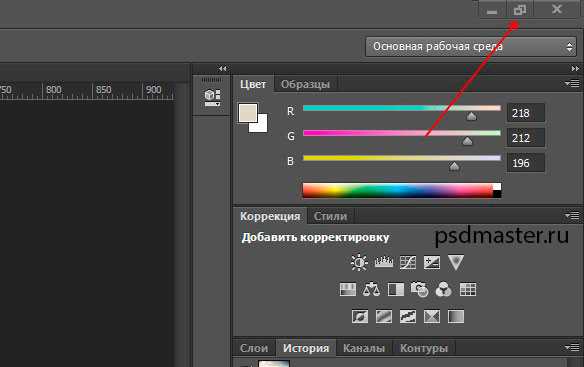
Далее немного уберите окно программы в сторону и, зажав левую клавишу мыши на изображении в окне программы, перетащите курсор мыши за ее пределы.
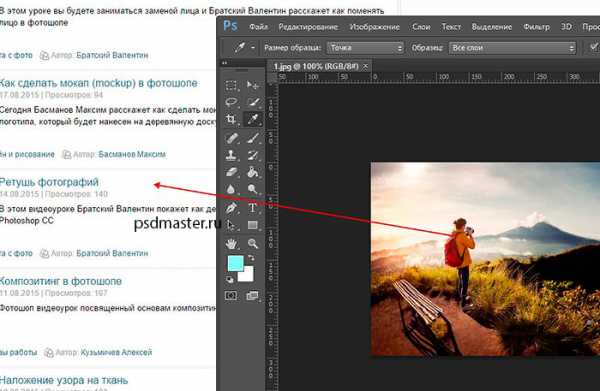
Не отпуская клавишу найдите нужный вам цвет, ориентируясь на изменяющийся главный цвет в окне программы. После того как вы отпустите кнопку, цвет останется у вас в Фотошоп.

На этом все. Если будут вопросы, то обязательно задавайте их в комментариях под видео.
Видеоурок:
Источник: https://psdmaster.ru
Узнайте как скачать видеоурок с сайта
Что еще посмотреть:
02.07.2011 | Просмотров: 3308
В этом видеоуроке я научу вас создавать скругленные углы у изображений, также посмотрим какие подводные камни здесь есть…
20.07.2014 | Просмотров: 2366
Новый фотошоп видеоурок по работе с инструментами для создания фигур. Рассматриваем инструменты «Прямоугольник», «Прямоугольник со скругленными углами», «Эллипс», «Многоугольник», «Линия» и «Произвольная фигура».
02.07.2011 | Просмотров: 3274
Давайте с вами научимся создавать произвольной направленности текст…Я покажу вам как написать текст по абсолютно произвольному контуру и в дальнейшем настроить его под свои нужды…
21.12.2014 | Просмотров: 7516 | видео + текст
В этом уроке фотошопа мы рассмотрим инструменты — Осветлитель, затемнитель и губка.
02.07.2011 | Просмотров: 3795 | видео + текст
В этом уроке расскажу как установить градиенты в фотошоп.
psdmaster.ru
Цветовая коррекция с помощью кривых пипетки в Photoshop
Иногда мы замечаем, что фотографии выглядят не так хорошо, как бы нам хотелось. Очень часто это происходит из-за неправильно выставленной экспозиции. Техника кривых пипетки в Photoshop обеспечивает быстрый способ одновременной коррекции и исправления проблем с экспозицией. Всего за несколько кликов можно добиться заметного результата. И вот что нужно сделать.
1. Откройте фотографию, нуждающуюся в коррекции. Наш пример страдает от зелено-голубых красок, к тому же, он немного размыт и ему недостает контраста.
Фото для цветовой коррекции
2. Создайте слой Curves Adjustment, кликнув на иконке Adjustment Layer в Layers Palette, и затем выберите Curves из выпадающего меню внизу.
Curvers Adjustment
3. Рядом с кнопкой Curves Dialog вы увидите ряд из трех пипеток. Слева направо они используются для установки черного, серого и белого.
Curves Dialog
4. В идеале нужно установить специфическое световое значение для каждой из трех пипеток (хотя вы можете пропустить этот шаг и попытаться поработать со значениями, установленными по умолчанию). Двойной клик на черной пипетке откроет ее настройки, и для R,G,B установите значение 20, 20, 20, для серой пипетки – 128, 128, 128, а для белой – 240, 240, 240.
Настройте параметры RGB
Теперь вы сможете просто кликнуть на картинку с каждой из трех пипеток, чтобы сразу изменить и цвет, и контраст!
5. Кликните на черной пипетке, чтобы выбрать ее. Ваш курсор после этого должен выглядеть как пипетка. Кликните пипеткой по темной части фотографии. Этим действием вы указываете Photoshop, что это место должно быть черным. В нашем примере таким местом будут волосы.
Укажите черную точку
6. Теперь кликните на белой пипетке. Кликните пипеткой на самую светлую часть изображения. Это сигнал редактору о том, что это место должно быть белым.
Укажите белую точку
7. Теперь наступает самая хитрая часть. Вам нужно использовать серую пипетку и выбрать место, которое должно быть нейтрально серым. Это не только тот промежуточный серый между белым и черный. Самое главное – серый должен быть нейтрален в цвете (то есть RGB этого цвета должны быть равными). Это может быть очень темный серый или наоборот самый светлый оттенок. Возможно, он не выглядит нейтральным на фотографии из-за общего набора цветов, но он должен быть нейтральным в реальности.
Укажите серую точку
Этот пункт может стать трудностью, если только у вас на фото нет какой-то детали, которая имеет серый цвет, и вы точно об этом знаете. Тень на белом объекте тоже может быть хорошим нейтральным серым. Но что делать, если на фото нет ни серого, ни белого объекта?
Существует множество способов того, как найти нейтральный серый с помощью цифр (например, используя Info Palette, можно найти пиксели с почти равными RGB значениями), но почти все они страдают от дефектов, связанных с искажением серого соседними оттенками.
Иногда лучшее, что вы можете сделать – выбирать методом проб и ошибок точки, которые кажутся вам наилучшими претендентами на нейтральный серый, и посмотреть, что произойдет с картинкой. Если все стало еще хуже, отмените действие. Если картинка удовлетворяет вас, вам удалось найти тот самый серый.
Подсказка: существует еще один трюк для поиска нейтрального серого в портретах, когда серого нет ни на объекте, ни в окружении. Вы можете попробовать использовать для нейтрального серого цвет белка глаз. Это не всегда работает (у некоторых белки белее и ярче, чем у других), но если этот метод сработает, он спасет всю ситуацию!
Серая точка
В нашем примере один клик на белке глаза модели прекрасно скорректировал цвет всей картинки! Оттенок ее кожи «потеплел», а зелено-голубой цвет немного ушел.
Цветовая коррекция
А теперь сравним фото «до» и «после». Вот как всего с помощью трех маленьких кликов Photoshop смог качественно изменить картинку в лучшую сторону!
Цветовая коррекция. До и после.
Сайт дня — Если у вас нет возможности купить популярный фото-редактор, то попробуйте фотошоп онлайн на русском языке. Попробуйте бесплатную версию, чтобы понять стоит ли покупать полную версию для PC.
fotochki.com
Как пользоваться инструментом пипетка в фотошопе для выбора цвета? — Фото-ресурс.
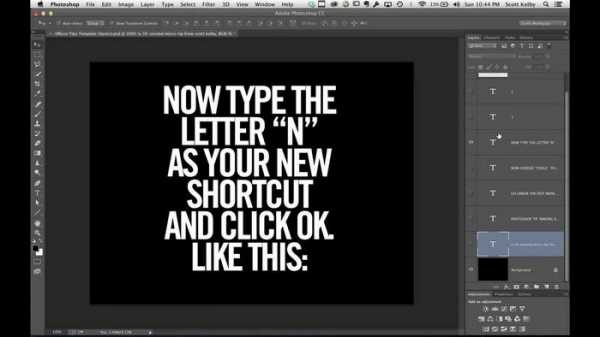
Я вас опять приветствую, дорогие читатели моего блога. В этом уроке мы опять продолжим отечественное обучение по работе в фотошопе для начинающих. Сообщите прошу вас, а вы понимаете что такое пипетка в простой судьбе? Думаю понимаете.
Я раньше данной штукой себе нафтизин в шнобель закапывал, собрал так пара капель, голову вверх задрал и вперед, внедрять в собственный шнобель лекарство, дабы дышать лучше, в то время, когда шнобель заложило.
Но сейчас обращение отправится не об простом медицинском приспособлении, а об инструменте, благодаря которому мы сможем подобрать для рисования необходимый нам цвет в точности до оттенка. Исходя из этого в данном уроке я поведаю вам как пользоваться пипеткой в фотошопе.
В общем, говоря несложным языком, в случае если нам нужен какой-то определенный цвет, такой же как на изображении, то мы, дабы не гадать, выбирая цвет простым способом, используем пипетку, тем самым подбирая необходимый нам оттенок. Все осознали?
Давайте сделаем всё на практике. Трудиться будем с изображением этого фаст-фуда. Итак, отправились!
Главные функции
- Ну я пологаю, что уже не нужно повторять «войдите в фотошоп». Это и без того ясно. Легко откройте любое изображение (я забрал первое попавшееся).
- Сейчас выберете инструмент «Пипетка» (тёплая клавиша I). И надавите левой кнопкой мышки, к примеру, сперва на упаковку картошки фри, после этого на кусочек салата в биг-маке, и напоследок на лед в коле. Обратите внимание, что по окончании каждого нажатия пипетки изменяется главной цвет (квадрат, что на переднем замысле). Т.е. сперва мы взяли красный, позже зеленый (салатовый), а позже голубоватый (ну либо какой-то близкий, в зависимости от того, кто в какую точу надавил).
- Кстати вы имеете возможность не только надавить, но и зажать левую кнопку мыши, тогда вы сможете не тыкать в определенное место, пробуя попасть в необходимый цвет, но и вести сами, пока пипетка не окажется на нужном месте.
- Помимо этого, дабы посредством разрешённого инструмента поменять главный цвет, возможно выбрать и необходимый дополнительный фоновый цвет. Для этого делайте полностью то же самое, что я обрисовывал выше, но лишь с зажатой клавишей ALT. Тогда выбранный цвет поднимется на фоновый цвет (цвет ластика).
Легко, не правда ли? Ну тогда напоследок пройдемся по дополнительным фишкам.
Дополнительные функции
Но пипетку возможно применять не только для поиска цвета в определенной точке. Не считая всего другого ее возможно применять для поиска среднего цвета около конкретного числа точек. В общем посмотрите сами.
По умолчанию размер примера стоит точка, но в случае если мы выберем 3*3, то он выдаст смесь всех цветов, каковые окружают, ту точку, в которую вы ткнули. Т.е. получается смесь 9 точек. А вдруг выберем 101*101, то это окажется по большому счету гремучая смесь более чем 10000 точек около того пикселя, в который мы ткнули.
Попытайтесь сами поиграться с размерами примера и сами заметите отличие.
Также возможно выбирать цвет не из всего изображения, а лишь из какого именно или слоя. Для этого достаточно только в меню инструмента наверху выбрать пример, к примеру «деятельный слой». Тогда мы не сможем забрать пример цвета с другого слоя, пока на него не переключимся.
Ну как по мне, так что первая функция, что вторая — достаточно таки ненужная и употребляются они только в очень редких случаях.
Ну в общем вот таковой урок. Домашнее задание вам — подробнее познакомиться с этим инструментом, дабы закрепить всё пройденное сейчас.
Ну а если вы желаете детально изучить фотошоп и выйти на уровень специалиста, то весьма вам советую данный видеокурс. В нем всё детально и основное людской языком рассказывается обо всех тонкостями фотошопа, как пользоваться теми либо иными функциями либо инструментами и другое. Посмотрите сами.
Весьма советую.
Ну а на этом я сегодняшнюю тему заканчиваю. Надеюсь, что вам все было ясно и весьма интересно. Если вы еще не завизированы на обновления моего блога, то не забудьте это сделать, тогда будет +1 к вашей карме.
Ну а мы с вами увидимся на следующий день. Смотрите за новыми новостями и статьями. Удач вам! Пока-пока.
Инструменты фотошоп — Пипетка (Eyedropper Tool)
Интересно почитать:
Самые интересный результаты подобранные по Вашим интересам:
Учимся пользоваться инструментом ластик в фотошопе
Хороший сутки, мои глубокоуважаемые читатели. Как ваше настроение? Готовы к обороне и труду? Не забывайте, как вы в юные годы (ну быть может и не в юные…
Как пользоваться инструментом кисть для рисования в фотошопе?
Приветствую вас мои дорогие читатели, правильнее читатели моего блога. Сходу хотелось бы задать вам вопрос: вы можете рисовать? Я имею ввиду вправду…
Как пользоваться инструментом архивная кисть в фотошопе?
Хорошего всем хорошего настроения и дня, мои посетители и дорогие читатели. Ну вот и настало время четырех выходных в честь женского дня. Но тут…
Как пользоваться инструментами из группы лассо в фотошопе?
Приветствую вас, дорогие читатели моего блога. Сейчас хороший сутки, дабы продолжить отечественное обучение работе с фотошопом. Вы не забывайте, как мы…
Как нужно пользоваться экшенами в фотошопе чтобы избавиться от рутинной работы?
Всем здравствуй, дорогие приятели! Я тут поразмыслил и сделал вывод, что хватит нам бездельничать. Пора бы уже и делом заняться. И сейчас я желал бы…
Учимся пользоваться инструментом перемещение в adobe photoshop
Хороший сутки, глубокоуважаемые визитёры моего блога. Рад, что вы посетили мой блог. И сейчас состоится очередной урок по фотошопу. Наконец мы начнем…
foto-matrix.ru
10 полезных приёмов Photoshop
Прочитав статью, уверен, многие откроют для себя несколько полезных приёмчиков, полезных в повседневной работе.
1) Если вы хотите большую свободу действий при использовании эффекта тень (да и любого другого свойства слоя) — то тень можно просто определить на новый слой. Так, например можно получать тень от тени и т.п)
Делается это очень просто
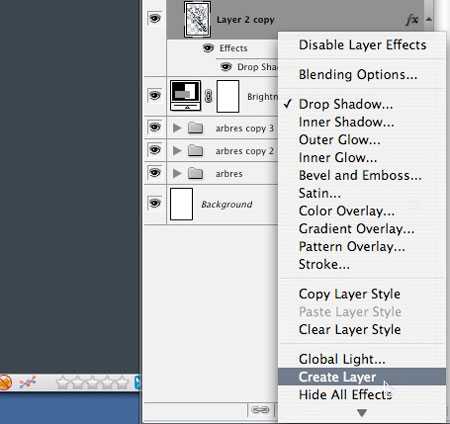
2) Меняйте opacity клавишами. Если нажать цифру 1 — объект будет на 10% непрозрачным. Если 0 — то на 100%. Если быстро нажать 54 — то на 54%. Число может быть любое, от 0 до 99
3) Пипетка может захватывать цвета даже вне окна программы — например, из окна браузера. Для этого нужно кликнуть пипеткой на любом месте документа, и, не отпуская кнопку, перетащить мышку в любое интересующее нас место.
4) Запоминайте текущий процесс помощью функции snapshots(панель history). Любое текущее положение дел в документе можно запомнить, затем продолжить работу с ним, и, если что-то пошло не так, вернуться к предыдущему варианту, просто нажав на нужный snapshot. Создаётся snapshot так же, как и новый слой, только через панель History.
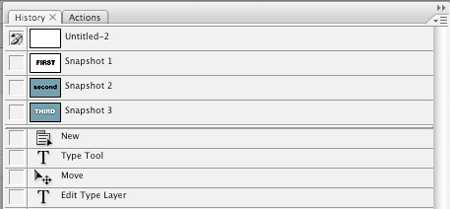
5) Организуйте слои в группы, это очень удобно, особенно когда слоёв много. Кстати, к группе можно применять и массовые эффекты, например, маску.
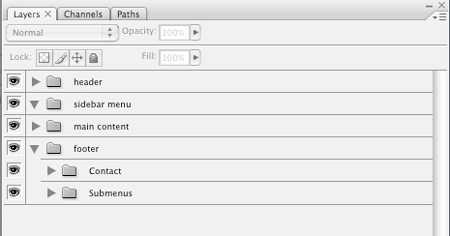
6) Вас раздражает замочек на background-слое? Его никак не убрать? Это не правда. Просто перетащите замочек в корзинку — и он исчезнет!
7) Используйте стрелки клавиатуры, чтобы менять размер шрифта. При выделении соответствующего поля, чтобы уменьшить(увеличить) шрифт на одну единицу, просто нажмите стрелку вниз(вверх).
8) Меняйте масштаб в 2 клика. Просто нажмите 2 раза по иконке Zoom Tool — и изображение получит масштаб 100%. Так же можете воспользоваться горячими клавишами — Ctrl + 1

9) Для просмотра результата используйте Tab — при нажатии этой кнопки исчезнут все рабочие поля. А если нажать Shift + Tab — останется только панель инструментов.
10) Меняйте цвета переднего и заднего плана быстро. Чтобы скинуть цвета — просто нажмите D, а чтобы помуенять местами — X.
via
Naikom » Дизайн » Уроки Photoshop
naikom.ru
Пипетка (Eyedropper Tool) за пределами Photoshop
Задача: узнать цвет, например, фона сайта, открытого в браузере.
Первый (традиционный и неудобный) вариант:
Сделать скриншот (например, стандартная клавиша PrtScr и вставка из буфера в новый документ Photoshop).
Использовать инструмент «Пипетка» (Eyedropper Tool — клавиша I).
Второй вариант (начиная с версий Photoshop CS):
В Photoshop, начиная с версии CS можно узнать цвет любого пиксела на экране за один шаг.
Уменьшите окошко Photoshop, выберите инструмент «Пипетка» (Eyedropper Tool) и кликните им на любом изображению внутри Photoshop. Не отпуская кнопку мыши выведите «Пипетку» за пределы окна и наведите на искомый объект.
——-
Уроки фотошопа. Кисти и клипарт
У нас еще много очень интересных статей! Вот только несколько из них:
Создание ссылок на участках изображения: карта (map) ссылок…
Австралийская актриса пародирует Instagram-посты знаменитост…
Календарь «ВОЗВРАЩЕНИЕ пРЕЗИДЕНТА» на 2012 год. Фотоколлажи …
Полезные программы. Ashampoo Gadge It
Авиашоу, посвященное столетию ВВС. Фоторепортаж…
Лучшие работы фотоконкурса National Geographic 2014 года…
Поделиться ссылкой:
Понравилось это:
Нравится Загрузка…
bravedefender.ru
