как пользоваться, возможности, инструкции для начинающих :: SYL.ru
Программа Microsoft PowerPoint – это на сегодняшний день одно из самых мощных и доступных приложений для создания мультимедийных презентаций. Она обладает целым набором функций, позволяющих легко разобраться с принципами работы. Даже начинающие пользователи смогут уже во время первого использования PowerPoint создать простейшие слайды. Рассмотрим ее особенности.

Достоинства программы
Как и положено одному из лидеров в данной сфере компьютерного софта, PowerPoint обладает многими достоинствами. Среди них:
- Простота доступа.
- Удобные функционал и меню.
- Конвертация и перенос данных.
Действительно, в системе Windows PowerPoint считается программой по умолчанию, так как входит в установочный пакет Microsoft Office.
Множество эффектов, сочетание, адаптация и совместное использование разных типов файлов позволяют создавать настоящие произведения искусства за небольшое время. Функционал приложения настолько огромен и при этом доступен, что сможет разобраться даже новичок, как пользоваться PowerPoint.
Как уже упоминалось, новая программа используется для создания презентаций и слайд-шоу. Это является весомым аргументом при создании не только развлекательно-информационных публикаций, но и в научных и деловых целях. Кроме того, визуализация программы такова, что легко воспринимается аудиторией. Можно сказать, что грамотно выполненная презентация захватывает своими эффектами. Из этого делаем вывод, что наиболее важным параметром документа PowerPoint является зрительный компонент.

Презентация как итоговый результат работы в программе
Определение презентации имеет простую смысловую нагрузку. Это информационный контент, состоящий из сменяющихся за равный интервал времени слайдов. Информация, которую можно разместить в презентации PowerPoint, разнообразна. Тут и текст, и графические файлы (изображения, в том числе и анимационные), а также аудио- и видеофайлы, графики, диаграммы, табличные сведения, трехмерные объекты.
Разнообразны и шаблоны для PowerPoint, что говорит о качественном выборе визуальной стороны документа. Благодаря насыщенной базе типовых шаблонов подбирается стиль будущей презентации.
Наиболее популярное использование файлов программы
Сегодня презентации PowerPoint используются в самых разнообразных сферах. Конечно, самой популярной является научная сфера. Наглядным примером, как пользоваться PowerPoint, является представление научных докладов, лекций, семинаров. На смену плакатам и рисованным чертежам пришли мультимедийные доски и проекторы, которые проецируют рабочий стол ПК или ноутбука, следовательно, и презентации.

Студенты и учащиеся лучше воспринимают получаемую информацию, и, кроме того, красивые темы для PowerPoint соответствуют современным тенденциям у молодого поколения. Стоит признать этот немаловажный фактор.
Востребованными являются презентации и в деловой сфере. Бизнес-планы, расчеты прибыли и текущие позиции предприятия за текущий промежуток времени – это лишь небольшой перечень того, что может быть отображено в документе PowerPoint. Благо, функционал программы позволяет сделать все, на что хватит умений и фантазии автора.
Анимационные эффекты слайдов
Чтобы придать готовой презентации привлекательный вид, используются различные анимационные эффекты. Создание таких изюминок в PowerPoint для начинающих не составит никакой проблемы, не говоря уже о тех пользователях, которые владеют офисными продуктами в совершенстве.
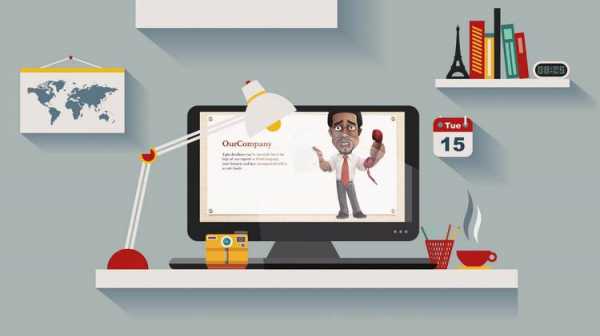
Однако здесь следует оговориться, что анимация предъявляет к аппаратуре определенные требования, заключающиеся в наличии дискретной видеокарты с поддержкой инновационной технологии Direct 3D. Если таковой в наличии не имеется, то с анимированными объектами придется повременить.
Анимацию можно условно поделить на два типа:
- Интегрированную.
- Внешнюю.
Первый тип представляет собой внедрение в слайды сторонних объектов по типу видеороликов и аудиофайлов (донесение до зрителей информации в понятном формате).
Второй тип носит чисто визуальный характер. При этом выполняется анимация размещаемого текста, открытие слайда с разными эффектами. Например, меняется фон для PowerPoint. Также можно разнообразить дизайн мелкими звуковыми вставками при выполнении определенных команд и многое другое.
Разновидности презентаций
Несмотря на колоссальное использование фактически во всех сферах, чтобы определить, как пользоваться PowerPoint, применяется определенный классификатор.
Он выделяет следующие типы презентаций:
- Информационные и рекламные слайды.
- Презентации каталога продукции интернет-магазинов.
- Всевозможные программы (обучающие, квалификационные).
- Техническая и правовая документация, методические рекомендации.
- Коммюнике и визитки.
- Использование презентаций для развлекательных и бытовых целей.
Как создавать презентации
Как уже упоминалось, возможности PowerPoint не ограничены. Но важно соблюдать порядок при создании презентаций, четко выполнять последовательность действий.

План таков:
- Выбор тематики и будущего объема.
- Подбор шаблона и порядка размещения информации.
- Грамотное размещение тематической информации.
- Графическая составляющая и эффекты.
Соблюдение всех перечисленных пунктов обязательно, так как от них зависит, насколько будет привлекательной и качественной финальная версия презентации.
Что входит в состав
Чтобы презентационный файл содержал полный набор информации, следует знать, какие компоненты должны в ней присутствовать:
- Тема должна быть раскрыта в полном объеме. Информация должна подаваться доступным языком, затрагивать все направления тематики.
- Создания разделов только по теме, чтобы слушателям была понятна каждая порция информации.
- Необходимость добавления графических и медиа файлов для четкого закрепления тематики презентации.
- Все основные понятия должны быть изложены доходчиво и грамотно.
- Необходимо добавить интересные сведения по теме.
- Обязательным условием является отсылка к авторитетным изданиям.
Как правильно оформить презентацию
Немаловажное значение имеет и визуализация документа PowerPoint. Чтобы добиться оптимального результата, нужно выполнить несколько условий:
- Вся презентация должна быть выполнена в одном дизайне. К счастью, фон для PowerPoint можно выбрать любой, в соответствии с тематикой.
- Графические файлы, вставляемые в слайды, должны иметь одинаковые размеры (за редким исключением), дабы сохранить стиль.
- Графическая компонента должна быть выполнена с учетом оптимизации и экономии потребления ресурсов.
Использование существующих проектов презентации
Разумеется, изготовление авторской презентации с уникальным внешним видом и стилем является занимательным делом. Если умений и навыков для такой работы недостаточно, то можно использовать уже готовые шаблоны для PowerPoint. В Интернете достаточно много ресурсов, на которых размещают готовые проекты всевозможных презентаций, независимо от их тематики.

Кроме того, стандартная база шаблонов, идущая в комплекте с инсталлятором Microsoft Office PowerPoint, включает в себя сотню тем оформления, стилей и предпочтительных шаблонов.
Настройки отдельного слайда
Как увеличивать объемы презентации PowerPoint? Как пользоваться меню добавления новых слайдов? Это очень важные вопросы, касающиеся аспектов работы с приложением Microsoft. Для начала нужно кликнуть «Новый слайд». После этого он будет создан. Однако на этом работа не заканчивается, так как нужно подобрать соответствующий макет. Вот их некоторые разновидности:
- Титульный слайд. Данный тип предназначен для первой страницы документа, на которой будут размещены заголовок и цели презентации.
- Маркированный список. При выборе данного макета слайд будет скомпонован для размещения на нем всевозможных маркированных и цифровых списков.
- Колонки текста. Актуально использовать данный макет для размещения большого объема текстовой информации.
- Таблица. Если презентация содержит табличные или статистические сведения, лучше данного шаблона не найти.
- Текст + диаграмма. В данный макет входит смешанное содержимое, включая заголовок страницы, маркированный текст и диаграмма/график.
- Диаграмма + текст. Аналогичный макет. Разница с предыдущим состоит в том, что на слайде сначала размещается диаграмма/график, а ниже – текст.
- Организационная диаграмма. Данный тип содержит заголовок и структуру презентации, выполненные в графическом стиле.
- Диаграмма. Этот макет можно вставлять в любой раздел презентации, где требуется графическое отображение предоставляемой информации или данных.
- Текст и графика. Универсальный тип слайдов, в котором сочетается текстовый формат и добавленные медиа файлы (аудио, видео ролики, анимационные картинки).
- Графика и текст. Аналогичный предыдущему макет, только в обратном порядке размещения информации на слайде.
- Заголовок. Используется для разделения презентации, путем указания заголовков тем и разделов.
- Пустой слайд. Резервный шаблон на случай, если в дальнейшем может потребоваться дополнение определенного раздела документа.
Как открыть готовую презентацию
Если презентация уже создана, но есть необходимость в ее открытии на другом устройстве (в том числе мобильном), существует целый ряд программ. В первую очередь, программы для бесплатных презентаций PowerPoint предоставлены компанией Microsoft.

Важно! В зависимости от версии Microsoft Office меняется и расширение файла. Если в версиях до 2003 года используется формат ppt, то начиная с Office 2007 – уже pptx. То есть в новых версиях можно открыть любую презентацию, а в более ранних без использования специального скрипта это сделать нельзя.
Кроме PowerPoint существуют еще программы для открытия и создания презентаций. Каждая из них хороша по-своему. Как пользоваться PowerPoint, разберется даже ребенок. Это основное достоинство рассматриваемой программы.
Даже для мобильных устройств есть несколько занимательных приложений. Это и уже упомянутый Microsoft Office PowerPoint, и хорошее приложение Kingsoft Office. Для владельцев продукции Apple доступна программа Apple KeyNote, которая также имеет множество интересных разработок.
Все они имеют неплохой функционал и много полезных опций, хотя и несколько проигрывают PowerPoint. К сожалению, использование последней на мобильных устройствах не является бесплатным.
www.syl.ru
Зачем нужен инструмент PowerPoint, как пользоваться этой программой?
Сегодня мы разберемся с программой PowerPoint. Как пользоваться и зачем она вообще нужна? Мы рассмотрим пошаговый план создания качественной презентации и ответим на многие другие вопросы.

Начнем с того, что данный программный продукт позволяет нам создавать яркие презентации. Мы рассмотрим версию 2007 года PowerPoint. Как пользоваться этим инструментом, разберется и пожилой человек, и школьник.
Но надо знать, что многие даже опытные пользователи не знают всех способностей PowerPoint, наша задача и заключается в том, чтобы вас ознакомить с программой со всех ее сторон.
Знакомство
Программа для создания компьютерной презентации имеет название PowerPoint. Как пользоваться ею и какие возможности она в себе хранит? Начнем с того, что все презентации сохраняются в файлах с расширением РРТ. А сам проект представляет собой набор упорядоченных слайдов.

Для создания качественной презентации совсем не обязательно заниматься дизайном слайдов, так как программа уже предоставляет некий набор шаблонов на многие темы. Что представляет собой шаблон? Это уже оформленные слайды, куда нам необходимо добавить текст, графику, возможно, музыкальное сопровождение. Если вас устраивает шаблон, но цвет вы предпочитаете другой, то и это не проблема, цветовую схему можно изменить по своему вкусу.
Что сделает презентацию более привлекательной? Качественные изображения, подобранные в тему, музыкальные и анимационные эффекты. Мы уже говорили о том, что работа очень легка и увлекательна с продуктом PowerPoint. Как пользоваться им, разберется любой. Стоит только немного поэкспериментировать.
Возможности
Переходим к вопросу о том, как пользоваться Microsoft PowerPoint, а точнее, определим возможности программного продукта. Первоначально это была программа, которая позволяла просматривать слайды, современная версия может не только создавать слайды в классическом понимании, но и организовывать электронные презентации без потери возможностей мультимедиа.
Области, в которых применяют презентацию, довольно широки, главное, что необходимо запомнить – это тезисность и наглядность. Она должна отвечать этим двум качествам. О чем это говорит? Презентация не должна выглядеть как сплошной текст, обозначьте главное и дополните свои слова средствами мультимедиа, тогда и интерес к вашему выступлению не остынет.

На что еще стоит обратить внимание, так это на дизайн, дабы не сделать презентацию скучной и однообразной. Привлекайте внимание яркими изображениями, анимациями и звуковыми эффектами. Одна из составляющих качественной презентации – это графики и таблицы. Эти компоненты помогут большой объем информации поместить на одном слайде.
Многие презентации имеют один недостаток – это статичность. За кадром остаются многие возможности PowerPoint. Презентация будет привлекать внимание, если добавить анимационный переход слайдов, вставить интересные видеоролики и так далее. Предлагаем вместе попробовать создать презентацию, применив как можно больше возможностей программы.
Создание презентации
Итак, как пользоваться программой PowerPoint? Для начала необходимо подготовить нужный материал для презентации. Обратите внимание на то, что больший объем информации мы оставляем на устную речь, не стоит пытаться все уместить на слайдах.
Открываем программу и выбираем необходимый нам дизайн из имеющихся в коллекции, также можно составить и свои макеты, но это более трудоемкое занятие. Настраиваем цветовые схемы, фон и некоторые другие параметры. Как это сделать? Кликаем правой кнопкой мыши по пустому слайду и в контекстном меню выбираем нужный нам пункт.
Теперь о вставках. Текст можно копировать из Word или прямиком из интернет-источников. Не забудьте его отформатировать, приведите весь текст презентации к единой форме. Картинки и видео вставлять можно так же, как и текст, либо использовать пункт меню «Вставка». Обратите внимание на меню в верхней части экрана, там все предельно понятно. Можете экспериментировать с различными переходами и эффектами объектов презентации.
fb.ru
Что такое PowerPoint, и как использовать программу? :: SYL.ru
Что такое PowerPoint? Это презентационная программа, входящая в пакет Microsoft Office. Использует графический подход к презентациям в виде слайд-шоу, которые сопровождают онлайн-выступление спикера. Эта программа широко используется в деловых и учебных классах и является эффективным инструментом обучения.
Что такое PowerPoint?
PowerPoint — одна из самых простых компьютерных программ для изучения. Это программа номер один, используемая во всем мире для создания презентаций. Любой начинающий пользователь может создавать потрясающие презентации, которые выглядят так, как будто они были разработаны профессионалом.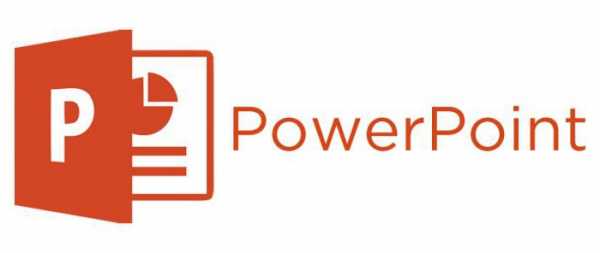
Программное обеспечение Microsoft PowerPoint используется для создания профессиональных слайд-шоу, которые могут отображаться на проекторах или телевизорах с большим экраном. Продукт данного программного обеспечения называется презентацией. Обычно ведущий выступает с аудиторией и использует презентацию Microsoft Office PowerPoint для визуальных эффектов, чтобы привлечь внимание слушателей и добавить визуальную информацию.
История
PowerPoint был впервые разработан Деннисом Остином и Томасом Рудкиным в корпорации Forethought Inc. Предполагалось, что продукт будет носить имя Presenter, но это товарный знак не удалось зарегистрировать. В 1987 году программа была переименована в PowerPoint (идея нового имени принадлежит Роберту Гаскинсу). В августе того же года Microsoft купила компанию Forethought за 14 миллионов долларов и превратила ее в свою бизнес-единицу, где продолжалась разработка ПО. Первая итерация Microsoft PowerPoint была запущена вместе с Windows 3.0 в 1990 году. Она позволяла листать слайды в одном направлении (только вперед), и количество настроек было довольно ограничено.
Что такое PowerPoint в современном понимании? Программа претерпела значительные изменения в Microsoft Office PowerPoint 97 — были добавлены полноценные эффекты перехода и автоматическое движение слайдов. Это позволило ведущему следовать плану и продолжать выступление без пауз.

Как скачать программу?
PowerPoint — это программа, которая улучшает визуализацию устного выступления и позволяет аудитории сосредоточиться на предмете. Работает по старому принципу слайд-шоу, но использует современные технологии в виде компьютеров и цифровых проекторов.
Продукт входит в пакет Microsoft Office и также доступен как:
- отдельная программа для PC на Windows и Mac;
- часть подписки на PowerPoint в Office 365;
- PowerPoint Online — полностью бесплатная версия PowerPoint, которая может использоваться в веб-браузере;
- приложение для мобильных устройств Android и iOS.
Если вы загружаете программу как отдельный компонент, скачивайте установочный файл только с официального сайта компании Microsoft.
Как сделать в PowerPoint презентацию?
PowerPoint поставляется со многими шаблонами, которые задают тон презентации. Новые пользователи обычно выбирают шаблонные варианты, заменяют текст и изображения собственными, добавляют дополнительные слайды, свой контент, иконки и графику. Также есть возможность выбрать специальные эффекты, переходы между слайдами, музыкой, графикой и анимациями — все эти инструменты встроены в программное обеспечение для обогащения опыта для аудитории.
Каждая страница в презентации Microsoft PowerPoint называется слайдом. Фоны могут быть применены к отдельным или ко всем слайдам в презентации. Фонами могут быть сплошные цвета, градиентные заливки, текстуры или изображения. Термин «анимация» используется в Microsoft Office PowerPoint для описания движений, применяемых к объектам на слайдах. Один или несколько объектов на слайде могут быть анимированы.
Темы дизайна были впервые представлены в версии 2007. Они функционируют так же, как шаблоны дизайна в более ранних версиях Microsoft Office PowerPoint. Очень удобная особенность тем оформления, заключается в том, что вы можете сразу увидеть эффект, отраженный на ваших слайдах, прежде чем принимать решение.
Программа предлагает несколько различных способов добавления клипов и изображений в презентацию. Самый простой способ сделать это — выбрать макет слайда и добавить свой контент.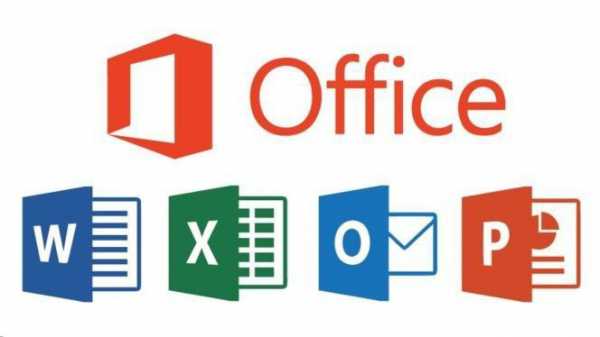
Файлы PowerPoint сохраняются с расширением файла PPS или PPTX, хотя исходный формат PPS используется для совместимости со старыми версиями PowerPoint и программным обеспечением для просмотра.
Групповая работа
Совместный доступ PowerPoint — что такое? Несмотря на то что PP зачастую используется одним человеком, программа также поддерживает возможности совместной работы над презентацией.

В этом случае документ сохраняется в Интернете на OneDrive или SharePoint, а совместное редактирование осуществляется благодаря публикации ссылки и совместному редактированию.
Перейдите на вкладку «Обзор» в верхней части программы и нажмите кнопку «Новый комментарий» — здесь можно оставить заметки и переместить их на экране для просмотра другими членами команды. Комментарии могут быть особенно полезным инструментом для разъяснения внесенных изменений и видны всем сотрудникам, участвующим в совместном редактировании.
Также вы можете загружать свою презентацию на такие веб-сайты, включая все слайды и заметки. Для этого необходимо перейти в «Файл», «Сохранить и отправить» и «Создать видео». Документ будет сохранен в формате WMV, который может воспроизводиться на проигрывателе Windows Media и может быть загружен на большинство видеосайтов.
Область применения
Microsoft PowerPoint востребована во всех видах деловых и личных презентаций. Среди них:
- занятия для сотрудников;
- запуск продукта;
- торговые встречи;
- демонстрации для выставок;
- встречи в клубе;
- публичные выступления;
- маркетинговые стратегии;
- ежеквартальные презентации;
- бизнес-планы.
Презентация PP одинаково эффективна как для большой аудитории, так и для малых групп.
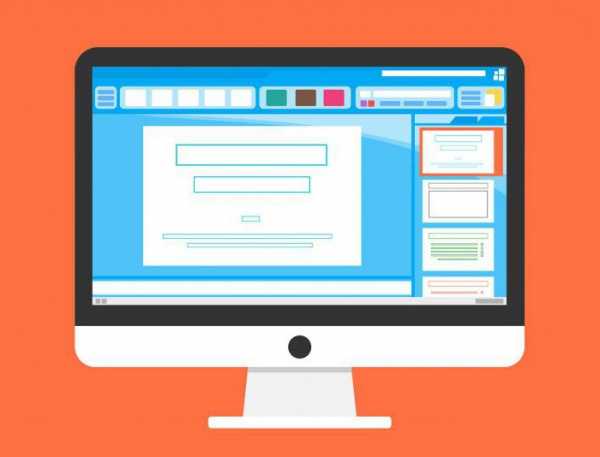
Аналоги
Microsoft Office PowerPoint на сегодняшний день является самой популярной программой для создания презентаций. Ежедневно выпускается около 35 миллионов файлов формата PPT. Хотя у этого программного решения есть несколько конкурентов, всем им не хватает глобального охвата PP. Программное обеспечение Apple Keynote похоже на Microsoft Office PowerPoint и поставляется бесплатно на всех Mac, но им принадлежит лишь крошечная доля всей пользовательской базы программного обеспечения для создания презентаций.
Смерть через PowerPoint: миф или правда?
Смерть через PowerPoint — популярный англоязычный термин, который возник с ростом популярности данной программы. Это явление, вызванное плохим использованием программного обеспечения для презентации.
Ключевые факторы, которых следует избегать при создании презентаций:
- запутанная графика;
- нагромождение картинок;
- непоследовательно структурированная информация;
- слишком большое количество контента на странице;
- слайды со большим количеством текста и докладчиков;
- невыдержанный стиль документа.
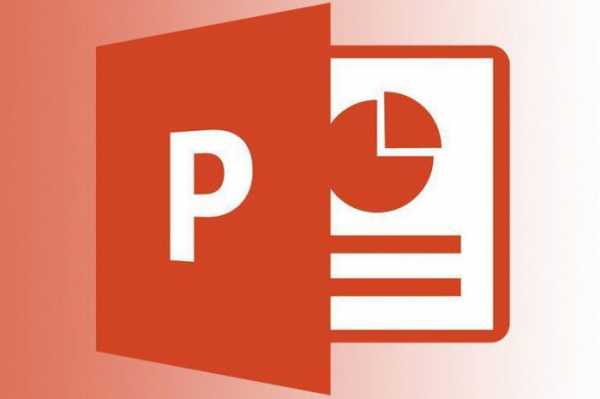
Если презентация получилась неудачной и неубедительной, аудитория остается эмоционально отключенной от представленного контента, и эффективность выступления спикера значительно снижается.
Несколько важных советов по созданию удачной презентации:
Не помещайте весь текст выступления на слайд — отразите лишь ключевые моменты.
Не используйте слишком много объектов на одной странице. Это рассеивает внимание аудитории.
Не переусердствуйте с анимацией! Излишнее количество анимированных объектов отвлекает слушателей.
www.syl.ru
Power Point инструкция
Создание компьютерной презентации в Microsoft Power Point
Хорошая компьютерная презентация должна иметь два
основных признака: тезисность и иллюстрированность.
(Из материалов проекта «Информатизация образования»)
Создайте не менее 5-6 слайдов презентации, используя инструкционную таблицу, которая приведена ниже.
Таблица-инструкция для разработки компьютерной презентации
Действие | Последовательность операций | |||||
Запуск Power Point | Пуск-Все программы- Microsoft Office- Power Point | |||||
ОТКРОЙТЕ Power Point | ||||||
Некоторые важные понятия — Макеты слайдов. У каждого слайда есть макет, который определяет расположение информации на слайде. Макет слайда – это просто набор заполнителей, расположенных в теле слайда и предназначенных для хранения информации. — Фон. Каждый слайд имеет фон – основу для смыслового наполнения. Фон может быть однотонным, многоцветным, иметь текстуру. — Цветовая схема. PowerPoint располагает огромным количеством встроенных цветовых схем, которые облегчают создание качественных слайдов. — Шаблоны. Это просто файлы презентаций, содержащие определенные образцы слайдов, которые можно использовать, чтобы придать презентации профессиональный вид. | ||||||
Создание презентации: | ||||||
На основе пустой презентации | Режим по умолчанию, если Вы только что открыли Power Point или Кнопка Office – Создать – Новая презентация | |||||
На основе шаблона | Кнопка Office – Создать-Вкладка «Шаблоны» | |||||
На основе ранее созданной презентации | Кнопка Office -Открыть | |||||
Поэкcпериментируйте с шаблонами | ||||||
Закройте презентацию, созданную на основе шаблона Кнопка Office -Закрыть | ||||||
Создайте новую презентацию Кнопка Office –Создать — Новая презентация | ||||||
Содержание экрана в режиме просмотра презентаций «Обычный» Слева – эскизы слайдов( вкладка «Слайды») – для работы с отдельными слайдами(добавление, удаление, изменение макета, перемещение, копирование). В центре – текущий слайд, с которым выполняется работа. В нижней части экрана – окно для размещения заметок к слайду – для сопровождения слайда комментариями. | ||||||
Действие | Последовательность операций | |||||
Добавление слайдов | Вкладка «Главная» — Раздел «Слайды» — Создать слайд | |||||
Перемещение по слайдам | Page Up и Page Down или щелчком мыши на вкладке «Слайды» (на эскизе слайда, расположенном в левой части экрана). | |||||
Удаление слайдов | Вкладка «Главная» — Раздел «Слайды» — Удалить слайд Или Выделить эскиз слайда на вкладке «Слайды», кнопка Delete Или через контекстное меню, вызываемое на эскизе слайда | |||||
Копирование, вставка и дублирование слайдов | Выполняются аналогично (через контекстное меню) | |||||
Поэкспериментируйте с действиями 3-6. | ||||||
Сохранение презентации | Кнопка Office – Сохранить или Сохранить как | |||||
СОХРАНИТЕ ВАШУ ПРЕЗЕНТАЦИЮ НА РАБОЧЕМ СТОЛЕ С ИМЕНЕМ № гр ИНФ год ПР PowerPoint ФИ где № группы — номер Вашей группы, ГОД – текущий год (напр., 2013), ФИ- Фамилия и имя студента, выполнившего презентацию | ||||||
Разработка дизайна презентации | Вкладка «Дизайн» главного меню программы Примечание. Дизайн слайда может определяться дизайном шаблона, если презентация выполняется на основе готового шаблона | |||||
Определитесь с дизайном презентации | ||||||
Оформление макета текущего слайда | Вкладка «Главная» — Макет Примечание. Как было определено ранее, макет определяет расположение информации на слайде. | |||||
Задайте макет 1-го слайда. Обратите внимание на то, что существуют специальные макеты для «титульных» слайдов. На первом слайде наберите наименование образовательного учреждения, тему презентации, фамилию автора (авторов), специальность, год создания. | ||||||
Работа с текстом: | ||||||
Оформление текста (размер кегля и тип шрифта, жирный, курсив, подчер-кивание и др.) | Аналогично Microsoft Word | |||||
Вставка надписи | Если на слайде не хватает структурных фрагментов для размещения текста, то их можно добавить: Вкладка «Главная» - Надпись | |||||
Выравнивание между левой и правой границами | Аналогично Microsoft Word | |||||
Изменение направления текста | Используйте соответствующие кнопки на вкладке «Главная» | |||||
Изменение способа выравнивания между верхней и нижнее границами | ||||||
Преобразование в рисунок SmartArt | ||||||
Задание междустрочного интервала | ||||||
Проверка орфографии | Вкладка «Рецензирование» — «Орфография» | |||||
Оформите текст на титульном слайде презентации | ||||||
Заметки – это приложение к слайду. Они не появляются на самом слайде, а отображаются отдельно. С каждым слайдом презентации связана отдельная страница заметок. PowerPoint имеет возможность при подключении к компьютеру дополнительного оборудования демонстрировать слайды на проекторе, а заметки на мониторе и только для вас. | ||||||
Работа с заметками | ||||||
Добавление заметок к слайду | Щелчек в области с надписью Заметки к слайду. Ввод текста. | |||||
Добавьте к 1-му слайду заметку, указывающую цель Вашей презентации | ||||||
Добавьте слайды в презентацию (4-7). | ||||||
Сохраните презентацию | ||||||
Работа с заметками | Вид — Страницы заметок. | |||||
Печать заметок | Файл-Печать. В списке Печатать выберите Заметки. | |||||
Вставка иллюстраций | Вкладка «Вставка» — Вкладка «Иллюстрации» — Рисунок | |||||
Копирование фрагментов иллюстраций из другого приложения | Открыть приложение (например, граф. редактор Paint), загрузить в него иллюстрацию, выделить изображение – Копировать, прейти в Power Point — Вставить | |||||
Вставка таблиц | Вкладка «Вставка» — Вкладка «Иллюстрации» — Таблицы Примечание. Таблицы можно также копировать MS Word и MS Excel. | |||||
Вставка диаграмм | Вкладка «Вставка» — Вкладка «Иллюстрации» — Диаграммы. Примечание. Для подготовки диаграммы автоматически открывается MS Excel, где можно редактировать данные. По окончании редактирования окно MS Excel нужно закрыть. | |||||
Заполните слайды презентации текстом, иллюстрациями, таблицами, диаграммами в соответствии с ранее определенной структурой. Сохраните презентацию. | ||||||
Настройка анимации | ||||||
Режим смены слайда | Вкладка «Анимация» — Смена слайда | |||||
Скорость перехода между слайдами | ||||||
Выбор специального эффекта для перехода к текущему слайду | ||||||
Применение анимации для отдельных элементов слайда | Вкладка «Анимация» — | |||||
Просмотр анимации | Вкладка «Анимация» –Просмотр или Shift-F5 | |||||
Добавление звука | ||||||
При переходе слайдов | Вкладка «Анимация» — | |||||
Вставка звука из файла | Вкладка «Вставка» — Примечание. После вставки звука панель работы со звуком открывается двумя щелчками на пиктограмме . | |||||
Панель работы со звуком, основные опции: | ||||||
Скрыть при показе | Скрывает пиктограмму звукового файла (желательно установить) | |||||
Непрерывно | Непрерывное проигрывание звука (для текущей презентации) | |||||
Способ воспроизведения звука | ||||||
Настройка параметров звука | ||||||
Добавьте звуковое сопровождение для Ваших слайдов. Какую смысловую нагрузку будет нести звук в процессе демонстрации презентации? | ||||||
Воспроизведе-ние презентации | F5 – c первого слайда Shift-F5 – c текущего слайда | |||||
Запись звукового сопровождения* | ||||||
Настройка времени для автоматическо-го показа слайдов* | ||||||
Настройка параметров демонстрации |
| |||||
studfiles.net
Как пользоваться PowerPoint
Автор:
Тип лицензии:
Крякнутая
Языки:
Мульти
ОС:
Windows 8, 8 64-bit, 7, 7 64-bit, Vista, Vista 64-bit, XP, XP 64-bit
Просмотров:
4397
Скачано:
1759
Доброго дня друзья! В этом описании хочется представить вам замечательную программу Powerpoint2007.
Здесь будут повествоваться о том, как с помощью программы Powerpoint 2007 создавать нужные презентации, чтобы они выглядели качественно и привлекательно.
Из этого текста вы сможете узнать:
1. Для чего необходима программа Powerpoint
2. Каков пошаговый план по созданию презентаций этой программой
Microsoft Office PowerPoint2007 есть на вашем компьютерном устройстве, в зависимости, конечно, от версии, установленной у вас Microsoft Offce 2007 либо 2010 . Здесь речь о PowerPoint2007.
Жмем на клавишу «Пуск», выбираем «Все программы», затем Microsoft Office и наконец, выбираем Microsoft Office Powerpoint2007 .
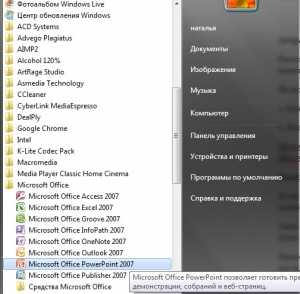
И так для чего вам необходима Powerpoint2007? Нужна она для обозначения ключевых моментов вашего выступления или презентации.
Тут не надо будет держать в памяти всю необходимую информацию, которую вы презентуете, так как слушатель просматривает ваши слайды моментально.
Презентации конечно не заменимы в случае, когда на словах объяснять слишком сложно, и необходимо показать все наглядно. К такому виду презентаций относятся таблицы, схемы или карты, диаграммы.
Открыв Powerpoint2007, мы видим:
1. Клавиша офис.
Эта кнопка расположена вверху (в левом углу), нажимаем на нее, в выпавшем окне виден целый ряд закладок.
Первая закладка называется «создать», если мы кликнем на нее, нам открывается следующее окошко. Тут по умолчанию расположена кнопка «новая презентация». Еще мы можем выбирать готовые шаблоны, из нужного документа. Если нажмем на кнопку «презентации», то нам предлагается некоторое число презентаций. Выберите какую-нибудь, я выбирала «Бизнес–презентации» .
Нажимаем на тему, открывается окошко с шаблонами, где можно выбрать какой угодно шаблон. Нажимаем на шаблон. Справа появится ваш выбранный шаблон, тут указывается размер данного шаблона 298КБ,
нажимаем кнопку «загрузить» и видим, что наш шаблон был загружен к нам, на наше компьютерное устройство.
2. Открыть — возможность открывать ваши уже готовые списки презентаций.
3. Сохранить — для сохранения вашей готовой презентации.

4. Сохранить как — тут в выпадающем окошке вам предлагается:

сохранять презентацию в PowerPoint 2007 года.
Демонстрация PowerPoint, открывающаяся при запуске режима показа слайдов или показа PowerPoint2003. А также есть вариант создать свои какие-то слайды в формате, например, PDF или сохранение в других каких-то форматах.
Если жмете клавишу сохранять в иные форматы,
то открывается диалоговое окошко, где в выпадающей строчке «Тип файла», можно сохранить файл как в PowerPoint, так и в формате веб-страницы, как рисунок. Это очень удобно.
5.Подготовить — тут можно вашу презентацию зашифровать, с помощью пароля, чтобы кроме вас никто ее не открыл.

6.Отправить — тут можно вашу презентацию отослать с помощью электронной почты, как вложение, рассчитанное для PDF-формата или XPS, и отправлять факсом.

7.Опубликовать — подготовить работу и сохранить на любой диск, сохранение материалов в библиотеке слайдов, открывать материал в Microsoft Office Word, сохранять презентации где-то на сервере по управлению документами, создать новый веб-узел для презентации.

Рассмотрим теперь параметры PowerPoint
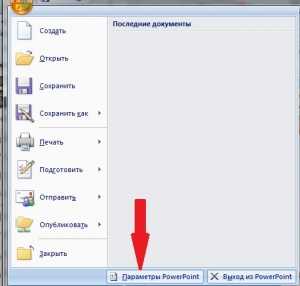
Тут нажимаем настройки, нам откроется окошко быстрого доступа.
Что здесь делать? Можно здесь переносить команду быстрого действия в правое окно, которое нужно для работы, кликая правой клавишей мыши на команде, видим, как она перешла в правую сторону.
Эта команда отображается на самом верху. Вот я перенесла команду — «нарисовать таблицу».
В это место вы можете перенести команды, в которых вы нуждаетесь для работы. Здесь мы разобрали команды находящиеся в кнопке офиса данной программы PowerPoint.
Следующее что будем разбирать — лента инструментов. При открытии PowerPoint по умолчанию устанавливается всегда вкладка «Главная», разделенная на колонки инструментов.
Вот, например, колонка «Буфер обмена». Тут предусмотрены команды: вырезать или копировать и создать формат по примеру.
Еще одна колонка «Слайды». Тут также можно создать какие-то новые слайды и изменять макет, восстанавливать, удалить слайды.
Третий столбец «Шрифт».
Тут предусмотрены те же самые операции, которые есть в Wordе: делать жирный текст, писать курсивом, подчеркиванием, также можете увеличивать или уменьшать шрифт или тень текста.
Четвертая столбец «Абзац». Здесь можно задавать команду, которая сделает текст маркированным или выровняет текст (например, по центру), а также левому или правому краю, повысит или понизит уровень списка, распределит текст по двум либо несколько колонкам, преобразует текст в рисунок.
Пятый столбец «Рисование»
Тут можно вставить какие-то фигуры, например, такие как кружки, прямоугольники, стрелочки.

Привод в порядок объектов на слайде, стилистика готовой презентации. Контуры, заливки и фигурные эффекты — делаются для того, чтоб ваша работа по презентации была наиболее запоминающаяся. Следующий знак — экспресс стили. Тут подбирается немалый выбор стилей, с помощью специалистов, которые вы будете использовать для ваших презентаций.
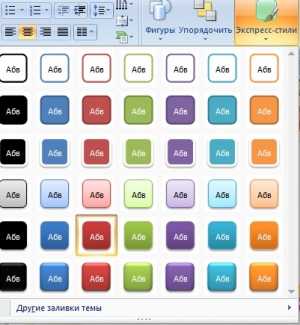
Шестой столбец «Редактирование». Команда «найти» значит, то что, если вам необходимо заменять какие-то слова в тексте на иные, то нажимаем кнопку «найти».
Затем нажимаете «заменить», к вам выходит строчка, в которую вы вписываете то слово, которое желаете менять.
И последняя операция — «Выделение текста».
В ленте инструментов рассматриваем вкладку «Вставка». Она тоже будет разделена на столбцы.
1. Иллюстрации
2. Таблица
3. Текст
4. Связь
5. Мультимедиа клипы.
В разделе «таблица» можно выбрать какую-то таблицу, которая вам приглянулась. Нажав на таблицу, к вам выходит так называемый конструктор таблиц. Мы можем выбирать стили таблиц или создавать их самостоятельно.
Следующая вкладка панели инструментов — это вставка «Раздел иллюстрации». Тут можно вставить рисунки, загрузить или вставить со своего компьютерного устройства клип, создавать фотоальбомы на основе рисунков. Вставка фигур, вставка рисунка SmartArt, вставка диаграммы, для представления или сравнения данных.
Перейдем к нижеследующей колонке «Связи». Тут можно создавать ссылку на веб-страницы. Если ссылку сделать активной, то (при нажатии ее) мы сможем переходить на веб-страницу или к какому-либо слайду. Это удобнейший способ презентации.
В колонке «Текст» можно вставить объекты или вставить надпись, выбирать шрифт, выбирать дату или время текущих слайдов, добавлять номер слайда, вставлять символы, которых нет на клавиатуре.
И последний столбец «Клип мультимедиа». Тут можно вставлять анимированные клипы, а также добавлять музыку с компактных дисков либо записывать с микрофона.
Лента «Дизайн». Тут мы видим дизайн для тем вашего слайда. Его можете выбирать, проходя по ссылке, или жать «найти в интернете». Тут готовые интересные образцы, которые можно использовать для вашего способа представления. Также можете настраивать цвет, эффект, шрифты.
Лента «Анимация» предлагает вам уже сделанные анимационные эффекты, вам лишь остается выбрать или настроить их под структуру ваших слайдов. Тут также можно сделать настройку анимации строк, рисунков, букв.
Лента «Показ слайдов». Лента тоже разделяется на некоторое количество столбцов:
1.Начинаем показ слайдов, где вы настраиваете ваш запуск всех слайдов с самого начала (то есть с текущего слайда) или произвольный показ слайдов.
2.Настройка. Тут настраивается демонстрация показа слайдов — показ их в полноэкранном режиме. А вариант «скрыть слайд», скрывает текущий слайд презентации. Также, настраивается запись с микрофона. «Настройка времени» корректирует каждый слайд во времени. Есть еще настройка автоматического переключения слайдов.
3.Лицензирование. Настройка орфографии PowerPoint , чтобы ваша презентация не содержала орфографических ошибок. Также здесь можно смотреть справочные материалы. Тут еще есть клавиша защиты презентации.
4.Вид. Тут по умолчанию выбран просмотр слайдов в режиме «обычный». Тут можно, нажав на клавишу «сортировщик слайдов», изменять местоположение слайдов. Можно поставить сетку, установить линейку.
На этом данную тему «Как пользоваться программой PowerPoint» на сегодня я кончаю. Вы пошагово разобрались во всех вкладках нашей PowerPoint, а как ей выполнять работу, я напишу вам в другой моей теме. Прошу оставлять свой комментарий, в случае полезности этой статьи. Пока.
powerpointpro.ru
PowerPoint 2013: Краткое руководство по началу работы + ВИДЕО
Интерфейс Microsoft PowerPoint 2013 изменился по сравнению с предыдущими версиями, и чтобы помочь вам быстрее освоиться с ним, мы представляем вашему вниманию это руководство.
Используйте варианты тем: При выборе темы приложение PowerPoint предлагает несколько ее вариантов с разными палитрами и семействами шрифтов.
- Находите нужные команды: Чтобы получить доступ к командам и кнопкам на какой-либо вкладке ленты, выберите ее.
- Используйте контекстные вкладки: Некоторые вкладки ленты появляются, только когда они нужны. Например, при вставке или выделении рисунка появляется вкладка Работа с рисунками — Формат.
- Используйте дополнительные параметры: Чтобы просмотреть дополнительные параметры в диалоговом окне, щелкните эту стрелку.
- Получайте помощь: Щелкните этот значок или нажмите клавишу F1.
- Нужно больше места?: Чтобы скрыть или показать ленту, щелкните этот значок или нажмите клавиши CTRL+F1.
- Используйте область форматирования: Используйте это удобное средство для форматирования рисунков, видеороликов, графических элементов SmartArt, фигур и других объектов.
- Изменяйте масштаб: Чтобы увеличить или уменьшить масштаб слайда, перетащите этот ползунок влево или вправо.
- Отображайте нужное содержимое: Можно изменить режим просмотра, включить показ заметок и примечаний или скрыйть их.
- Управляйте презентациями: Для открытия, сохранения, печати презентаций и управления ими откройте вкладку Файл.
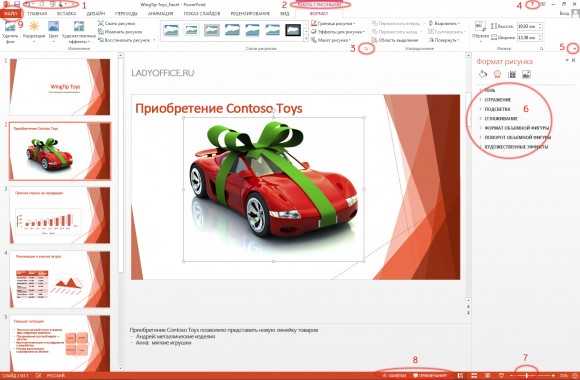
Интерфейс Microsoft PowerPoint 2013 изменился по сравнению с предыдущими версиями
Краткое руководство по началу работы
- Ищите шаблоны и темы в Интернете: Чтобы найти подходящие шаблоны и темы на сайте Office.com, введите в поле поиска ключевые слова.
- Используйте готовые темы: При создании презентации можно выбрать одну из встроенных тем. Они подходят как для широкоэкранных (16:9), так и для стандартных (4:3) презентаций.
- Выберите категорию шаблонов: Чтобы просмотреть некоторые из самых популярных шаблонов PowerPoint, щелкните одну из категорий под полем поиска.
- Вход в Office: Чтобы получить доступ к сохраненным в облаке файлам из любого места, войдите в свою учетную запись.
- Начните с чистого листа: Чтобы создать пустую презентацию, выберите вариант Пустая презентация.
- Ищите другие файлы: Находите презентации, хранящиеся на локальном компьютере или в облаке.
- Открывайте последние презентации: Вы можете быстро получить доступ к недавно открывавшимся презентациям.
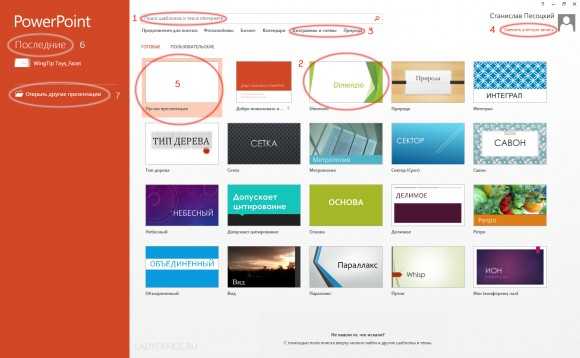
Краткое руководство по началу работы
Помощь по использованию PowerPoint 2013
Если вы уже использовали более ранние версии PowerPoint, у вас могут возникнуть вопросы по поводу того, где находятся те или иные команды в PowerPoint 2013.
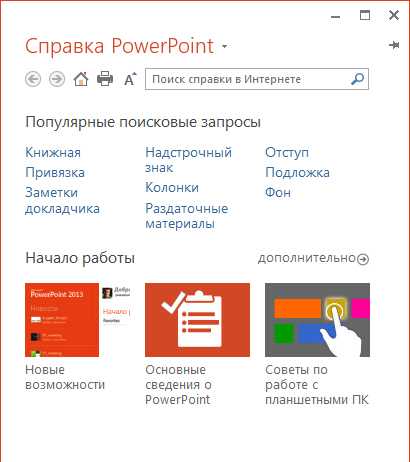
Помощь по использованию PowerPoint 2013
Имеется множество бесплатных ресурсов по обучению работе с PowerPoint 2013, включая учебные курсы, справочные статьи и видеоролики по началу работы, а также инструкции по выполнению основных задач. Чтобы получить доступ к этим материалам, нажмите кнопку вызова справки (в виде вопросительного знака) в правом верхнем углу окна PowerPoint.
Создание настраиваемых вкладок и групп на ленте
Можно создавать на ленте настраиваемые вкладки и группы и добавлять в них нужные кнопки и команды. Щелкните правой кнопкой мыши любую вкладку или группу и выберите пункт Настройка ленты.
Создание настраиваемых вкладок и групп на ленте
Затем добавьте нужные команды в окне Параметры PowerPoint. Например, можно создать вкладку Часто используемые и добавить команды, которые вы используете чаще других, в настраиваемую группу на этой вкладке. В случае ошибки вернуться к параметрам по умолчанию (стандартным) можно, нажав кнопку Сброс.
Некоторые старые команды PowerPoint отсутствуют на ленте, но они по-прежнему доступны. В диалоговом окне Параметры PowerPoint выберите категорию Настроить ленту, а затем в списке Выбрать команды выберите пункт Команды не на ленте. Найдите нужные команды и добавьте их на настраиваемую вкладку или в настраиваемую группу на ленте.
Действия, которые вам могут потребоваться
Из приведенной ниже таблицы вы узнаете, где найти некоторые наиболее часто используемые инструменты и команды в PowerPoint 2013.
| Действия | Вкладка | Группы |
|---|---|---|
| Открытие, сохранение, печать, отправка, экспорт, преобразование, защита файлов и предоставление общего доступа к ним | Файл | Представление Backstage (выберите команду в области слева) |
| Добавление слайдов, применение макета, изменение шрифта, выравнивание текста и применение экспресс-стилей | Главная | Группы Слайды, Шрифт, Абзац, Рисование и Редактирование |
| Вставка таблиц, рисунков, фигур, графических элементов SmartArt, текста WordArt, диаграмм, примечаний, верхних и нижних колонтитулов, видео- и аудиоклипов | Вставка | Группы Таблицы, Изображения, Иллюстрации, Примечания, Текст и Мультимедиа |
| Применение темы, изменение ее цвета, изменение размеров слайда, его фона и добавление подложки | Дизайн | Группы Темы, Варианты и Настроить |
| Применение или настройка времени перехода | Переходы | Группы Переход к этому слайду и Время показа слайдов |
| Применение и настройка времени анимации | Анимации | Группы Анимация, Расширенная анимация и Время показа слайдов |
| Запуск показа слайдов, его настройка, указание мониторов, которые будут использоваться в режиме докладчика | Показ слайдов | Группы Начать показ слайдов, Настройка и Мониторы |
| Проверка орфографии, ввод и проверка примечаний, сравнение презентаций | Рецензирование | Группы Правописание, Примечания и Сравнить |
| Смена режима просмотра, изменение образца слайдов, показ сетки, направляющих и линеек, увеличение масштаба, переключение между окнами PowerPoint и использование макросов | Вид | Группы Режимы просмотра презентации, Режимы образцов, Показ, Масштаб, Окно и Макросы |
Доступ к часто используемым командам
На панель быстрого доступа в левом верхнем углу окна PowerPoint можно добавить кнопки для быстрого вызова команд, которые используются чаще всего. Чтобы добавить или удалить команды, щелкните стрелку рядом с панелью быстрого доступа и выберите их в раскрывшемся списке.
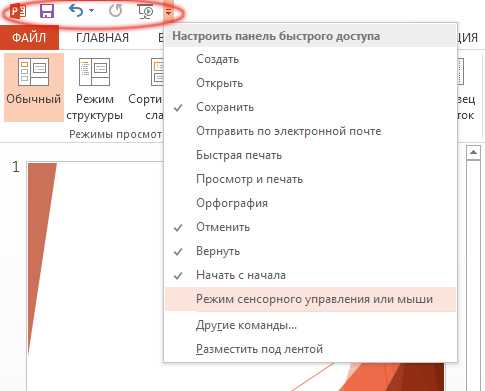
Доступ к часто используемым командам
Если нужной команды нет в списке, откройте на ленте вкладку с ней и щелкните ее правой кнопкой мыши. В контекстном меню выберите пункт Добавить на панель быстрого доступа.
Интуитивно понятные инструменты, которые всегда под рукой
Некоторые вкладки ленты появляются и исчезают в зависимости от того, что вы делаете.
Интуитивно понятные инструменты
Например, при вставке или выделении видеоклипа автоматически появляются вкладки Работа с видео — Воспроизведение и Формат. С их помощью можно применить форматирование или настроить параметры воспроизведения видеоклипа. Такие контекстные вкладки появляются при вставке или выделении рисунка, диаграммы, таблицы, текста WordArt или любого другого объекта.

При вставке или выделении видеоклипа автоматически появляются вкладки
Если при работе со слайдом щелкнуть правой кнопкой мыши его фон, появляется контекстное меню с различными пунктами. Аналогично, когда вы хотите выполнить какую-либо операцию с текстом, например задать отступ для маркера или применить полужирное начертание, автоматически появляется мини-панель инструментов.
Если при работе со слайдом щелкнуть правой кнопкой мыши его фон, появляется контекстное меню
Изменения, связанные с темами
Если при выборе встроенной темы нужно изменить ее цвета или шрифт, теперь можно выбрать один из подобранных дизайнерами вариантов темы на начальном экране или на вкладке Дизайн.
Изменения, связанные с темами
Если ни один из вариантов не подходит, всегда можно настроить цвета, размер. шрифты и эффекты темы в режиме Образец слайдов. На вкладке Вид выберите пункт Образец слайдов, и параметры Цвета, Шрифты и Эффекты появятся в группе Фон.
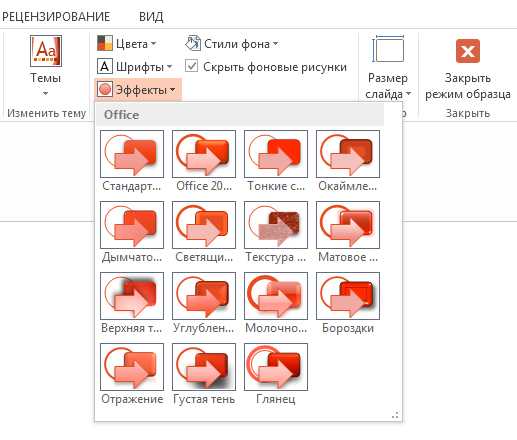
Если ни один из вариантов не подходит, всегда можно настроить цвета, размер. шрифты и эффекты темы
Новый размер слайда по умолчанию
Большинство телевизоров и видеоустройств уже поддерживают широкоэкранный формат и формат HD. В PowerPoint это не было оставлено без внимания. В предыдущих версиях отношение сторон слайда составляло 4:3. В PowerPoint 2013 по умолчанию используется отношение 16:9, однако его можно изменить на вкладке Дизайн.
Новый размер слайда по умолчанию
Если вы работаете со слайдами в одной из предыдущих версий PowerPoint или ведете показ с помощью старых мониторов или проекторов, вам нужно будет изменить отношение сторон слайдов на 4:3. Для этого выберите пункты Дизайн → Размер слайда и укажите значение 4:3 или задайте собственный размер.
Автоматическая настройка режима докладчика
Если вы использовали режим докладчика в предыдущих версиях PowerPoint, возможно, у вас были трудности с его настройкой. В PowerPoint 2013 больше не придется испытывать головную боль по этому поводу.
Автоматическая настройка режима докладчика
Все, что нужно, — это подключить проектор или монитор, и PowerPoint выберет нужные параметры автоматически. Однако при необходимости их можно настроить вручную (переключаясь между монитором и проектором). Для использования режима докладчика больше не требуется несколько мониторов. Теперь можно репетировать выступления и использовать все инструменты в режиме докладчика на одном мониторе.
PowerPoint на устройствах с сенсорным вводом
С презентациями PowerPoint 2013 можно работать на сенсорных устройствах с ОС Windows 8. С помощью обычных сенсорных жестов можно прокручивать, выбирать, панорамировать слайды презентации и изменять их масштаб.
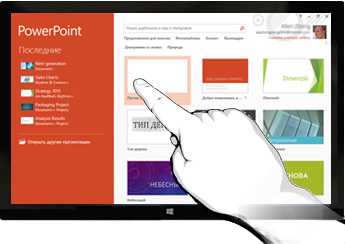
PowerPoint на устройствах с сенсорным вводом
Сохранение презентаций в облаке
Облако — это хранилище файлов в Интернете. Получать доступ к нему можно в любой момент при наличии подключения к сети. Если вы часто находитесь в дороге и при этом вынуждены работать с файлами, рекомендуется хранить их в облаке.
Сохранение презентаций в облаке
SkyDrive — это бесплатная облачная интернет-служба, с помощью которой можно безопасно работать с файлами и обмениваться ими с другими пользователями. Все, что нужно для входа в SkyDrive, — это бесплатная учетная запись Майкрософт или идентификатор Windows Live ID.
Вход в Office
Чтобы сохранять файлы в облаке и обмениваться ими, войдите в Microsoft Office. В PowerPoint или любом другом приложении Office найдите свое имя в правом верхнем углу ленты. Выполнив вход, можно переключаться между учетными записями и изменять свой профиль.

Чтобы сохранять файлы в облаке и обмениваться ими, войдите в Microsoft Office
Совместная работа с пользователями предыдущих версий PowerPoint
Предоставляя общий доступ к файлам или обмениваясь ими с людьми, которые работают с одной из предыдущих версий PowerPoint, учитывайте указанные ниже моменты.
| Действие в PowerPoint 2013 | Что происходит | Что нужно сделать |
|---|---|---|
| Вы открываете презентацию, созданную в PowerPoint 2007 или более ранней версии | В PowerPoint 2013 в заголовке окна отображается надпись [Режим совместимости]. Это говорит о том, что презентация в настоящее время сохранена в старом формате, который не поддерживает новые возможности, такие как внедренное видео, новые эффекты перехода, разделы и т. д. Чтобы использовать все возможности PowerPoint 2013, нужно преобразовать презентацию в новый формат. | Можно продолжить работу в режиме совместимости. Однако если работать над презентацией совместно с пользователями приложения PowerPoint 2007 или более ранней версии не придется, лучше преобразовать файл в новый формат. Для этого откройте вкладку Файл и выберите команды Сведения → Преобразовать. |
| Вы сохраняете презентацию в формате PowerPoint 2013 | Когда ваш коллега открывает презентацию PowerPoint 2013 в PowerPoint 2007 или более ранней версии, появляется запрос со ссылкой на загрузку бесплатного пакета обеспечения совместимости. Этот пакет требуется для открытия презентаций в новом формате и работы с ними. Если вы применяли в презентации новые возможности или элементы форматирования PowerPoint 2013, ваш коллега (использующий приложение PowerPoint 2007 или более ранней версии) получит предупреждение о том, что они не поддерживаются. | Прежде чем предоставить общий доступ к презентации PowerPoint 2013 коллегам, которые используют более ранние версии PowerPoint, запустите средство проверки совместимости. Чтобы проверить совместимость, выберите в PowerPoint 2013 пункты Файл → Сведения → Поиск проблем → Проверка совместимости. Средство сообщит, какие новые возможности PowerPoint 2013 не поддерживаются в предыдущих версиях. После этого можно будет принять решение о том, следует ли удалить их, чтобы в предыдущих версиях PowerPoint не появлялись предупреждения. |
| Вы сохраняете презентацию в формате PowerPoint 2007 или более ранней версии | Если коллега открывает презентацию в приложении PowerPoint 2007 или более ранней версии, файл открывается нормально — пакет обеспечения совместимости не требуется. Если вы применяли в презентации новые возможности или элементы форматирования PowerPoint 2013, ваш коллега получит предупреждение о том, что они не поддерживаются, что некоторые элементы могут не отображаться или объекты могут быть недоступны для редактирования. | Ничего делать не нужно. При сохранении файла в старом формате PowerPoint средство проверки совместимости запустится автоматически и предупредит о неподдерживаемых возможностях. |
ladyoffice.ru
Программа PowerPoint 2007: начинаем знакомство
Начинаем знакомство с программой PowerPoint 2007 — одной из лучших программ для создания и проведения презентаций.
Презентация, по определению — это набор цветных картинок-слайдов, зачастую с текстом и аудио сопровождением, которые раскрывают определенную тему. Подготовка презентаций — очень ответственный процесс. Презентации в настоящее время все активнее используются для проведения семинаров и вебинаров, для различных конференций и докладов, для представления новых товаров и услуг, для бизнеса и обучения.
Презентации можно делать с помощью различных программ, таких как Harvard Graphics или Lotus Freelance, но самым популярным в настоящее время является программа PowerPoint фирмы Microsoft.
Программа PowerPoint предоставляет пользователю такие мощные средства работы с рисунками и текстом, такие возможности анимации и оформления, что в ней можно делать практически все, что угодно.
Презентация PowerPoint 2007 представляет собой файл с расширением .pptx. Этот файл по сути дела — набор слайдов со спецэффектов, которыми сопровождается показ различных рисунков и текста на экране. Также в этом файле можно хранить конспект и план презентации, который увидит только тот, кто презентацию проводит.
Найти программу PowerPoint 2007 можно также, как и программу Word 2007, через меню Пуск. Естественно, у Вас должен быть предварительно установлен пакет Microsoft Office 2007.
Итак, заходите в меню Пуск — Все программы, находите папку Microsoft Office, и выбираете пункт Microsoft Office PowerPoint 2007.
Можно сделать ярлык этой программы на рабочем столе. Для создания ярлыка нажимаете левой клавишей мыши на этот пункт, и перетаскиваете его на рабочий стол. Перед тем, как отпустить клавишу мыши, нажмите кнопку Alt. Удерживая кнопку, отпустите клавишу мыши. Ярлык будет создан.
Интерфейс программы PowerPoint 2007 похож на интерфейс других программ из пакета Microsoft Office. Например, как и в других программах, в левом верхнем углу находится круглая кнопка Офис. Чтобы сделать новую презентацию, нажимаете эту кнопку, и затем выбираете пункт Создать. Затем кликаете по варианту Новая презентация, и нажимаете кнопку Создать.
Можно также выбрать какой-то шаблон для своей будущей презентации — после выбора пункта Создать в левой колонке Вы можете найти пункт Слайды с оформлением (фон). Выбираете вариант, который Вам больше всего подходит, и нажимаете Загрузить. Будет создана новая презентация с тем фоном из шаблона, который Вы выбрали.
По умолчанию будут создаваться новые слайды с макетом Титульный слайд — это слайд с заготовленными местами для оглавления и для текста. Если Вы предпочитаете текст и картинки ставить сами, где захотите, можете выбрать макет Пустой слайд.
Изменить макет слайда можно через ленту команд, которая находится вверху. Нужно зайти во вкладку Главная, в группе команд Слайды выбрать команду Макет, и выбрать макет Пустой слайд.
Можно то же самое сделать через контекстное меню. Нажимаете правой клавишей мыши на слайде, и выбираете пункт Макет — Пустой слайд.
Дальше Вы можете добавлять картинке и текст, с помощью вкладки Вставка. Когда Вы нажмете на эту вкладку, перед Вами появится перечень всех элементов, которые Вы можете на слайд добавить: рисунок, клип, текст, WordArt и другие.
Чтобы добавить рисунок, нажимаете Вставка — Рисунок, выбираете файл у себя на компьютере, и нажимаете кнопку Вставить.
Если Вы ищете для своей презентации картинки в Интернете, к примеру, с помощью поиска Гугл или Яндекс, вовсе необязательно закачивать все эти картинки себе на компьютер. Можно, конечно, нажать правой клавишей по картинке, выбрать Сохранить картинку как, и закачать себе, а затем поставить в презентацию. Но можно поступить и проще: нажать правой клавишей на картинке в Интернете, выбрать пункт Копировать картинку, затем кликнуть правой клавишей мыши по слайду презентации, и выбрать пункт Вставить. Картинка появится на слайде.
Вы можете вставить клип — так называются картинки из библиотеки Microsoft Office. Нажимаете Вставить — Клип, затем в появившемся правом столбике прописываете в поле Искать свое ключевое слово, связанное с темой презентации, и нажимаете кнопку Начать. После этого кликаете по понравившейся Вам картинке, и она появится на слайде.
Можете вставить Надпись или объект WordArt. Хоть кнопки и разные, по сути это одно и то же. Текст можно отформатировать так, что он станет объектом WordArt, и наоборот, если из WordArt убрать все форматирование, он станет простым текстом.
Видео о том, как начать работать с программой PowerPoint 2007
Более подробные сведения Вы можете получить в разделах «Все курсы» и «Полезности», в которые можно перейти через верхнее меню сайта. В этих разделах статьи сгруппированы по тематикам в блоки, содержащие максимально развернутую (насколько это было возможно) информацию по различным темам.
Также Вы можете подписаться на блог, и узнавать о всех новых статьях.
Это не займет много времени. Просто нажмите на ссылку ниже:
Подписаться на блог: Дорога к Бизнесу за Компьютером
Проголосуйте и поделитесь с друзьями анонсом статьи на Facebook:
pro444.ru

