Как поменять лицо в Фотошопе

Замена лица в Фотошопе это либо шутка, либо необходимость. Какие цели преследуете лично Вы, мне неведомо, а научить Вас этому я обязан.
Данный урок будет полностью посвящен тому, как изменить лицо в Фотошопе CS6.
Менять будем стандартно – женское лицо на мужское.
Исходные изображения такие:


Прежде чем подставить лицо в Фотошопе, необходимо уяснить пару правил.
Первое – ракурс съемки должен быть максимально одинаковым. Идеальный вариант, когда обе модели сфотканы анфас.
Второе, необязательное – размер и разрешение фотографий должно быть одинаковым, так как при масштабировании (особенно при увеличении) вырезанного фрагмента может пострадать качество. Допустимо, если фото, с которого берется лицо, будет больше оригинального.
С ракурсом у меня не очень, но что имеем, то имеем. Иногда выбирать не приходится.
Итак, начнем менять лицо.
Открываем обе фотографии в редакторе в разных вкладках (документах). Переходим на вырезаемого пациента и создаем копию фонового слоя (CTRL+J).
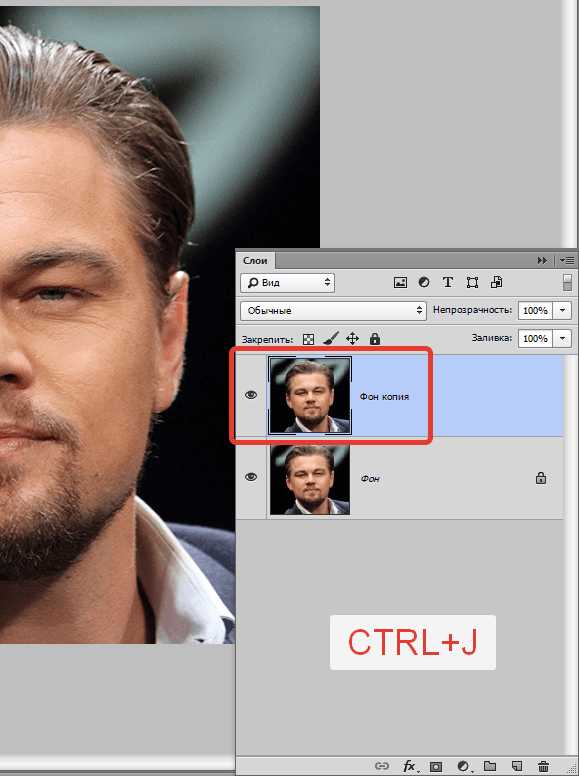
Берем любой инструмент выделения (Лассо, Прямоугольное лассо или Перо) и обводим лицо Лео. Я воспользуюсь Пером.
Читайте «Как вырезать объект в Фотошопе».
Важно захватить как можно больше открытых и не затемненных участков кожи.
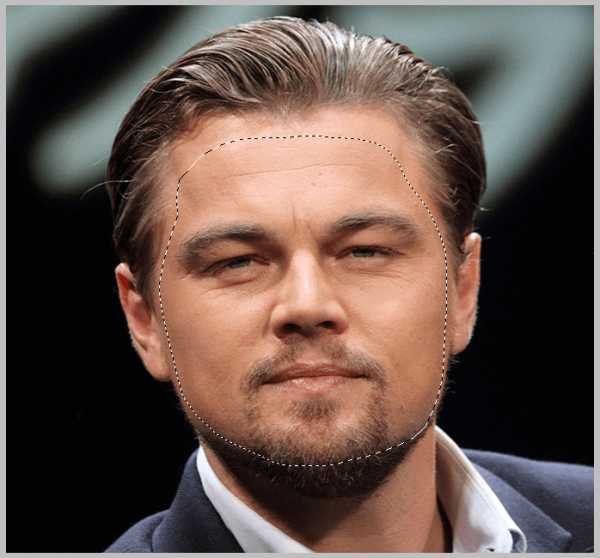
Далее берем инструмент «Перемещение» и перетягиваем выделение на вкладку со второй открытой фотографией.
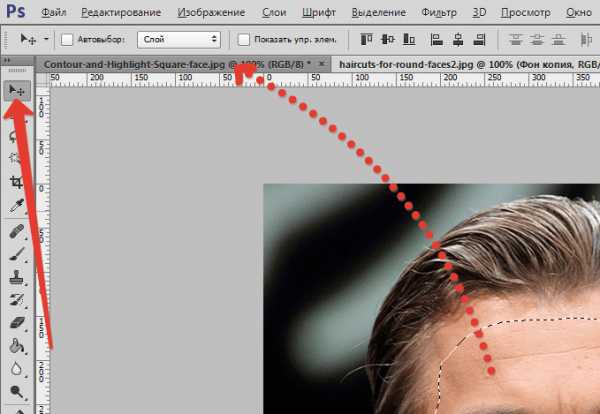
Что имеем в результате:
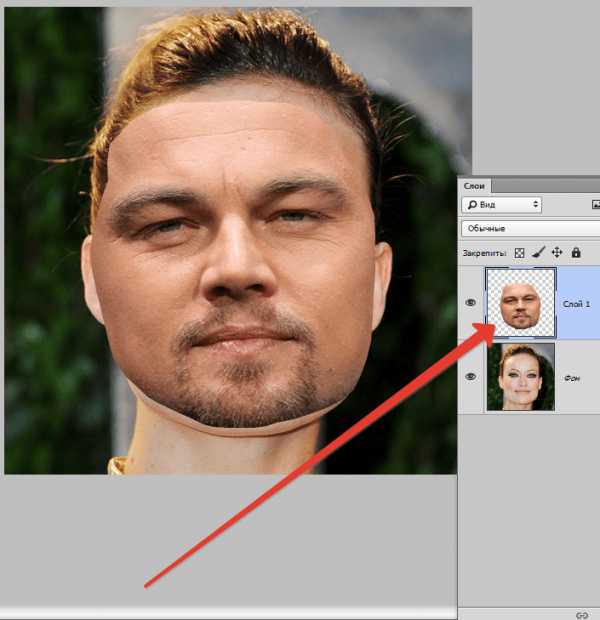
Следующим этапом будет максимальное совмещение изображений. Для этого изменяем непрозрачность слоя с вырезанным лицом примерно на 65% и вызываем «Свободное трансформирование» (CTRL+T).
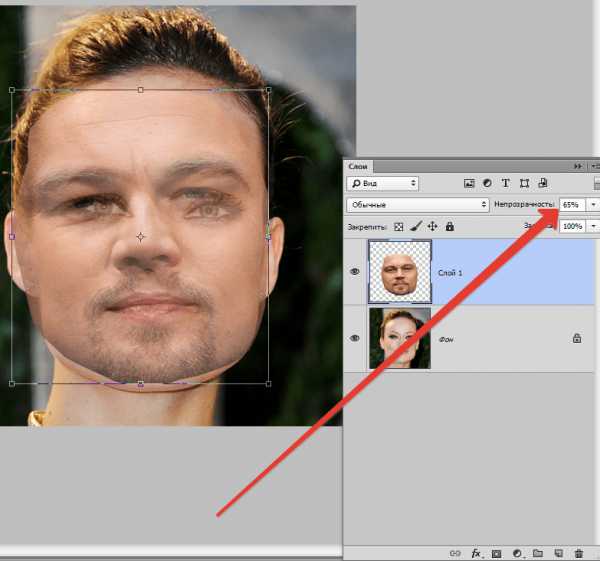
При помощи рамки «Свободного трансформирования» можно вращать и масштабировать вырезанное лицо. Для сохранения пропорций нужно зажать SHIFT.
Максимально совместить нужно (обязательно) глаза на фотографиях. Остальные черты совмещать не обязательно, но можно немного сжать или растянуть изображение в любой плоскости. Но только немного, иначе персонаж может получиться неузнаваемым.
После окончания процесса нажимаем ENTER.
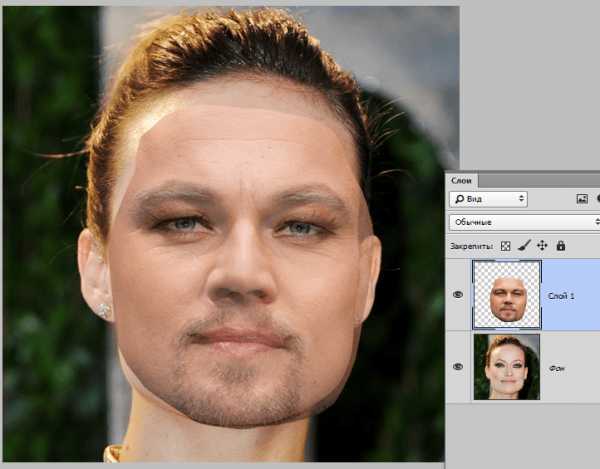
Лишнее удаляем обычным ластиком, а затем возвращаем непрозрачность слоя на 100%.
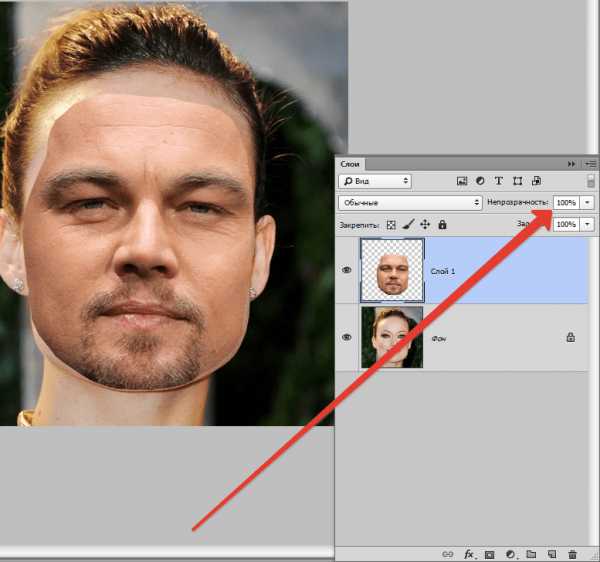
Продолжаем.
Зажимаем клавишу CTRL и делаем клик по миниатюре слоя с вырезанным лицом. Появляется выделение.
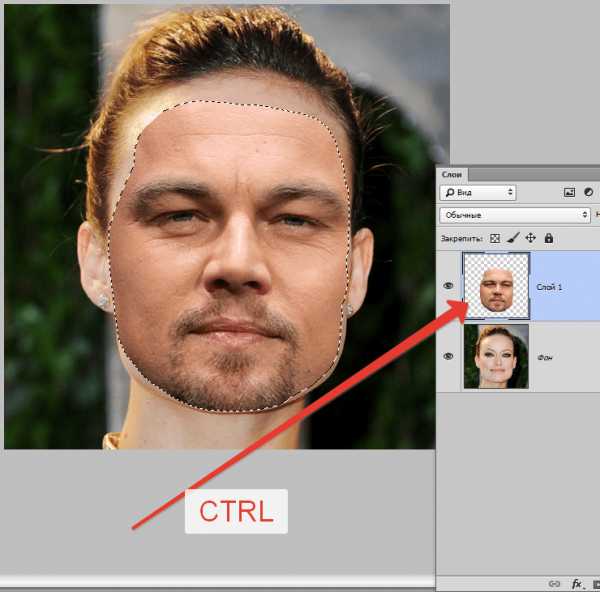
Переходим в меню «Выделение – Модификация – Сжать». Размер сжатия зависит от размера изображения. Мне хватит 5-7 пикселей.
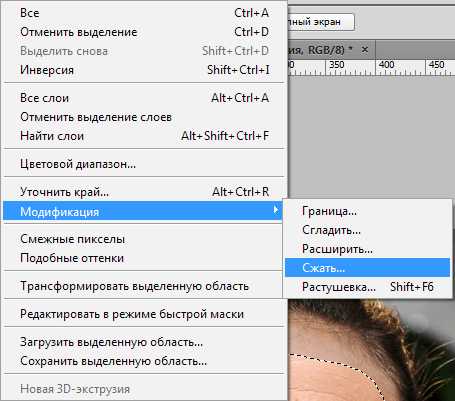
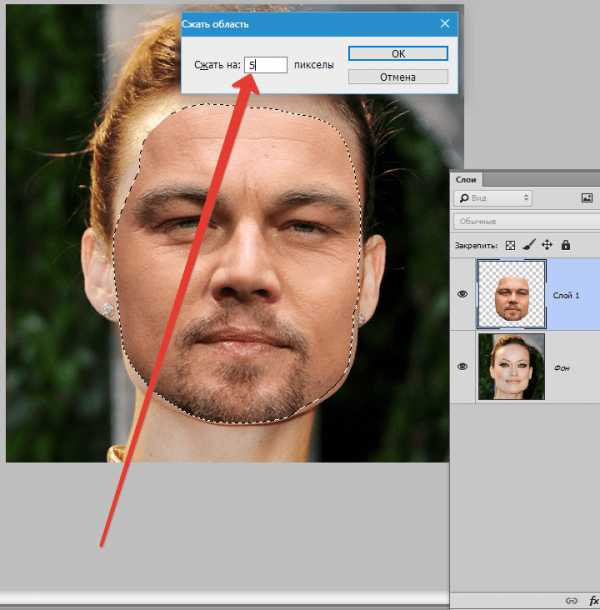
Выделение модифицировано.
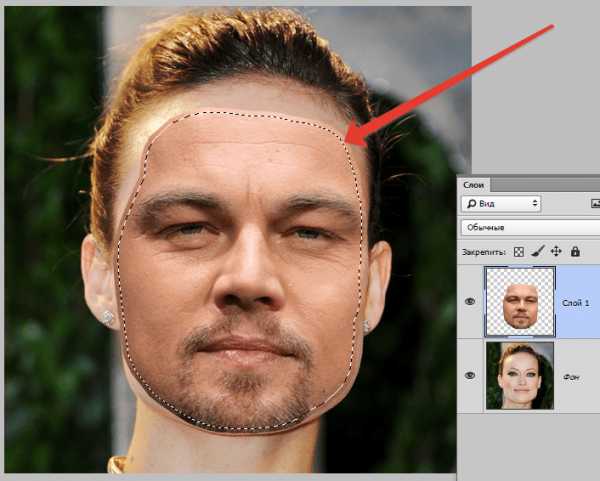
Еще один обязательный шаг – создание копии слоя с исходным изображением («Фон»). В данном случае перетаскиваем слой на значок внизу палитры.
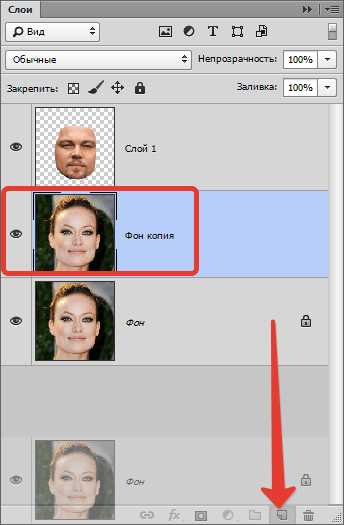
Находясь на созданной только что копии, нажимаем клавишу DEL, тем самым удаляя оригинальное лицо. Затем убираем выделение (CTRL+D).
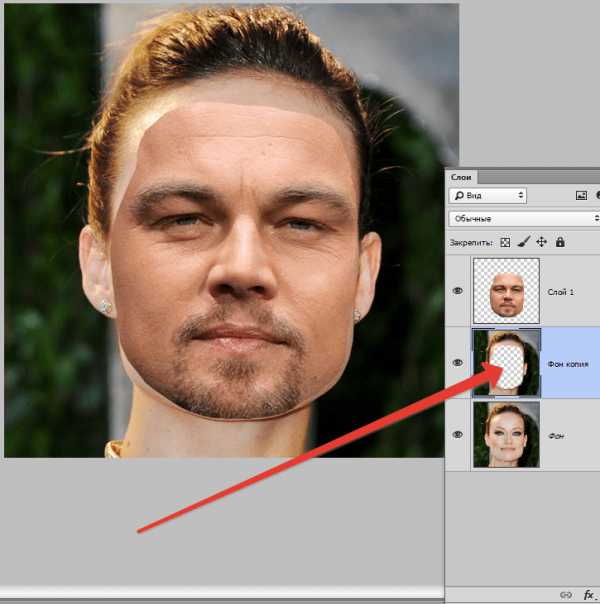
Дальше самое интересное. Заставим наш любимый Фотошоп немного поработать самостоятельно. Применим одну из «умных» функций –
Находясь на копии фонового слоя, зажимаем CTRL и кликаем по слою с лицом, тем самым выделяя и его.
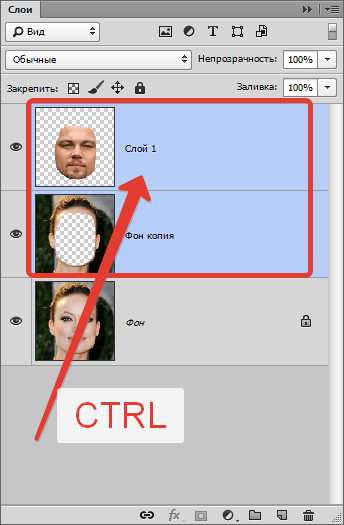
Теперь идем в меню «Редактирование» и ищем там нашу «умную» функцию.
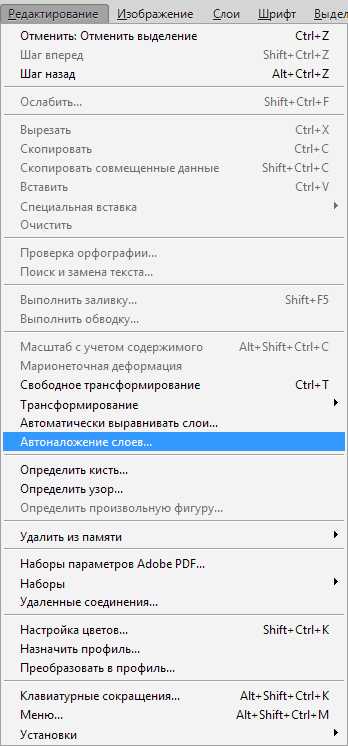
В открывшемся окне выбираем «Стековые изображения» и нажимаем ОК.
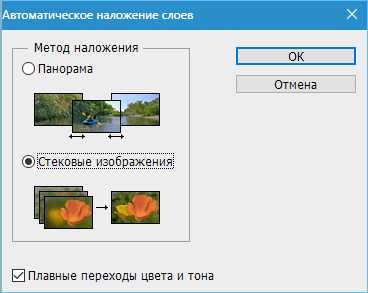
Немного подождем…
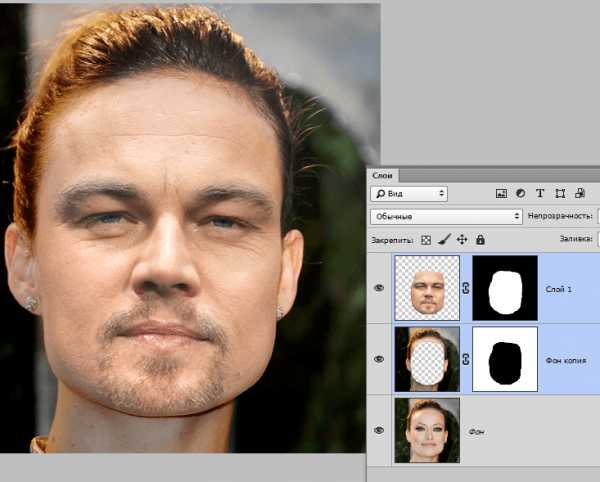
Как видим, лица совместились почти идеально, но такое бывает редко, поэтому продолжаем.
Создаем совмещенную копию всех слоев (CTRL+SHIFT+ALT+E).
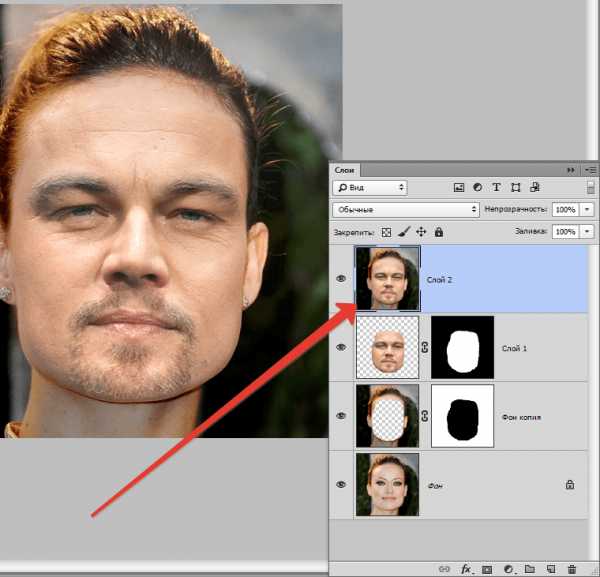
Слева, на подбородке не хватает текстуры кожи. Давайте добавим.
Выбираем инструмент «Восстанавливающая кисть».
Зажимаем ALT и берем образец кожи со вставленного лица. Затем отпускаем ALT и кликаем по участку, где не хватает текстуры. Производим процедуру столько раз, сколько нужно.

Далее создаем маску для этого слоя.
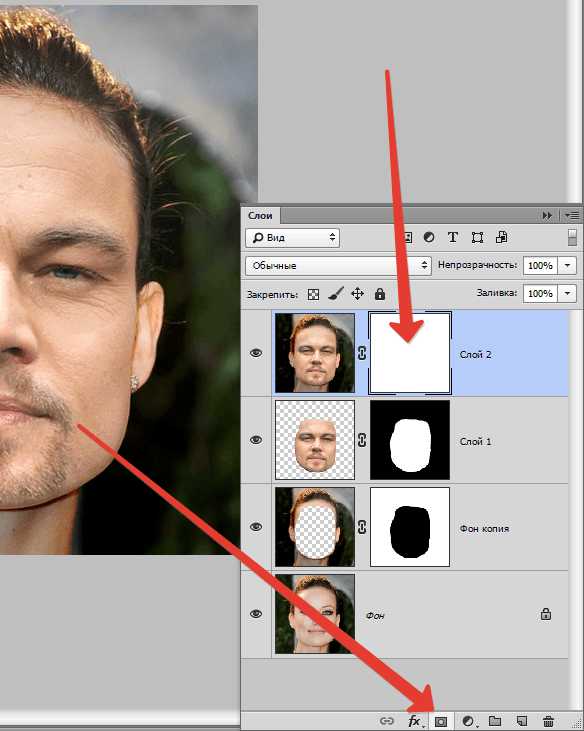
Берем кисть со следующими настройками:
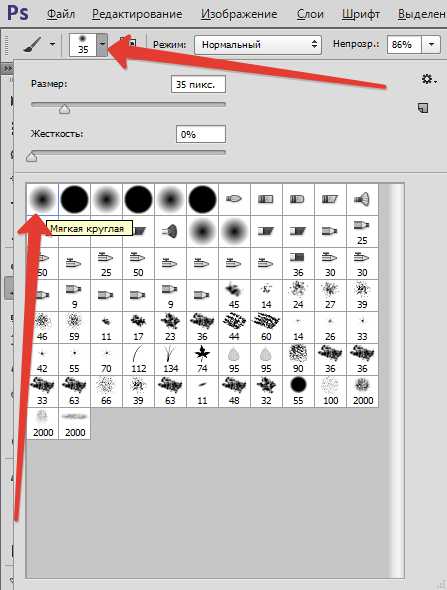
Цвет выбираем черный.
Затем отключаем видимость со всех слоев, кроме верхнего и нижнего.

Кистью аккуратно проходимся по границе совмещения, немного ее сглаживая.
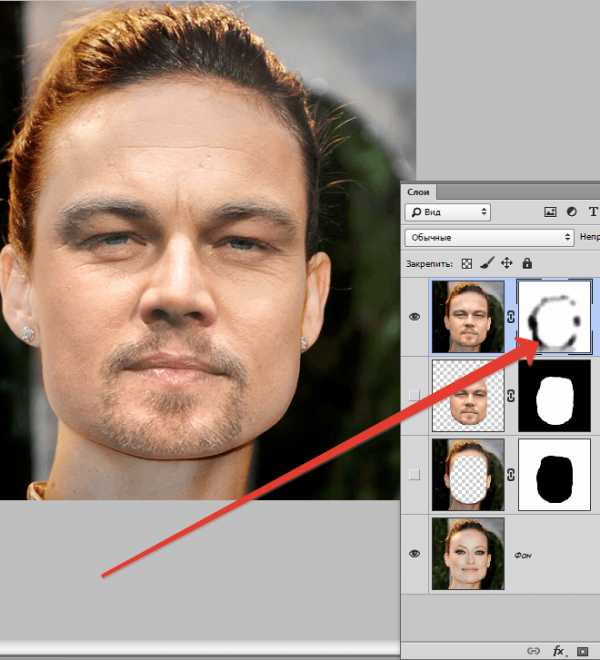
Заключительным шагом будет выравнивание тона кожи на вставленном лице и на оригинале.
Создаем новый пустой слой и меняем режим наложения на «Цветность».
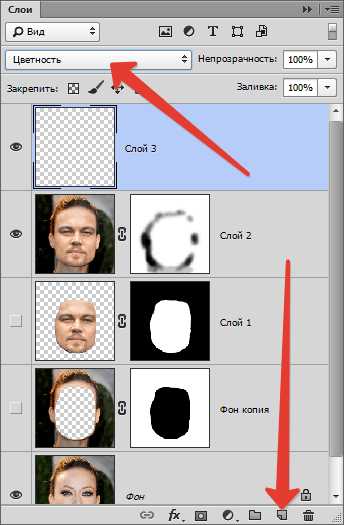
Выключаем видимость для подлежащего слоя, тем самым открывая оригинал.
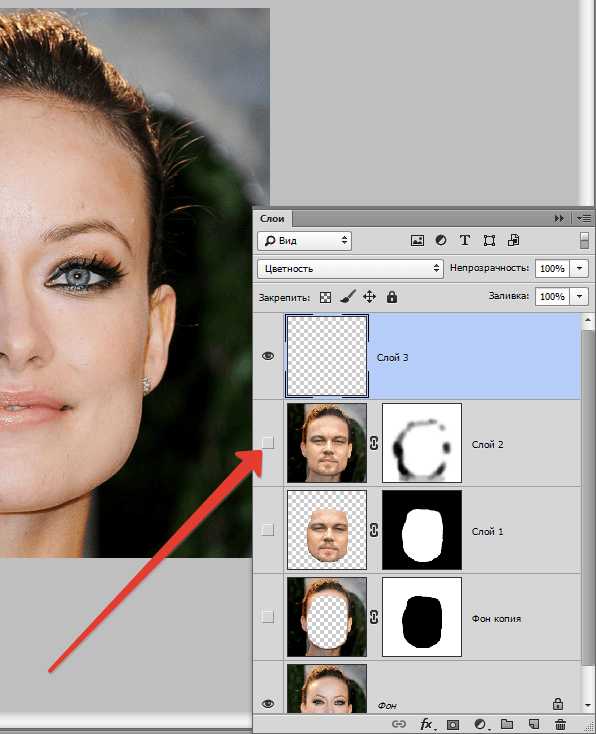
Затем берем кисть с теми же настройками, что и раньше и забираем образец тона кожи с оригинала, зажав ALT.
Включаем видимость для слоя с готовым изображением и проходим по лицу кистью.
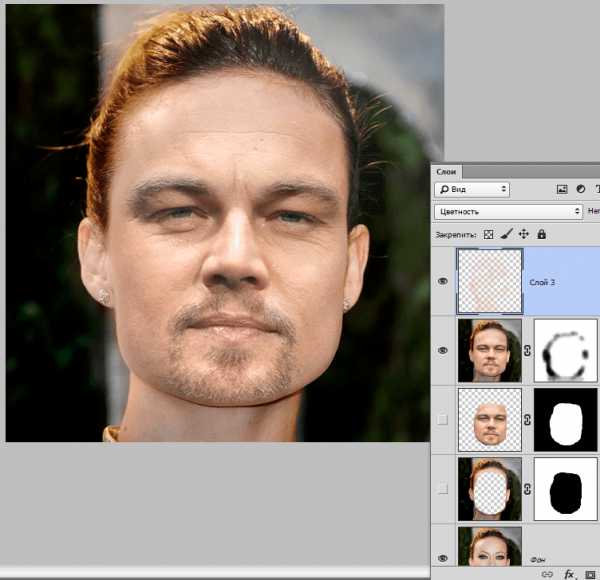
Готово.
Таким образом, мы с Вами научились интересному приему смены лица. Если соблюсти все правила, то можно добиться отличного результата. Удачи в Вашем творчестве!
Мы рады, что смогли помочь Вам в решении проблемы.Задайте свой вопрос в комментариях, подробно расписав суть проблемы. Наши специалисты постараются ответить максимально быстро.
Помогла ли вам эта статья?
Да Нетlumpics.ru
Как заменить лицо в фотошопе — урок для чайников
Сегодняшний урок я хочу посвятить тому, как заменить лицо в фотошопе. Иначе говоря, как вставить лицо на фото без помощи каких-либо сервисов, совершенно бесплатно. Все, что вам понадобится – два фото, пара прямых рук, фотошоп и немного терпения и аккуратности. Вам не придется выбирать из каких то шаблонов. В фотошопе вы можете вставить лицо на любое фото. Хотя, вам придется учесть ряд параметров при подборе фото.
В первых, они должны быть примерно одного качества. Думаю, не нужно объяснять, почему совмещённые фото, одно из которых было сделано с помощью зеркальной фотокамеры, а другое с помощью телефона гармонично смотреться точно не будут.
Поворот головы. Желательно, чтобы он был под одним углом для достижения достоверности.
Освещенность портрета тоже должна быть примерно одинакова.
Для своего эксперимента я выбрала фото Анджелины Джоли и Меган Фокс. Давайте совместим воедино водопад волос Меган и утонченные черты лица Анджелины. Попробуем создать идеальную женщину, так сказать. Заранее предупреждаю! Все гораздо проще, чем вам кажется!
Итак, открываем оба изображения в разных окнах.

Как видите, изображения отвечают заявленным требованиям. Не так, чтобы идеально, но все же…
Сначала поработаем с красоткой Джоли. Именно ее лицо нам нужно вставить при помощи фотошопа на другое фото. Воспользуемся инструментом лассо, который можем найти на боковой панели.
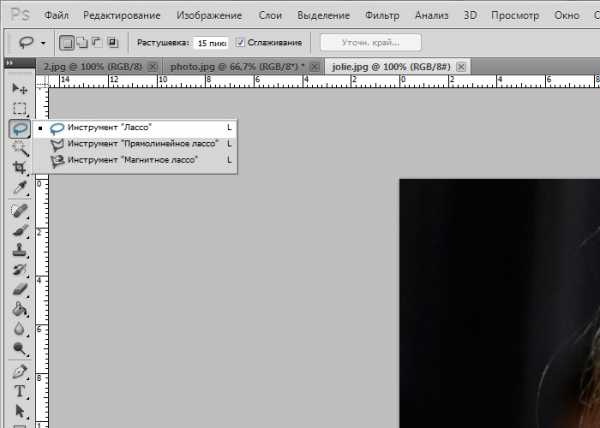
Делаем клик по лицу Анджелины и обводим его. Не стремитесь обводить очень аккуратно или повторять овал лица. Нам это совершенно не требуется.
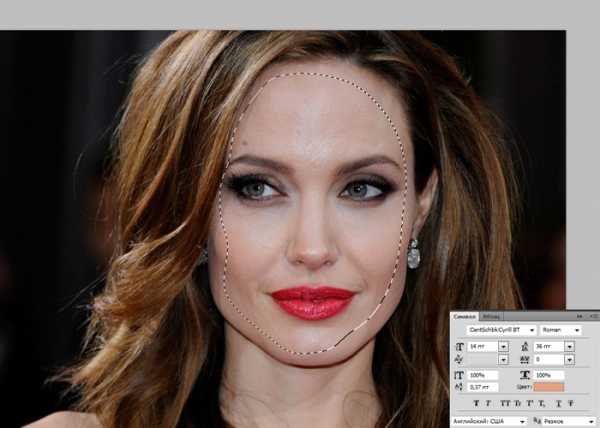
На верхней панели ищем окошко «растушевка». Выставляем радиус растушевки величиной в 15 px.

А теперь правой клавишей мыши щелкаем по выделенной области и копируем ее на новый слой.
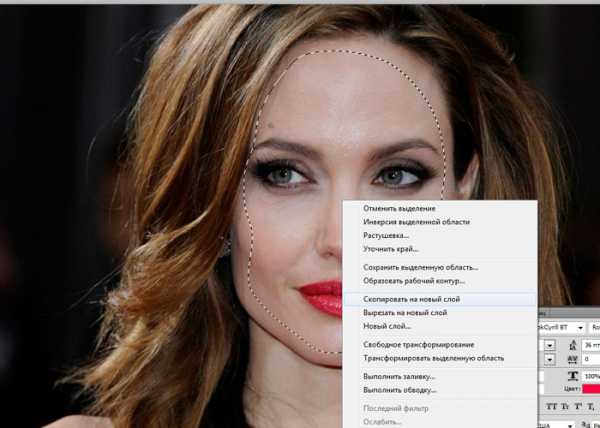
Переносим слой с лицом на изображение. С помощью инструмента «перемещение» меняем размер слоя, зажав клавишу shift, дабы не нарушить пропорции. И перетаскиваем лицо на нужное место.
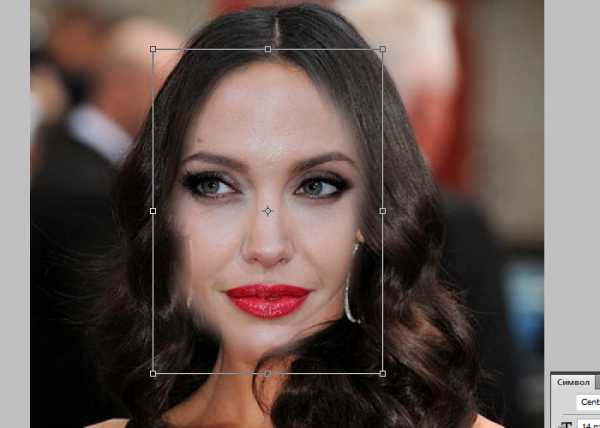
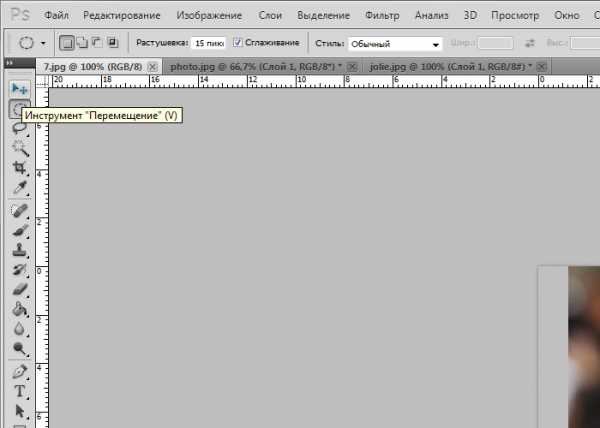

Как видите, гибрид Джоли и Фокс пока далек от идеала. Теперь нам следует позаботиться о цвете лица. Настроим цветовой тон и насыщенность.
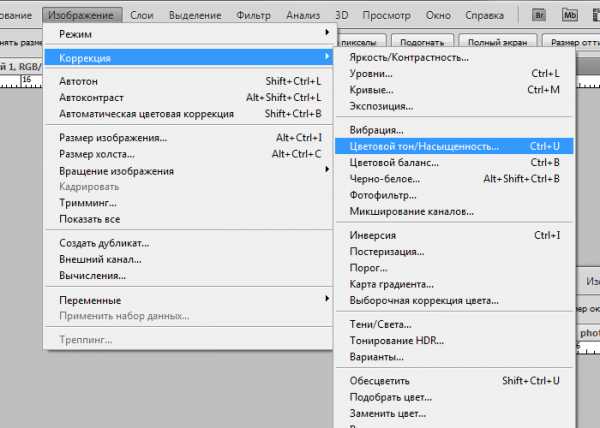
Если вы пытаетесь заменить то же лицо, что и я, забейте следующие настройки. Если вы остановились на других фото, постарайтесь подстроить цвет вставленного лица до исходного.
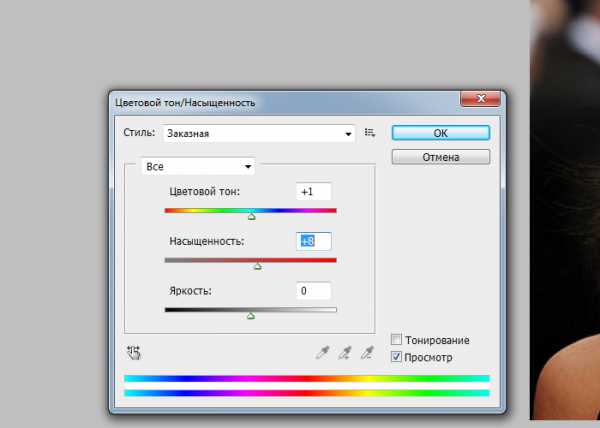
Теперь нам нужно затереть ненужные элементы ластиком. Воспользуйтесь следующими настройками…
Результат почти идеален.
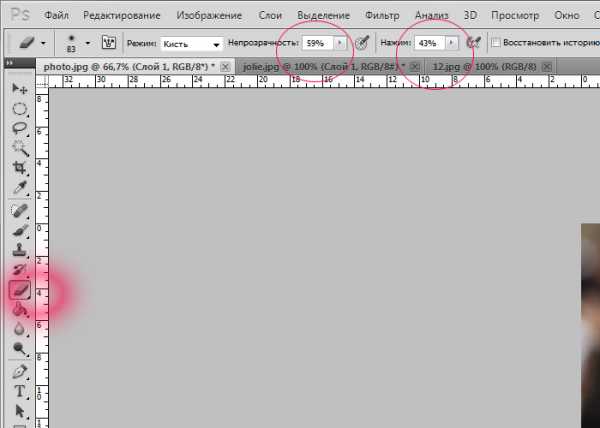

Но, все-таки, думаю, стоит сделать еще пару штрихов. Кожа Анджелины дает блики. Да и загар Фокс будет несколько ярче. Давайте исправим это с помощью кисти бежевого цвета со следующими настройками:
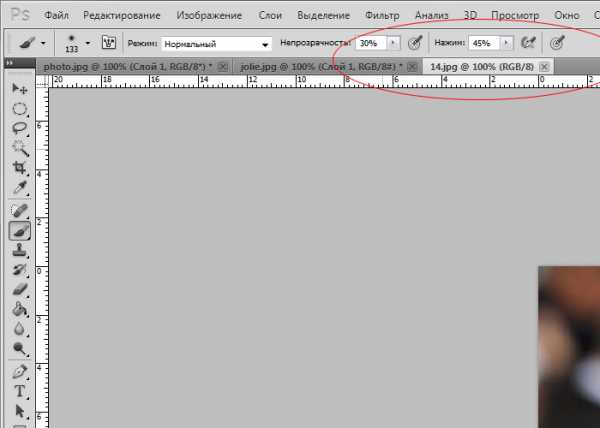
Делаем пару кликов по лицу. Девушка покажутся эти движения знакомыми. Представьте, что вы слегка припудриваете лицо. И вуаля! Вот такая дама у нас получилась. Довольно правдоподобно, не так ли?

Думаю, я не ошиблась, когда сказала вам в начале урока, что заменить лицо в фотошопе очень просто.
photoshop-work.ru
как заменить лицо в «Фотошопе»
Заменить лицо одного человека на чье-то другое в «Фотошопе» необходимо по разным причинам. Кто-то хочет попросту позабавиться, а кто-то просто потренировать свои навыки работы с программой. В этой статье подробно разберем, как заменить лицо в «Фотошопе». Будет представлена пошаговая инструкция, по итогу которой каждый пользователь сможет овладеть необходимыми инструментами для проделывания такой работы.

Нюансы
Сразу стоит сказать, что проводить замену лица мы будем в «Фотошопе» версии CS6. Однако данную операцию несложно выполнить и на других версиях, могут лишь отличаться некоторые наименования инструментов и их расположение.
Менять же мы будем женское лицо на мужское. Возьмем, к примеру, лицо Леонардо ди Каприо и лицо Оливии Уайлд — всем известных актеров.

Но перед рассказом о том, как заменить лицо в «Фотошопе», стоит рассказать о некоторых нюансах.
Первый, и самый главный, — это максимальная идентичность ракурса съемки. Лучше всего, когда оба лица сфотографированы в анфас.
Второй нюанс заключается в том, чтобы размер сделанных фотографий был одинаковым. Ведь если лицо-донор, которым мы будем заменять оригинальное, окажется по размеру меньше, то при масштабировании будут заметны дефекты (пиксализация). Допускается меньшее разрешение оригинала фотографии (лица, которое будет заменено).
На фото можно заметить, что ракурсы немного не сходятся, поэтому возникнет ряд определенных проблем. Но зато на данном примере поймете, как с ними бороться. Итак, приступим.
Шаг 1. Открываем фото и вырезаем нужную область
Теперь приступим непосредственно к тому, как заменить лицо в «Фотошопе» на другое.
Для этого, в первую очередь, необходимо открыть в программе два фото на разных вкладках. После этого перейти на то фото актера, лицо которого мы хотим позаимствовать и сделать копию фонового слоя. Для этого можно воспользоваться сочетанием клавиш CTRL+J.
Теперь необходимо обратить свое внимание на панель инструментов в «Фотошопе». На ней нужно использовать инструмент выделения. Это может быть как лассо, так и перо. К примеру, берем перо и обводим овал лица. Важно при этом не заходить на затемненные участки кожи.

Теперь понадобится инструмент «Перемещение». Выберите его и перетащите выделенную область на фото с другим лицом. Если кто не знает, как вставить объект в «Фотошопе», то нужно просто, зажав ЛКМ (левую кнопку мыши), навести его на нужную вкладку, после чего навести на нужное место и отпустить ЛКМ.
Шаг 2. Совмещение изображений
Многие уроки «Фотошопа» учат навыкам работы с инструментами, не предоставляя подробной инструкции, как заменить лицо, но в этой статье в это узнаете.
Наши лица, как можно заметить, не сильно сливаются друг с другом, поэтому их нужно совместить. Для этого, в первую очередь, стоит установить значение непрозрачности слоя с вырезанным лицом на 65% и сделать его «Свободное трансформирование» (CTRL+T).
Теперь, вращая и изменяя размеры лица, установить нужные его параметры. Для соблюдения пропорций пользуйтесь зажатием клавиши SHIFT.
Что стоит совмещать в первую очередь, так это глаза. Проконтролируйте, чтобы они были расположены одинаково, как на оригинальном фото, так и на фото-доноре. Будет замечательно, если рты также сойдутся. Для их корректировки используйте возможности все той же свободной трансформации.
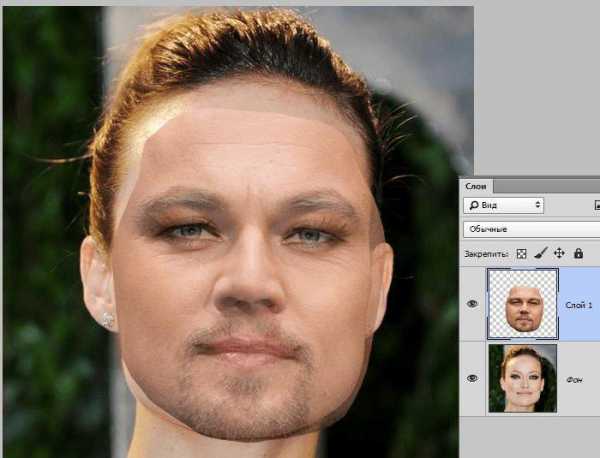
Как только вы закончите совмещение, нажмите на клавишу ENTER, чтобы изменения вступили в силу.
Шаг 3. Предварительные манипуляции при использовании «Автоналожения слоев»
После того как вы выровняли лица, может случиться так, что края накладного объекта будут выходить за пределы заменяемого лица. Чтобы устранить эти неточности, воспользуйтесь инструментом «Ластик» и подотрите их. После этого поставьте непрозрачность на 100%.
Теперь, зажав CTRL, нажмите по слою вырезанного лица, чтобы его выделить. Далее перейдите по меню «Выделение → Модификация → Сжать» и впишите нужное значение. Оно зависит от размеров фото, но в данном случае хватит 5 пикселей.
Теперь вам нужно создать копию фона оригинала. Для этого берем этот слой и переносим его на специальный значок.
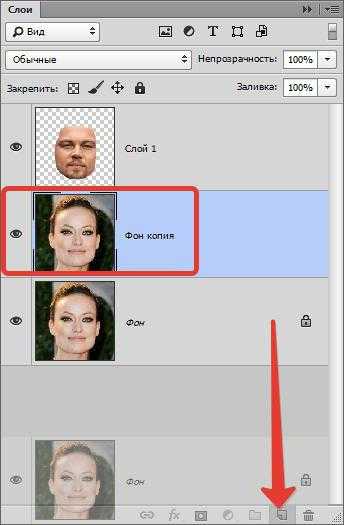
После этого нажмите DEL, чтобы вырезать лицо оригинала. В итоге уберите выделение (CTRL+D).
Шаг 4. Использование «Автоналожения слоев»
Остался последний этап. Он же самый простой. Вам следует воспользоваться специальной функцией программы. Многие ее и так знают, тем более если смотрели уроки «Фотошопа», но для незнающих стоит пояснить.
Пользоваться мы будем «Автоналожением слоев», но перед этим нужно выделить два слоя — лицо-донор и оригинал лица, которое вырезано. После этого на верхней панели нажмите «Редактирование» и в списке выберете «Автоналожение слоев».
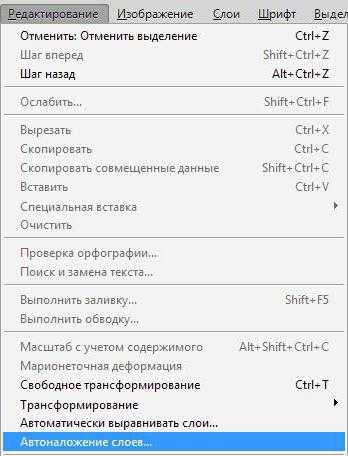
Появится окно, в котором нужно выбрать «Стекловые изображения» и нажать кнопку «ОК».
По итогу лицо станет смотреться более органично, а тем временем вы узнали, как заменить лицо в «Фотошопе» одного человека на другое.
fb.ru
Как в фотошопе вставить лицо в другое фото
Привет всем постоянным посетителям и гостям сайта Pixelbox.ru
В этом уроке мы рассмотрим, как в фотошопе вставить лицо в другое фото. И немножечко пошалим.
Стоит отметить, главным аспектом, который нужно помнить перед тем, как создавать монтаж с использованием лиц, это исходники. К их выбору нужно относиться тщательно и серьезно, потому что именно от выбора исходника зависит результат. Необходимо следить, чтобы совпадали наклон и положение головы, освещение, необходимо, чтобы фото были сделаны с одного ракурса и т.п. В противном случае не стоит рассчитывать на качественный результат.
Как уже упоминалось ранее, мы решили пошалить и вставить лицо Путина в голову Трампа. Скачайте изображения.
Открываем фотошоп и начинаем работу
Открываем обе фотографии в фотошоп (Ctrl + O):
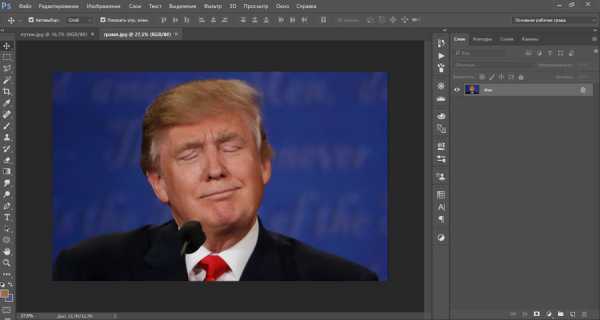
Переходим к фото с Владимиром Владимировичем и любым удобным способом выделяем лицо.
Например, инструментом Лассо (Lasso Tool). Горячая клавиша вызова инструмента – L.

Выделяем лицо Путина – захватываем все черты лица, лоб вырезаем частично:

Нажимаем на клавиатуре Ctrl + C, чтобы скопировать лицо, переходим к реципиенту – Трампу и нажимаем Ctrl + V для того, чтобы вставить лицо в документ.

Нажимаем на клавиатуре Ctrl + T для вызова Свободной трансформации (Free Transform).
Уменьшаем лицо, чтобы оно соответствовало размеру лица Трампа:

Чтобы еще лучше вписать лицо, уменьшаем непрозрачность слоя и стараемся, чтобы глаза, губы и брови совпадали:
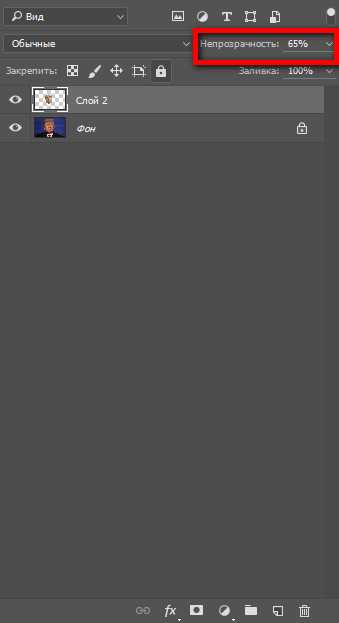
Как только вы удачно разместите лицо — верните обратно непрозрачность на 100%.
Далее убедитесь, что активным является слой с лицом Путина. Теперь кликаем по иконке слоя с зажатой клавишей Ctrl – так мы загрузим выделение слоя.
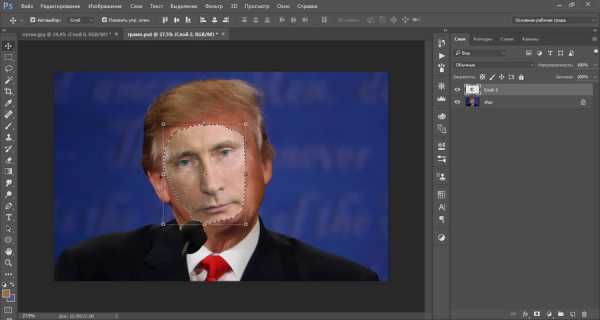
Переходим в Выделение — Модификация — Сжать (Select — Modify — Contract):
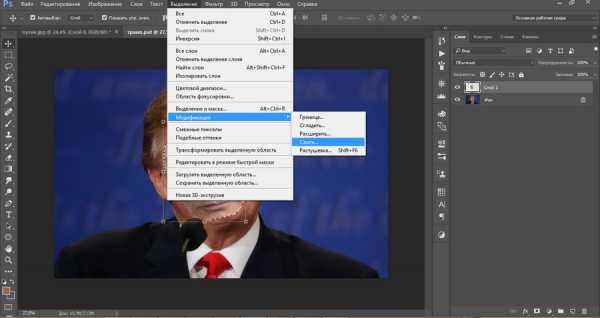
В выпадающем окне ставим радиус 5-8 пикселей:
Переходим на слой с Трампом и дважды щелкаем по замочку, для разблокировки слоя:
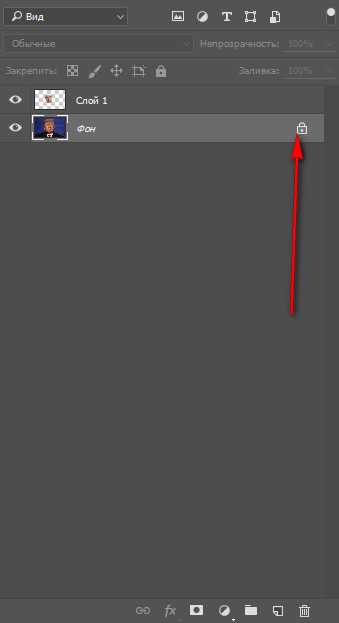
Нажимаем на клавиатуре клавишу Delete. После этого на слое с Трампом появится «отверстие»:
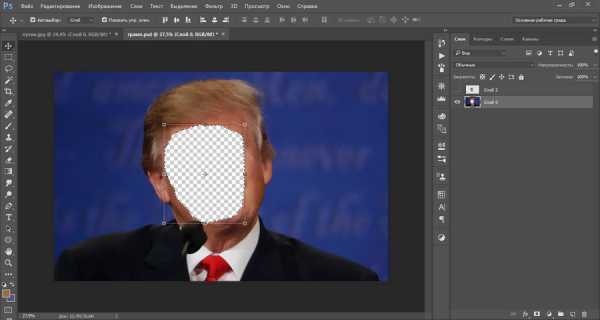
Нажимаем на клавиатуре Ctrl + D, чтобы снять выделение. Зажимаем клавишу Shift и выделяем на палитре слоев оба слоя:
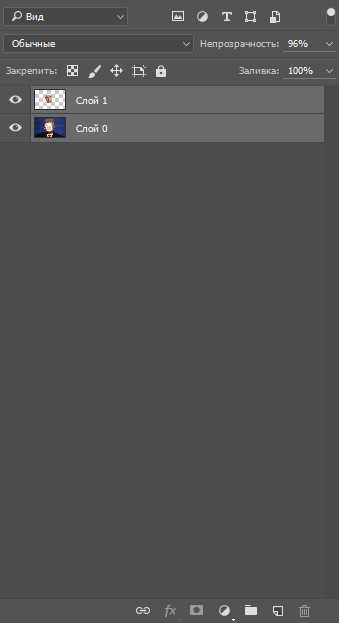
Переходим в Редактирование — Автоналожение слоев (Edit — Auto — Blend Layers):
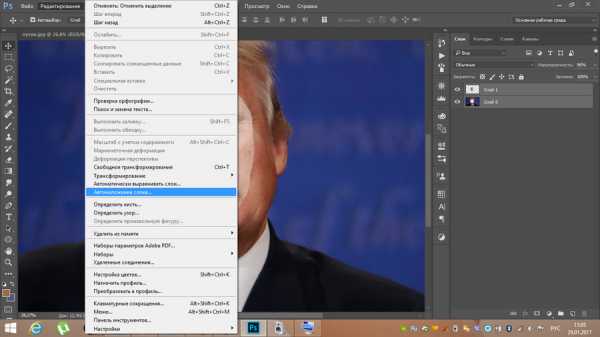
Настройки должны быть следующие:
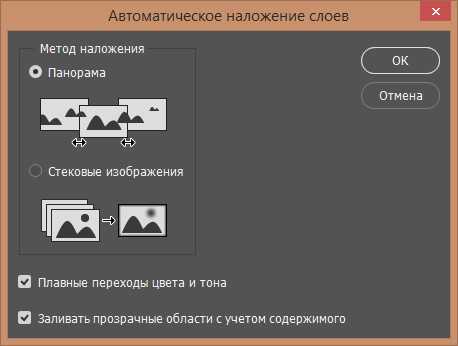
Жмем Ок.

Все недочеты автоматической вставки можно исправить, к примеру, инструментом Микс-кисть (Mixer brush).
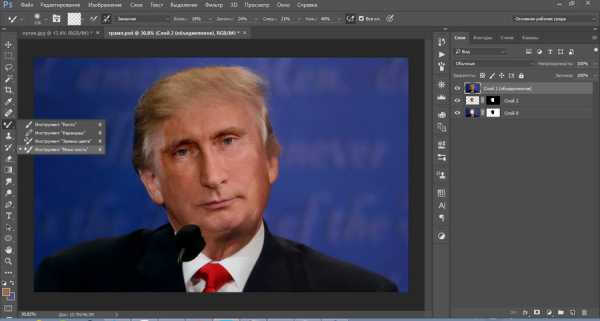
Создаем новый слой:
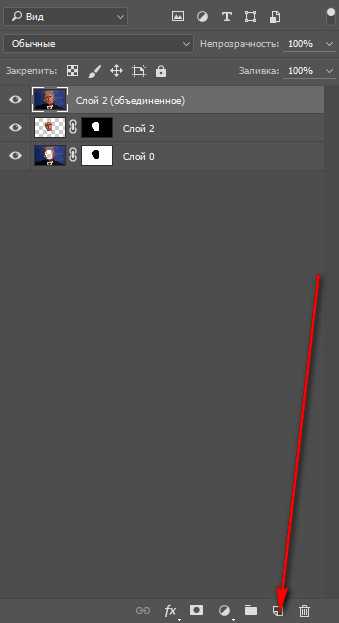
В верхней панели настройки инструмента Микс-кисть выставляем примерно такие настройки:
На новом слое проходимся Микс кистью по областям стыка фото. Особенно уделяем внимание левой части лица:
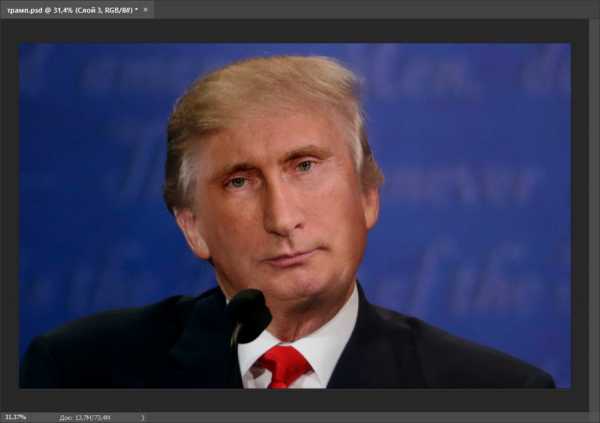
Создаем еще один новый слой, заливаем его (Shift + F5) 50% серого:
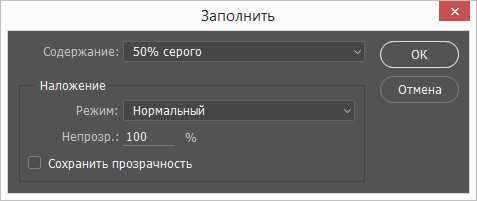
Переходим в меню Фильтр-Шум-Добавить шум (Filter-Noise-Add Noise):

Добавляем 1-3%:
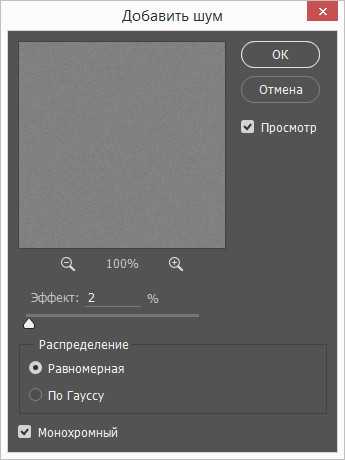
Меняем режим наложения слоя на Перекрытие (Overlay):
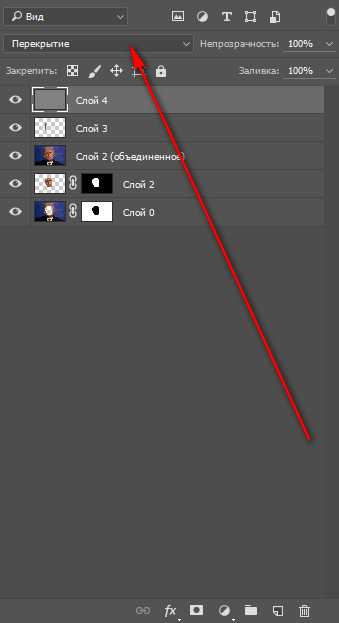
Щелкаем ПКМ (правой кнопкой мыши) по слою в палитре слоев и выбираем пункт «Создать обтравочную маску». Таким образом слой с шумом будет воздействовать только на слой, на котором мы рисовали Микс кистью.
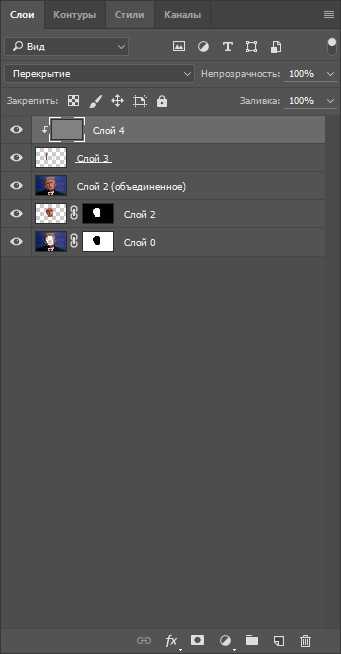
Готово!

Вот мы и узнали способ, как просто, легко и быстро вставить в другое фото. Очень доступный способ в фотошопе!
Успехов в творчестве! Пусть Муза вас не покидает!

pixelbox.ru
Замена лица в Фотошоп
У многих фотографов и дизайнеров часто возникает подобная проблема. Получается две фотографии модели: на одной идеальная поза, на другой — идеальное выражение. Как же объединить их в один потрясающий снимок?
Этот урок от бурлескного фотографа Tigz Rice покажет вам, как плавно объединить лучшие части двух фотографий из одной фотосессии в один снимок при помощи Photoshop. Мы используем несколько корректировочных масок для неразрушительного редактирования. Хотя этот урок фокусируется на голове модели, те же техники можно применить для любой части тела.
Фотографии для урока взяты из недавней фотосессии бурлескной модели Felicity Furore.

Шаг 1
Выберите два изображения, с которыми хотите работать, и откройте оба в Photoshop.
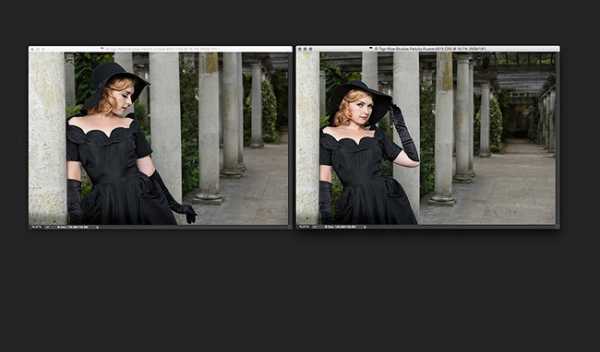
Шаг 2
С активным инструментом Перемещение (Move Tool) кликните и перетяните одну из фотографий на документ с другим изображением, создав дополнительный слой. Удерживайте нажатой клавишу Shift во время этого процесса, чтобы оба изображения были выровнены.
Примечание переводчика: для этого шага нужно упорядочить два документа в одном окне. Для этого перейдите в меню Окно > Упорядочить > Расположить все вертикально (Window > Arrange > Tile).

[02a.jpg]
Шаг 3
Теперь нужно разблокировать Фоновый слой (Background layer). Кликните по иконке замка на панели слоев, чтобы снять блокировку.

[03a.jpg]
Шаг 4
Выберите оба слоя и перейдите в меню Редактирование > Автоматическое выравнивание слоев (Edit > Auto Align Layers), позволив Photoshop выровнять изображения за вас, включая поворот и масштабирование. Обычно я выбираю режим Авто (Auto mode). Он отлично работает для большинства ситуаций.
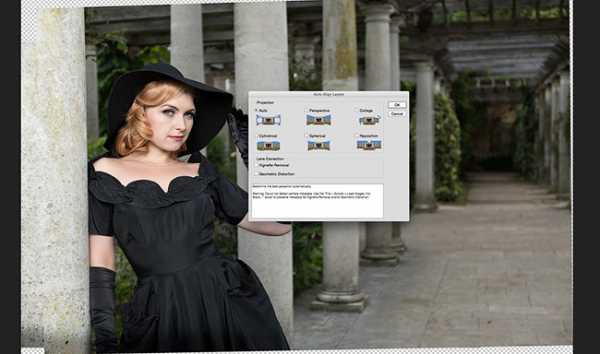
Шаг 5
Теперь, когда слои выровнены, переименуйте их в ‘HEAD’ (ГОЛОВА) и ‘BODY’ (ТЕЛО) соответственно. Организуйте слои так, чтобы слой ‘HEAD’ был под слоем ‘BODY’.

Шаг 6
Выберите слой ‘BODY’ и кликните по кнопке Добавить маску (Add New Layer Mask) для создания позитивной (белой) маски над всей группой. Ваша панель слоев должна выглядеть примерно, как на скриншоте ниже.
Шаг 7
Для нового слоя-маски активируйте мягкую круглую кисть (английская B) с 100%Непрозрачностью (Opacity), выберите черный цвет.

Шаг 8
Закрасьте часть маски, открыв участок с головой из слоя ‘HEAD’. Благодаря тому, что фотографии выровнены, большая часть изображения должна смешаться незаметно, за исключением шеи и, в этом случае, частично позиции рук.

Шаг 9
Начнем очищать зоны вокруг головы. Все еще используя черный цвет, переключитесь на меньшую, мягкую кисть и убедитесь, что все детали, включая ожерелье модели, волосы и вырез ее платья идеально выглядят. Также проверьте наличие «швов» в самом изображении.

Шаг 10
Затем выберите белый цвет и используйте его, чтобы закрасить зоны, которые вы не хотите «маскировать». Например, перчатку, которая выглядывает из-под нижнего слоя.

Шаг 11
Когда вы будете довольны результатом, объедините оба слоя, выделив их на панели слоев и кликнув Ctrl + E. Этим вы Объедините выделенные (Merge Selected).

Шаг 12
Используйте инструмент Рамка (Crop Tool), чтобы убрать пустые пиксели по краям вашего изображения, созданного на этапе выравнивания.

Шаг 13
В конце концов, закончите редактирование изображения, как вы обычно это делаете.

Автор: Tigz Rice
photoshop-master.ru
Как вставить голову в фотошопе?
На сегодняшний день практически каждый среднестатистический пользователь интернета хоть раз имел дело с фотошопом. Как вставить голову в фотошопе, читайте ниже:
Способ 1
Инструкции
1. Что касается того, как вставить голову в фотошопе, то для начала нужно открыть саму непосредственно программу Adobe Photoshop. После чего в этой самой программе для дальнейшей работы необходимо обязательно открыть два рабочих файла.
2. Первый из файлов это будет шаблон, который в большинстве случае находиться в формате PSD. Вторым из файлов, который тоже нуждается в том, чтобы его открыли, будет та фотография или же картинка, из которой будет обязательно необходимо вырезать и вставить в другой файл лицо.
3. После чего, все внимание следует переключить на то фото или же картинку, где непосредственно изображено лицо. Прежде всего, следует в списке команд найти такую команду как «Панель инструментов» и с помощью такого инструмента как рамка выделить область голову, которая в будущем должна быть вставлена в какой-либо другой файл.
4. Что касается контура, с помощью которого будет происходить выделение головы, то он обязательно должен принять вид, который называется «шагающие муравьи». Это можно увидеть с помощью того, что те границы на фотографии, которые находятся в зоне активного выделения, обязательно начнут мигать небольшими полосками, что будут иметь белый и черные цвета.
5. После того, как процесс выделения будет закончен, обязательно будет необходимо нажать левой кнопкой мышки на такой подпункт как «Перемещение», и то, что получилось выделенным, нужно будет перетянуть на тот файл, что был открыть заранее до этого – шаблон.
Способ 2
Инструкции
1. Относительно того, как вставить голову в фотошопе, нужно будет продолжить следующие манипуляции.
2. После чего нужно будет постараться как можно более точнее и детальнее выделить ту область лица, которая должна быть вставлена уже в шаблоне.
3. После этого, полученный слой фотографии будет необходимо вынести за другие слои, на которых есть в наличии шапки, зонты и прочие ненужные вещи. После чего слой с лицом нужно будет перетянуть на место вставки и сохранить то, что вышло, закрыв предварительно документ.
qalib.net
