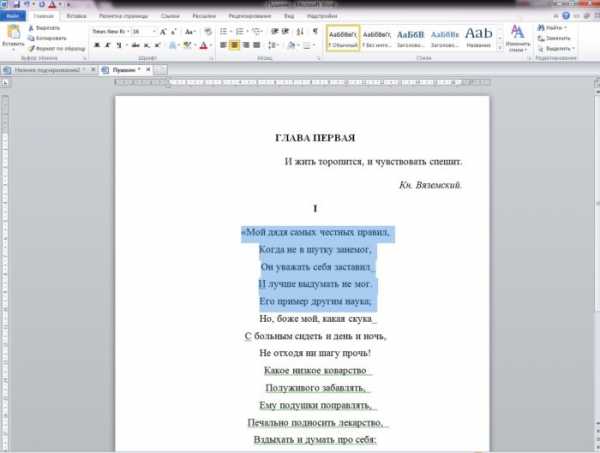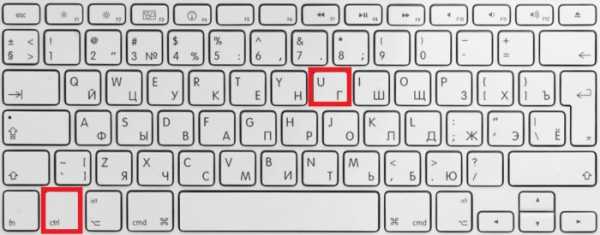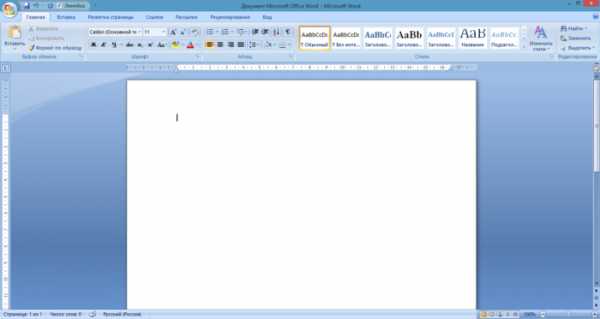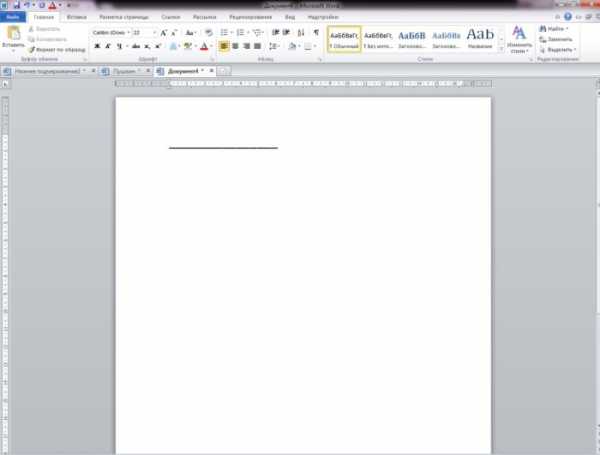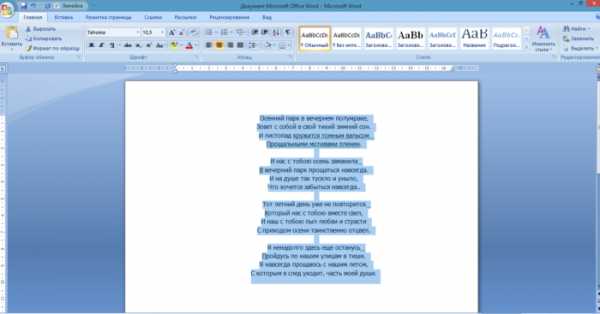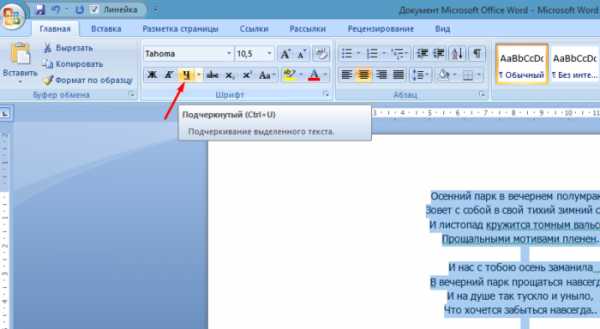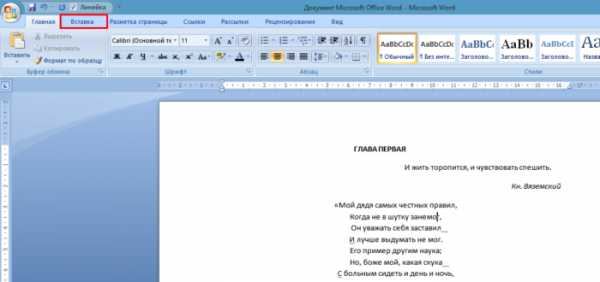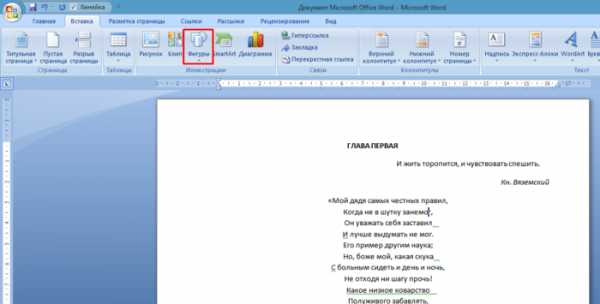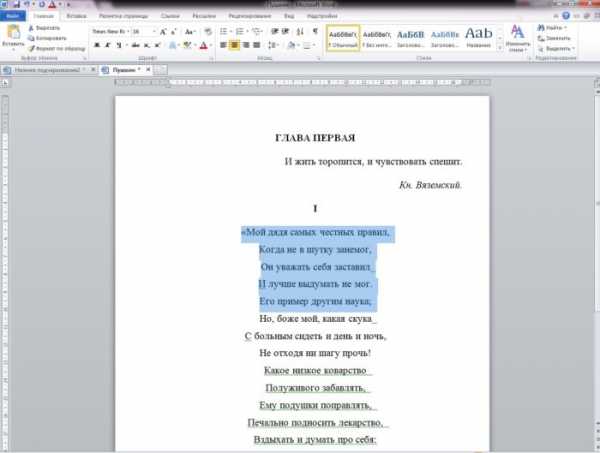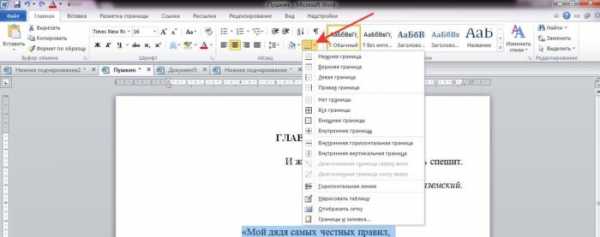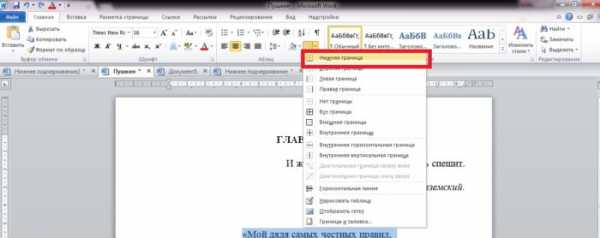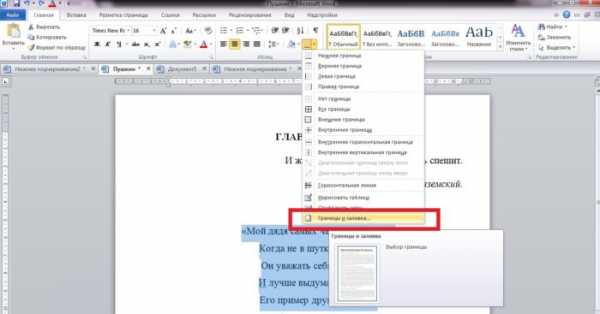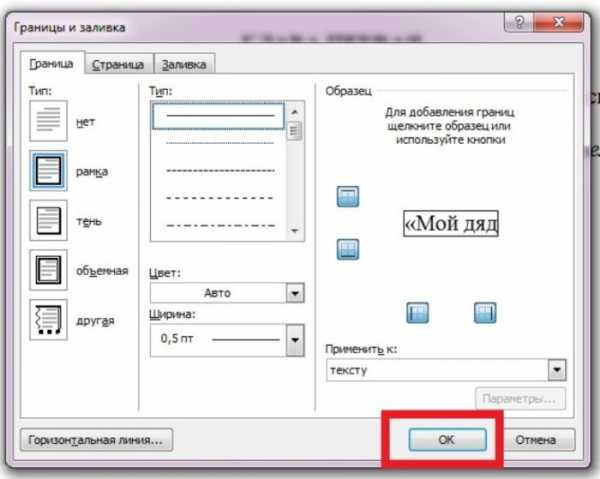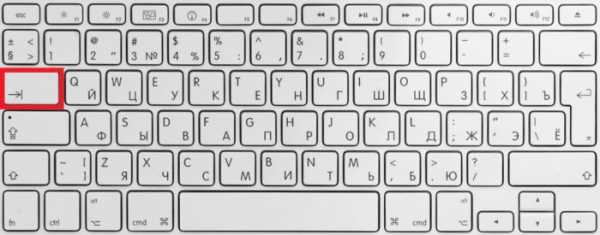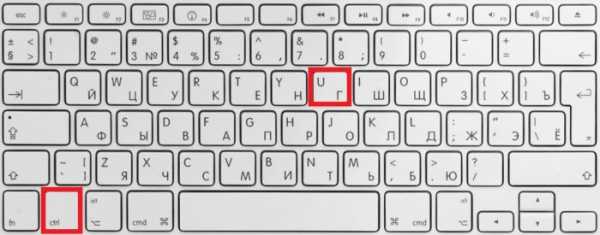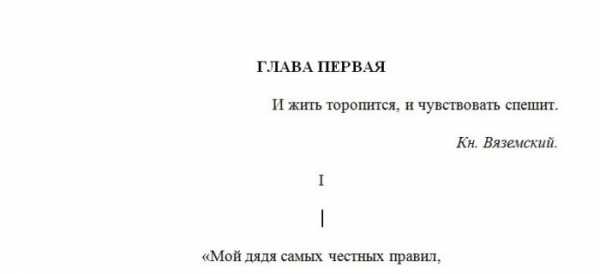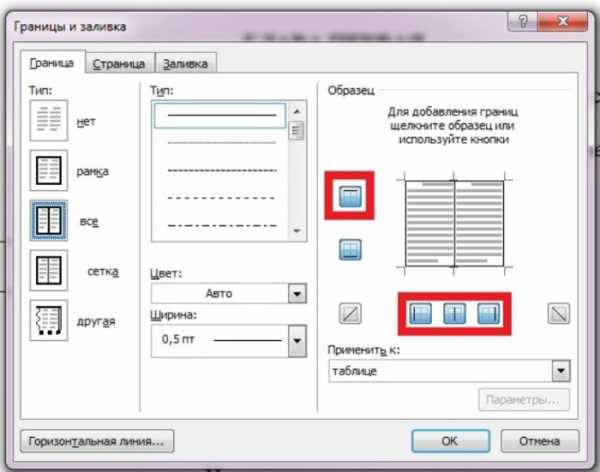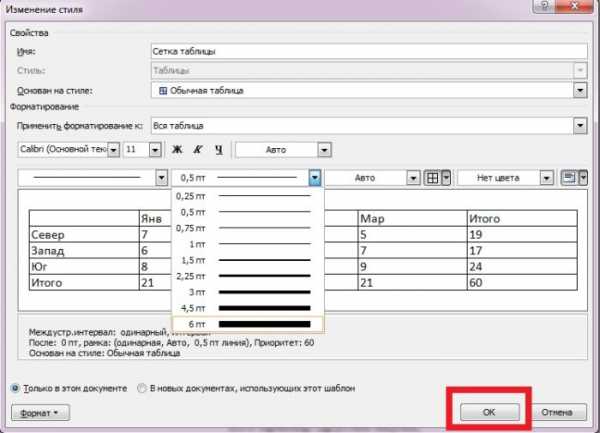Как сделать нижнее подчеркивание на клавиатуре
Нижнее подчеркивание – вспомогательный символ, выполняющий ряд важнейших функций. Этим знаком заменяют пробел. Чертой под текстом в документе выделяют поля, которые нужно заполнить вручную. Однако не все пользователи ПК знают, как именно можно текст подчеркнуть. Эта статья поможет читателям найти ответы на все интересующие вопросы.
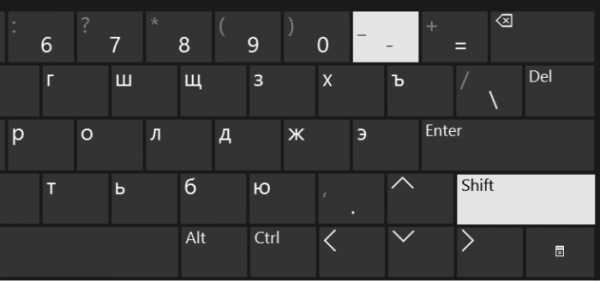
Как сделать нижнее подчеркивание на клавиатуре
Нижнее подчеркивание на клавиатуре
Подчеркивание фразы в тексте
- Выделите нужный фрагмент текста мышью.

Выделяем нужный фрагмент текста мышью
- Одновременно нажмите на клавиатуре кнопки «Ctrl+U».

Одновременно нажимаем на клавиатуре кнопки «Ctrl+U»
Выделение полей в документе
- Откройте новый документ в текстовом редакторе Ворд. Ставим курсор мышки вначале первой строки.

Открываем новый документ, ставим курсор мышки вначале первой строки
- Зажмите клавишу «Shift»+значок «–».

Зажимаем клавишу «Shift»+значок «–»
- Отпустите кнопки. Оставьте пустые строки для заполнения вручную.

Отпускаем кнопки, оставляем пустые строки для заполнения вручную
Алгоритм действий для подчеркивания текста на экране ноутбука будет таким же. Сложность может возникнуть только из-за отсутствия мышки для выделения фразы в тексте.
Читайте интересную статью — «Как работать в Ворде для чайников».
Как сделать нижнее подчеркивание с помощью панели инструментов
Microsoft Word 2003
- Выделите мышью текст.

Выделяем мышью текст
- Нажмите на вкладку «Главная».

Нажимаем на вкладку «Главная»
- В верхнем меню найдите иконку «Ч». Нажмите на нее.

В верхнем меню находим иконку «Ч», нажимаем на нее
Примечание! Что бы изменить цвет или тип стандартной линии пользователю нужно изучить главную панель меню.
- Открыть диалоговое окно «Шрифт».

Открываем диалоговое окно «Шрифт», нажав на маленькую стрелочку в правом нижнем углу
- Выбрать оптимальный вариант подчеркивания из предложенных.

Выбираем оптимальный вариант подчеркивания из предложенных, нажимаем «ОК»
Примечание! Для быстрого вызова дополнительного окна «Шрифт» нужно нажать одновременно горячие клавишами «Ctrl+D».
Microsoft Word от 2007 года и выше
- Выделите мышью текст.

Выделяем мышью текст
- Нажмите на вкладку «Главная».

Нажимаем на вкладку «Главная»
- В панели инструментов найдите иконку «Ч» и нажмите на нее.

В верхнем меню находим иконку «Ч», нажимаем на нее
Чтобы изменить стандартное подчеркивание, кликните на стрелку, расположенную возле буквы «Ч», и выберите нужную линию.
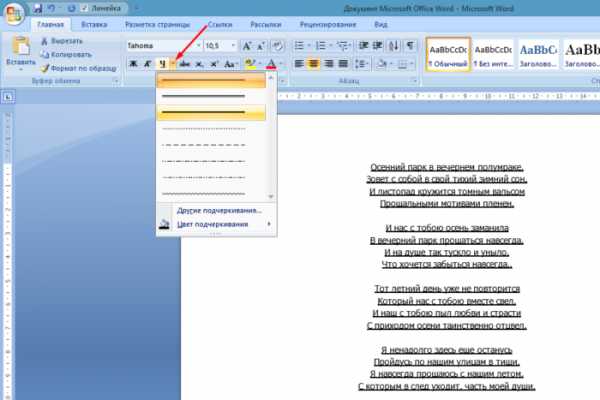
Что бы изменить стиль подчеркивания, нажимаем на стрелку возле буквы «Ч», выбираем нужную линию
Непрерывная горизонтальная линия при помощи иллюстраций
- В панели инструментов найдите вкладку «Вставка».

На панели инструментов находим вкладку «Вставка»
- Нажмите на иконку «Фигуры».

Нажимаем на иконку «Фигуры»
- В открытом диалоговом окне выберите линию.

В открытом диалоговом окне выбираем линию
- Поставьте начало черты там, где это необходимо, с помощью левой кнопки мыши.

Устанавливаем начало черты там, где это необходимо, с помощью левой кнопки мыши
- Протяните линию до конца фразы, схватив левой кнопкой мышки конец линии.

Протягиваем линию до конца фразы, схватив левой кнопкой мышки конец линии
- Для изменения типа и цвета черты нажмите на саму линию.

Для изменения цвета и типа черты нажимаем на саму линию
- Нажмите на появившуюся вкладку «Формат».
Нажимаем на появившуюся вкладку «Формат»
- В открывшемся меню, если нужно, измените цвет и тип черты.

В открывшемся меню меняем цвет линии и тип черты
Нижнее подчеркивание при помощи вкладки «Граница»
- Кликните на раздел «Главная».

Нажимаем на вкладку «Главная»
- Выделите текст.

Выделяем текст
- Найдите иконку «Граница».
Находим иконку «Граница»
- Щелкните на стрелку, расположенную рядом с иконкой «Граница».

Щелкаем на стрелку, расположенную рядом с иконкой «Граница»
- В открывшемся меню нажмите на строку «Нижняя граница».

В открывшемся меню нажимаем на строку «Нижняя граница»
- Для изменения цвета и типа линии в этом же диалоговом окне кликните на строку «Границы и заливка».

Для изменения цвета и типа линии в этом же диалоговом окне кликаем на строку «Границы и заливка»
- В графическом интерфейсе настройте оптимальный вариант.

В графическом интерфейсе настраиваем оптимальный вариант
- Нажмите «ОК».

Нажимаем «ОК»
Выделение отдельных слов чертой
- Нажмите на вкладку «Главная».

Нажимаем на вкладку «Главная»
- В правом углу «Шрифта» нажмите на стрелку.
В правом углу «Шрифта» нажимаем на стрелку
- В появившемся диалоговом окне в разделе «Подчеркивание» из списка выставляем опцию «Только слова».

В появившемся диалоговом окне в разделе «Подчеркивание» из списка выставляем опцию «Только слова»
- Нажмите «ОК».

Нажимаем кнопку «ОК»
Подчеркивание текста в документе, предназначенном для печати
- Нажмите на вкладку «Главная».

Нажимаем на вкладку «Главная»
- Найдите раздел «Абзац».
Находим раздел «Абзац»
- Нажмите на иконку «Отобразить все знаки».
Нажимаем на иконку «Отобразить все знаки»
- Нажмите клавишу «Tab».

Нажимаем клавишу «Tab»
- Выделите мышью знак табуляции или пробел, который необходимо подчеркнуть.

Выделяем мышью знак табуляции или пробел, который необходимо подчеркнуть
- Одновременно нажмите горячие клавиши «Ctrl+U».

Одновременно нажимаем горячие клавиши «Ctrl+U»
Подчеркивание пробелов в веб-документе
- Щелкните мышкой в месте, где нужно будет вставить знак.

Щелкаем мышкой в месте, где нужно будет вставить знак
- Нажмите на вкладку «Вставка».
Нажимаем на вкладку «Вставка»
- В группе «Таблицы» выберите верхний левый квадрат или же «Таблицу 2×1», предназначенную для пояснительного текста. Нажмите на них.

В группе «Таблицы» выбираем верхний левый квадрат или же «Таблицу 2×1», предназначенную для пояснительного текста, нажимаем на них
Примечание! Для изменения длины черты необходимо будет переместить курсор в конец ячеек.
- Нажмите в углу ячейки левым кликом мыши, когда появится двунаправленная стрелка.

Нажимаем в углу ячейки левым кликом мыши, когда появится двунаправленная стрелка
- Перемещайте появившийся крест вправо или же влево.

Перемещаем появившийся крест вправо или же влево
Примечание! Для изменения цвета или типа линии переместите курсор в середину одиночной ячейки или же в центр второго блока «Таблицы 2×1». Кликните мышью
- В появившемся разделе «Конструктор» нажмите на стрелку, расположенную рядом с иконкой «Границы».
В появившемся разделе «Конструктор» нажимаем на стрелку, расположенную рядом с иконкой «Границы»
- В диалоговом окне выберите строку «Границы и заливка».

В диалоговом окне выбираем строку «Границы и заливка»
- В графическом интерфейсе, в группе «Образец» нажмите на кнопки с изображением верхней и боковых границ.

В графическом интерфейсе, в группе «Образец» нажимаем на кнопки с изображением верхней и боковых границ
- Подтвердите свои действия, нажав клавишу «ОК».

Нажимаем клавишу «ОК»
Примечание! Чтобы изменить цвет или тип линии, переместите курсор в середину одиночной ячейки или же в центр второго блока «Таблицы 2×1».
- Кликните мышью на пустом месте в любой ячейке.

Кликаем мышью на пустом месте в любой ячейке
- Нажмите на появившуюся вкладку «Конструктор».
Нажимаем на появившуюся вкладку «Конструктор»
- В группе «Стили таблиц» нажмите на стрелку, чей наконечник направлен вниз.
В группе «Стили таблиц» нажимаем на стрелку, чей наконечник направлен вниз
- В появившемся диалоговом окне выберите строку «Изменить стиль таблицы».

В появившемся диалоговом окне выбираем строку «Изменить стиль таблицы»
- В графическом интерфейсе выберите нужные изменения.

В графическом интерфейсе выбираем нужные изменения
- Нажмите клавишу «ОК».

Нажимаем на клавишу «ОК»
Читайте подробную инструкцию в статье — «Как сделать линию в Ворде».
Видео — Подчеркивание текста в Ворде
Понравилась статья?
Сохраните, чтобы не потерять!
pc-consultant.ru
Как сделать подчеркивание в тексте?
Подчеркивание служит для выделения какой-либо буквы, слова или фрагмента текста и относится к элементам форматирования. Некоторые текстовые редакторы и форматы файлов не могут работать с форматированием — например, стандартный Блокнот Windows и формат txt. В остальных случаях выделение фрагмента текста с помощью подчеркивания — одна из простейших операций.
Инструкция
Реклама:
Загрузите в него документ, в котором требуется выделить подчеркиванием букву, слово или любую часть текста — для вызова соответствующего диалога можно использовать сочетание клавиш ctrl + o. Найдите в тексте нужный фрагмент и выделите его. Затем на вкладке «Основные» щелкните по пиктограмме подчеркивания — на ней изображена подчеркнутая буква «Ч». Если нужен какой-либо нестандартный вариант подчеркивания, то щелкните выделенный фрагмент правой кнопкой мыши и выберите в контекстном меню пункт «Шрифт». В открывшемся окне есть выпадающий список «Подчеркивание» — выберите в нем любой из 17 вариантов, а затем нажмите кнопку «OK».Это параграф с подчеркнутым текстом.
При использовании для редактирования страниц системы управления сайтом нужные теги вставляются автоматически, если редактирование производить в визуальном режиме (режиме WYSIWYG). В этом случае достаточно выделить нужный фрагмент и щелкнуть по кнопке подчеркивания на панели редактора.Реклама:
Оцените статью!imguru.ru
Как подчеркнуть слово в тексте, символы подчеркивания
Как подчеркнуть текст в вк
Как сделать зачеркнутый, подчеркнутый текст, надстрочное подчёркивание волнистой полосой или подчеркнутое сверху слово Вконтакте
Порядок вывода комментариев: По умолчанию Сначала новые Сначала старые
| 0Спам7 па (06 Апрель 2013 18:38) ̶В̶к̶о̶н̶т̶а̶к̶т̶е̶!̶!̶!̶ |
| 0Спам6 па (06 Апрель 2013 18:36) Х̅ |
| -1Спам5 денис (16 Январь 2013 23:51) вв&# 175; |
| 0Спам4 Александр Васильев (02 Июнь 2012 00:05) всё работает автору+ |
| -1Спам2 г555ык4нн (07 Февраль 2012 19:26) ¯тт&# 175;аа&# 175;кк&# 175;? |
| 0Спам3 Олежик (08 Февраль 2012 09:55) Внимательнее! Это работает не тут, а ВКОНТАКТЕ!!! vk.com Ответ: И плюс ещё пробел не убран!!! |
| 0Спам1 Я (24 Ноябрь 2011 00:23) ПРОВЕРИЛ — НЕ КАНАЕТ!!!! |
sbrod.moy.su
Подробно о том, как сделать жирный шрифт в «ВК»
В данном материале мы рассмотрим, как сделать жирный шрифт в «ВК». В социальных сетях каждый день появляется большое количество публичных страниц, групп и сообществ. Один из основных способов устоять в этой конкуренции за внимание пользователей – оригинальное оформление меню проекта. Следует сделать все, чтобы даже неопытный пользователь получил возможность интуитивно понять, каким образом отыскать то, что необходимо именно ему. Для оформления меню существует в группах специальная вики-разметка. Одна из ее функций – возможность сделать шрифт жирным.
Подготовка
Чтобы разобраться, как написать жирным шрифтом в «ВК», нам понадобится несколько элементов. Прежде всего, необходим доступ к сети Интернет. Кроме того, нам потребуется аккаунт в социальной сети «ВК». Последнее важное условие — права администратора в сообществе, публичной странице или группе.
Инструкция
Итак, переходим к практическому решению вопроса, как писать жирным шрифтом в «ВК». 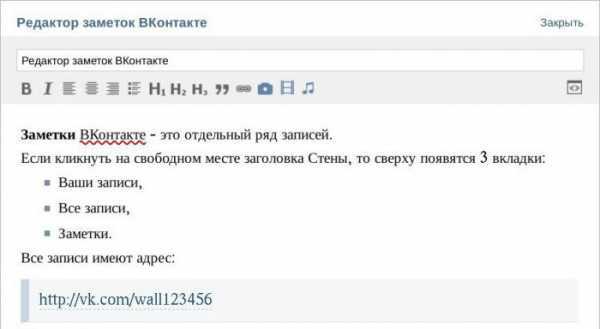
- Открываем стартовую страницу социальной сети.
- Проходим процедуру авторизации, используя свои пароль и логин.
- Переходим к разделу «Мои группы».
- Переключаемся на вкладку «Управление». Она находится вверху страницы. Данная функция открывает список сообществ, в которых нам доступны административные функции.
- В перечне находим проект, в котором необходимо внести правки. Если групп слишком много, можно воспользоваться поисковой строкой.
- Переходим на страницу необходимого проекта.
- Для решения вопроса, как сделать жирный шрифт в «ВК», нам необходимо отыскать под аватаром ссылку под названием «Управление сообществом». Нажимаем на нее. Открывается меню редактирования страницы. Также посредством этого раздела осуществляется управление проектом.
- Открываем вкладку меню под названием «Информация». Необходимо, чтобы пункт «Материалы» имел статус «Подключены». Убеждаемся, что это так. Сохраняем изменения.
- Возвращаемся в сообщество. Для этого нажимаем соответствующую ссылку в левом верхнем углу страницы.
Работа с текстом
Переходим к следующему этапу решения вопроса, как сделать жирный шрифт в «ВК». После проведения описанных выше действий, под местоположением и описанием группы появляется ссылка «Свежие новости». Наводим на нее курсор. Рядом возникает кнопка «Редактировать». Нажимаем на нее. Копируем текст, который необходимо разместить на странице группы, и размещаем его в возникшем окне.
Обозначаем фразу или слово, которое нуждается в выделении, специальными тегами. В начале указываем . В конце — . К примеру, если написать « Интересные новости», жирным выделится первое слово.
Можно обозначить таким образом всю фразу. Для этого необходимо написать эту фразу следующим образом: « Свежие новости ». Можно обойтись и без тегов.
Аналогичного результата легко добиться при использовании тройного апострофа «»’». В нижнем левом углу страницы находим ссылку «Предпросмотр». Проверяем, все ли выглядит так, как задумывалось и сохраняем страницу, нажав на одноименную кнопку.
Дополнительные сведения
Теперь вы знаете, как сделать жирный шрифт в «ВК», однако следует уточнить еще несколько важных моментов, которые касаются данного вопроса. Чтобы теги заработали, их необходимо вводить без пробелов между символами.
К сожалению, украсить текст разнообразными форматами шрифтов пользователь может лишь в общественных страницах, группах и сообществах. Выделить жирным комментарий, статус или личное сообщение подобным образом не получится.
Следует также рассказать о коде ¯. Его следует вставить на следующей строке после текста. Причем количество этих комбинаций, должно быть равно числу букв.
Как сделать нижнее и верхнее подчеркивание в Ворде (Word)?
В результате текст станет подчеркнутым. Ранее для зачеркивания текста применялся код ̶. Однако к настоящему моменту данный метод не работает.
fb.ru
Как сделать зачеркнутый текст Вконтакте?
Известно, что сплошной текст очень тяжело воспринимается, в особенности когда он длинный. Поэтому были придуманы способы выделения информации: курсив, жирный, подчеркнутый или зачеркнутый текст.
Давайте поговорим о зачеркнутом шрифте. Известно, что чаще всего его используют в Интернете. Особенно популярен зачеркнутый текст Вконтакте, его используют когда хотят показать скрытые мысли, или когда хочется сказать то, что неуместно.
Очень часто сразу же возле зачеркнутой фразы люди пишут что-то типа «это не я», «я такого не говорил», «упс».
Люди часто задаются этим вопросом, а все из-за того что такой кнопочки как «зачеркнутый текст» нет не в одном редакторе.
Все знатоки на перебой утверждают, что для того что бы фраза получилась зачеркнутой нужно перед каждым знаком препинания или даже буквой ставить следующий набор цифр и знаков:
Не забывайте про точку с запитой в конце, она тоже важна!
Это конечно хороший способ и учится ничему не нужно, но если писать длинную фразу таким способом, то очень легко запутаться, а потом ищи где допустил промах.
Данный способ намного легче и времени занимает не много. Наш сайт совершенно бесплатно предлагают услуги по созданию зачеркнутого текста. Вам даже не придется ничему учится, просто вбить нужную фразу, сайт выдаст вам набор символов, которые при вставке в Вконтакте отобразятся в качестве зачеркнутой фразы.
Напишите что-нибудь в верхнем окошке. И в нижнем окошке появится код, который нужно вставить Вконтакте!
Ваш текст будет выглядеть так:
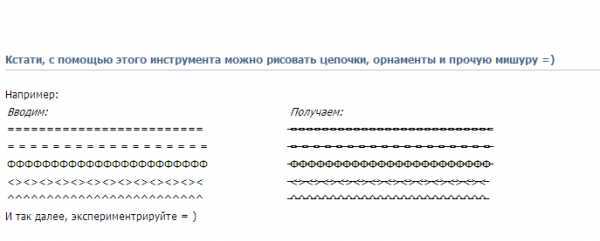
Согласитесь, что это весьма удобный способ.
Третий способ: bbCode (подходит для сайтов и форумов)
Данный способ не относится к социальным сетям, но все же. Если ваш сайт поддерживает bbCode, то вам нужно знать специальные теги для создания зачеркнутого текста. Итак делаем следующее пишем *ваша фраза*. Помните что между фразой и тегами не должно быть пробелов иначе у вас ничего не выйдет. Сокращенная буква s произошла от английского слова «strike», что значит «черкать». 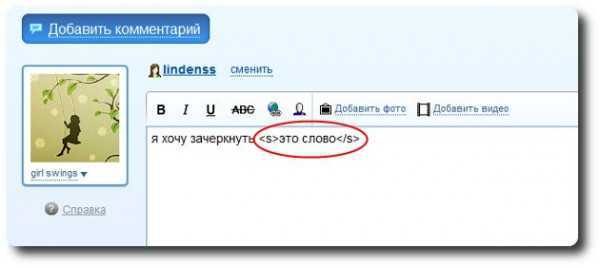
Вот так легко и просто вы теперь можете писать зачеркнутые фразы в социальной сети Вконтакте и на других сайтах и форумах.
Пользуйтесь любым удобным способом создавать зачеркнутый текст Вконтакте и наслаждайтесь общением!
Также стоит прочитать:
vkblog.ru
Главная
Как сделать зачёркнутый текст ВКонтакте и произвести другие изменения вида текста
И на своей странице, и в оформлении группы многим хочется создать текст, отличающийся от других постов не только содержанием, но и оригинальностью оформления. И если банальные звёздочки и сердечки поставишь надоели, да и далеко не всегда они бывают к месту, то совсем другое дело – зачёркивание и подчёркивание текста (как прямыми, так и волнистыми линиями).
Зачёркнутый текст часто используется в случаях, когда автор хочет создать иронический эффект, вместо одного слова подразумевает другое: «всем давно известные долгожданные итоги выборов». Другой, не менее популярный вариант – использовать зачёркнутый текст у себя в статусе на странице (Зачеркни прошлое, Зима). Статус можно подобрать в любой из тематических групп, например [ссылка]
Что касается нижнего подчёркивания, оно обычно призвано обратить внимание читателя на какое-то конкретное слово, выделить в тексте главное. Можно сделать и верхнее подчёркивание, чтобы черта отображалась над словом (так верхняя строка будет чётко отделена от следующей за ней).
Как сделать зачёркнутый текст ВКонтакте
Для этого нужно вставить специальный код перед каждой буквой слова, которые вы желаете сделать зачёркнутым. Код ̶. Обратите внимание: вставлять его нужно не просто перед словом, а перед каждой буквой слова, иначе зачёркнутой окажется лишь первая буква. Не забудьте также про точку с запятой в конце.
Подобным же образом можно нарисовать цепочки, гирлянды из символов, например, [][][][][][][][], &&&&&&&
Как видите, это дело довольно долгое, поэтому, если вам требуется зачеркнуть большой кусок текста, воспользуйтесь специальным сервисом по адресу [ссылка]
Сделать подчёркнутый сверху текст
- Прямая линия сверху: перед каждой буквой нужного слова запишите код ̅
- Волнистая линия сверху: код ͠
Сделать подчёркнутый снизу текст
Как и в предыдущих случаях, код вписывается перед каждой буквой. Код ¯
Наклонный текст ВКонтакте
Перед и после текста ставятся по три кавычки-«лапки», таким образом ‘‘‘текст””
Ещё один интересный текст ВКонтакте
Любопытная вещь, которую надо попробовать, если вам понравилось экспериментировать с текстом ВКонтакте. Тем более что и здесь всё так же просто, как в других случах. Вставьте после текста код ҉ и посмотрите, что получилось.
Поделитесь информацией с друзьями Вконтакте с помощью специальной кнопки
Советуем также обратить внимание:
Рубрика: Ваша страница Вконтакте , Секреты Вконтакте |
f1-vkontakte.ru
steptosleep.ru
Как подчеркивать текст или пробелы в Word
Чтобы самым быстрым способом подчеркнуть текст, надо нажать клавиши CTRL+U и затем ввести текст. Чтобы прекратить подчеркивание, следует еще раз нажать клавиши CTRL+U.
Существуют и другие способы подчеркивания текста и пробелов.
Подчеркивание слов и пробелов между ними
-
Выделите текст, который необходимо подчеркнуть.
-
На вкладке Главная в группе Шрифт нажмите кнопку Подчеркнутый. Или нажмите клавиши CTRL+U.
К началу страницы
Подчеркивание слов без подчеркивания пробелов между ними
-
Выделите текст, который необходимо подчеркнуть.
-
На вкладке Главная нажмите кнопку вызова диалогового окна Шрифт.
-
На вкладке Шрифт в раскрывающемся списке Подчеркивание выберите значение Только слова.
К началу страницы
Изменение стиля и цвета подчеркивания
-
Выделите текст, который необходимо подчеркнуть.
-
На вкладке Главная нажмите кнопку вызова диалогового окна Шрифт.
Совет: Вы также можете использовать сочетание клавиш CTRL+D.
-
В раскрывающемся списке Подчеркивание можно выбрать стиль подчеркивания.
В раскрывающемся списке Цвет подчеркивания можно изменить цвет подчеркивания.
Подчеркивание двойной чертой
-
Выделите текст, который необходимо подчеркнуть.
-
На вкладке Главная нажмите кнопку вызова диалогового окна Шрифт.
-
В раскрывающемся списке Подчеркивание выберите значение двойное подчеркивание.
К началу страницы
Подчеркивание пробелов
Чтобы подчеркнуть пробелы, можно нажимать клавиши SHIFT+ДЕФИС (-), но в этом случае будет сложно выравнивать подчеркивающие линии, например при создании форм для заполнения. Однако, если включен параметр автоформата для автозамены знаков подчеркивания линией границы, то после трех и более нажатий клавиш SHIFT+ДЕФИС (-) длина линии станет равной ширине абзаца, а это может оказаться нежелательным.
Гораздо более удобный способ — нажать клавишу TAB, а затем подчеркнуть знаки табуляции.
Если подчеркивание применяется в веб-форме, следует вставлять ячейки таблицы с включенным отображением нижней границы.
Подчеркивание пробелов в документе, предназначенном для печати
Чтобы подчеркнуть пробелы в документе, предназначенном для печати, нажмите клавишу TAB, а затем подчеркните знаки табуляции.
-
Чтобы отобразить знаки пробелов и табуляции, на вкладке Главная в группе Абзац нажмите кнопку Показать/спрятать.
-
Нажмите клавишу TAB.
-
Выделите знак табуляции, который необходимо подчеркнуть. Знак табуляции отображается в виде маленькой стрелки.
-
Выполните одно из следующих действий:
-
Используйте клавиши CTRL+U, чтобы применить простое подчеркивание.
-
Чтобы изменить стиль подчеркивания, на вкладке Главная щелкните стрелку рядом с кнопкой Шрифт. Откроется диалоговое окно «Шрифт». На вкладке Шрифт щелкните Подчеркивание и выберите другой стиль подчеркивания.
-
Подчеркивание пробелов в веб-документе
Чтобы применить подчеркивание в веб-документе или веб-форме, следует вставлять ячейки таблицы с включенным отображением нижней границы. В этом случае при вводе текста линия подчеркивания остается на месте.
-
Щелкните место, куда требуется вставить подчеркнутый пробел.
-
На вкладке Вставка в группе Таблицы нажмите кнопку Таблица.
-
Чтобы вставить элемент Таблица 1×1, щелкните верхний левый квадрат.
Чтобы ввести пояснительный текст перед подчеркнутыми пробелами (например, «Фамилия» или «Идентификационный номер»), вставьте элемент Таблица 2×1.
Чтобы изменить длину линии подчеркивания, переместите указатель мыши в конец таблицы так, чтобы указатель отобразился как маркер изменения размеров , а затем перемещайте указатель влево или вправо, чтобы удлинить или укоротить линию подчеркивания.
-
Щелкните внутри таблицы (или внутри второй ячейки, если была использована таблица 2×1).
-
Отобразятся вкладки раздела Работа с таблицами. На вкладке Конструктор выберите Границы > Границы и заливка.
-
В группе Тип выберите вариант нет.
-
В группе Стиль выберите необходимый тип, цвет и толщину линии подчеркивания.
-
Чтобы отобразить нижнюю границу, щелкните между маркерами нижнего поля на рисунке в группе Просмотр. Убедитесь, что нижняя граница отображается на экране.
Примечание: Если таблицу требуется отобразить без серых линий, которые не выводятся на бумагу, на вкладке Макет в группе Работа с таблицами нажмите кнопку Отобразить сетку.
Если для размещения пояснительного текста была вставлена таблица 2×1, его можно ввести перед линией подчеркивания.
К началу страницы
Удаление подчеркивания
Чтобы удалить простое подчеркивание слов и пробелов, выделите подчеркнутый текст и нажмите клавиши CTRL+U.
Чтобы удалить другие стили подчеркивания, дважды нажмите клавиши CTRL+U.
К началу страницы
support.office.com
Как подчеркнуть текст в документе и в системе управления сайтом?
Ваш вопрос:Как подчеркнуть текст в документе и в системе управления сайтом?
Ответ мастера:Подчеркивание необходимо для выделения какой-либо буквы, фрагмента текста или слова, и относится к элементам форматирования. Определенные текстовые редакторы и файловые форматы не поддерживают работу с форматированием — так, стандартное приложение Windows Блокнот и формат txt можно отнести к этой группе. В остальных случаях форматирование фрагмента текста с использованием подчеркивания — одна из элементарнейших операций.
Нужно запустить текстовый редактор, обладающий функциями форматирования текста – обычно это Microsoft Office Word. В него нужно загрузить документ, где требуется выделить подчеркиванием слово, некоторую часть текста или просто букву — для вызова соответствующей опции можно использовать комбинацию клавиш ctrl + o. Затем найти в тексте искомый фрагмент и выделите его. После чего на вкладке «Основные» кликнуть по пиктограмме подчеркивания — там нарисована подчеркнутая буква «Ч». В случае, если нужен какой-либо необычный вариант подчеркивания, то необходимо щелкните по выделенному фрагменту кнопкой мыши правой и выбрать в появившемся меню пункт «Шрифт». В возникшем окне есть раскрывающийся список «Подчеркивание» — там нужно выбрать любой из 17 предложенных вариантов, а затем воспользоваться кнопкой «OK».
Если нужно подчеркнуть текст в документе HTML, то в код необходимо добавить соответствующие теги. Первый знак фрагмента, который нужно подчеркнуть, должен следовать за открывающим тегом , а последний знак выделяемого текста должен оканчиваться перед закрывающим тегом . Строка будет выглядеть следующим образом:
Это абзац с подчеркнутым фрагментом текста.
При использовании системы управления сайтом для редактирования страниц нужные теги автоматически вставляются, если производить редактирование в визуальном режиме (WYSIWYG режиме). В данном случае достаточно нужный фрагмент выделить и щелкнуть на панели редактора по кнопке подчеркивания. Если слова или буквы надо подчеркнуть в сообщении, отправляемом в чат или на какой-либо форум, то нужно найти соответствующую кнопку, присутствующую на панели редактирования сообщения. Бывает, она видна исключительно в расширенной форме редактирования. Обычно на пиктограмме данной кнопки изображена подчеркнутая английская буква U – нужно щелкнуть по ней, предварительно выделив нужный текстовый фрагмент.
remont-komputerov-notebook.ru
Как сделать строку с подчеркиванием в word?
В различных документах, создаваемых в Microsoft Word, может возникнуть необходимость оставить пустое место, чтобы другой пользователь мог ввести свои реквизиты или прочие данные.
Например, Вы делаете анкету. Соответственно вверху должно быть как минимум два поля «Имя» и «Фамилия». Для того чтобы человек, которые отвечает на вопросы, знал, что данные поля следует заполнить, возле них должно быть пустое место, подчеркнутое снизу.
Оставить пустую подчеркнутую строку, может потребоваться и в различных деловых документах, чтобы была возможность дописать необходимые данные в нужных местах на листе.
Если у Вас документ на другую тему, но все равно необходимо сделать подчеркнутую строку в Ворде, тогда в данной статье мы с этим и разберемся. Научимся вставлять ее на всю ширину страницы, или определенной длины, чтобы потом можно было добавить текст, скорее всего, написанный от руки.
Пустая подчеркнутая строка с помощью Tab
Первый способ, чтобы сделать подчеркивание без текста – это использование клавиши «Tab».
Установите курсор в том месте на лисье,где должна быт линия. Перейдите на вкладку «Главная» и возле кнопки с буквой «Ч» нажмите на маленькую стрелочку. Откроется выпадающий список, из которого можно выбрать вид линии. Если ничего не подойдет, нажмите «Другие подчеркивания» и определите вид сами. Кнопка «Цвет подчеркивания» поможет выбрать цвет.
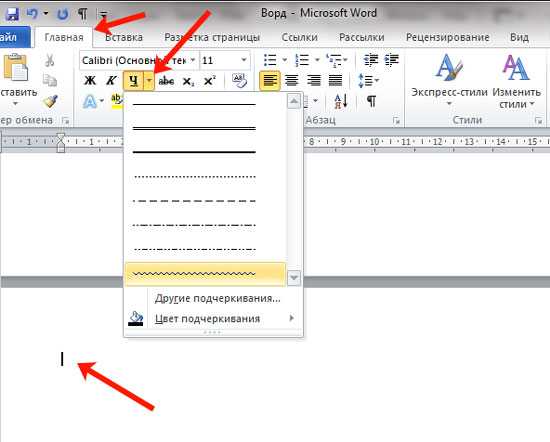
После того, как буква «Ч» подсветится оранжевым цветом, нажмите на клавиатуре клавишу «Tab» (на ней изображены две стрелки, указывающие в разные стороны) необходимое количество раз.
В примере, я сделала пустую строчку в виде волны.
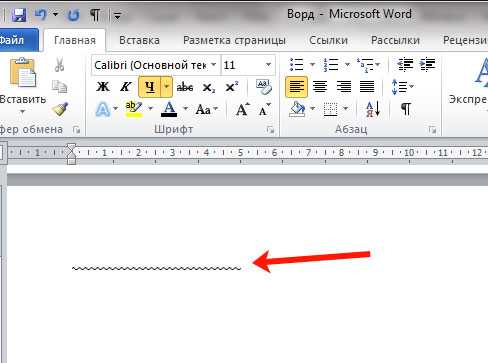
Создание пустой строчки с помощью горячих клавиш
Строка, сделанная первым способом, получается определенной длины, и если вам такое не подходит, например, пряма выходит за поля текста, или за отведенные пределы, тогда воспользуйтесь вторым способом.
С помощью горячих клавиш, можно сделать ее нужной длины, поскольку рисуется она очень маленькими шагами.
Активируйте инструмент «Подчеркивание» и выберите подходящий вид линии. Затем нажмите и удерживайте на клавиатуре «Ctrl+Shift» и нажимайте пробел до тех пор, пока прямая не станет нужной длины.
Первый и второй способы можно объединить. Сначала нарисуйте с помощью «Tab», а потом немного дорисуйте, используя горячие клавиши.
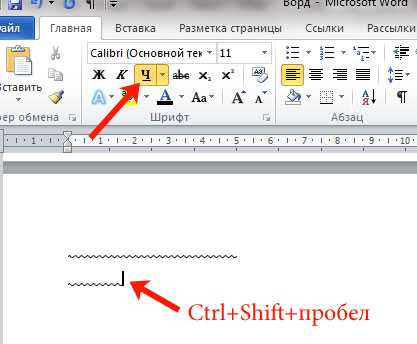
Делаем пустую строку с помощью автозамены
В Ворде сделать прямую также можно, используя автозамену. Правда в данном случае, в документ будет вставлена линия границы. Давайте разберемся, как это сделать.
Установите курсор под той строкой, которую нужно подчеркнуть. Обратите внимание, линия будет не определенной длины, а от одного поля документа до другого. Затем нажмите на клавиатуре три раза клавишу с изображением дефиса.
После этого, кликните «Enter».
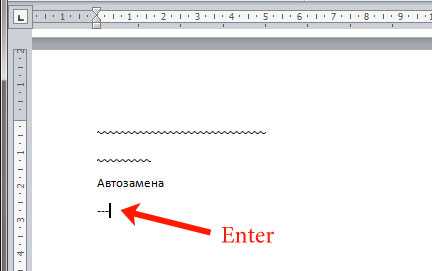
На верхнем скриншоте видно, что дефисы я добавила под строкой со словом «Автозамена», и в итоге, подчеркнулась именно строка, которая была над дефисами. То есть, таким образом, создается линия между текстом, но и сделать пустую линию так тоже можно.
Рисуем линию, используя фигуры
Четвертый способ – это добавление фигуры.
Перейдите на вкладку «Вставка» и нажмите «Фигуры». В списке кликните по изображению прямой линии.

Нарисуйте линию в нужном месте на листе. Преимущества такого способа – можно сделать ее любой длины, выбрать подходящий цвет, толщину и вид.
Чтобы нарисовать ровную горизонтальную линию, нажмите и удерживайте при этом клавишу «Shift» на клавиатуре.
Если нужно выбрать другой цвет, тогда просто в готовых стилях кликните по той линии, которая Вам подойдет – нужная вкладка «Средства рисования» – «Формат» откроется сразу после того, как Вы нарисуете линию. Толщину и вид выберите, нажав по кнопке «Контур фигуры» – на ней изображен карандаш с подчеркиванием.
Прочесть подробнее про то, как изменить вид линии, можно в статье: как сделать стрелку в Ворде.
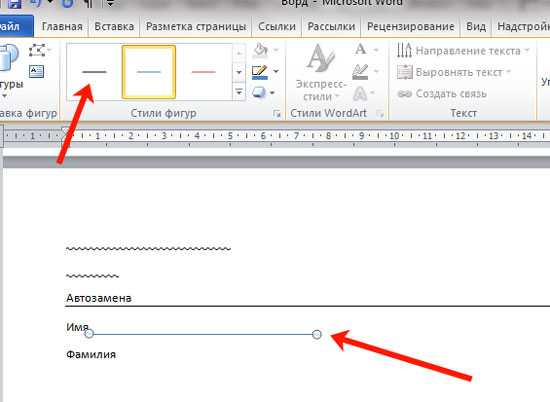
Как сделать много подчеркнутых строк
Если нужно добавить не короткую пустую строку в тексте, или небольшой отрезок для заполнения данными, а много таких строк, например, чтобы человек написал развернутый ответ, тогда сделать это можно, вставив в документ таблицу и немного изменив ее границы.
Перейдите на вкладку «Вставка» и нажмите «Таблица». Выберите из выпадающего списка «Вставить таблицу».
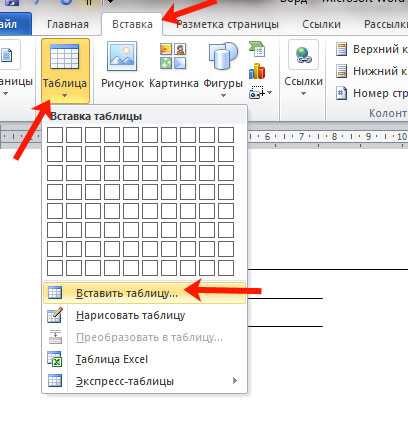
Появится вот такое окошко. В нем нужно заполнить «Число столбцов» – «1», а вот «Число строк» укажите столько, сколько нужно добавить пустых строк на лист. Нажмите «ОК».
Дальше выделите всю добавленную таблицу, кликнув по маленькой кнопочке со стрелочками в разные стороны, которая появляется в левом верхнем углу таблицы. Потом перейдите на вкладку «Работа с таблицами» – «Конструктор» и нажмите на стрелочку возле кнопки «Границы».
В выпадающем списке нужно кликнуть по тем границам, которые нужно убрать: левая и правая.

В итоге, Вы получите много линий для заполнения.

На этом, буду заканчивать. Думаю, у Вас получилось добавить в свой документ Ворд пустую подчеркнутую строку, и теперь или готова анкета, или есть текст, в котором пропущены слова, или документ, в который необходимо дописать данные.
Поделитесь статьёй с друзьями:

Довольно часто во время работы с документом MS Word возникает необходимость создать строчки (линиатуры). Наличие строк может потребоваться в официальных документах или же, например, в пригласительных, открытках. Впоследствии в эти строки будет добавлен текст, вероятнее всего, он будет вписываться туда ручкой, а не печататься.
Урок: Как в Ворде поставить подпись
В этой статье мы рассмотрим несколько простых и удобных в работе способов, с помощью которых можно сделать строку или строки в Word.
ВАЖНО: В большинстве описанных ниже методов длина линии будет зависеть от значения полей, установленных в Ворде по умолчанию или ранее измененных пользователем. Чтобы изменить ширину полей, а вместе с ними обозначить максимально возможную длину строки для подчеркивания, воспользуйтесь нашей инструкцией.
Урок: Настройка и изменение полей в MS Word
Подчеркивание
Во вкладке “Главная” в группе “Шрифт” есть инструмент для подчеркивания текста — кнопка “Подчеркнутый”. Вместо нее также можно использовать комбинацию клавиш “CTRL+U”.
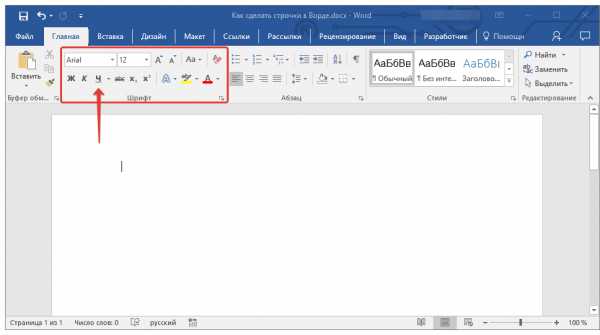
Урок: Как в Word подчеркнуть текст
Используя этот инструмент, можно подчеркнуть не только текст, но и пустое место, в том числе и целую строку. Все, что требуется, предварительно обозначить длину и количество этих самых строк пробелами или знаками табуляции.
Урок: Табуляция в Ворде
1. Установите курсор в том месте документа, где должна начинаться подчеркнутая строка.
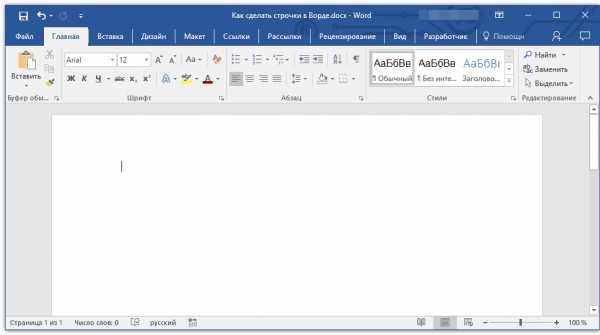
2. Нажмите “TAB” нужное количество раз, чтобы обозначить длину строки для подчеркивания.
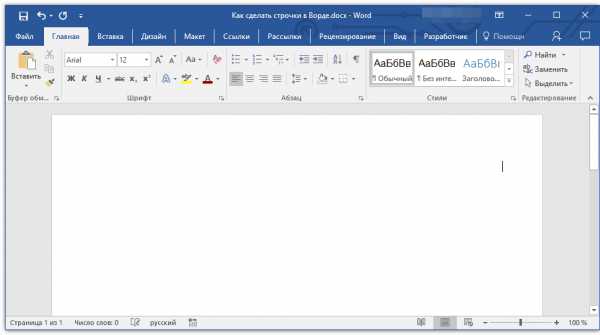
3. Повторите аналогичное действие для остальных строк в документе, в которых тоже нужно сделать подчеркивание. Также вы можете скопировать пустую строку, выделив ее мышкой и нажав “CTRL+C”, а затем вставить в начале следующей строки, нажав “CTRL+V” .
Урок: Горячие клавиши в Ворде
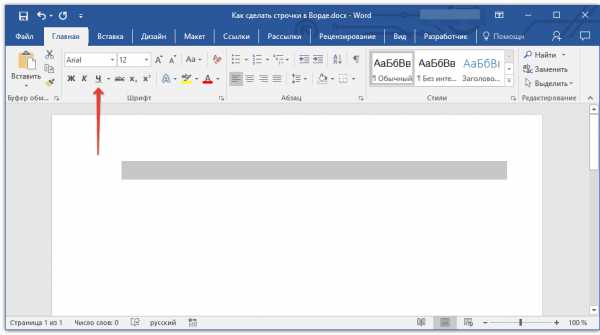
4. Выделите пустую строку или строки и нажмите кнопку “Подчеркнутый” на панели быстрого доступа (вкладка “Главная”), или используйте для этого клавиши “CTRL+U”.
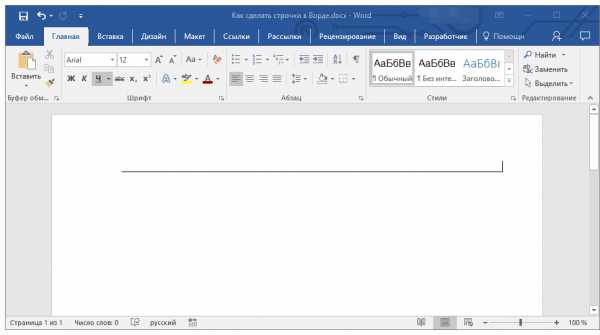
5. Пустые строки будут подчеркнуты, теперь вы можете документ и написать на нем от руки все, что требуется.

Примечание: Вы всегда можете изменить цвет, стиль и толщину линии подчеркивания. Для этого просто нажмите на небольшую стрелку, расположенную справа от кнопки “Подчеркнутый”, и выберите необходимые параметры.
Если это необходимо, вы также можете изменить цвет страницы, на которой вы создали строчки. Воспользуйтесь для этого нашей инструкцией:
Урок: Как в Word изменить фон страницы
Комбинация клавиш
Еще один удобный способ, с помощью которого можно сделать в Ворде строку для заполнения — использование специальной комбинации клавиш. Преимущество данного метода перед предыдущим заключается в том, что с его помощью можно создать подчеркнутую строку любой длины.
1. Установите курсор в том месте, где должна начинаться строка.
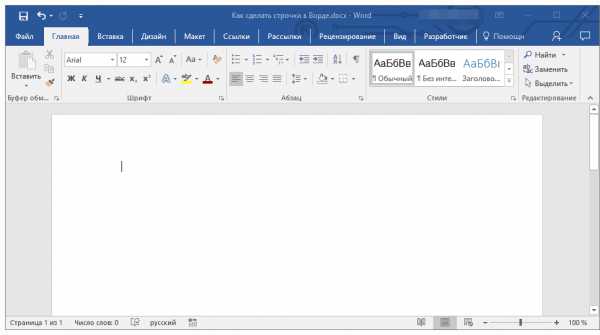
2. Нажмите кнопку “Подчеркнутый” (или используйте “CTRL+U”), чтобы активировать режим подчеркивания.
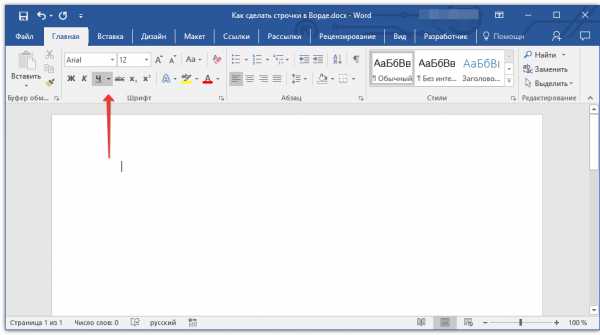
3. Нажмите вместе клавиши “CTRL+SHIFT+ПРОБЕЛ” и держите до тех пор, пока не проведете строку необходимой длины или необходимое количество строк.
4. Отпустите клавиши, отключите режим подчеркивания.
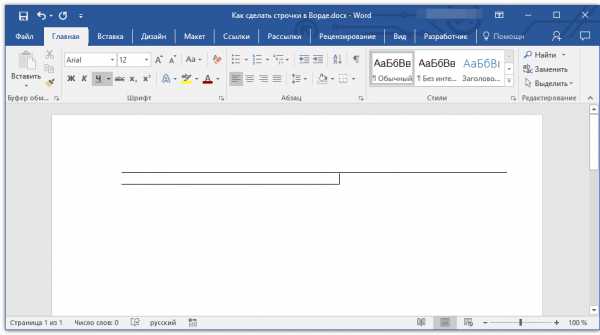
5. Необходимое количество строк для заполнения указанной вами длины будет добавлено в документ.
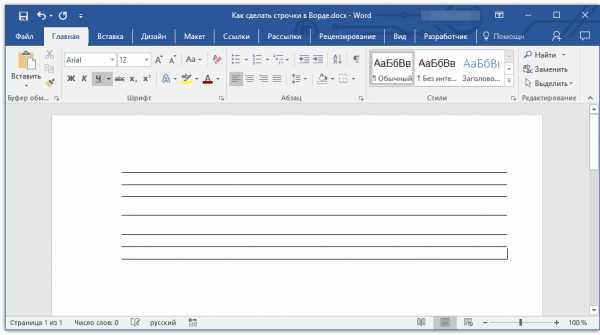
Примечание: Важно понимать, что расстояние между строками, добавленными с помощью непрерывного нажатия комбинации клавиш “CTRL+SHIFT+ПРОБЕЛ” и строками, добавленными методом копирования/вставки (а также нажатия «ENTER» в конце каждой строки) будет отличаться. Во втором случае оно будет больше. Этот параметр зависит от установленных значений интервалов, это же происходит с текстом во время набора, когда интервал между строками и абзацами отличается.
Автозамена
В случае, когда необходимо поставить всего одну-две строки, можно воспользоваться стандартными параметрами автозамены. Так будет быстрее, да и просто удобнее. Однако, у этого метода есть парочка недостатков: во-первых, непосредственно над такой строкой нельзя напечатать текст и, во-вторых, если таких строк будет три и более, расстояние между ними будет не одинаковым.
Урок: Автозамена в Ворде
Следовательно, если вам нужна всего одна или две подчеркнутых строки, а заполнять вы их будете не печатным текстом, а с помощью ручки на уже распечатанном листе, то этот метод вас вполне устроит.
1. Кликните в том месте документа, где должно быть начало строки.
2. Нажмите клавишу “SHIFT” и, не отпуская ее, трижды нажмите “-”, расположенную в верхнем цифровом блоке на клавиатуре.
Урок: Как в Word сделать длинное тире
3. Нажмите “ENTER”, введенные вами дефисы будут преобразованы в нижнее подчеркивание длиною на всю строку.
Если это необходимо, повторите действие для еще одной строки.
Рисованная линия
В Ворде имеются инструменты для рисования. В большом наборе всевозможных фигур можно также найти и горизонтальную линию, которая послужит нам обозначением строки для заполнения.
1. Кликните в том месте, где должно быть начало строки.
2. Перейдите во вкладку “Вставка” и нажмите на кнопку “Фигуры”, расположенную в группе “Иллюстрации”.
3. Выберите там обычную прямую линию и нарисуйте ее.
4. В появившейся после добавления линии вкладке “Формат” вы можете изменить ее стиль, цвет, толщину и другие параметры.
Если это необходимо, повторите вышеописанные действия для того, чтобы добавить еще строки в документ. Более подробно о работе с фигурами вы можете прочесть в нашей статье.
Урок: Как в Word нарисовать линию
Таблица
Если вам необходимо добавить большое количество строк, наиболее эффективное решение в таком случае — это создание таблицы размером в один столбец, конечно же, с необходимым вам количеством строк.
1. Кликните там, где должна начинаться первая строка, и перейдите во вкладку “Вставка”.
2. Нажмите на кнопку “Таблицы”.
3. В выпадающем меню выберите раздел “Вставка таблицы”.
4. В открывшемся диалоговом окне укажите необходимое количество строк и всего один столбец. Если это необходимо, выберите подходящий параметр для функции “Автоподбор ширины столбцов”.
5. Нажмите “ОК”, в документе появится таблица. Потянув за “плюсик”, расположенный в левом верхнем углу, вы можете ее переместить в любое место страницы. Потянув за маркер в правом нижнем углу, вы можете изменить ее размер.
6. Кликните по “плюсику” в левом верхнем углу, чтобы выделить всю таблицу.
7. Во вкладке “Главная” в группе “Абзац” нажмите на стрелку, расположенную справа от кнопки “Границы”.
8. Поочередно выберите пункты “Левая граница” и “Правая граница”, чтобы скрыть их.
9. Теперь в вашем документе будет отображаться только необходимое количество строк, указанного вами размера.
10. Если это необходимо, измените стиль таблицы, а наша инструкция вам в этом поможет.
Урок: Как в Ворде сделать таблицу
Несколько рекомендаций напоследок
Создав необходимое количество строк в документе с помощью одного из вышеописанных методов, не забудьте сохранить файл. Также, во избежание неприятных последствий в работе с документами, рекомендуем настроить функцию автосохранения.
Урок: Автосохранение в Word
Возможно, вам потребуется изменить интервалы между строками, сделав их больше или меньше. Наша статья на данную тему вам в этом поможет.
Урок: Настройка и изменение интервалов в Ворде
Если строки, которые вы создавали в документе, необходимы для того, чтобы в дальнейшем их заполняли вручную, с помощью обычной ручки, документ вам поможет наша инструкция.
Урок: Как в Word документ
Если у вас возникнет необходимость удалить линии, обозначающие строки, наша статья поможет вам это сделать.
Урок: Как в Ворде удалить горизонтальную линию
Вот, собственно, и все, теперь вы знаете обо всех возможных методах, с помощью которых можно сделать строчки в MS Word. Выберите тот, который вам наиболее подходит и используйте его по мере необходимости. Успехов в работе и обучении.
Мы рады, что смогли помочь Вам в решении проблемы.
Задайте свой вопрос в комментариях, подробно расписав суть проблемы. Наши специалисты постараются ответить максимально быстро.
Помогла ли вам эта статья?
Да Нет
Многие из всех тех, кто работает с текстовыми документами офисного редактора Word, прекрасно знают, что иногда в них нужно сделать подчеркивание текста для выделения его особой значимости. Или оставить подчеркнутое место для заполнения, если это какая-то официальная форма, в которой нужно, например, ввести паспортные данные или другую информацию. Это общеизвестно. О том, как сделать подчеркивание в «Ворде» без слов или с текстом, сейчас и пойдет речь. Кроме того, будут определены основные типы используемых методов и указаны некоторые сочетания клавиш, которые могут пригодиться для упрощения работы.
Подчеркивание Word: основные типы
Прежде всего, средств, которые могут создавать подчеркивание или даже перечеркивание текста, в редакторе Word имеется достаточно много. В данном случае нас интересует нижнее подчеркивание в «Ворде», поскольку оно используется чаще всего.
Однако даже в этом случае можно применять несколько основных методов создания линий из стандартных символов, имеющихся в клавиатурном диапазоне, а также применять разные типы линий (прямые, ломаные, волнистые, одинарные, двойные и т.д.).
Простейшие методы установки подчеркиваний
Для начала используем самый простой пример применения стандартного инструмента Word. На панели инструментов, расположенной сверху, имеется специальная кнопка с изображением буквы «Ч» с черточкой внизу. Достаточно выделить нужный фрагмент текста и нажать на нее. Можно поступить иначе и использовать кнопку еще до начала ввода текста. Эффект получится тот же самый. Тем, кто предпочитает использовать не кнопки, а «горячие» клавиши, для быстрого доступа к этой функции, подойдет сочетание Ctrl + U.
Многие не обращают внимания на то, что рядом с кнопкой имеется стрелочка вызова дополнительного меню, в котором можно найти много интересного. Тут указываются типы линий, выбор цвета. А если войти в раздел дополнительных подчеркиваний, можно использовать создание контура и тени, указать толщину линии, установить верхнее или нижнее подчеркивание, выбрать строчные буквы, а на вкладке «Дополнительно» установить еще и так называемый кернинг или даже минимальное количество символов, для которых подчеркивание будет применено автоматически, а после отключится.
Как сделать подчеркивание в «Ворде» без слов
Но это есть стандартные инструменты для тестовых полей, а ведь иногда нужно подчеркнуть пустое место. В вопросе того, как сделать подчеркивание в «Ворде» без слов, можно применить несколько простых решений.
Самым простым станет ввод нижних черточек с клавиатуры, которое вызывается сочетанием Shift и клавиши «-». Такая линия будет сплошной, а вот при использовании обычной черточки без «шифта» линия получится пунктирной, причем расположена она будет исключительно по центру. Поэтому ее придется переносить на новую строку, что весьма неудобно. Да и текст в этом случае будет выглядеть нечитабельно.
Более простым методом является использование клавиши табуляции вместе с клавишей Shift при включенной кнопке подчеркивания. Этим достигается и установка одинаковой или пропорциональной длины линий и выравнивание при вводе текста. И тут появляется главная проблема. Только для печати документа такие методы применимы, но когда требуется ввод текста над подчеркнутым пространством в самом редакторе, их использование оказывается нецелесообразным (что-то напечатать будет просто невозможно). Придется применять другие методы.
Работа с таблицами и использование автоматического преобразования
И тут в решении проблемы, как сделать подчеркивание в «Ворде» без слов, на помощь приходит конструктор таблиц. Решение само по себе и простое, и универсальное.
Нужно всего лишь вставить таблицу с необходимым количеством ячеек, после чего задать отображение границ таким образом, чтобы остались только нижние. Правда, неудобство такого метода состоит в том, что сама граница будет намного ниже положения основного текста, и постоянно придется то разбивать, то объединять ячейки, когда в какой-то строке подчеркивание просто не требуется.
Наконец, интересный способ состоит в том, чтобы использовать границы для полной строки, и неважно, есть там текст или нет. Для этого просто выбирается соответствующий тип границы при нажатии на кнопку, находящуюся в панели сверху. Линия автоматически установится на всю длину строки. Зато над таким подчеркиванием можно печатать без проблем.
Есть еще один более сложный способ, который заключается в том, чтобы нарисовать линию с помощью встроенных графических средств, но он выглядит совершенно нерациональным. Так что можно ограничиться самыми простыми, пусть даже и примитивными средствами.
word-office.ru
Как сделать подчеркнутый (сверху или снизу) и зачеркнутый текст «ВКонтакте»?
Форматирование (изменение внешнего вида) текста помогает во многом лучше воспринимать информацию. Так, например, «мохнатый» текст во ВКонтакте, который мы рассмотрели в одной из наших статей, больше является забавой, нежели полезным инструментом в этом деле. Когда как подчеркивание и зачеркивание текста вполне поможет вам сделать акцент на определенном слове или фразе в вашем тексте.
Зачеркнутый текст во ВКонтакте
Для того чтобы зачеркнуть нужный текст в вашем посте или сообщении, воспользуйтесь следующим кодом:
̶Его вы вставляете перед каждой буквой в слове и в конце. Пример:
̶p̶a̶n̶d̶o̶g̶e̶.̶c̶o̶m̶Результат вышеприведенного кода:
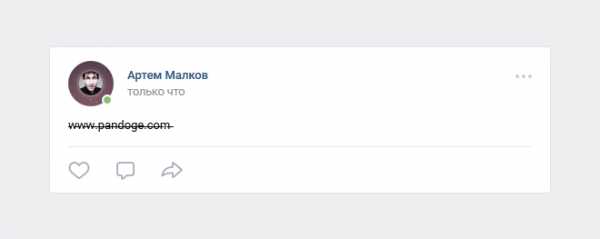
Все очень просто.
Подчеркнутый текст во ВКонтакте
Что касается подчеркнутого текста, Контакт поддерживает аж три их вида. Поэтому о каждом немного подробнее.
1. Пунктирное нижнее подчеркивание. Используется символ:
¯Который, в отличие от других методов, вы вставляете после вашей фразы столько раз, сколько ширины занимает ваша фраза.
Пример:
www.pandoge.com
¯¯¯¯¯¯¯¯¯¯¯¯¯¯¯¯¯¯¯И, соответственно, результат вышеприведенного кода:
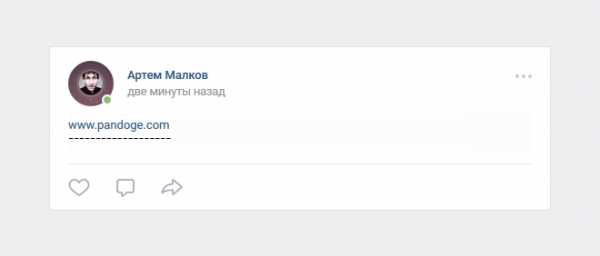
2. Верхнее пунктирное подчеркивание. Да, бывают случаи, когда вам нужно подчеркнуть текст не снизу, а, например, сверху.
В таком случае вы используете код:
̅Принцип работы такой же, как и в остальных вариантах – перед каждым символом и в конце, например:
̅w̅w̅w̅.̅p̅a̅n̅d̅o̅g̅e̅.̅c̅o̅m̅И пример того, как это выглядит в самом ВКонтакте:
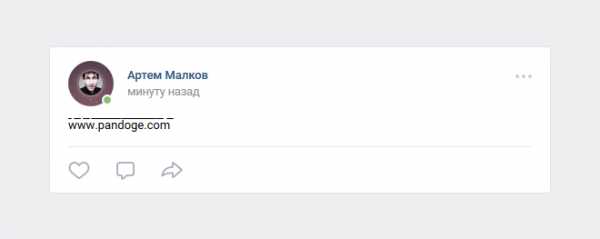
3. Верхнее волнистое подчеркивание. Еще один вид верхнего подчеркивания ВКонтакте – это волнистая линия.
Код использования:
͠Его вставляете также перед каждым символом. Пример:
͠w͠w͠w͠.͠p͠a͠n͠d͠o͠g͠e͠.͠c͠o͠mИ, как всегда, результат:
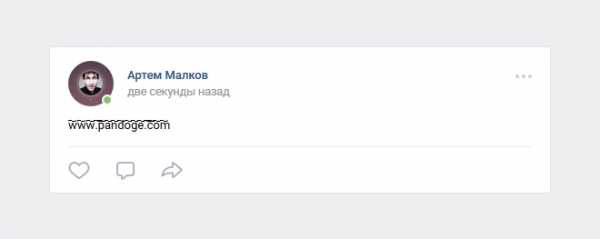
Если что-то вам показалось непонятным или вы знаете еще один или несколько вариантов подчеркивания слов в этой социальной сети – пишите об этом в комментариях, улучшим материал вместе.
www.pandoge.com