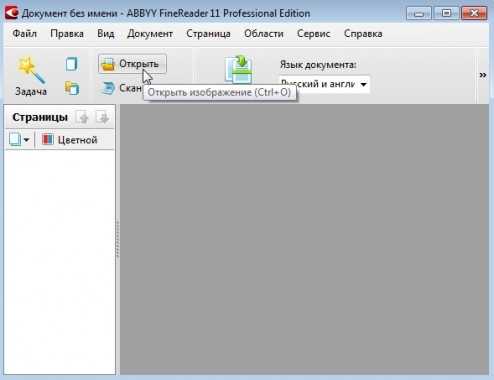Как перевести текст с фотографии в Ворд
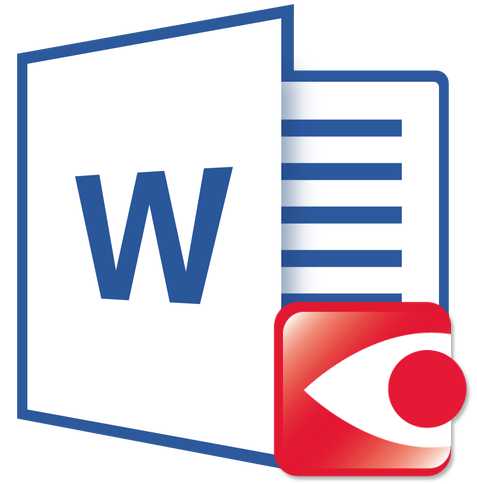
Все мы уже привыкли фотографировать расписание, документы, страницы книг и многое другое, но по ряду причин «извлечь» текст со снимка или картинки, сделав его пригодным для редактирования, все же требуется.
Особенно часто с необходимостью преобразовать фото в текст сталкиваются школьники и студенты. Это естественно, ведь никто не будет переписывать или набирать текст, зная, что есть более простые методы. Было бы прям идеально, если бы преобразовать картинку в текст можно было в Microsoft Word, вот только данная программа не умеет ни распознавать текст, ни конвертировать графические файлы в текстовые документы.
Единственная возможность «поместить» текст с JPEG-файла (джипег) в Ворд — это распознать его в сторонней программе, а затем уже оттуда скопировать его и вставить или же просто экспортировать в текстовый документ.
Распознавание текста
ABBYY FineReader по праву является самой популярной программой для распознавания текста. Именно главную функцию этого продукта мы и будем использовать для наших целей — преобразования фото в текст. Из статьи на нашем сайте вы можете более подробно узнать о возможностях Эбби Файн Ридер, а также о том, где скачать эту программу, если она еще не установлена на у вас на ПК.

Распознавание текста с помощью ABBYY FineReader
Скачав программу, установите ее на компьютер и запустите. Добавьте в окно изображение, текст на котором необходимо распознать. Сделать это можно простым перетаскиванием, а можно нажать кнопку «Открыть», расположенную на панели инструментов, а затем выбрать необходимый графический файл.
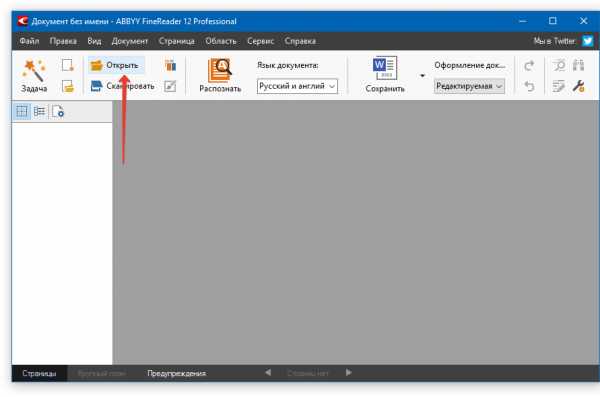
Теперь нажмите на кнопку «Распознать» и дождитесь, пока Эбби Файн Ридер просканирует изображение и извлечет из него весь текст.
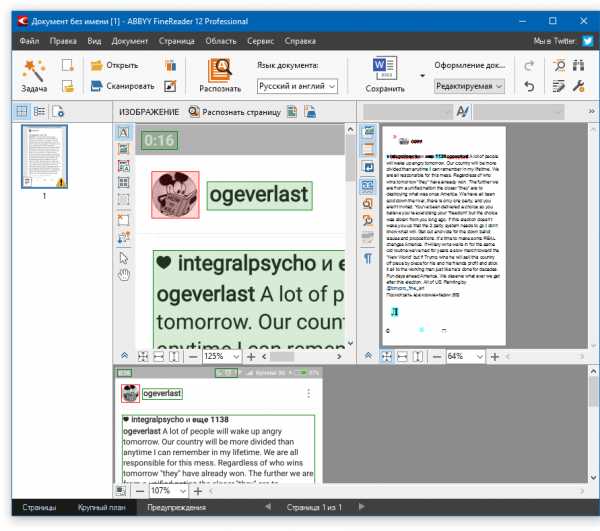
Вставка текста в документ и экспорт
Когда FineReader распознает текст, его можно будет выделить и скопировать. Для выделения текста используйте мышку, для его копирования нажмите «CTRL+С».
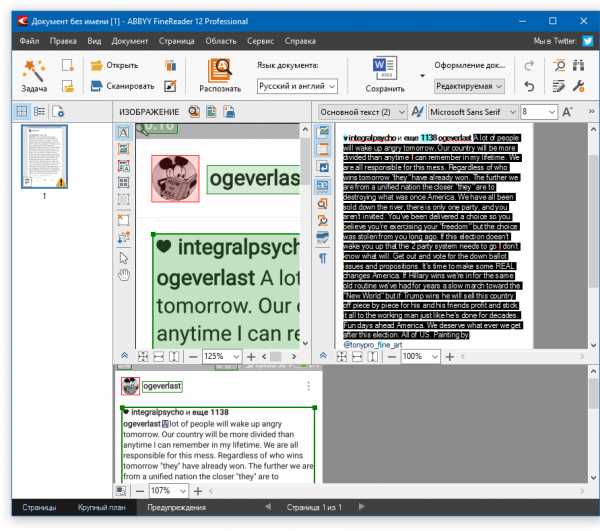
Теперь откройте документ Microsoft Word и вставьте в него текст, который сейчас содержится в буфере обмена. Для этого нажмите клавиши «CTRL+V» на клавиатуре.
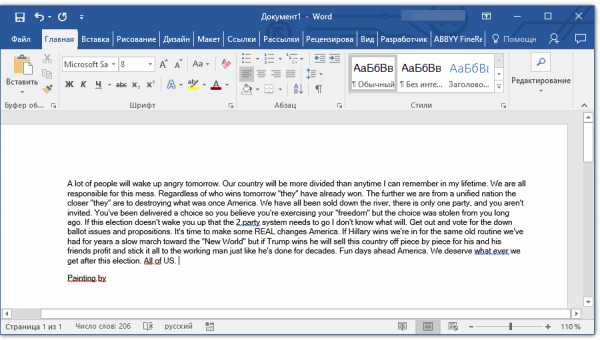
Урок: Использование горячих клавиш в Ворде
Помимо просто копирования/вставки текста из одной программы в другую, Эбби Файн Ридер позволяет экспортировать распознанный им текст в файл формата DOCX, который для MS Word является основным. Что для этого требуется сделать? Все предельно просто:
- выберите необходимый формат (программу) в меню кнопки «Сохранить», расположенной на панели быстрого доступа;
- кликните по этому пункту и укажите место для сохранения;
- задайте имя для экспортируемого документа.
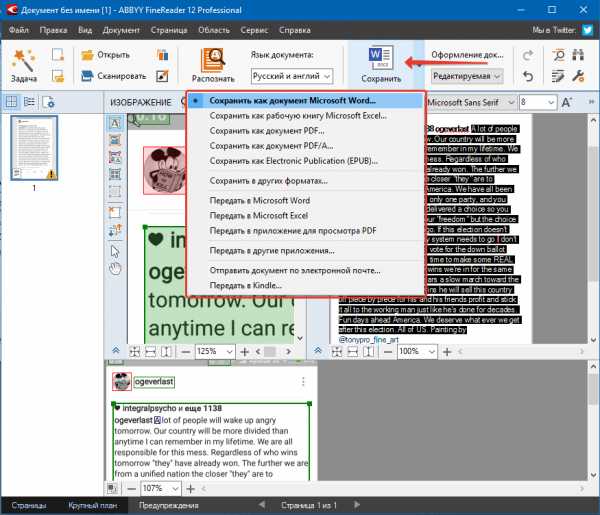
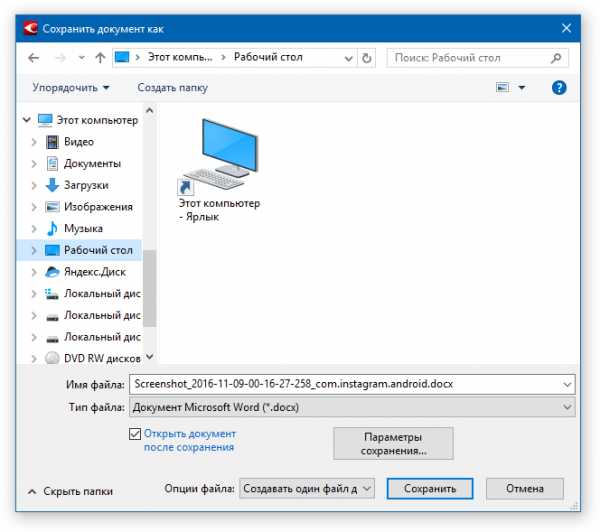
После того, как текст будет вставлен или экспортирован в Ворд, вы сможете его отредактировать, изменить стиль, шрифт и форматирование. Наш материал на данную тему вам в этом поможет.
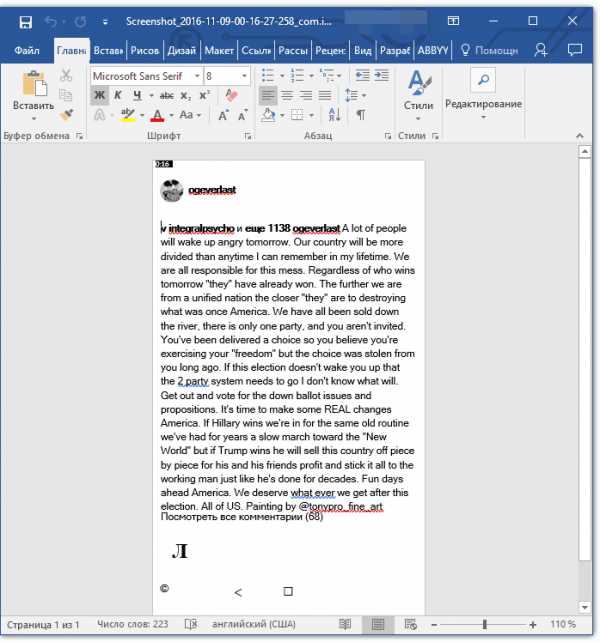
Примечание: В экспортированном документе будет содержаться весь распознанный программой текст, даже тот, который вам, возможно, и не нужен, или тот, который распознан не совсем корректно.
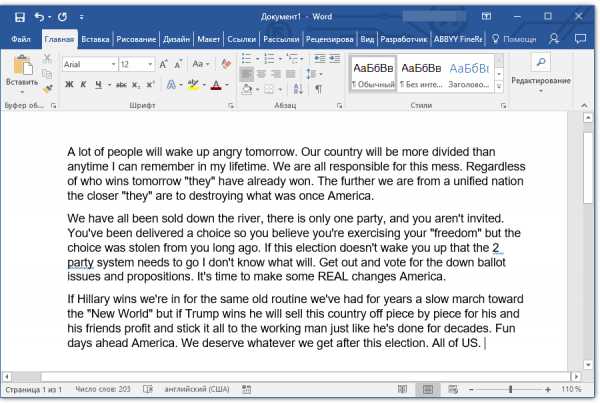
Урок: Форматирование текста в MS Word
Видео-урок по переводу текста с фотографии в Word файл
Преобразование текста на фото в документ Ворд онлайн
Если вы не хотите скачивать и устанавливать на свой компьютер какие-либо сторонние программы, преобразовать изображение с текстом в текстовый документ можно онлайн. Для этого существует множество веб-сервисов, но лучший из них, как нам кажется, это FineReader Online, который использует в своей работе возможности того же программного сканера ABBY.
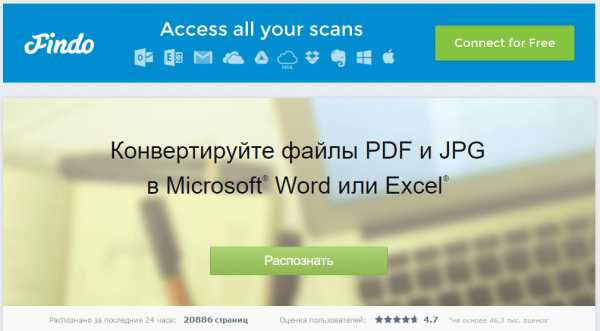
ABBY FineReader Online
Перейдите по вышеуказанной ссылке и выполните следующие действия:
1. Авторизуйтесь на сайте, используя профиль Facebook, Google или Microsoft и подтвердите свои данные.
Примечание: Если ни один из вариантов вас не устраивает, придется пройти полную процедуру регистрации. В любом случае, сделать это не сложнее, чем на любом другом сайте.
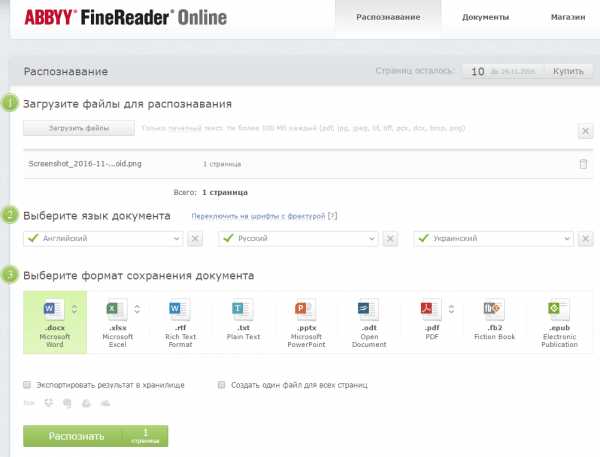
2. Выберите пункт «Распознать» на главной странице и загрузите на сайт изображение с текстом, который нужно извлечь.
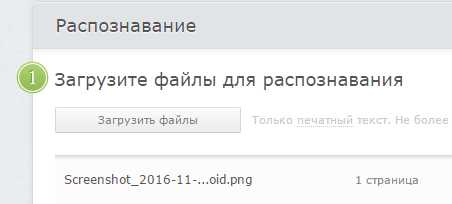
3. Выберите язык документа.
4. Выберите формат, в котором требуется сохранить распознанный текст. В нашем случае это DOCX, программы Microsoft Word.
5. Нажмите кнопку «Распознать» и дождитесь, пока сервис просканирует файл и преобразует его в текстовый документ.
6. Сохраните, точнее, скачайте файл с текстом на компьютер.
Примечание: Онлайн-сервис ABBY FineReader позволяет не только сохранить текстовый документ на компьютер, но и экспортировать его в облачные хранилища и другие сервисы. В числе таковые BOX, Dropbox, Microsoft OneDrive, Google Drive и Evernote.
После того, как файл будет сохранен на компьютер, вы сможете его открыть и изменить, отредактировать.
На этом все, из данной статьи вы узнали, как перевести текст в Ворд. Несмотря на то, что данная программа не способна самостоятельно справиться с такой, казалось бы, простой задачей, сделать это можно с помощью стороннего софта — программы Эбби Файн Ридер, или же специализированных онлайн-сервисов.
Мы рады, что смогли помочь Вам в решении проблемы.Задайте свой вопрос в комментариях, подробно расписав суть проблемы. Наши специалисты постараются ответить максимально быстро.
Помогла ли вам эта статья?
Да Нетlumpics.ru
Как перевести картинку в текст. Преобразование изображения в текст.
Как преобразовать изображение в текст
Работая с документами, часто возникает необходимость в редактировании файлов различных форматов. Тем, кто не знаком с программами по преобразованию изображений в текст, приходится вручную перепечатывать довольно большие куски текста в Word. А затем уже редактировать и форматировать.
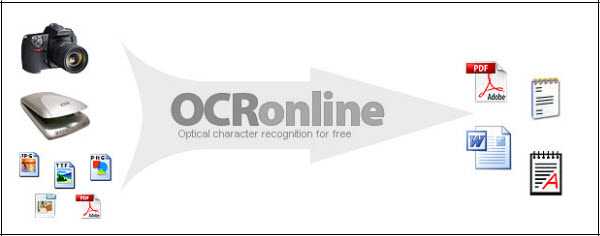
Так как я совсем недавно была в числе тех, «кто не знаком» с такими программами, хочу поделиться своей находкой, которая значительно сэкономила мое время, что повлияло на продуктивность. А значит — повысилась моя деловая эффективность в целом.
Зачем нужно преобразовывать изображение в текст?
Довольно распространенный пример: клиент присылает вместо напечатанных в Word реквизитов фирмы — сканированное изображение какого-либо договора со своими реквизитами. Ничего не остается делать, как перепечатывать реквизиты, затрачивая на это драгоценное время, которое вполне можно было бы использовать по другому назначению.
Или, предположим, вы встречаете интересную информацию на страницах книги в формате PDF, который и перепечатывать долго, и материал ценный, нужный для работы. В итоге, приходится подыскивать что-то другое. И невольно, возникал вопрос: как перевести картинку в текст.
Очень часто встречаются с необходимостью преобразования изображения в редактируемый текст студенты. Помните, как единственный учебник или книгу всей группе приходилось переписывать от руки?
Теперь у меня есть онлайн-сервис ocronline.com, который за меня сделает при необходимости эту работу.
Как перевести картинку в текст?
Процесс преобразования файлов, таких как JPEG в WORD, TEXT или RTF, называется OCR или оптическое распознавание символов. Специальное программное обеспечение определяет формы букв и цифр в изображении и преобразует их в самом тексте, что позволяет копировать, вставлять и редактировать .
Как преобразовать отсканированное изображение в текст?
Если вы устали тратить время на перепечатывание документов, тогда онлайн-система распознавания для вас.
Система распознает для вас документы любого формата JPG, PNG, GIF, TIFF и файлов в формате PDF. Файлы не могут быть более 10 Мб и содержать не более 100 страниц. Свой язык можно выбрать из 150 языков. На выходе можно получить файл в формате DOC, PDF, RTF или TXT.
На самом сервисе все довольно просто. Разобраться сможет даже ребенок. Перевести картинку в текст очень легко. Выбираете язык, загружаете документ, обрабатываете и сохраняете результат.
Небольшим недостатком является невозможность работы сразу с несколькими языками. Если перед вами текст с иностранными словами, то в этом случае ocronline не сможет его перевести.
Плюсом данного онлайн-сервиса станет возможность в одно и то же время работать сразу с несколькими изображениями, например, книгой.
В любом случае, советую этот онлайн-сервис добавить в закладки или в мой любимый Evernote, чтобы когда возникла необходимость, можно было быстро призвать себе на помощь великолепного помощника — бесплатный онлайн-сервис по преобразованию отсканированного изображения в текст. Замечу, что в бесплатном режиме можно обработать 5 страниц. Дальнейшее использование сервиса стоит от 8$. Тем не менее, этот ресурс может быть хорошим выходом из сложной ситуации.
Примечание от 18.02.14
По многочисленным просьбам читателей поясню на своем примере, как шаг за шагом конвертировать IPEG в Word.
1 шаг. Регистрируетесь на сервисе,
и после регистрации у вас появится вот такая страница.
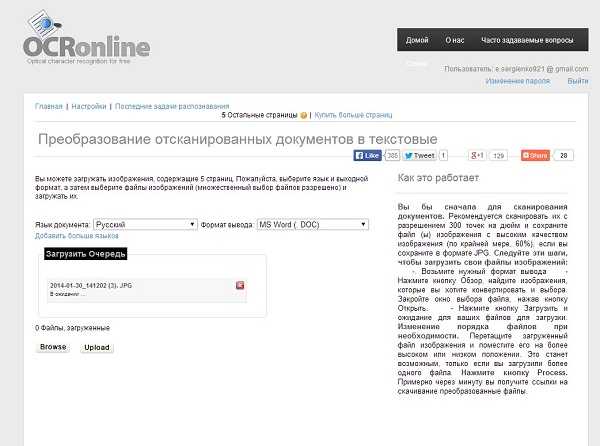
2 шаг. Загрузите картинку, выберите язык, и формат будущего документа. На скриншоте стрелочкой показаны пути.
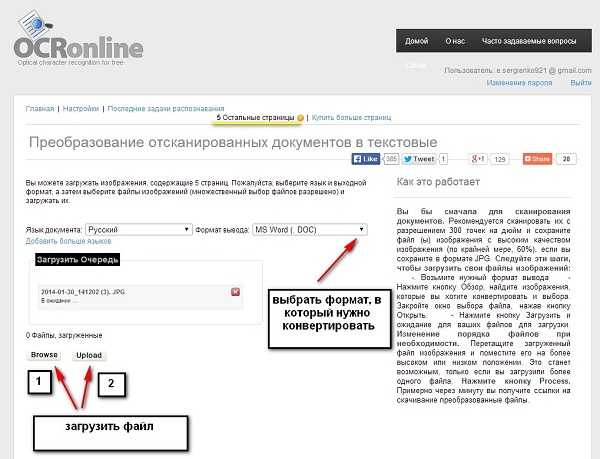
Шаг 3. После загрузки вас перебросит на следующую страницу, где нужно нажать на слово process.
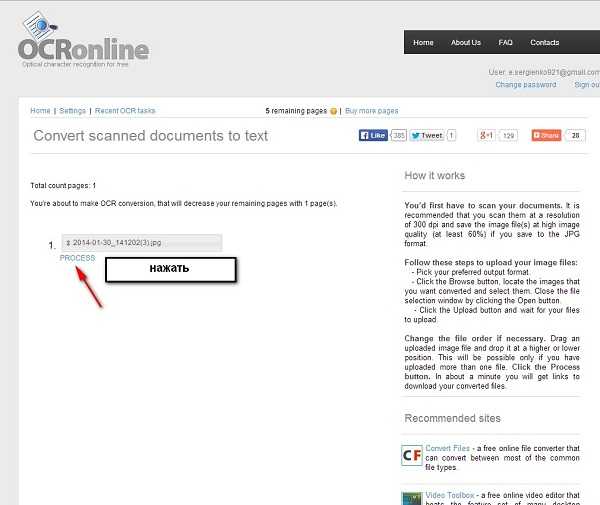
Шаг 4. Последний шаг — скачать полученный результат. Скачивайте на компьютер в нужное место и открывайте документ.
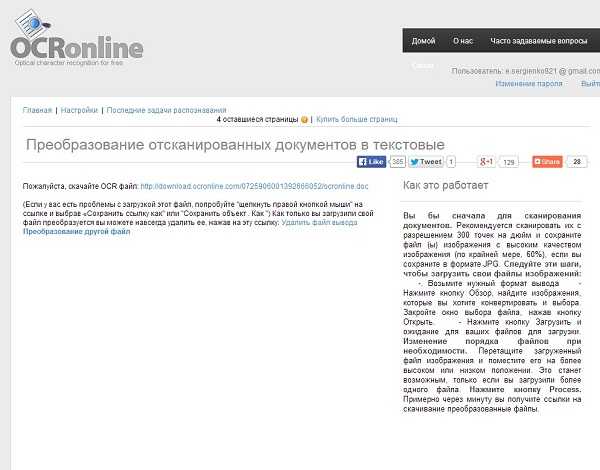
Вот мой результат. Верхняя картинка — это то, что я загрузила, а внизу две картинки — это скриншот двух листов получившегося документа word. Теперь я имею возможность скопировать текст и редактировать.
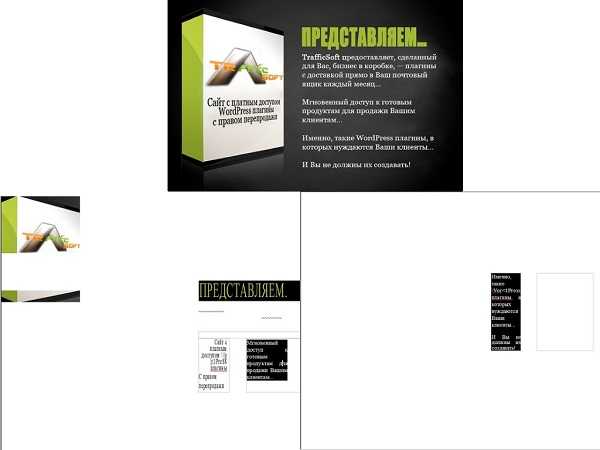
Дорогие друзья, если еще остались вопросы, как перевести картинку в текст, пишите в комментариях, обязательно помогу разобраться. Сервис работает!
Желаю успехов в работе!
Копилка эффективных советовВ этой же рубрике:
Я согласен на обработку моих персональных данных в соответствии с Пользовательским соглашениемkopilkasovetov.com
Как перевести таблицу из ворд в картинку
14:44 Людмила Главная страница » Word Просмотров: 144Недавно мне срочно понадобилось перевести большую таблицу из ворд в картинку. Снимок её не сделаешь из-за того, что она не помещается на один экран. Пробовала воспользоваться программами paint.net и Microsoft Power Point, но ничего не получилось. В первой программе левая колонка вышла обрезанной, а во второй вообще непонятно что. Пришлось искать другие варианты.
Переводим большую таблицу из ворда в картинку

Для начала нам необходимо сохранить вордовскую таблицу в формате PDF. Так как Microsoft Word у меня 2010 версии, то сделать это было не сложно. Если у вас тоже такая же версия или выше, то делаем следующее.
Открываем вкладку – Файл – и находим строку «Сохранить как…»
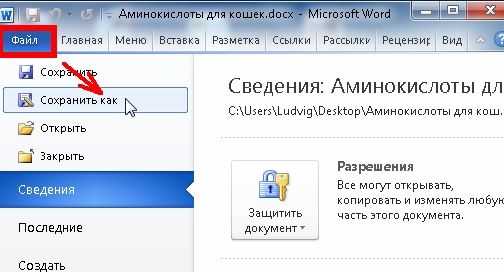
В окне сохранения документа внизу устанавливаем в «Тип файла» формат pdf.
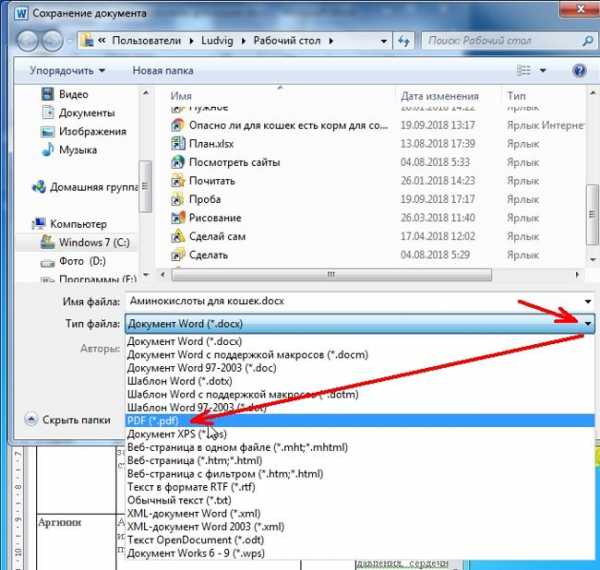
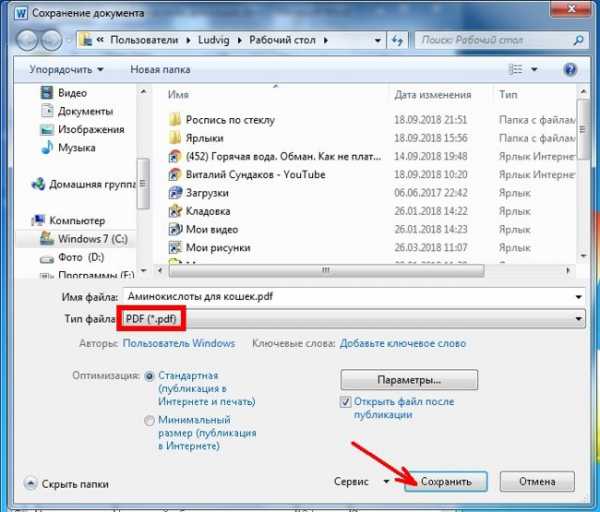
Теперь наша таблица сохранилась в файле в формате pdf.
Теперь открываем программу фотошоп и загружаем в неё наш файл в формате pdf.
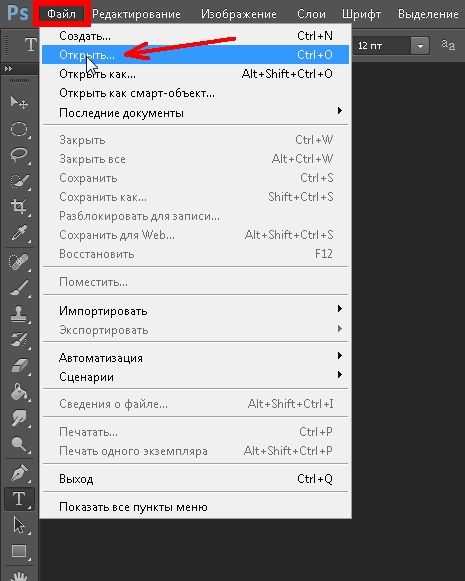
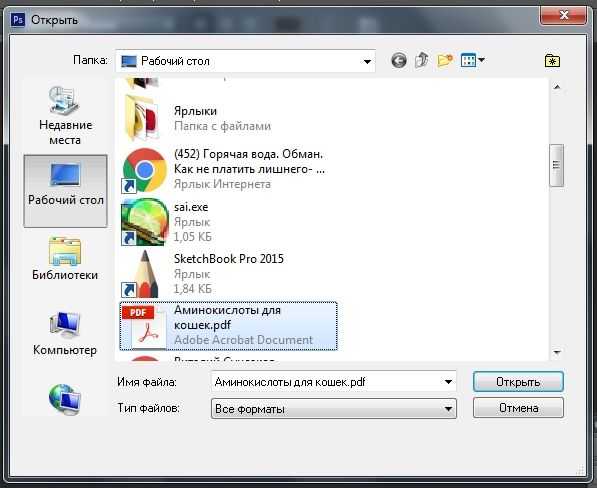
В открывшемся окне «Импорт PDF» выбираем все страницы нашей таблицы, и ничего не меняя в настройках справа, жмем кнопку «ОК».

Теперь в фотошопе загрузились изображения нашей таблицы. У меня их вышло 4 штуки.
Сохраняем каждое изображение по отдельности. Для этого выделяем первое изображение и переходим в меню – Файл – Сохранить как…—
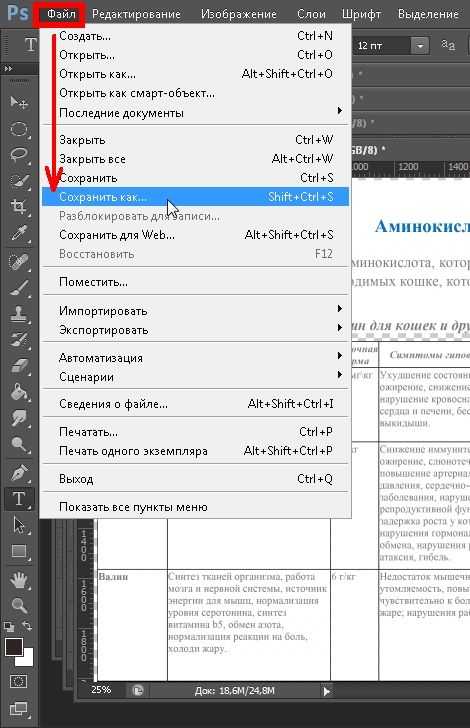
В окне сохранения выбираем место сохранения, а в строке «Тип файлов» выбираем необходимый формат для сохранения файла. Я выбираю формат JPEG.
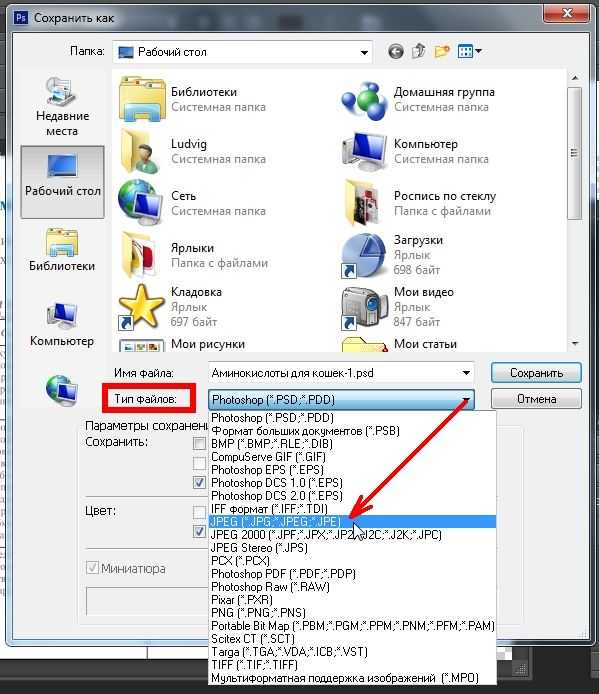
Таким же образом сохраняем и остальные страницы нашей таблицы.
Если что-то не понятно, то посмотрите ниже видео по этой теме.
Перевести таблицу из ворда в картинку можно и другим способом, например онлайн. Для этого в строке поиска своего браузера наберите фразу «word в jpg» (без кавычек).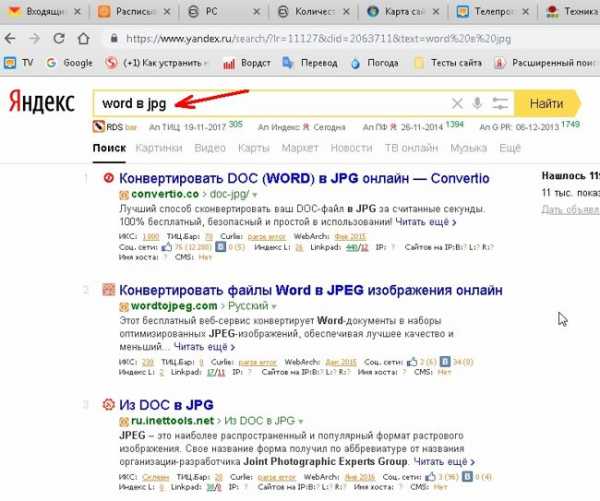
Выбираем любой из представленных ниже нашего запроса сайт и загружаем файл с таблицей. После конвертации файла скачиваем полученные файлы себе на компьютер.
Напишите в комментариях ниже, какими способами пользуетесь вы в таких случаях.
Понравилась статья — нажмите на кнопки:
moydrygpk.ru
Инструкция по преобразованию изображения JPEG в текст в MS Word
Всем нам рано или поздно приходится сталкиваться с необходимостью распознать текст изображения. Причины для этого разные: нужно скачать конспект, перевести написанный вами от руки текст в электронный формат, перевести напечатанную книгу в формат PDF. В этом вам помогут онлайн-ресурсы для распознавания текста.
Сайты, на которых можно распознать текст онлайн
На большинстве сайтов бесплатно можно распознать только некоторое количество страниц, а за полноценное пользование придётся заплатить (например, FineReader Online поддерживает многие форматы, 10 страниц без регистрации, после регистрации вам добавляются 5 бесплатных страниц в месяц). Такие сервисы обычно обладают высокой точностью и прекрасно подойдут вам, если вам нужно разово распознать несколько страниц.
Если вам приходится часто распознавать текст, советуем воспользоваться сервисами из нашего списка:
- Online OCR — воспользоваться им можно без регистрации, но она потребуется, если вы хотите загружать на распознавание сразу несколько файлов.
- OCR Convert — позволяет загружать одновременно пять документов объемом не более 5 МБ. Поддерживает форматы PDF, GIF, BMP и JPEG. Сохраняет в виде ссылки, которую нужно вставить в документ. Регистрация не требуется.
- Free Online OCR (http://www.newocr.com/) — поддерживает много языков, позволяет распознавать сразу несколько файлов. Напрямую JPEG в нём распознать нельзя, понадобится вставить картинку в документ Microsoft Word.
- OnlineOcr — распознаёт 15 страниц в час, приходится каждый раз вводить капчу. Распознаёт текст с файлов в формате PEG, BMP, TIFF и GIF.
- FreeOcr — одна страница за раз, не более 10 документов в час (размер файла — не более 5000 пикселей и не более 2 МБ). Придётся каждый раз вводить капчу. Поддерживает форматы: PDF, JPG, GIF, TIFF или BMP.
По запросу «OCR free» (Optical Character Recognition — Оптическое распознавание символов) можно найти бесплатные приложения в Google.play.
Как скопировать текст с сайта, который защищен?

Стоит сказать, что сайты защищены не просто так — это означает, что администратор сайта, предположительно, владелец статей, выложенных на ресурсе, против того, чтобы их труд копировали.
Лучше спросить разрешения у администратора сайта. В конце концов, напечатать что-то своё, используя информацию, можно вручную, а полностью скопированный текст мало где может вам пригодиться, так как не пройдёт проверку антиплагиатом.
Но если вам срочно понадобилось распознать текст, это делается так:
- Вы делаете скрин страницы.
- Сохраняете его (если ваш компьютер поддерживает такую функцию — то напрямую, иначе — вставив его, скажем, в Paint) в формате JPEG (не в PNG: многие распознавалки не поддерживают его).
- Загружаете в любую распознавалку.
- Получаете готовый текст.
Качество извлечения текста с изображений
Во всех нормальных программах не должно возникнуть никаких проблем с распознанием печатного текста, если скриншот нормального качества. Текст должен быть распознан точь-в-точь. Если речь идёт о фотографии рукописного текста, могут возникнуть сложности — всё зависит от почерка.
Хорошие утилиты (как правило, они платные), как Adobe Reader, могут довольно точно распознать страницу, написанную разборчивым почерком, однако вычитывать и корректировать текст всё равно придётся. Если же почерк неразборчивый, программе будет очень сложно распознать написанное.
По сути, распознавать придётся вам, но с помощью сервиса. Помощь программы нужна для того, чтобы подсказать, на что похоже слово, которое вы совсем не можете прочесть. Возможно, программа увидит несколько букв (в редких случаях — всё слово сразу), что подтолкнёт вас в верном направлении.
Простая альтернатива
Не хотите заморачиваться с распознаванием текста и поиском подходящих для этого ресурсов? Вставьте скриншот нужной вам статьи в Word. Если вы не пытаетесь выдать написанную информацию за свою, это будет хорошим вариантом: и текст читается, и долго возиться с этим не нужно.
Бесплатные онлайн-ресурсы, описанные в нашей статье, помогут вам успешно распознавать тексты. Преобразовать изображение в текст не станет сложной задачей, если воспользоваться приведенными выше советами.
setupik.ru
Как из картинки вытащить текст в Word
Перед каждым пользователем ПК хоть раз возникала необходимость получения текстовой информации из картинок. Работая в программах для набора, иногда приходится перепечатывать текст, находящийся в растровом или векторном изображении. Этот долгий процесс можно сократить, если знать, как из картинки вытащить текст в Word.

Для преобразования текста на картинке в документ Ворд — следуйте инструкциям ниже
Выход из ситуации
Обычно процесс распознавания с изображения достаточно трудоёмкий. В нём основную работу придётся делать вручную, но конечный результат сэкономит общее затраченное время. Это бывает необходимо, когда в распоряжении присутствует только электронное изображение документа или страницы книги, с которой нужно вытащить текст.
Вместо собственноручного перепечатывания информации, можно воспользоваться специализированными программами и сервисами, которые автоматизируют эту работу. Они позволяют распознать текст, используя картинки большинства популярных форматов, среди которых jpg, gif и png.
Порядок работ
Если данные находятся на печатном документе, с него придётся предварительно сделать изображение. Для этого потребуется сканер. Также это бывает необходимо, если текст на картинке имеет плохое разрешение или он размытый. К сканеру должны прилагаться «родные» драйвера и программы, которые позволят перевести всё в высоком качестве. На результат влияет не только чёткость букв, но и их «ровное» положение, а также отсутствие помех.

Если вам необходимо получить текст с бумажного носителя — потребуется сканер
При неимении сканера можно обойтись фотоаппаратом. В этом случае потребуется правильно выставить свет. На следующем этапе требуется использование специальных программ, которые позволят непосредственно распознать текст с jpg. Среди таких программ особое место занимает ABBYY FineReader, которая считается лидером на рынке. Она платная, но её качество соответствует стоимости.
Особенности процесса
В функционале программного обеспечения присутствует много функций, позволяющих работать с большинством шрифтов. Среди передовых возможностей присутствует способность распознать рукописный текст Word из jpg. Она имеет много преимуществ:
- выбор качества. Пользователь может сам остановить предпочтительное качество для сканирования. Лучше выбирать не ниже 300 DPI, чтобы программа затрагивала для обработки даже мелкие детали, и смогла работать с мелкими шрифтами.
- цветность. Необходимо, когда на изображении присутствуют таблицы или другая символика. В других же вариантах предпочтительно выбирать чёрно-белый режим, который уберёт смещения цветового диапазона с букв, сделав их чище. Цветной режим подойдёт для ярких картинок, где важно передать цвет текста.
- фотография. Если картинка выполнена снимком, программа повысит приоритет сканирования. Также можно непосредственно с ABBYY FineReader сфотографировать текст, чтобы распознать его в jpg. Правда, это сильно ухудшит качество, отчего финальный результат будет иметь много ошибок.
Среди аналогичных программ присутствуют также бесплатные сервисы. Среди них выделяется также Google Drive, которая доступная непосредственно в браузере. Работа с OCR Convert имеет среднее качество, поэтому подходит для тех, у кого изображение имеет высокое расширение и чёткие шрифты. Сервис i2OCR предлагает аналогичные услуги, только картинки можно ещё загрузить с URL-ссылки. Они имеют больше любительский формат, поэтому не рассматриваются для профессионального использования.
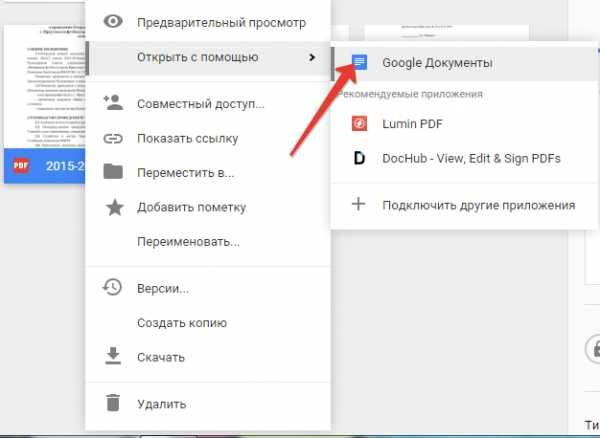
Открыв картинку через Google Документы, вы получите документ с уже распознанным текстом
Получить результат
После начала сканирования обычно проходит пару минут, чтобы получить результат. Этот показатель зависит от сложности и количества располагаемого текста. После старта работы, программы в автоматическом режиме будут выделять участки для проверки, и преобразовать их. После окончания процесса, можно повторно распознать jpg данные, или сосредоточиться на определённых участках документа.
Готовый результат экспортируется в файл Word. Полученный текст можно редактировать при наблюдении ошибок, или продолжить с ним дальнейшую работу. Распознать текст с jpg картинок не представляет труда, если правильно подготовить изображение. Этот процесс может существенно сэкономить время, в отличие от ручного перепечатывания информации.
Поскольку работа с распознаванием текста с картинки требует качественного исходника, нужно изначально найти изображение с высоким разрешением. Это ускорит сам процесс обработки данных, а также уменьшит общий объем ошибок.
nastroyvse.ru
Как сделать рисунок в word?
Рубрика Word
Также статьи о работе с текстом в Ворде:
- Как вытащить картинку из Word?
- Обрезка рисунка в Ворде
- Как перенести рисунок в Ворде?
- Как повернуть картинку в Ворде?
С помощью текста можно описать все, но бывают ситуации, когда более наглядным и понятным будет именно рисунок. Ворд позволяет кроме набора текста вставлять и графические объекты, и далее мы рассмотрим, как сделать рисунок в Ворде.
В Ворде на вкладке «Вставка» имеется пункт меню «Фигуры», позволяющий вставлять в текст различные готовые фигуры, которые могут использоваться как самостоятельные графические объекты или как часть рисунка.
При рисовании в Ворде имеется возможность вставки специального полотна, внутри которого можно создавать рисунок, но можно вполне обойтись и без него.
Независимо от того, как Вы решите сделать рисунок в Ворде, внутри полотна или просто на листе, в результате будут доступны одни и те же пункты меню для создания рисунков в Word. После начала рисования или при создании полотна появится дополнительная вкладка «Формат», где и будут доступны все пункты меню для рисования и оформления.
Как научиться работать в Ворде самостоятельно?

MS Word — это, в первую очередь, текстовый редактор, однако, рисовать в этой программе тоже можно. Таких возможностей и удобства в работе, как в специализированных программах, изначально предназначенных для рисования и работы с графикой, ждать от Ворда, конечно, не стоит. Тем не менее, для решения базовых задач стандартного набора инструментов будет достаточно.
Урок: Как нарисовать линию в Word
Прежде, чем рассмотреть то, как сделать рисунок в Ворде, следует отметить, что рисовать в данной программе можно двумя разными методами. Первый — вручную, подобно тому, как это происходит в Paint, правда, немного проще. Второй метод — рисование по шаблонам, то есть, с использованием шаблонных фигур. Обилия карандашей и кистей, цветовых палитр, маркеров и прочих инструментов в детище Майкрософт вы не найдете, но создать простой рисунок здесь все же вполне возможно.
Включение вкладки «Рисование»
В Microsoft Word есть набор средств для рисования, которые подобны таковым в стандартном Paint, интегрированном в Windows. Примечательно, что о существовании этих инструментов многие пользователи даже не догадываются. Все дело в том, что вкладка с ними по умолчанию не отображается на панели быстрого доступа программы. Следовательно, прежде, чем приступить к рисованию в Ворде, нам с вами предстоит эту вкладку отобразить.
1. Откройте меню «Файл» и перейдите в раздел «Параметры».
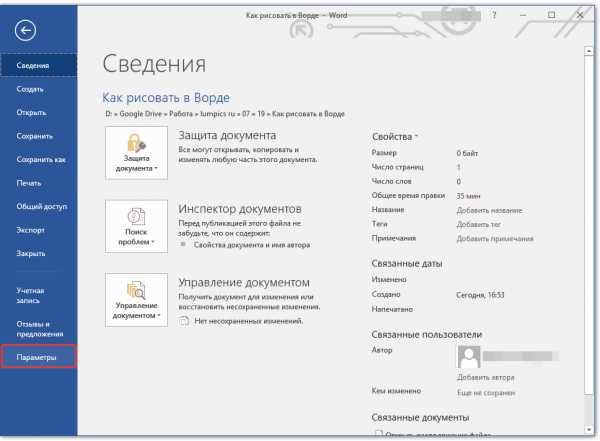
2. В открывшемся окне выберите пункт «Настроить ленту».
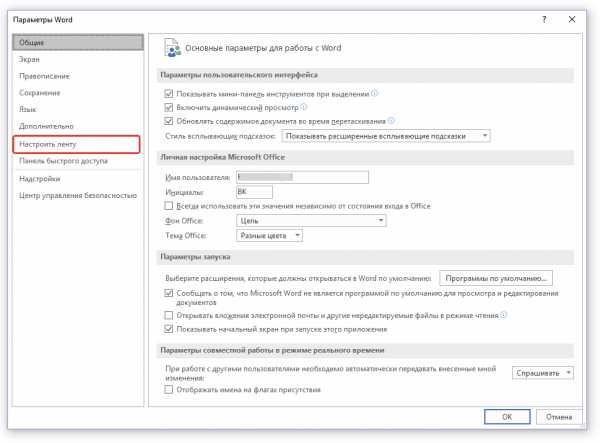
3. В разделе «Основные вкладки» установите галочку напротив пункта «Рисование».

4. Нажмите «ОК», чтобы внесенные вами изменения вступили в силу.
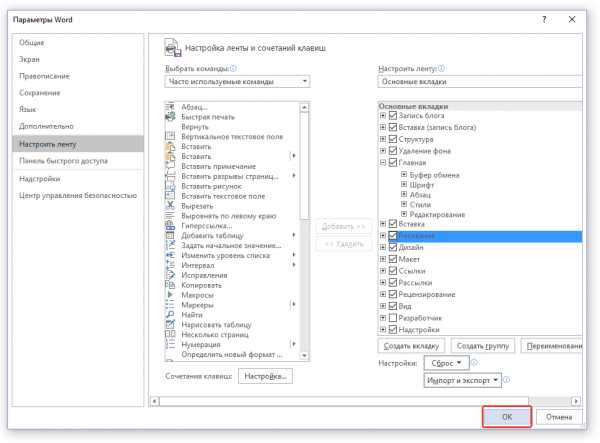
После закрытия окна «Параметры» на панели быстрого доступа в программе Microsoft Word появится вкладка «Рисование». Все инструменты и возможности этой вкладки мы рассмотрим ниже.
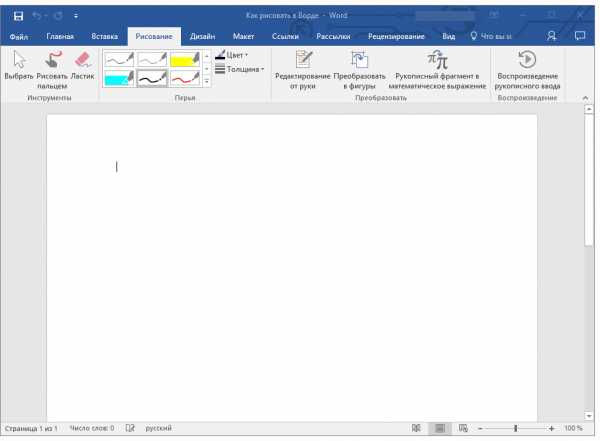
Средства рисования
Во вкладке «Рисование» в Ворде, вы можете видеть все те инструменты, с помощью которых можно рисовать в этой программе. Давайте подробно рассмотрим каждый из них.
Инструменты
В этой группе расположились три инструмента, без которых рисование попросту невозможно.
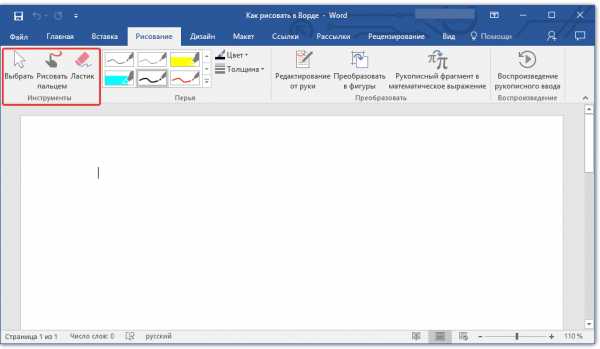
Выбрать: позволяет указать на уже нарисованный объект, расположенный на странице документа.
Рисовать пальцем: предназначен, в первую очередь, для сенсорных экранов, но может использоваться и на обычных. В таком случае вместо пальца будет использоваться указатель курсора — все как в Paint и других подобных программах.
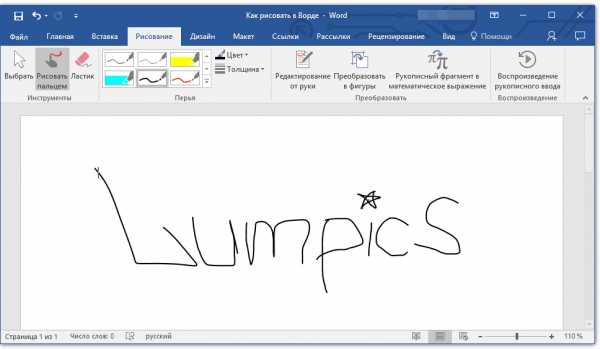
Примечание: Если вам необходимо изменить цвет кисти, которой вы рисуете, сделать это можно в соседней группе инструментов — «Перья», нажав на кнопку «Цвет».
Ластик: этот инструмент позволяет стереть (удалить) объект или его часть.
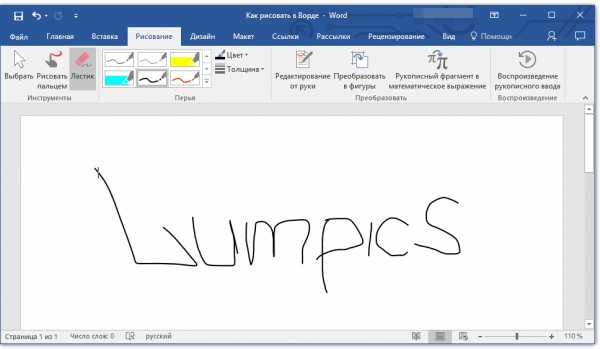
Перья
В этой группе вы можете выбрать одно из множества доступных перьев, которые отличаются, в первую очередь, по типу линии. Нажав на кнопку «Больше», расположенную в правом нижнем углу окна со стилями, вы сможете увидеть предпросмотр каждого доступного пера.
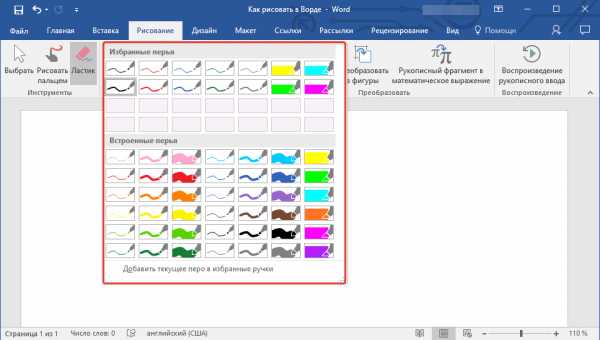
Рядом с окном стилей расположены инструменты «Цвет» и «Толщина», позволяющие выбрать цвет и толщину пера, соответственно.
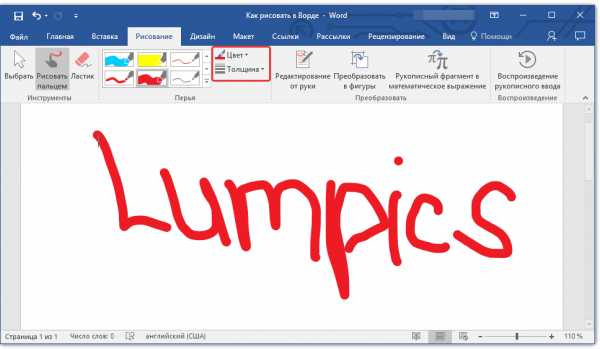
Преобразовать
Инструменты, расположенные в этой группе, предназначены не совсем для рисования, а то и вовсе не для этих целей.
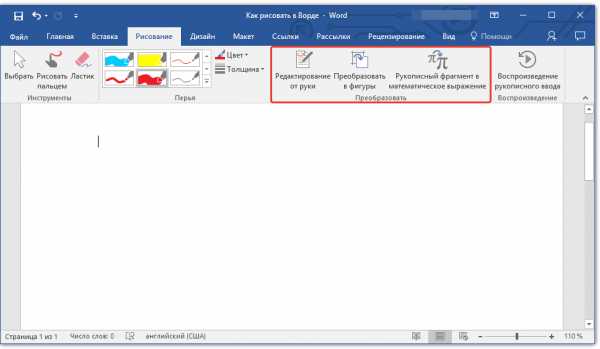
Редактирование от руки: позволяет выполнять редактирование документов с помощью пера. Используя этот инструмент, можно вручную обводить фрагменты текста, подчеркивать слова и фразы, указывать на ошибки, рисовать указательные стрелки и т.д.

Урок: Рецензирование текста в Word
Преобразовать в фигуры: сделав набросок какой-либо фигуры, вы можете преобразовать ее из рисунка в объект, который можно будет перемещать по странице, можно будет изменять его размер и выполнять все те манипуляции, которые применимы для других рисованых фигур.
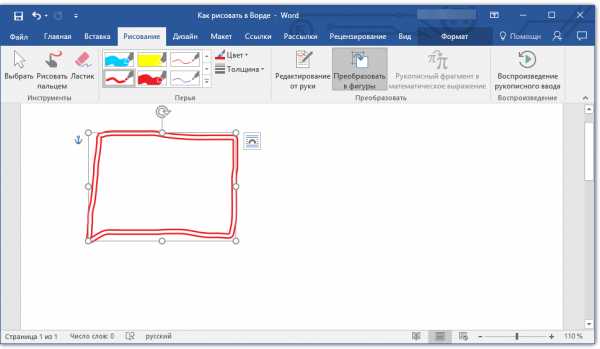
Для преобразования наброска в фигуру (объект) необходимо просто указать на нарисованный элемент, воспользовавшись инструментом «Выбрать», а затем нажать кнопку «Преобразовать в фигуры».
Урок: Как сгруппировать фигуры в Ворде
Рукописный фрагмент в математическом выражении: мы уже писали о том, как добавлять математические формулы и уравнения в Word. С помощью данного инструмента группы «Преобразовать» вы можете вписать в эту формулу символ или знак, которого нет в стандартном наборе программы.
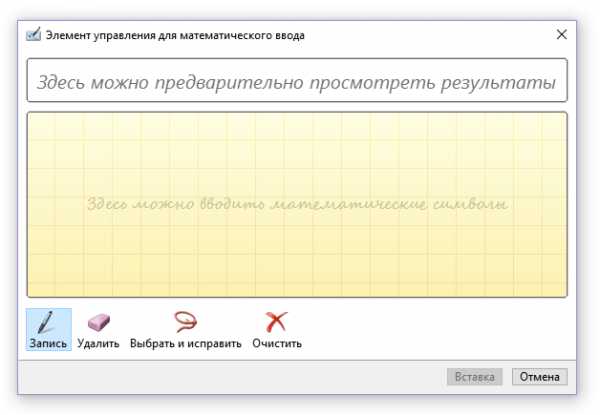
Урок: Вставка уравнений в Ворде
Воспроизведение
Нарисовав или написав что-то с помощью пера, вы можете включить визуальное воспроизведение этого процесса. Все, что для этого требуется, нажать кнопку «Воспроизведение рукописного ввода», расположенную в группе «Воспроизведение» на панели быстрого доступа.
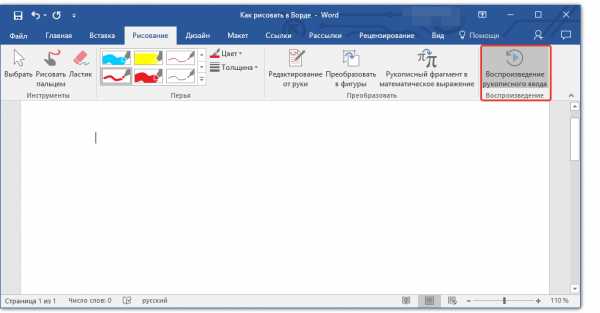
Собственно, на этом можно было бы и закончить, так как мы с вами рассмотрели все инструменты и возможности вкладки «Рисование» программы Microsoft Word. Вот только рисовать в этом редакторе можно не только от руки, но и по шаблонам, то есть, используя для этого готовые фигуры и объекты.
С одной стороны такой подход может оказаться ограниченным в плане возможностей, с другой стороны — он предоставляет куда более широкий выбор средств для редактирования и оформления создаваемых рисунков. Более подробно о том, как в Ворде рисовать фигуры и рисовать с помощью фигур, читайте ниже.
Рисование с помощью фигур
Создать рисунок произвольной формы, со скруглениями, пестрыми цветами с плавными переходами, оттенками и прочими деталями этим методом практически невозможно. Правда, зачастую столь серьезный подход и не требуется. Проще говоря, не выдвигайте к Word высокие требования — это не графический редактор.
Урок: Как в Ворде нарисовать стрелку
Добавление области для рисования
1. Откройте документ, в котором нужно сделать рисунок, и перейдите во вкладку «Вставка».
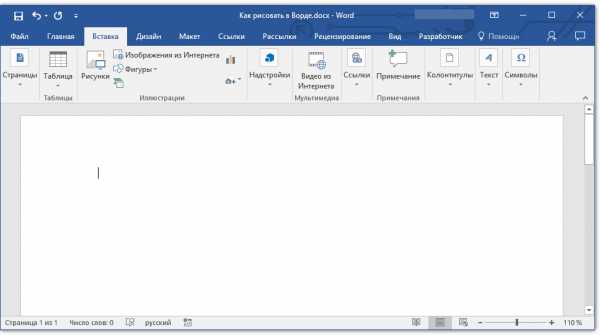
2. В группе иллюстрации нажмите на кнопку «Фигуры».
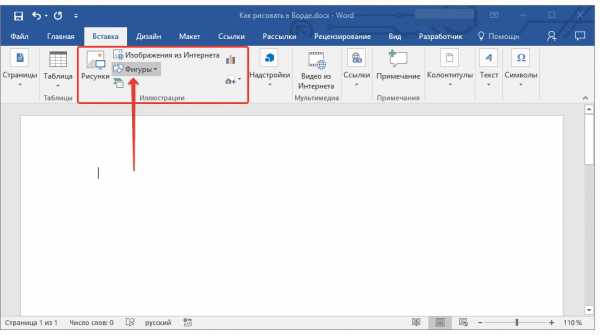
3. В выпадающем меню с доступными фигурами выберите последний пункт: «Новое полотно».
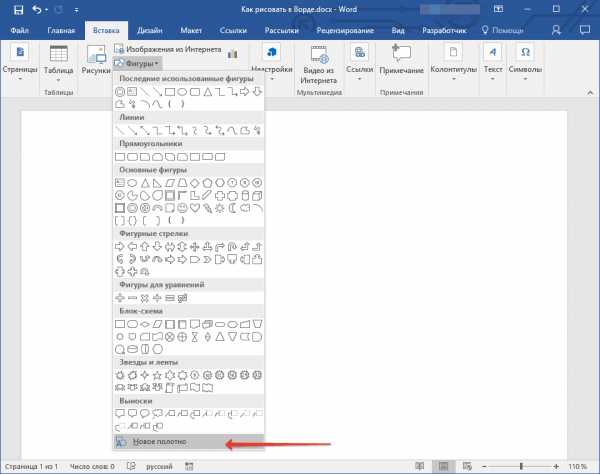
4. На странице появится прямоугольная область, в которой и можно начать рисовать.
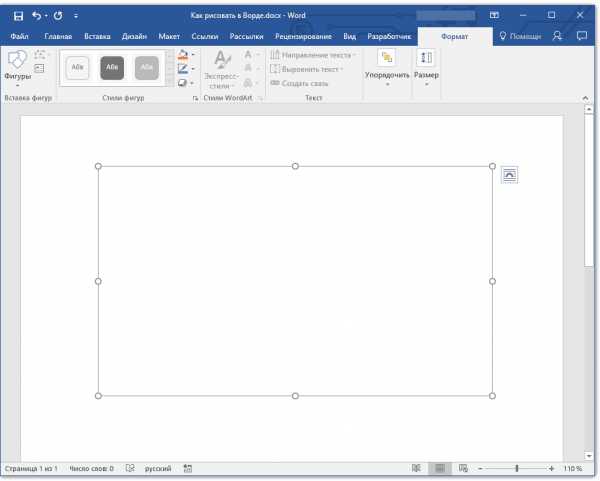
Если это необходимо, измените размеры поля для рисования. Для этого потяните в нужном направлении за один из маркеров, расположенных на его границе.
Инструменты для рисования
Сразу после добавления нового полотна на страницу, в документе откроется вкладка «Формат», в которой и будут находиться основные инструменты для рисования. Рассмотрим детально каждую из групп, представленных на панели быстрого доступа.
Вставка фигур
«Фигуры» — нажав на эту кнопку, вы увидите большой перечень фигур, которые можно добавить на страницу. Все они разделены по тематическим группам, название каждой из которых говорит само за себя. Здесь вы найдете:
- Линии;
- Прямоугольники;
- Основные фигуры;
- Фигурные стрелки;
- Фигуры для уравнений;
- Блок-схемы;
- Звезды;
- Выноски.
Выберите подходящий тип фигуры и нарисуйте ее, задав левым кликом мышки точку начала. Не отпуская кнопку, укажите конечную точку фигуры (если это прямая) или область, которую она должна занимать. После этого отпустите левую кнопку мышки.
«Изменить фигуру» — выбрав первый пункт в меню этой кнопки, вы можете, в буквальном смысле, изменить фигуру, то есть, вместо одной нарисовать другую. Второй пункт в меню этой кнопки — «Начать изменение узлов». Выбрав его, вы можете изменить узлы, то есть, точки привязки конкретных мест фигуры (в нашем примере это внешние и внутренние углы прямоугольника.
«Добавить надпись» — эта кнопка позволяет добавить текстовое поле и вписать в него текст. Поле добавляется в указанном вами месте, однако, при необходимости его можно свободно перемещать по странице. Рекомендуем предварительно сделать поле и его грани прозрачными. Более подробно о том, как работать с текстовым полем и что можно сделать с его помощью, вы можете прочесть в нашей статье.
Урок: Как в Word перевернуть текст
Стили фигур
С помощью инструментов данной группы вы можете изменить внешний вид нарисованной фигуры, ее стиль, текстуру.
Выбрав подходящий вариант, вы можете изменить цвет контура фигуры и цвет заливки.
Для этого выберите подходящие цвета в выпадающем меню кнопок «Заливка фигуры» и «Контур фигуры», которые расположены справа от окна с шаблонными стилями фигур.
Примечание: Если стандартные цвета вас не устраивают, вы можете изменить их с помощью параметра «Другие цвета». Также, в качестве цвета заливки можно выбрать градиент или текстуру. В меню кнопки «Цвет контура» можно регулировать толщину линии.
«Эффекты фигуры» — это инструмент, с помощью которого можно еще больше изменить внешний вид фигуры, выбрав один из предложенных эффектов. В числе таковых:
- Тень;
- Отражение;
- Подсветка;
- Сглаживание;
- Рельеф;
- Поворот.
Примечание: Параметр «Поворот» доступен только для объемных фигур, некоторые эффекты из вышеперечисленных разделов тоже доступны только для фигур определенного типа.
Стили WordArt
Эффекты из данного раздела применяются исключительно к тексту, добавленнуму с помощью кнопки «Добавление надписи», расположенной в группе «Вставка фигуры».
Текст
Аналогично стилям WordArt, эффекты применяются исключительно к тексту.
Упорядочить
Инструменты этой группы предназначены для изменения положения фигуры, ее выравнивания, поворота и других подобных манипуляций.
Поворот фигуры выполняется точно так же, как и поворот рисунка — на шаблонное, строго заданное или произвольное значение. То есть, можно выбрать стандартный угол поворота, указать свой или просто повернуть фигуру, потянув за круговую стрелку, расположенную непосредственно над ней.
Урок: Как в Ворд повернуть рисунок
Кроме того, с помощью данного раздела можно наложить одну фигуру на другую, подобно тому, как это можно сделать с рисунками.
Урок: Как в Word наложить одну картинку на другую
В этом же разделе можно сделать обтекание фигуры текстом или сгруппировать две и более фигур.
Уроки по работе с Ворд:
Как сгруппировать фигуры
Обтекание картинки текстом
Примечание: Инструменты группы «Упорядочить» в случае работы с фигурами абсолютно идентичны таковыми при работе с рисунками, с их помощью можно выполнять ровно такие же манипуляции.
Размер
Возможность единого инструмента данной группы всего одна — изменение размера фигуры и поля, в котором она находиться. Здесь можно задать точное значение ширины и высоты в сантиметрах или изменить его пошагово с помощью стрелок.
Кроме того, размер поля, как и размер фигуры, можно менять вручную, используя для этого маркеры, расположенные по контуру их границ.
Урок: Как обрезать рисунок в Word
Примечание: Для выхода из режима рисования нажмите клавишу «ESC» или же кликните левой кнопкой мышки в пустом месте документа. Чтобы вернуться к редактированию и открыть вкладку «Формат», дважды кликните по рисунку/фигуре.
Вот, собственно, и все, из этой статьи вы узнали, как рисовать в Ворде. Не забывайте о том, что данная программа является в первую очередь текстовым редактором, поэтому не стоит возлагать на нее слишком серьезных задач. Используйте для таких целей профильный софт — графические редакторы.
Мы рады, что смогли помочь Вам в решении проблемы.
Задайте свой вопрос в комментариях, подробно расписав суть проблемы. Наши специалисты постараются ответить максимально быстро.
Помогла ли вам эта статья?
Да Нет
13:47
Людмила
Просмотров: 1353
Текстовый редактор Microsoft Word настолько гибкая программа, что в нем можно и буклет создать, и красочное меню и даже электронную книгу. Конечно, редактор изображений наделен минимальными функциями, но при желании и умении даже с таким минимальным набором можно создавать красочные открытки и листовки. Сегодня я покажу вам, как в ворде можно наложить картинку на картинку. Повторяйте за мной, и вы увидите, насколько это быстро и просто делается.
Как в Ворде наложить картинку на картинку
Для тех, кто любит создавать в Microsoft Word поздравительные открытки, брошюры или буклеты, иногда встает вопрос: как в ворде наложить картинку на картинку. Понятно, что Word это текстовый редактор, но при желании в нем можно и с картинками неплохо поработать.
Для того чтобы в Ворде наложить картинку на картинку необходимо чтобы картинка, которая будет поверх другой картинки, была на прозрачном фоне в формате PNG.
Итак:
- Открываем документ Word, в котором мы будем работать.
- Вставляем первое изображение, которое будет фоновым. Вставить можно через меню «Вставка» – «Рисунок»
или перетащите картинку мышкой прямо на открытый документ.
- Точно также переносим в документ вторую картинку.
- Выделяем картинку (кликните по ней один раз левой кнопкой мыши), которая будет фоном. Наверху окна появится вкладка «Работа с рисунками» — «Формат». Кликните по вкладке «Формат» и кликните по маленькой черной стрелочке в нижнем правом углу функции «Обтекание текстом». Выберите из открывшегося списка пункт «За текстом».
- Выделите вторую картинку (которая на прозрачном фоне в формате PNG) и на вкладке «Формат» и из списка «Обтекание текстом» выберите пункт «Перед текстом».
- Теперь перетащите вторую картинку на фоновый рисунок.
Если вам необходимо просто совместить две картинки, то вторая картинка может быть в любом графическом формате. Тогда у вас получится что-то типа этого.
Если фон у второй картинки такой же, как у первой, то получится вот такая картинка.
Тут уже, как вам ваша фантазия подскажет.
Теперь вы знаете, как в Ворде наложить картинку на картинку, и можете создавать любые комбинации.
Если выделить вторую картинку и кликнуть мышкой по зеленой точке на верху, и не отпуская мышки повернуть рисунок, то получится совсем другая композиция.
Пробуйте, дерзайте! Удачи Вам!
На главную
Понравилась статья — нажмите на кнопки:
word-office.ru
Как перевести картинку в текст при помощи ABBYY FineReader?
Эта статья будет дополнением к предыдущей (https://pcpro100.info/skanirovanie-teksta/), и более детально раскроет суть непосредственного распознавания текста.
Начнем с самой сути, которую многие пользователи не до конца понимают.
После сканирования книги, газеты, журнала и пр. вы получаете набор картинок (т.е. графические файлы, а не текстовые), которые нужно распознать в специальной программе (одна из лучших для этого — ABBYY FineReader). Распознание — это и есть, процесс получения текста из графики и именно этот процесс мы и распишем более детально.
В своем примере сделаю скриншот этого сайта и попробую получить с него текст.
1) Открытие файла
Открываем картинку(и), которые планируем распознать.
Кстати, здесь нужно отметить, что открыть можно не только форматы картинок, но и, например, файлы DJVU и PDF. Это позволит быстро распознать целую книгу, которые по сети, обычно, распространяются именно в этих форматах.
2) Редактирование
Сразу соглашаться с авто-распознаванием большого смысла нет. Если, конечно, у вас книга в которой только текст, нет картинок и табличек, плюс отсканирована в отличном качестве, то можете. В остальных случаях, лучше все области задать вручную.
Обычно сначала нужно удалить со страницы ненужные области. Для этого нажмите на панеле кнопку редактировать.
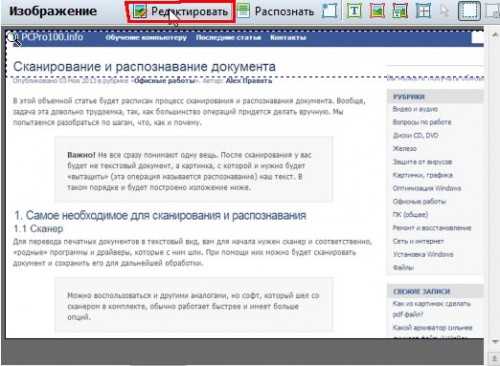
Затем нужно оставить только ту область, с которой вы хотите дольше работать. Для этого есть инструмент обрезки ненужных границ. Справа в колонке выберите режим обрезать.
 Далее выделите область, которую хотите оставить. На картинке снизу она выделена красным.
Далее выделите область, которую хотите оставить. На картинке снизу она выделена красным.
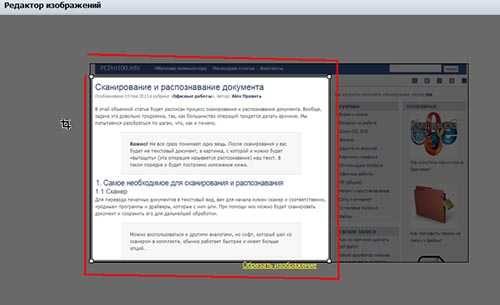 Кстати, если у вас открыто несколько картинок, то обрезку можно применить ко всем изображениям сразу! Удобно, чтобы не резать каждую по отдельности. Обратите внимание, внизу этой панельки есть еще один замечательный инструмент — ластик. При помощи него с картинки можно стереть ненужные разводы, номера страниц, крапинки, ненужные спец-символы и отдельные участки.
Кстати, если у вас открыто несколько картинок, то обрезку можно применить ко всем изображениям сразу! Удобно, чтобы не резать каждую по отдельности. Обратите внимание, внизу этой панельки есть еще один замечательный инструмент — ластик. При помощи него с картинки можно стереть ненужные разводы, номера страниц, крапинки, ненужные спец-символы и отдельные участки.

После того, как вы нажмете обрезать края, исходная ваша картинка должна измениться: останется только рабочая область.
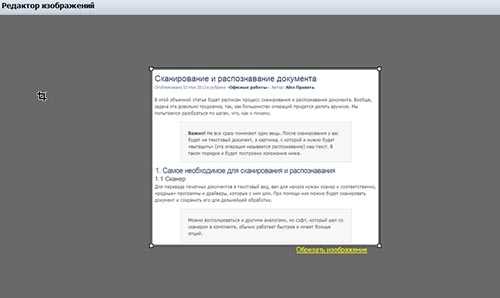 Дальше можете выходить из редактора изображений.
Дальше можете выходить из редактора изображений.
3) Выделение областей
На панельке, над открытой картинкой, есть небольшие прямоугольники, которые задают области сканирования. Их несколько, рассмотрим кратко самые распространенные.
Картинка — эту область программа не будет распознавать, она просто скопирует заданный прямоугольник и вставит его в распознанный документ.
Текст — главная область, на которой сосредоточиться программа и попытается из картинки получить текст. Эту область мы и выделим в нашем примере.
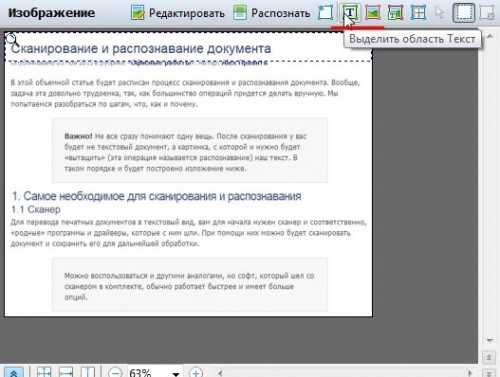 После выделения, область закрашивается в светло-зеленый цвет. Далее можно переходить к следующему шагу.
После выделения, область закрашивается в светло-зеленый цвет. Далее можно переходить к следующему шагу.
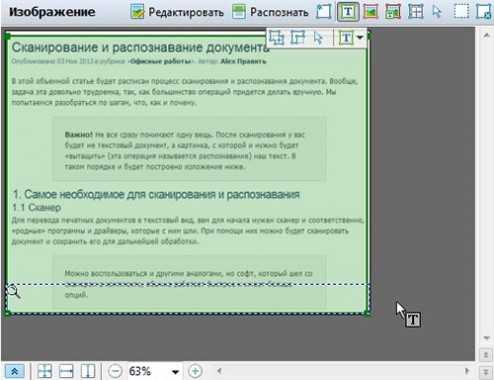
4) Распознавание текста
После того, как все области заданы, щелкайте в меню команду распознать. К счастью, в этом шаге больше ничего делать ненужно.
Время распознавания зависит от количества страниц в вашем документе и мощности компьютера.
В среднем на одну полную страницу, отсканированную в хорошем качестве уходит 10-20 сек. на среднем по мощности ПК (по сегодняшним меркам).
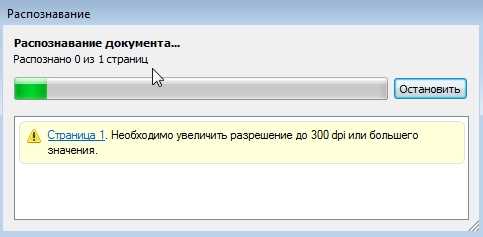
5) Проверка ошибок
Каким бы не было исходное качество картинок, обычно всегда после распознавания остаются ошибки. Все таки пока ни одна программа не способна полностью исключить работу человека.
Нажимайте на опцию проверки и ABBYY FineReader начнет выводить вам поочередно те места в документе, где у него возникли запинки. Ваша задача, сравнив оригинал картинки (кстати, это место он вам покажет в укрупненном варианте) с вариантом распознания — ответить утвердительно, либо исправить и утвердить. Далее программа перейдет к следующему сложному месту и так далее, пока не будет проверен весь документ.
Вообще, процесс этот может быть долгим и скучным…
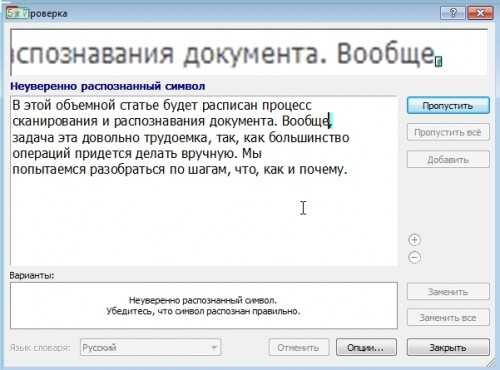
6) Сохранение
ABBYY FineReader предлагает несколько вариантов сохранения вашей работы. Самый часто-используемый — это «точная копия». Т.е. весь документ, текст в нем, будет так же отформатирован, как и в исходнике.Удобный вариант для того, чтобы передать его в Word. Так мы и поступили в этом примере.
После этого вы увидите свой распознанный текст в привычном документе Word. Думаю, дальше расписывать что с ним делать, большого смысла нет…

Таким образом мы на конкретном примере разобрали, как можно перевести картинку в обычный текст. Процесс этот не всегда простой и быстрый.
В любом случае, все будет зависеть от исходного качество картинки, вашего опыта и скорости работы компьютера.
Удачной работы!
Оцените статью: Поделитесь с друзьями!
pcpro100.info