Как скопировать текст с фото: быстро и просто
Здравствуйте, уважаемый читатель!
Вам, наверняка, хоть раз приходилось сталкиваться с такой ситуацией, когда надо было в цифровой формат перенести определённый текст.
Предположим, что вам необходимо с фотографии книжной страницы перепечатать текст в документ Microsoft Word. Подобная работа, пожалуй, мало кого радует, ведь этот процесс, как правило, занимает кучу времени.
Многие пользователи просто не знают, как перенести, как удалить, как скопировать текст с фото или с картинки. Поэтому в данном материале я хотел бы вам об этом рассказать.
Сервис Onlineocr.net
Если ваш фотоаппарат находится у вас под рукой, то всё будет намного проще и быстрее. Ускорить рутинную, нудную работу позволит фотоаппарат и специальный бесплатный сервис onlineocr.net.
Если вы ещё не переносили фото с фотоаппарата на компьютер, то обязательно сделайте это. Затем вам надо зайти на onlineocr. На данный сервис закачиваете своё изображение. Формат при этом не имеет абсолютно никакого значения. Вы можете загружать в форматах JPG, PNG, PCX, TIFF и т.д.
Также обязательно выберете язык текста, находящегося на изображении.
Определитесь с форматом, который вам наиболее удобен:
- xls, открывающийся с помощью программы Microsoft Excel;
- doc, для открытия которого используется Microsoft Word;
- txt, который открывается при помощи блокнота.
И нажмите кнопку «Convert».
Сервис быстро сканирует ваше изображение и выдаёт вам чистый текст, не содержащий присутствовавших на изображении лишних деталей. Затем его можно скопировать и вставить в любой документ или скачать, как отдельный файл.
На качество текста, который вы получите после сканирования, влияет одно важное условие. Будучи размещёнными на фотографии, буквы должны быть четко прописанными, то есть не содержать декоративных закруглений, не переходить по контуру в размытие, не сливаться с общим фоном и прочее.
Проще говоря, картинка должна быть очень чёткой. Слова написаны чёрным цветом на светлом либо белом фоне. Они должны быть достаточно хорошо различимыми, чтобы их распознавание сканером не вызвало проблем. Только в этом случае удастся получить текст без ошибок.
Что если вместо картинки pdf документ?
Если вам необходимо скопировать текст или фото с pdf документа, то это можно сделать, используя Adobe reader. Для этого следует в первую очередь установить его.
Запустив программу, зайдите в меню «Файл» и найдите нужный вам документ. После того, как он откроется, выделите требуемый на изображении текст. Потом в меню «Правка» найдите пункт под названием «Копировать» или же используете комбинацию клавиш CTRL+C. Копию надо обязательно сохранить: вставить в «Блокнот», документ Word и т.п.
Но все эти манипуляции получится сделать только в том случае, если владелец пдф документа не защитил его от копирования.
А если всё таки защитил, то вам пригодится инструкция по снятию защиты
Удаляем текст с фото или картинки
Делается это в программе PhotoShop. Если на вашем ПК этот программный продукт не установлен, тогда первым делом исправьте эту ситуацию (пакет для установки можно скачать в Интернете).
После того, как программа будет установлена, зайдите в нее и в меню «Файл» — «Открыть» выберете интересующее вас изображение. Когда картинка загрузиться, активируйте инструмент «Лассо» (в левой части экрана) и обведите все слова, которые вы бы хотели убрать с фото.
Кроме лассо подойдет любой другой выделяющий инструмент. Всё зависит от конкретной ситуации
Далее кликните «Редактировать» и в появившемся списке выберете пункт «Выполнить заливку». В меню «Использовать», необходимо выбрать пункт «С учетом содержимого». Нажмите «Ок».

Важно! Параметр «с учетом содержимого» подойдет не всегда. Чтобы получить желаемый результат, придется немного поэкспериментировать. Благо, любые изменения легко отменить нажатием клавиш Ctrl+Z.
После того, как программа выполнит ваше требование, нажмите комбинацию клавиш CTRL+D для того, чтобы снять выделение. Все, можно сохранять!
Если вы хотите стать уверенным пользователем фотошопа, то рекомендую изучить курс «Photoshop от А до Я».
Вот как просто всё делается! Как видите никакой «премудрости» здесь нет. Надо просто иметь доступ в сеть интернет или установленную на ПК специальную программу и чётко следовать инструкциям.
Желаю удачи! Не забудьте подписаться на обновления блога и поделиться прочтенным материалом с друзьями в соц. сетях. До встречи!
C уважением! Абдуллин Руслан
Понравился блог? Подпишись, чтобы получать новые статьи на почту и быть в курсе всех событий!
abdullinru.ru
Как скопировать текст с фотографии: онлайн сервисы и приложения
Здравствуйте, дорогие любители компьютерной графики или просто пользователи. Иногда случается так, что вам необходимо скопировать текст с какого – то источника. В этом особых трудностей нет, но иногда, этот источник представляет собой изображение (графический файл), что значительно усложняет ситуацию. И многие хотят знать, как скопировать текст с фотографии и есть ли такая возможность у современных инновационных технологий?
Онлайн сервис OCR
Вы, конечно, можете вручную набрать материал, но что если текст очень длинный? В этой ситуации, мы обращаемся за помощью к сервису ОСR — сайт http://www.onlineocr.net. ОСR (происходит от английского названия: оптическое распознавание символов) – это набор методов или программного обеспечения для распознавания знаков и полных текстов в графических файлах в форме растра.
Для примера давайте скопируем текст из моей последней статьи. Я сделал скриншот поста нс главной странице. Вот он:

- Загружаем его в сервис OCR, нажав на кнопочку «Select file» и выбираем путь к данному файлу.
- Выбираем язык на котором написано на выбранном изображении. В моем случае «Russian».
- Выбираем тип файла, в который сохранится запись – Microsoft Word (docx). Всего доступно три типа файлов: word, exel и обычный txt.
- Далее вводим CAPCHA и нажимаем кнопочку «CONVERT».
Ждем некоторое время, пока сервис обработает наш файл и ВУАЛЯ, все скопировано вплоть до «улыбок». ))
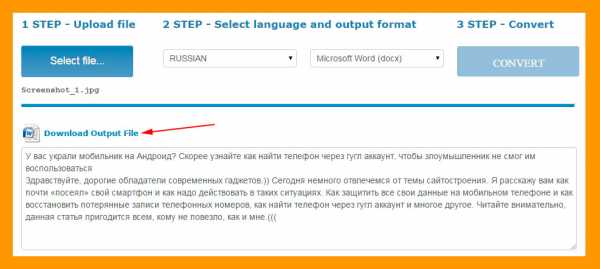
Далее весть текст можно скачать в виде текстового word файла к себе на компьютер, нажав на ссылку «Download Output File».
Идем далее.
Копирование текста с картинки в Интернет браузере
Первый инструмент, о котором расскажем, будет плагин для браузера Google Chrome: Project Naptha. Это бесплатный и очень удобный плагин, который позволяет легко (без запуска других программ) в любое время скопировать информацию из графического изображения. Распознать текст с картинок и фотографий, сделанных в фотошопе.
После инсталляции (Меню… Дополнительные расширения… Расширения… Еще расширения… в поиске Project Naptha… Enter… Установка…), плагин будет все время активен и в документы на растровых образах.
Плагин распознает практически любой шрифт. К сожалению, есть один недостаток, не может справиться с некоторыми знаками. При копировании информации с некоторыми знаками, например «апостраф», может выскочить сообщение об ошибке.
Другие программы OCR
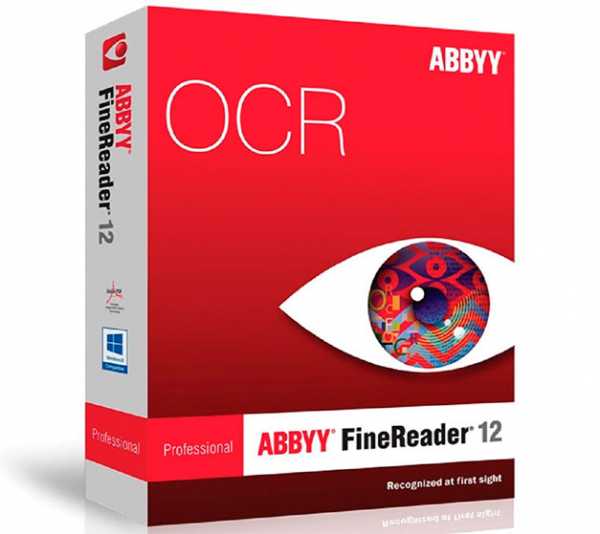
Одной из таких программ является ABBYY FineReader Professional 12. К сожалению, она не бесплатная, но можно установить демо – версию, которую можно использовать бесплатно в течение 15 дней.
Эта программа предоставляет гораздо больше функциональных возможностей, чем ранее упомянутые плагины. Среди всех прочих возможностей, она предоставляет возможность конвертировать данные из PDF формата в DOC файл для программы word. Программа также распознает любые знаки и символы.
Я нашел взломанную 11-ю версию данной проги. Работает без проблем. Скачать бесплатно можно по ссылке ABBYY FineReader 11.
Классная проверенная прога, пользуюсь сам и вам советую. Ни раз выручала меня в сложных ситуациях.)))
Еще одна программа для чтения «нарисованного» текста
Free Image OCR — это аналогичная программа, имеющая несколько меньшую функциональность по сравнению с предыдущей, но она полностью бесплатна.
Инструмент OCR онлайн

Другим способом копировать и редактировать надписи на фото и графических картинках можно с использованием онлайн-инструментов. Одним из таких инструментов является: http://newocr.com.
Использовать инструмент очень легко, просто выберите файл изображения, выберите язык документа и загрузите изображение. После загрузки изображения, нажмите кнопку «OCR», и программа начинает конвертировать загруженное изображение.
Преобразованный текс, данным сервисом не слишком совершенен. Программа иногда теряет некоторые символы и нечеткие изображения букв. К счастью, она указывает на эти ошибки, и вы можете быстро все исправить.
После проверки орфографии, остается только скопировать и сохранить полученный документ. Этот инструмент дает возможность, помимо всего прочего переводить машинопись с помощью Google Translator. Когда статья готова, можно сохранить ее как PDF, TXT или DOC.
Честно сказать, данный сервис мне не очень понравился из-за наличия мешающейся рекламы + еще при конвертации страница перезагружается и вообще дизайн какой-то шаблонный и некрасивый. Но на все найдутся свои покупатели…)))
Копирование и вставка текста на современных мобильных гаджетах

В системе Windows, Андроид и IOS на современных смартфонах iPhone или Android, вы можете скопировать в основном произвольные фрагменты надписи и вставить их почти во все места, где можно вводить текст, экономя для себя, благодаря этой функции, много времени.
Скопировать адрес электронной почты и вставить его в качестве пункта назначения на карте. Скопировать рецепт с веб-сайта, вставить его в текстовое сообщение и отправить другу. Скопировать пункт из документа, Word Mobile Office и вставить его в сообщение электронной почты боссу.)))
Есть два способа копирования текста: выбор его или навигация по меню. После копирования в телефон, можно вставлять текст в любые другие места, любое количество раз.
Можно скопировать и вставить также отсканированную информацию с помощью функции Bing Vision в телефоне.
Дорогие читатели, на этом обзор инструментов распознавания текста закончен. Была рад поделиться с вами знаниями. В статье представлены лишь некоторые инструменты, такие как OCR, которые могут быть для вас очень полезны. Если вам известны, какие — то другие, проверенные средства этого типа, приглашаю вас поделиться ими в комментариях к статье.
С уважением, Роман Чуешов
Прочитано: 1330 раз
romanchueshov.ru
Как перевести текст с картинки в ворд?
Те, кто достаточно работает с документами наверняка хоть раз сталкивались с ситуацией, в которой необходимо текст с картинки или фотографии перевести в формат обычного текстового документа, например Microsoft Word, для дальнейшего его редактирования.
Чтобы решить данный вопрос существует два метода. Первый — это бесплатный онлайн сервис, куда вы загружаете свое изображение с текстом и на выходе получаете текст, готовый для вставки в тот же ворд.
Второй способ — это установка программы ABBYY FineReader, которая специализируется на распознавании текста с изображений, PDF файлов и напрямую со сканера.
Onlineocr.net — бесплатный онлайн сервис для перевода теста с картинки в ворд
Начнем с онлайн сервиса по распознаванию текста с картинки Onlineocr.net. Он позволяет быстро и бесплатно получить текст с изображения в доступном для редактирования виде после чего вы можете сохранить его в вордовский документ.
Для начала переходим на сайт Onlineocr.net.

Открываем картинку с текстом для распознования
Далее нажимаем кнопку «Файл…» для загрузки изображения, текст с которого нужно распознать.
Затем выбираете язык текста на картинке для лучшего результата распознавания, а также выходной формат.
После этого нажимаете кнопку «Конвертировать» и уже через несколько секунд в окне ниже вы получите результат.
Скачивание готового вордовского файла с текстом на картинке
Нажав на кнопку «Скачать выходной файл», вы получите текст с картинки в вордовском документе.
Перевод текста с картинки в ворд программой FineReader
Данный вариант потребует от вас установки программы FineReader. В этом случае все не так просто, так как FineReader является платной программой и вам нужно будет найти ее взломанную версию.
Рабочее окно программы FineReader
После того, как FineReader скачать и установлен вам нужно ознакомиться в этой просто инструкцией чтобы получить текст в вордовском формате с любой картинки или фотографии.
helpadmins.ru
Как скопировать текст с картинки
 Приветствую Вас читатель. В этой статье рассмотрим интересную тему. Как скопировать текст с картинки. Есть один необычный сервис для распознавания текста с картинок.
Приветствую Вас читатель. В этой статье рассмотрим интересную тему. Как скопировать текст с картинки. Есть один необычный сервис для распознавания текста с картинок.
Бывает так, что нужно перенести текст в цифровой формат. Допустим, несколько страниц с обычной книги перепечатать в документ Microsoft Word. Навряд ли такая работа кого-то радует. А займёт это дело немало времени. Но если есть фотоаппарат под рукой, тогда всё отлично. Ускорим рутинную работу с помощью фотоаппарата и бесплатного сервиса.
Как он работает?
Вы закачиваете на этот сервис изображение, на котором есть текст. Формат изображения может быть самым разным. TIF/TIFF (multipage TIFF), JPEG/JPG, BMP, PCX, PNG, GIF, PDF (multipage PDF). Сервис сканирует вашу картинку и выдаёт чистый текст, без каких либо лишних элементов, которые были на изображении. После этого его можно скопировать и вставить в любой документ. Или скачать в виде готового документа.

Сервис предоставляет возможность скачивать текст в трёх разных форматах.
Это формат doc, который открывается программой Microsoft Word
Формат xls — открывается программой Microsoft Excel
Формат txt — открывается программой Блокнот или вышеуказанными программами.
Читайте еще: Программа «Snagit» копирует текст, который даже выделить нельзя.
Одно условие, которое влияет на качество полученного текста в процессе сканирования. Текст на изображении должен быть чётко выделенным. То-есть, не сливался с фоном, плавно не переходил в размытие по контуру, был без декоративных элементов с засечками и т.п.
В общем, изображение с текстом желательно должно быть таким, как будто вы сфотографировали страницу с книги. Чёрный текст на белом или светлом фоне. Хорошо различаемый. Тогда будьте уверены, что сканер ошибок в тексте не выдаст.
Переходите на сайт http://www.onlineocr.net/ и копируйте текст с картинок.
Вот наглядный пример действий.
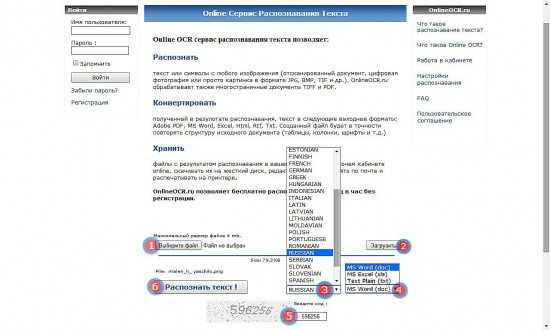
И ещё одно. Есть есть подобный сервис, даже ещё лучший по возможностям. Смотрите обзор
Внимание! Во время записи видео сервис имел старый интерфейс, но принцип остался тот же.
Немного смеха!!
intercomp13.ru
Из картинки в текст. Программа и онлайн сервис для перевода!
Опубликовано: 2014-11-03 / Обновлено: 2016-06-02 / Автор: Алексей

Статья не совсем актуальна, советую воспользоваться более свежей версией. В ней рассмотрена иная программа, которая намного качественней, чем рассматриваемая в этой статье. В этой статье рассмотрен онлайн сервис но он «упал». Поэтому я написал еще одну и намного качественней. Приятного чтения.
Всем привет. Сегодня я хотел бы поговорить об одной замечательной программе по распознанию текста с картинки! Будем учиться ею пользоваться. Так же рассмотрим ее аналог, но в режиме online. Но прежде чем учиться, отвечу на вопрос. Чем полезна такая программа? А полезна она тем, что сэкономит ваше время и может быть нервы.
Например, у вас есть какой-нибудь распечатанный документ. Вам нужно перенести текст с бумаги в текстовый файл, например в документ.docx (word). Ваши действия? Вы садитесь за компьютер, открываете Microsoft Word и начинаете набирать текст. А что если вы медленно печатаете? Что тогда? Весь день сидеть??? Вот для таких случаев и нужна такая программа. Вам всего лишь потребуется загрузить отсканированный текст в программу, а программа сделает всю рутинную работу за вас. Чем плох такой способ? Разве что вы никогда не научитесь быстро печатать 😀 .
Вообще заинтересовался я этим вопросом совсем недавно, когда сидел на паре английского языка. Нас все время заставляют переводить какой-нибудь текст. Что все делают? Все лезут в переводчик от Google ну и я от части тоже. На прошлой паре мне как раз вспомнился один фильм, где мальчишка купил такую программу. Название фильма я не помню, но на взгляд он старенький. Ну вот я и подумал: раз такие приемчики были использованы так давно, значит сейчас – раз плюнуть! В общем, пришел домой, сел за компьютер, вбил в Яндекс, прочел, опробовал и вот сейчас решил написать данный пост.
Программа для распознания текста с картинки
Давайте уже рассмотрим данную программу. Называется она cuneiform. Для того, чтобы скачать жмите сюда.
Вот пример распознания текста:

Вот такие вот результаты. Я пробовал перенести текст с фотографии, но в итоге много косяков. Есть еще онлайн сервис, там с фотографии более менее получается, но о нем чуть позже.
Давайте вкратце расскажу, как пользоваться программой. В принципе здесь ничего сложного нет. Нужно только загрузить изображение в программу и нажать на кнопочку распознания текста.

Со скриншота, который я сделал, все сразу становится ясно, что, куда нажимать.
Первым делом загружаем изображение. Затем размечаем его и нажимаем на кнопку распознания текста. Можно попробовать без разметки. Затем просто сохранить. Все довольно просто.
Программа не всегда распознает в лучшем качестве, поэтому обязательно перепроверяйте. Теперь давайте рассмотрим онлайн сервис для распознания текста.
Онлайн сервис для распознания текста
Сервис так и называется «Online Сервис Распознавания Текста». Вот адрес сайта: onlineocr.ru. Заходим на сайт.
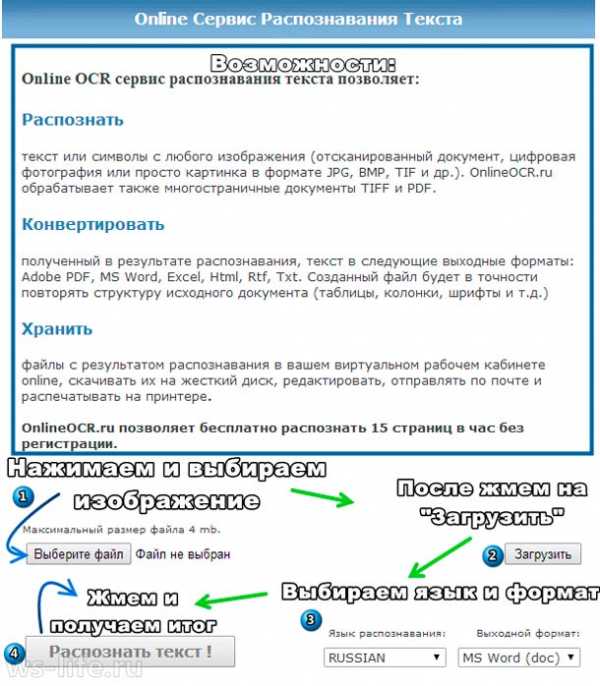
Выше на скриншоте показано, что зачем нажимать. После загрузки появится еще капча. Так же показаны возможности. Давайте попробуем перенести текст с какой-нибудь картинки.

Жмем на «Выбрать файл». Далее выбираем изображение, которое вам необходимо распознать. Я сделал скриншот одной из статей моего блога, точней его кусочек.
Далее жмем на «Загрузить». Изображение загрузится, и мы проставляем язык распознания и формат. Я оставляю как есть. Затем вводим капчу, которая высветилась после загрузки изображения, и нажимаем «Распознать текст!».
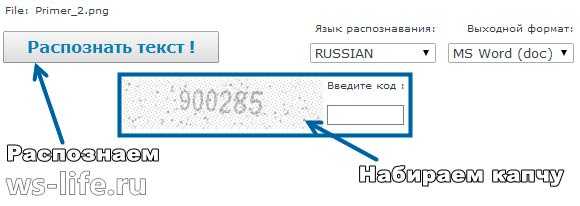
И вуаля! Получаем текст, который можно скопировать! Так же можно скачать исходник.

Текст хорошего качества. Но оно и понятно, перевод то было со скриншота. А что если с фотографии? Я попробовал сфотографировать текст, который на английском языке и перевести его. Давайте посмотрим что из этого получилось.
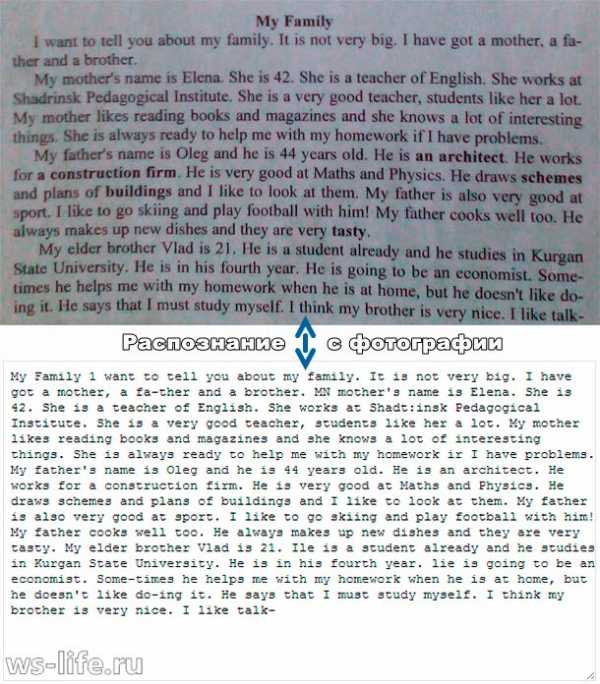
Как видим, все довольно качественно. Старайтесь делать снимки, чтобы буквы были отчетливо видны и тогда будет хорошее качество.
Кстати хороший способ для студентов-лентяев! Просто фотографируете, заливаете картинку на этот онлайн сервис. Далее все просто. Копируете текст, заходите в google переводчик, вставляете текст, переводите. И снова вуаля! Получаем русский перевод. Правда переводчик переведет криво. Нам останется только правильно сформулировать предложение и все.
На этом все, подписывайтесь на мой блог, буду рад. Добавляйтесь в друзья вконтакте. Пишите, я отвечу. Всем пока!
ws-life.ru
Как скопировать текст с картинки онлайн
 Приветствую Вас, уважаемый читатель блога. Я заметил, что многие интересуются темой копирования текста с картинки.При вводе запроса «Как скопировать текст с картинки, фото, изображения» в поисковике, Гугл выдал 300 000 результатов.
Приветствую Вас, уважаемый читатель блога. Я заметил, что многие интересуются темой копирования текста с картинки.При вводе запроса «Как скопировать текст с картинки, фото, изображения» в поисковике, Гугл выдал 300 000 результатов.
Значит, про это пишут, а пишут, потому что многие сталкиваются с этой проблемой. И мне не раз приходилось заморачиватся с переводом текста, при установке какой либо англоязычной программы.
.
Помню печатал всё это вручную в Гугл переводчике, пока не наткнулся на функцию извлечения текста с изображения в одной программе
«Snagit«, которая у меня была установлена на Виндовс ХП.
Программа Snagit не предназначена чисто для сканирования текста с изображения. Она делает снимки, записывает видео с экрана и редактирует их. Я её установил для создания скриншотов.
Видео, записанное этой программой, получалось слишком объемное для закачки на Ютуб. В итоге пришлось перейти на другую программу FastStone Capture, но в этой программе не было функции копирования текста с картинки.
Копируем текст с помощью онлайн сканера
Но как говорят, безвыходных ситуаций не бывает. Пошарил по интернету и нашёл один сервис по распознаванию текста с изображения. А если честно-то сервисов таких было много, но сканировали они просто ужасно. То не полностью текст извлекут с картинки, то какие-то кракозябры вместо букв и слов. В итоге остался один нормальный сервис. Правда, в последнее время он что-то сильно начал подглючивать. Ладно, оставил его в покое и нашёл ему замену, даже ещё лучший онлайн сканер.
Этот сервис не требует регистрации, а сканировать текст можно в неограниченном количестве. Поддерживает 106 языков для распознавания. Есть возможность выбрать любую область текста с картинки. Так же есть возможность развернуть картинку на 90° и 180° градусов. Извлекает текст со всех популярных форматов. Возможность скачать готовый текст в документе TXT, Word (DOC) и PDF.
Как им пользоваться я сейчас покажу. Заходим на сайт https://www.newocr.com Жмём кнопку «Выберите файл«.
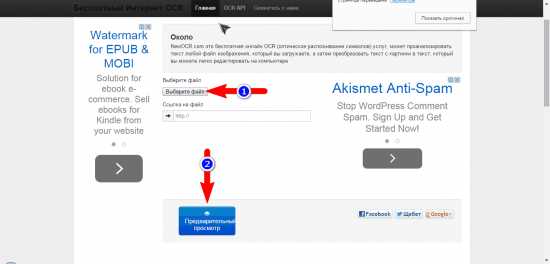
Да, кстати чуть ниже этой кнопки есть поле, где можно вставить ссылку на изображение в интернете. Даже с изображения формата GIF сканер может извлечь текст. Ссылку на изображение можно взять вот таким способом. Находите картинку в интернете, кликаете по ней правой клавишей мышки и в появившемся окошке выбираете «Копировать URL картинки«
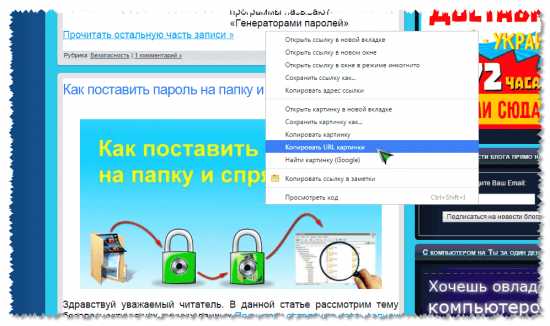
Дальше вставляете эту ссылку в поле. После чего жмёте ниже синюю кнопку «Предварительный просмотр«. Сервис загрузит картинку, и она появится в так сказать мини редакторе, в котором Вы сможете с помощью настраиваемой рамки выбрать не весь текст на картинке, а лишь часть его. Зацепите одну из сторон рамки и тяните в нужное положение, тем самым выделяя нужный фрагмент текста.
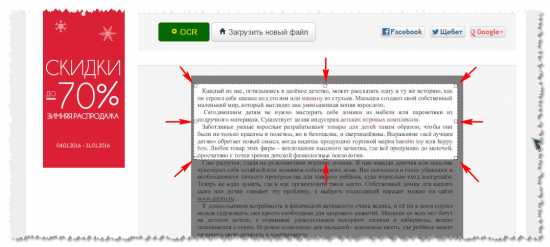
Дальше жмём кнопку «OCR» Через пару секунд в самом низу страницы появится готовый текст.
Один нюанс! Если на картинке есть слова на разных языках, сканер отсканирует с ошибками. В таком случае, укажите ему, на каких языках будет извлекаться текст. Кликните левой клавишей мышки по рамке с языками. В выпавшем списке выберите нужный язык.
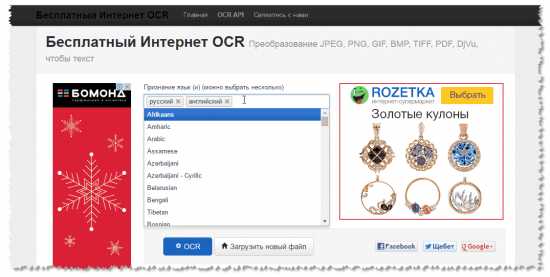
Я пробовал извлечь текст с картинки на 3535 символов. Это целая страница книги. Сервис с этим справился без проблем. Так что для студентов, которым нужно перенести текст курсовой работы с бумаги в цифровой формат, этот сервис просто незаменим. Сделали снимки фотоаппаратом, перекинули на компьютер и по-быстрому с помощью данного сервиса преобразовали в цифровой формат. Огромная экономия времени.
Иногда в тексте попадаются ошибки, но ничего страшного. Исправить их можно прямо здесь. Слова с ошибками будут подчёркнуты пунктиром красного цвета. Для того чтоб не исправлять это слово вручную кликните по нему правой клавишей мышки. В появившемся окне контекстного меню, в самом верху, будут находится варианты замены искажённого слова. Выберите подходящее и кликните по нему левой клавишей мышки. Произойдет авто-замена.
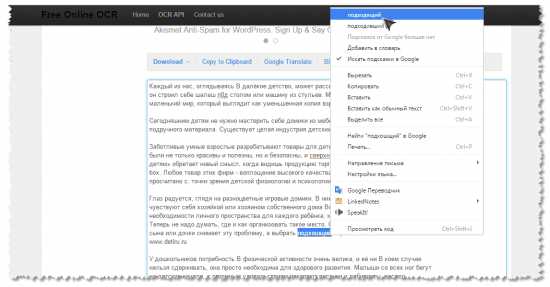
Текст обработан, можно скачивать на компьютер либо сохранить в свой аккаунт Google Документы или Google диск. Для сохранения на компьютер нажмите на кнопку скачать. Выберите из выпавшего списка подходящий тип документа и сохраняйте.
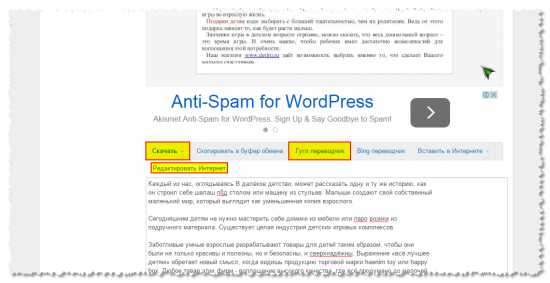
А для сохранения в Google Документы или на Google диске нажмите кнопку «Редактировать Интернет».
Хотите сразу перевести текст на иностранном языке, тогда выделите его и нажмите кнопку «Гугл переводчик«. В новой вкладке увидите переведённый текст.
На этом всё. Пользуйтесь этим сервисом, он самый лучший среди ему подобных.
intercomp13.ru
Как перенести рукописный текст с фотографии на картинку в photoshop видео
В этом видеоуроке я Вам покажу, как перенести текст с фотографии на другое изображение с п…
Добро пожаловать в Школу визуальных искусств 1 — www.sova1.com В этом мастер-классе стоит …
…
Вторая часть урока о том, как сделать сигну в Фотошопе, в которой рассказывается, как сдел…
Как заменить текст на картинке в фотошопе? Вопрос, который возникает у каждого начинающего…
Видео о том как поменять надпись в фотошопе. Простой способ для новичков как изменить текс…
Помогу и тебе, обращайся….
В видео, я раскажу, как можно с помощью photoshop ваш автограф поместить на фото или сдела…
Помогу, обращайся….
Всем привет, и сегодня я расскажу вам как сделать нарисованный текст кисточкой в фотошопе,…
В данном видео показываю, как убирать различные надписи тексты слова с картинки либо фотог…
Other • 3 года назадКак в Ps 6 вырезать и перенести объект с одной картинки на другую….
В этом видео я научу Вас менять текст на фотографии. Открываем фотографию где необходимо и…
Музыка — Nebur_Maik_-_Intro и Zapac_-_Test_Drive Заказ видео и фотомонтажа — Форум — ВКо…
Бывает в офисе нет печати под рукой, а документ надо отправить по факсу немедленно. Что же…
Всееем халоу! Сегодня в этом видосике я расскажу , как перенести текст из C4D (в виде карт…
Как быстро перенести текст с фотографии или картинки в любой текстовый формат? Вот 2 спосо…
Если ролик был полезным, ставьте like и подписывайтесь ;)…
Программа для распознавания текста | Программа для сканирования текста ……
inlove.kz
