Методы ввода текста в Photoshop
На углах и в серединах сторон рамка имеет маркеры для изменения её размера, изменение размера рамки маркерами мы рассмотрим позже:
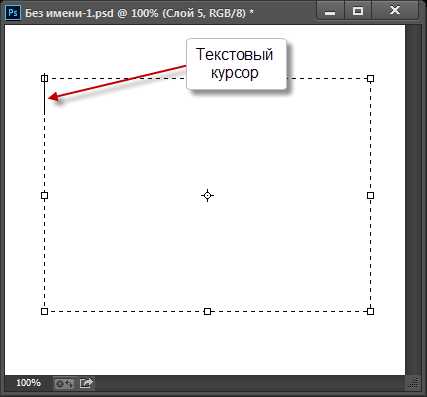
После того, как Вы создали текстовое поле, в левом верхнем углу рамки вы увидите мигающий текстовый маркер (при условии, что вы используете по умолчанию опцию выравнивания текста «выровнять слева»). Теперь можно начинать печатать:
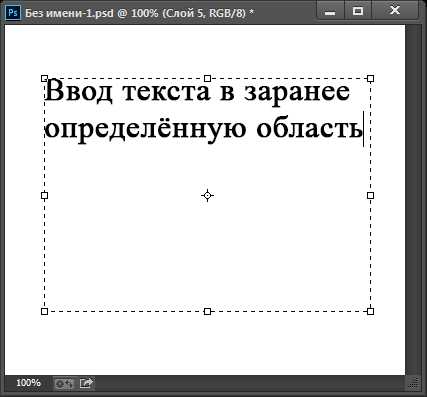
В отличии от метода ввода строкой, при вводе текста в область, когда буквы в строке достигают края рамки, Photoshop автоматически переносится следующее слово на новую строку. При этом способе нет необходимости добавлять вручную переносы строк клавишей Enter.
Если Вам необходимо изменить положение текстового поля внутри документа во время добавления текста, переместите курсор мыши в любое место за пределы поля. Вы курсор временно изменит свой вид с «двутавровой балки» на стрелку от инструмента «Перемещение» (Move Tool). Нажмите левую клавишу мыши и перетащите текстовое поле в новое место, затем наведите курсор на текстовое поле и продолжите ввод:

Чтобы принять текст и закончить его ввод, нажмите галочку на панели параметров, либо клавишу Enter на цифровой клавиатуре, либо клавишу Ctrl и обычный Enter. При этом текстовое поле исчезнет:
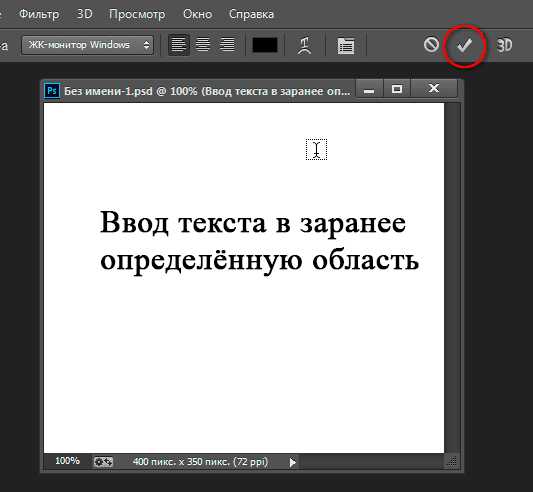
Также, как и при первом способе набора текста, после его принятия, Phоtoshop переименовывает текстовый слой по первым буквам фразы:
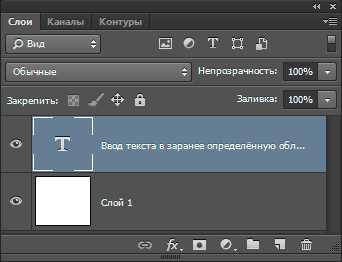
Чтобы показать текстовое поле снова, кликните в любом месте по тексту при активном инструменте «Текст», и поле вновь появится вокруг него.
Выделять отдельные слова и целые строки нужно точно также, как и в других редакторах, двойным и тройным кликом соответственно, а весь текст выделяется двойным кликом по миниатюре (буква «Т») тестового слоя в панели слоёв.
Однако, бывают случаи, когда весь текст не помещается в область, но Photoshop информирует нас и об этом. Всякий раз, когда наш текст выходит за пределы текстового поля, в правом нижнем углу области появляется символ переполнения (крестик внутри квадратика маркера), на рисунке я его увеличил:
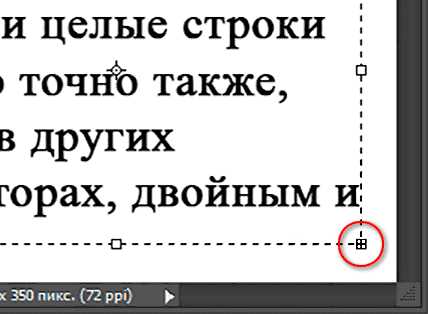
Для того, чтобы вместить текст в поле, следует увеличить размер поля с помощью перемещения угловых маркеров текстовой области, либо уменьшить размер символов.
Как вставить текст в фигурную или произвольную область в Photoshop
Коме того, в Photosop имеется возможность вставить текст в область, имеющую не только прямоугольную, но и любую геометрическую форму.
Область для ввода текста в Photoshop можно создать с помощью векторных инструментов «Эллипс» (Ellipse Tool), «Произвольной фигуры» (Custom Shape Tool) и пр., «Пера» (Pen Tool), кроме того, в контур можно конвертировать выделенную область.
Если навести курсор текстового инструмента на контур, (на рисунке ниже я нарисовал контур Пером), вокруг курсора появится пунктирный круг:
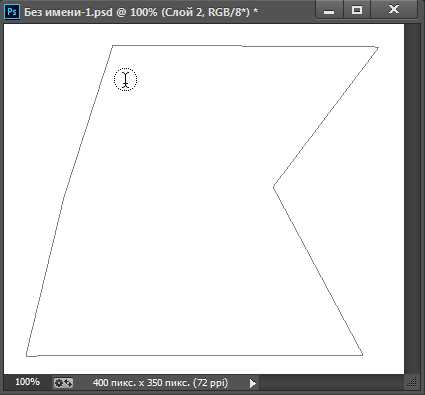
Теперь надо кликнуть внутри контура и ввести свой текст:
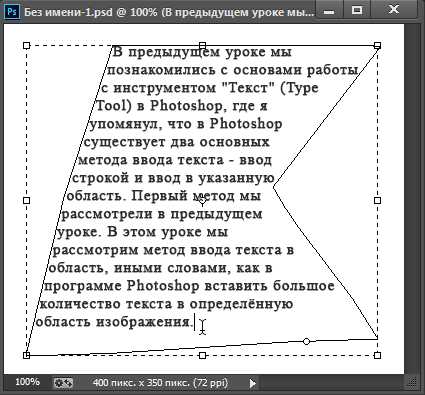
Как ввести текст в фигурную область, подробно и на практическом примере рассказывается здесь.
rugraphics.ru
Как вставить текст в фотошопе | Adobe Photoshop
Тема урока: Как вставить текст в фотошопе из другого документа. Вставляем на картинку готовый текст в заданную область.
Чтобы перенести в Фотошоп готовый текст, его нужно предварительно отправить в буфер обмена. Не важно, откуда взят текст, из документа Word, текстового документа или любого другого источника, лишь бы его можно было скопировать. Для примера мы возьмем цитату из сети Интернет.
Как вставить в Photoshop готовый текст
Выделяем и копируем привычным способом нужную фразу, например, сочетанием клавиш Ctrl+C.
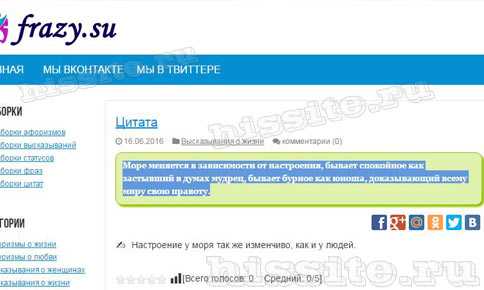
Рис.1
В Photohop создаем новый документ или открываем картинку, на которой планируем сделать надпись.
Дальше работаем так же, как при написании текста с той разницей, что текст не набираем на клавиатуре, а вставляем из буфера обмена.
Вставляем текст в заданную область
Активируем инструмент Текст, подводим курсор к углу области, в которой будет располагаться фраза, зажимаем мышкой и тянем диагонально в противоположный угол. Отпускаем мышку. Так будут обозначены границы области. Осталось вставить скопированный текст одним из способов:
- сочетанием клавиш Ctrl+V;
- щелкнуть по картинке правой клавишей мышки, в появившемся окне выбрать Вставить;
- по пути в меню Редактирование → Вставить.
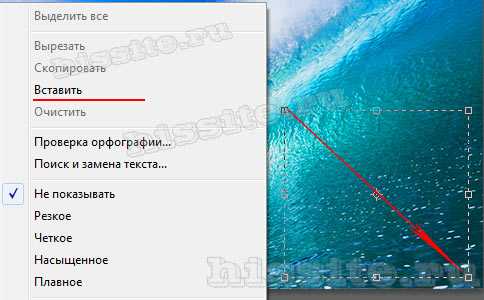
Рис.2
Если текстовое поле не вместило в себя всю фразу, нижний правый маркер будет разбит сеткой.
Рис.3
В этом случае или увеличиваем поле, потянув за любой маркер рамки, или уменьшаем шрифт. Но есть особенность – чтобы изменить размер шрифта, его нужно выделить, а в заданной области выделение не выйдет за обозначенные рамки. Изменять шрифт частями неудобно, поэтому рекомендуем увеличить заданное поле. Когда вся фраза помещается в рамку, выделяем ее, меняем размер шрифта и, при необходимости, другие параметры. Мы поставим выравнивание по центру.

Рис.4
Чтобы переместить фразу, отводим курсор за пределы рамки в любое место. Когда он примет вид как на картинке ниже, зажимаем левой клавишей мышки и перетягиваем произвольно.

Рис.5
Если все готово, принимаем работу нажатием галочки в верхней панели, или инструмента Перемещение на панели инструментов, или на текстовый слой в палитре Слои. Теперь передвинуть фразу можно инструментом Перемещение.
Допустим, после завершения работы нас не устроило расположение фразы. Активным инструментом Текст щелкаем по буквам, рамка ввода снова становится активной и можно возобновлять работу. Изменим расположение поля – растягиваем/сжимаем стороны или углы рамки.

Рис.6
Почему не нужно вставлять текст строкой
Этот способ неудобен для вставки длинного текста. Фотошоп расположит его одной строкой, которая выйдет далеко за границы изображения. Придется корректировать переносом строки – это длительная неудобная работа.
Инструментом Текст щелкаем в точке начала предложения и вставляем скопированную ранее фразу одним из способов, указанных выше (описание к рис.2). Вот что получается:
Рис.7
Поэтому вставлять текст из другого документа лучше в заданную область.
Так же читайте: Как установить шрифты в Фотошоп Как обвести текст Как написать текст Группа инструментов Текст
hissite.ru
Сдвинутый текст | Photoshop
В этом уроке я хотел бы показать вам креативный способ смещения текста, с помощью которого можно получить очень интересный эффект.
Для начала создайте новый документ размером 1000 на 500 пикселей и залейте его цветом #f4f4f4:
После этого добавьте темную линию, которая отделит основу от «стены». Выберите инструмент «Овальная область» и создайте выделение, как показано на рисунке ниже. Затем заполните выделенную область черным прозрачным градиентом:
С помощью клавиатурной комбинации Ctrl + D снимите выделение и примените Фильтр> Размытие> Размытие по Гауссу со следующими настройками:
Результат должен выглядеть следующим образом:
Переходим к следующему этапу. Выберите инструмент «Горизонтальный текст», чтобы написать текст в середине холста, на котором мы создаем эффект сдвига:
В своем изображении я использовал шрифт Arial Black (размер 250 пунктов). Затем примените к этому слою стили «Скос и рельеф» и «Наложение градиента»:
Результат должен выглядеть следующим образом:
Создайте новый слой поверх всех остальных слоев и объедините его со слоем текста, чтобы слить все стили в один слой. После этого нам нужно добавить тень под буквами. Создайте новый слой под текущим и задайте овальное выделение с помощью инструмента «Овальная область». Залейте выделенную область черным цветом:
С помощью клавиатурной комбинации Ctrl + D снимите выделение и нажмите Ctrl + F, чтобы применить предыдущий фильтр к этому слою:
Затем задайте в Фильтр> Размытие> Размытие в движении со следующими настройками:
Результат должен выглядеть следующим образом:
Продублируйте этот слой три раза с помощью клавиатурной комбинации Ctrl + J, чтобы добавить тень под каждой буквой:
Отлично, после этого перейдите к слою с текстом и приступите к созданию эффекта выпуклости. Используйте инструмент «Прямолинейное лассо», чтобы создать выделение, как показано на картинке ниже:
Нажмите Ctrl + Shift + J, чтобы вырезать выделенную область на новый слой. Используйте инструмент «Перемещение», чтобы немного переместить новый слой:
Сделайте то же самое еще несколько раз:
Уже выглядит интересно, не правда ли? Чтобы завершить эффект, я хотел бы добавить робота, который сдвигает текст. Картинку робота вы можете скачать отсюда. Также вы можете использовать собственные изображения. Итак, откройте картинку и скопируйте ее на наш основной холст с текстом. Затем немного уменьшите картину:
Чтобы все завершить, мы должны добавить тень под ногами робота. Создайте под текущим слоем еще один слой. Затем с помощью инструмента «Прямолинейное лассо» создайте выделение, которое вы видите на картинке. После этого заполните выделение черным цветом:
Снимите выделение области с помощью клавиатурной комбинации Ctrl + D и размойте тень с помощью инструмента «Размытие»:
Затем с помощью инструмента «Палец» (Кисть: 10 пикселей, Режим: Нормальный, Сила: 33%) придайте тени более естественный вид:
Таким же образом добавьте тень под второй ногой робота:
Отлично, мы закончили! Мы создали сдвинутый текст. Я доволен результатом, надеюсь, что и вы тоже!
Перевод статьи «Displaced Text» был подготовлен дружной командой проекта Сайтостроение от А до Я.
www.internet-technologies.ru
Как переместить объект на фотографии в Фотошопе? Инструмент перемещения Remix Tool – урок TeachVideo
В данном видеоуроке мы расскажем вам как быстро перемещать объекты на фотографии при помощи Remix Tool или инструмента «Перемещение с учетом содержимого» в Photoshop CS6.
На данном изображении необходимо перенести корабль в другое место на горизонте. Для этого необходимо выбрать инструмент «Перемещение с учетом содержимого» и сделать выделение вокруг корабля.

На верхней панели есть следующие настройки для данного инструмента. Мы можем перемещать объект, либо его расширять, таким образом, копируя его содержимое. Также есть несколько уровней адаптации, от очень строгого до очень свободного. От выбранного уровня адаптации зависит насколько сильно должна сливаться с фоном перемещенная часть изображения.
Теперь переместим корабль нажав левой кнопкой мышки по выделению и переместим его в другое место.
Как видим корабль был перемещен, а на его месте автоматически появилось небо и океан.

Photoshop не всегда выполняет работу идеально и очень часто вам прийдется корректировать его недоделки. Но тем не менее очень часто данный инструмент выполняет свою функцию качественно и самое главное быстро и удобно.
Давайте рассмотри еще один режим инструмента и выберем «Расширить». Теперь выделяем часть корабля и удлиняем его, перетащив выделение.
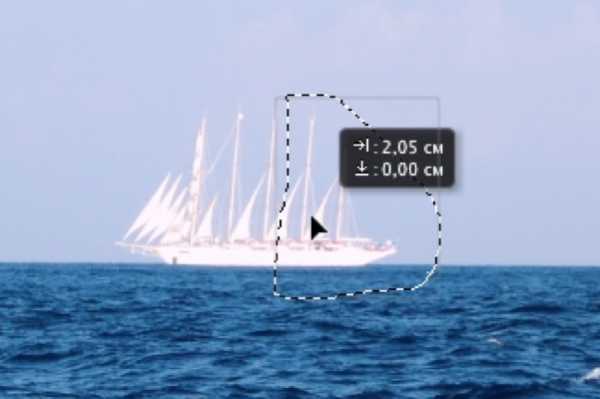
Как видите, нам удалось сделать наш корабль длиннее всего за несколько секунд.
www.teachvideo.ru
