Как сделать живые фотографии в Instagram? Синемаграммы.
Мне так нравится, как фотография ловит момент, перед тем как он исчезнет.
© Сьюзи Сэлмон, Милые кости.
Продолжаю рубрику нестандартного контента для Instagram. Я терпеть не могу статьи в стиле «55 типов контента, которые взорвут ваш профиль лайками». Обычно они представляют собой простое сборище первых попавшихся идей, причём половину запихнули просто для количества. Поэтому 1 идея = 1 статья. Сегодня я буду развивать тему видео начатую в статье про необычное использование Boomerang.

Итак, тема сегодняшнего поста — синематография. Первые синематографии были представлены Нью-Йорксим фотографом Джейми Беком и веб-дизайнером Кевином Бургом. Разумеется, первой реакцией может быть что-то в стиле «Да это же простая gifка». Верно и не верно одновременно. GIFку в Instagram не залить, и да, это не разновидность Boomerang, выглядит намного интереснее всамделишное живое фото. Интересно? Поехали.
Для начала я отвечу на вопрос КАК и только потом ЗАЧЕМ. Вот такая странная логика, да.
Паразайт — удобный сервис автопостинга, аналитики и работы с личными сообщениями в Инстаграме.
Переходите по ссылке, чтобы получить неделю бесплатного использования!
На самом деле есть три способа создания синемографа или синематографии, я попросту не знаю, как говорить правильно. И эти три варианта делятся на простой, очень простой и сложный.Как сделать живое фото в Instagram?
Очень простой способ доступен только гордым владельцам устройств на iOS и macOS — приложение Flixel. Под Android наверняка есть какие-то аналоги, но вменяемого софта я не нашёл. Что позволяет сделать программа? Выбрать или снять небольшое видео и заштриховать на нём область, в которой мы оставляем движение. Всё остальное останется неподвижным. Выглядит всё очень просто:
Для начала я снял видео, в котором неожиданно приняла участие моя собака. Если что, льётся в бокал не вино, а йогурт. Снимал со штативом.
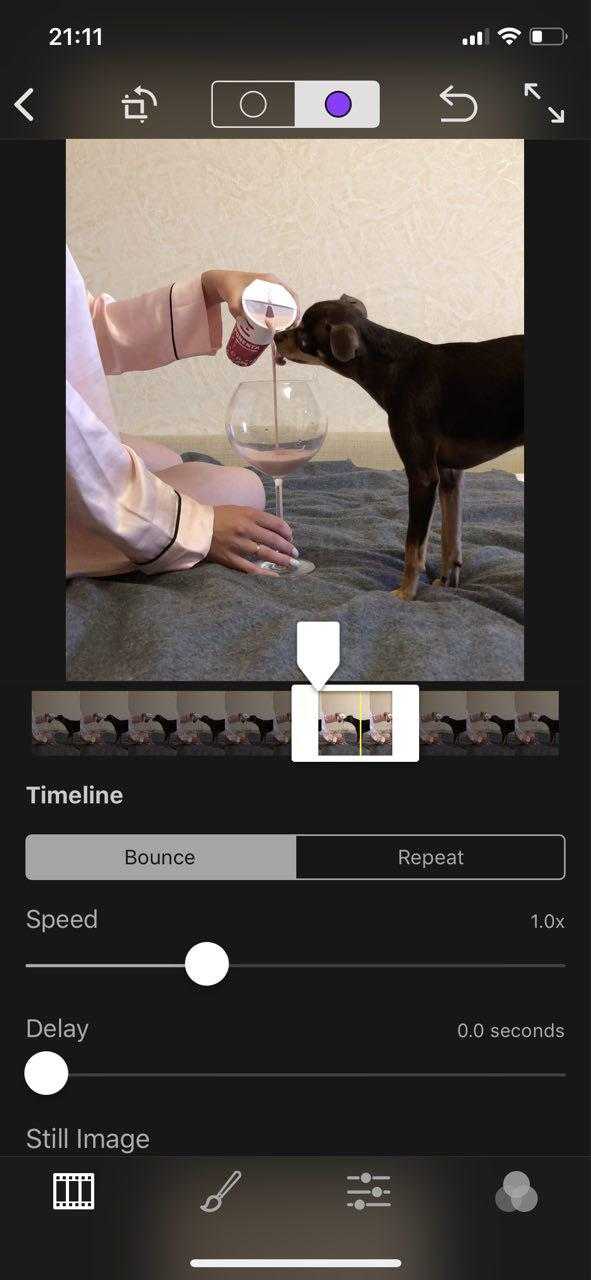
Дальше я выбрал ту область, в которой будет движение.
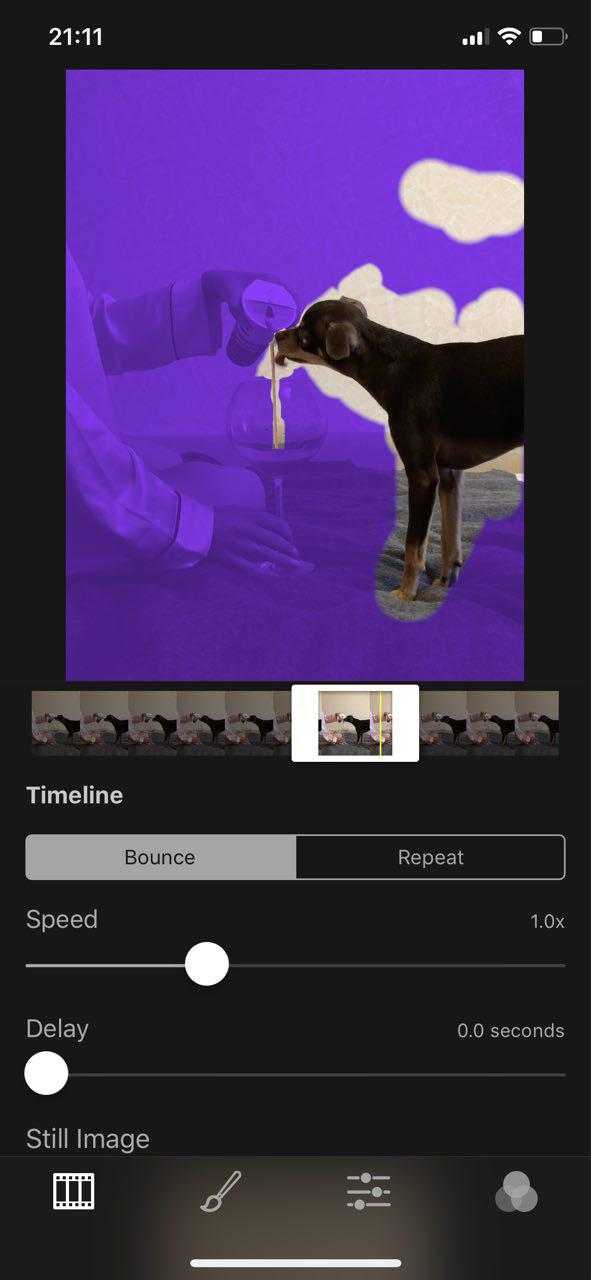
Выбрал эффект
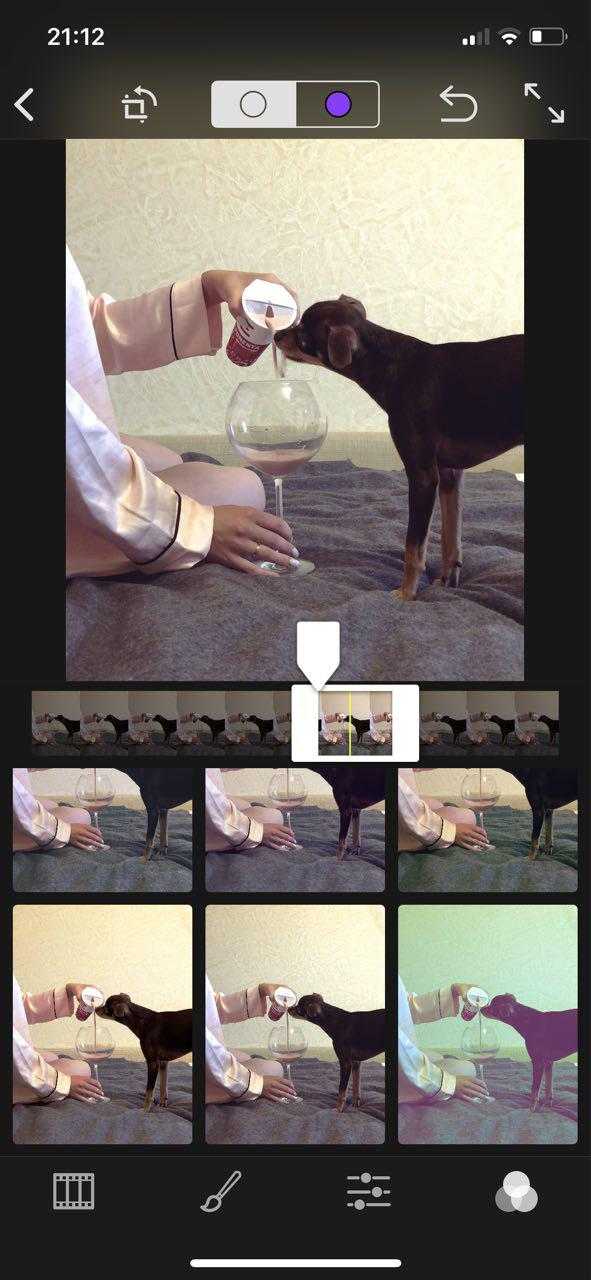
Получилось немного магии. Снято при почти севшем солнце и не самом удачном свете, но получилось вполне неплохо. На всё создание ролика я потратил несколько минут.
Промо-код DNATIVE20 даёт 20% скидку на все тарифы Flixel при покупке через официальный сайт.
Более сложный, но по прежнему простой вариант — использование традионного Photoshop. Для поиска исходного видео для статьи я убил минут 30, мои идеи с бутылкой вина, собакой и кружкой кофе, воплотились в «так себе посты», слишком мало света вокруг меня. Но мы будем нацеливаться на авторские ролики снятый на телефон/камеру. Ключевой момент в исходном ролике — камера должна быть абсолютно неподвижна. В идеале вам потребуется штатив, но мне удавалось обходиться и подручными средствами.
Вся работа при создании синематографии происходит в вашем лицензионном Photoshop. Видео можно обрезать отдельным софтом или же при импорте.
1. Импортируем видеофайл в Photoshop – Файл – Импортировать – Кадры видео в слои – выбираем необходимый файл. Теперь каждый кадр открывается как новый слой.
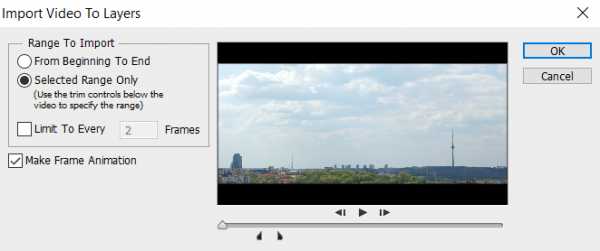
2. Выбираем статичный слой и объединяем все оставшиеся через Ctrl+G. Далее Слои — Слой-Маска — Скрыть всё

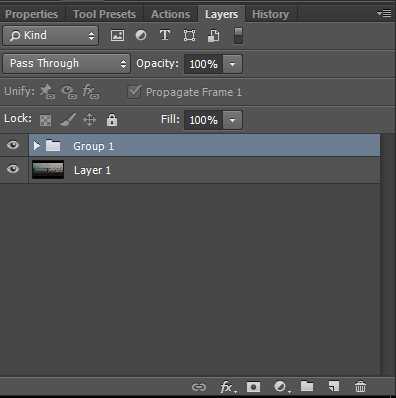
3. На первом неподвижном слое через любой удобный для вас инструмент, выделяем область, в которой у нас будет движение и закрашиваем белым цветом. Это будет наше «Окно» через все слои.

4. Теперь нам надо включить раздел анимации, если он у вас ещё не появился. Окно — рабочая область — анимация. Теперь появилась область с кадрами нашего будущего синематографа. Посмотрите вашу последовательность кадров. Почти все из них с прозрачным фоном. Чтобы избавиться от него выделите первый слой на панели со слоями и щелкните на пиктограмму «Унифицировать видимость слоя». В появившемся диалоговом окне, выберите «
Всё, наш ролик практически готов. Чтобы зациклить итоговое видео, копируем все получившиеся у нас кадры с помощью выпадающего меню. Далее в том же меню выберите пункт «Вставить кадры». В появившемся диалоговом окне выберите «Вклеить после выделенной области».Не снимая выделение кадров, выберите в меню пункт «Обратный порядок кадров».
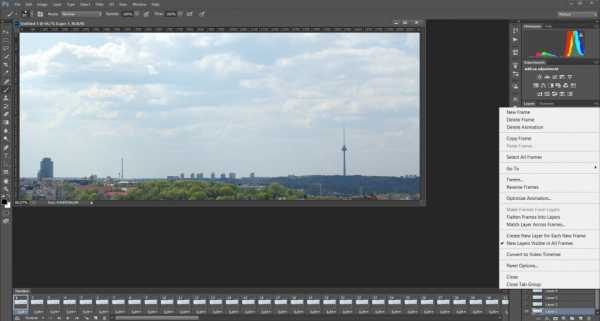
Готово! Поздравляю, вы восхитительны! Ну почти.
Для примера я выбрал максимально простой ролик без людей и других сложных объектов. Но для дизайнера одежды или мастера по маникюру такой вариант будет слишком ограниченным.
Во время работы над статьёй я обратился за комментариями к Дмитрию Меткину, человеку, который сталкивается с созданием видео, фотографии и синематографии ежедневно.
Дмитрий Меткин.
В Photoshop ты очень сильно ограничен. Даже при съёмке на хорошую камеру, с хорошим светом и штативом, получится анимировать только неподвижные объекты. Если же мы берём живых людей, маски из Photoshop тут не помогут, изображение будет дёрганным, смазанным и нереалистичным. Тут нам на помощь приходит Adobe After Effects.
Взять для примера недавнее видео, в котором девушка красится на фоне камина. У неё постоянно дрожали руки, что в конечном итоге вполне могло похоронить нашу работу. Нам пришлось покадрово стабилизировать конечный ролик и только так мы добились качественного результата.
Зачем вашему профилю синематография?
И тут мы пришли к самому главному вопросу. Если можно сделать обычный Boomerang или фотографию? Приведу пару примеров красот из интернета. Да, они оформлены в формате GIF, но с точно таким же успехом могли размещаться в формате видео в профиле модного бренда или магазина украшений.





Согласитесь, подобный контент привлекает больше внимания, чем простое фото. Идея статьи возникла после просмотра профиля Дмитрия Меткина, который решил бросить себе вызов и делать каждый день по одной новой живой фотографии.
Дмитрий Меткин
Синемограф — это логичное продолжение фотографии, которое привносит на снимок действие. Дизайнер, представляя себе новое платье, добавляет к нему движение. Девушка в платье не просто стоит, а, скорее всего, двигается, и платье развивается на ветру. Поэтому синемограф — это отличная история, чтобы это всё красиво показать и рассказать.
Логичным продолжением развития фотографии и может стать синемограф. Впервые я столкнулся с аналогами синемотографии в Гарри Поттере в его движущихся картинах, и уже тогда эта идея смогла меня зацепить.
Я как раз занимаюсь созданием контента, и все рекламодатели сегодня борются за внимание пользователей. Синемографами гораздо легче привлечь внимание к своим рекламным материалам, чем простой фотографией, даже тысячу раз провокационной.
Почему синемотография выстреливает именно сейчас? Во всех социальных сетях уже появилось автовоспроизведение видео. Примерно похожая ситуация была раньше с gif-анимацией, но зачастую качественные гифки весят слишком много, имеют свои технические ограничения и не все социальные сети их поддерживают.
Если брать моё агентство, то ещё с первых экспериментов с синемографами этим летом, примерно раз в неделю ко мне прилетают запросы от крупных брендов. Я вижу в этом потенциал.
В наших краях подобные снимки только начинают набирать популярность, поэтому вы можете удивить своих подписчиков чем-то новым. На создание моего примера у меня ушло минут 10, каждый следующий «продукт» занимает всё меньше времени. Просто попробуйте, своими результатами я поделюсь немного позже.
Лучший блог про Instagram в социальных сетях. Подписался на свежие статьи?
Telegram-канал
Группа Вконтакте
Страница в Facebook
dnative.ru
Как оживить любую цифровую фотографию за 10 — 15 минут.
Итак …программа CrazyTalk 6 Pro — мощный инструмент для оживления цифровых фотографий людей и животных. Если хочется над кем-нибудь подшутить — программа поможет сделать это эффективно и быстро, для этого достаточно загрузить в CrazyTalk исходное изображение, указывать с помощью ключевых точек месторасположение глаз, рта и носа, очертить овал лица и можно приступать к свободному творчеству. Полет фантазии практически ничем не ограничен! Можно заставить лицо на фотографии произносить нужную Вам речь, вполне правдоподобно шевеля при этом губами.
Статья для нетерпеливых))).Дело в том ,что лепить мимическую картину соответственно озвучке достаточно кропотливый труд.Но в программу CrazyTalk PRO 6.21 уже встроены шаблоны(фразы + мимика). Устанавливаем ключевые точки,шаблоны подходящие….и видео готово.Дело нескольких минут.
В этом ролике…вторая часть (начиная с 15 секунды)сделана таким простым и быстрым способом.
Кроме того есть возможность загрузить фото пластелиновой модели и поработать с мимикой.Возможно кому-то это покажется удобным.
Подробнейшая инструкция: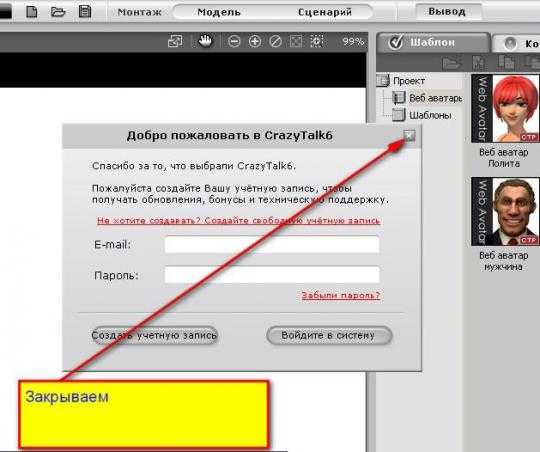
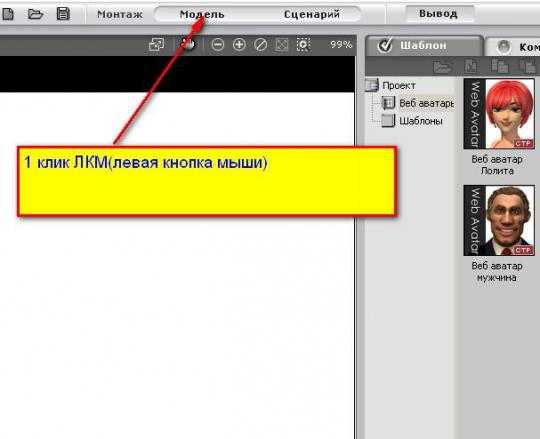
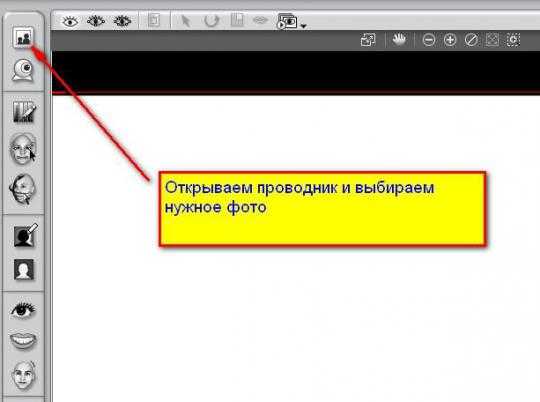
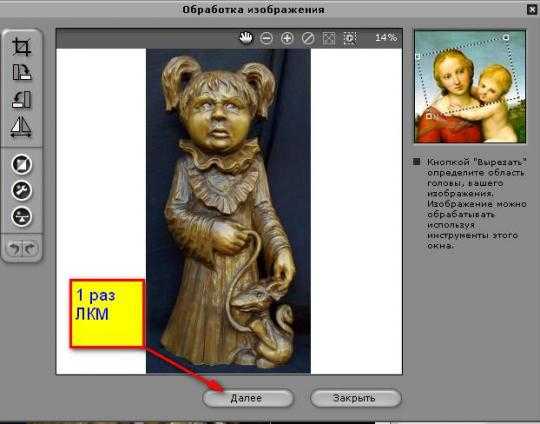
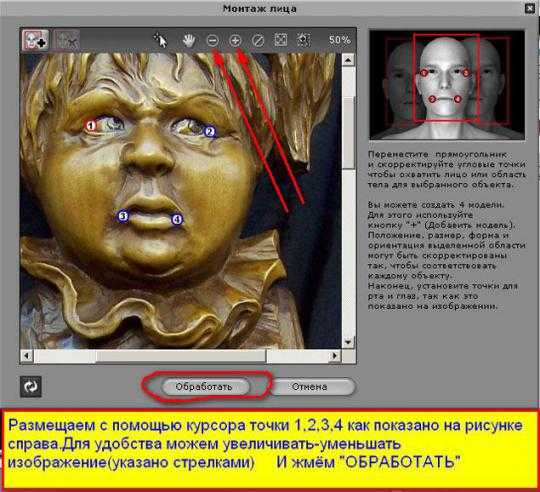
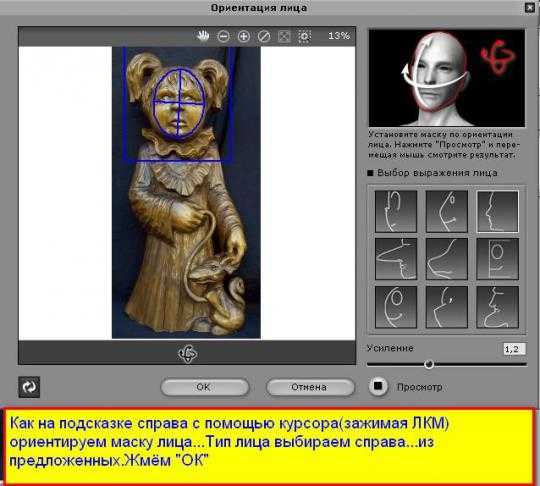
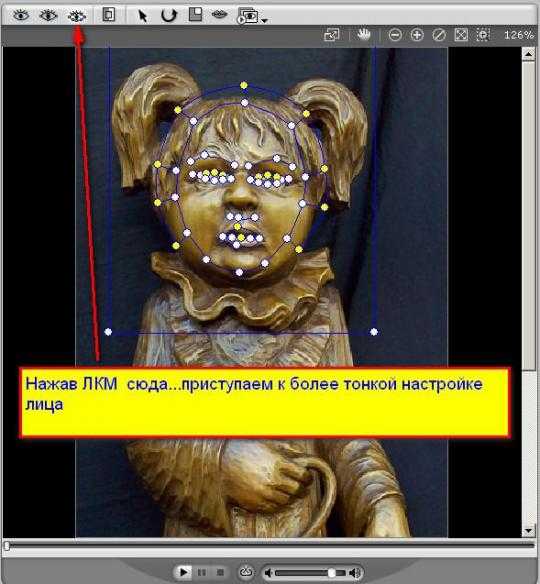
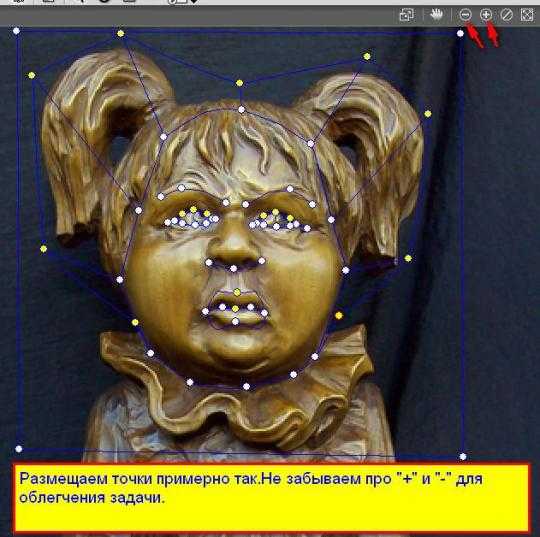
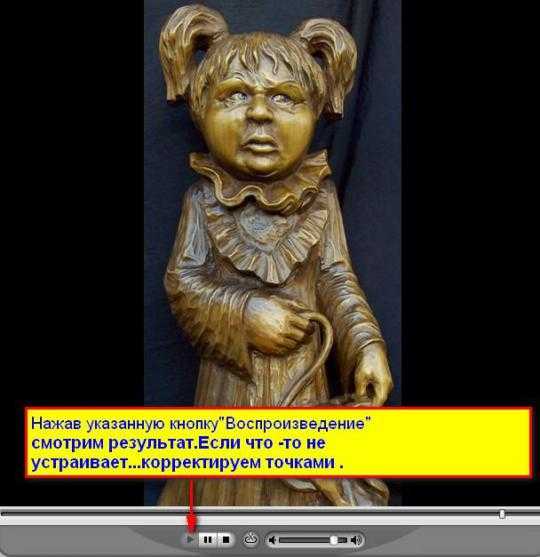
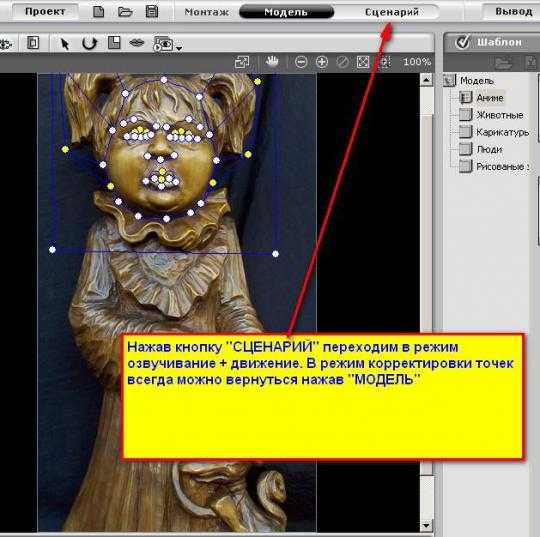

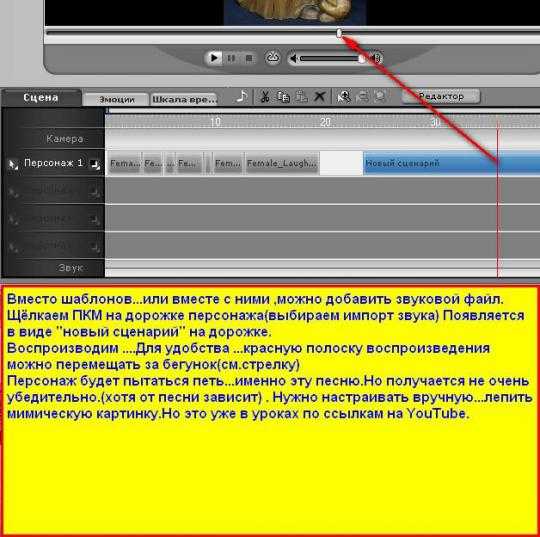
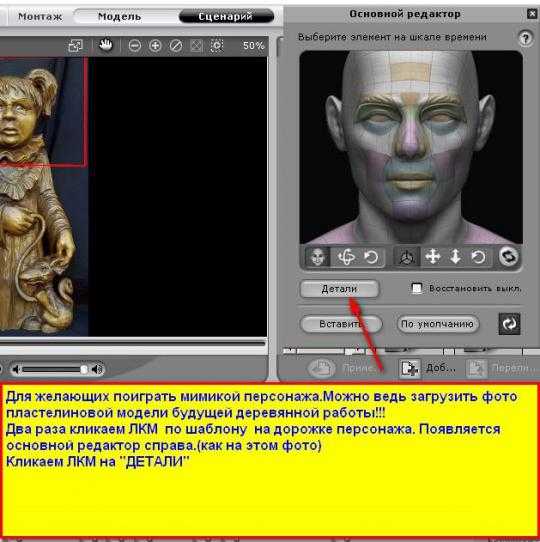
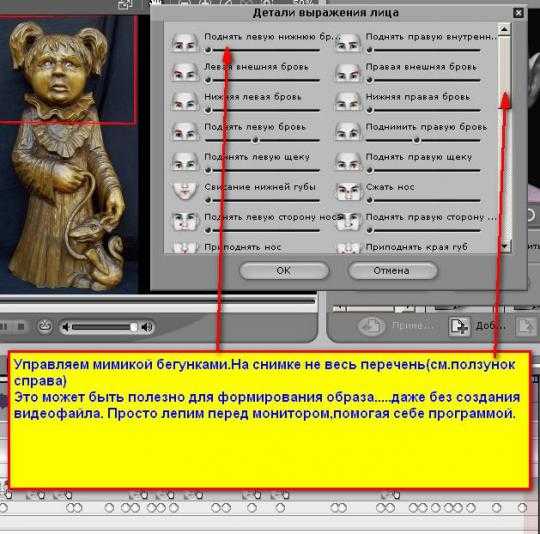
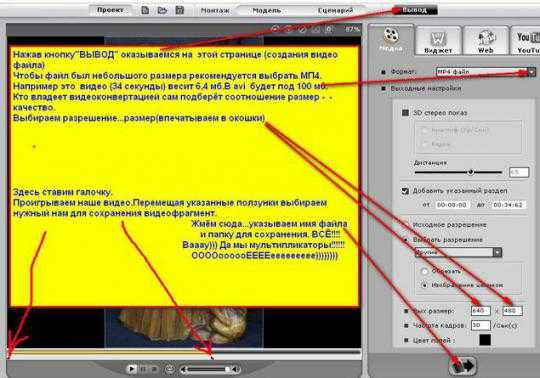
Хотя в целом …лучше конечно эту прогу изучить в полном объёме.Очень интересное занятие.В этой версии можно анимировать 4 персонажа одновременно.Вставлять глаза,зубы,создавать видеоэффекты.
Ну и напоследок улыбнуться:))) В CrazyTalk PRO 6.21 сделано.(не мной)
Вопросы по самой программе …пожалуйста в личку. Удачи в освоении.)))
www.rezbaderevo.ru
как оживить фото Видео
3 мес. назад
Привет, сегодня вы узнаете как обрабатывать фото, чтобы оно было живым в инстаграме ♥ Ссылки Instagram — https://goo.gl…
4 мес. назад
В этом видео я расскажу КАК ОЖИВИТЬ ФОТО В ADOBE PHOTOSHOP! Вы сможете АНИМИРОВАТЬ любое СТАТИЧНОЕ ФОТО или ИЗОБРАЖ…
1 г. назад
Как заставить фото ожить? 10 лайфхаков для Инстаграм https://www.youtube.com/watch?v=6lrTSY1MkmA&list=PLuLWglxMxK7KA-jDl5RO-4uBUiOuVbEIC …
1 г. назад
Мне совершенно не жалко для вас моих приёмов обработки в инсте, берите на здоровье 🙂 MaskArt https://itunes.apple.com/us/app/ma…
11 мес. назад
Привет! В этом уроке я научу вас делать живые фотографии в Photoshop & After effects. По всем вопросам обращайтесь…
11 мес. назад
Программы: Plotagraph Facetune Snapseed VSCO Motion Stills Первая часть: https://youtu.be/jHgb4qHHetI КАК МЕНЯ НАЙТИ!! Инстаграм: …
1 г. назад
ПРИЧЕСКА В ШКОЛУ ДЛЯ ЛЕНИВЫХ — https://www.youtube.com/watch?v=o9dHupTRBYU ВЛОГИ ИЗ ТУРЦИИ …
8 мес. назад
Приложение называется Mug Life. Ссылку не дам, это же не реклама. Вот так. Было бы удобно, если бы была ссылка,…
9 мес. назад
Живая фотография.
1 г. назад
Спасибо за просмотр , обнимаю каждого нежно и крепко! КАК МЕНЯ НАЙТИ? INSTAGRAM — https://www.instagram.com/anastasia.bulla/ http://instagr…
1 г. назад
Живое фото в Инстаграм можно сделать с помощью приложения для iPhone или программы для Windows (если у вас телефон…
2 г. назад
Урок №1 «Оживление фотографии или эффект 3D в After effects» Задать мне вопрос: https://vk.com/karma_life_official_group Я в ВК:https://vk.com/…
3 г. назад
Как сделать гифку из фото. Ссылка на скачивание программы «DP Animation Maker» …
2 г. назад
Ссылка Corner-A ArtStudio — https://cloud.mail.ru/public/9ojj/TWWfb6feT Music — https://yadi.sk/d/1igQtH7I23Y_g Сегодня мы вам покажем как оживить обычну.
1 г. назад
Привет, сегодня расскажу о топовых бесплатных программах для видео. Покажу, как сделать движущиеся фото…
3 г. назад
Описание: Один из лучших проектов для 3D анимации статичных 2D изображений. Простота, наличие документации…
1 г. назад
Скачать Loopsie: https://play.google.com/store/apps/details?id=com.loopsie.android Моя страница Вконтакте : https://vk.com/andrey__knyazz Группа …
3 нед. назад
Приложение скачай тут Enlight Photoloop — Lightricks Ltd. https://itunes.apple.com/ru/app/enlight-photoloop/id1381206010?mt=8.
1 г. назад
В этом уроке я расскажу вам о том, как делать живые фото (синемаграфия) в Adobe Photoshop. Приятного просмотра! Ссылк…
5 мес. назад
Этим способом можно легко и просто оживлять фотографии в After Effects так же, как это делает сервис PLOTAVERSE или…
6 г. назад
Sokol491: http://vk.com/sokol491 Подпишись на мои каналы Игровой канал: https://www.youtube.com/sokol491play Основной канал: …
turprikol.com
Урок | Ожившая фотография — 30 Дней Фотоприключений
Одно время многие материалы мы публиковали не в сообществе, а на страницах нашего форума. Мы решили, что эти материалы нужно постепенно переместить (сдублировать) сюда. Вы можете воспользоваться этими материалами для реализации какой-либо темы в нынешнем забеге либо изучить их факультативно и опубликовать получившийся результат под катом.Сегодня мы представляем вашему вниманию урок «Ожившая фотография», который в марте прошлого года (2012) подготовила sunny_alison. Итак, урок по синематографии.
Сегодня мы с вами будем учиться делать так называемую «живую» фотографию. «Живая» фотография — это изображение в формате gif, где часть снимка, словно живая — движется, тогда как остальной снимок статичен. Эти снимки сочетают в себе видео и фотографию, отсюда и их название — синематографии. Сделать такую синематографию не очень сложно, главное — понять принцип и грамотно подобрать объект для анимации.
Теоретический урок
Итак, что же такое синематография?
По сути это набор кадров, сменяющих друг друга. Например, на первом кадре человек с закрытыми глазами, на втором — начинает их открывать, на третьем — ещё больше, на четвертом — глаза совсем открыты, а дальше — в обратном порядке. Чтобы на вашем снимке двигались только глаза (а не случайно дёрнувшаяся рука, уголок губ, или упавшая прядь волос), анимацию оставляют только на нужном участке снимка. Как это сделать? Двумя способами.
— Способ 1: Из каждого кадра вырезать область, которая должна двигаться на фото, а остальное удалить, оставив лишь один кадр невредимым. Он и станет фоном для всей анимации. Допустим, вы анимируете то же моргание человека. У вас, скажем, 10 кадров на которых человек моргает. В 9-ти из 10-ти кадров вы удалите всё, кроме глаз. 10-й кадр будет фоном, его мы расположим под остальными. Фон будет видно всегда, а вот кадры с морганием будут попеременно сменять друг друга.
— Способ 2: Все кадры оставляем невредимыми, кроме одного — в нём вырезаем «дырку» в том месте, где хотим видеть движение, и располагаем его выше других. Допустим, в том же примере с морганием, мы берем один из 10 кадров и удаляем на изображении глазницы (жутковато !). Перед нами картинка, у которой нет глаз — это фон. Зато через эту «дырку» можно видеть кадры, расположенные под фоном. Фон остается на месте всё время, а кадры сменяют друг друга.
Возможно звучит всё это немного заморочено, но на деле всё окажется простым, вот увидите. В своем практическом примере я буду разбирать второй случай, мне так удобнее. Но вам может показаться удобнее первый, поэтому не сбрасывайте его со счетов.
Откуда взять эти самые кадры для анимации?
Откуда же взять эти самые кадры, из которых нужно что-то вырезать? Опять же есть два варианта: можно использовать для создания синематографии видео (снятое самостоятельно, или готовое, взятое из сети), а можно — ряд фотографий. В первом случае вам нужно будет снять или найти подходящее видео, а потом придётся пользоваться специальной программой (или ставить дополнительные кодеки для ФШ) для того, чтобы сохранить часть из этого видео как набор скриншотов, кадров, которые мы в последствии сможем использовать.
Во втором случае нам нужно выбрать объект съёмки и с помощью режима скоростной съемки вашего фотоаппарата сделать серию снимков, где выбранный вами объект движется. Так как мы в 30_day_photo всё-таки фотолюбители, а не видеолюбители, я предлагаю разобраться во втором случае — скоростной съемке, и работой с множеством получившихся дублей.
Что именно фотографировать/снимать на видео?
Сложность синематографий в их оптимизации, ведь формат gif, поддерживающий анимацию, может содержать в себе не больше 256 цветов (считаются все оттенки!). Отсюда первое правило создания «живого» снимка:
Правило №1. Не выбирайте объектом вашей анимации предметы ярких насыщенных цветов. При их оптимизации на вашем снимке проявится немало неприятных артефактов (проще
говоря, фотография запестрит пикселями). Берите спокойные тона, желательно, чтобы на всей вашей будущей синематографии этих цветов оказалось немного. Избегайте градиентов, радуги, и других пестрых текстур.
Правило №2. Выбирайте объект, который совершает цикличное движение! Проще говоря, не фотографируйте рыбок, хаотично плавающих в аквариуме, ведь вы никогда не сможете
«закольцевать» такую съёмку. Ваш предмет должен совершать движение и возвращаться на тоже место, на котором был в начале! Человек открыл глаза — человек закрыл глаза. Листик на ветке качнулся и вернулся обратно. Или же ваш объект должен изначально отсутствовать в кадре, потом появляться, а потом снова исчезать. Например, таракан, пробегающий по столу раз за разом. Или капля воды, падающая из крана вниз. Если в качестве вашей модели выступает живой человек, просите модель как можно меньше шевелиться, не совершать лишних движений.
Правило №3. Берите маленький движущийся объект (небольшую область анимации). С большим сложнее работать — легче допустить ошибку при съёмке. К тому же анимация большого объекта будет немало «весить». А какой смысл живой фотографии, если её нельзя никому показать?
Итак, мы с вами обсудили теорию создания синематографии. Переходим к практике.
Практический урок
Этап 1. Фотографируем
Для первых экспериментов предлагаю выбирать неодушевленный объект, совершающий простое повторяющееся движение, и лучше один. Ну вот, например, вентилятор. Стоит на месте, никуда не убежит, крутится циклично — отличная модель. Я ставлю свой вентилятор на кухонный стол, где достаточно света для съемки, расставляю там ещё несколько предметов, создавая натюрморт. Сажаю ребенка, чтобы получилось живописнее. Убираю все лишние предметы, стараясь свести к минимуму последующую обработку в фотошопе.
Дальше разбираемся с настройками вашего фотоаппарата. Вам необходимо найти режим скоростной съемки, чтобы быстро и без проблем отснять движение лопастей вентилятора. Этот режим означает, что, нажав кнопку, вы сделаете не один кадр, а сразу много — фотоаппарат будет снимать, пока вы не отпустите кнопку (или пока не закончится флешка). Скорость съёмки напрямую зависит от того, какая именно у вас камера.
Ну а дальше всё просто: ставите свой фотоаппарат на штатив (или на ровную устойчивую поверхность), чтобы все кадры были сняты с одинаковой точки, и наша анимация не прыгала. Это очень важный момент! Если камера будет сдвигаться хоть на миллимитр во время серийной съемки, то всё пропало.
Включаем вентилятор, а потом делаем серию снимков. Сколько именно снимков, вы легко выясните, приступив к практике. Конечно, чем дольше длится движение вашего объекта, тем больше кадров вам нужно сделать. Вентилятор делает поворот вокруг своей оси довольно быстро, поэтому мне хватило 30 кадров (и то при обработке мы часть дублей удалим, чтобы уменьшить
вес нашей анимации).
Этап 2. Работаем с получившимся материалом
Я работаю в ФШ версии Cs2 и Cs5 (оба — на английском языке), урок буду писать, пользуясь 5-й версией. В принципе в новой версии не появилось ничего уникального, связанного с анимацией, но некоторые команды изменили свое расположение. Поэтому спрашивайте, если что.
1. Отсмотрите все кадры, которые вы отсняли. Найдите начало и конец движения, в нашем случае это когда вентилятор сделал полный круг. Лишние кадры после этого можно удалить.
2. Если ваш объект совершает небольшое движение, а дублей вышло слишком много, удалите лишние кадры через один Как правило, после двух этих действий у вас останется немного кадров (10-30 кадров).
3. Откройте все снимки в ФШ. Перетащите все снимки в один файл — один слой над другим, в том порядке, в котором вы их снимали. Нижним слоем получится начало движения, наверху — конец.
4. Теперь создаём ту самую дырку — маску, через которую будет видно движение только в необходимой области. В нашем случае эту дырку нужно сделать на месте, где находятся лопасти вентилятора. Пусть слой, оказавшийся выше всех, станет фоном, в котором мы и будем делать дырку. Выделите его, щелкнув по нему мышкой. Теперь перейдите в режим быстрой маски: кнопка для перехода в этот режим находится внизу панели инструментов.
После этого возьмите инструмент «Brush tool» (кисть) и закрасьте с его помощью ту область, где нужно сделать дырку. Лучше пользоваться кистью с жесткими краями, чтобы видеть чёткие границы области, которую вы выделяете:
После того, как вы закончили с закрашиваем области, снова нажмите на кнопку режима быстрой маски, выключив его. Вы увидите выделенную область:
Теперь превратим выделенную область в векторную маску. Для этого щелкнем по кнопке «Add vector mask» на панели «Layers» (Слои):
И вы увидите, что около вашего слоя появилась маска с черной областью — это и есть дырка, через которую мы будем видеть слои, расположенные под нашим «фоном»:
Важно: Напоминаю, что я использую этот способ (делаю дырку-маску в самом верхнем слое, а остальные оставляю нетронутыми) потому, что он удобен лично мне, и хорошо подходит для этого конкретного случая, когда вентилятор крутится всегда в одной и той же области, по кругу. Здесь мы сразу видим область, в которой будет происходить анимация. Но бывает и иначе. Когда необходимо сделать более аккуратные выделения (например у нас анимация человека в толпе, и мы не хотим, чтобы другие люди двигались), то удобнее пользоваться вторым способом, который я описывала выше: фон, который останется нетронутым, размещать под всеми остальными слоями. А к ним, в свою очередь, (к каждому слою!) дорисовывать маску нужной формы. Если этот момент непонятен кому-то, напишите, я могу дописать урок, приведя конкретные практические примеры.
5. Теперь создаем анимацию. Для этого откроем панель «Animation» (Анимация) с помощью команды «Window — Animation» (для тех, кто пользуется более поздними версиями Adobe Photoshop, например, CS6, окно «Animation» называется «Timeline»). Панель выглядит вот так:
Сейчас перед вами только один кадр. Это значит анимации нет. Прежде всего нам нужно создать другие кадры. Кадров должно быть столько же, сколько у вас слоев (за исключением фона с маской). У меня 8 слоев, поэтому я должна создать еще 7 кадров. Это делается с помощью кнопки «Duplicate selected frames» (дублировать выделенные кадры):
Я нажала 7 раз на эту кнопку, и вот все мои 8 кадров:
Сейчас они все выглядят одинаково, ничего не меняется от кадра к кадру. Нам необходимо выставить правильную видимость слоев для каждого кадра. На всех кадрах должен быть виден наш фон-верхний слой один из оставшихся кадров. Т.е. на первом кадре видно фон слой0, на втором — фон слой 1, на третьем — фон слой 2, и т.д. Сделать слой видимым или невидимым можно нажав на значок глазика рядом с ним. Вот, для наглядности:
Выставляя видимость слоев, вы сразу же будете видеть результат,а именно то, как происходит анимация от кадра к кадру. Когда вы закончите, подберите скорость перехода от кадра к кадру. Выделите все кадры с помощью кнопок Shift или Ctrl на клавиатуре и из выпадающего списа выберите нужное значение:
Я выбрала 0,1 секунды. «No delay» значит без остановки. Вот и всё! Анимация готова.
6. Доводим картинку до ума. Т.е. занимаемся украшательствами. Этот шаг необязательный в создании синематографии, но совсем без обработки не делается практически ни одно фото. На моей картинке явно не хватает света. И еще хотелось бы подправить цвета.
Я создаю два корректирующих слоя (убедитесь, что при этом вы находитесь на первой кадре анимации, а действия, сделанные на первом кадре анимации, будут распространяться и на все остальные кадры) — «Selective color» (редактирование цветов) и «Curves» (кривые) с помощью кнопки «Create new fill or adjustments layer» (создать новую заливку или корректирующий слой), которая находится внизу на панели «Layers» (Слои):
Получаем вполне красивый результат.
С помощью команды «Image — Image Size» (Изображение — размер изображения) уменьшаем нашу синематографию до нужный размеров. Я выбрала размер 700 по большой стороне (но помните, что для публикации в 30_day_photo ужно делать от 800 до 1000 по большей стороне).
7. Сохраняем нашу синематографию. Для этого пользуемся командой «File — Save for Web & Devises» (Файл — Сохранить для Веб и устройств). В появившемся окне нам предлагают выбрать настройки оптимизации формата gif. Как я и говорила ранее, в формате gif лишь 256 цветов, поэтому качество изображения непременно пострадает, это неизбежно. В каких-то случаях это видно не сильно, в каких-то — довольно заметно. Именно поэтому я давала советы по выбору исходника по цветам.
Расписывать все настройки оптимизации я не возьмусь — это материал для отдельного большого урока. Но, меняя настройки, вы сами сможете увидеть, что лучше в вашем случае — все изменения будут отображаться на превью слева. Покажу лишь какие настройки выставила я:
После этого жмёте «Save», даёте имя, и ваша «живая» фотография готова!
Чем лучше вы продумаете свою синематографию, чем тщательнее выберите объект анимации, чем аккуратнее снимете, тем лучше получится результат.
Важно: Мы создали синематографию с помощью серийной съемки. Но не у всех фотоаппаратов есть возможность делать быструю серийную съемку. Да и не всегда этот способ удобен. Помните, что вы можете также снимать видео! При съёмке видео обязательно ставьте видеокамеру/фотоаппарат на штатив. И не делайте длинных роликов (не больше 10-20 секунд), иначе замучаетесь удалять ненужные кадры. Получившийся ролик необходимо разобрать на кадры, которые потом вы сможете, словно серийную съемку, с которой мы работали, превратить в анимацию. В последних версиях фотошопа есть возможность разложения видео на кадры-слои, это очень удобно. Команда звучит как «File — Import — Video Frames to Layers» (Файл — импорт — Видео кадры как слои). Тем, кто пользуется ФШ старых версий, придётся воспользоваться Adobe Image Ready или сторонней программой для сохранения скриншотов из фильмов. Если кому-то будет интересен данный способ создания синематографий, напишите, я расскажу.
Материал подготовлен sunny_alison специально для 30_day_photo
UPD: для тех, кто пользуется Adobe Photoshop CS6: окно Animation в этой версии программы называется Timeline
30-day-photo.livejournal.com
Визуальный сторителлинг: приложения для создания живых фото

Новые форматы в соцсетях притягивают к себе больше внимания. Предлагаем присмотреться еще к одному — замороженные видео или живые фото. Это почти как движущиеся картины в Гарри Поттере, только в ваших пабликах:)
Программы для смартфонов, с помощью которых можно создать интересный контент за 10 минут:
Замораживаем часть видео
Cinemagraph, MaskArt позволяют заморозить часть видео, оставив лишь необходимую его часть живой.
Оживляем фото
На фото выбирается определённый участок, который необходимо оживить, и векторами задается движение. Остальная часть — под маску заморозки.
Plotagraph оживит любую часть вашего фото.
Flixel оживляет фотографии, можно экспериментировать с фильтрами, яркостью и другими характеристиками.
PicooCamera — снимайте сразу в приложении, перед съёмкой наложите маску движения на определённую часть кадра.
С помощью программы Lumyer к фото или видео можно добавить заготовки графических элементов.
Все приложения, кроме MaskArt и Fixel есть в Google Play и App Store. MaskArt и Flixel только для iOS и macOS.
Раз в неделю мы отправляем дайджест с самыми популярными статьями по визуальному маркетингу, smm и маркетингу для интернет-магазинов
Email*
Подписаться
Related Topics тренды
blog.frisbuy.ru
Быстрое восстановление удаленных фотографий!
Пропажа фотографий — неприятная, но реальная проблема, с которой может столкнуться каждый человек. К счастью, теперь ее можно решить. Прочитав данную статью, вы узнаете о том, как восстановить удаленные фото практически на всех популярных устройствах, а также мы поговорим о возможных причинах внезапного исчезновения ценных файлов.
Содержание статьи:
- Что делать, если пропали фотографии?
- «ФотоДОКТОР» — быстрое восстановление фотографий
- Начало работы с программой: настройка сканирования
- Восстановление фотографий
- Несколько слов напоследок и скачать
Что делать, если пропали фотографии
Файлы могут пропасть по многим причинам. Например, их могли стереть вирусы и другие вредоносные программы. И, конечно же, проблемы могут быть связаны с состоянием самого устройства.
! Если вы обнаружили пропажу важных файлов, то постарайтесь не записывать ничего нового на устройство, на котором находилась информация. Также крайне не рекомендуется удалять или переименовывать другие объект — эти действия резко снижают шанс на возвращение утраченных данных. Дело тут вот в чем: когда вы удаляете файл, например, с флешки, то исчезает только запись об объекте из файловой таблицы. Сама же информация остается на месте до тех пор, пока вы не перепишете ее новыми данными.
«ФотоДОКТОР» — быстрое восстановление фотографий
Теперь поговорим о том, как восстановить удаленные фото. Естественно, без установки дополнительного софта здесь не обойтись. Если вам необходимо восстановить только фотографии, то на помощь придет программа «ФотоДОКТОР». Узнать о приложении вы можете на официальной странице — http://foto-doctor.ru.
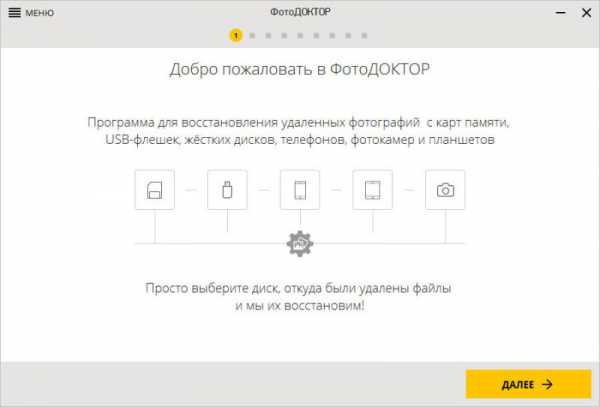
Софт поддерживает работу с устройствами с файловыми системами FAT32 и NTFS. Поэтому вы сможете вернуть удаленные фото с флешек, жестких дисков, карт памяти, телефонов, планшетов, фотокамер и любых других устройств. Перед началом работы не забудьте подключить к ПК накопитель и скачать «ФотоДОКТОР»:
Начало работы с программой: настройка сканирования
Запустите приложение и отметьте в списке устройство, которое необходимо проверить. Далее выберите режим сканирования. Всего в программе их два.
Быстрое сканирование выручит в случае, если восстановить файлы нужно срочно. К плюсам этого режима относится оперативная скорость проверки, к минусам — вероятность того, что программой могут быть обнаружены не все файлы.
При проведении полного анализа вы получите подробную и точную сводку файлов, восстановление которых возможно. И хоть проверка этого типа займет больше времени, не стоит ей брезговать. Ведь полный анализ — это почти гарантированное восстановление ваших удаленных фотографий.
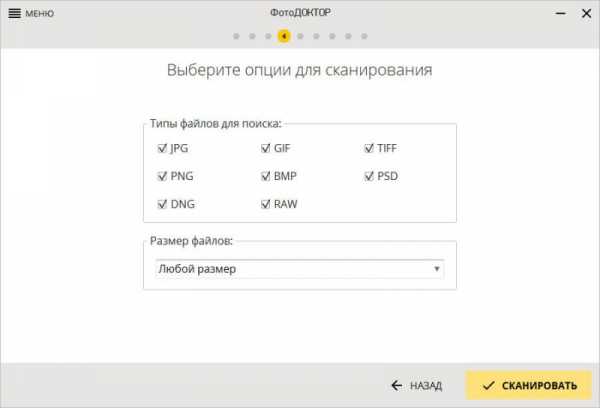
Далее вы можете настроить дополнительные параметры проверки. Например, отметить типы файлов, которые требуется искать. «ФотоДОКТОР» работает с JPG, GIF, PNG, TIFF, BMP, PSD и другими графическими форматами. Также вы можете указать примерный размер фотографий, выбрав подходящий вариант из списка или указав эти параметры вручную.
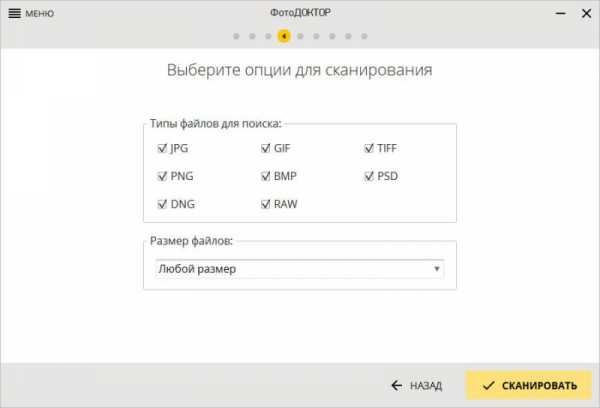
Когда все будет готов, вы сможете разобраться с тем, как восстановить удаленные фотографии. Для этого запустите сканирование.
Восстановление фотографий
По окончании проверки ознакомьтесь с отчетом. Отметьте файлы, которые необходимо восстановить. Обратите внимание, «ФотоДОКТОР» позволяет просматривать все фотографии: для этого выделите мышкой нужный файл и кликните по кнопке «Просмотр». Это очень удобно!
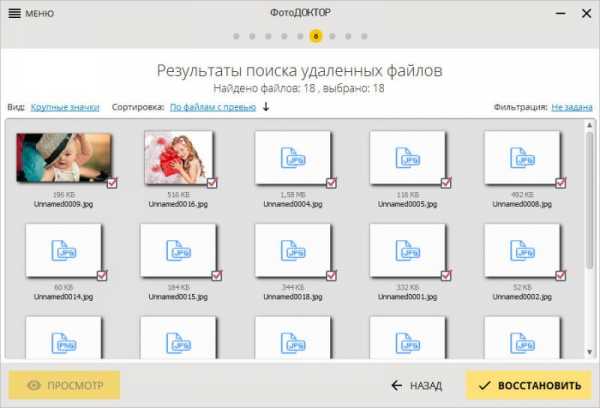
Когда список будет сформирован, перейдите в следующее рабочее окно и выберите оптимальный способ восстановления данных. Например, вы можете сохранить фото на ПК, записать на диск или же отправить по FTP.
Несколько слов напоследок
Вот и все — ваши фотографии восстановлены и сохранены в безопасном месте. И все благодаря приложению «ФотоДОКТОР». А если вы еще не установили его на свой компьютер, то это можно исправить прямо сейчас: для этого нужно всего лишь скачать программу с сайта.
ФотоДоктор скачать бесплатно
Оцените статью:
Источник: undelete-file.ruСрочно рассказать друзьям:
Статья обновлена: 28.02.2017
Интересное на сайте:Категория: Восстановление файлов на ПК, флешке
undelete-file.ru
Как оживить картинку? Вы увидите, как они движутся!
Как увидеть новый мир, в котором все движется? Как развить сверхчувствительность? С этой техникой вы сможете оживить картинку и любое изображение!
Как увидеть мечту?
Существует такая точка зрения, что все люди живут в мечтах Творца, который нас и создал.
Обычно человек не может этого заметить, потому что погружен в сценарий этой глобальной мечты. Тем более согласно научным исследованиям, среднестатистический человек использует всего лишь 3 процента своего потенциала, и он не может выйти за рамки.
Но увидеть это совсем не сложно! Достаточно остановить разум и сконцентрировать внимание. У многих людей эти качества не развиты, для их тренировки вы можете найти эффективные методики на нашем сайте.
Натренированный разум необходим и для успеха в повседневной жизни, и для развития экстрасенсорных способностей¹.
В данной статье указана интересная техника, благодаря которой вы сможете увидеть мечту в действии, как на ваших глазах будут оживать статичные картины!
Как оживить картинку? Способ выйти за рамки!
Эта техника основана на концентрации внимания² и немигающего взгляда на определенном изображении в течении длительного времени. Для этого подойдет любая картина. Предположим, на вашей стене висит картина с пейзажем, на котором изображена река, деревья и группа людей, отдыхающих на природе.
1. Практик занимает удобное положение перед изображением.
Первоначально он освобождается от мыслей. Закрывает глаза и делает несколько глубоких вдохов, сосредотачиваясь на чувствовании своего дыхания.
2. Для того чтобы оживить картинку, он начинает на ней концентрироваться на ней. Картина должна находиться на уровне глаз. Необходимо смотреть рассеянным и немигающим взглядом.
Во взгляде заключен весь секрет! Немигающий взгляд – важный элемент многих эзотерических практик.
Дело в том, что процесс моргания нужен не только для смачивания роговицы жидкостью, но и для того чтобы удерживать рамки материальной действительности. Если долго удерживаться от мигания, то можно увидеть эфирную материю.
Приучаться к такому взгляду нужно постепенно. Когда будет желание моргнуть, слегка прикройте глаза, чтобы смочить его поверхность влагой, но не закрывайте полностью!
Также важно созерцание рассеянным взглядом, стараться охватывать все изображение целиком, не фокусируясь на деталях.
3. Постепенно картина начнет оживать: река на изображении начнет движение, ветки на деревьях могут сотрясаться от ветра, а люди будут совершать различные движения, как это воображал автор картины.
Таким образом вы сможете оживить картинку и любое другое изображение. С развитием навыка это будет происходить почти мгновенно, и статичный мир для вас исчезнет!
Идя по городу и наблюдая рекламные плакаты вы сможете видеть целые сценарии, как бы видеоряды вместо картинок!
Внимание!
Важно не строить ожиданий от этой практики. Это большая помеха в достижении результата. Просто занимайтесь, и результат появится! Часто это происходит в самый неожиданный момент!
Созерцать картину во время тренировки нужно увеличивать: от 3 минут до получаса пристального созерцания. Для развития способности нужно заниматься ежедневно.
Описанная техника развивает сверхчувствительность мозга; это нужно, чтобы развивать экстрасенсорный потенциал и сверхспособности.
Примечания и тематические статьи для более глубокого понимания материала
¹ Экстрасенсорное восприятие — термин, использующийся для существующих паранормальных форм восприятия или способностей человека (Википедия).
² Узнайте, как развить концентрацию внимания, здесь>>>
omkling.com
