Уроки Photoshop, обработка фотографий (фото) в Photoshop, редактирование фотографий в Фотошопе, ретушь и цифровая обработка фото
В этом блоге вы найдете уроки и советы по работе в Adobe Photoshop. Обработка фотографий в Фотошопе не будет для вас проблемой. Вы найдете здесь статьи о профессиональном редактировании цифровых фотографий (например, свадебных фото), узнаете как выполнить ретушь фотографий в Photoshop, как восстановить старые фотографии, как улучшить фото при помощи Фотошопа и многое другое.
- Создан 20 октября 2008
- Топиков 51
- Подписчиков 43
- Рейтинг 719.61
Администраторы (1)
ReadyМодераторы (0)
Модераторов здесь не замеченоДля некоторых людей изучение редактора Photoshop кажется неподъёмной задачей. В нём так много функций и инструментов, что вы начитаете бояться, что никогда не поймёте по-настоящему, как ими пользоваться. Вы ищете в Интернете различные обучающие видео и руководства, но и после их просмотра или прочтения часто всё равно продолжаете чувствовать себя не очень уверенно.
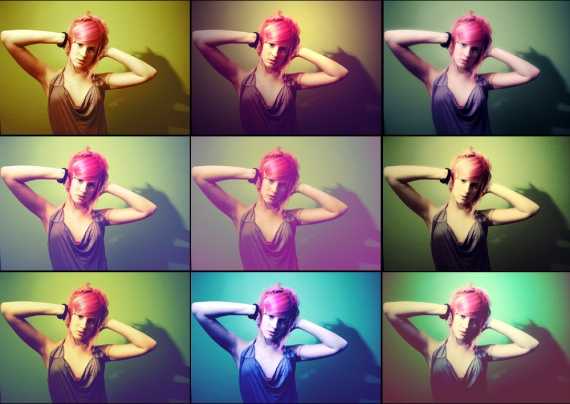
 Curves (Кривые) – один из самых мощных инструментов в арсенале Photoshop. Но для некоторых пользователей они могут казаться не совсем понятными и сложными. Из этой статьи вы узнаете 6 главных методов работы с кривыми в Photoshop, которые пригодятся каждому фотографу.
Curves (Кривые) – один из самых мощных инструментов в арсенале Photoshop. Но для некоторых пользователей они могут казаться не совсем понятными и сложными. Из этой статьи вы узнаете 6 главных методов работы с кривыми в Photoshop, которые пригодятся каждому фотографу.


Вчера мы опубликовали статью о том, как работают режимы наложения слоёв в Photoshop, и 10 лучших режимов наложения для фотографов. Сегодня в продолжение этой темы мы хотим остановиться на самых азах редактирования фотографий в Photoshop и поговорить о слоях, и о том, как использовать их для получения желаемого результата. Статья рассчитана по большей части на тех, кто только начинает заниматься обработкой фото в Photoshop.

Когда дело доходит до комбинирования или корректировки цифровых фотографий, в вашем распоряжении имеются две основные составляющие – слои и применённые к ним

В этом уроке мы научимся увеличивать контраст и цветовую насыщенность изображения уникальными и креативными способами, применяя режимы наложения к отдельным цветовым каналам фотографии. Если вы пользуетесь Photoshop, вы знаете, что мы обычно выбираем режимы наложения на палитре слоёв, потому что они чаще всего используются, чтобы изменить то, как слой взаимодействует или смешивается со слоем (слоями) ниже. Здесь мы пойдём дальше и узнаем, как применять те же самые режимы наложения не ко всему слою, а только к одному из индивидуальных

Неделю назад мы опубликовали первую часть советов и хитростей ретуши фотографий в Adobe Photoshop, и сегодня мы предлагаем вашему вниманию продолжение этой статьи. Мы надеемся, что наш труд не будет напрасным, и эти советы действительно пригодятся вам в работе. Безусловно, вы можете знать некоторые из них, но, я надеюсь, не все.

При работе в Photoshop всегда есть несметное число способов, которыми можно достичь определённого результата, особенно если дело касается ретуши фотографии. Дизайнеры и фотографы обычно используют те техники, с которыми они лучше всего знакомы и которые для них наиболее удобны, поэтому всегда интересно посмотреть на работу своих коллег, чтобы узнать что-то новое для себя.
Шаг 1
Первая вещь, которую нужно сделать, это выбрать подходящую фотографию. Лучше всего подойдут фотографии в теплых тонах, с сильным источником света и большим контрастом:
Часть первая — Создание действия (action)
Финальное изображение для первой части
Давайте посмотрим на галерею, которую мы будем создавать. Щелкните по скриншоту ниже, чтобы рассмотреть веб-фотогалерею. Как и всегда, исходные файлы доступны зарегистрированным членам сообщества PSDTUTS Plus (PSDTUTS Plus membership).
photomotion.ru
Редактирование фотографий в Photoshop cs5
Дежурка с удовольствием публикует работы наших читателей. Сегодня вашему вниманию предоставлены два урока от читателя Дежурки. В этих уроках вы научитесь раскрашивать черно-белое фотографии, а также создавать фотоманипуляции и тонировать их с помощью средств Adobe Photoshop.
Фото монтаж и тонирование HDR в Photoshop cs5
Конечный результат

Источник
Шаг 1
Есть много уроков по созданию фото манипуляций, не будем на этом подробно останавливаться, сделаем приоритет на «Тонирование HDR». Создаем файл File _ New _ Wanted. Создаем 6 слоев и вставляем туда исходные фотографии Layer _ New: 1. man 2. woman 3. fire 4. door 5. car 6. Beretta

Шаг 2
Двигаем, трансформируем картинки. Move tool (V, shift+V, ctrl+V)
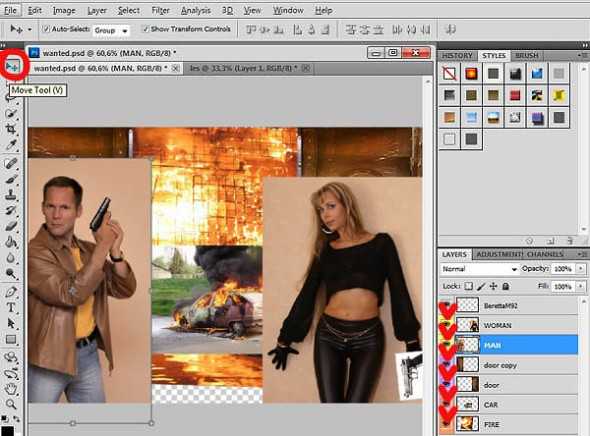
Удаляем ненужный фон в каждом слое. Можно использовать различные инструменты. Quick Selection Tool (W), Vagic Wand Tool (W), Quick Mask (Q).
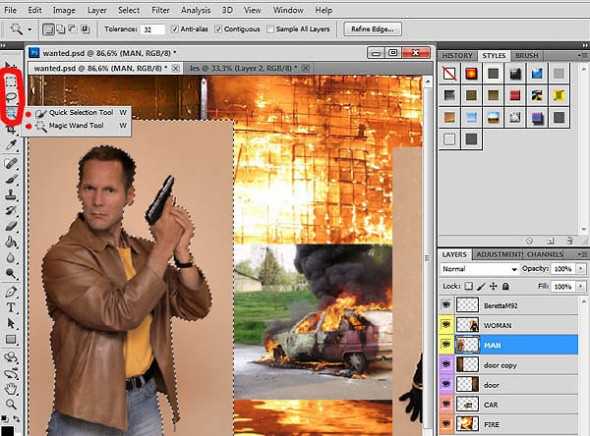
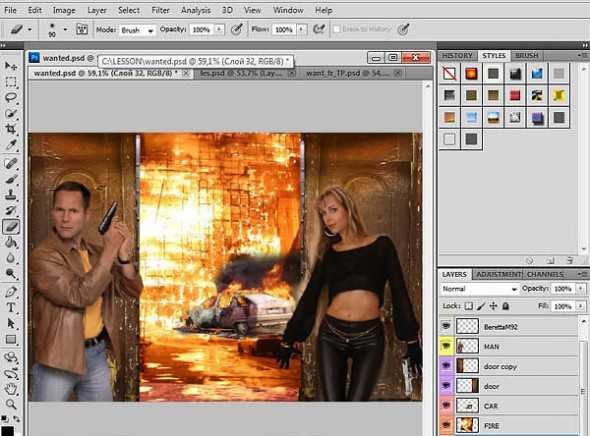
Шаг 4
Теперь работаем с каждым слоем в отдельности, задаем яркость, контраст, цветовой баланс, насыщенность. Image _ Adjustments _ brightness / contrast, color balance. У нас получился следующий результат.
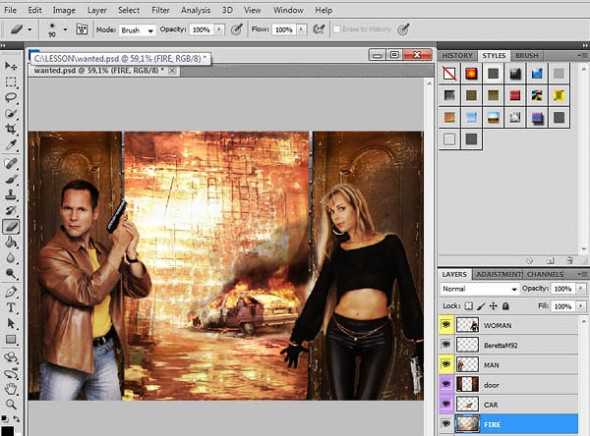
Шаг 5
Теперь важный момент — «Тонирование HDR». (Советую сделать копию файла).
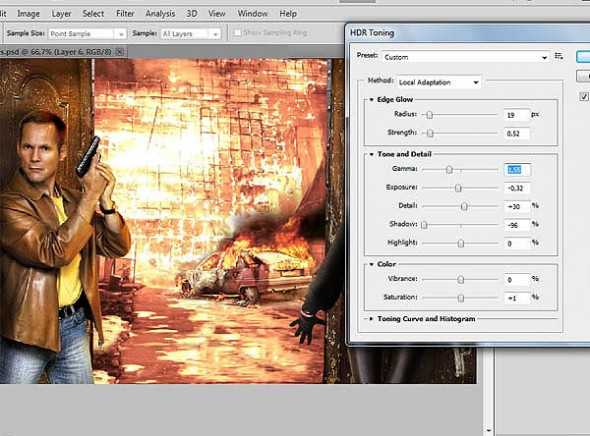
Image _ Adjustments _ HDR toning
Очень долго разбирался с этой функцией. Могу порекомендовать, для большенства фотографий подойдет:
1. Shadows -100
2. Saturation 0
3. Ключевые параметры Gamma и Exposure
Остальные параметры я обычно не изменяю.
Шаг 6
Теперь осталось еще раз скорректировать яркость/контраст и осветлить/затемнить различные фрагменты изображения, как подскажет Ваш вкус и фантазия. Image _ Adjustments _ brightness / contrast. Добавляем\снижаем насыщенность некоторых фрагментов, это придает естественный вид изображению.
синий — Dodge Tool (15-30%)
красный — Burn Tool (15-30%)
Filter _ Sharpen
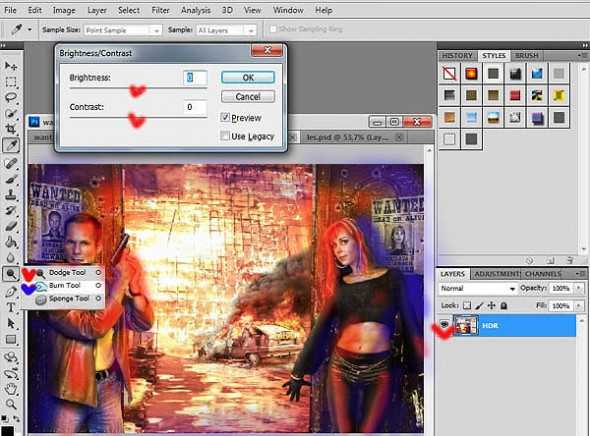
И вот наш результат.

Окрашивание черно-белых фотографий в Photoshop
Конечный результат

Источник
портрет Э. Кертис, 1908 — ссылка
Время выполнения — 50 минут.
Шаг 1
Выделите голову, можно использовать различные инструменты (Quick Selection Tool (W), Vagic Wand Tool (W)).

Что бы волосы и некоторыу другие элементы не имели резких краев используйте Quick Mask (Q), Brush Tool (B), Eraser Tool (E)

Шаг 2
Добавляем цвет «голове» image _ Adjustments _ color / balance (Shadows, Midtones, Highlights) Для этого «лица» я использовал данные параметры.
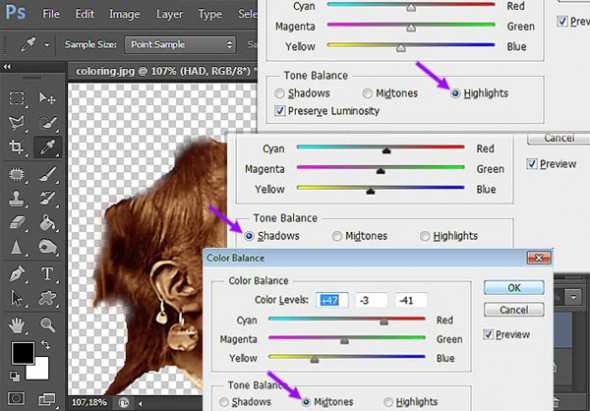
Шаг 3
Внесем небольши измнения в цвет волос, бровей и некоторых фрагментов лица. Нет ни каких правил, делаем что нам подсказывает вкус и фантазия. Sponge Tool (O) Desaturate 7-35%
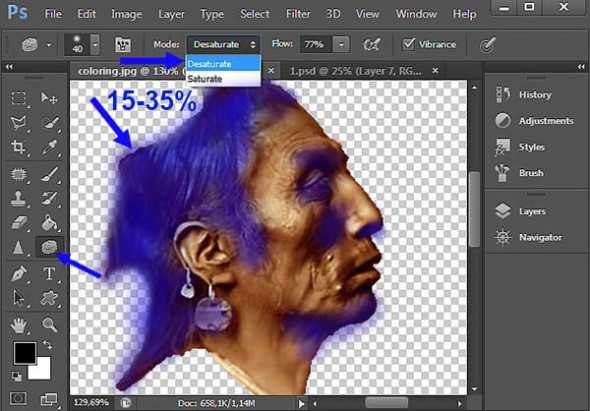
Шаг 4
Вносим разнообразие в «механическую палитру». Добавить цвет, Brush Tool (B) 3-5%. Здесь я использовал желтый и красный. Вы можете выбрать другие цвета.
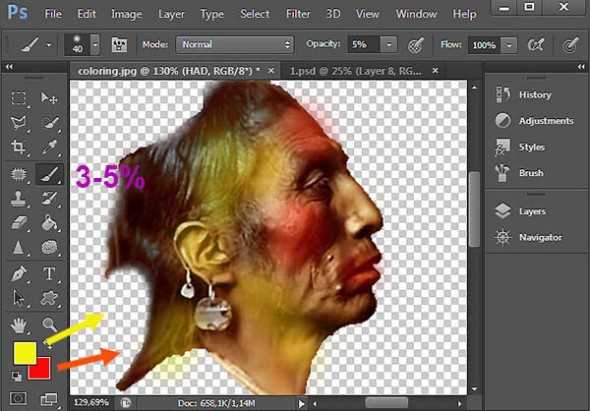
Шаг 5
Раскрасьте все детали на картинке. Одежду, перья, бусины и т.д.
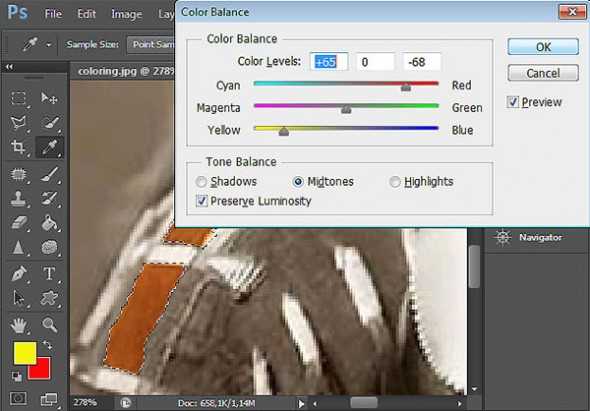
Шаг 6
Все окрашено. BONUS. Нужно, предать естественный и уникальный вид, проходимся выборочно по всему изображению.
Sponge Tool (O) 15-40%
Синий — Desaturate
Красный — Saturate
И под конец — Filter _ Sharpen.
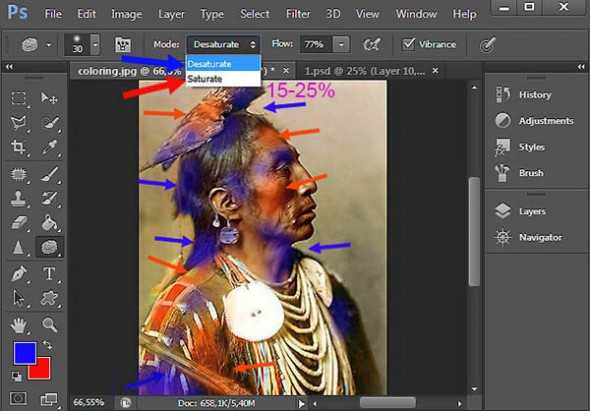
Конечный результат

_________________________
На сайте вы можете увидеть сотальные работы автора — Андрей Z.
Возможно, вас также заинтересуют уроки:
www.dejurka.ru
Как отредактировать фото в фотошопе
Не фотографирует сегодня только ленивый. Цифровая фотография дозволяет щелкать кадр за кадром, не мощно задумываясь о качестве грядущего фото. Чай брак легко дозволено удалить, а среди сотен кадров правда бы пара отменных да окажется. Но дюже зачастую случается так, что фотография в совокупности нравится, а вот качество у нее хромает. Не стоит спешить выбрасывать ее, дозволено попытаться усовершенствовать снимок при помощи Фотошопа.

Инструкция
1. Возьмем случайное фото. Скажем, вот это.

2. Совершенствование качества фотографии неизменно начинается с детального ее обзора. Как мы видим, данная фотография блекла, темновата, ей не хватает резкости, незначительные детали, попавшие в кадр, отвлекают взор зрителя от звериного. Для начала отсечем непотребную часть кадра. Инструмент Crop находится на панели инструментов между кистью и пипеткой. Зажмите правую клавишу мыши и сформируйте кадр по своему усмотрению.Дальнейшим этапом нажмите в меню на Image – Adjustmens – Levels. У вас появится окно регулирования ярусов. Как видно, гистограмма мощно сдвинута налево, что поясняет всеобщую недосвеченность снимка. Сдвиньте ползунки под гистограммой так, дабы они достигли ее краев. Это будет выглядеть приблизительно так.
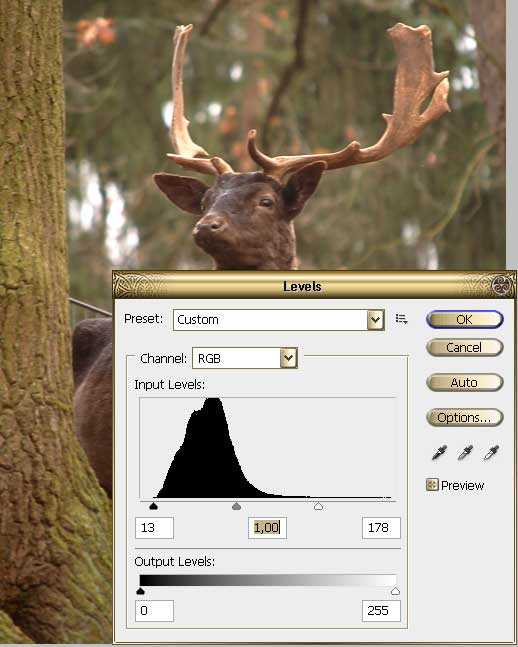
3. Вы сразу подметите, насколько ярче стал ваш снимок. Но ему не хватает резкости. Скопируйте слой путем путем нажатия Layer – Duplicate Layer. К верхнему слою примените фильтр Filter – Other – High Pass. Его параметры настройте так, дабы на серой картинке слегка угадывались силуэты изображения. Нажмите ОК, смените режим наложения слоев Overlay. Клик правой мышью на верхнем слое в палитре, Megre Down.

4. В совокупности фотография стала теснее ощутимо отменнее, но какая-то она слишком каштаново-зеленая. Идем по меню Image – Adjustmens – Photo Filter. Для этой фотографии огромнее подошел Cooling Filter, он уравновесил цвета, сделал фотографию слаженной.Посмотрим на фотографии «до» и «позже». В совокупности фото стало отличнее. Дозволено, безусловно еще поработать над ним, приглушить выбивающиеся блики на заднем плане, при подмога инструмента клонирования заретушировать сетку забора, может быть слегка размыть кору дерева на переднем плане. Обработка фотографии никогда не имеет цельного алгорифма, к всему фото нужен личный подход, со временем вы обучитесь определять, какая именно обработка надобна определенному снимку. Знание придет к вам с навыком.

Приложение Adobe Photoshop относится к особенно продвинутым программам для создания и редактирования графики. В нем собрано громадное число инструментов, которые дозволено применять и для редактирования фотографий . Разумеется, на освоение этого разнообразия понадобится время, но но и итог дозволено получить лучший из доступных простому пользователю графических редакторов.
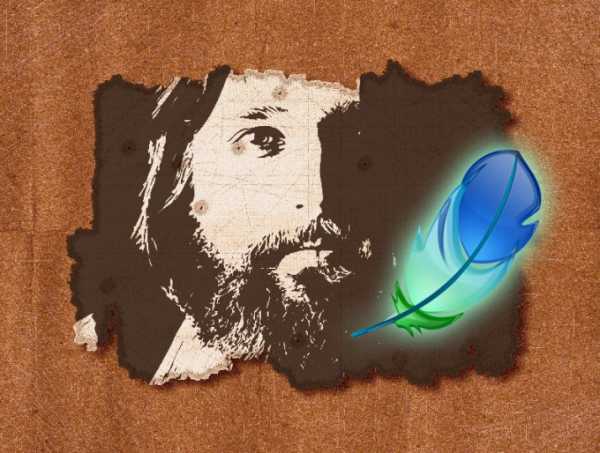
Вам понадобится
- Графический редактор Adobe Photoshop.
Инструкция
1. Запустите Photoshop и загрузите в него фотографию. Дабы открыть диалог загрузки, используйте комбинацию клавиш Ctrl + O. Данный диалог ничем, помимо наличия картинки предпросмотра, не отличается от используемых в иных прикладных программах.
2. Сделайте копию слоя с фотографией — нажмите сочетание клавиш Ctrl + J. Скорее каждого, файл фотографии имеет формат jpg, а фоновый слой таких картинок графический редактор охраняет от изменений. Сделанный же вами дубликат дозволено редактировать без ограничений, а при необходимости верно так же сделать из фонового слоя еще одну либо несколько копий.
3. Если целью редактирования является совершенствование качества фотографии, используйте секцию «Коррекция» в разделе «Изображение» меню графического редактора. В него размещено огромнее 2-х десятков ссылок, открывающих разные инструменты метаморфозы свойств изображения. Многие наименования ссылок довольно ясно определяют, какие параметры регулируются открываемыми с их подмогой инструментами — скажем, «Яркость/Контрастность», «Цветовой тон/Насыщенность» и др. Действие других дозволено определить визуально — изменяйте настройки, параллельно отслеживая метаморфоза изображения.
4. Для добавления разновидных графических результатов в фотографию используйте пункты меню из раздела «Фильтр». Инструменты в нем сгруппированы в отдельные сегменты, объединенные по способам трансформации.
5. Для добавления в фотографию рисованных элементов используйте инструменты с панели, которая так и названа — «Панель инструментов». Щелчок по большинству иконок на ней делает доступным добавочные настройки. Скажем, если вы кликните по значку «Инструмент кисть», на панели «Параметры» сумеете предпочесть ее форму, размер, степень прозрачности и «нажима», а с подмогой пиктограммы в нижней части панели инструментов сумеете открыть палитру выбора цветов.
6. Сохранение отредактированной фотографии допустимо как в формате Photoshop (psd), так и в одном из обыкновенных графических форматов. Psd-файл комфортен тем, что хранит все слои и результаты для последующего редактирования, а типовые файлы jpg, gif, png и др. больше приспособлены к применению в иных приложениях, потому что имеют гораздо меньший вес и огромную совместимость с другими программами. Для вызова диалога сохранения используйте пункты «Сберечь», «Сберечь как» и «Сберечь для Web и устройств» из раздела «Файл» в меню редактора.
Видео по теме
Видео по теме
jprosto.ru
Как отредактировать фото в фотошопе?
#1
На сегодняшний день на планете есть множество людей, владеющих фотошопом. Однако, есть и те, кто ни разу в жизни не открывал эту программу и им интересно, как отредактировать фото в фотошопе. Чаще всего эта программа используется для удаления эффекта «красных глаз». Программа не является сложной, если к ней привыкнуть. Единственный минус это программы – ее объем. Из-за множества функций работа программы замедляется и не каждый может дождаться, пока та или иная команда будет выполнена. Но на последних компьютерах и ОС фотошоп начал работать довольно быстро. Для того, чтобы придать свежесть, яркость фотографии, убрать дефекты, добавить эффекты, поработать с цветами и яркостью, нужно действовать пошагово. Без музы тут не обойтись. Помимо технической составляющей, нужен и творческий подход.
#2
В открытой программе Photoshop нажимается: Файл ,Открыть, далее из нужной папки выбирается фотография, которая подлежит обработке. В папке можно выбрать сразу несколько фотографий и открыть их (нажать на «Открыть» справа, снизу), но если пользователь – новичок, то лучше с этим повременить и перейти к работе с одной фотографией. Фотошоп также существует для того, чтобы сделать старое фото новым, а новое фото сделать старинным. Перед пользователем фотография, которую можно обработать различными способами. Можно начинать с простых способов редактирования.
#3
Выполняется комбинация: Изображение, Коррекция, Яркость/контрастность. Откроется маленькое окошко, где можно регулировать как яркость, так и контрастность с помощью регулятора. Обработать в фотошопе фото таким способом можно осторожно, чтобы всё выглядело грамотно. После того, как фотография подверглась обработке, она перестанет быть скучной. Данные эффекты способны сделать фотографию и тусклее и ярче. Закрепит яркость и контрастность комбинация Фильтр, Усиление резкости, «Умная» резкость, далее откроется окошко, где можно отрегулировать эффект и радиус, выбрав нужный процент. Здесь тоже следует обратить внимание на то, что с эффектами нужно «играть» в меру. Иначе фото с высокой резкостью будет выглядеть так, как будто оно было снято с помощью дешевого аппарата.
#4
Фильтр, Размытие, «Умное» размытие — сделают фотографию с эффектом «софт». Т.е. изображения становятся более мягкими. Данный шаг поможет улучшить в фотошопе изображение в том случае, если резкость высокая. Регулировать с помощью «умного» развития можно точно также в новом окошке и с помощью регулятора. Данный эффект размытия часто используется профессиональными фотографами для удаления морщин на лицах, удаления мешков и кругов под глазами. Нередко размытие используется, когда нужно убрать «большой нос» на фотографии. Размытие визуально скрывает недостаток больших крыльев и кончика носа, а также помогает скрывать недостаток носовой горбинки.
#5
Однако, если фотография хорошая, но лицо человека на фото имеет много недостатков, то лучше применить инструменты «Пипетка» и «Кисть». Нужно с помощью пипетки в нужной области лица выбрать подходящий цвет (которых в фотошопе огромное количество и выглядят они вполне естественно). С помощью кисти, медленно и аккуратно обрабатывается выбранная область. Прозрачность цвета может быть отрегулирована в верхней части панели. Там можно выбрать раздел «непрозрачность» и установить соответствующий процент. И так, фотография отредактирована успешно.
#6
Если какой-то эффект не понравился пользователю, он может нажать на Редактирование, Шаг назад (или нажать на CTRL+Z). Также, можно вернуть шаг, нажав на «Вернуть шаг». Фотошоп способен стать хорошим помощником в любой сфере жизнедеятельности. Именно фотошоп помогал раскрывать множество преступлений в свое время. С помощью данной программы именитые фотографы зарабатывают большие деньги, придавая фотографиям невероятные эффекты. Таким образом повысить качество фото с помощью фотошопа становится легко, сам процесс не может не понравиться. После работы главное – сохранить результат. Иногда бывает, что в порыве радости от итога работы, фотография случайно не сохраняется.
uznay-kak.ru
Редактирование фотографии в Photoshop.

В последнее время огромное количество фотолюбителей стали переносить свои фотографии в электронный формат. Подчас это связано со стремлением не только разместить фото на Web-странице, но и сэкономить место. Современные жесткие диски куда удобнее бумажных фотоальбомов, хотя бы в силу того, что их объем на несколько порядков меньше.
Но главное в том, что при переводе фотоизображения в электронный вид вы имеете возможность существенно улучшить его качество. Об этом и пойдет речь далее. Общеизвестно, что Photoshop — одно из лучших средств редактирования фотоизображений. На этом уроке мы кратко рассмотрим различные этапы подготовки фотоизображения для электронной формы представления, включая коррекцию цветового баланса, кадрирование, ретуширование и, наконец, создание различного рода рамок.
Большинство фотографий, которые переводятся в электронный вид, сканируются. Даже если вы счастливый обладатель цифровой камеры, то старые фото вам все равно сканировать приходиться. И первая проблема, с которой приходится сталкиваться, — возможный перекос изображения (рис. 1). Перекос может возникнуть как на этапе сканирования, так и вследствие ошибки фотографа. В любом случае данный дефект легко устраним.
Рис. 1. Если при сканировании изображение оказалось повернутым, его можно выровнять, используя команду Edit→Free Transform
Выделите прямоугольную область вокруг вашего изображения, используя инструмент Выделение прямоугольной области (Rectangular Marquee Tool) (рис. 2), и выполните команду: Edit→Free Transform. Рамка выделения примет вид (см. рис. 1): в углах рамки появятся прямоугольные маркеры. Подведите указатель мыши к одному из них так, чтобы курсор принял вид стрелки вращения, и затем поверните изображение на нужный угол.
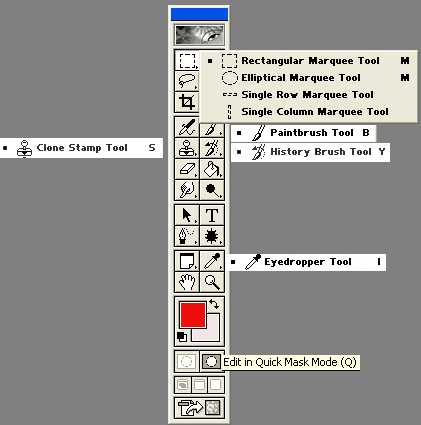
Рис. 2. Здесь выделены инструменты, которые используются в данном уроке. Следует отметить, что не все инструменты одновременно видны в палитре. Например, инструмент Прямоугольное выделение (Rectangular Marquee Tool) совмещен с целой группой инструментов. Сменить инструмент можно щелчком правой кнопки мыши по иконке активного в данный момент инструмента
Очень часто отсканированное изображение не идеально по цветовому балансу, который можно легко изменить, выполнив команду Image→Adjust→Color Balance и перетащив соответствующие флажки на линейке баланса цвета (рис. 3).
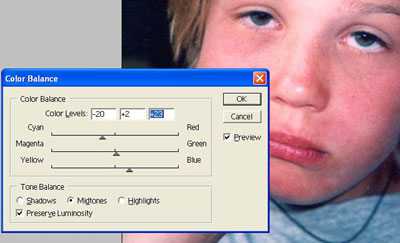
Рис. 3. Если изображение имеет нарушенный цветовой баланс, его можно подкорректировать, вызвав панель Color Balance
Аналогично можно поменять соотношение яркости и контраста (Image→Adjust→Brightness/Contrast).
Редкая фотография не имеет дефектов в виде царапин и пятен: остался отпечаток пальца при печати, при сканировании попала пылинка (рис. 4) и т. д.Photoshopпозволяет легко убрать подобные изъяны. Если царапина находится на участке, где расположены пикселы одного цвета, то дефект можно просто закрасить данным цветом. Для этого подойдет использование инструментов Пипетка (Eyedropper Tool) и Кисть (Paintbrush Tool) (см. рис. 2). Пипеткой вы выбираете нужный цвет рядом с царапиной, а Кистью закрашиваете дефект.
Рис. 4. При изготовлении и хранении ваших бумажных фотографий, а также на этапе их сканирования неизбежно появляются дефекты в виде царапин и пятен
Но чаще дефект находится на участке, который состоит из совокупности пикселов разного цвета, передающих определенную текстуру, например кожи лица. Почти всегда на фото можно найти участок, который передает текстуру изображения в дефектной зоне и имеет тот же градиент изменения освещенности (рис. 4).
Для устранения вышеописанных дефектов подходит инструмент Штамп (Clone Stamp Tool) (рис. 5).
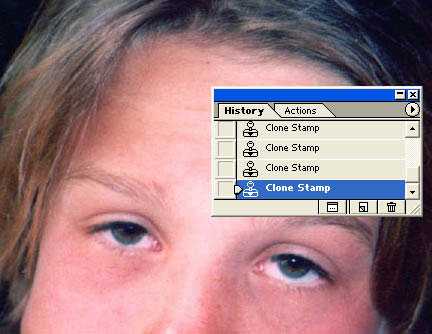
Рис. 5. Инструмент Штамп клонирования позволяет убрать дефект, сохранив нужную текстуру
Пользуются им следующим образом: вы выбираете то место, откуда будете копировать пикселы, подводите туда курсор, нажимаете клавишу Alt и щелкаете мышью. Таким образом вы помечаете место, откуда будут копироваться пикселы. Затем вы перемещаете курсор на то место, куда хотите скопировать пикселы, и начинаете работать инструментом Штамп так же, как Кистью. Инструмент будет оставлять под собой те пикселы, которые копируются из выбранной вами зоны. В процессе работы штампом вы видите, откуда импортируются пикселы, поскольку данная область помечена крестиком.
Если у вас старая фотография и на ней множество мелких царапин,то использования только Штампа клонирования становится недостаточно. В этом случае можно предложить другую, несколько более трудоемкую, но весьма эффективную технику с использованием панели History (рис. 6). Напомним, что в панели History хранятся все промежуточные состояния вашей работы над изображением. При помощи данной палитры-свитка во время сеанса работы над тем или иным изображением вы всегда можете откатиться на несколько шагов назад и вернуться к любому промежуточному состоянию. Следует отметить, что данные промежуточные состояния сохраняются только на период сеанса работы с данным изображением и что если вы закроете файл и откроете его вновь, то панель History будет пуста.
Для восстановления исходного кадра вам понадобится процедура создания нового кадра (New Snapshot). Для того чтобы создать новый кадр, необходимо в панели History щелкнуть правой кнопкой мыши на иконке последнего состояния изображения и выбрать пункт New Snapshot (см. рис. 6).
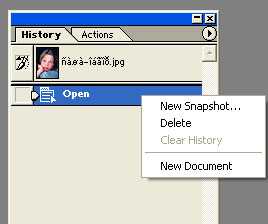
Рис. 6. Панель History позволяет быстро откатиться на нужное количество шагов назад в работе над вашим документом. В панели History можно создавать кадры (Snapshots) промежуточных состояний
Кадры (Snapshots) являются временной копией конкретного состояния картинки и также не сохраняются при закрытии файла.
По умолчанию имя вновь созданного кадра будет Snapshot1.
Далее произведем расфокусировку изображения, которая сгладит мелкие дефекты. Для этого выполним команду Filter→Noise→Dust &Scratches. Установите Порог (Threshold) равным 0 и увеличивайте установки Радиуса (Radius) до тех пор, пока большинство мелких дефектов не исчезнет, о чем можно судить, наблюдая за процессомв окошке предпросмотра (Preview). В рассматриваемом примере я поставил радиус в 5 пикселов (рис. 7).
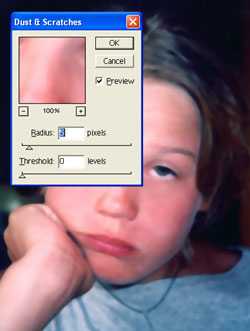
Рис. 7. Используя панель Dust & Scratches, следует подобрать такую степень расфокусировки, при которой мелкие дефекты исчезнут
Если при степени расфокусировки более 5 пикселов все еще остаются дефекты(это зависит от степени повреждения фотографии), возможно, что на данной стадии целесообразно повторно использовать инструмент Штамп клонирования, чтобы исправить большие царапины, которые не смог исправить фильтр. Эту операцию мы уже рассматривали выше.
После того как кадр был обработан фильтром Dust & Scratches, у него вместе с царапинами исчезла зернистость, присущая фотоизображению. Поэтому следующим шагом вернем изображению зернистость.
Для этого выполним команду Filter→Noise→Add Noise. Варьируя параметры, вы можете подобрать зернистость, которая подходит для вашего случая.
В рассматриваемом примере у меня настроены следующие параметры (Distribution): Uniform, флажок в пункте Monochromatic включен, процент шума (Amount) в районе 3% (рис. 8).

Рис. 8. Панель Add Noize позволяет задать параметры зернистости изображения
Теперь создайте новый кадр текущего состояния изображения. Как это делается, мы объяснили выше. По умолчанию его название будет Snapshot2.
Таким образом, мы подготовили кадр Snapshot2 (без царапин и с нужной зернистостью), который можно использовать для того, чтобы «подлатать» оригинальное изображение.
Щелкнув мышью в окошке справа от иконки Snapshot2 (рис. 9), вы тем самым установите источник, из которого инструмент History Brush будет импортировать пикселы.
Теперь мы будем использовать кадр Snapshot2 и пользоваться кистью History Brush (см. рис. 9), которая будет заимствовать пикселы из кадра Snapshot2 для того, чтобы закрашивать недостатки в нерасфокусированном изображении Snapshot1.
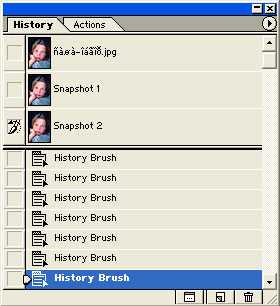
Рис. 9. Инструмент History Brush будет импортировать пикселы из помеченного кадра, которым является кадр Snapshot 2
Выберите в панели History кадр Snapshot1 и, пользуясь инструментом History Brush, проведите по области, на которой есть мелкие дефекты. В результате дефекты как бы растворяются под кистью. Описанная процедура позволяет очень хорошо убирать мелкие пятна. Способ идеально подходит при ретушировании плоских поверхностей, где нет мелких деталей (щеки нос). Напротив — брови ресницы, мелкие морщинки, края губ данным инструментом редактировать не рекомендуется.
Итак, ваша фотография выровнена, кадрирована, в ней установлен желаемый баланс цвета, яркости и контрастности, убраны пятна и царапины. В качестве последнего штриха вы, возможно, захотите сделать рамочку на вашей фотографии.
Здесь Photoshop предоставляет очень широкие возможности. Рассмотрим традиционный пример: создание овальной рамочки с градиентным переходом в белое поле (рис. 13). Выберите инструмент овального выделения (Elliptical Marquee Tool) (см. рис. 2), выделите область, которая будет обрамляться, и затем перейдите в режим быстрой маски. Кнопка перехода в режим быстрой маски (Edit in Quick Mask Mode) показана на том же рис. 2.
В результате получим маскированную область, которая на рис. 10 выделена красным цветом.
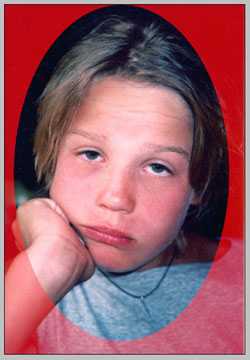 Рис. 10. При переходе в режим быстрой маски красный цвет показывает, какая часть изображения маскирована
Рис. 10. При переходе в режим быстрой маски красный цвет показывает, какая часть изображения маскирована
Затем, для того чтобы сделать плавный переход в белое поле будущей рамки, используем фильтр Filter→Blur→Gaussian Blur (рис. 11). Как видно на рис. 11, у нас маскирована область, которую мы хотим сделать рамкой, в то время как нам нужно маскировать область изображения, а область будущей рамки закрасить.
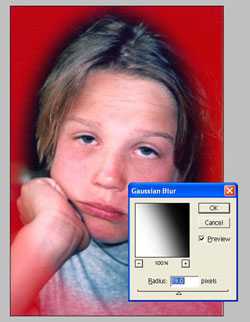
Рис. 11. Панель Gaussian Blur. Варьируя степень расфокусировки, вы определяете градиент перехода в белое поле на вашей будущей рамке
Иными словами, необходимо поменять местами маскированную и немаскированную зоны. Выполним команду Image→Adjust→Invert и область внутри эллипса будет защищена маской (рис. 12). Теперь вы можете снять режим Quick Mask (левая соседняя кнопка от иконки Quick Mask — см. рис. 2) и закрасить края изображения белой кистью.

Рис. 12. Область портрета защищена маской
Впрочем, если вам лень возиться с кистью, можно использовать команду Edit→ Fill и в панели Fill выставить параметр Use White — в результате поле рамки будет залито белым цветом. Снимите выделение — и обрамленный портрет готов (рис. 13).

Рис. 13. Рамка готова
Мы только что рассмотрели пример создания рамки, который позволил нам продемонстрировать принципы работы в режиме быстрой маски. На самом деле саму рамку можно сделать и быстрее, для этого в Photoshop есть специальное средство — инструмент Перо (Feather).
Рассмотрим, как работает данный инструмент. Выделим овальную зону вокруг будущего портрета (рис. 14) и выполним команду Select→Feather. В появившейся панели Feather Selection установим желаемое количество пикселов — данный параметр определит плавность перехода в белое поле будущей рамочки. В моем примере он равен 25 пикселам. Затем выполните команду Select→Inverse, в результате которой выделенной станет область рамки, и закрасьте область рамки цветом по выбору. Иногда хороший эффект дает цвет рамочки, взятый с поля самого снимка.

Рис. 14. Панель Feather Selection
Лишнее белое поле можно убрать путем кадрирования.
В принципе, рамки (рис. 13, 15) традиционны и поэтому скучноваты. Photoshop может предложить менее избитые варианты обрамления ваших фотографий. Рассмотрим некоторые из них. На рис. 16, 17, 18, 19, 20, 21, 22 показаны все этапы создания рамки при использовании фильтра Pixelate.

Рис. 15. Цвет рамки, взятый с поля изображения, иногда смотрится лучше, чем белый

Рис. 16. Выделение области внутри рамки с помощью инструмента Rectangular Marquee Tool

Рис. 17. Переход в режим быстрой маски

Рис. 18. Инвертирование маскированной зоны по команде Image→ Adjust→ Invert
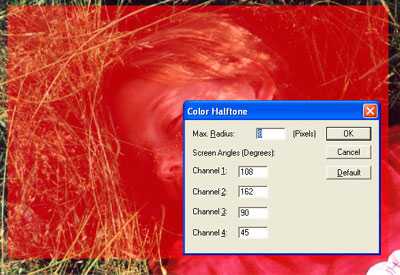
Рис. 19. Применение фильтра Filter→Pixelate→Color Halftone

Рис. 20. Применив фильтр и выйдя из режима быстрой маски, получаем нужное выделение
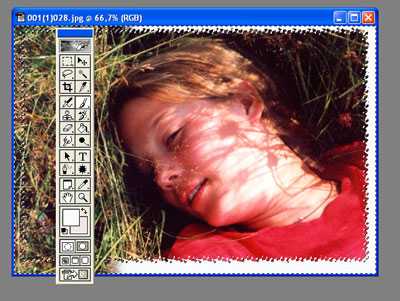
Рис. 21. Закрашиваем выделенную зону (зону рамки) желаемым цветом

Рис. 22. Варьируя параметры фильтра, можно подобрать оптимальный рельеф для вашего изображения
Применяя различные фильтры, можно подобрать огромное количество интересных обрамлений для ваших фото. Можно, например, применить фильтр Distort→Wave.
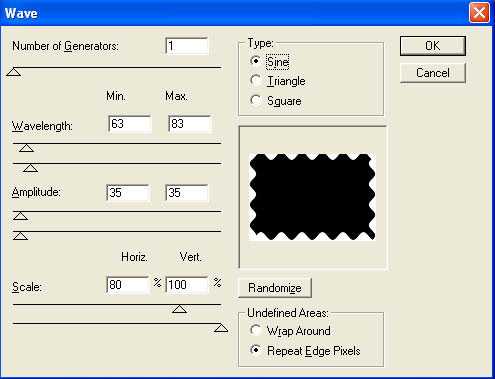
Рис. 23. Панель Wave. Волна синусового типа
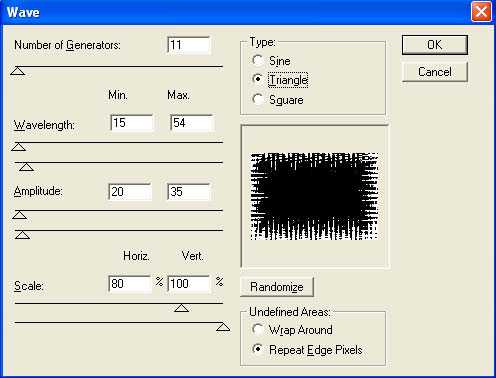
Рис. 24. Панель Wave. Волна на базе треугольников
Панель Wave (рис. 23-24) имеет массу параметров, которые позволяют варьировать амплитуду, форму волны и тем самым создавать весьма привлекательные края рамочки (рис. 25).

Рис. 25. Рамочка сделана с использованием фильтра Distort→Wave
Как и во многих больших программах, одни и те же эффекты можно достигнуть разными способами.Рассмотрим, как сделать подобные вышеописанным выше рамочки, используя альфа-каналы — специальные каналы для хранения выделенных областей. Доступ к альфа-каналам происходит в той же палитре, где работают с каналами Red, Green, Blue (рис. 26).
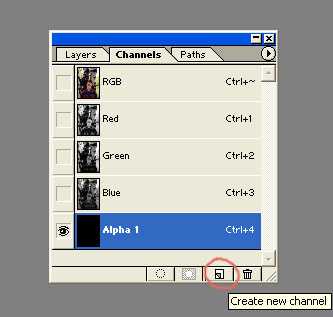 Рис. 26. Вновь созданный канал Alpha1 находится в одной палитре с каналами Red, Green и Blue
Рис. 26. Вновь созданный канал Alpha1 находится в одной палитре с каналами Red, Green и Blue
Кстати, при переходе в режим Quick Mask (который мы рассмотрели выше) программа сама создает временный альфа-канал с именем Quick Mask и записывает туда выделение в виде маски.
Итак, создадим новый альфа-канал. Для этого необходимо щелкнуть мышью по кнопке (Create New Channel) (см. рис. 26). В результате вместо изображения появляется просто черный фон. Далее выполняем прямоугольное выделение и выполняем команду Select→Inverse. В результате оказывается выделенным поле будущей рамки (рис. 27). Заливаем поле рамки белым цветом, выполнив команду Edit→Fill→Use: White.
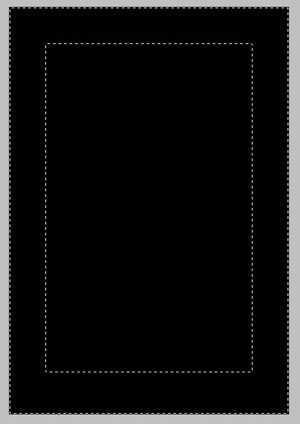
Рис. 27. Поле рамки, выделенное в альфа-канале
Убираем выделение, выполнив команду: Select→Deselect, и применяем какой-нибудь фильтр для создания краев рамки. На рис. 28 показан пример с использованием фильтра Filter→Pixelate→Crystallize. Теперь переходим в RGB-канал, выполняем команду Select→Load Selection и с помощью кисти большого размера заполняем рамку желаемым цветом. Убираем выделение по команде Select→Deselect, и изображение готово (рис. 29).
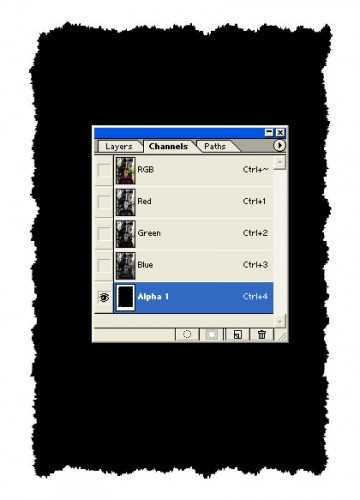
Рис. 28. В результате применения фильтра Filter→Pixelate→Crystallize маска примет вид «обгрызенного края»

Рис. 29. Окончательное изображение.
P.P.S. Если у Вас есть вопросы, желание прокомментировать или поделиться опытом, напишите, пожалуйста, в комментариях ниже.
Оцените статью: Поделитесь с друзьями!kompkimi.ru
Как в фотошопе отредактировать фотографии с рукодельными работами. Простые варианты.
Когда мы сфотографировали свою работу по всем моим рекомендациям, то надо ее отредактировать, как бы вы хорошо ее не сняли. Я пользуюсь фотошопом, и вам покажу сами легкие способы, как фотографию привести в надлежащий вид. Если у вас нет фотошопа, то можно в интернете воспользоваться онлайн фотошопом. Я покажу Вам, на примере этой фоторгафии, как отредактировать в фотошопе и в онлайн редакторе.

Итак, показываю сначала, как отредактировать в фотошопе.
Открываем фотографию в фотошопе. Можно просто зажать мышкой фото и перетащить ее в фотошоп (рис 1, 2, 3).
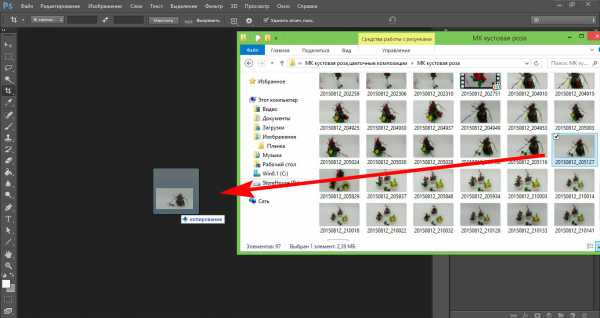
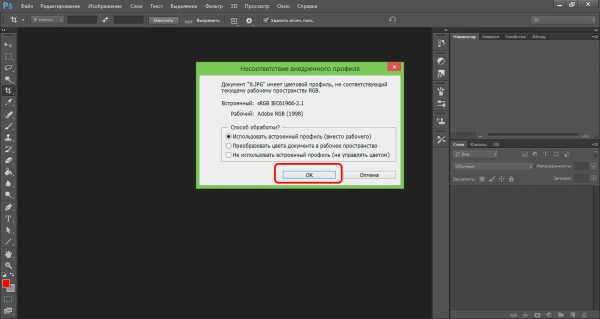

Или идем в меню панели управления и выбираю команду Файл – Открыть… — указываем программе путь, где у вас лежит фотография и нажимаем на Открыть (рис4).
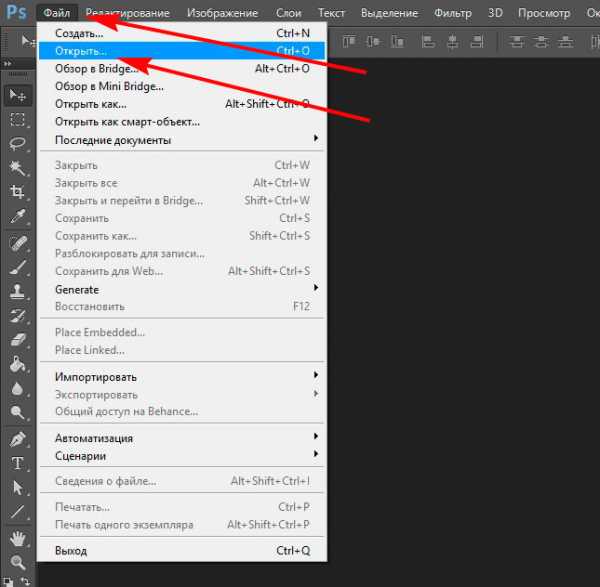
Первое что нужно сделать с фотографией это ее осветлить. Это можно сделать 3-мя способами.
Первый способ. Выбираю в меню панели управления команду Изображение – Коррекция — Яркость/Контрастность (рис5).
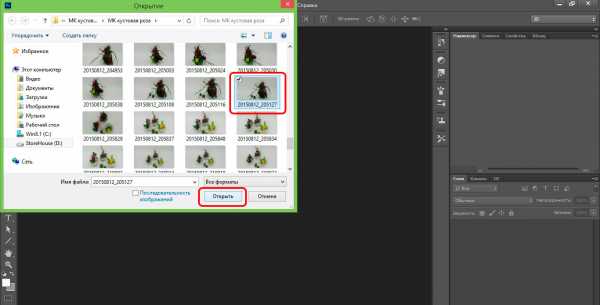
Ползункам Яркость осветляем фотографию. Можно чуть добавить Контрастности (рис6).
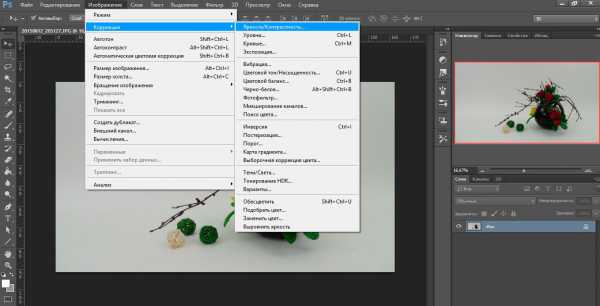
Когда вас устраивает жмем на «ОК» (рис7)
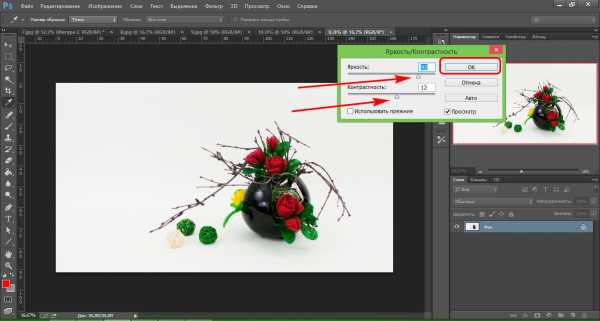
Вот что получается.

Второй способ. Изображение – Коррекция – Уровни (рис9).
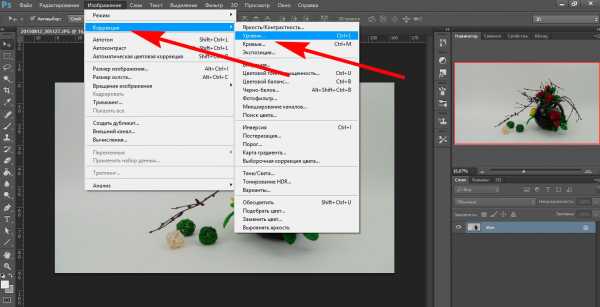
Видим шкалу – это гистограмма яркости. С помощью этого инструмента можно перемещать и растягивать уровни яркости на гистограмме, используя три основных точки: справа черная- уровень яркости теней, слева белая- уровень яркости светлых тонов и посреди серая- уровень полутонов. Треугольники находятся под гистограммой (рис 10).
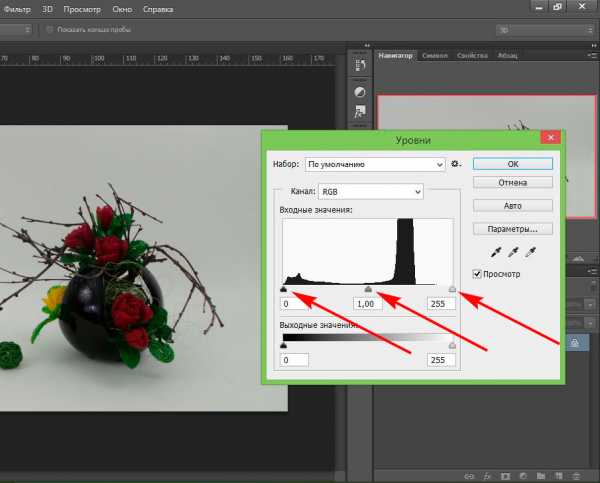
В идеале гистограмма выглядит когда вся кривая заполнена «черными горами», если с какой-то стороны смещена кривая, мы перемещаем ползунок к началу кривой
В моем случае видно, что справа кривая не дотянута до конца, Для выравнивания уровня теней и света мне надо переместить правый треугольник к началу кривой, подвинув ползунок до начала шкалы (на 200) я таким образом осветляю фотографию, если у вас и слева будет не заполнена гистограмма, подвигайте черный ползунок (рис11).
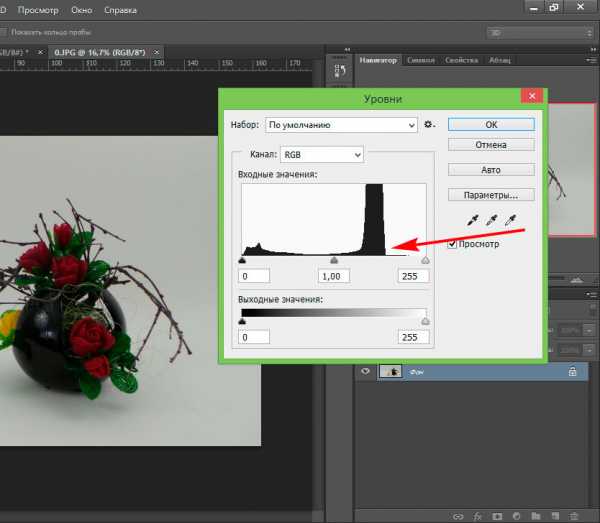
Используя серый ползунок вы регулируете уровни полутонов, например если подвинуть в сочетании с белом ползунком, поможет мне восстановить яркость изображения. Я подвинула ползунок вправо (на 1,19) (рис12)
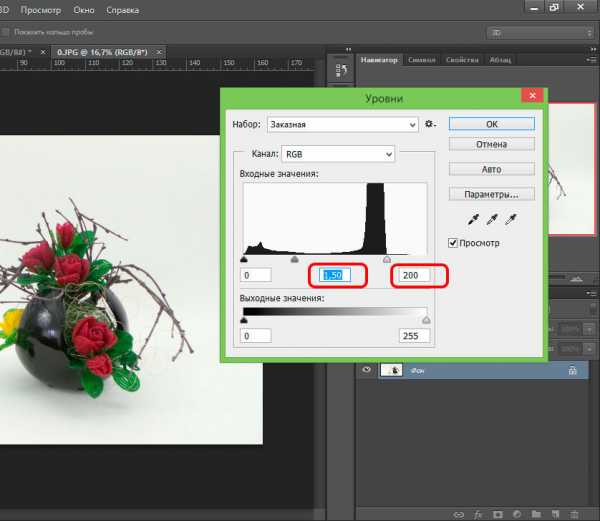
Нажимаю на «ОК». Смотрим что получилось.

И третий способ. Изображение – Коррекция – Кривые (рис14).
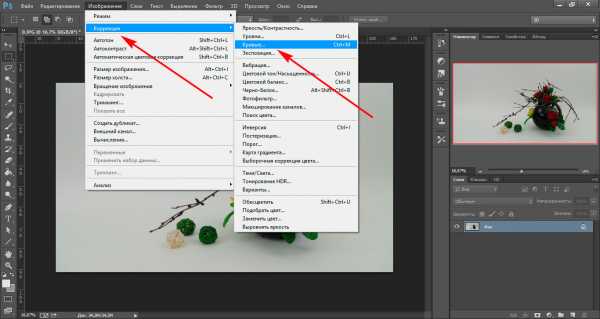
Открылась окошко «Кривые». Этот инструмент несет такие же функции что и в инструменте «Яркость/Контрастность» и «Уровни», изменяют яркость фотографии, но этот инструмент более мощный и в нем много всяких функций, я вам покажу самый простой и быстрый. Внизу гистограммы есть три пипетки (в разных версиях фотошопа расположение пипеток могут быть в разных местах) (рис15).
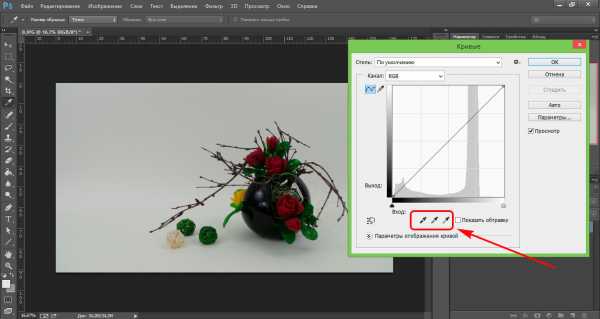
Берем белую пипетку (рис 16) находим самое светлое место на фоне фотографии и кликаем левой мышкой по нему (рис17). Если у вас не белый фон, но есть на изделии белый цвет, кликаем по белому цвету.
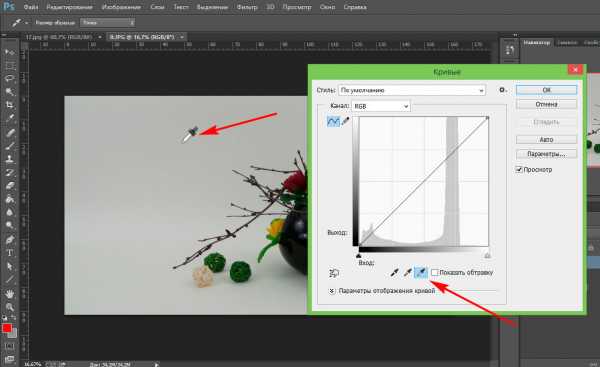
Нажимаю на «ОК».
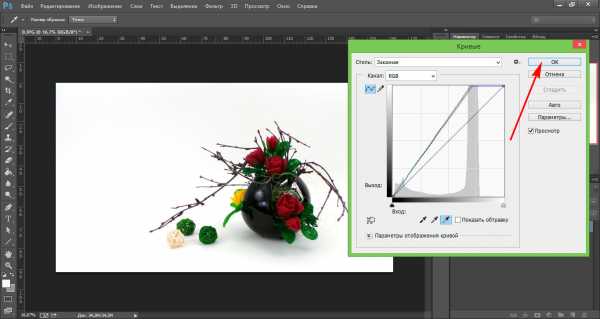
Смотрю что получилось (рис18).

Вижу, что еще остались затемнения на фоне фотографии, и я хочу их осветлить (рис ).

Беру инструмент «Осветлитель» (рис 19а)
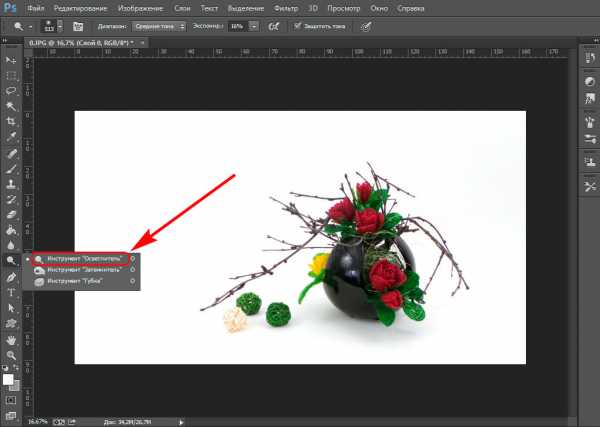
Выбираю Размер и Форму инструмента, Жесткость не трогаю (рис 21).
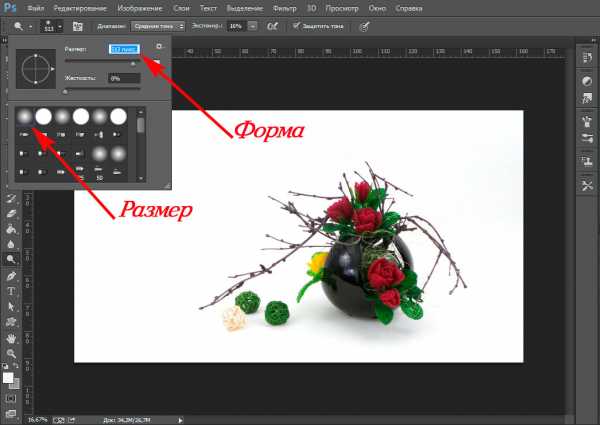
Выставляю Экспозицию (непрозрачность) 16% и начинаю осветлять оставшиеся затемненные участки (рис 20).
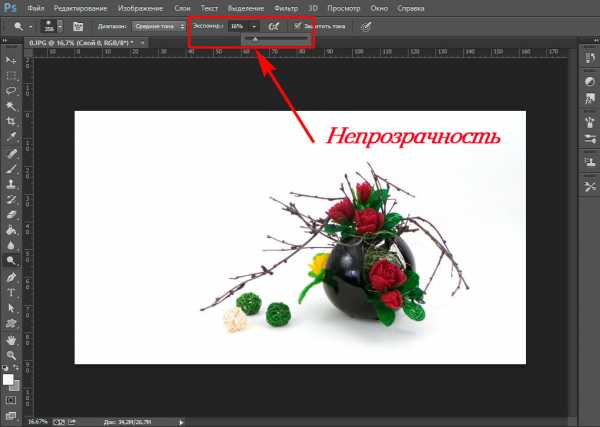
Вот что получается (рис 22).

Мне кажется сама композиция находится в тени и поэтому смотрится темноватой, тусклой. С помощью команды Тени/Света можно нашу фотографию вернуть к жизни.
Выбираю в меню панели управления команду Изображение – Коррекция – Тени/Света (рис 23).
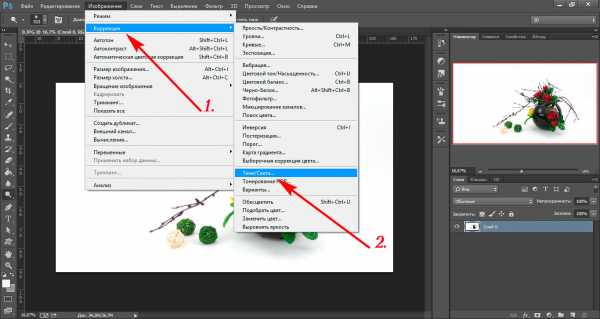
Появляется окно с двумя ползунками «Тени» и «Света». Программа фотошопа автоматически выставляет ползунок «Тени» в положение 35%, а ползунок «Света» на 0% (рис 24). Так как 35% это много и фото совсем стало светлым, я ползунок «Тени» ставлю в положение 13%, мне кажется, это достаточно (рис 25). Ползунок «Свет» я не трогаю. Вы же можете поиграться с ползунками и добиться того эффекта, который вас больше устроит.
Ну вот теперь меня эта фотография устраивает, нажимаю на «ОК» (рис 25).
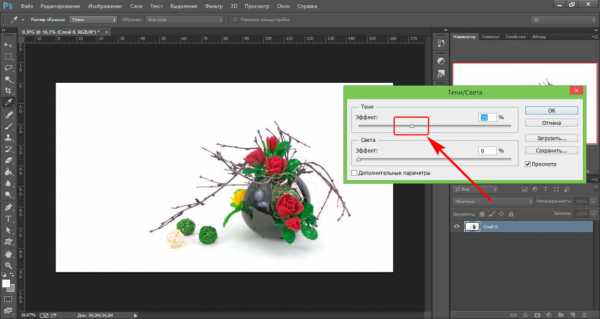
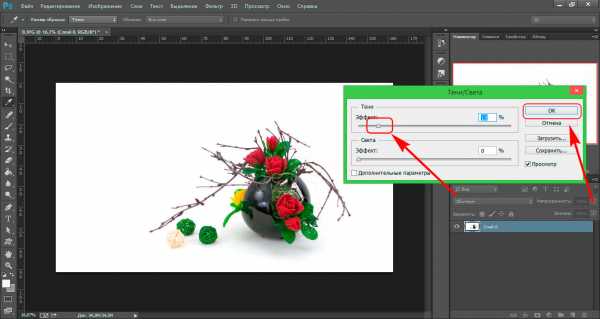
Осталось фотографию подрезать, если она в этом нуждается, подписать фото или поставить свой логотип, это на ваше усмотрение, что вам больше нравится и сохранить нашу фотографию.
Сначала я подрежу фотографию.
Выбираю инструмент «Рамка» в правой панели инструментов (рис 26а)

и маркерами регулирую края фотографии до получения удовлетворительного результата (рис 27).
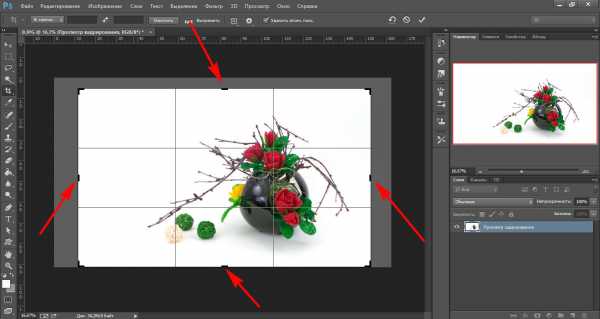
Меня устраивает, нажимаю на клавишу Enter или на панели параметров кликаю на галочку (выполнить кадрирование) (рис 28). Готово.
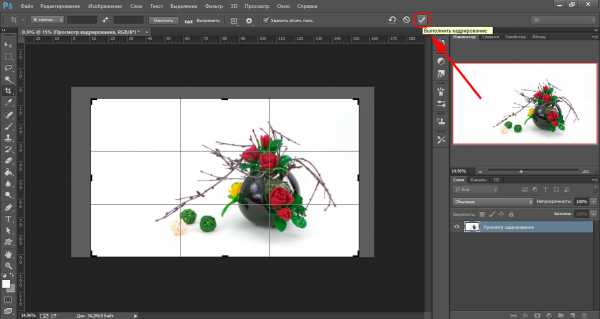
Теперь я напишу на фото свое имя и фамилию, если есть свой логотип, то ставим свой логотип.
Выбираю инструмент «Горизонтальный текст» в правой панели инструментов (рис 29) (если нужно вертикальная надпись выбирайте «Вертикальный текст»)

навожу мышкой на ту область где я хочу написать текст и щелкаю по той области. Пишу текст, не обращайте внимание какой шрифт и размер букв (рис 31).
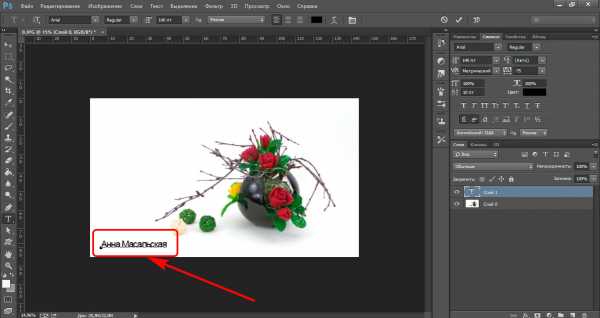
После как написала, выделяю текст (рис 46)
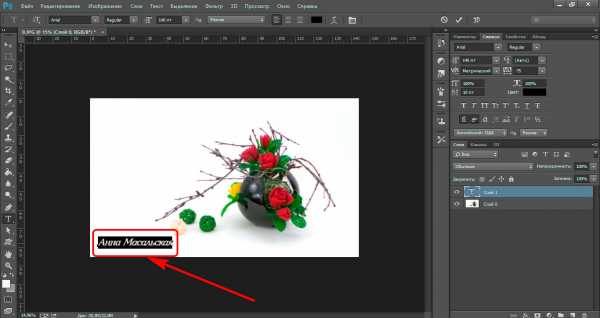
Подбираю тот шрифт который мне больше нравится, выбрала шрифт Baltica (рис 43).
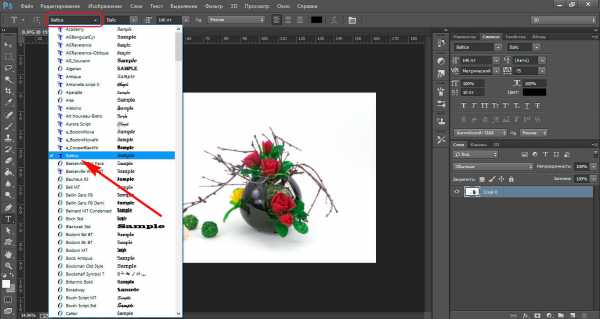
Далее я выбираю размер нашей текста, у меня фотография большого размера и я написала в ручную 140пт (рис 44).
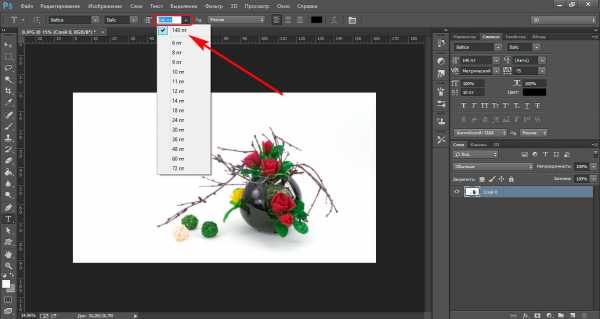
Далее я выбираю цвет текста, я оставлю черный, но можно пипеткой выбрать любой цвет с вашей фотографии (рис 46, 38).
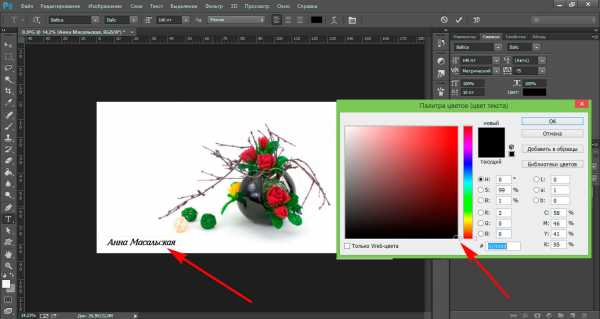
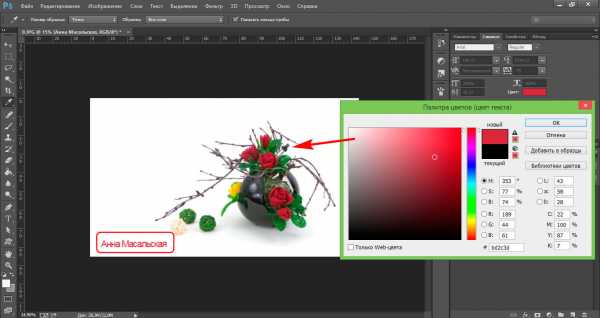
Чтобы сохранить текст. Я кликаю на галочку на панели параметров, если меня не устраивает мой текст, то я кликаю на значок стоящий слева, рядом с галочкой (рис 47).
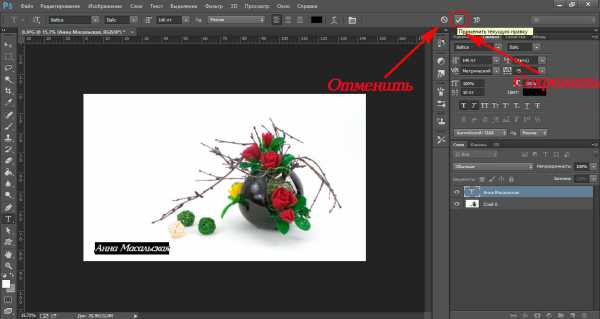
Если мы хотим отредактировать текст, я перехожу в инструмент «Перемещение» (рис 37) На левой стороне панели у меня открыто окно «Символы» (рис 37).

Если у вас не отображается в левой стороне панели окно «Символы», то открыть вы можете найдя в меню панели управления команду «Окно» — «Символ» (рис 49а)
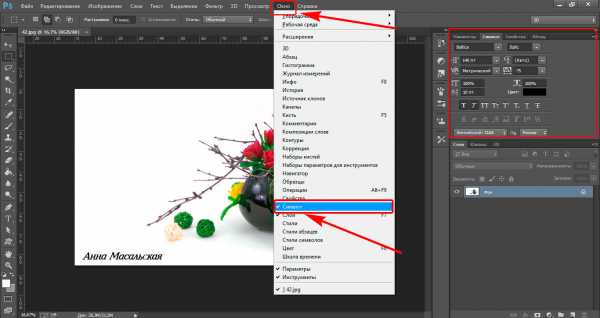
В окне «Символ» редактирую шрифт, размер и цвет текста (рис 50. 51. 52).


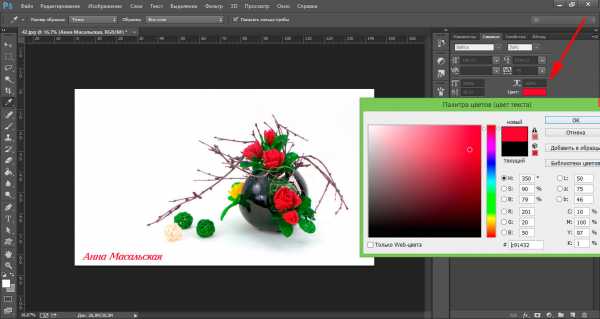
Там же можно придать шрифту жирность и наклон, что я и сделала (рис 55). Готово.

Осталось только сохранить фотографию в нужную нам папку.
Иду в меню панели управления и выбираю команду Файл – Сохранить как… (рис)

Появляется вот такое окно (рис).

В этом окне вы должны указать куда, с каким именем и в каком формате вы хотите сохранить вашу фотографию (рис).
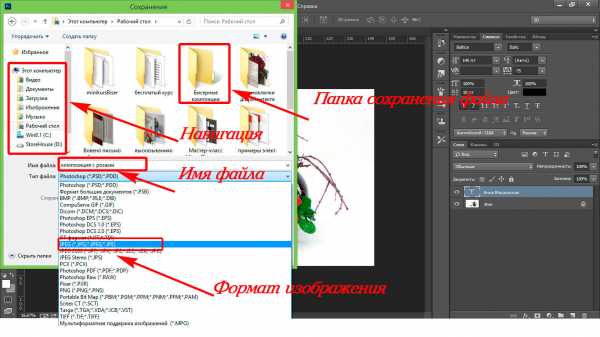
После того как я все указала, нажимаю кнопку Сохранить .
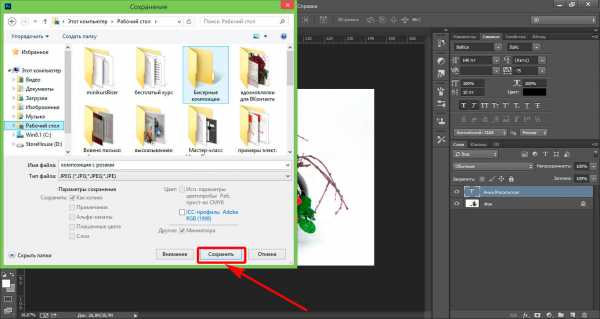
Еще всплывает одно окно, Параметры. В этом окне можно настроить качество фотографии. В выпадающем списке выбираю «Наилучшее». Нажимаю на «ОК».
Все, фотографию сохранили в указанной нами папке.
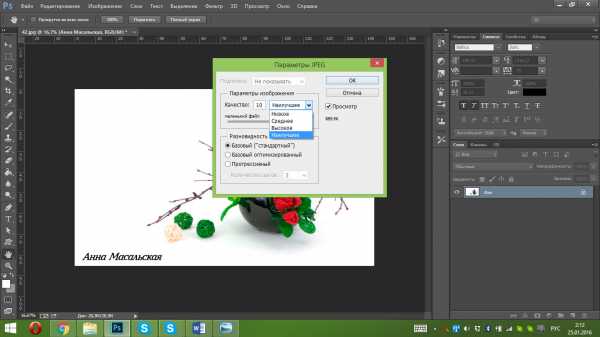
Смотрим что у нас получилось.
До после


Конечно в фотошопе нужен навык, но такими несложными действиями справиться даже новичок. Поиграйтесь инструментами, что я вам дала в этой статье, добейтесь того эффекта, который вам понравиться. Если будут вопросы, пишите, с удовольствием помогу.
florabiser.com
Редактирование операций в Photoshop
После того, как мы пошагово воспроизвели операцию «Уголки для фотографии» и определили, какие этапы необходимо изменить, настало время редактировать операцию! Мы выявили несколько шагов, которые нужно отредактировать, чтобы изменить цвета, применяемые в ходе выполнения операции, и несколько шагов, которые, возможно, следует вовсе из операции убрать или, по крайней мере, отключить.
Каждый раз при редактировании операции сначала следует сделать ее копию и вносить изменения в нее, а не в оригинал. В таком случае, если вам потребуется исходный вариант операции, он у вас будет сохранен. Также замечу, поскольку операция, которую мы хотим отредактировать, находится в одном из наборов, изначально включенных в программу Photoshop (в нашем случае, это набор операций «Рамки»), неплохо было бы создать новый набор операций и поместить копию операции в него. Это будет лучше, чем вносить изменения в настройки программы по умолчанию.
Создание нового набора операций
Таким образом, первым делом нам нужно создать новый набор операций. Как мы с вами уже знаем, набор операций – всего лишь папка, в которой размещены отдельные операции. Важно отметить, что все операции должны находиться внутри определенных наборов. Если вы создаете новую операцию или копируете существующую, она должна быть размещена внутри набора, при этом не имеет значения, сколько операций будет содержать набор – всего лишь одну или сотни. Все операции должны находиться внутри какого-либо набора. Это правило, и его надо соблюдать, даже если не хочется!
Самый простой способ создать новый набор операций – нажать на значок «Создать новый набор операций» (New Action Set), расположенный в нижней части панели операций (иконка, похожая на папку):
Для создания нового набора операций кликните по значку «Создать новый набор операций».
В результате этого действия на экране появится диалоговое окно «Новый набор» (New Set), где вы сможете ввести имя для нового набора операций. Я назову свой набор «Мои операции» (My Actions) Вы, в свою очередь можете придумать любое название, какое захотите:
В диалоговом окне «Новый набор» введите имя для вашего нового набора операций.
После ввода имени нажмите ОК, чтобы закрыть диалоговое окно. Если мы теперь посмотрим на панель операций, то увидим, что там появился новый набор «Мои операции», расположенный ниже остальных наборов:
Новый набор операций появился на панели «Операции».
В данный момент в нашем новом наборе нет ни одной операции. Давайте сделаем копию операции «Уголки для фотографии», которая находится внутри набора «Рамки» и поместим ее в наш новый набор.
Перемещение наборов операций внутри панели «Операции»
Для того чтобы поместить копию операции «Уголки для фотографии» внутрь моего нового набора «Мои операции», я просто перемещу операцию из набора «Рамки» в набор «Мои операции», удерживая нажатой клавишу Alt (Win) / Option (Mac). При этом создастся копия операции. Чтобы переместить операцию из одного набора в другой было еще легче, я сначала расположу набор «Мои операции» прямо над набором «Рамки». Для перемещения наборов операций и изменения их местоположения внутри панели операций, просто кликните по нужному набору операций и, удерживая нажатой кнопку мыши, перетащите набор на новое место. В моем случае, я перемещу набор «Мои операции» на новое место – между наборами «Рамки» и «Эффекты для изображений». Обратите внимание, что появившаяся при этом черная горизонтальная полоска указывает, куда будет перемещен набор:
Для изменения местоположения набора внутри панели операций кликните по нему и переместите в новое место, удерживая нажатой кнопку мышки.
Отпустите кнопку мышки, когда вы выберете новое место для набора операций:
Набор «Мои операции» теперь расположен между наборами «Рамки» и «Эффекты для изображений».
Копирование и перемещение операции из одного набора в другой
Переместив набор «Мои операции» в нужное место, я открою набор «Рамки» и выберу операцию «Уголки для фотографии», кликнув по ней. Я собираюсь переместить эту операцию из набора «Рамки» в набор «Мои операции», не затрагивая при этом исходную операцию. Для этого я хочу сделать копию операции и переместить в набор «Мои операции» именно ее. Для того чтобы одновременно сделать копию и переместить операцию, я, удерживая нажатой клавишу Alt (Win) / Option(Mac), перемещу операцию «Уголки для фотографии» в набор «Мои операции». При этом опять появится черная горизонтальная полоска, которая будет указывать новое местоположение операции:
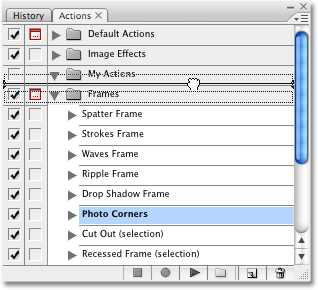
Удерживая нажатой клавишу Alt (Win) / Option(Mac), переместите операцию «Уголки для фотографии» в набор «Мои операции».
Далее я отпущу кнопку мыши, и копия операции, которой программа дала название «Уголки для фотографии Копия» (Photo Corners copy), появится в наборе «Мои операции»:

Копия операции под названием «Уголки для фотографии копия» разместилась в наборе «Мои операции».
Переименование операции
Название «Уголки для фотографии Копия» не кажется мне информативным. Поскольку я надеюсь улучшить операцию после внесения изменений, то я полагаю, название «Уголки для фотографии_улучшение» (Improved Photo Corners) будет подходящим вариантом. Для того чтобы переименовать операцию, дважды кликните кнопкой мыши по ее названию на панели операций и введите новое имя. Нажмите клавишу Enter (Win) / Return (Mac), когда закончите вводить имя:
Дважды кликните кнопкой мыши по названию операции и введите новое имя.
Теперь у меня есть точная копия исходной операции «Уголки для фотографии», которую я назвал «Уголки для фотографии_улучшение» и которая размещается в новом, созданном мной наборе «Мои операции». Мы можем вносить в данную копию любые изменения, которые не будут затрагивать исходную операцию или набор операций «Рамки».
Удаление шага в операции
Давайте начнем редактировать нашу операцию «Уголки для фотографии_улучшение». Первое, что я сделаю – удалю начальный шаг «Сделать снимок» (Make snapshot). Если вы помните, в ходе выполнения данного шага программа делает снимок исходного изображения до начала выполнения операции и размещает его на панели «История» (History). Таким образом, мы можем с легкостью отменить операцию и вернуться в начало, просто кликнув по снимку на панели «История». Я нажму на данный шаг для его выбора:
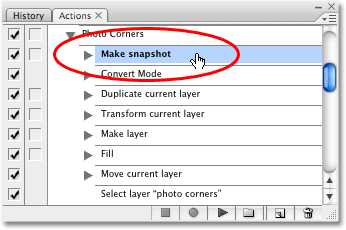
Выбираем шаг «Сделать снимок».
Поскольку, скорее всего, я буду выполнять эту операцию сразу после открытия изображения в программе Photoshop, я не думаю, что есть какая-то необходимость делать снимок изображения, тем более, что я могу с легкостью выбрать параметр «Восстановить» (Revert) из раздела меню «Файл» (File) в верхней части экрана, чтобы вернуть изображение в исходное состояние. Поэтому я продолжу и удалю первый шаг. Чтобы удалить шаг операции, необходимо кликнуть по нему и переместить на значок мусорной корзины в нижней части панели операций:
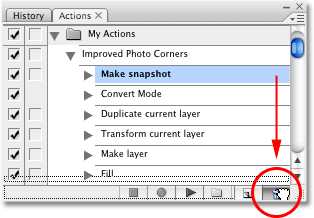
Для удаления шага кликните по нему и переместите на значок мусорной корзины в нижней части панели операций.
Шаг «Сделать снимок» из операции был удален:
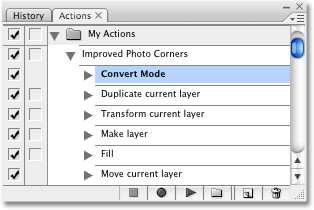
Мы удалили шаг операции.
Также я собираюсь удалить шаг «Сбросить образцы» (Reset Swatches), поскольку в ходе выполнения операции он нам не нужен. Еще один способ удаления шага заключается в следующем: кликните по названию шага на панели операций для его выбора и далее, удерживая нажатой клавишу Alt (Win) /Option (Mac), нажмите на значок мусорной корзины в нижней части панели:
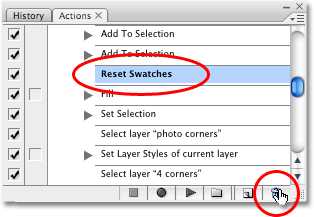
Нажмите на название шага для его выбора и далее, удерживая нажатой клавишу Alt (Win) /Option (Mac), кликните по значку мусорной корзины для удаления шага.
Если вы просто кликните по значку мусорной корзины, не удерживая нажатой клавишу Alt/Option, на экране появится диалоговое окно, в котором программа спросит о вашем намерении удалить шаг. Нажатие клавиши Alt/Option позволяет удалить шаг без вывода на экран диалогового окна.
Отключение и включение отдельных шагов
Иногда вместо удаления шага достаточно просто его отключить, тем более, когда вы еще не знаете наверняка, понадобится вам этот шаг операции в дальнейшем или нет. Панель «Операции» предоставляет нам возможность отключения отдельных шагов операции путем нажатия на маленькую галочку слева от шага. При включенной галочке шаг будет выполнен как часть операции. Когда же вы кликните по галочке, она исчезнет, оставив после себя пустое окошко. Это будет означать отключение шага.
Если я взгляну на панель операций, то увижу, что первым шагом теперь стал шаг «Режим конвертирования», который, если вы помните из предыдущего урока, переводит изображение в цветовой режим RGB. Причина, по которой этот шаг включен в операцию, заключается в том, что не все команды, фильтры и другие параметры программы Photoshop доступны для нас, когда мы работаем с изображением в другом цветовом режиме, например CMYK или Lab.
Также при работе в другом цветом режиме, особенно это касается режима CMYK, может быть нарушена цветопередача. Однако поскольку вероятность того, что изображение уже имеет цветовой режим RGB, высока, этот шаг обычно можно пропустить. Хотя, конечно, всегда есть исключения из правил, и вы можете работать с изображением в другом цветовом режиме, поэтому вместо того, чтобы удалить данный шаг полностью, давайте его отключим.
Для временного отключения шага «Режим конвертирования» я нажму на галочку, расположенную слева от шага. Галочка исчезнет, и останется только пустое окошко:
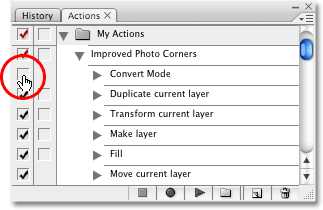
Нажатие на галочку слева от названия шага помогает включать или отключать отдельные шаги операции. Когда галочка не видна – шаг отключен.
В следующий раз, когда я буду выполнять операцию, программа пропустит этот шаг и продолжит проигрывать остальные шаги. Для повторного включения шага еще раз нажмите на пустое окошко, чтобы сделать галочку видимой.
Отключение и включение всех шагов за раз
Если вы хотите включить или отключить все шаги операции за раз, просто кликните по галочке слева от названия операции на панели операций. Когда галочка имеет красный цвет, как сейчас, это означает, что некоторые шаги операции включены, а некоторые – выключены. В нашем случае, шаг «Режим конвертирования» выключен, в то время как все остальные шаги включены. Когда галочка — серого цвета, это означает, что все шаги включены. А когда галочку вообще не видно — это означает, что все шаги операции в текущий момент выключены:
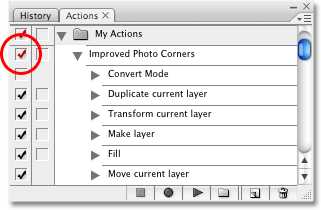
Основная галочка слева от названия операции красного цвета. Это означает, что некоторые шаги операции включены, а некоторые – выключены.
Внесение изменений в существующий шаг операции
Мы с вами уже рассмотрели, как удалить шаг из операции и как временно отключить или включить шаги. Теперь давайте изучим, как внести в шаг изменения. Прежде чем мы начнем, важно отметить, что, к сожалению, не все шаги в операции можно с легкостью изменить. Если в ходе выполнения шага требуется задать определенные параметры в диалоговом окне (как в нашем случае), то тогда вы сможете внести изменения в шаг, просто введя другие параметры.
В противном случае, вам придется удалить шаг, а потом заново его записать. Мы рассмотрим, как добавлять шаги в операцию после того, как научимся вносить изменения в шаги, где происходит работа с диалоговым окном.
В ходе выполнения операции мы определили два шага под названием «Заполнить» (Fill), которые нам бы хотелось отредактировать. Оба этих шага отвечают за выбор цветов, используемых в операции. Как вы помните из предыдущего урока, первый шаг «Заполнить» отвечает за определение цвета заднего фона. Давайте рассмотрим этот шаг еще раз. Для просмотра подробностей я его раскрою:
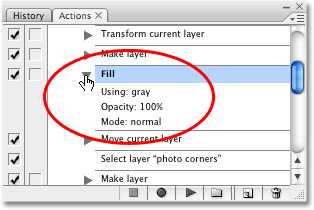
Просмотр подробностей первого шага «Заполнить», который отвечает за выбор цвета заднего фона.
В ходе выполнения шага слой «Новый задний фон» (new background) заполнится серым цветом с помощью команды «Заполнить». Мне не нравится серый цвет, поэтому я хочу его заменить на другой. У меня есть несколько вариантов дальнейших действий. Я могу определять конкретный цвет для фона каждый раз при выполнении операции, или я могу указать программе в процессе выполнения шага выводить на экран диалоговое окно «Заполнить», где я буду выбирать каждый раз новый цвет. Давайте попробуем сначала задать конкретный цвет.
Для редактирования шага операции (еще раз, только для тех шагов, где появляются диалоговые окна) дважды кликните по его названию на панели операций. Я дважды кликну по шагу «Выполнить», и как только я это сделаю, на экране появится диалоговое окно команды «Выполнить», где мы сможем увидеть заданные параметры заливки слоя 50% оттенком серого (серый оттенок между черным и белым цветом):
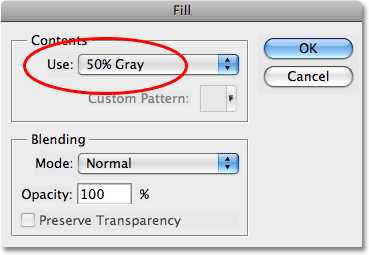
Дважды кликните по названию шага, чтобы открыть соответствующее диалоговое окно.
Мне кажется, белый цвет лучше подойдет для цвета заднего плана при создании эффекта наложения рамки, поэтому в диалоговом окне я выберу белый цвет (White):
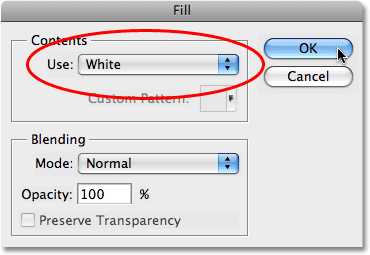
В разделе «Использовать» выбираем значение параметра — «Белый».
Для того чтобы подтвердить изменения и выйти из диалогового окна, я нажму ОК. Как только я это сделаю, программа проиграет шаг и заполнит окно документа белым цветом:
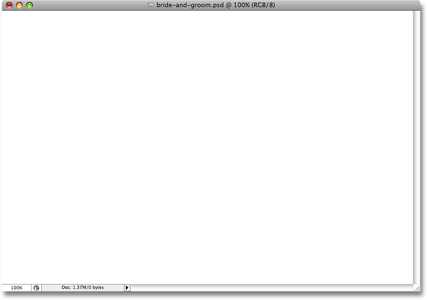
После внесения изменений программа выполнит шаг.
Для отмены выполненного шага, все, что требуется сделать, – это перейти в раздел меню «Редактирование» (Edit) в верхней части экрана и выбрать пункт «Отменить» (Undo) (в моем случае пункт будет называться «Отменить «Заполнить» (Undo Fill)). Также для отмены выполненного шага я могу нажать сочетание клавиш Ctrl+Z (Win) / Command+Z (Mac). В любом случае изображение станет выглядеть так, как оно выглядело до начала выполнения шага.
И теперь, если я просмотрю подробности выполнения шага на панели операций, то смогу увидеть, что слой больше не будет заполняться серым цветом. Вместо серого – заливка будет происходить белым цветом:
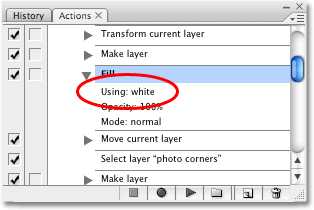
На панели операций содержание шага теперь изменилось.
То же самое я собираюсь выполнить со вторым шагом «Заполнить», который определяет цвет самих уголков для фотографии. Я найду данный шаг на панели операций и раскрою его для просмотра подробностей:
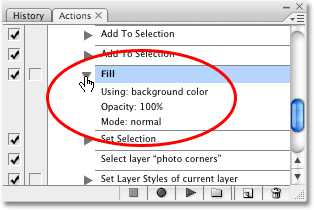
Второй шаг «Заполнить» отвечает за определение цвета четырех уголков фотографии.
Исходя из подробностей выполнения шага видно, что в данный момент заливка четырех уголков фотографии будет выполнена цветом заднего плана. Мы с вами уже удалили шаг «Сбросить образцы», который отвечал за установку белого цвета в качестве цвета заднего плана, поэтому давайте установим сами какой-нибудь определенный цвет. Я дважды кликну кнопкой мыши по шагу на панели операций для его редактирования, и снова на экране появится диалоговое окно «Заполнить», где надо будет задать цвет заднего плана:
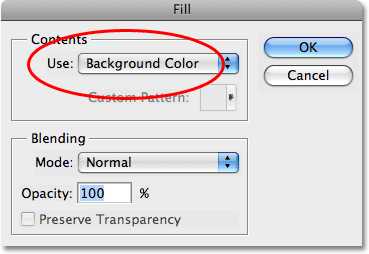
В настоящий момент в диалоговом окне «Заполнить» задана заливка уголков цветом заднего плана.
На этот раз, я думаю, для моих уголков подойдет черный цвет, поэтому я выберу из списка «Черный» (Black):
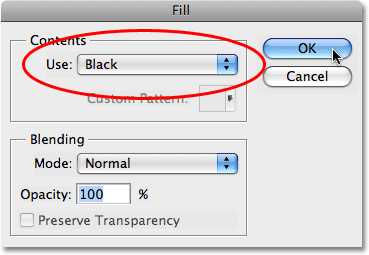
Выбираем черный цвет в качестве цвета заливки фото уголков.
Я нажму ОК, чтобы подтвердить изменения и выйти из диалогового окна, и снова программа Photoshop выполнит шаг, и окно документа заполнится черным цветом:
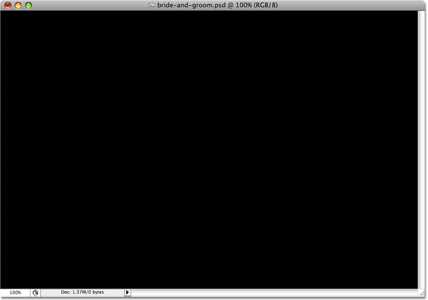
Окно документа заполнится черным цветом.
Я отменю выполненный шаг, нажав клавишную комбинацию Ctrl+Z (Win) / Command+Z (Mac), и теперь, если я просмотрю подробности выполнения шага на панели операций, то смогу увидеть, что уголки фотографии будут заполняться черным цветом вместо цвета заднего плана:
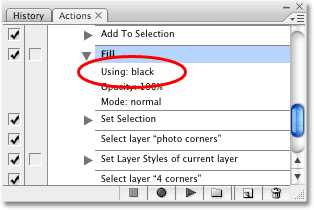
Просматривая подробности выполнения шага, мы можем увидеть, что вместо фонового цвета будет использоваться черный.
Давайте выполним операцию и посмотрим, как будет выглядеть результат с новыми цветами! На этот раз я поработаю с другим изображением, чтобы было интереснее. Для выполнения операции я выберу ее, кликнув по названию на панели операций, и далее нажму кнопку «Выполнить операцию» (Play), расположенную в нижней части панели:
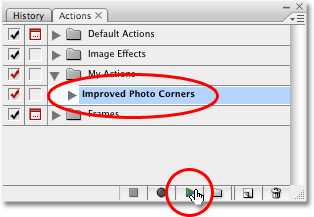
Выбираем и проигрываем отредактированную операцию.
Ниже представлено изображение после выполнения нашей операции «Уголки для фотографии_улучшение». Обратите внимание, что благодаря внесенным нами изменениям, задний фон теперь белого цвета, а уголки для фотографии – черного:

Изображение после выполнения операции «Уголки для фотографии_улучшение».
Безусловно, видны определенные улучшения по сравнению с результатом воспроизведения операции «Уголки для фотографии». Но что, если я не всегда хочу использовать белый цвет в качестве цвета заднего плана и черный – в качестве цвета уголков? Неужели всякий раз как я захочу изменить цвета, мне надо будет делать новую копию операции и далее ее редактировать? Конечно же, нет! Чтобы каждый раз при выполнении операции иметь возможность выбирать цвета самим, нам надо всего лишь изначально задать программе вывод на экран диалоговых окон команд «Заполнить» при выполнении соответствующих шагов.
Отображение и скрытие диалоговых окон в ходе выполнения операции
Как мы с вами уже знаем, исходя из урока «Операции по умолчанию», панель операций дает нам возможность выводить на экран диалоговые окна в ходе выполнения операции, тем самым, позволяя устанавливать необходимые параметры без ее остановки. В нашем случае, несмотря на то, что мы уже научились редактировать цвета в шагах операции, было бы замечательно, если бы мы могли выбирать различные цвета для операции «Уголки для фотографии_улучшение» каждый раз по ходу ее выполнения. И это осуществимо! Все, что нам требуется – включить диалоговые окна для двух шагов «Заполнить».
Чтобы программа выводила на экран диалоговое окно при выполнении определенного шага, просто кликните по значку тумблера диалогового окна, расположенному слева от названия шага. В моем случае, я хочу, чтобы в ходе выполнения операции на экране появлялось диалоговое окно команды «Выполнить», где я мог бы выбирать цвет для заднего фона, поэтому я кликну по тумблеру диалогового окна слева от названия первого шага «Выполнить»:
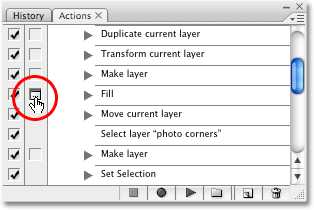
Включаем диалоговое окно для первого шага «Выполнить».
Со вторым шагом «Выполнить» я проделаю то же самое:
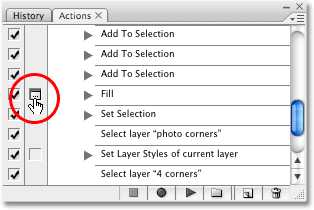
Включаем диалоговое окно для второго шага «Выполнить».
Теперь давайте посмотрим, что будет происходить, когда мы начнем выполнять операцию. Первым делом, я верну мое изображение к исходному состоянию, перейдя в раздел меню «Файл» и выбрав пункт «Восстановить». Далее я выделю нашу операцию на панели операций и кликну по значку «Выполнить операцию». Программа начнет, как обычно, проигрывать операцию шаг за шагом до тех пор, пока не дойдет до первого шага «Выполнить», и вместо того, чтобы автоматически заполнить слой заднего фона белым цветом, она выведет на экран диалоговое окно «Заполнить». В данном диалоговом окне мне будет предложено или оставить белый цвет в качестве цвета заднего фона, или выбрать другой цвет:
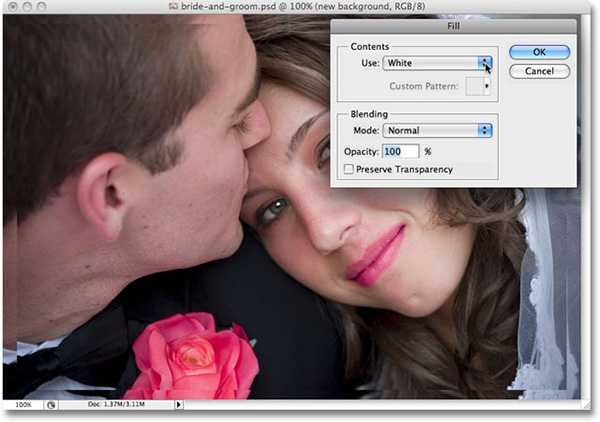
Когда программа дойдет до первого шага «Заполнить», она выведет на экран диалоговое окно «Заполнить».
Одним из моих любимых занятий при работе с эффектами является получение образцов цвета прямо с рабочего изображения, и я думаю, сейчас мы это и сделаем. Я получу образец цвета с изображения и задам его в качестве цвета заднего плана. Чтобы это выполнить, я выберу параметр «Цвет» (Color) в диалоговом окне «Заполнить»:
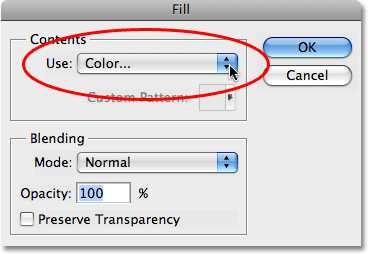
Выбираем параметр «Цвет» из ниспадающего списка.
Это действие приведет к открытию палитры цветов. Вместо того чтобы выбрать цвет из палитры, я перемещу курсор мышки на изображение, в результате чего он примет форму пипетки, и далее кликну по изображению в нужном месте, чтобы получить образец нежно-серого оттенка цвета с фаты невесты:
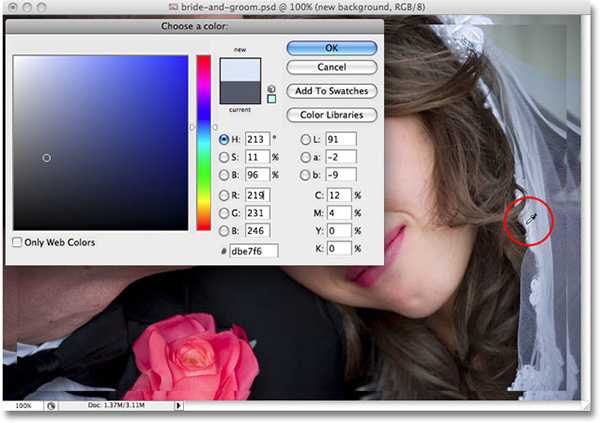
Получаем образец цвета прямо с изображения, чтобы далее установить его в качестве цвета заднего плана при создании эффекта наложения рамки.
Я нажму ОК для закрытия палитры цветов и далее нажму еще раз ОК, чтобы выйти из диалогового окна «Заполнить». Программа заполнит слой «Новый задний фон» цветом, который я получил в качестве образца с изображения и затем продолжит выполнять шаги операции до тех пор, пока не дойдет до второго шага «Заполнить». Здесь программа опять выведет на экран диалоговое окно «Заполнить», где мне будет предложено или оставить черный цвет в качестве цвета уголков фотографии, или выбрать другой цвет:
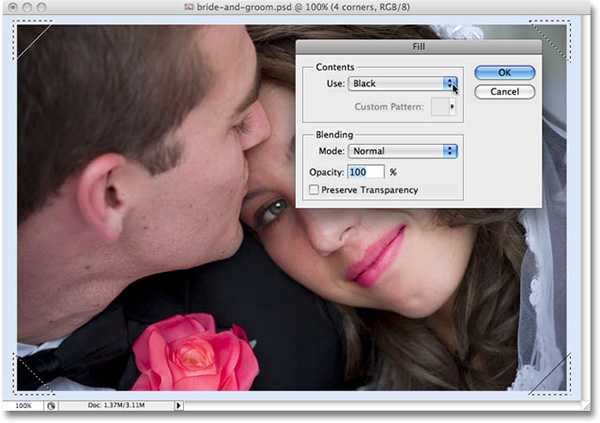
Когда программа дойдет до второго шага «Заполнить», она снова выведет на экран диалоговое окно «Заполнить».
Я собираюсь получить еще один образец цвета прямо с изображения, чтобы в дальнейшем применить его в качестве цвета для фото уголков. Для этого я выберу параметр «Цвет» (Color) в диалоговом окне «Заполнить». Это действие снова приведет к открытию палитры цветов, но я не буду ее использовать. Вместо этого, я перемещу курсор мышки на изображение и кликну по нему в нужном месте, чтобы получить образец темно-серого оттенка цвета, также с фаты невесты:
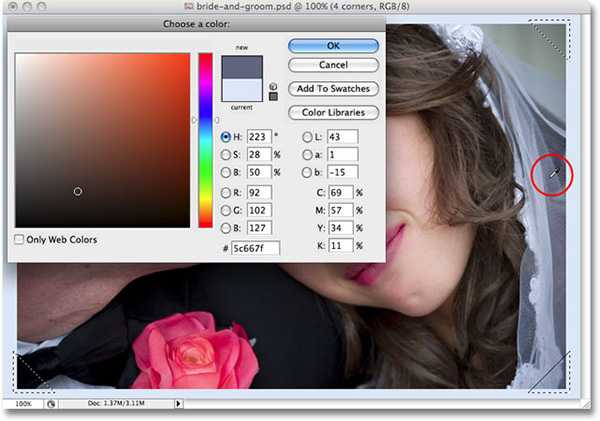
Получаем второй образец цвета с изображения, на этот раз для фото уголков
Я нажму ОК для закрытия палитры цветов и далее нажму еще раз ОК, чтобы выйти из диалогового окна «Заполнить». Программа зальет четыре уголка фотографии темно-серым цветом, который я получил в качестве образца с изображения, и далее продолжит выполнять оставшиеся шаги операции, пока не дойдет до конца. Ниже представлен результат, получившийся после выполнения операции «Уголки для фотографии_улучшение» с использованием цветов, взятых нами в качестве образцов с изображения:

Тот же эффект наложения рамки после выполнения операции «Уголки для фотографии_улучшение», только на этот раз с использованием цветов, полученных в качестве образцов с изображения.
Мне кажется, так изображение выглядит гораздо лучше. И теперь после того, как программа позволяет мне самому выбирать новые цвета каждый раз при выполнении операции «Уголки для фотографии», я могу с легкостью применять эффект наложения рамки к тому или иному изображению, изменяя при необходимости цвета!
Прежде чем мы перейдем к записи собственных операций, нам осталось рассмотреть еще один момент – как добавить к операции новый шаг. Этим мы сейчас и займемся!
Добавление в операцию нового шага
Как я уже упоминал, программа дает нам возможность вносить изменения в существующий шаг операции только тогда, когда выполнение этого шага предполагает вывод на экран диалогового окна для установки определенных параметров. Дважды кликая по названию шага, мы открываем соответствующее диалоговое окно, где можно внести изменения, а затем мы просто закрываем его после завершения ввода значений новых параметров. Если же шаг, который мы хотим изменить, не предполагает вывод на экран диалогового окна, единственный способ его редактирования – удалить шаг и затем повторно его записать. Мы с вами уже рассмотрели, как можно с легкостью удалить шаг из операции путем перемещения его на значок мусорной корзины в нижней части панели операций. Теперь мы изучим, как добавить в операцию новый шаг.
Помните материал прошлого урока, когда мы пошагово воспроизводили операцию «Уголки для фотографии»? Самый первый шаг операции назывался «Сделать снимок», в ходе выполнения которого программа делала снимок исходного изображения и сохраняла его на панели «История». В результате, при необходимости мы могли быстро отменить все шаги операции и вернуться к началу, просто переключившись на панель «История» и нажав на снимок изображения. После того как мы переместили копию операции под названием «Уголки для фотографии_улучшение» в наш новый набор «Мои операции», чтобы иметь возможность ее редактировать, первым делом мы удалили шаг «Сделать снимок».
Причина, по которой я удалил в тот момент первый шаг, заключалась в том, что шаг «Сделать снимок» показался мне ненужным. Скорее всего, я воспроизводил бы операцию для только что открытого в программе изображения, и таким образом, с легкостью возвращал бы его к первоначальному состоянию (или, по крайней мере, к состоянию при последнем сохранении), переходя в раздел меню «Файл» и выбирая пункт «Восстановить», не используя снимок на панели «История».
Как это часто бывает, мы осознаем, что нам что-то нужно, только когда избавимся от этого. Так и в моем случае, хорошенько поразмыслив, я понял, что зря удалил шаг «Сделать снимок». Что, если бы я захотел применить операцию «Уголки для фотографии_улучшение» к изображению, над которым я до этого значительно поработал в программе Photoshop? Конечно, я мог бы сначала сохранить изображение, а потом начать выполнять операцию, но что, если я бы забыл сделать первоначальное сохранение?
Если бы я попытался отменить выполненную операцию с помощью пункта «Восстановить» из раздела «Файл», то я отменил бы не только шаги операции, но и все предыдущие изменения, внесенные на изображение ранее. Поэтому в данном случае включить в операцию шаг «Сделать снимок» не помешало бы. Но как это сделать? Я ведь его уже удалил! Неужели мне придется заново записывать всю операцию или редактировать еще одну копию, чтобы вернуть назад один шаг?! К счастью, нет! Все, что мне потребуется, — записать только необходимый шаг.
Для того чтобы добавить шаг в операцию, нам требуется вначале выбрать шаг, который предшествует месту, где мы хотим вставить новый шаг. Например, если шаг, который вы хотите добавить, будет третьим по счету, кликните по второму шагу операции для его выбора, прежде чем начать запись нового шага. В таком случае, когда вы запишете новый шаг, программа Photoshop автоматически поместит его сразу после выбранного вами ранее шага. Имейте в виду, что, скорее всего, вам придется проиграть все шаги в операции вплоть до нужного места, где вы захотите вставить новый шаг, иначе программа Photoshop может вас не понять и вывести на экран сообщение об ошибке, что вполне объяснимо. Ведь если бы вы попытались сказать кому-нибудь «повернуть налево на следующем перекрестке», в то время как вы продолжали бы с кем-нибудь разговор, стоя около машины и рассуждая, где можно пообедать, вас, вероятно, не поняли бы и задумались, а стоит ли с вами вообще идти обедать.
Помните, что для воспроизведения отдельного шага, вам нужно дважды кликнуть по его названию при нажатой клавише Ctrl (Win) / Command (Mac). Возможно, вам придется начать проигрывать каждый шаг по отдельности с самого начала операции до тех пор, пока вы не дойдете до того места, где захотите вставить новый шаг.
В моем случае, я столкнулся с трудностями. Мне нужно вставить новый шаг в начало операции, а это означает, что никакие шаги не предшествуют в данный момент моему новому шагу и мне нечего выбрать, поэтому программа не сможет автоматически поместить мой новый шаг в начало операции. Тем не менее, причин для беспокойства нет, так как мы сможем с легкостью изменить порядок шагов, что и рассмотрим далее. Сейчас же я выберу шаг, который является в данный момент первым – «Режим конвертирования»:

Выбираем в операции первый шаг.
Чтобы записать новый шаг, нажмите на значок «Начать запись» (Record), расположенный в нижней части панели «Операции»:
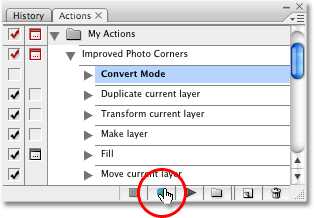
Чтобы начать запись шага, кликните по значку «Начать запись».
Вы увидите, как маленькая кнопка станет красной, свидетельствующей о том, что запись началась:
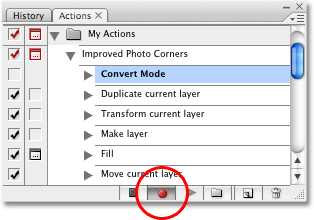
Кнопка записи станет красной, и это будет означать включение режима «Запись».
А теперь, вспомните, что мы говорили в самом первом уроке по операциям в программе Photoshop. Нет причин для паники, когда маленькая кнопка записи начинает гореть красным. Да, формально запись началась, но мы можем записывать наш шаг столько времени, сколько пожелаем, поскольку операции записываются не в режиме реального времени. Все записи программы Photoshop сами являются шагами. Мне надо, чтобы в ходе выполнения операции программа делала снимок исходного изображения, поэтому мои действия в режиме записи следующие: я переключусь на панель «История» (History), которая по умолчанию расположена рядом с панелью «Операции» и кликну по значку «Создать новый снимок» (New Snapshot) в нижней части панели (значок в виде камеры):
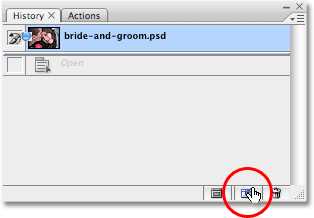
Нажимаем на значок «Создать новый снимок», расположенный в нижней части панели «История».
В результате этого действия снимок текущего состояния моего изображения добавится на панель «История»:
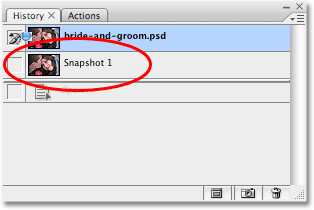
На панели «История» виден новый снимок.
Я переключусь обратно на панель «Операции», и нам станет видно, что новый шаг под названием «Сделать снимок» (Make snapshot) добавился прямо после шага «Режим конвертирования», который был мной выбран до включения кнопки записи:
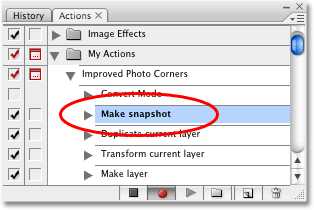
Новый шаг «Сделать снимок» появился после шага «Режим конвертирования».
Я закончил записывать шаг, поэтому могу остановить запись. Для этого я кликну по значку «Остановить запись» (Stop) слева от значка «Начать запись».
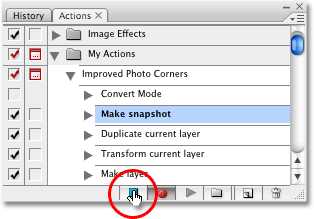
Чтобы закончить записывать шаг, нажмите на значок «Остановить».
Итак, я успешно добавил новый шаг «Сделать снимок» к операции «Уголки для фотографии_улучшение». Единственная проблема состоит в том, что мне нужно, чтобы новый шаг стал первым шагом операции, в то время как он в настоящий момент является вторым шагом. Давайте это исправим.
Изменение порядка шагов в операции
Для того чтобы изменить порядок шагов в операции, просто нажмите на название шага для его выбора и далее переместите шаг в нужное место. Я хочу расположить шаг «Сделать снимок» перед шагом «Режим конвертирования», поэтому я сделаю следующее: кликну по названию шага, чтобы его выбрать, и далее перемещу его перед шагом «Режим конвертирования», Обратите внимание, что появится черная горизонтальная полоска, которая укажет, куда будет перемещен шаг:
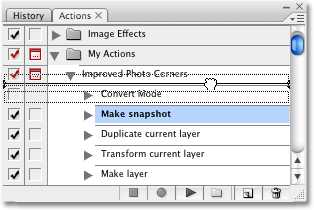
Просто нажимайте на название шагов и перемещайте их в нужное место по отношению к другим шагам на панели операций, если вам необходимо изменить порядок шагов.
Я отпущу кнопку мыши, чтобы поместить шаг в новое место, и теперь мы сможем увидеть, что шаг «Сделать снимок» стал первым шагом операции, как я этого и хотел:
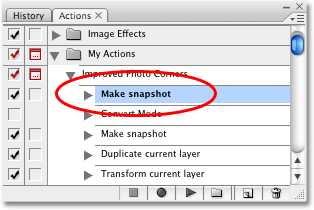
Шаг «Сделать снимок» был успешно перемещен в нужное место.
И вот мы закончили! Теперь мы знаем практически все об использовании операций в программе Photoshop! В таком случае, нам остается только рассмотреть, как записывать операции с нуля, и это будет просто, поскольку все необходимые для этого действия мы уже изучили. Помня об этом, давайте создадим и запишем собственную операцию!
Автор: Steve Patterson
Перевод: Ксения Руденко
photoshop-master.ru
