Очистка фона в Фотошопе
Без картинок на сайтене обойтись. Поэтому приходится использовать графические редакторы. Один из лучших – это, конечно же,Photoshop. Название этого редактора давно уже стало нарицательным. Мощный графический редактор, обладающий невероятными возможностями. Жаль только, что нужно потратить много времени для изучения всех этих его возможностей. Но на практике обычно требуются совершенно простенькие вещи – сменить формат графического файла, изменить размер картинки или фотографии, обрезать ее, развернуть, подчистить фон и сделать его прозрачным, нарисовать тень или объемную букву, наложить одно изображение на другое.
Часто достаточно простые приемы работы в Фотошопе ставят людей в тупик, особенно тех, кто не собирается глубоко изучать такой мощный графический пакет. Новичку хочется сделать шапку сайта. А это,в самом простом варианте, некая прямоугольная область с заливкойкаким-нибудь цветом (или фотография), в которую нужно поместить картинку (фото, логотип), название сайта и какой-нибудь слоган (или поясняющую надпись). Вот тут-тои появляется потребность очистить фон фотографии (или рисунка, картинки). Это можно сделать разными способами, на самом деле. То, что ниже – это инструкция для самых ленивых. Не ленивыеи пытливые найдут обучающие курсы или уроки по работе с Фотошопом. Итак, ставим задачу – сделать картинку на прозрачном фоне своими руками.
Шаг #1
Итак, сначала я подготовлю фотографию. В моем случае это любимый чайник, в которомя завариваю китайский зеленый чай. Эх, нет у меня студии, штативов, осветительных приборов. Но не беда.На лоджии ставлю несколько декоративных планок. Ставлю чайник на кусок канализационной трубы. Все это позволит мне быстро и легко очистить фон фотографии. Делаю цифровое фото любительской видеокамерой. Готово!
Шаг #2
Итак, имеем цифровую фотографию чайника в формате.jpeg. Загружаем Фотошоп и открываем нашу картинку. Далее используем инструмент [Волшебная палочка] (слева на панели инструментов) – кликаем слева по очертанию чайника. Инструмент [Волшебный ластик] – кликаем по выделенной области. Частично фон очищен. Дальше действует таким же образом. Картинка, которую вы видите – это то, что на экране монитора в Фотошопе.Бело-серые квадратики – это и есть прозрачный фон. Просто мне пришлось сделать скриншот экрана, чтобы вам было понятней.
Шаг #3
Теперь у нас остался небольшой неочищенный участок. Придется поработать «вручную». Инструмент [Ластик фона] > пару раз кликаем, затем используем просто [Ластик] (редактор уже «в курсе», что мы очищаем фон). Завершаем работу. Сохраняем нашу измененную картинку в формате.gif или.png. Только эти два графических формата поддерживают прозрачность фона – подробности смотрите в статьеГрафические форматы. Если редактор «ругнется» по поводу конвертации цвета, идите [Образ] > [Режим] > [Цвет RGB].
Шаг #4
И вот, что у нас получилось – чайничек на прозрачном фоне. Теперь, даже если у вашего сайта цвет фона страниц не белый, картинка все равно будет хорошо смотреться. На самом деле, это был самый простой вариант – фотография чайника на однотонном фоне.
Бывают случаи и посложнее.Как напримерс такой картинкой (сканирована с какого-то журнала).
Но и здесь можно применять такую же технику – просто ручного труда будет намного больше. По той простой причине, что фон очень пестрый и редакторне всегда точно определяет границы частей фона. Вообще очистка фона, качество полученной картинки, напрямую зависит от аккуратностии навыков работы. Увеличивайте изображение по мере надобности, меняйте диаметр Ластика, работайте аккуратно. И все получится.
Результат, как видите, одинаков.
В другой статье я подскажу, как сделать для нашего чайника вполне реалистичную тень, чтобы он не «парил» в воздухе.
www.popbusiness.ru
Как почистить фон на фотографии в Фотошопе

При ретушировании фотографий вы можете заметить, что используемые для фона материалы: бумага, винил, ткань и т.п. могут быть довольно грязными.
И с помощью этого урока вы научитесь качественно почистить фон на фотографиях, используя Adobe Photoshop.
Шаг 1. Шаг 1.
В некоторых случаях Инструмент Кадрирование — Crop Tool (С) может решить проблему по краям изображения. Но в уроке мы рассмотрим технику расширения фона для избавления от нежелательных теней и градиентов. Возьмите, например, Инструмент Лассо — Lasso Tool (L) и сделайте большое выделение в левой части фотографии, довольно близко к самой модели.

Шаг 2. Шаг 2.
Скопируйте и вставьте (Ctrl + C > Ctrl + V) — эта область появится на новом слое.

Шаг 3. Шаг 3.
Затем нажмите (Ctrl + Т), чтобы перейти в режим Трансформирования (Free Transform) и расширьте выделение влево и немного вправо.
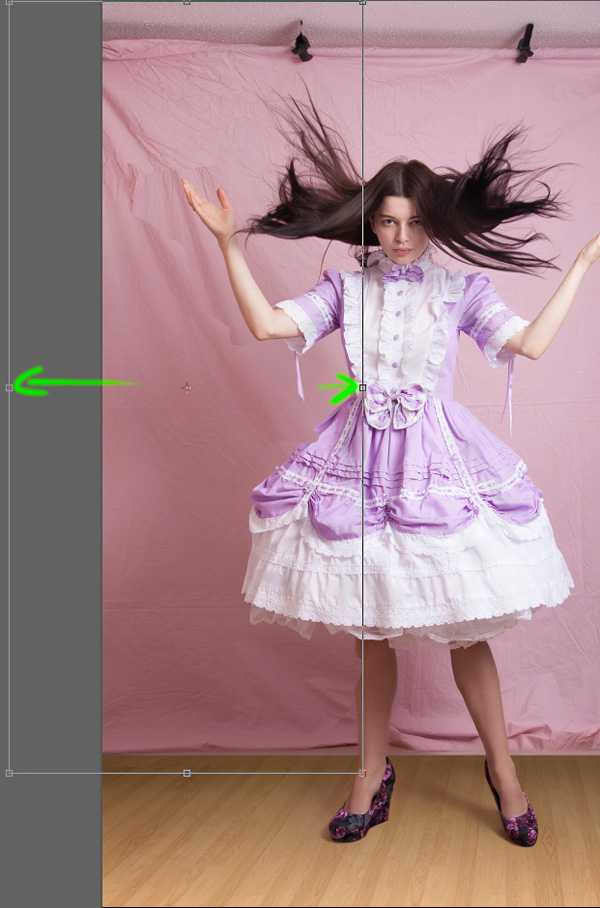
Шаг 4. Шаг 4.
Кликните на иконку Добавить маску слоя (Add layer mask) внизу панели Слои (Layers) и залейте ее (Alt + Delete) черным цветом.

Шаг 5. Шаг 5.
Теперь возьмите большую, максимально мягкую Кисть – Brush Tool (B) (Жесткость (Hardness) 0%) и покрасьте проблемные области, т.о. вы добьетесь плавного перехода в исходное изображение. Когда закончите, выделите другую часть фона и повторите весь процесс.

Шаг 6. Шаг 6.
Вот что получилось на данный момент. Как вы можете заметить, в данном случае волосы модели слишком близко к краю фотографии, поэтому мы не смогли пока исправить фон в этой области. То же самое можно заметить и в области ног модели.

Шаг 7. Шаг 7.
Но есть очень простой решение этой проблемы.

Шаг 8. Шаг 8.
Далее мы будем убирать грязь и мелкие складки. Если вы приблизите изображение, вы увидите, что складок очень много.

Шаг 9. Шаг 9.
Итак, создайте слитую копию всех слоев (Ctrl + Shift + Alt + E) и выберите в меню Фильтр > Размытие > Размытие по поверхности (Filter > Blur > Surface Blur), поэкспериментируйте с настройками Радиус (Radius) и Изогелия (Threshold). Радиус должен быть достаточным, чтобы убрать складки, но не слишком большим, чтобы не размыть края тела модели.
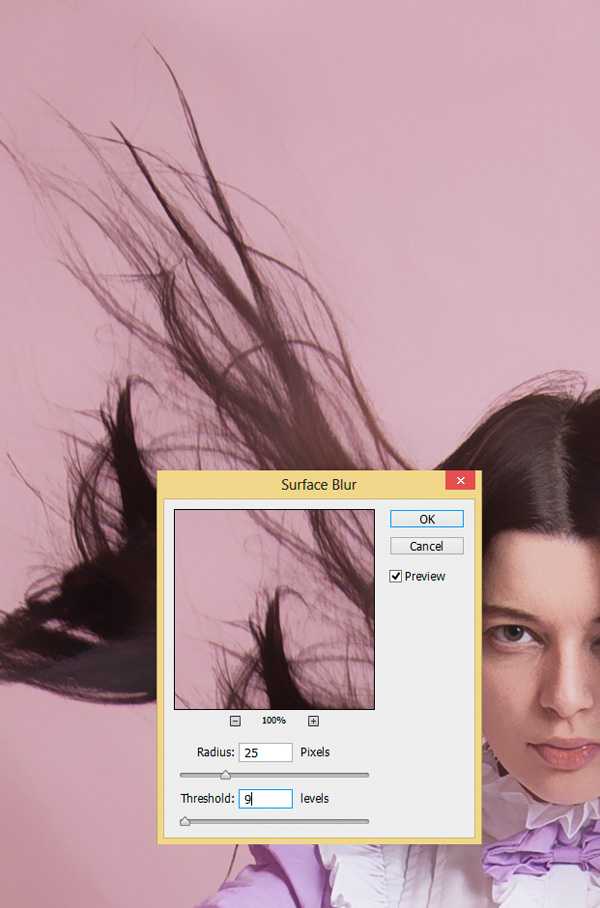
Шаг 10. Шаг 10
Добавьте маску слою, залейте ее черным цветом, как делали ранее. Затем возьмите белую кисть и скройте эффект размытия где необходимо, старайтесь прокрашивать точнее ближе к краям модели.
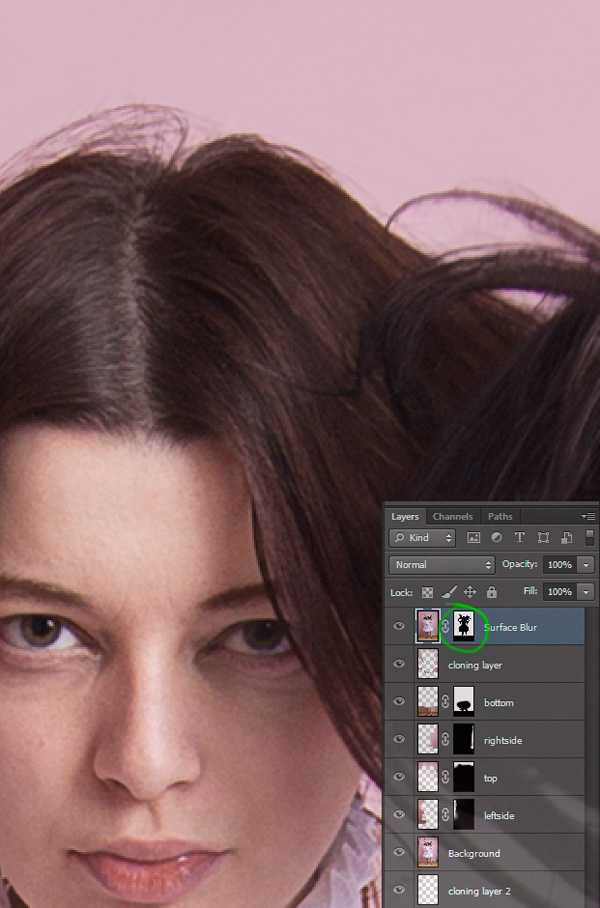
Шаг 11. Шаг 11.
При приближении вы можете видеть, что количество шума на модели и фоне не совпадает. Нужно сгладить эту разницу. Кликните по миниатюре самого слоя с фоном (не по маске) и затем перейдите в меню Фильтр > Шум > Добавить шум (Filter > Noise > Add Noise). В данном случае использованы такие настройки:
Эффект (Amount) 0,6
Распределение (Distribution): Uniform Distribution (Равномерное распределение)
отмечена галочка Монохромный (Monochromatic)
Но в зависимости от вашего фото, значения могут варьироваться.
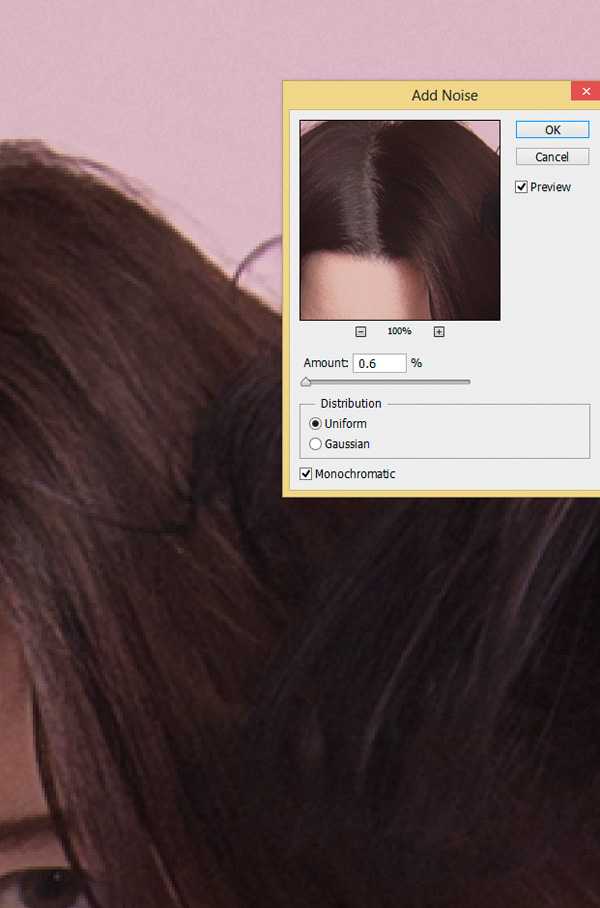
Шаг 12. Шаг 12.
Теперь фон выглядит куда более опрятным, и так как мы уже очистили области фона вокруг модели, можно немного усилить эффект размытия.

Шаг 13. Шаг 13.
Создайте новую объединенную копию всех слоев (Ctrl + Shift + Alt + E). Затем Добавьте Фильтр > Размытие > Размытие по Гауссу (Filter > Blur > Gaussian Blur) и установите Радиус (Radius) на свое усмотрение. В данном случае выбрано значение 80. Далее не забудьте добавить

Шаг 14. Шаг 14.
Заметьте, на маске оставлено значительное расстояние от края модели для того, чтобы избежать цветовых потеков. Для достижения лучшего эффекта размытия областей рядом с моделью, создайте еще один объединенный слой, затем добавьте еще один фильтр Размытие по Гауссу (Gaussian Blur) но с меньшим Радиусом (Radius), например, 20. Снова рисуйте кистью в маске, однако теперь только немного прокрасьте проблемные участки уже ближе к контуру модели.

Шаг 15. Шаг 15.
Получилось очень неплохо! В качестве последнего штриха можете добавить эффект виньетирования.
Вот и всё!
Ссылка на источник

sveres.ru
Как очистить фон в фотошопе?
Порой возникает необходимость почистить фон картинки для того чтобы он имел эстетическую привлекательность и не перетягивал на себя внимание с главного изображения.
Решить эту проблему поможет инструмент «Точечная восстанавливающая кисть» (J) и «Штамп» (S). Кроме того, каждый из них имеет свои дополнительные режимы, которые будут описаны ниже.
Возьмем для работы фотографию «Девушка на мотоцикле». Здесь фон представляет собой белую кирпичную стену на которой присутствуют элементы загрязнения. Основная задача в том, чтобы убрать дефекты со стены и сделать её более приятной для глаз.

Попробуем очистить фон выбрав инструмент «Точечная восстанавливающая кисть». В данном случае подойдет тип восстановления с использованием «соответствия приближения» или «с учетом содержимого».
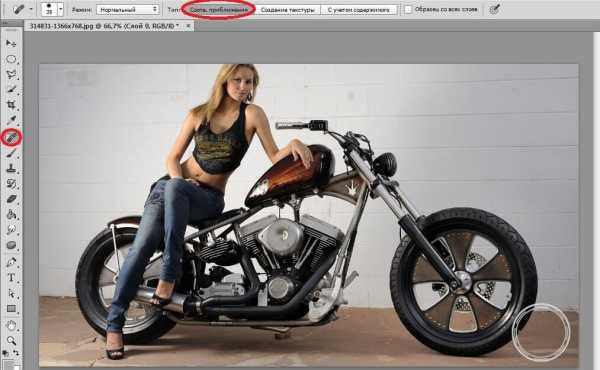
Затем выбранной кистью удаляем дефекты со стены кликая на них левой клавишей мыши и смотрим на получившийся результат.
Как видно на картинке слева фон стал существенно чище и приятнее.
Инструмент «Точечная восстанавливающая кисть» — один из самых простых способов избавиться от многих изъянов заднего фона изображения.
Также он имеет несколько дополнительных режим работы. К ним относится: «Восстанавливающая кисть», «Заплатка» и «Перемещение с учетом содержимого».
Первый режим по принципу работы похож на «Штамп». В нем нужно зажать клавишу «Alt», затем переместить курсор на нужный участок и нажать левую клавишу мыши. Далее скопированную часть текстуры перетащить на подходящий участок изображения.
Второй режим под названием «Заплатка» основан на выделении места, которое требует редактирования.
После этого необходимо с помощью зажатой левой кнопки мыши переместить выделенный участок на подходящее место на стене и отпустить кнопку.

Третий режим «Перемещение с учетом содержимого» отличается от заплатки тем, что выделенный участок копируется без изменения места с которого он был скопирован.
Инструмент «Штамп» работает по принципу восстанавливающей кисти, но копирует строго и без учета источника восстановления. Он имеет достаточно гибкие настройки, в которых можно изменить непрозрачность, силу нажатия, режим наложения и размер кисти.

Мы изучили работу двух очень удобных инструментов для очищения фона от различных дефектов. Каждый из них имеет свои интересные особенности и подходит для различных ситуаций.
Овладеть ими не сложно любому пользователю, поэтому вы без труда сможете самостоятельно сделать приятный задний фон, который дополнительно украсит вашу фотографию. Теперь вы сможете рассказать и показать друзьям, как очистить фон в фотошопе.
Было полезно? Ставь комент! Буду признателен!
crox.ws
Как почистить фон в фотошопе — perfect50mm.ru
Ещё когда я училась на фото-курсах, у нас часто можно было услышать
Но это всё от неопытности. Со временем появился свой способ, как почистить фон в фотошопе быстро и легко.
В качестве исходника беру стандартное студийное фото:

1. Я использую быстрое выделение, чтобы выделить фон, вы можете использовать любой другой способ, если он вам нравится больше. Не нужно стараться выделять очень ровно, можно даже чуток пропустить, главное не выделять лишнее.

2. Копируем выделенное на новый слой(Ctrl+J) и к этому слою применяем фильтр «Размытие по Гауссу»(«Gaussian Blur»). Смело выставляйте радиус побольше, начиная от 100.
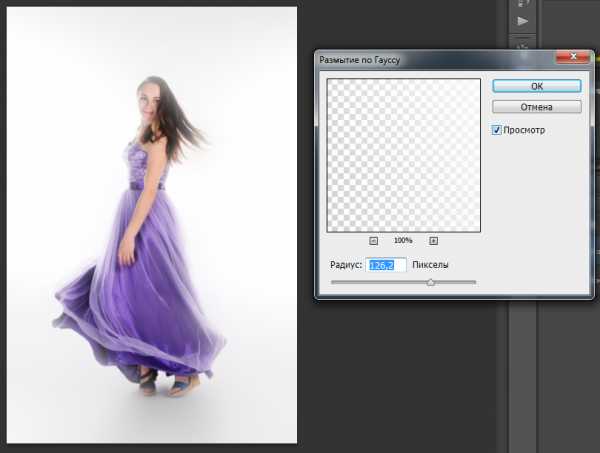
3. Да, по краям девушки появилась белая дымка, так уж размылся фон.

4. Это всё легко исправить. Берем ластик и подчищаем края. Совсем не страшно, если ластик зайдет немного за линию и сотрёт лишнее с фона, этого не будет видно на итоговой фотографии.

5. Все потертости и царапины теперь размыты и их совсем не видно. Осталось лишь пройтись по периметру модели и подчистить вручную (штампом или другим способом) то, что осталось. Благодаря размытому фону вы ничего не пропустите, по углам всё стало однородно белым.
Вот как было:

Вот как стало:

6. Всё? Нет, почти. Осталось проверить, равномерный ли цвет (свет?) у фона. Если обратить внимание, то видно, что сверху свет от ламп «не дотянулся» и получилось серое пятно.

Копируем всё на новый слой(Ctrl+Alt+Shift+E), берем инструмент «Осветлитель» («Dodge Tool»), выбираем светлые тона или средние тона примерно на 10% и просто закрашиваем аккуратно все затемнения на фоне.
Получаем в итоге фотографию с чистым белым фоном

perfect50mm.ru
Как удалить фон в фотошопе – простые способы
Если вам нужно изменить или полностью убрать фоновую часть картинки, ознакомьтесь с нашей статьей, как удалить фон в Фотошопе.
Удаление фона – это одна из первых трудностей, с которой сталкиваются новички, работающие с редактором Photoshop.
Рассмотрим несколько самых популярных и простых способов, которые помогут вам убрать фон фотографии.
Использование ластика
В фотошопе есть ряд инструментов, задача которых заключается в том, чтобы самостоятельно определять границы выделенных объектов.
Одним из таких инструментов является «Волшебный ластик». Он доступен во всех версиях программы Фотошоп.
Такой способ подойдёт, если необходимо удалить белый фон изображения. Другие фоновые заливки ластик не воспринимает:
- На панели инструментов откройте вкладку инструментов типа «Резинка». Затем кликните на элементе «Волшебный ластик»;
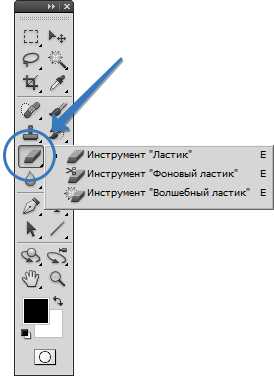
Рис. 1 – выбор инструмента «Волшебный ластик»
- Теперь следует дважды кликнуть указателем мышки на белом фоне открытого изображения. Ластик автоматически определит все границы фона и основного фото. Нажмите на клавишу Delete, чтобы удалить выделенную область. В некоторых сборках редактора Photoshop достаточно просто кликнуть указателем и выделенная область будет удалена автоматически.

Рис. 2 – результат использования «Волшебного ластика»
Как видим, ластик удалил часть меча, окрашенную в белый цвет и части костюма. Этот эффект можно легко убрать. Воспользуйтесь следующими способами:
- Откройте панель параметров «Волшебного ластика». Проверьте пункт «Смежные пиксели» (или Contiguous). Он должен быть отмечен галочкой. Наличие этого пункта в настройках волшебного ластика позволяет инструменту выделять и удалять только те наборы пикселей, которые соприкасаются между собой. Таким образом, другие элементы картинки останутся целостными. Чтобы применить инструмент ещё раз, отменить предыдущий результат удаления фона и с уже новыми параметрами ластика уберите фон;
Рис. 3 – расположение параметра «Смежные пиксели»
- Отрегулируйте параметр «Допуск» (Tolerance) в настройках ластика. Расположение этого пункта настроек можно увидеть выше на рисунке 3. Чем выше значение этого пункта, тем больше вероятность того, что ластик удалит больше количество обнаруженных оттенков фона. Увеличивайте параметр допуска и постепенно ластик перестанет выделять элементы объекта на картинке. Если по каким-либо причинам этим способом удалить кайму не удаётся, попробуйте на главной панели меню выбрать окно «Слой». Затем кликните на «Обработке краёв» и выберите пункт «Убрать кайму».
Результат удаления фона с применением описанных параметров:

Рис. 4 – результат удаления фона «Волшебным ластиком»
Убираем фон с помощью «Волшебной палочки»
Ещё одним популярным инструментом для удаления фона является «Волшебная палочка». Этот элемент можно встретить в большинстве графических редакторов, в том числе и в Фотошопе.
Чтобы удалить фон, сначала откройте необходимое изображение как новый проект в Photoshop. Дождитесь загрузки всех элементов панели инструментов.
Теперь выберите пункт быстрого выделения. В выпадающем списке вы видите два доступных инструмента. Кликните на «Волшебную палочку», как показано на рисунке 5.
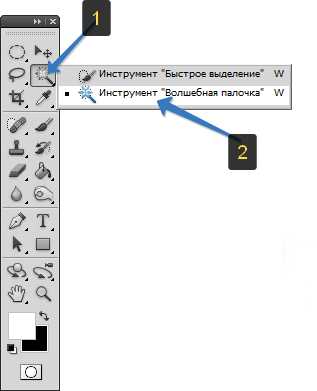
Рис. 5 – расположение элемента «Волшебная палочка»
Теперь все действия будут аналогичным тем, если бы мы использовали «Волшебный ластик»: просто наведите указатель на фоновую часть картинки и кликните по ней.
После выделения фоновая область будет иметь явные границы. Нажмите на кнопку Backspace, чтобы убрать обнаруженные палочкой фрагменты.

Рис. 6 – результат выделения области «Волшебной палочкой»
Чтобы разблокировать фон, перейдите на панель Layers («Слои»). Кликните на значок замка, чтобы выставить его в положение «Открыто».
Только потом используйте инструмент «Волшебная палочка».
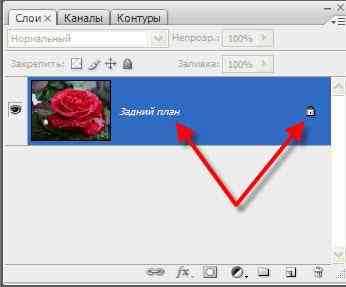
Рис.6 – открепление заднего слоя в Фотошопе
Если с помощью «Волшебного ластика» часто убирают белый фон у изображений, то «Волшебную палочку» целесообразнее использовать, чтобы удалить цветные части фона.
Убираем фон внутри картинки
Часто пользователям нужно убрать фон, который не только пересекается с границами основной части картинки, но и находится внутри неё.
Такой способ удаления фона пригодится, если вы работаете с чёрно-белыми изображениями или сканами рисунков.

Рис. 7 — первоначальный вид рисунка
В результате удаления фона у нас должно получиться полностью прозрачное изображение, с чётко очерченным контуром автомобиля.
Для начала нужно создать копию синего канала картинки. Для этого нажмите на сочетании горячих клавиш Ctrl— L.
Появится окно Уровней. Передвигайте ползунки до тех пор, пока все серые цвета стали максимально напоминать чёрный оттенок.
То есть все те элементы контура, которые мы хотим оставить, должны окраситься в чёрный цвет, а все части фона, которые будут удалены, должны стать белыми.
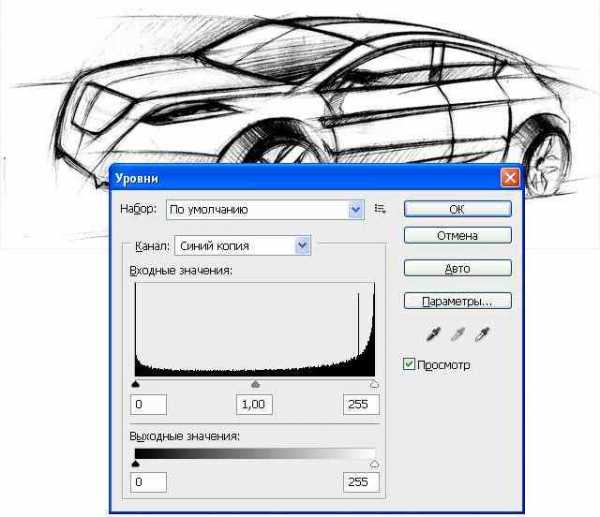
Рис. 8 – изменение параметров уровней изображения
Нажмите на миниатюру копии канала, которая была создана в самом начале. Во время клика удерживайте нажатой кнопку Ctrl.
В результате появится выделение изображение. Сделайте инвертацию с помощью нажатия сочетания клавиш Shift—Ctrl—I.
Теперь нажмите кнопку Backspace на клавиатуре, чтобы удалить лишний слой. Вы можете создать его копию, нажав на Ctrl—J.
После удаления фона и добавления вместо него новой текстуры получился такой результат:

Рис. 9 – итог удаления фона внутри рисунка и по внешним сторонам
Добавляем другой фон
Как правило, пользователи удаляют фон, чтобы добавить одну картинку на другую или же, чтобы заменить цвет/текстуру заднего плана фотографии.
Рассмотрим, как можно поменять фон картинки, у которой предыдущий задний слой был удалён.
Добавьте в один проект рисунок с текстурой и картинку с удалённым фоном:

Рис. 10 – добавление картинок в проект
Перейдите на панель слоёв и поместите структуру наверх. Укажите параметр наложение как «Затмение» или «Умножение».
Как видим, элемент проявился сверху текстуры, однако, некоторые белые части картинки также приняли цвет текстуры:

Рис 11 – результат первоначального наложения изображений
Добавьте к самому верхнему слою дополнительную слой-маску:

Рис. 12 – добавление слоя-маски
После добавления маски сотрите с объекта оставшиеся цвета текстуры с помощью «Кисти». Получившийся результат:

Рис. 13 – результат замены фона
Рекомендовать
Телеграм каналы
ddr64.ru
Как удалить фон в фотошопе
Если вы хотите сделать заготовку для календаря либо фоторамки в программе Photoshop, первое, что вам потребуется – это удалить фон . Следуя легкой инструкции с этой задачей под силу совладать даже начинающему пользователю Photoshop.

Инструкция
1. Дабы начать работу с изображением, в котором вам надобно удалить фон, загрузите его в Photoshop, нажав File – Open.

2. Сделайте новое изображение с прозрачным слоем. Для этого нажмите File – New и в диалоговом окне выставьте размеры нового изображения такими же, как и у фотографии, в которой необходимо удалить фон. В разделе Background Contents выставьте значение Transparent.
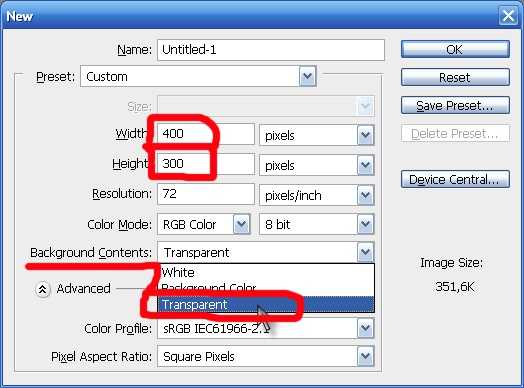
3. Возьмите инструмент Move Tool, и, зацепив им вашу фотографию, переместите ее на сделанное изображение с прозрачным фоном. У вас получится картинка с прозрачной подложкой.Сейчас увеличьте изображение, дабы с ним было комфортно трудиться. Если у объекта ровные края, возьмите инструмент Polygonal Lasso Tool и выделите надобную область. Если силуэт объект имеет ломаные линии, для выделения отменнее каждого будет воспользоваться инструментом Magnetic Lasso tool.

4. Нажмите Edit – Clear, дабы удалить выделенную область, обнажив прозрачный фон.
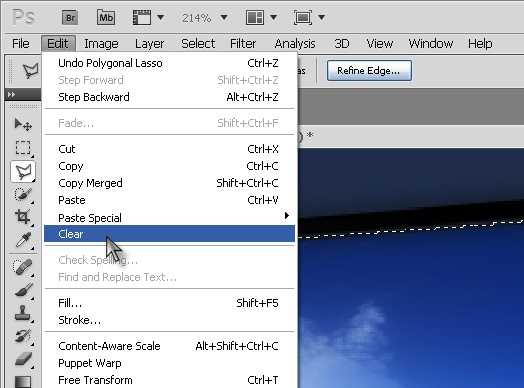
5. Сейчас главно верно сберечь полученный итог. Если сберечь изображение с прозрачным фоном в формат JPG, то прозрачный слой будет утерян. Следственно нажмите File – Save as и выберите формат PSD, сохранив картинку с удаленным фоном.
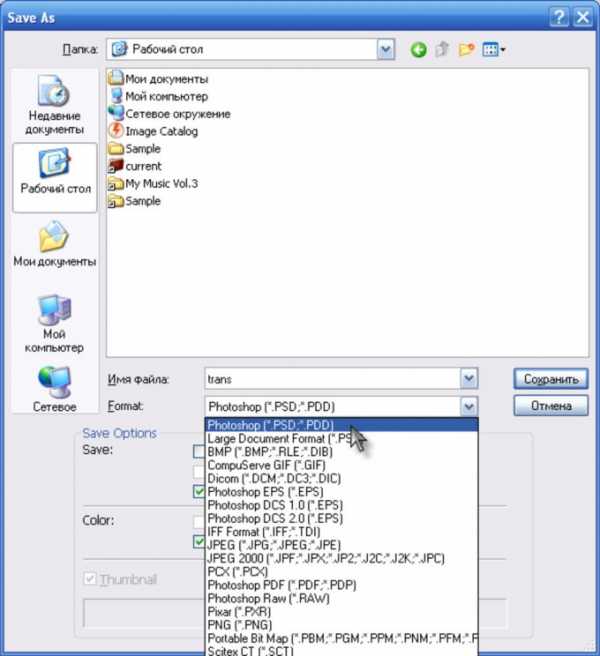
Довольно зачастую появляется надобность отделить объект фотографии от фона, на котором он размещен. Как водится, это нужно для выполнения фотомонтажа — совмещения объекта с иным, больше подходящим фоном, либо другими объектами.
Наиболее комфортными и сильными инструментами для редактирования изображений располагает Adobe Photoshop. Разумеется, убрать фон в фотошопе также довольно легко, следуя пошаговой инструкции:
Теперь очищенный от фона объект дозволено разместить в абсолютно иной фон. Для этого загрузите в обособленный слой иную фотографию, и совместите с ней объект. При необходимости дозволено откорректировать его расположение, выделив объект и перемещая его.
Видео по теме
jprosto.ru
чистим фон в фотошопе | Блог фотографа, обучение фотографии, фотокурсы, фотошкола, фотостудия, портфолио
Собрался я писать про то как я обрабатывал последние карточки и тут вспомнил, что на мастер-классах по обработке фото самый частый вопрос: как почистить грязный фон в фотошопе. Хочу поделиться всеми известными мне способами чистки и некоторыми нюансами.
Основные ошибки:
— с фона убираются все тени, так что объект у нас получается «висящим в космосе», рекомендую в большинстве случаев оставлять намеки на тени, наш мозг очень хорошо воспринимает, когда что-то не так
— на ненастроенном мониторе часто остаются следы от чистки кисточками, будьте внимательны и как минимум настройте монитор по яркости контрасту с помощью шкалы от белого к черному, в сети масса примеров настройки
— часто на границе фона и объекта получаются «нехорошести» рваные края, не торопитесь, внимательно по контуру пройдитесь с увеличением и посмотрите нет ли брака
— не старайтесь почистить фон за 5 секунд! используйте инструменты разного размера, лучше сделать хорошо 5 областей, чем одну но плохо!
Как можно чистить фон:
1. Самый простой вариант использовать фоны с цветом, которого нет в коже и волосах человека: зеленый и синий. Киношники называют это хромакей, тётенька показывающая погоду как раз стоит напротив такого цветного фона. но это и самый кардинальный путь. Обтравка объекта с помощью инструментов magic wand и quick selection. Часто применяют популярный плагин от OnOne Mask Pro (160$)
2. Чистка фона с помощью инструментов на буковку J в фотошопе. Patch tool подходит лучше всего. Выделаете грязную область, перетягиваете на чистый фрагмент и так шаг за шагом. Долго но эффективно
3. Чистка с помощью Clone Stamp. Я против Clone Stamp в ретуши, на мой взгляд он подходит только если нужно убрать нежелательный объект взяв за образец соседние области (ярчайший пример, ограда на заднем плане и человек силящий на ней) либо если нужно «доставить» куски фона, которые не влезли в кадр.
4. Чистка с помощью обычных кисточек в фотошопе. Brushes. Многие забывают, что у большинства инструментов есть режимы наложения.
Механизм очень прост: если вы видите что загрязнение фона темнее чем основной цвет фона, то берете кисточку, выствляете режим наложения Mode: Lighten, зажимая Alt тыкаете пипеткой рядом с чистым фоном и акуратно закрашиваете грязь. Можно делать в несколько заходов меняя размер и прозрачность кисточки. Если грязь светлее, то выбираете режим Darken. Главное правило, не торопиться и не стараться сделать все за один раз одной кисточкой!
5. Чистка с помощью History brush. Метод очень интересный и во многих случаях даёт приемлемые результаты. К нему будут пояснения с илюстрациями.
1. Дублируем слой с помощью Ctrl-J
2. Открываем фильтры фотошопа: Filter — Noise — Dust & Scratches (смотрим картинку)
3. Применяем фильтр задвинув ползунок Radius в зависимости от размера изображения в правое положение.
Получаем жутко размытое изображение как на картинке справа. А дальше начинается самое интересное!
Берем в палитре инструментов выбираем History Brush tool и в палитре History нажимаем там где я отметил красным. То есть мы говорим инструменту History Brush что бы она за образец брала предыдущий шаг, до
того как мы применили фильтр Dust&Scratches. Смотрим на рисунок: после чего начинаем водить нашей кисточкой по тем частям изображения, которые не являются испачканым фоном. Тщательно сверяя не забыли ли мы чего путём отключения слоя и контроля за изображением. (cмотрите рисунок справа)
Уточнение: возможна обработка «наоборот» то есть вы применяете фильтр, делаете шаг назад в хистори, потом в хистори браш выбираете следующий шаг, таким образом вы чистите грязь.
Еще одно уточнение: на обувь можно приклеять скоч, фон будет намного меньше пачкаться, все просто!

Выводы: я за комплексную обработку фона, универсального решения на все случаи жизни не существует и в чистке фона я применяю несколько приёмов. Кисточки с режимами наложения, Patch Tool и описаный выше метод с History Brush и Dust&Scratches.
Про обработку в стиле pin-up я как и обещал напишу завтра-послезавтра. Также надумал через месяц провести в ФОТОФАБРИКА парочку мастер-классов, один из них точно будет с pin-up тематикой, второй скорее всего «бьюти фотосъемка» Следите за новостями в блоге!
www.igoralekseev.com
