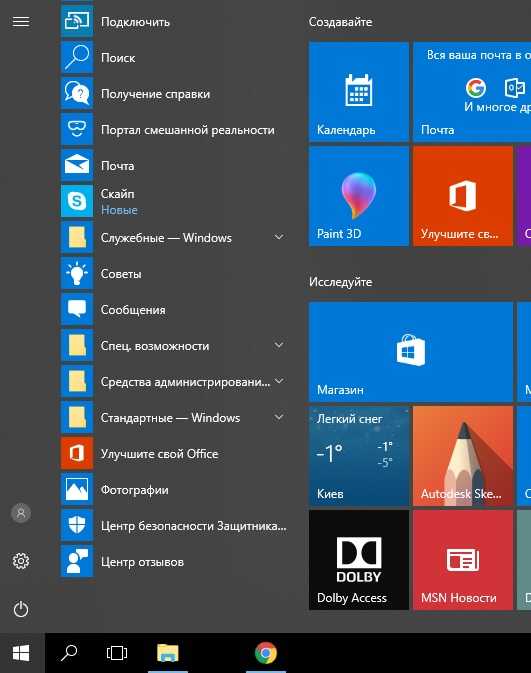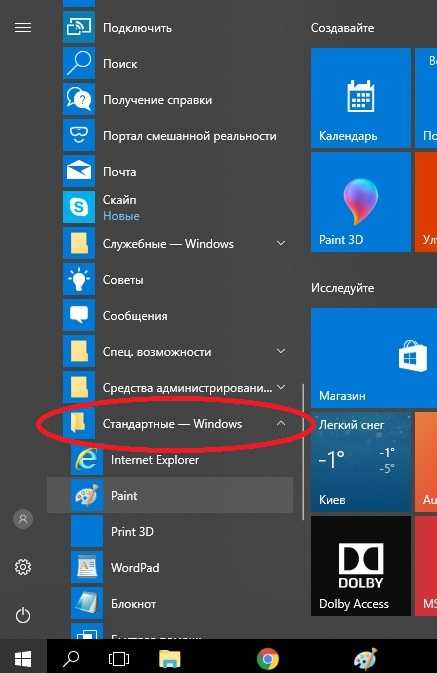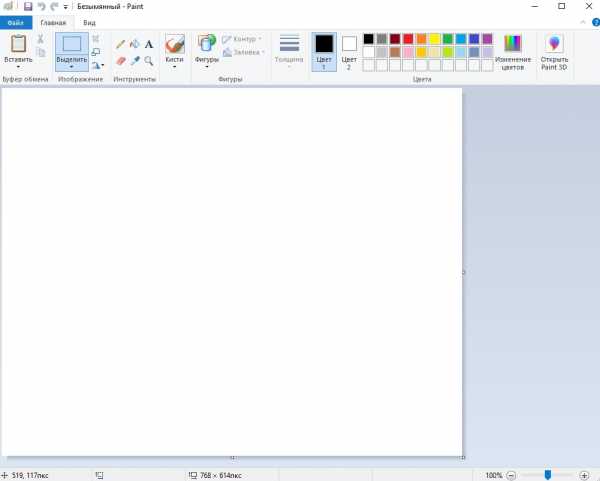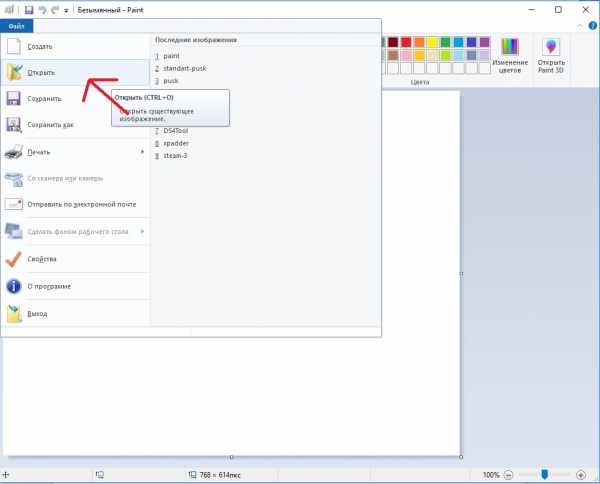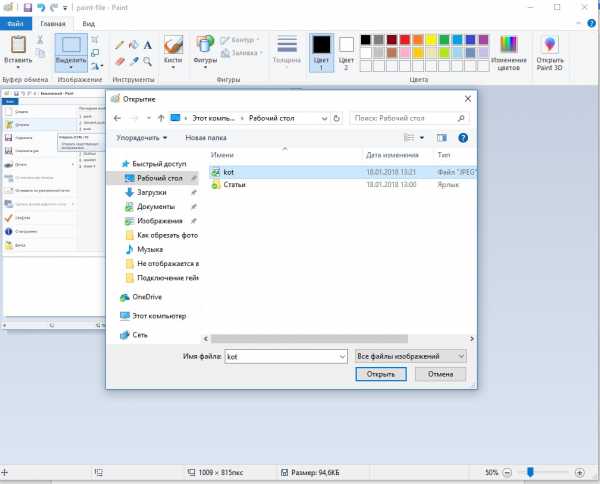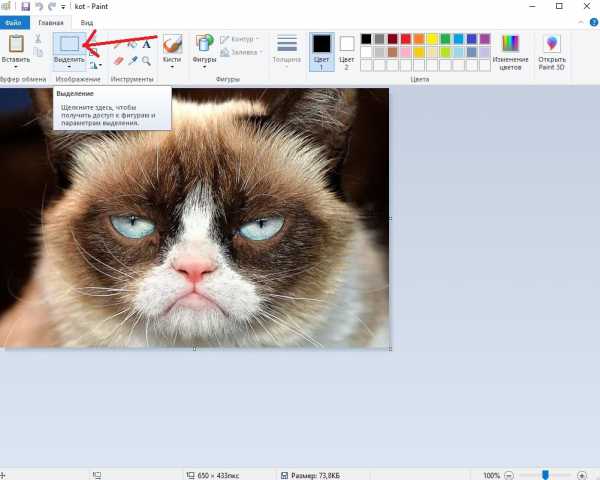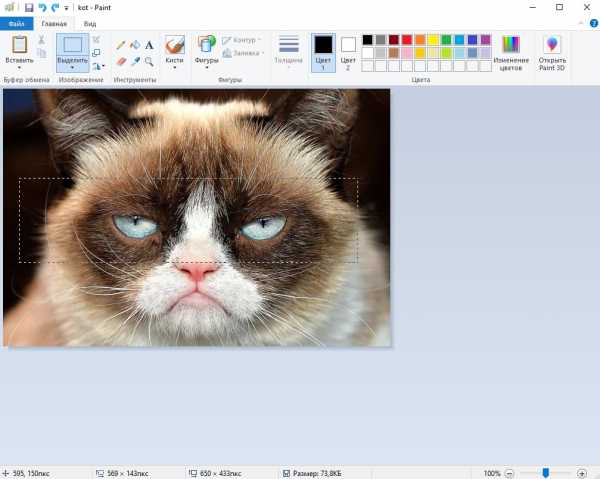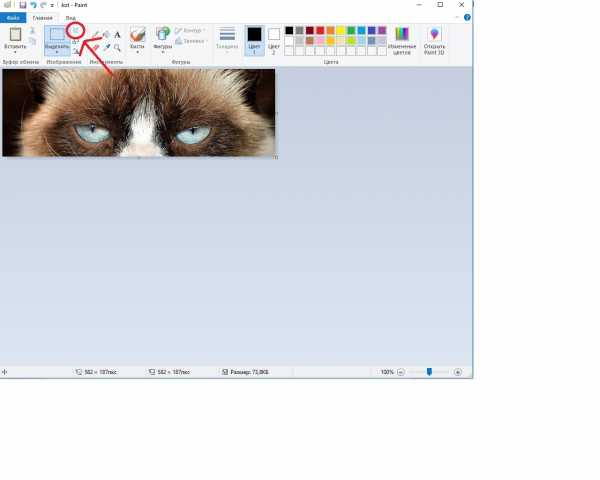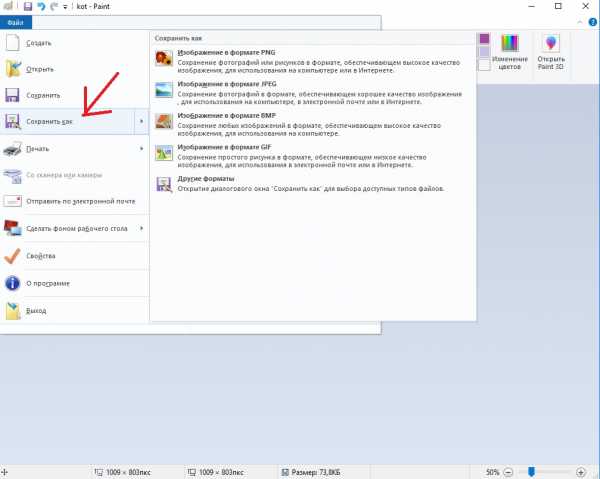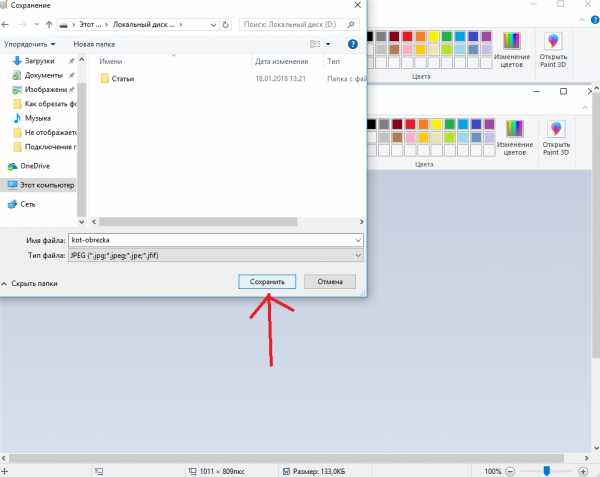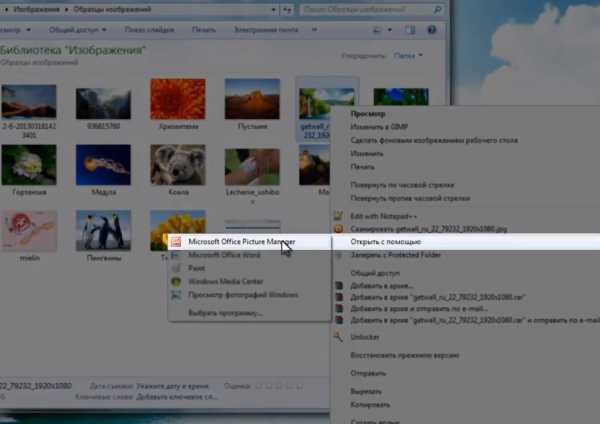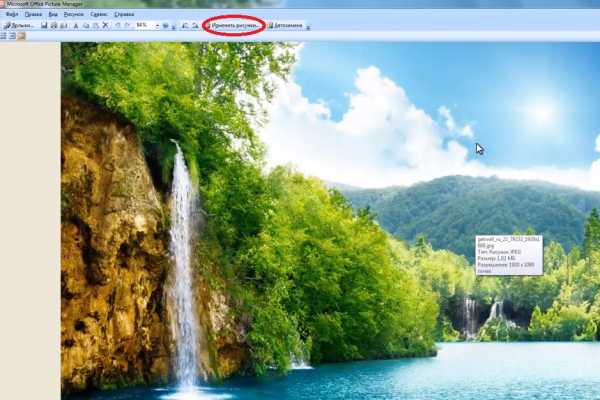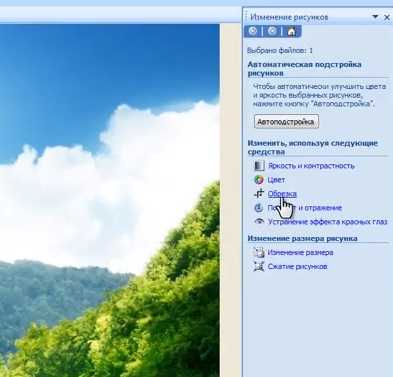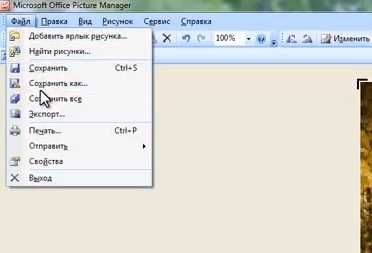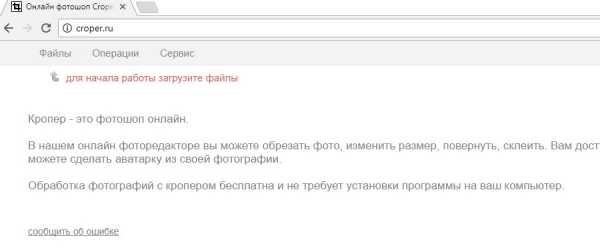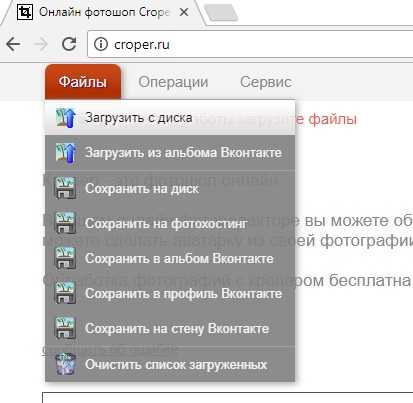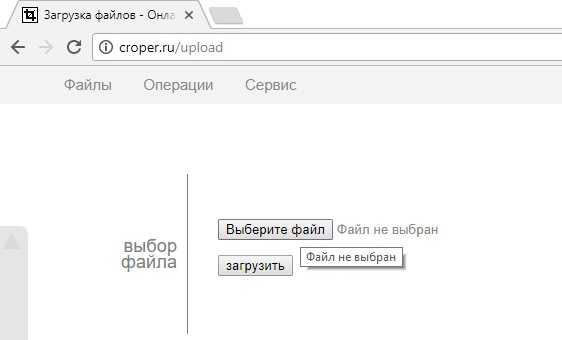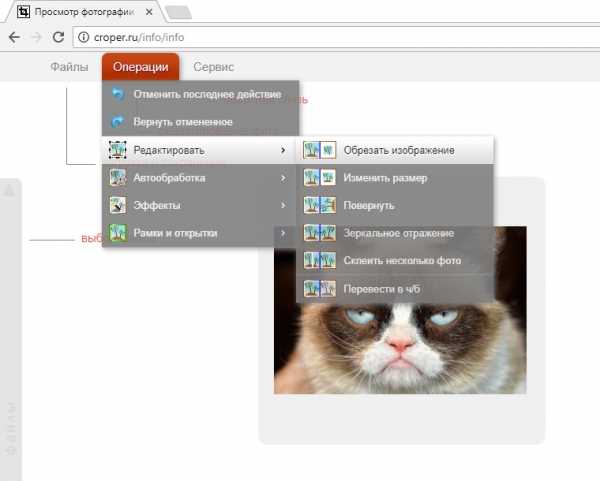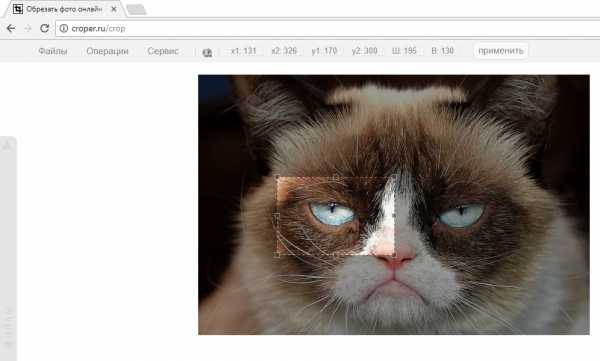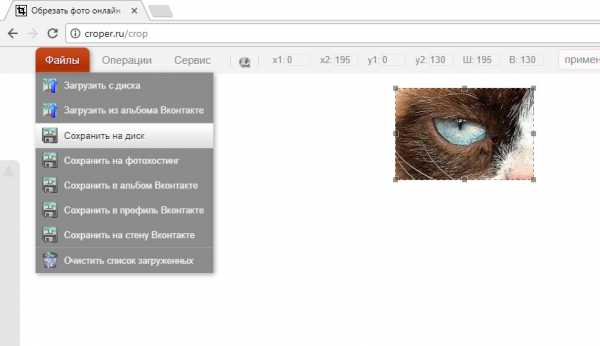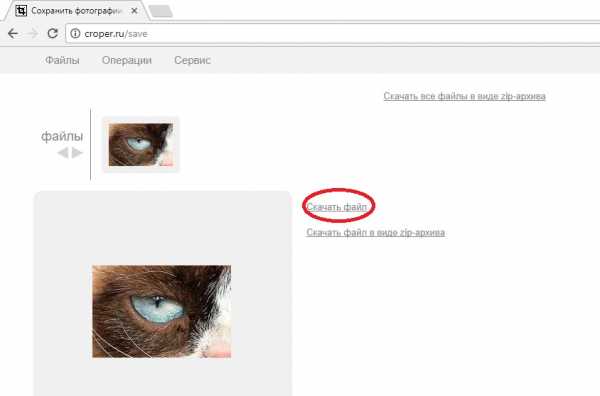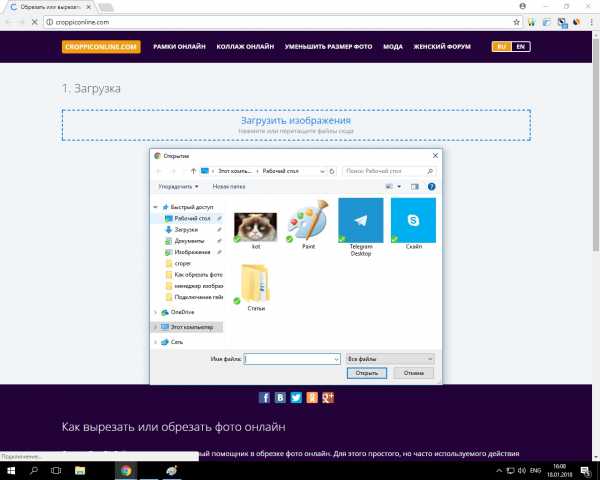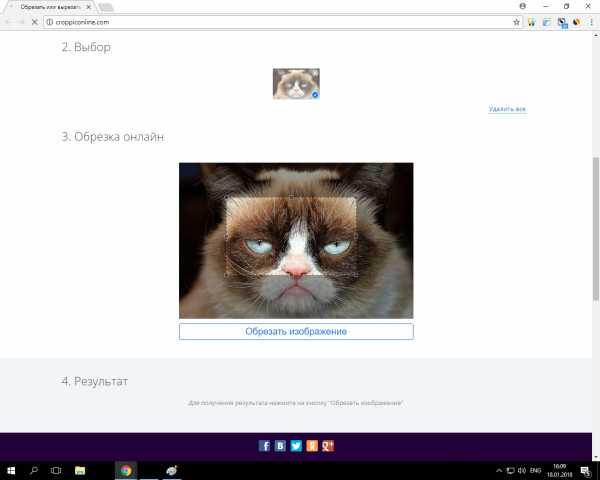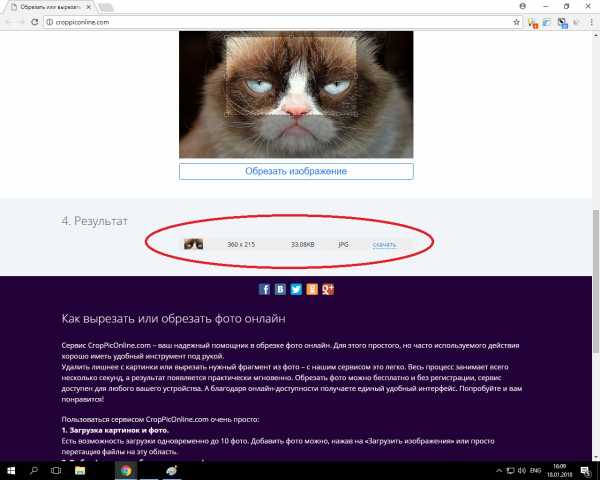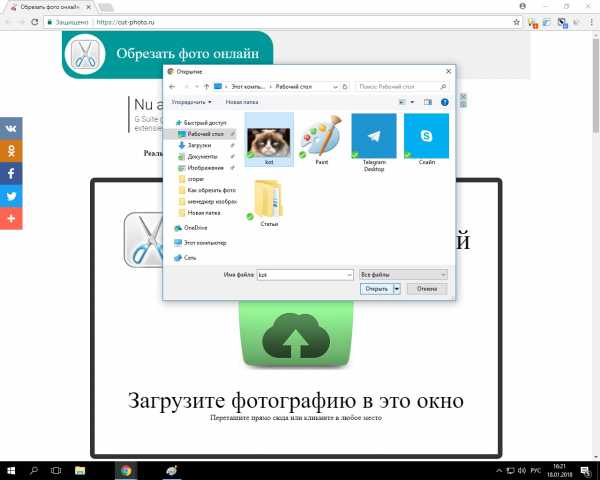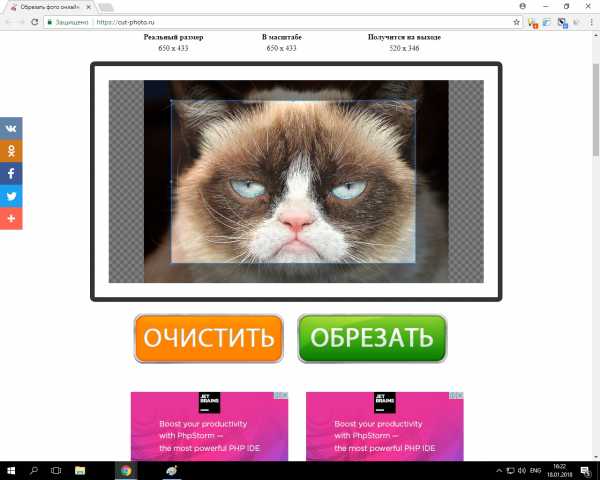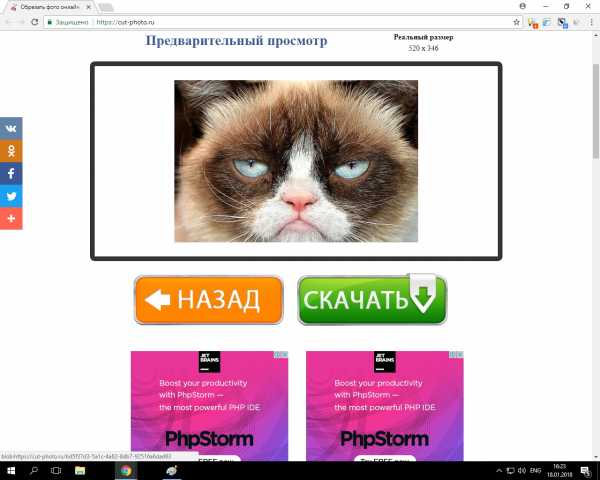Как в фотошопе обрезать фото без потери качества: несколько способов
Рад видеть вас на просторах моего блога. С вами на связи, Тимур Мустаев. Сегодня поговорим мы с вами на тему связанная с фотошопом. Очень много вопрос возникают у новичков с работой в данном редакторе. Самый часто возникающий вопрос, как в фотошопе обрезать фото.
Сегодня я вам расскажу несколько методов, как обрезать фотографию правильно, без потери качества и какие комбинации клавиш будут вам в помощь при обрезке.
И так, давайте начнем.
Мы рассмотрим обрезку по контуру, по размеру и по кругу. Я буду показывать на примере фотошопа версии CS6. То, что я буду показывать, есть в каждой версии данного графического редактора. Я как фотограф, буду учить вас, правильному обрезу, с точки зрения фотоискусства, а это только плюс для вас.
1 способ обрезки по контуру
1. Открываем Photoshop
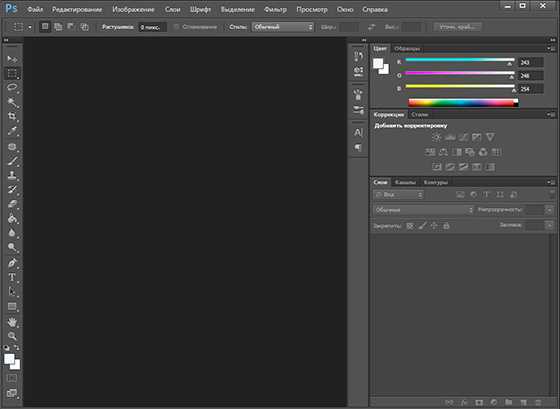
2. Открываем фотографию
Я вам покажу классический способ открытия. Файл – Открыть или нажать комбинацию клавиш Ctrl+O (латинская буква O, не ноль).
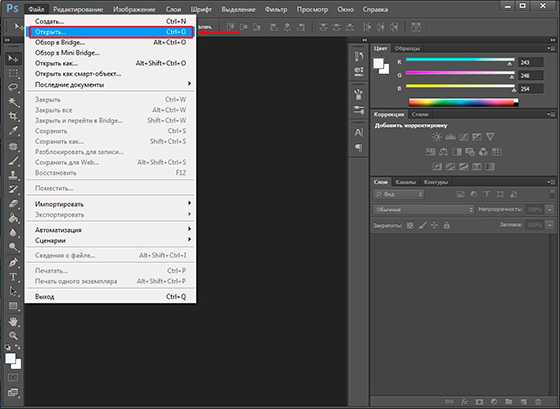
В появившемся дополнительном окне, выберите нужное изображение и нажмите кнопку Открыть.
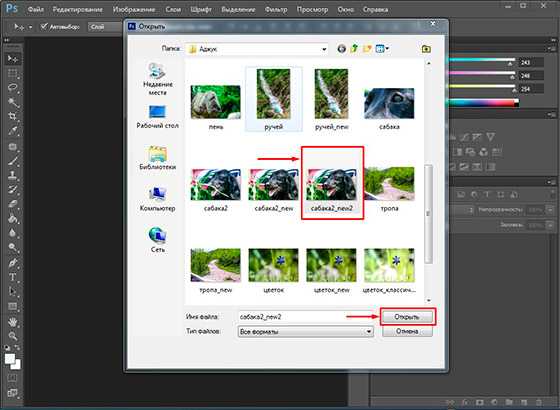
После чего появится предупреждение, что ваш цветовой профиль не соответствует текущему рабочему пространству. Соглашаемся и нажимаем Ок.
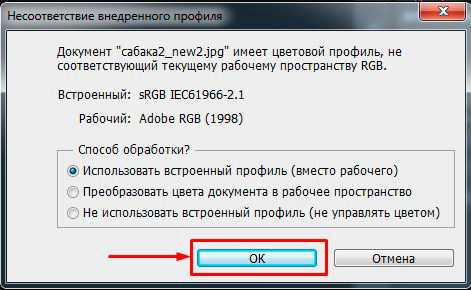
3. Обрезка фотографии
При помощи инструмента «Рамка». Он располагается в правой части панели инструментов. Выглядит он следующим образом:
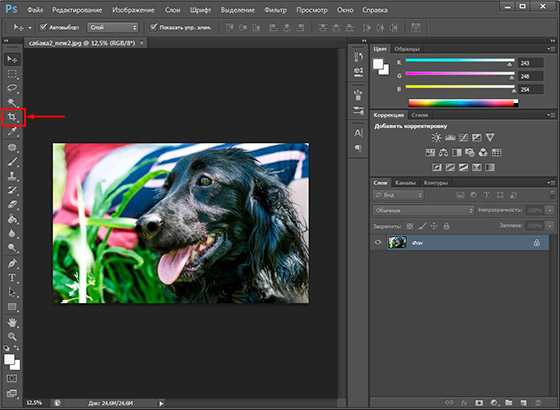
После нажатия левой клавишей мышки по данному значку, вкруг фото появится окантовка:
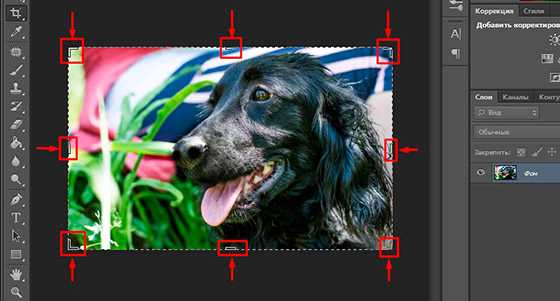
Это говорит о том, что теперь взяв любой элемент окантовка (выделенный красным), можно в ту или иную сторону обрезать фото.
Если вы хотите уменьшать, не меняя пропорции, нажимаем и удерживаем клавишу Shift на клавиатуре, и взявшись за любой элемент окантовки, водим в ту или иную сторону!
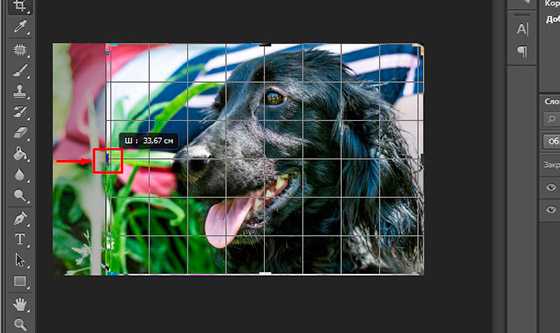
В данном случае я взялся мышкой за крайнюю часть и потянул вправо. Таким образом, видно из картинки она уменьшилась. И теперь, чтобы применить обрезание, необходимо нажать клавишу Enter на клавиатуре.

И мы видим, фото обрезалось. Таким образом ведя за любые края, мы можем обрезать фотографию в ту или иную сторону.
Обрезка по размеру
Еще можно обрезать фото по размеру. Для этого после нажатия на значок Рамка, в верхней части редактора вам нужно ввести размер. В моем примере я ввел 560×330 пикселей.
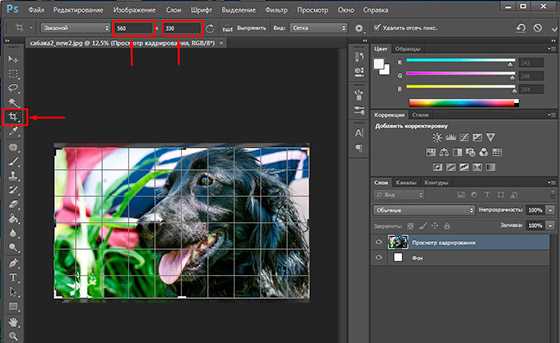
Видно, она обрела размер пореза. После чего нажимает Enter на клавиатуре, чтобы применить выбранное действие.
Если вам необходимо порезать под размер 3×4 см. или 10×15 см., тогда добавьте только см.
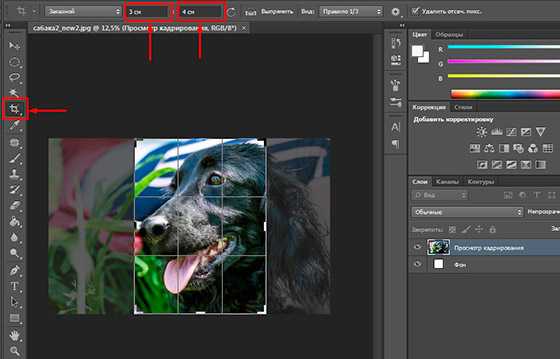
Совет от фотографа
Обычно, чтобы предать наилучший вид изображения, необходимо знать основы композиции. Существует, так называемое правило третей, изображение делится на 9 равных частей, 3×3. В пересечениях этих линий, или на самих линиях, сосредотачивается главный объект, например, глаза, лицо человека, яркий предмет и так далее, то на что вы хотите обратить внимание зрителя.
Не всегда получается при фотографировании, чтобы основной предмет попадал в точку пересечения, или на линию. Он приблизительно находится рядом. Для этого, фотографы используют обрезку по третям. Как это сделать? Все очень просто. Я покажу, на моей же фотографии с собакой.
Для этого необходимо выбрать элемент Рамка. После чего, в верхней части, кликнуть на вкладку вид и выбрать вместо Сетка, Правило 1/3.
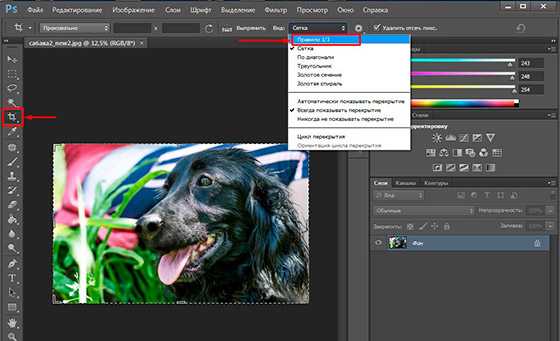
После чего, изображение разделится на девять равных частей.
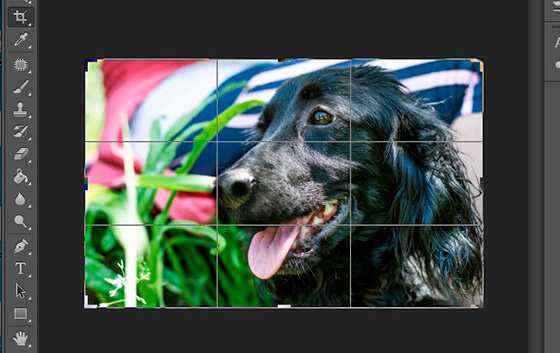
Теперь мне нужно дать акцент, в моем случае на глаз собаки. Для этого, взяв за крайний бегунок, в пропорциях, я уменьшаю рамку. В точку пересечения он не попадает, зато попадает на линию.

После выбора нужной части нажимаем Enter на клавиатуре. Тем самым мы обрезали изображение, согласно правилу третей!
После чего сохраняем готовое фото.
2 способ обрезки по контуру
Второй способ тоже очень простой и быстрый.
Открываем фотографию, способом, описанным выше. Выбираем инструмент – Прямоугольная область. После чего выделяем нужный элемент.
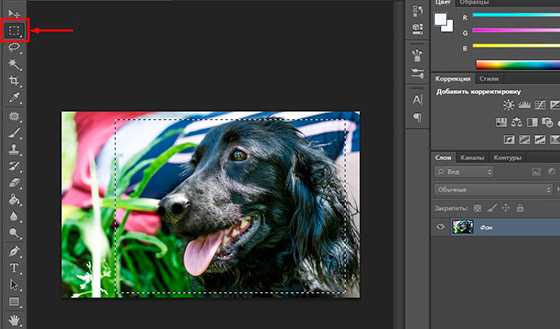
После чего выбираем инструмент – Рамка, и нажимаем клавишу Enter на клавиатуре 2 раза.
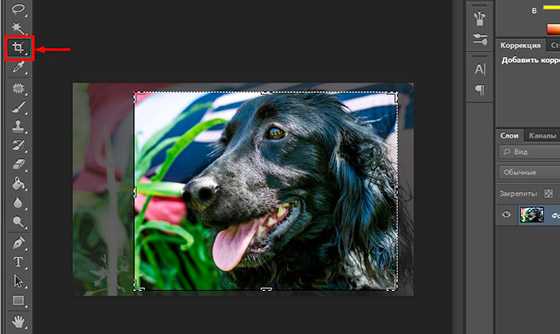
Все, готово. Сохраняем готовый элемент.
Обрезка фотографии по кругу
Еще один способ резки фотографии кругом. Здесь тоже все очень просто. Открываем изображение, выбираем инструмент «Овальная область». Где ее найти? Она спрятана в инструменте «Прямоугольная область». Кликнете мышкой по значку Прямоугольная область, и не отпуская ее, появится дополнительные вкладки инструментов. В ней выберите Овальная область.
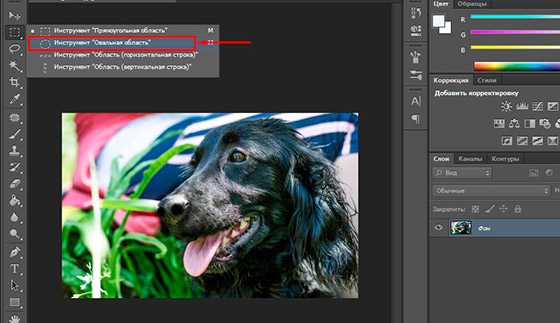
После чего выделите нужный вам участок. Если хотите, чтобы круг был ровным, удерживайте клавишу Shift.

После чего нажмите на инструмент «Перемещение». Далее кликнете по выделенной части и вставьте на другое место, например, заранее созданный лист.
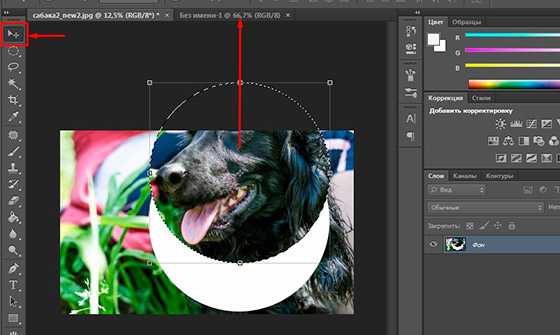
После чего, у вас вырезанная часть, окажется на новом листе. При необходимости, можете подогнать его по размерам, двигая по крайним квадратикам на вырезанном изображении, для соблюдения пропорций нажимаем Shift. После подгона изображения нажимаем Enter. Получаем готовую картинку. Сохраняем ее.
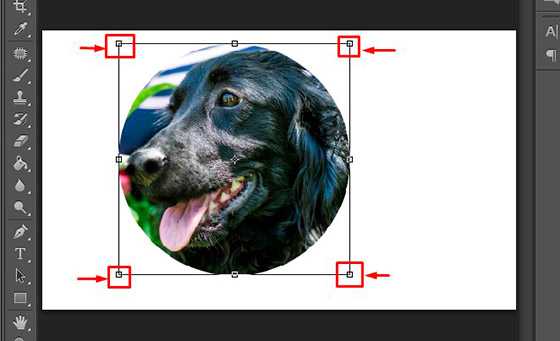
Примечание. Для создания новой вкладки, нажимаем Файл – Создать. В появившемся окне ставим необходимый вам размер, новой области. Разрешение можете оставить 72 Пикселы/Дюйм.
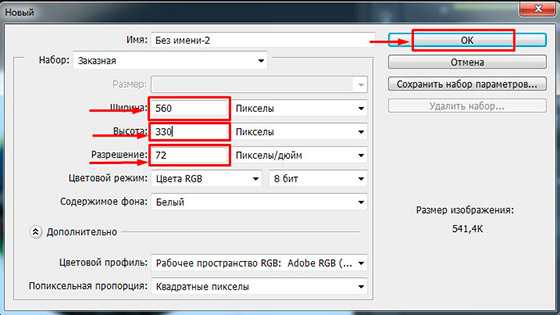
Ну вот и все. Согласитесь, все не так уж и сложно. Самое главное знать азы, и все у вас получится.
Напоследок, хочу вам порекомендовать, очень хороший видео курс для начинающих «Фотошоп с нуля в видеоформате VIP 3.0». Очень существенный, грамотный и простой курс, специально разработан для новичков в Photoshop.
Удачи вам в ваших начинаниях. Заходите еще, сморите другие статьи связанные с обработкой фотографий. Подписывайтесь на обновление блога и делитесь с друзьями в социальных сетях.
Всех вам благ, Тимур Мустаев.
fotorika.ru
Обрезать фото онлайн, вырезать фото, обрезать картинку или изображение.
Обрезать фото онлайн: пошаговая инструкция.
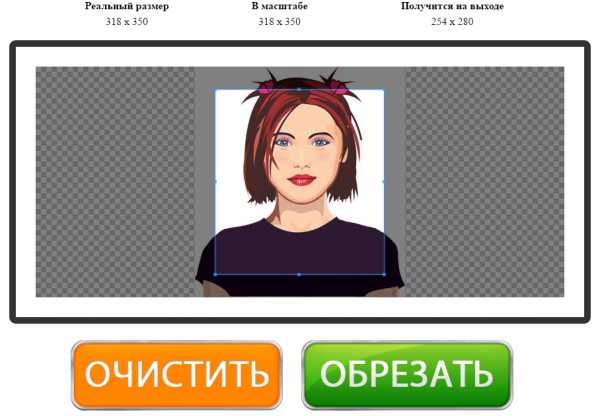
На этой странице вы можете обрезать фото онлайн бесплатно и без регистрации. Просто загрузите фотографию в окно обрезателя, выделите нужный фрагмент и нажмите кнопку «Обрезать«. Фотография обрежется моментально, после чего ее можно будет скачать. Вырезать фото с помощью нашего сервиса можно буквально за одну минуту! Поддерживаются все форматы изображений. Далее будут описаны эти же шаги, но немного подробнее.
Шаг 1. Загрузите фото. Это можно сделать двумя способами: или просто перетащить фотографию с компьютера или кликнуть в любое место приложения и выбрать изображение через стандартный файловый менеджер операционной системы («Обзор«).
Шаг 2. Выделите нужный фрагмент. Перетаскивайте мышкой границы появившейся области. То, что внутри и есть будущая фотография. Потенциальные размеры обрезанного изображения динамически отображаются над правым верхним углом приложения в графе «Получится на выходе».
Шаг 3. Нажмите обрезать. Внизу есть большая зеленая кнопка «Обрезать«. Фото обрежется в течении нескольких секунд.
Шаг 4. Скачайте фотографию. Обрезанное изображение можно скачать или с помощью правой кнопки («Сохранить как…«) или с помощью кнопки «Скачать«, которая находится под изображением.
Если фото обрезалось не совсем корректно, то просто нажмите кнопку «Назад» и повторите все заново. Если вы хотите загрузить другое изображение, то нажмите кнопку «Очистить«. После этого интерфейс очистится и вы сможете обрезать другую фотографию
Обрезать и вырезать фото онлайн нужного размера.
Если вам требуется вырезать фотографию определенного размера, то во время работы с приложением советуем вам обратить внимание на индикатор размера выделенного фрагмента, который находится в правом верхнем углу («Получится на выходе»). Он отображает потенциальный размер будущей обрезанной фотографии. Все, что остается – это выставить выделение нужного размера, ориентируясь на показатели данного индикатора.
Обрезать фотографию большого размера.
С помощью нашего онлайн сервиса вы без труда можете вырезать фрагмент фотографии большого размера. Более того, приложение изначально затачивался именно под работу с большими фото с цифровых камер. После загрузки каждое большое изображение будет автоматически масштабировано до размера, удобного для восприятия. На верхних индикаторах размера вы всегда сможете увидеть реальный размер фото и текущий (видимый). На выходе вы получите фотографию именно в реальном размере, т.е. точно так же, как если бы вы обрезали фото оригинального размера. Само масштабирование требуется только для удобства редактирования изображения.
Вырезать фото онлайн или оффлайн?
Когда человеку требуется обрезать фото, то он, как правило, находит два варианта: обрезать онлайн или сделать то же самое в десктомной программе на своем персональном компьютере (
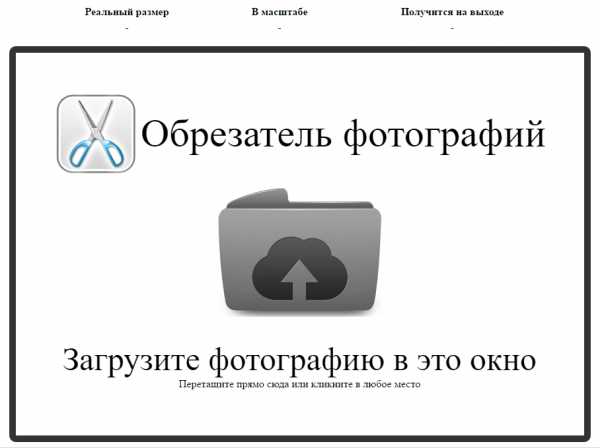
Обрезатель картинок Сut-photo.ru поддерживает практически все известные форматы изображений, самые основные из которых это JPG, JPEG, PNG, GIF, BMP и т.д. Использовать сервис вы можете в любое время без предварительной устновки, настройки или любой другой головной боли. Более того, в отличие от других подобных сайтов, Сut-photo.ru работает без обновления страницы, что избавляет вас от бесконечного мелькания и медленной загрузки. Теперь все это в прошом. Просто загрузите фото, выделите нужный кусок и скачайте его на компьютер. Нет ничего проще, чем пользоваться данным сервисом!
Политика конфиденциальности при обрезании фотографий.
Фотографии, которые вы загружаете в приложение, хранятся на сервере только в течении вашей сессии. Сразу же после того, как вы покидаете сайт, ваши файлы безвозвратно стираются. Поэтому, вы можете быть уверены в том, что ваши фото никто не увидит, не украдет и не будет как-либо использовать.
cut-photo.ru
Как обрезать изображение и как задать ему требуемое разрешение
Довольно полезные и удобные команды Photoshop, которые сэкономят вам время не только при подготовке фотографий на конкурс, но и в повседневной жизни.
Как обрезать изображение
Обрезка фотографии является одной из основных операций, которую требует практически каждая фотография. Зачастую (да вы и сами это должны хорошо знать), хомячок не сидит смирно на месте, позируя вам в требуемых позах, а носится по дивану (столу) как заведенный и десятки кадров уходят «в молоко». Бывает, что по причине нечеткости (это мы разберем в следующих уроках), а бывает по причине неудачного расположения хомячка в кадре (ну к примеру он занимает лишь малую часть фото, а остальное — ненужные вам в кадре предметы. Это проблема легко решаема. Как? Читаем ниже
1. Запускаем программу Photoshop. Открываем изображение. И жмем на кнопку «Рамка» на левой панели инструментов
 2. После нажатия этой кнопки курсор мыши (при наведении его на изображение) должен превратиться в такую черную рамку. Нажимаем левую кнопку и, не отпуская ее, ведем мышь в сторону. Появится поле оригинального цвета изображения (остальное станет сероватого оттенка). Это поле показывает, каким станет изображения после того, как вы отпустите мышь и нажмете клавишу Enter.
2. После нажатия этой кнопки курсор мыши (при наведении его на изображение) должен превратиться в такую черную рамку. Нажимаем левую кнопку и, не отпуская ее, ведем мышь в сторону. Появится поле оригинального цвета изображения (остальное станет сероватого оттенка). Это поле показывает, каким станет изображения после того, как вы отпустите мышь и нажмете клавишу Enter.
 3. Если вы внимательно присмотритесь к скриншотам, то увидите, что же изменилось, после того, как я нажала Enter.
3. Если вы внимательно присмотритесь к скриншотам, то увидите, что же изменилось, после того, как я нажала Enter.
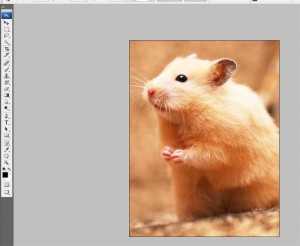
1. Итак, как же задавать такое соотношение? Очень просто. Обратите внимание на строки «Ширина» и «Высота» на верхней панели инструментов:
2. Сейчас они пусты, а значит что изображение обрезается любым соотношением — все зависит от того, как вы поведете мышь в пункте 2 этой инструкции. Но вот если прописать там цифры (на данном уровне рассмотрим образно) 100 и 100 соответственно (не забываем жать Enter после ввода цифры), и попробуем поводить мышью по изображению, вы заметите интересное ограничение: как бы вы мышью не водили, картинка становится ровно квадратной. Попробуйте сами.
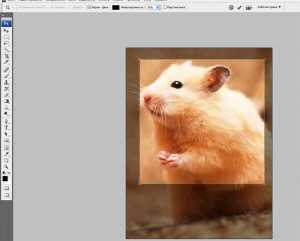 3. Та же история происходит если написать в графе «Ширина» 10, а в «Высота» 15 — Фотошоп позволит вам вырезать только прямоугольник с таким соотношением сторон и никакой другой.
3. Та же история происходит если написать в графе «Ширина» 10, а в «Высота» 15 — Фотошоп позволит вам вырезать только прямоугольник с таким соотношением сторон и никакой другой.
Встает вопрос: а как же вернуть все в исходное состояние? Как снова вырезать куски какие заблагорассудится? А вот что нужно сделать. Просто нажмите кнопку «Очистить» на верхней панели.
Как задать изображению нужное разрешение
Предположим, что на конкурс можно отправлять фотографии не больше 1000 пикселей по большой стороне. Сейчас мы посмотрим , как с помощью Photoshop можно сжать фотографии до нужного размера.
1) Открываем в Photoshop нужную фотографию.
2) Жмем кнопку «Изображение» в верхней строке.
3) У Вас выпадет такое окошко
4) В котором Вам надо будет выбрать «Размер изображения»
5) Появится вот такое окошко. Вверху этого окошка есть две графы – ширина и высота.
В большей из них (в нашем случае -высота) мы прописываем 999. А меньшая цифра (у нас ширина) соответственно первой изменяется сама.
6) Далее жмем «да» и всё готово! Фотография теперь 999 пикселей по большой стороне. Сохраняем её и выкладываем на конкурс!
Пусть вас не пугает, что фото становится таким маленьким-на самом деле это не так, вы всегда можете воспользоваться окном предпросмотра в правой части экрана (там ваше же фото в уменьшенном варианте), и проведя стрелочку под минифотой вправо увеличить изображение для проверки разрешения (не пострадало ли слишком фото)
Небольшой совет. Прежде, чем проделать всё выше описанное (сжать фоографию) сохраните Ваши труды в оригинальном размере. А потом под другим именем сжатую фотографию. Таким образом у хороших Ваших фотографий будет три копии: оригинал фотографии с фотоаппарата, отредактированная в Photoshop фотография оригинального размера, и сжатая до 1000 пикселей копия фотографии.
Автор: Екатерина Гончарова
zoopaparazzi.ru
Обрезать фото на компьютере без программ: простые способы, инструкция
Иногда возникает необходимость обрезать фото, а так не хочется устанавливать непонятные программы. Но есть всё-таки простые способы решения нашей проблемы.
Стандартные средства Windows
Не все знают, что на ПК уже есть простые стандартные приложения для редактирования изображений, которые с легкостью справятся с поставленной задачей.
Paint
Несомненно, наиболее популярный и простой графический редактор с интуитивно понятным меню, который не раз выручал пользователей Windows.
Чтобы обрезать фото или картинку, необходимо провести следующие манипуляции.
- Зайдите в меню «Пуск».

- Откройте папку «Стандартные».

- Запустите «Paint».

- «Файл» → «Открыть».

- Укажите путь к фото и кликните «Открыть».

- Выберите функцию «Выделить».

- Выделите часть фото, которую нужно вырезать.

- После клика на функцию «Обрезать» останется ранее выделенная область.

- В меню нажмите «Файл» → «Сохранить как…».

- Укажите путь сохранения файла и кликните «Сохранить».

Picture Manager
Этот редактор находится в пакете Microsoft Office и является более продвинутой версией Paint. С его помощью можно редактировать фото, делать цветокоррекцию и т.д.
- Откройте папку с изображением.
- Кликните ПМК по изображению → «Открыть с помощью» → «Microsoft Office Picture Manager».
Важно! Если у вас не отобразилась эта программа, то она у вас не установлена

- Выберите «Изменить рисунки…» из верхней панели.

- Справа в меню нажмите «Обрезка».

- Выберите область, которую нужно вырезать.

- Кликните справа «ОК».

- «Файл» → «Сохранить как…».

- Укажите путь для сохранения и нажмите «Сохранить».

Онлайн-ресурсы
Если нет возможности воспользоваться стандартными приложениями Windows, для таких случаев есть онлайн-редакторы.
Croper
Довольно простой редактор, основная функцией которого обрезать изображения.
- Зайдите на сайт.

- «Файлы» → «загрузить с диска».

- Кликнув «Выбрать файл», укажите путь к файлу и далее «Загрузить».

- В верхнем меню выберите «Операции» → «Редактировать» → «Обрезать изображение».

- Укажите область, которую нужно вырезать.

- «Файл» → «Сохранить на диск».

- Нажмите «Скачать файл».

Croppiconline
Еще одна довольно простая онлайн-утилита, функционал которой сводится только к обрезке фото.
- Зайдите на сайт.
- Кликнув «Выбрать изображение», укажите путь к изображению и нажмите открыть.

- Обозначьте область, которую нужно вырезать, и нажмите «Обрезать изображение».

- Нажмите на «Скачать».

Cut-photo
По функционалу данный сайт не отличается от предыдущего, но имеет более детальную инструкцию на главной странице.
- Зайдите на сайт.
- Нажав на большое изображение по центру, укажите путь к изображению и нажмите «Открыть».

- Укажите область, которую нужно вырезать и нажмите «Обрезать».

- Кликните «Скачать».

geekon.media
Как можно обрезать фото без потери качества ?
Как можно обрезать фото без потери качества ?
- Если Вы обрезаете лишнее от большого кадра и есть возможность сохранить размерность качества около 100%, то ничего Вы не потеряете.
В качестве примера.
Для публикации был обработан портрет и залит в вот таком размере.
ссылка заблокирована по решению администрации проектаПотом понравился глаз от него. Глаз вырезал, сделал другую цветокоррекцию. Получился кроп 100%.
ссылка заблокирована по решению администрации проектаДальнейшая резка приведет к потере качества.
- с каких это пор обрезка стала влиять на качество?
- Любая операция с растровой графикой приводит к потере/изменению данных. Если только вы не работаете со специальными форматами, типа psd, где обрезанная часть может находится за границами рабочей области и быть снова доступной при измении размера холста. Используя обычные форматы графики, не предназначенные для сохранения информации для редактирования никак нельзя обрезать фото и оставить при этом в документе информацию об обрезанной части, а отсутствие этой информации и есть потеря данных, в частности. Если вас просят высылать оригинал, значит нужно высылать оригинал.
- а как можно обрезать фото с потерей качества?
при обрезке вы уменьшаете размер, а качество остатся прежним.. . а потом вы его растягиваете на пржний размер, и хотите тобы ничего не изменилось… - Сама обрезка на качество оставшейся части фотографии не влияет, важно с каким качеством Вы сохраните изображение.
- кадрирование и изменение разрешения изображения вещи асбсолютно разные.. . кадрируйте, на разрешении это никак не отразится
- Ну это же не разрешение поменять. Что там изменится то? Просто отрежется лишнее, и все.
Просто потом не надо стараться его вогнать в прежний размер. - Подогнать нужное разрешение.
- mspaint
- обрежь и вокруг сделай рамочку, тогда изображение не растянется, вследствие этого не потеряется качество.
- Чтобы качественно обрезать нужно знать законы композиции.
- Смотря что Вы под качеством понимаете.
Любую обрезанную фотографию растянуть до прежнего размера без потерь не получится.Шарики надувные с рисунками видели? — какие четкие и яркие рисунки в сдутом (маленьком) виде — и гораздо бледнее и размытее — в надутом.
- Существует множество программ (даже браузерных) для кадрирования с минимальной потерей информации
4u-pro.ru
Как быстро обрезать фото в Paint
В этой статье поговорим о том, как обрезать фото в Paint. Такая задача бывает необходима, например, чтобы на фото обрезать лишние части, которые только портят фотографию. Или наоборот нужно вырезать какой-то ценный фрагмент на фотографии и сохранить его в новом файле.
Есть разные программы, которые могут помочь в данном деле, но в этой статье мы рассмотрим как обрезать фото в стандартной программе Paint, которая уже присутствует в операционной системе Windows.
В этой статье показывается наглядно, как обрезать фото в Paint в Windows 7. Если у Вас Windows XP, используйте эту статью, как ориентир, так как суть действий не меняется. У Вас в Paint будет только другой интерфейс. И некоторые функции, которые в Windows XP запускаются по другому, я в этой статье дополняю другим цветом.
Для урока возьму фото по бисероплетению своей жены, а также простую фотографию птички колибри.
Итак, начнем…
Как обрезать фото в Paint
Через меню Пуск находим раздел Стандартные и в нем запускаем Paint, как показано на снимке:

Запускается программа Paint и в ней в верхнем левом углу, сначала нажимаем на выпадающее меню выбора действий (1) и затем жмем на Открыть (2), как видно на иллюстрации:
Ищем на компьютере фото, которое хотим обрезать, и открываем его в программе Paint.
Кстати, если нужно изменить размер фотографии, об этом можно прочитать в статье: Уменьшение размера фотографий программой Paint.
Или, можно не изменяя размеры фото, воспользоваться уменьшением масштаба отображения фотографии в Paint, как показано на снимке ниже (эта функция не влияет на изменения размера изображения):

Итак, нашли необходимую для обработки фотографию, уменьшили если необходимо ее до нужных размеров или уменьшили масштаб, чтобы было видно всю фотографию.
Теперь, в левой верхней области экрана программы Paint нажимаем на функцию Выделить и выбираем Выделить всё:
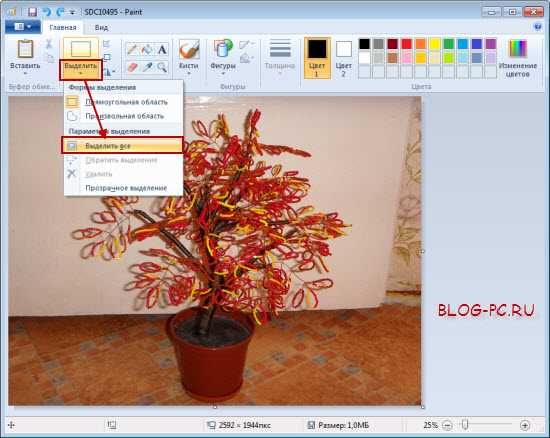
(В Windows XP выделить все можно через меню Правка -> Выделить всё)
Заметим, что после этого у фото по краям появилась пунктирная линия и по серединам каждой стороны маленькие квадратики, показывая тем самым, что выделена вся фотография:

Теперь для обрезки фото мы можем, удерживая нажатой левую кнопку мыши на фото, передвинуть фотографию в любую сторону. Например, для начала, передвинем фото влево-вверх, тем самым удалив ненужные края слева и сверху:

Не бойтесь экспериментировать, так как всегда можно отменить действие с помощью значка в левом верхнем углу программы.
(В Windows XP отменить действие можно через меню Правка -> Отменить)
Чтобы далее обрезать фото с правой стороны и снизу, сначала нажимаем Выделить и далее Обратить выделение:

(В Windows XP это же действие вызывается кнопкой Выделение):
Таким образом, будет выделена белая часть, которую можно передвигать, удерживая левой кнопкой мыши за середину границы этой выделенной области, как показано на снимке:

В результате получаем обрезанную как нам надо фотографию:

Ну а как теперь сохранить фотографию, об этом Вы уже знаете из заметки: Уменьшение размера фотографий программой Paint, в которой я показывал и процесс сохранения фото.
Как обрезать произвольную область в Paint
Теперь рассмотрим возможность вырезания произвольной области в фото.
Тоже очень полезная функция, которая может пригодиться во многих случаях, например, когда нужно обрезать и сохранить какой-то элемент, чтобы не было фона.
Покажу на примере другой фотографии. Допустим нужно вырезать птичку колибри из фотографии.
Для этого в левой верхней области экрана программы Paint нажимаем на функцию Выделить и выбираем Произвольная область:
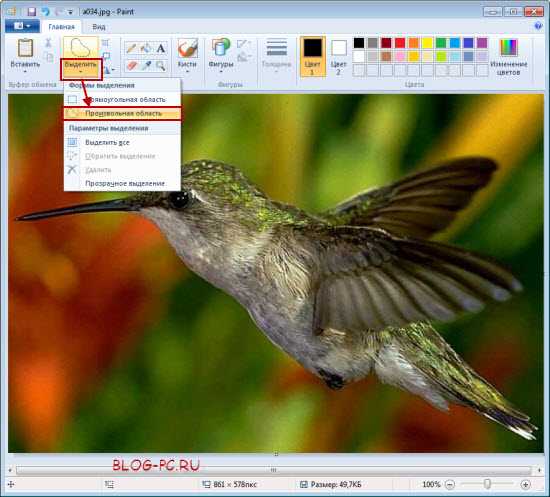
Далее, нажимаем левую кнопку мыши и не отпуская ее, по контуру объекта (а данном случае по контуру птички) ведем мышкой, чтобы обойти весь объект. Можно даже по контуру захватывать немного больше фона, — потом с помощью ластика мы сотрем лишнее:

Дошли до начала выделения, — отпустили кнопку мыши. И теперь нужно в вверху в инструментах нажать на функцию Обрезать:

Получаем вырезанный объект! Теперь можно воспользоваться ластиком (1), чтобы подчистить лишнее. А для удобного стирания можно увеличивать детализацию фото (2):
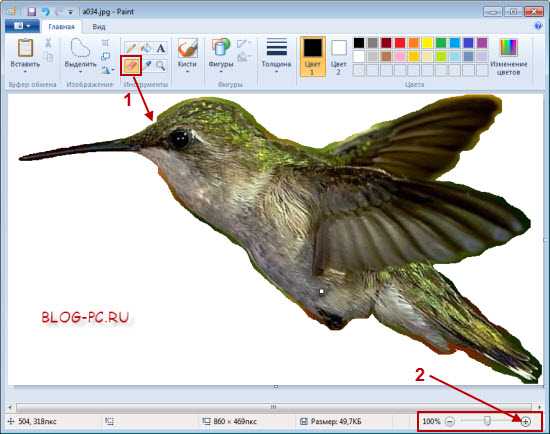
Также размер ластика можно регулировать с помощью функции Толщина (выбрали инструмент Ластик -> Толщина):
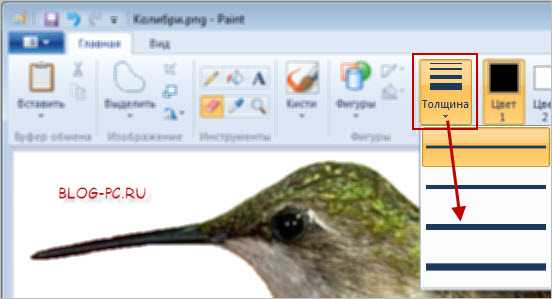
Ну и также, как и рассматривали выше, с помощью функции отмены операции можно вернуть предыдущее действие, если стерли лишнее.
Пройдя ластиком края всей фотографии, получаем готовой вырезанный объект:

Конечно же, Paint, это не Фотошоп. Так что идеального результата ожидать не стоит, но всё же, для простых задач вполне может выручить.
Осталось только сохранить изображение. А как это сделать, — говорили выше.
Теперь Вы знаете и то, как обрезать фото в Paint. Как видите, — ничего сложного в этом нет! Функция простая, но может часто пригождаться. Тем более, что для этого никаких дополнительных программ устанавливать не придется!
blog-pc.ru
Как обрезать фото на компьютере за 3 шага
Кадрируйте фотографию на компьютере быстро и просто
Нужно отрезать лишние поля на фото или в кадр попали нежелательные предметы? Воспользуйтесь простой функцией кадрирования, встроенной в редактор «ФотоМАСТЕР»! Прочитайте статью и узнайте, как обрезать фотографию на компьютере с помощью этого инструмента буквально за 3 простых шага. А также познакомьтесь с другими волшебными функциями программы, которые преобразят ваши фотоснимки!
С чего начать?
Первым делом вам нужно скачать «ФотоМАСТЕР» на компьютер. Установка займет не более 5 минут. На экране появится меню приветствия. Нажмите кнопку «Открыть фото» и укажите софту путь к изображению, которое хотите обрезать. Затем перейдите в раздел «Композиция» и выберите опцию «Кадрирование».
Кадрирование — это инструмент для обрезки фотографии, который поможет вам избавиться от лишних предметов на краях фото и сделать снимок визуально более гармоничным. При кадрировании вы сами можете выбирать новые границы для изображения.
ШАГ 1. Настраиваем сетку
По умолчанию софт предложит вам воспользоваться «правилом трех». Фото будет автоматически расчерчено на 9 равных частей. Если вы расположите все важные элементы вдоль линий или на их пересечении, то кадр станет интереснее. Также в редакторе доступны сетки «Диагональ», «Золотая спираль» и другие.
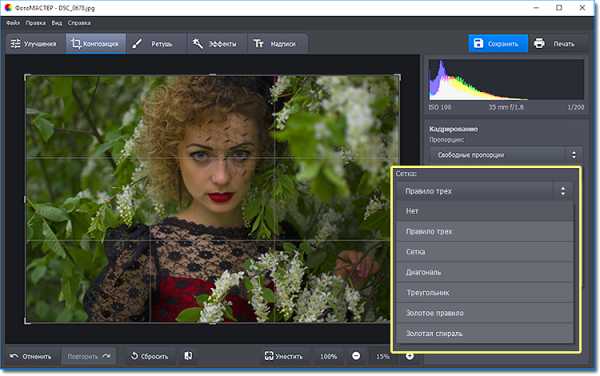
ШАГ 2. Указываем новые пропорции
В программе есть 5 готовых пропорций фото. Кликните по любому понравившемуся варианту, и рамка приобретет выбранную форму. Вам останется обозначить с ее помощью границы обрезки и зафиксировать изменения. Также в списке вы можете выбрать пункт «Сохранить пропорции», тогда за основу будет взят исходный размер фото.
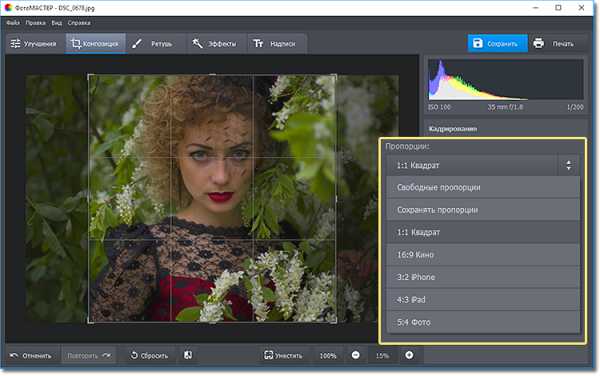
ШАГ 3. Кадрируем фото самостоятельно
Вы можете обрезать фото на компьютере вручную. Выберите пункт «Свободные пропорции» и мышкой настройте нужные границы рамки. При необходимости поворачивайте фото. Потяните на шкале бегунок вправо для поворота снимка по часовой стрелке или влево для поворота против часовой. После нажмите «Применить».
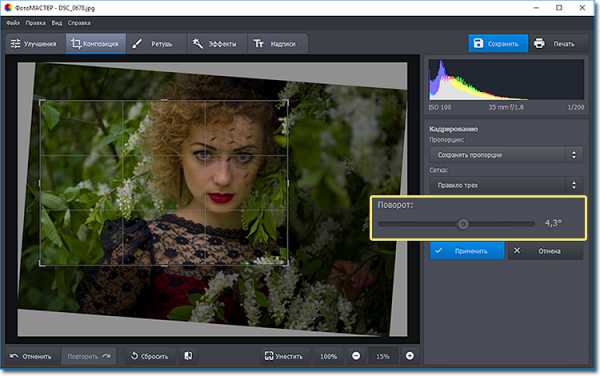
Обработка и улучшение фотографий в «ФотоМАСТЕР»
В программе для обработки фотографий вы найдете десятки инструментов для улучшения изображений. Например, после кадрирования можно дополнить фотографию мягким виньетированием. Так вы сделаете акцент на центре снимка. Эту функцию вы найдете также в разделе «Композиция». Подберите оптимальную силу, форму и растушевку для виньетирования через соответствующие шкалы. Фотография преобразится за считанные мгновения!
Если изображению не хватает красок или света, то это тоже можно исправить. Вернитесь в раздел «Улучшения» и на панели справа настройте параметры. Здесь вы можете скорректировать экспозицию и контраст, насыщенность всей фотографии или только отдельных цветов, а также добавить резкости снимку или слегка размыть его.
Работаете с фотографией в жанре портрет? В таком случае не проходите мимо раздела «Ретушь». Здесь вы можете замазать проблемные участки на коже при помощи штампа или обработать отдельные фрагменты инструментами из меню «Корректор». При обработке пейзажных фотографий поэкспериментируйте с градиентным фильтром. Эта опция поможет подчеркнуть все достоинства фотографии и сгладит недостатки.

Исходное фото после кадрирования и обработки
Когда работа будет завершена, щелкните по кнопке «Сохранить» в правом верхнем углу. Укажите место, в которое нужно поместить фото, и желаемый формат. Теперь вы знаете, как обрезать фотографию без фотошопа и улучшить ее качество. Установите на свой компьютер программу «ФотоМАСТЕР» сейчас и с этим больше не возникнет проблем!
photo-master.com