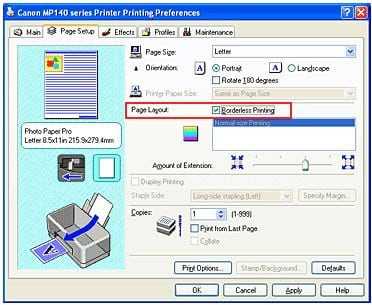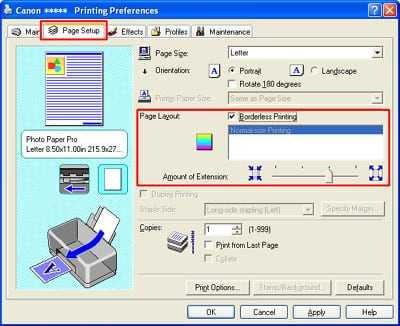Как в word 2007 сделать чтобы печатал без полей? — Toster.ru
Вы уж определитесь с терминологией.«Печать без полей» суть печать контента от края и до края физического листа.
На большинстве принтеров, кстати, в принципе невозможно — как минимум миллиметров 5 по краям листа не могут использоваться для печати ввиду строения листопротяжного механизма.
Если вы столкнулись с тем, что у вас контент выходит за границы листа при печати, нужно сделать следующее (для Word 2007, у более поздний версий алгоритм другой):
1. открыть Word с проблемным документом
2. в ленте перейти на вкладку «Разметка страницы»
3. найти кнопку «Размер», кликнуть на нее, там может стоять Letter 21.59 cm x 27.97 cm, или кошерный А4 21 cm x 29.7 cm, или что-то иное. Если вы печатаете на А4 — убедитесь, что там стоит А4, если нет — поставьте и попробуйте распечатать.
ВНИМАНИЕ! Ввиду изменения размера листа форматирование текста может «поплыть»! Особенно, если оно сделано, как водится, пробелами и лишними строками.
Как вариант, этого можно попытаться избежать, если не изменять размер листа документа, а смасштабировать его средствами Word’а:
— перейти в диалог печати, к примеру, нажатием Ctrl+P
— в диалоге печати справа внизу на кнопками ОК и Отмена в группе «Масштаб» в выпадающем списке «по размеру страницы» выбрать А4
— в результате, документ будет смасштабирован, формат, скорее всего, не поплывет — но нужно это проверить все равно
4. Если при создании новых документов у них размер по умолчанию тоже не А4, имеет смысл выставить А4 размером по умолчанию, следующим образом:
— в любом документе нажмите Ctrl-F2, чтобы перейти в режим предварительного просмотра
— в открывшемся меню кликните на «Другие размеры страниц» в самом его конце, откроется диалог
— выставьте А4 в верхнем выпадающем списке «размер бумаги»
— в левом нижнем углу есть кнопка «по умолчанию», нажмите ее, затем нажмите «Да» в появившемся диалоге
— теперь все новые документы (на базе шаблона normal.dot) будут создаваться в формате А4
НО! Все это не совсем правильно, т.к. у подавляющего большинства таких проблем нет, несмотря на выбранный формат документа, а все оттого, что драйвер принтера обычно автоматически масштабирует все, что крупнее А4, в меньшую сторону, чтобы не случалось проблем, как у вас. У вас это не работает, и вы эту функцию, по сути, возложили на PDF. Да, если вы выполните вышеприведенные рекомендации, вы (1) сможете сменить размер бумаги любого документа на А4, и (2) все впредь создаваемые на вашем ПК документы тоже будут иметь формат А4. Однако, если к вам попадет от кого-нибудь файл c другим форматом листа — а это происходит часто, т.к. у всех обычно все масштабируется само, и никто с этим не парится — у вас опять возникнут проблемы при печати, и вам придется снова менять размер бумаги у документа.
Что делать? Идти в настройки принтера:
— в любом документе нажмите Ctrl+P, чтобы перейти в диалог печати
— вверху, справа от выпадающего списка, в котором выбирается принтер, есть кнопка «Свойства», кликаете на нее
— тут вы в свободном плавании, т.к. они для каждого принтера свои, но у меня, к примеру, в этом окне есть пункты «размер листа» (соответствует размеру листа печатаемого документа) и «размер выходного листа» (задается пользователем). Например, если документ имеет формат, отличный от А4, можно задать выходной размер А4, и драйвер принтера сам его отмасштабирует. У меня есть две особенности:
— эта настройка не запоминается, чтобы по умолчанию производилось масштабирование, надо создавать профиль и туда сохранять эти настройки
— !! независимо от того, включил я масштабирование или «забыл», у меня все равно все масштабируется до А4, такой вот умный принтер 🙂
toster.ru
Как убрать поля при печати на принтере
Каждый помнит отступы снизу, сверху и по краям копий документов, которые были распечатаны на принтере. В случае с копиями проблем не возникает — они не критичны, а вот если придется распечатать какое либо изображение на всю площадь листа, то здесь отступы при печати на принтере будут портить нам всю картину. В этом случае нам нужно будет убрать поля. Давайте детальнее рассмотрим эту проблему и избавимся от полей для печати на принтере.
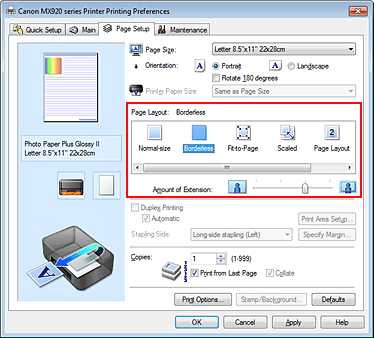
Убрать поля вокруг документа
Логически можно догадаться увеличить изображение при настраивании печати для того, чтобы вытеснить отступы из печатаемой области. Но этого не позволит сделать программа, с которой вы работаете. Она настроена таким образом, что поля будут присутствовать при любых масштабах. Для того чтобы выключить отступы в документе, необходимо внести в настройки некоторые изменения. Чтобы изменить настройки, необходимо обратиться к инструкции по применению, которая прилагается к принтеру любой марки. Если по какой-то причине у вас ее нет, можно зайти на официальный сайт компании разработчика и скачать инструкцию оттуда.
Содержание статьи:
Настраиваем принтер, чтобы печатать без полей
За пример взят принтер марки Canon. Для этого:
- Откройте программу для работы с принтером. Выберите флажок с пунктом «Печатать без полей». Если драйвер не имеет русского языка, на английском это выглядит так: Borderless Printing. Искать ее следует в разделе «формат страницы» (Page Layout). Для того чтобы найти драйвер принтера и совершить эти настройки необходимо в Windows 7 зайти в меню пуск и выбрать печатающие устройства. Откройте пиктограмму с принтером, затем меню, файл – настройка печати.
- Для того чтобы начать печать без полей необходимо проверить соответствие с размерами бумаги на странице (Page Size). Для изменения размера выберите доступный из списка.
- Далее выбираем саму опцию «Печать без полей» и подтверждаем свой выбор.
- Если ползунок «Степень расширения» установлен в крайнее положение это может вызвать разводы на бумаге.
- Завершаем настройку, нажав Oк.

Настройки принтера
Важные примечания при печати на принтере
- Если установлен размер страницы, которого нет в списке, указанном в настройках бумаги, то размер будет сброшен на имеющийся автоматически.
- Нельзя выполнить печать без полей в том случае, если в главном меню выбран пункт «термопереводные материалы» или «конверт».
- Будьте внимательны при установке размеров сторон. Если в программе ширина или длинна будут больше нужного формата, часть изображения будут утеряны.
- Если в главной вкладке в пункте «тип носителя» выбрано «обычная бумага», в этом случае не следует производить печать без полей. Если вы первый раз печатаете и используете простую бумагу, тогда укажите пункт «обычная бумага» (Plain Paper) и подтвердите действие нажатием ок.

Настройки поля вокруг документа
Увеличиваем площадь печати документа
Когда основные настройки выставлены, можно печатать без полей. Но участок печатаемого документа может выйти за границу печати, и эта часть напечатана на бумаге не будет. Для того чтобы избежать такой неприятности, необходимо произвести пробную печать. Если произведенная печать без полей не удовлетворила ваших ожиданий, можно уменьшить расширение. Для этого нужно передвинуть ползунок в левую часть. При такой печати на бумаге может образоваться нежелательное лишнее поле. Их можно проверить при соответствующем установленном флажке в главном меню.
Ползунок степени расширения
Если этот регулятор (Amount of Extension) установлен полностью влево, изображения будут напечатаны в полном объеме. Если для адресной стороны письма или открытки установить этот параметр, то индекс отправителя печатается в положенном месте автоматически.
Вконтакте
Одноклассники
Как распечатывать документ без полей?
Печать документа – одна из самых простых и наиболее частых задач, для решения которых используют домашние компьютеры и принтеры. Однако даже в таком простом действии есть специфичные настройки, вызванные конструктивными особенностями принтеров.
Инструкция
Реклама:
Реклама:
Оцените статью!imguru.ru
Как напечатать изображение без полей. Важные примечания при печати на принтере
Каждый помнит отступы снизу, сверху и по краям копий документов, которые были распечатаны на принтере. В случае с копиями проблем не возникает — они не критичны, а вот если придется распечатать какое либо изображение на всю площадь листа, то здесь отступы при печати на принтере будут портить нам всю картину. В этом случае нам нужно будет убрать поля. Давайте детальнее рассмотрим эту проблему и избавимся от полей для печати на принтере.
Важные примечания при печати на принтере
В зависимости от выбранной вами программы вы можете обрезать документ или просто изменить настройки своего принтера для достижения желаемых результатов. При печати без полей вы получите четкое и четкое впечатление с профессиональным взглядом. Это отличный вариант для печати фотографий, больших изображений, поздравительных открыток и других предметов, которые вы предпочитаете не иметь белых границ. Эта опция также может использоваться для печати документов, не имеющих стандартного размера, таких как планы, диаграммы или плакаты.
Логически можно догадаться увеличить изображение при настраивании печати для того, чтобы вытеснить отступы из печатаемой области. Но этого не позволит сделать программа, с которой вы работаете. Она настроена таким образом, что поля будут присутствовать при любых масштабах. Для того чтобы выключить отступы в документе, необходимо внести в настройки некоторые изменения. Чтобы изменить настройки, необходимо обратиться к инструкции по применению, которая прилагается к принтеру любой марки. Если по какой-то причине у вас ее нет, можно зайти на официальный сайт компании разработчика и скачать инструкцию оттуда.
Нажмите кнопку «Меню» и выберите «Панель управления». Дважды нажмите «Принтеры». В раскрывающемся меню выберите модель вашего принтера. Откроется окно параметров предпочтений печати для вашей конкретной модели принтера. Выберите размер бумаги и убедитесь, что она отмечена как опция без полей.
Установите флажок «Только размеры без рамки» и выберите тип бумаги, которую вы будете использовать. Нажмите на раскрывающееся меню «Размер печати» и выберите «1 на страницу».
Нажмите кнопку «Меню» и выберите «Панель управления». Дважды нажмите «Принтеры». В раскрывающемся меню выберите модель вашего принтера. Откроется окно параметров предпочтений печати для вашей конкретной модели принтера. Выберите размер бумаги и убедитесь, что она отмечена как опция без полей.
За пример взят принтер марки Canon. Для этого:
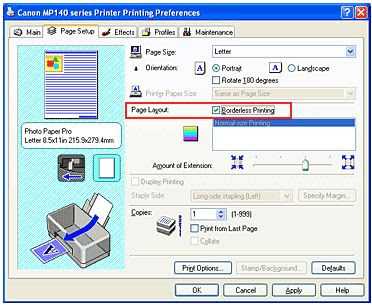
Важные примечания при печати на принтере

Увеличиваем площадь печати документа
Когда основные настройки выставлены, можно печатать без полей. Но участок печатаемого документа может выйти за границу печати, и эта часть напечатана на бумаге не будет. Для того чтобы избежать такой неприятности, необходимо произвести пробную печать. Если произведенная печать без полей не удовлетворила ваших ожиданий, можно уменьшить расширение. Для этого нужно передвинуть ползунок в левую часть. При такой печати на бумаге может образоваться нежелательное лишнее поле. Их можно проверить при соответствующем установленном флажке в главном меню.
Печать документа – одна из самых простых и наиболее частых задач, для решения которых используют домашние компьютеры и принтеры. Однако даже в таком простом действии есть специфичные настройки, вызванные конструктивными особенностями принтеров.
Спонсор размещения P&G Статьи по теме «Как распечатывать документ без полей» Как напечатать без полей Как восстановить несохраненные документы Как сделать в фотошопе фото на документы
Инструкция
Любые программы, которые позволяют создавать документы, как правило, оперируют установками областей печати, которые можно настроить. Чтобы распечатывать документ без полей, зайдите в главное меню программы, например «Файл»/«Печать» — «Параметры станицы», и удалите значения установленных размеров области печати.
Однако, несмотря на возможности программной настройки, распечатывать документ без полей получается далеко не всегда. Дело в том, что большинство принтеров из-за конструктивных особенностей принудительно оставляют зазоры по краям. То есть при желании распечатать черный лист, на выходе вы увидите черный лист в белой рамке. Размер этих «слепых областей» у каждого принтера свой. У лазерных принтеров он меньше, чем у струйных. Если же программно установить размеры полей, меньшие, чем позволяет выдерживать конкретный принтер, то попавшая в них информация попросту не будет напечатана.
Таким образом, если вы пользуетесь обычным домашним или офисным принтером, то распечатывать документы без полей полностью невозможно, так как придется оставить небольшой зазор по краям листа. Впрочем, если вам нужно распечатать большую картинку, растянутую на несколько листов, небольшие поля будут даже лучше, потому что по ним можно будет склеить полученное изображение. Также можно подстроиться под эту особенность принтеров и после распечатки изображения обрезать его по краям или заранее разрабатывать дизайн страниц так, чтобы небольшие поля выглядели органично.
Как простоДругие новости по теме:
Программа MS Word предназначена для работы с электронными документами. Кроме всех прочих возможностей, данное приложение позволяет выполнить распечатку документов в разных форматах и с различным масштабом. Все эти настройки можно выбрать в окне печати. Вам понадобится — компьютер; — принтер; —
Вы создаете на компьютере файл, который нужно хранить не только в электронном, но и печатном виде. Распечатывать можно как текстовый документ, так и рисунок или фотографию. Но если документ большой, состоит не из одного десятка страниц, то его печать приведет к расходованию большого количества
Иногда возникают ситуации, когда нужно распечатать большие форматы фотографий, которые на обычном принтере в стандартном режиме не распечатываются. Можно настроить печатать таким образом, чтобы фотография печаталась по кусочкам. Вам понадобится — принтер; — бумага. Спонсор размещения P&G Статьи
Отправка на печать документов из табличного редактора Microsoft Office Excel не имеет почти никаких особенностей по сравнению, например, с аналогичной операцией в текстовом процессоре Microsoft Office Word. Возможно, единственным отличием будет то, что книги excel собраны из вкладок-листов, каждый
Функция настройки зеркальных полей в документах Microsoft Word — незаменимая опция, особенно если вам нужно распечатать и потом сшить реферат или диплом, или сделать из вашего документа брошюру. Работать с ней не сложнее, чем с любой другой опцией MS Word. Спонсор размещения P&G Статьи по теме «Как
Когда вы создаете какой-либо файл, будь то текстовый документ или фотография, рано или поздно возникает необходимость его распечатать. Существуют разные способы отправки документа на печать. Спонсор размещения P&G Статьи по теме «Как распечатать документ» Инструкция 1 Если у вас операционная
В компьютерах, в отличие от печатных машинок, процесс создания и редактирования документов отделен от процесса их печати. Производством бумажных копий здесь занимается периферийное устройство — принтер. Поэтому, если в отношении печатных машинок вопрос «как напечатать» звучал бы странно, то
geekpad.ru
Как напечатать без полей?
К документам, создаваемым на компьютере, могут предъявляться разные требования. Иногда бывает необходимо напечатать страницу без полей. Чтобы сделать это, необходимо задать документу соответствующие параметры.
Инструкция
Реклама:
Нажмите в нем на кнопку-миниатюру «Поля». Из контекстного меню выберите последний пункт – «Настраиваемые поля».Реклама:
Оцените статью!imguru.ru
как напечатать фото 15на20 без полей на Epson P50 может какие размеры выставить при печать вручную?
Поставить в настройках принтера «15х20», «без полей», галочку-«на весь лист»
в настройках принтера надо ставить галочку печать без полей. ( если хр то пуск, настройка, принтеры и факсы )
Сначала переверните фото 20см. по ширине, выбрав или»альбом»или что-то друг., не помню (редко меняю) . Далее Ctrl+Alt+P -снимите галку «по центру».Курсором поставьте фото вверху листа, а в «расширенных»свойствах -отметьте «без полей»
Пуск-Устройства и принтеры- правый клик по значку вашего принтера- настройка печати — главное — размер -пользовательское — ваш размер — ОК. И будет счастье…
touch.otvet.mail.ru
Как печатать фотографии 10х15 без полей?
Щёлкни по фотке правой кнопкой мыши, выбери «Печать», и следуй этим пунктам: «Параметры» >> «Свойства принтера» >> «Печать фотографий, без рамок». Всё.
В настройках есть, главное и там убрать галочку в строке без полей. Там должны быть картриджи, их наполнение.
Начнём с того, что лазерные принтеры фотографии вообще печатают отвратительно. Да и функции «печать без полей» у них, на сколько я знаю, не предусмотрено.
Функция печати без полей и у струйных принтеров не у всех есть. Разве что только у профессиональных (или близких к ним по качеству, а соответственно и по цене) . С лазерным принтером аналогичная ситуация. Если принтер дорогой и новый — то и функция будет. Новые принтера, благодаря последним технологиям изготовления мелкодисперсных порошков, не путем дробления крупного красителя, а путем его контролируемого выращивания на молекулярном уровне, способны дать вполне достойное ФОТОКАЧЕСТВО, ведь частички тонера имеют идеальную сферическую или яйцевидную форму. Данная технология получила название «эмульсионной агрегации».
touch.otvet.mail.ru