12 лучших приложений для редактирования фотографий на Android
Следует признать, что технологии смартфонных камер обладают большими возможностями, заменив собой старые цифровые фотокамеры с сопоставимой производительностью и некоторой дополнительной помощью от различных приложений.
Мы завели такой разговор, чтобы помочь вам сделать ваши любимые фото ещё лучше, с помощью многих отличных приложений для редактирования фото на Android.

С этими классными приложениями для редактирования фото вам даже не придётся снимать идеальные фотографии
Содержимое статьи
PhotoDirector
Когда такая крупная компания по выпуску мультимедийного ПО, как Cyberlink выпускает приложение для редактирования фото на Android, вы, вероятно, захотите познакомиться с ним поближе. Приложение PhotoDirector является что-то наподобие многоцелевого фоторедактора.
Вы можете легко и быстро добавлять оверлеи к вашим фотографиям, а также использовать различные эффекты и фотостили. Плюс, у вас имеется возможность применять более продвинутые функции PhotoDirector, например, кривые RGB и инструментарий HSL.

PhotoDirector включает в себя ряд базовых и расширенных функций редактирования фото
Photo Editor by dev.macgyver
Это, возможно, и не очень здорово, но приложение Photo Editor способно предложить множество разных опций, которое могло бы составить конкуренцию таким известным программам, как GIMP или Photoshop. Кстати, Photo Editor – это одно из немногих приложений, которое даёт возможность редактировать файлы формата EXIF, и плюс, содержит превосходные инструменты настроек графиков и перспективы.
Photo Editor является бесплатным приложением, но содержит небольшую рекламу. Его можно часто обновлять на новые версии, так что, если вы подыскиваете что-то, чего вам не хватает, оно может появиться в любой момент.

Набор опций от Photo Editor десктопного уровня
Adobe Lightroom Mobile
Компания Adobe является мировым лидером в области обработки изображений, и её программа Lightroom выступает фотографическим стандартом. Мобильная версия Adobe Lightroom содержит немало полезных функций, которые вам хорошо известны из десктопной версии.
Adobe Lightroom стала бесплатной 7 декабря прошлого года. А до этого вам пришлось бы сделать подписку на пакет Adobe Cloud Photography, чтобы использовать Lightroom на вашем Android-устройстве, но теперь это потребуется лишь в случае, если вы хотите синхронизировать ваши файлы с приложением Desktop и Lightroom Web.

Приложение Adobe Lightroom для Android обеспечит ваше устройство мощью десктопной версии
Photo Editor by Lidow
Photo Editor by Lidow – это шустрое и забавное приложение для редактирования фото, которое избавит вас от хлопот выяснения множества видов опций, фильтров и настроек. Безусловно, Photo Editor by Lidow не столь сложное, как многие другие приложения в нашем списке, но это его один из плюсов. Это приложение содержит ряд забавных и несложных функций, которые можно использовать в считанные секунды.
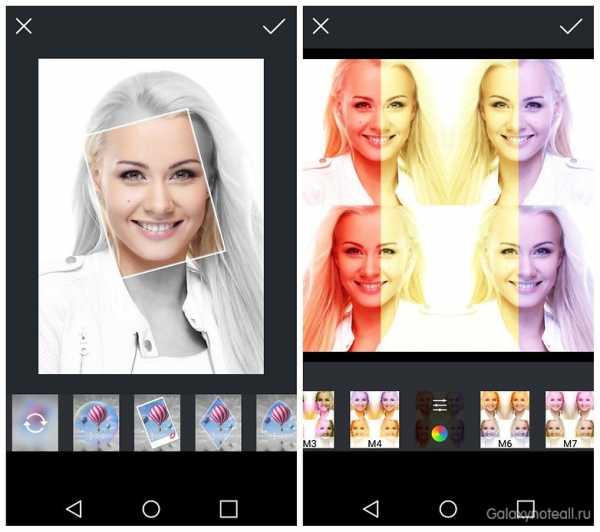
Photo Editor by Lidow несложное, быстрое и забавное
VSCO Cam
VSCO Cam является одним из самых часто загружаемых приложений для Android. Будучи специализированным приложением для фотокамер, с собственной страницей закачек пользователей (наподобие Instagram), VSCO Cam можно назвать мечтой фотографа. Одной из классных фишек этого приложения является возможность редактирования фото одним щелчком в виде базовых фильтров.
VSCO Cam имеет довольно простой интерфейс, хотя весьма профессиональные функции этого приложения дают понять, что пользователь должен иметь хорошие знания в области фотографии. VSCO Cam можно назвать отличным приложением – некоторые опции для редактирования очень удобно использовать на ОС Android, причём они обладают определёнными улучшениями по обработке изображений, и такие изображения в результате не выглядят слишком яркими или аляповатыми. Очень приятная новость заключается в том, что VSCO Cam можно скачать совершенно бесплатно.

Интерфейс VSCO Cam хоть и простой, но очень эффективный
Pho.to Lab
Приложению Pho.to Lab явно не хватает серьёзных инструментов для редактирования, но, тем не менее в нём есть набор фишек для оживления ваших фотографий – фоторамки, пейзажи, цветовые схемы, эффекты, стикеры, иконки, фильтры.
Pho.to Lab можно назвать одним из менее профессиональных приложений для редактирования в нашем списке – оно никоим образом не может конкурировать с PhotoShop или Snapseed в области серьёзных преобразований изображений. Но все же, это приложение вполне симпатичное и включает в себя множество разнообразных опций.
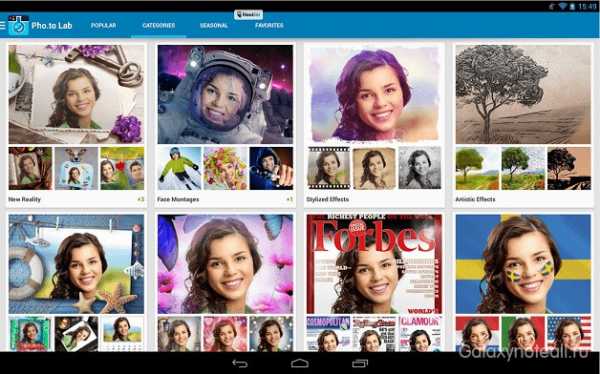
Pho.to Lab наполнено простыми удовольствиями
Snapseed
Snapseed было разработано профессионалами в компании Nik Software и является идеальным ПО для работы с вашими фотографиями. Яркость, контраст и насыщенность входят в число стандартных задач этого приложения, а, если вы окажетесь удачливым, то вдобавок получите преимущества автоматической коррекции всех этих параметров.
Отличные настройки можно получить с помощью определённых тач-жестов, и вы даже можете выбрать режим редактирования и настройку выбора для ваших фото.
Отметим, что Snapseed в первую очередь известно своими фильтрами: Retrolux, Vintage, Tilt Shift, Grunge, Drama и другими интересными эффектами. Плюс ко всему, Snapseed не содержит рекламы и его можно скачать бесплатно.
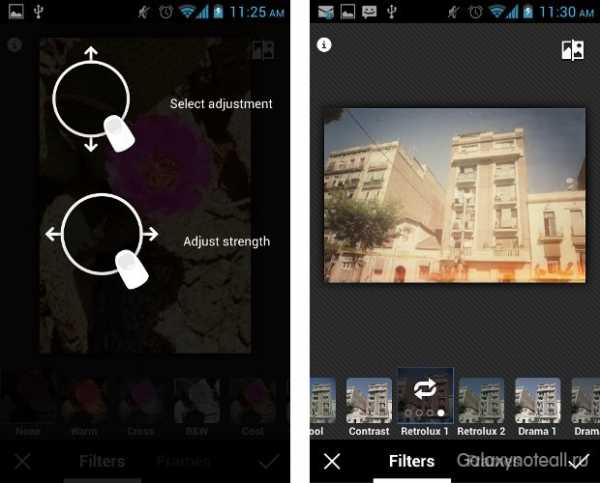
Snapseed разработано для коррекции изображений и имеет художественные фильтры
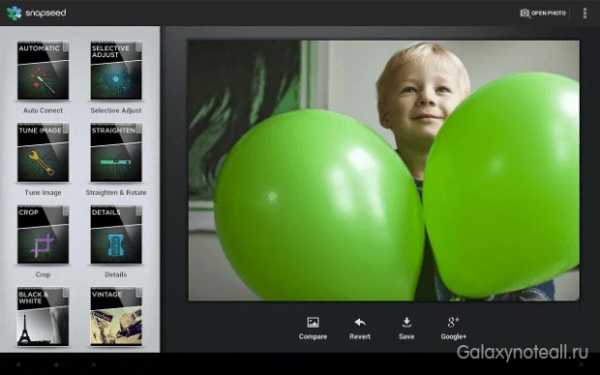
Редактирование изображений с помощью Snapseed
Cymera
В принципе, вы можете использовать Cymera для любого вида фотографии, но лучше всего оно подойдёт для портретных снимков. Вы можете открывать фото прямо в приложении или импортировать их из вашей галереи, а Cymera предложит вам семь «объективов», имитирующих функцию цифрового зеркального фотоаппарата и четыре режима редактирования для быстрого улучшения снимков.
Также в этом приложении имеются около 20 различных фильтров, сотни декораций, множество художественных эффектов. Вдобавок фото можно послать в Facebook, Twitter и Tumblr прямо из Cymera. Это приложение является бесплатным, но содержит рекламу – в нижней части дисплея находится небольшой рекламный баннер, который можно перемещать в разные стороны.

Вы как бы «улыбнулись» (слева), добавили немного цветности, сжали изображение по вертикали, прибавили резкости – и вуаля!
Aviary Photo Editor
Кроме стандартных функций для ротации, обрезки, коррекции и автоулучшения Aviary Photo Editor также обладает функциями фокуса (наклон-сдвиг), ввода текста, косметических коррекций (красные глаза, макияж) и мем-генератора. Также все ваши фото можно отослать в большинство популярных соцсетей.
Приложение Aviary Photo Editor предлагает возможность купить дополнительные эффекты, рамки и стикеры, хотя само это приложение является бесплатным и не содержит рекламы.

Слева: внутренние покупки дополнительных эффектов. Справа: делать мем-фото очень легко
PicsArt
Приложение PicsArt входит в число самых популярных бесплатных приложений для редактирования фото и представляет собой универсальное решение: редактор изображений с эффектами, приложение для камеры, инструмент для рисования и социальная платформа. Вдобавок это приложение имеет отличную программу для редактирования фотографий с помощью фильтров и декораций.
Готовые фотошедевры можно выложить во многих популярных соцсетях в дополнение к тестовым сообщениям и электронным письмам. Кроме того, аналогично Instagram, PicsArt включает себя внутреннюю соцсеть, в которой вы можете делиться с другими людьми своими творениями.
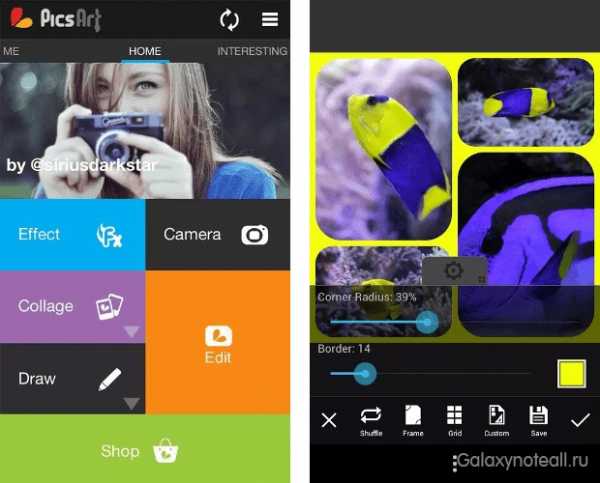
Создание рамки в PicsArt

Частичное окрашивание в PicsArt
Pixlr Express
Pixlr Express – детище разработчиков популярного приложения Pixlr-O-Matic, и название Pixlr Express говорит само за себя: это приложение для редактирования фото предназначено для тех людей, кто хочет делать это быстро. Pixlr Express обладает множеством эффектов, например косметическое редактирование (удаление эффекта красных глаз, осветление, сглаживание), а также возможностью социального обмена.
Для тех, кто хочет сэкономить больше времени, в Pixlr Express имеется настройка «Часто используемые» — её можно задействовать, если есть желание ускорить процесс редактирования.
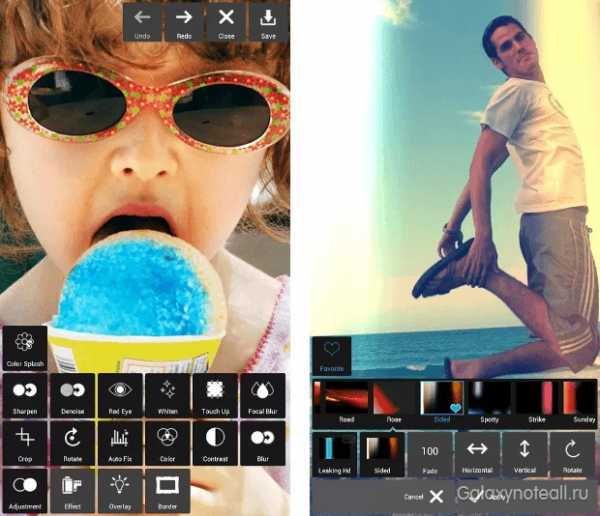
Pixlr Express включает в себя множество вариантов для быстрого редактирования фотографий
Vignette
Vignette не является приложением для редактирования, так сказать, в чистом виде, а представляет собой гибридное сочетание приложения для камеры с цифровым зумом, автоспуском и таймлапсом. Основной фишкой Vignette можно назвать винтажные стили и эффекты камеры – вы можете придать вашим фото вид, как будто они были сделаны с помощью Lomo, Diana, Holga или Polaroid. Также отметим, что в настройках имеется опция двойной выдержки и режим Photo-machine.
Обработка изображений с помощью Vignette ограничивается эффектами камеры – функций ротации и обрезки в данном приложении нет. Vignette можно купить за вполне символическую цену – 1,6 доллара, хотя доступна и бесплатная демо-версия. В отличие от других приложений, вы получите в свои руки полную функциональность Vignette, даже если у вас не будет приёма/передачи мобильных данных.

Ретро-эффекты – главная фишка приложения Vignette
Итак, а что вы думаете о лучших приложениях для редактирования фото на Android? Расскажите об этом в комментариях.
doitdroid.com
Как наложить одно фото на другое онлайн

Часто одна картинка не способна проиллюстрировать всю суть проблемы, в связи с чем ее приходится дополнять еще одним изображением. Выполнить наложение фото можно с помощью популярных редакторов, однако многие из них сложны в понимании и требуют определенных навыков и знаний для работы.
Совместить две фотографии в единое изображение, сделав всего несколько щелчков мышью, помогут онлайн-сервисы. Такие сайты просто предлагают загрузить файлы и выбрать параметры совмещения, сам процесс происходит автоматически и пользователю остается лишь скачать результат.
Сайты для совмещения фотографий
Сегодня мы расскажем об онлайн-сервисах, которые помогут совместить два изображения. Рассмотренные ресурсы абсолютно бесплатны, а с процедурой наложения не возникнет проблем даже у начинающих пользователей.
Способ 1: IMGonline
Сайт содержит многочисленные инструменты для работы с картинками в разных форматах. Здесь же можно легко объединить две фотографии в одну. Пользователю нужно загрузить оба файла на сервер, выбрать, как именно будет осуществляться наложение, и дождаться результата.
Изображения можно совместить вместе с настройкой прозрачности одной из картинок, просто вклеить фото поверх другого либо наложить фото с прозрачным фоном на другое.
Перейти на сайт IMGonline
- Загружаем нужные файлы на сайт посредством кнопки «Обзор».
- Выбираем параметры наложения. Настраиваем прозрачность второго изображения. В случае, если необходимо, чтобы картинка просто была сверху другой, устанавливаем прозрачность на «0».
- Настраиваем параметр подгонки одного изображения под другое. Обратите внимание на то, что подгонять можно как первую, так и вторую картинку.
- Выбираем, в каком месте будет расположена вторая картинка относительно первой.
- Настраиваем параметры итогового файла, в том числе его формат и степень прозрачности.
- Щелкаем на кнопку «Ок» для начала автоматической обработки.
- Готовое изображение можно просмотреть в браузере либо сразу скачать на компьютер.

Одну картинку на другую мы накладывали с параметрами, установленными по умолчанию, в итоге получилось довольно необычное фото хорошего качества.
Способ 2: Фотоулица
Русскоязычный онлайн-редактор, с помощью которого легко наложить одно фото на другое. Имеет довольно приветливый и понятный интерфейс и множество дополнительных функций, которые позволят получить желаемый результат.
Работать можно с фотографиями, скачанными на компьютер, либо с картинками из интернета, просто указав на них ссылку.
Перейти на сайт Фотоулица
- Щелкаем на кнопку «Открыть фоторедактор» на главной странице сайта.
- Попадаем в окно редактора.

- Нажимаем на «Загрузить фото», затем щелкаем на пункт «Загрузить с компьютера» и выбираем ту картинку, на которую будет накладываться второе фото.

- С помощью боковой панели, если нужно, меняем размеры первой картинки.

- Вновь щелкаем на «Загрузить фото» и добавляем второе изображение.

- Поверх первого фото будет наложено второе. Подгоняем его под размеры первой картинки с помощью левого бокового меню, как описано в п.4.
- Переходим во вкладку «Добавить эффекты».

- Настраиваем нужную прозрачность верхней фотографии.

- Для сохранения результата щелкаем на кнопку «Сохранить».

- Выбираем подходящий вариант и щелкаем на кнопку «ОК».

- Выбираем размер изображения, оставляем либо убираем логотип редактора.
- Начнется процесс монтирования фото и сохранения ее на сервер. Если вы выбрали «Высокое качество», процесс может занимать продолжительное время. Не закрывайте окно браузера до завершения загрузки, иначе весь результат будет потерян.

В отличие от предыдущего ресурса, следить за параметрами прозрачности второго фото относительно другого можно в режиме реального времени, это позволяет быстрее добиться желаемого результата. Положительные впечатления от работы сайта портит длительный процесс загрузки картинки в хорошем качестве.
Способ 3: Фотошоп Онлайн
Еще один редактор, с помощью которого легко объединить две фотографии в единый файл. Отличается наличием дополнительных функций и возможностью соединять лишь отдельные элементы изображения. От пользователя требуется загрузить фоновое изображение и добавить к нему одну или несколько картинок для совмещения.
Редактор работает на бесплатной основе, итоговый файл имеет хорошее качество. Функционал сервиса похож на работу десктопного приложения Фотошоп.
Перейти на сайт Фотошоп Онлайн
- В открывшемся окне щелкаем на кнопку «Загрузить фото с компьютера».

- Добавляем второй файл. Для этого заходим в меню «Файл» и нажимаем «Открыть изображение».

- Выбираем на левой боковой панели инструмент «Выделение», выбираем на второй фотографии нужную область, переходим в меню

- Закрываем второе окно, не сохраняя изменения. Переходим вновь к основному изображению. Через меню «Редактирование» и пункт «Вставить» добавляем на фото вторую картинку.
- В меню «Слои» выбираем тот, который будем делать прозрачным.

- Щелкаем на значок «Параметры» в меню «Слои» и настраиваем нужную прозрачность второго фото.

- Сохраняем результат. Для этого переходим в «Файл» и нажимаем «Сохранить».

Если редактором пользоваться впервые, довольно сложно разобраться, где именно находятся параметры для настройки прозрачности. Кроме того, «Онлайн Фотошоп», хоть и работает через облачное хранилище, довольно требователен к ресурсам компьютера и скорости соединения с сетью.
Читайте также: Объединяем два снимка в один в Фотошопе
Мы рассмотрели наиболее популярные, стабильные и функциональные сервисы, которые позволяют объединить два или более изображений в один файл. Самым простым оказался сервис IMGonline. Здесь пользователю достаточно указать нужные параметры и скачать готовое изображение.
Задайте свой вопрос в комментариях, подробно расписав суть проблемы. Наши специалисты постараются ответить максимально быстро.
Помогла ли вам эта статья?
Да Нетlumpics.ru
Как добавить текст на фото андроид
Зачем обрабатывать фото в телефоне
Мобильный интернет прочно вошёл в нашу жизнь. Мало, кто себе может представить жизнь без интернета в кармане. Телефон теперь не только средство связи, это ключ в целый мир информации. Источником информации можете служить вы сами, даже если просто создаете и делитесь с миром своими фотографиями в instagram (вам могут понадобится фильтры для инстаграм) или другую соцсеть, мессенджер (вотсап, вайбер и другие).

В современном мире люди не любят много читать, как бы это ни было прискорбно осознавать. Мышление изменяется, наш мозг лучше усваивает быструю информацию, желательно в хорошем оформлении. Именно на этом основывается популярность приложений для обработки фото и наложения текста на изображение. Теперь народный фольклор выражается в таком виде. Порой меткие цитаты, фразы из народа подхватываются мессенджерами и социальными сетями и разносятся по всему свету.
Узнайте, как эффектно добавить текст на фото
Сегодня я расскажу вам о замечательном приложении для андроид Cover Photo Maker, с помощью которого вы сможете добавлять текст на ваше фото или любой другой фон.
Приложение для добавления текста на фото
Cover Photo Maker вы можете скачать из магазина Google Play по ссылке.
Если вы читаете эту статью на компьютере, то быстро найти приложение поможет QR-код:
Cover Photo Maker помогает добавлять надписи на фотографии при помощи вашего телефона. Кроме того, здесь имеется галерея фонов, стикеры, инструменты для быстрой обработки фото (фильтры). Работа с текстом включает применение различных шрифтов, изменение размеров, цвета текст, тени, поворот, 3D-эффектов. Главная же особенность этой мобильной программы в том, что вы можете изменять размеры фото в зависимости от социальной сети, куда в дальнейшем вы будете выкладывать свои творения.
Кроме картинок для записей вы можете создавать в этой программе обложки для социальных сетей и статусы для WhatsApp.
Так, в Instagram желательное соотношение сторон 1:1, twitter — 2:1 , facebook — 1:1 (квадратные), 2:1 (альбомной ориентации), 2:3 (портретной ориентации) , обложка Youtube ~ 2:1, vk — 3:2, ok.ru — 3:2, Pinterest — 2:3, LinkedIn — 1:1, Google+ — 2:3.
Узнайте также, как делать видеостатус для соцсети
Как работать в приложении Cover Photo Maker
Как наложить текст на фон
Приложение для андроид Cover Photo Maker многофункциональное. Вы можете с его помощью подписать любое фото, хранящееся в галерее вашего телефона.
Вот так выглядит меню приложения:

Выбирайте «Создать обложку». Далее вам нужно выбрать подходящий фон. В приложении имеется коллекция стандартных фонов, она разбита по категориям. Выбирайте понравившийся.
После выбора фона в нижней части экрана появятся кнопки:
- «Размер обложки» выбирайте в том случае, если размеры фото для вас не важны.
- «Другие размеры» — для определения четкого соотношения сторон готового изображения.

Вас перенаправит в редактор, где выбирайте опцию «Текст» для добавления надписи на фото.
Узнайте, как делать фотостатусы для вконтакте
Теперь вы можете изменять вашу надпись в соответствии с вашим вкусом. Потяните за углы рамки добавленного элемента «Текст», чтобы изменить размеры надписи, измените шрифт (доступно для английского текста), цвет текста, тень, расположение надписи и некоторые другие настройки:

Освоив эти настройки,вы без труда разберетесь и с другими функциями приложения, такими как добавление наклеек, «Последствия» (фильтры) и др.
Как наложить текст на фото
Чтобы наложить текст на фото, вам нужно выбрать изображение из галереи вашего телефона. Для этого в редакторе обложек при выборе фона нажмите на кнопку «Галерея»:
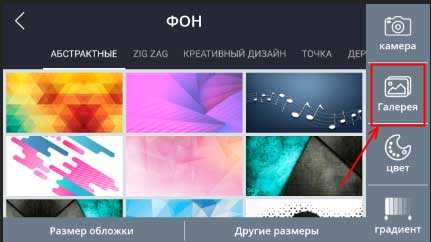
Вы также можете сделать новое фото с последующим наложением текста. В этом случае выбирайте кнопку «Камера».
Как добавить текст на черный фон
Фон для вашей надписи может быть просто сплошной цвет. Часто в соцсетях любят делать белые надписи на чёрном фоне. Для этого при выборе фона нажмите на кнопку «Текст» и отметьте цвет, который вам требуется для вашей обложки. Все остальные действия у вас останутся теми же.
Как сохранить работу
После завершения редактирования жмите «Готово» в нижнем правом углу приложения.
Сохранить как
- Дизайн — если вам нужно будет доработать дизайн позже
- Образ — если ваше фото уже готово увидеть свет.

vgrafike.ru
Наложения лого на фото на смартфоне или планшете для начинающих
Лого на фото!
Почти после каждого заказа, а иногда и просто без заказа, ко мне обращаются с одним и тем же вопросом или просьбой: «Научите накладывать лого на фото…» , » Как наложить теперь мое лого на фото моей работы», «Я не знаю фотошоп, а я могу как-то накладывать лого на свои фото?»
В Интернете не только нереальное количество статей по этой тематики, но и есть бесплатные он-лайн сервисы по такой услуге, где вы загружаете файлы с фото и с лого, а потом скачиваете готовый «шедевр» ваше фото с логотипом уже. А ещё больше готовых программ и приложений разного уровня для помощи Вам в такой проблеме, от профессиональных для пакетной работы с огромным количеством фотографий для сайта, до яркий сочных приложений для Ваших телефонов которыми переполнен Play маркет и iTunes.
Случая возникнуть может два- Вы за компьютером или ноутбуком и Вам надо ваш лого наложить на фото, или же Вы более мобильны, и все свои публикации в соц сети делайте со смартфона или планшета.
Сейчас я рассмотрю наиболее частый случай- это наложения лого на фото на смартфоне или планшете. Повторюсь, что программ очень много и все они очень доступны и бесплатные, и каждый может выбрать удобною и понятную именно для себя, я дам, как пример, пару программ, которые уже используют мои клиенты, и я, когда нахожусь в поездке без ноутбука, и которые, по моему мнению, подойдут для начинающего пользователя больше всего, ну и главное Бесплатные.
Итак,
PicsArtПриложение PicsArt скачать можно в Google Market.Выпускается совершенно бесплатно (имеет встроенные покупки).
Работает программа PicsArt как на компьютерах, под управлением Windows (7, Vista, XP), так и на мобильных гаджетах, с операционной системой iOS, Android, Windows Phone.С виду простой, но удобный и функциональный интерфейс, подойдет как неопытному новичку, так и продвинутому пользователю.
Думаю, что другие функции этого редактора Вы изучите сами, а я покажу самую быструю схему «Наложить фирм лого на ваше фото»:
Открываем приложениеPicsArt, жмем на кнопку по середине меню «РЕД» (редактировать)

Из Ваших фото выбираем нужное Вам фото и опять нажимаем «РЕДАКТИРОВАТЬ»
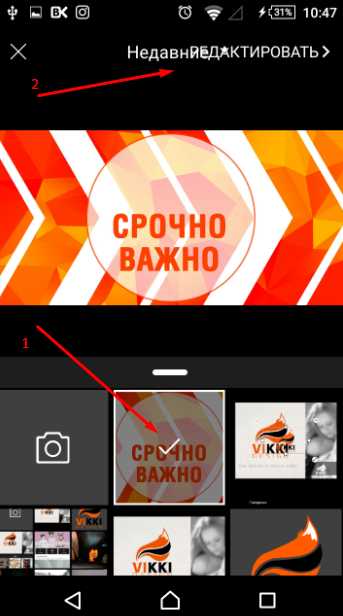
Открылось нужное вам фото и под ним внизу есть меню, где жмем«ДОБАВИТЬ ФОТО»:

Опять открылась ваша галерея и теперь выбираем логотип или то что вы хотите наложить на ваше фото:

Итак на вашем фото появился Ваш логотип по середине фото.

Теперь Вы можете:1.Его передивагать куда Вам нравиться;
2. Потянув на стрелки уменьшать и увеличивать размер логотипа
3. Зажав на круглую стрелку поварачивать его по кругу как угодно.
4. И, конечно, менять в нижнем меню стили наложения («Обычный» , «Экран» , «Затемнить» и тд. )
Настраивайте его наложение по вашему вкусу и радуйтесь)
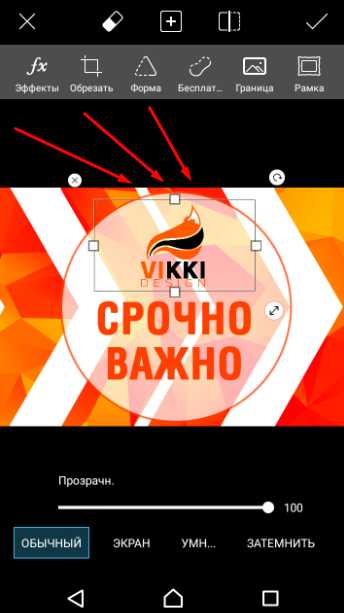
Как только все вас устраивает вверху жмем на стрелку в белом кружечке и сохраняем наш «Шедевр»
Сохраняете готовое фото как вам угодно- просто в галерею вашу или же сразу кудато отпарвляете его на публикацию.
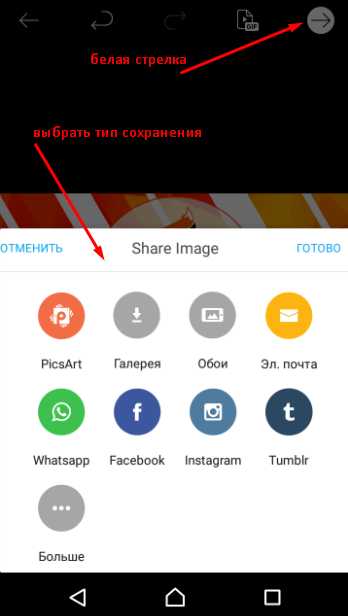
УРААААААААААА, вот и все готово))))))))))))))))))))))))))
Мой баннер с моим лого тоже готов:

PS Поздравляю Вас, теперь Вы сами, без помощи дизайнеров можете готовить к публикации ваши фото, фото ваших работ и баннера.
joomla-v3.ru
Бесплатные фоторедакторы для Android: обзор популярных приложений
Технические возможности телефонов и планшетов, работающих на Android, давно позволяют использовать их для обработки фотографии в графических редакторах. В Play Market можно найти большое количество бесплатных фоторедакторов, которые предлагают самый разный функционал – от простой обрезки и поворота до профессиональной обработки изображения.
 Adobe Photoshop Express
Adobe Photoshop Express
Компания Adobe сделала все, чтобы «Photoshop» стало нарицательным именем для графического редактора. Самая известная программа для работы с изображениями доступна на Android бесплатно и называется Adobe Photoshop Express.

Правда, в сравнении с версией для ПК функционал приложения значительно урезан:
- Кадрирование, поворот, выпрямление и зеркальное отражение изображения.
- Удаление красных глаз и засвеченных пятен.
- Настройка четкости, контрастности, подсветок, теней, экспозиции, оттенков и других параметров с помощью ползунков.
- Два десятка эффектов с возможностью управления интенсивностью фильтров.
- Более 15 рамок и обводок.
Photoshop Express умеет работать с форматом RAW и позволяет быстро размещать обработанные фотографии в соцсетях. Однако это все равно программа для простой обработки фото. Если вы хотите воспользоваться всеми возможностями графического редактора от Adobe, обратите внимание на приложение Photoshop Lightroom.
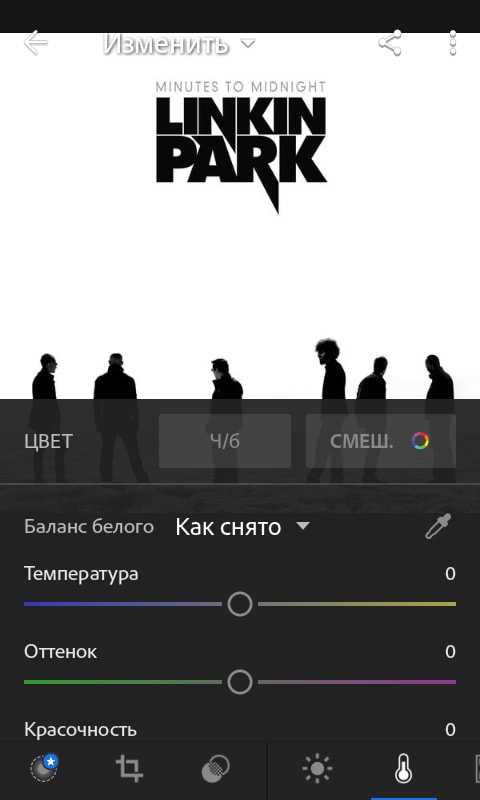
Здесь вы найдете все функции Adobe Photoshop, которые позволяют профессионально обрабатывать фотографии и делиться ими с другими пользователями в соцсетях.
- Готовые стили и инструменты для выполнения сложной коррекции.
- Сохранение истории изменений с возможностью вернуться к оригинальному изображения одним касанием экрана.
- Камера Adobe с 5 стилями, которые можно применить во время съемки.
Photoshop Lightroom доступно бесплатно в течение 30 дней в виде пробной версии. После окончания пробного периода для продолжения работы с приложением необходимо оформить подписку на план Creative Cloud.
Pixlr
Приложение от еще одного мастера создания графических редакторов – компании Autodesk. Опыт и возможности разработчиков поспособствовали тому, что в Pixlr добавлено большое количество профессиональных инструментов, завернутых в удобный интерфейс. В приложении есть как простые функции вроде отбеливания зубов и удаления красных глаз, так и инструменты для глубокого редактирования изображения.

Основные возможности Pixlr:
- Кадрирование, обрезка, исправление искажений.
- Работа с контрастом и цветом.
- Наложение фильтров.
- Создание коллажей.
- Наложение фотографий для объединения в один снимок.
- Удаление дефектов на селфи.
- Стилизация под использование инструментов рисования.
Доступ к отредактированным фотографиям можно предоставить друзьям через Facebook, Instagram, Twitter или по электронной почте.
Snapseed
Приложение Snapseed разработано компанией Nik Software, которая в 2012 году была куплена корпорацией Google. Студия Nik Software специализировалась на создании графических редакторов, а тот факт, что Google обратил внимание на продукт и продолжает его развивать, явно говорит о том, что приложение заслуживает как минимум изучения.
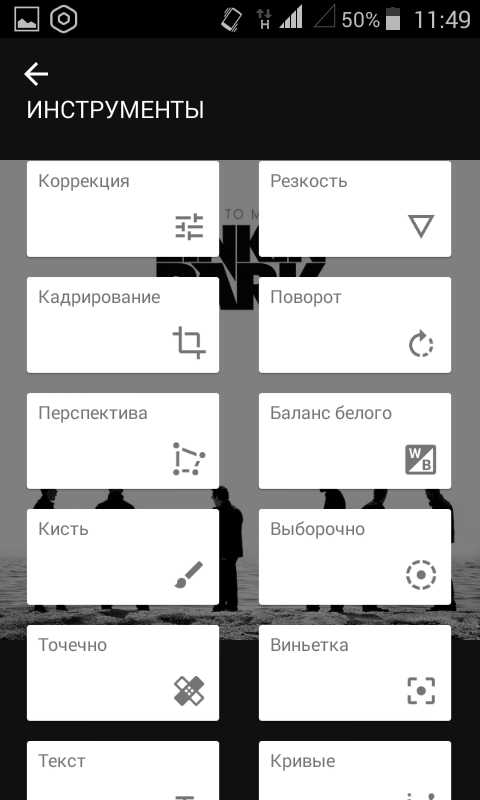
Snapseed –универсальное приложение, которое подходит для пользователей, предпочитающих тонкое ручное редактирование. Как и Photoshop, Snapseed сохраняет список изменений, с помощью которого можно быстро откатиться к предыдущему состоянию изображения. Среди основных возможностей фоторедактора можно отметить:
- Кадрирование, поворот, коррекция искажений.
- Поддержка формата RAW: сохранение без потери качества или импортирование в JPG.
- Настройка экспозиции и цвета автоматически или вручную с высокой точностью.
- Изменение фокусировки на изображении без специальной камеры.
- 29 фильтров и инструментов для редактирования фото.
Если вам не нравится детально прорабатывать изображения вручную, используйте инструменты редактирования, которые работают по заданному алгоритму. Можно выполнять выборочное редактирование, отмечая нужное место точками, убирать нежелательные объекты и добавлять разные стили эффектов.
Photo Editor Pro
Несмотря на слово «Pro» в названии, приложение распространяется бесплатно. Photo Editor Pro предлагает инструменты для полного редактирования изображения и эффекты, которые работают одним касанием.

Среди основных функций приложения:
- Изменение баланса, работа с цветом.
- Регулировка контрастности, резкости и яркости.
- Кадрирование, коррекция искажений, обрезка.
- Изменение температуры цвета.
- Фокусирование на отдельных объектах изображения.
- Добавление наклеек, фильтров, текста.
- Рисование на фотографии, создание мемов.
Photo Editor Pro предлагает простые инструменты для быстрого редактирования фотографий. Не нужно ждать от него глубокой обработки снимка – для этого есть более мощные редакторы.
AirBrush: Easy Photo Editor
Приложение делает все, чтобы оправдать в названии сочетание Easy Photo Editor. Это действительно простой редактор, который позволяет совершенствовать фотографии в несколько касаний с применением целого ряда умных инструментов. AirBrush позволяет «отфотошопить» селфи, убрав небольшое огрехи.
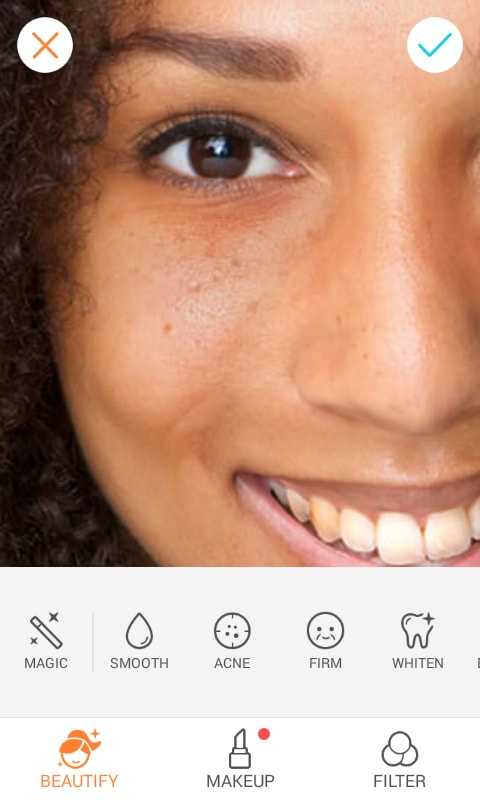
Среди доступных инструментов:
- Устранение прыщей и пятен нажатием пальца.
- Отбеливание зубов и подчеркивание глаз.
- Редактирование цвета кожи, добавление загара.
- Автоматическое и ручное ретуширование фотографий.
- Добавление глубины и фокусирование на отдельных объектах.
- Инструменты для наложения макияжа на готовое фото.
Приложение умеет делать фотографии только с фронтальной камеры. Если вы хотите отредактировать фото другого человека, сделанное на основную камеру, то придется добавлять снимок в приложение из галереи. Немного неудобно, но функциональность редактора сглаживает неприятное впечатление от лишнего действия. После редактирования фотографию можно быстро разместить в профиле в соцсети. AirBrush работает с Facebook, Instagram, Twitter и Snapchat.
compconfig.ru
Как объединить несколько фото в одно стильное изображение
Этот графический редактор позволяет наслаивать картинки друг на друга с помощью различных режимов наложения, а также править результат с помощью многочисленных инструментов и эффектов.
Как совместить фотографии онлайн
От сайта Pixlr вы получаете массу возможностей для смешения картинок. Если захотите использовать их по максимуму, вам придётся потратить больше, чем несколько минут. Но мы разберём основы, которые позволяет быстро создавать простые фотомиксы.
1. Запустите веб-редактор: откройте сайт проекта и кликните Launch Web App под заголовком Pixlr Editor.
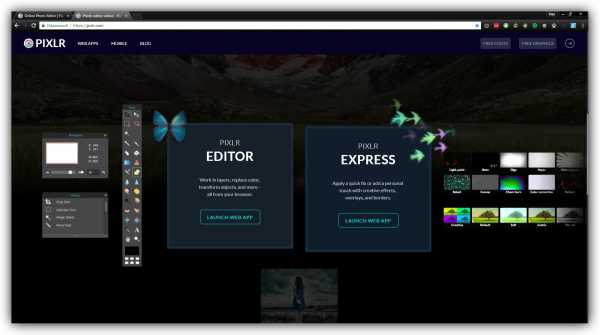
2. Загрузите первое изображение с помощью одного из предложенных способов. Это будет ваш фон или нижний слой.

3. Добавьте вторую картинку в качестве верхнего слоя. Для этого в верхнем меню кликните «Слой» → «Открыть изображение как слой» и выберите нужное изображение на своем компьютере.

4. Выберите режим наложения картинки. В правой части экрана найдите окно «Слои», выделите верхний слой и нажмите на иконку Toggle Layer Settings в левом нижнем углу этого окна. Затем попробуйте разные варианты наложения в списке «Режим» и остановитесь на понравившемся.

5. При желании отредактируйте результат с помощью инструментов на панели слева. Так, «Ластик» поможет стереть всё лишнее, «Перемещение» — изменить позиции снимков относительно друг друга. С помощью «Замены цвета» вы можете сделать, к примеру, популярное в Instagram розовое небо.
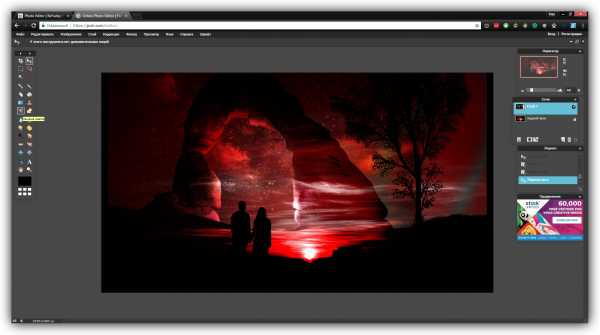
6. Когда закончите, сохраните результат на компьютере, нажав «Файл» → «Сохранить…».
Как объединить фото в мобильной программе
Приложение предоставляет меньше творческой свободы, зато вы получаете результат быстрее и можете миксовать снимки прямо на ходу.
1. Запустив программу Pixlr для Android или iOS, нажмите «Фотографии» и выберите первый снимок или рисунок — ваш нижний слой.
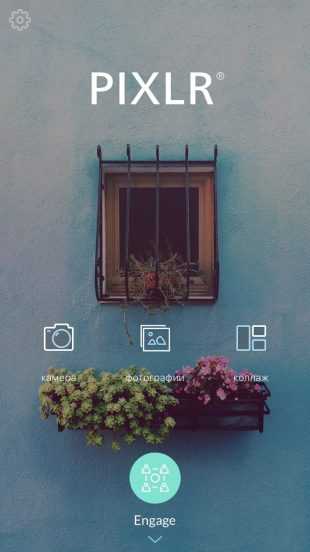
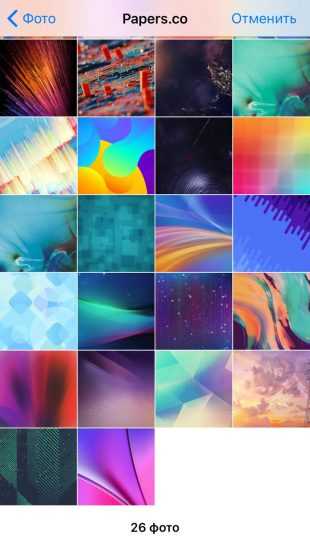
2. Нажмите на пересекающиеся круги в левом нижнем углу и выберите «Двойная экспозиция».
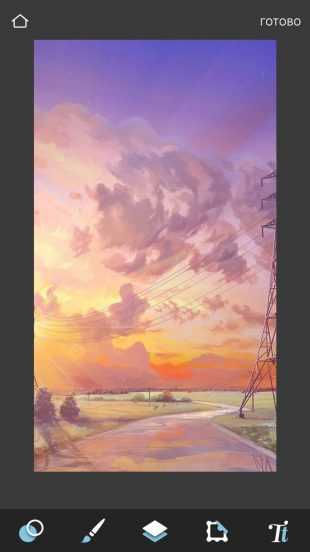

3. Затем остаётся добавить второе изображение в качестве верхнего слоя и сохранить результат, следуя подсказкам программы. В процессе вы сможете выбрать режим наложение, добавить эффекты и текст, а также внести правки с помощью ластика и других инструментов. Если захотите, можете поделиться результатом в социальных сетях прямо из Pixlr.
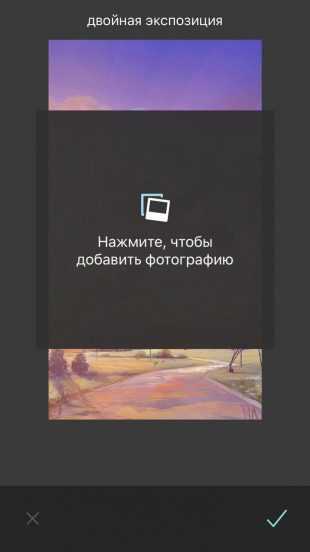
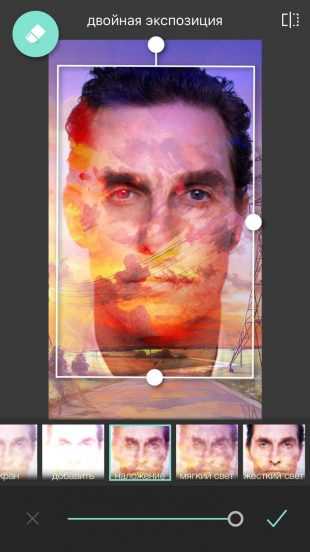
Веб-редактор Pixlr →
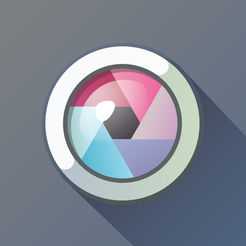
Цена: Бесплатно
Разработчик: 123RFЦена: Бесплатно
lifehacker.ru
Как наложить фото на фото
Как наложить одно фото на другое
Давно мечтаете научиться вырезать объекты из фотографий и вставлять их в другие кадры? Хотите создавать прикольные картинки для соцсетей? Проявляйте фантазию и составляйте ваши собственные уникальные изображения с Фоторедактором Movavi. Программа идеально подойдет, даже если вы никогда не редактировали снимки. Вам не придется разбираться часами, чтобы сделать наложение фото на фото. Получайте креативные кадры за несколько кликов и делитесь своими шедеврами с друзьями.
В этой пошаговой фотоинструкции вы узнаете:
Как вставить картинку на картинку
С Фоторедактором Movavi вы легко сможете добавлять целое фото на фото или вырезать и переносить объект с одного изображения на другое. Совмещайте снимки себя с любимыми актерами. Помещайте домашних животных на оригинальный фон. Добавляйте фирменный логотип, чтобы все знали автора снимка. Друзья и родные будут в восторге от ваших необычных фотографий. Все, что вам нужно, – это скачать версию программы для Windows или Mac и следовать инструкции ниже.
Скачать бесплатно Скачать бесплатноУстановите Фоторедактор Movavi
Скачайте и запустите установочный файл программы. Следуйте инструкциям на экране компьютера. По окончании установки Фоторедактор откроется автоматически.
Загрузите изображение
Для добавления нужной фотографии кликните Открыть файл. Вы также можете перетащить объект в рабочую область приложения.

Добавьте фото на фото
Нажмите вкладку Вставка картинки, затем кликните на Вставить изображение, чтобы наложить фото друг на друга. Изображение сразу же появится в центре первой картинки.

Отредактируйте наложение
Меняйте расположение добавленного объекта, удерживая левую кнопку мыши. Настройте прозрачность с инструментом Непрозрачность. Сглаживание углов сделает края менее острыми и даже превратит квадратное изображение в круглое. Добавьте контур с инструментом Толщина обводки. Выберите Цвет обводки из готовой Палитры или воспользуйтесь Спектром. Примените инструмент Пипетка, чтобы найти наиболее подходящий цвет контура к фону.

Добавьте Тень и измените ее Угол, Цвет и Размытие. Как только вы внесли необходимые изменения, нажмите Применить.

Перенесите объект с картинки на фото
Вернитесь к пункту 2, чтобы загрузить изображение, из которого вы планируете вырезать объект. Откройте вкладку Замена фона. При помощи кисти Выделение объекта сделайте несколько штрихов на том, что хотите сохранить. Воспользуйтесь кистью Выделение фона, чтобы удалить ненужное. Добавьте штрихи подходящей кистью, если объект выделен неверно. Нажмите Следующий шаг.

Примените кисть-маску Выделение объекта, чтобы сохранить мелкие детали. Замажьте лишнее кистью Выделение фона. Инструмент Выделение волос поможет добиться более плавного перехода к краям вырезанной области. Когда вы внесете необходимые изменения, нажмите Следующий шаг.

Нажмите Добавить изображение, чтобы выбрать подходящий фон. Перемещайте объект, удерживая его левой кнопкой мыши. Если вы довольны результатом, кликните Применить.
Сохраните изображение
Нажмите кнопку Сохранить в правом нижнем углу экрана. Укажите нужный формат, программа сразу выдаст итоговый размер файла. Формат JPEG позволяет выбирать необходимое качество фотографии: нажмите Качество и настройте свое значение.


Movavi Фоторедактор
Самый простой способ превратить любое фото в конфетку
Улучшайте качество и ретушируйте несовершенства
Добавляйте эффекты и фильтры
Обрезайте, выравнивайте и отражайте кадр
Заменяйте фон и удаляйте ненужные объекты
Как соединить две фотографии в одну
С редактором фото от Movavi вы также можете склеить несколько изображений. Для этого воспользуйтесь вкладкой Вставка картинки и совместите необходимое количество фотографий. Ознакомьтесь с более подробной инструкцией, чтобы склеить разные снимки за считанные минуты.
Смотреть инструкцию по соединению фотографий.

Другие полезные инструкции
Остались вопросы?
Мы также рекомендуем
www.movavi.ru

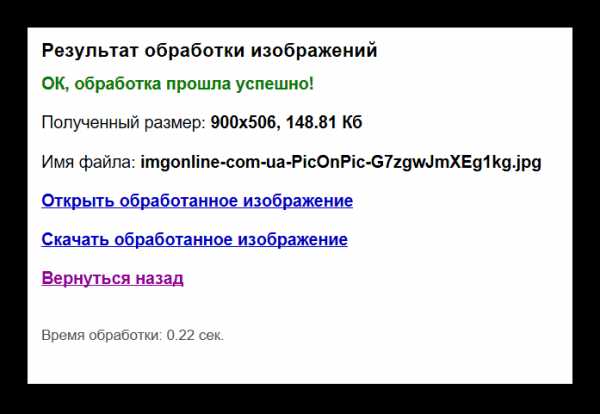
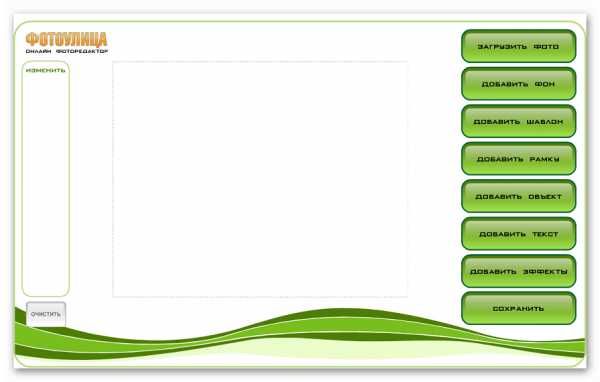

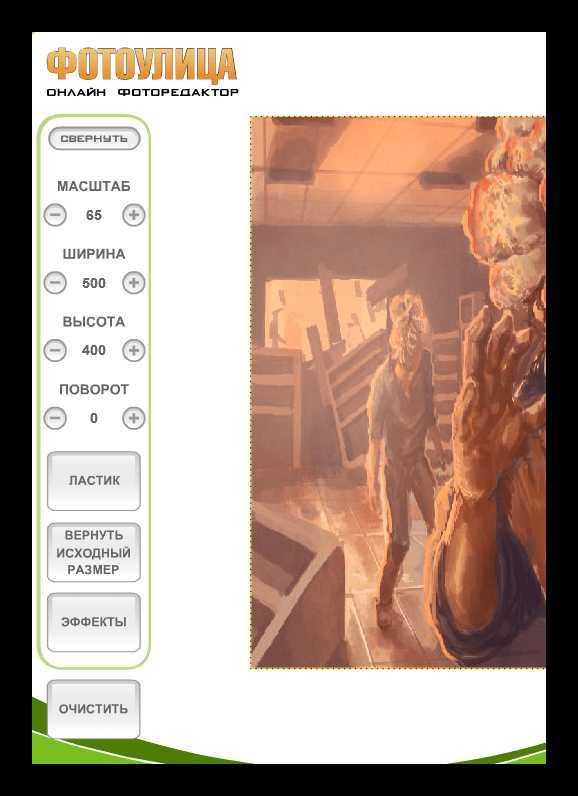




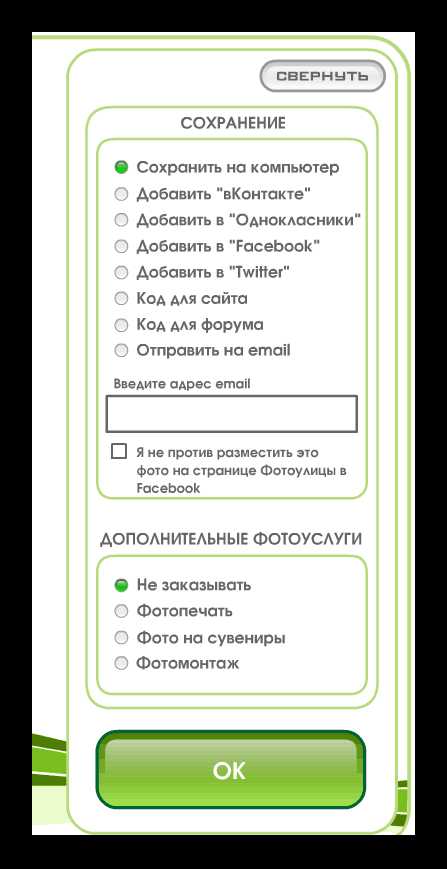
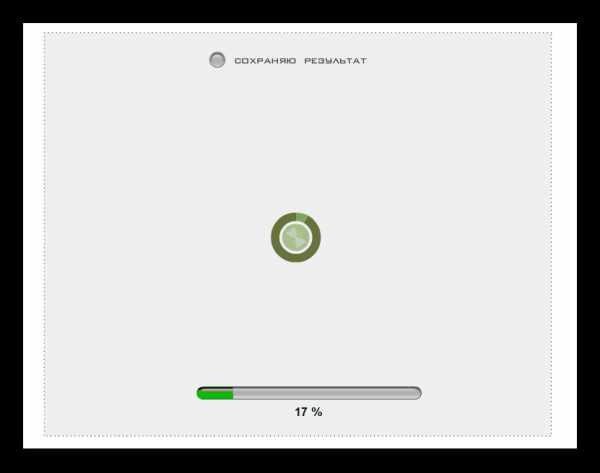
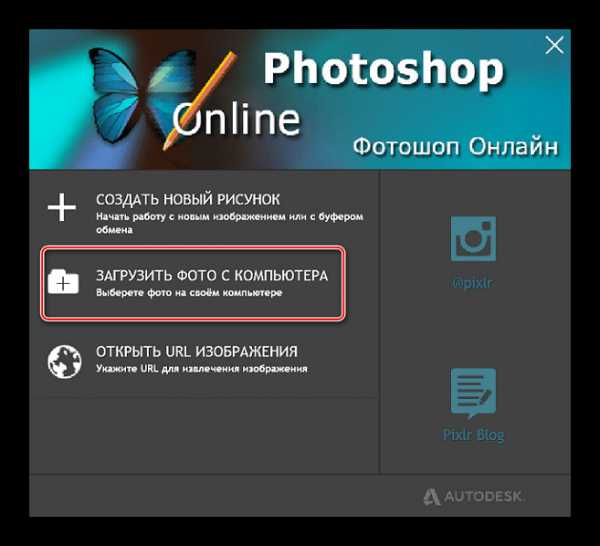


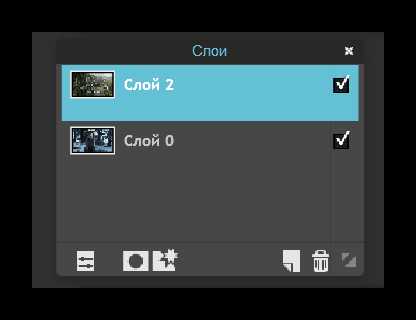
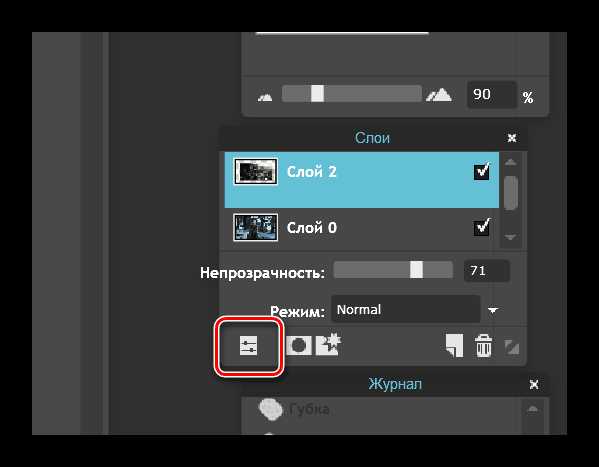

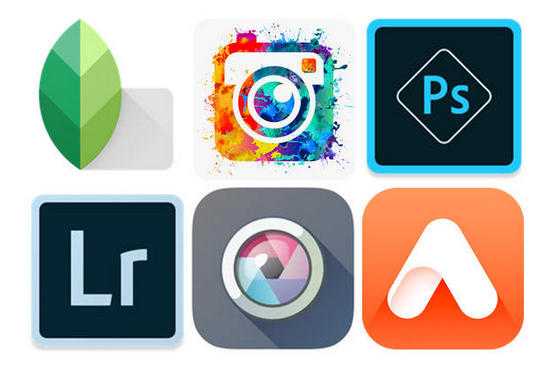 Adobe Photoshop Express
Adobe Photoshop Express