Как легко убрать фон на фотографии
Каждый из нас не раз видел в интернете примеры неудачной смены фона на фотографии. Далеко не всегда получается убрать фон так, чтобы не пострадали нужные детали фотографии, расположенные на первом плане. Кажется, что сделать это и качественно, и быстро – практически за гранью возможного.
Но на самом деле, удаление фона – довольно простой процесс. Особенно, если вы работаете с программой Movavi. В этой статье мы расскажем вам, как убрать фон на фотографии за считанные секунды.
1. Выберите изображение
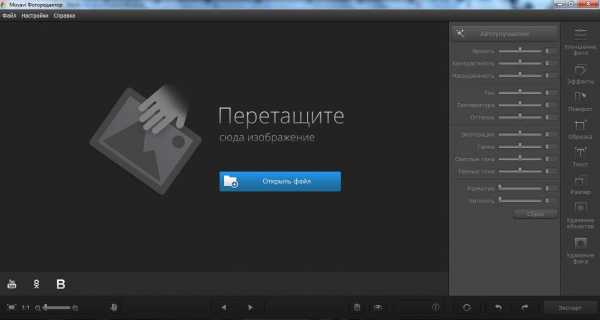
Можно просто перетащить нужную фотографию в рабочее пространство программы Movavi. Ну или по-старинке – нажать кнопку “Открыть файл” и выбрать нужный.
2. Выделите и удалите фон
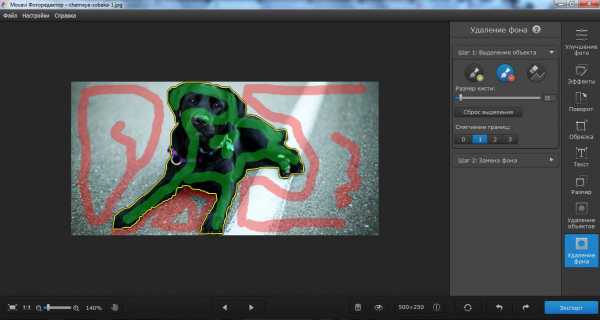
Для этого вам нужно открыть вкладку “Удаление фона”. Зеленой кистью нужно нанести несколько штрихов на той области, которую нужно оставить. Ну а красной кистью выделите фон. С помощью ластика вы можете подправить выделенные области. Те объекты, которые останутся на фотографии, будут обведены желтым контуром. Следите, чтобы это желтое выделение охватывало все нужные вам области!
Затем просто нажмите кнопку “Замена фона”.
3. Последние штрихи
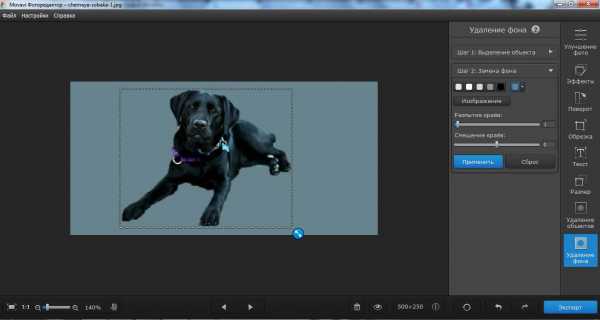
Теперь, когда фон удален, вы можете оставить его прозрачным, залить каким-либо цветом или выбрать картинку в качестве нового фона. Для этого нажмите кнопку “Изображение” и выберите желаемое фото.
Ну а когда вы будете удовлетворены результатом, нажмите на кнопку “Применить”.
4. Сохраните результат
Чтобы сохранить фотографию, нажмите кнопку “Экспорт” и выберите папку назначения.
Видите, как все просто? Фоторедактор Movavi может и не такое! Скачайте его на свой компьютер и наслаждайтесь новыми возможностями.
Читайте также:
Сделай сам: кольцевой осветитель
Как найти идеальный фон на улице
20 жизненно необходимых инструментов для мобильной журналистики
say-hi.me
Как удалить и изменить фон на фотографии
Удаление фона в помощью инструмента «Волшебной палочки» (Magic Wand Tool)
На панели инструментов, расположенной вертикально слева, выбираем инструмент «Волшебная палочка» (Magic Wand Tool):
И кликаем по белой области на изображении, на примере я кликнул в правом верхнем углу, в следствии чего в документе появилась выделенная область, отмеченная движущейся пунктирной линией, эта линия, обозначающая границу выделенной области, в простонародье называется «марширующие муравьи»:
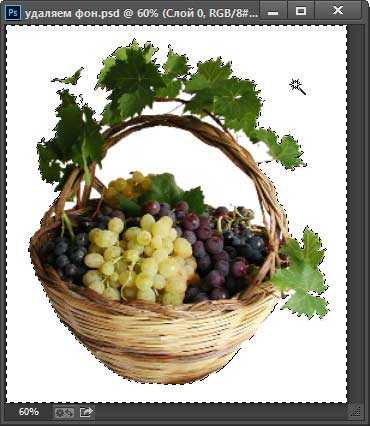
Теперь редактировать мы можем только ту часть изображения, которая находится в выделенной области. Всё, что находится вне выделения, недоступно для любого редактирования (удаления, рисования, цветовой коррекции и т.п.).
Но, бывают случаи, когда не совсем понятно, какая часть изображения является выделением, а какая — нет.
Чтобы определить, какие пиксели в изображении доступны для редактирования, надо включить подсветку быстрой маски, для этого следует нажать клавишу Q. Вот как теперь выглядит документ:
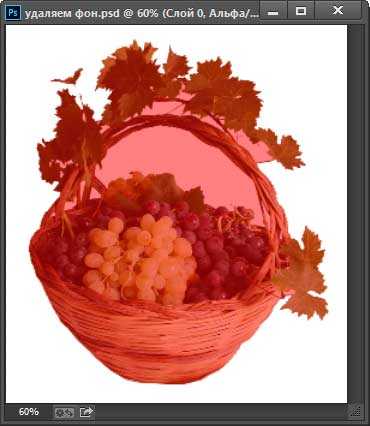
Красным отмечена область изображения, находящаяся вне зоны выделения, т.е. недоступная для редактирования. Чтобы отключить подсветку, т.е. быструю маску, снова нажимаем клавишу Q.
Удалить выделенную область целиком очень просто — надо всего-лишь нажать клавишу Delete. Сделаем это, и, для лучшего просмотра, снимем выделение. нажав комбинацию Ctrl+D. Вот что получилось, серо-белый шахматный фон обозначает прозрачную область:

Итак, фон вокруг корзины удалён, но задача не выполнена. т.к. остались фрагменты фона внутри корзины.
Эти области не были удалены. т.к. изначально не вошли в выделение, а произошло это из-за неправильной настройки инструмента «Волшебная палочка».
Давайте вернёмся назад и восстановим начальное состояние документа, для этого следует нажать кнопку F12.
Давайте настроим «Волшебную палочку». На данный момент нас интересует только одна опция этого инструмента — «Смежные пиксели» (Contiguous), которая в Photoshop включена по умолчанию. При активной данной опции, «Волшебная палочка» выделяет только смежные, т.е. соприкасающиеся друг с другом пиксели схожих цветов, а, в нашем случае, белые пиксели внутри ручки корзины отделены от внешних коричневыми пикселями этой самой ручки. Поэтому снимаем галку у опции «Смежные пиксели»:
И кликаем «Волшебной палочкой» в том же самом месте, где кликали в первый раз, результат:

Нажимаем клавишу Q для включения быстрой маски, чтобы выделенная область была нагляднее:

Теперь область под ручкой доступна для редактирования и удаления, но, вместе с этим, доступны для удаления и некоторые пиксели на тале самой корзины, а нам это не надо.
Чтобы исправить этот недочёт, воспользуемся активной на данный момент быстрой маской (Quick Mask).
Возьмём инструмент «Кисть» (Brush Tool):
Нажимаем на клавишу D, чтобы основной цвет на палитре цветов стал чёрным, делаем диаметр кисти примерно равным диаметру белых пятен, жёсткость устанавливаем на 100%, и закрашиваем пятна, в процессе закраски пятна должны исчезнуть под розовой подсветкой:

После того, как пятна закрашены, снова нажимаем клавишу Q, а затем Delete. Результат:

Примечание. Если перед созданием выделения «Волшебной палочкой» установить параметр «Допуск» (Toleranse) на ноль (этот параметр расположен вверху окна Photoshop немного левее опции «Смежные пиксели», сейчас он равен 32, см. рис. выше), то в выделение не войдут участки на самой корзине, и танцев с быстрой маской и кистью делать не потребуется.
Собственно, задача выполнена, фон под фруктами удалён. Теперь я могу перетащить слой на другое изображение с помощью инструмента «Перемещение» (Move Tool), либо создать новый слой с каким-либо изображением под слоем с корзиной.
На примере, я создал под слоем с корзиной слой с оранжево-красным градиентом:
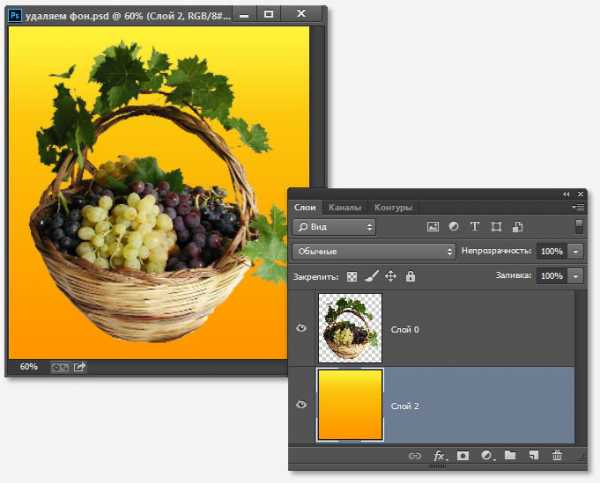
Удаление фона на фотографии инструментом «Волшебный ластик» (Magic Eraser Tool
Действие данного инструмента по принципу сходно с «Волшебной палочкой», отличие в том, что он более автоматизирован и специализирован.
Но, для нашего случая, этот инструмент подойдёт идеально, поэтому, давайте приступим.
«Волшебный ластик» расположен в стеке под инструментом «Ластик»:
Для применения «Волшебного ластика» не требуется разблокировать фоновый слой, инструмент делает это автоматически при первом клике по слою.
Чтобы удалить белый фон на моей фотографии, надо, всего-лишь, перед применением инструмента, задать значение допуска ноль и отключить опцию смежные пиксели:
Теперь кликаем по любому участку белого фона и он моментально будет удалён, без создания выделенной области:

Собственно, всё, задача выполнена. согласитесь, гораздо быстрее, чем «Волшебной палочкой».
Кроме того, если Вы сделаете параметр «Непрозрачность» (Opacity) меньше 100%, «Волшебный ластик» удалит фон не полностью, а сделает его полупрозрачным.
Из этого следует, что, для удаления однотонного фона идеально подходит инструмент «Волшебный ластик». Но спектр применения этого инструмента гораздо уже. чем у «волшебной палочки».
Как в Фотошоп онлайн убрать фон с картинки
9 февраля 2015 ФотошопВ фотошоп онлайн можно убрать фон с фотографии или картинки быстро, бесплатно и не обладая специальными знаниями . Убрать фон или вырезать какой то объект требуется обычно для создания коллажа, или для вставки своей фотографии на визитку.
Если это нужно часто, то конечно лучше научиться работать в профессиональной программе Photoshop. В ней способов много в зависимости от характера вырезаемого объекта. А если убрать фон надо один раз, то можно не устанавливать профессиональную программу, а сделать это в бесплатной версии фотошоп онлайн.
В ней, конечно намного меньше функций, чем в профессиональной , которую еще надо найти, установить и заплатить — она платная. В онлайн версии, работа очень похожа на работу в профессиональной , но она не требует установки программы на Ваш компьютер, все делается в облачном сервисе, а результат сохранить можно как в формате Фотошоп для последующего редактирования, а можно сразу в готовом для ВЕБ — дизайна, формате PNG — на прозрачном фоне.
В этой программе можно вырезать изображение инструментом волшебная палочка, если само изображение резко отличается от фона. Не всегда этот инструмент удобен в этом редакторе, потому что нет возможности «уточнить край», как в полной версии программы. Изображение может получиться с ореолом из остатков фона.
Удобнее всего, в бесплатной версии программы, убирать фон инструментом «лассо», аккуратно обводя по контуру изображение, как можно точнее. Это конечно потребует терпения, но результат получается хороший.
Картинку можно увеличить.
Я покажу на примере создания не сложного коллажа.
Захожу в сервис: http://pixlr.com/editor/
В табличке выбираю самый первый пункт — Создать новый рисунок. В появившейся таблице пишу название открытки, выбираю размер, я сейчас беру самый большой.
И нажимаю — да — создать документ. Это я создала документ, на котором буду делать коллаж.
Убрать фон инструментом Лассо
А теперь, вкладка ФАЙЛ — открыть изображение, меня перебрасывает в компьютер, где в папке выбираю заранее заготовленную картинку, у которой я хочу убрать фон.
Если изображение, которое мне надо вырезать маленькое, увеличиваю его, двигая ползунком в панели навигатор, чтобы оно было по размеру окна.
Инструментом лассо, аккуратно веду по контуру с нажатой левой клавишей мышки, не отпуская ее, пока его не замкну контур, дойдя до первой точки с которой начинала. Это может не сразу получиться.
В панели ЖУРНАЛ, возвращаюсь на исходную точку и пробую еще и еще, пока результат мне не понравится.
Когда контур замкнут, побежали «муравьи», перехожу на инструмент — перемещение (над лассо) и перетаскиваю зажатой клавишей мышки, выделенную часть изображения на новый , созданный раньше документ, который у меня «без имени».
Вкладка — РЕДАКТИРОВАНИЕ — Инструмент трансформация ,(или клавиши Ctrl + T) подгоняю размер, под нужный мне.
Когда я начинаю делать следующее действие в программе, выскакивает табличка — Подтвердить трансформацию? — нажимаю — ДА (можно клавишу Enter).
Чтобы изображение не исказилось, уменьшаю его за появившиеся маркеры, при зажатой клавише Shift.
Затем беру инструмент ластик, выбираю размер, у меня это 50 пикс, мягкий, 85% прозрачности, и аккуратно прохожу по грубым краям рисунка, делая линии,более плавными.
Далее, инструментом размытие(капелька), вверху в панели тоже выбираю мягкую кисть, несколько раз провожу по краю, делая его еще более гладким.
Сделать фон для коллажа
Теперь делаю фон.
Фон можно сделать прямо в редакторе, выбрать цвет (внизу большой прямоугольник, нажму на него и меня перебросит в палитру цветов).
Выбираю цвет и заливаю его инструментом ведерко. Обратите внимание, можно выбирать несколько цветов, они отразятся в маленьких прямоугольниках, чтобы залить нужный, нажмите на него, чтобы он переместился в большой.
Можно подобрать градиент, будет еще интереснее фон. На самом верху, в панели кликаю мышкой на окошко градиент и мне открывается окно с рядом градиентов. Выбираю форму градиента и провожу мышкой по слою, где я хочу сделать фон.
Снимаю замочек с белого фона, который был первоначально, можно его и совсем удалить, если вы не будете его перекрашивать, а вставите свою картинку.
Я поставлю свою картинку как фон. Файл — открыть изображение — выбираю у себя в папке нужный фон.
Беру инструмент выделение, прямоугольная область и обвожу картинку с фоном по контуру (побежали «муравьи»). Вкладка — Редактировать — копировать (или на клавиатуре Ctrl + C)
Затем активирую слой, на который буду переносить его(просто кликну по нему мышкой). Обратите внимание на палитру слои, для фона образовался новый слой.
Опять иду во вкладку — РЕДАКТИРОВАНИЕ — вставить (или на клавиатуре Ctrl + V).
Удобно пользоваться клавишами на клавиатуре, это стандартная команда :
Копировать (Ctrl + C) и
Вставить (Ctrl + V)
она используется во всех сервисах, всех программах, когда надо что то копировать и вставлять (текст, картинки) — ее надо запомнить.
Картинку для фона лучше брать большого размера и безшовную, если задавать такие параметры в поиске Яндекса, можно их много найти.
Обратите внимание — фон я ставлю под слоем с изображением собачки.
Установка готовых клипартов на фон
Затем точно так же как фон, я вставляю еще несколько подготовленных картинок. Я их нашла уже в формате png (на прозрачном фоне). Столик, вазу, подарок, бусы. Файл — открыть изображение. Чтобы вставить сразу несколько изображений, выделяю их с нажатой клавишей Ctrl.
Каждую выделяю инструментом выделение по контуру картинки — скопировать — вставить. Инструментом перемещение двигаю в нужное место.
А во вкладке РЕДАКТИРОВАТЬ нажимаю Free Transform (свободное трансформирование) и за маркеры, уменьшаю или увеличиваю картинку.
Затем можно добавить прозрачность стеклянному столику.
Стою на слое столика, нажимаю внизу палитры СЛОИ значок (toggle lauer setting), передвигая ползунок, делаю столик немного прозрачным. Режим наложения Normal.
Вставка текста
Напишу текст.
Нажимаю инструмент текст (А) и в окошке набираю текст, здесь же, выбираю шрифт, размер, стиль написания и цвет текста, то есть форматирую его.
Инструментом перемещение, текст можно подвинуть в нужное место.
Тень для предметов
В палитре слои я добавляю тень (в окне подбираю размер, прозрачность, направление тени), внизу значок — стили слоев, или вкладка СЛОИ — стили слоев. По очереди становлюсь на каждый слой с картинкой, на слой с текстом и подбираю тень (если надо, то и свечение).
Самый верхний, в выпадающем окне, которое появляется, когда я нажимаю СТИЛИ СЛОЕВ — тень, далее свечение, рельеф, внутреннее и внешнее свечение.
Инструментом — резкость — я обвела глазки и нос собачки.
Вкладка СЛОИ — объединить видимые. Теперь у меня один слой с открыткой.
Рамка для открытки
Сделаю рамку.
В палитре слои — правой кнопкой мышки — дублировать слой. Получилось два одинаковых слоя открытки.
Теперь вкладка редактирование — свободное трансформирование- уменьшаю верхний слой. К верхнему слою добавила тень и свечение, он получился объемным.
Становлюсь на нижний слой. Вкладка — фильтр. Подбираю фильтры для нижнего слоя. Я применила, сначала шум, потом калейдоскоп.
Вкладка слои — выполнить сведение.
Сохраняю картинку
Вкладка файл сохранить, даю название коллажу, и сохраняю в формате данной программы PXD (самый нижний) для того , чтобы можно было потом что то изменить, а затем в формате Jpeg. Отправляем оба файла к себе в папку на компьютер.
Надеюсь, было понятно, не только, как убрать фон у изображения и вставить его в нужное вам место, но и сделать полноценный коллаж на сервисе фотошоп онлайн бесплатной версии. Я привела пример на простейшей рамке фильтрами, но сейчас можно найти много уже готовых, красивых рамочек на любую тематику,и в этом же сервисе онлайн, создать коллаж, вставляя свое изображение в готовую рамочку. Если будут вопросы, обращайтесь, что знаю, подскажу.
mysad34.ru
Как убрать фон на фотографии? Без фотошопа
Всем привет. Недавно передо мной встала задача: убрать фон на фотографии. Зачем это нужно? После этого снимок с прозрачным фоном можно использовать как стикер или перенести на другую фотографию, по сути заменив начальный фон на другой. В App Store десятки приложений, которые это делают, но ни одно не смогло удовлетворить меня…
Попробовал я штук 6, пока не наткнулся на нужное. Pro KnockOut-Photo Edit,Easy Photoshop Cutout — справляется с этой задачей лучше остальных… Это не полный обзор программы, а просто описание конкретной функции, которая вынесена в заголовок.
В программе есть возможность как автоматического выделения объекта на снимке, так и с помощью других инструментов. Наиболее оптимальные результаты у меня получались с «Лассо». В любом случае программа помогает выделять объект с помощью виртуальной лупы. Даже на небольшом экране iPhone у меня получалось выделять аккуратно.
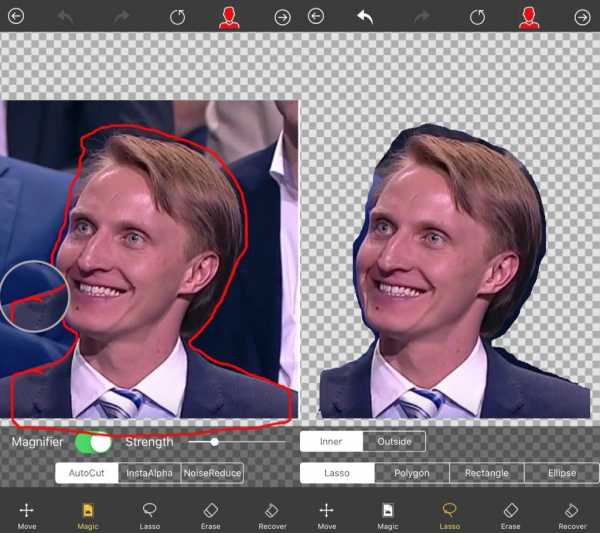
Далее программа убирает фон. И накладывает эффект «блюра» (размытия) на края (смотрится неплохо, зачастую скрывая кривую обрезку) или добавляет цветную границу.
После этого вырезанный объект можно сохранить в медиатеку. Сохранение происходит в формате PNG (с прозрачным фоном) и размером точно по объекту. Также снимок можно сохранить как стикер в самой программе. Впоследствии можно применять этот стикер, вставляя на другие снимки прямо в этой же программе.
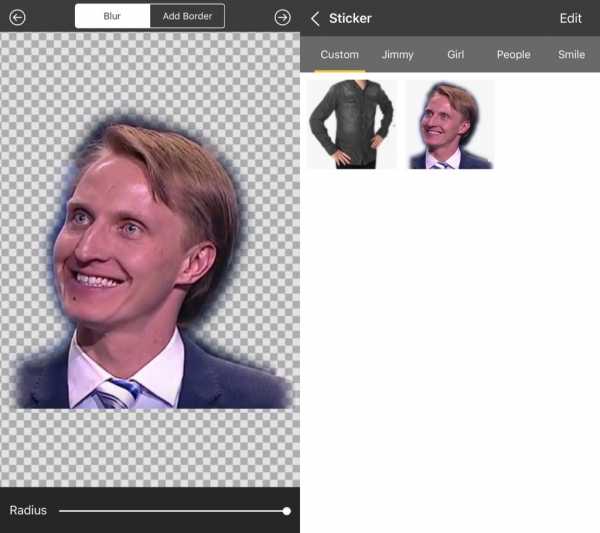
Приложение по умолчанию бесплатное, но в нём есть встроенные покупки. Для вырезания фона, которое я описал выше, ничего покупать не надо. За 3 бакса можно купить оптом отключение рекламы и все остальные возможности.
К минусам программы отнесу: неочевидность того, как всё в ней работает. Нужно экспериментировать.
Вывод: Pro KnockOut-Photo Edit,Easy Photoshop Cutout — неплохо выполняет возложенную на неё функцию.
ipadstory.ru
Свой Мир — Как убрать фон с фотографии
Как убрать фон с фотографии.
Иногда, при создании комбинированных фотографий или
коллажей нужно либо совсем удалить фон,
либо поменять его, сделать более выразительным. Да мало ли какие могут
возникнуть причины для такой операции! Давайте рассмотрим как это сделать при
помощи бесплатного графического редактора Gimp. GIMP работает во всех
популярных операционных системах: Linux, Windows и Mac OS X.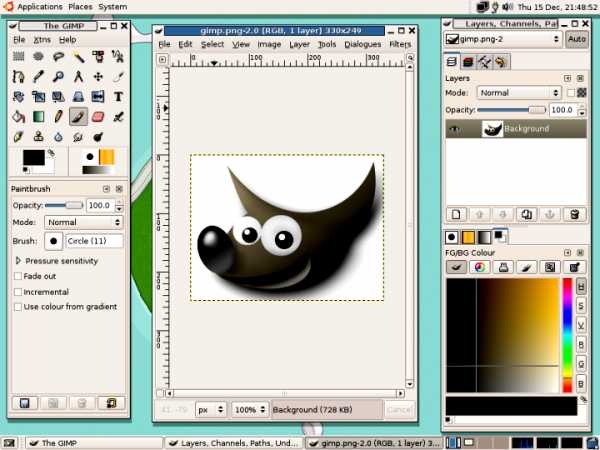
В качестве примера возьмем первое попавшееся фото из интернета.

Откроем его в графическом редакторе Gimp.
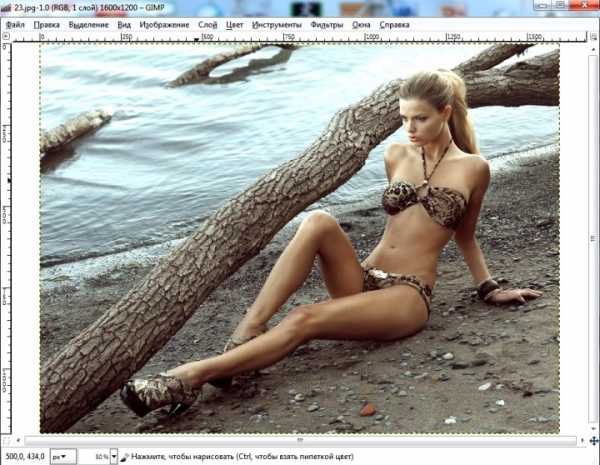
На панели инструментов выбираем инструмент «свободное выделение области произвольными линиями или отрезками»
При помощи этого инструмента выделяем отдельные секторы, подлежащие удалению. Для более точного выделения, рекомендуется масштаб изображения увеличить до 200% (можно и больше, но при этом намного увеличится время обработки). Стараемся выделить контур как можно точнее. Когда участок будет выделен и контур замкнется, выделение автоматически активируется.
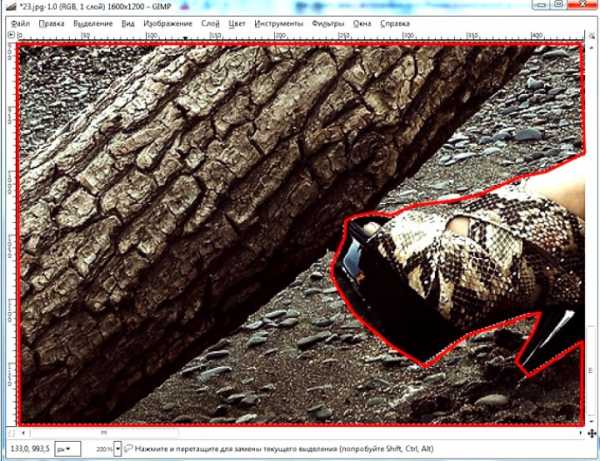
Выделение представляет собой анимированную пунктирную линию белого цвета. На фотографии для наглядности она показана красного цвета. Теперь на панели инструментов находим вкладку «слой», переходим на позицию «прозрачность», «добавить альфа-канал» и щелкаем по ней мышкой.
Нажимаем клавишу «Delete». Выделенная зона стала прозрачной.

Так, по очереди, выделяем остальные участки. После каждого выделения нажимаем «Delete» (добавлять альфа-канал больше не нужно: он уже создан). В результате получим фигуру без заднего плана.

Полученный результат нужно сохранить. Исходный файл у нас был с расширением «.jpg» который не поддерживает прозрачность. Прозрачность поддерживают форматы «.GIF» и «.PNG». Поэтому, нажимаем кнопку «ФАЙЛ», выбираем вкладку «сохранить как» и щелкаем по ней мышкой.

В появившемся окошке мы видим в верхней строчке исходное наименование и расширение файла. Расширение меняем на «.PNG».
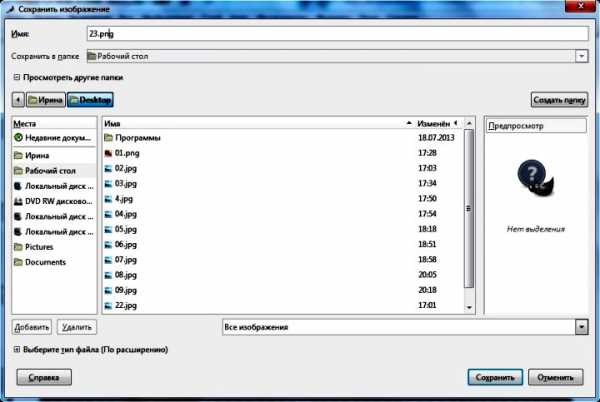
В нижней строке вместо «все изображения» выбираем «изображение PNG (png)».
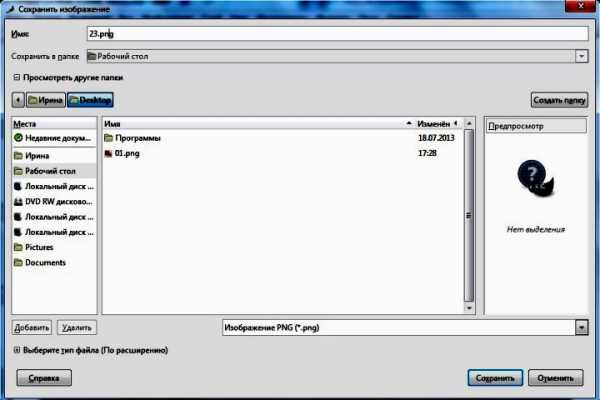
Нажимаем кнопку «Сохранить». Появится новое окно:

Нажимаем «Сохранить». Получаем результат:

Есть еще способ выделения в графическом редакторе Gimp. Инструмент для выделения называется «выделение смежных областей», или, как его еще называют, «волшебная палочка» .
Для этого способа подходят снимки, где фон не сливается с объектом. Для примера давайте откроем подходящий кадр в редакторе Gimp.

Выбираем инструмент «волшебная палочка», щелкнув по значку левой клавишей мышки, и щелкнем по фону фотографии. Участки с одинаковым цветом и тоном автоматически выделяются. Следует помнить, что если участок изолирован другими тонами от общей массы, то он останется невыделенным. Открываем альфа-канал: «слой» — «прозрачность» — «добавить альфа-канал». Нажимаем «Delete».

Как видите, часть фона стала прозрачной, а часть осталась. Переключим масштаб на 200% и, поочередно выделяя отдельные участки фона, делаем их прзрачными.

Иногда бывает удобно комбинировать оба эти способа. Сохраняем также как и в предыдущем случае – «сохранить как» и расширение «.PNG».
Получаем результат:

Хочу поделиться с Вами еще одним способом удаления фона. Если на вашем компьютере установлена операционная система Windows и Microsoft Office, то при помощи приложения PowerPoint (предназначено для создания презентаций) тоже можно проделать эту операцию.
Загружаем нужный снимок в программу PowerPoint.

Активируем снимок, щелкнув по нему левой клавишей мышки. Появится надпись «Работа с рисунками» — нажимаем на нее. В левом верхнем углу появится надпись «Удолить фон». Щелкаем по ней.

Программа сама анализирует снимок и окрашивает фон в сиреневый цвет. Как видно на скриншоте, это не совсем то, что нам нужно.

Давайте, для начала, раздвинем рамку вверх и вниз. Боковые стороны можно сдвинуть – там все равно должно быть все очищено.

Вот так уже лучше. Если еще остались участки, которые нужно сохранить или удалить, пользуемся соответствующими кнопками «+» и «-» на панели инструментов.
Когда зоны выделения нас устраивают, щелкаем мышкой по пустому полю и получаем результат:
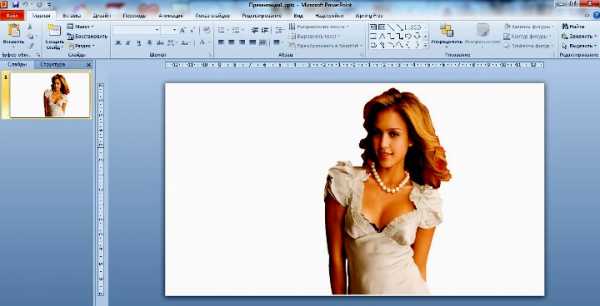
Хотелось бы обратить Ваше внимание на программу PowerPoint. Она очень проста удобна в использовании, не требует большого опыта. Давайте при помощи этой программы попробуем создать коллаж из сделанных нами снимков с удаленным фоном. Для начала выберем фон и вставим его в PowerPoint. Создадим еще несколько слайдов и вставим на них подготовленные нами ранее снимки с удаленным фоном.

Открываем первый снимок с удаленным фоном и копируем его. Вставляем на слайд с фоном, уменьшаем (или увеличиваем) его до нужного размера и передвигаем на подходящее место.

Точно так же поступаем с остальными фотографиями.

Вот и получился у нас монтаж из четырех фотографий. Немного попрактиковавшись, Вы сможете удивлять друзей своими фотографиями на фоне самых экзотических мест. А нам сейчас осталось лишь сохранить созданную композицию в приемлемом формате, например, «.jpg». Проще всего сделать скриншот слайда. Для этого рекомендую прогу Screen Shoot-It.exe
Главная страница
Мой Дом
Дизайн интерьера дома. Эко-стиль.
Идеи дизайна квартиры.
Идеи дизайна комнат.
Идеи дизайна кухни.
Идеи дизайна прихожей.
Идеи дизайна спальни.
Идеи дизайна детской.
Идеи дизайна рабочего кабинета.
Идеи дизайна ванной
Камины в интерьере. Фото
Мой Сад
Идеи для сада и дачи. Часть 1
Как сделать водопад своими руками
Мой ПК
Устройство персонального компьютера.
Как убрать фон с фотографии.
Кулинария
Суп «Мудрость»
Как сделать домашний квас.
Рецепты вкусного шашлыка
Рецепты ухи из речной рыбы
Заготовки из помидоров на зиму
Рецепты заготовки огурцов на зиму
Здоровье
Лечение живой водой
Структурированная вода.
Красота
Как убрать мешки под глазами.
Хобби
Китайская роза комнатная
Самоделки
Шкаф из книжных полок.
Приглашение на свадьбу своими руками.
Как сделать водопад своими руками
Как сделать домашний фонтан.
Комнатный водопад.
Как сделать светильник
Непознанное
Пришельцы на Земле.
svoymir.ucoz.ru
Как в фотошопе убрать фон? Замена фона на другой, удаление хромокей
Доброго всем времени суток! Сегодня в программе фотошоп мы будем удалять фон с картинки. Такая необходимость зачастую возникает, когда надо заменить один фон на другой. Можно например взять объект с одной фотографии, фон с другой и получить в итоге другое по исполнению фото. Достаточно востребованый прием и мы сегодня рассмотрим его на следующих простых примерах:

Вариантов для проведения подобной операции много. Все они зависят в основном от того, какой фон на картинке – однородный или нет. Для примера рассмотрим самый простой вариант, когда фон идеально белый и его надо убрать. Для этого в программе есть замечательный инструмент – «Волшебный ластик».
Суть его работы заключается в том, что этот инструмент определяет смежные пиксели и удаляет их. Единственно, инструмент работает четко только при условии, что фон белый, а изображение контрастно и по контуру четко отделимо от фона. Итак, загружаем картинку и выбираем инструмент «Волшебный ластик».
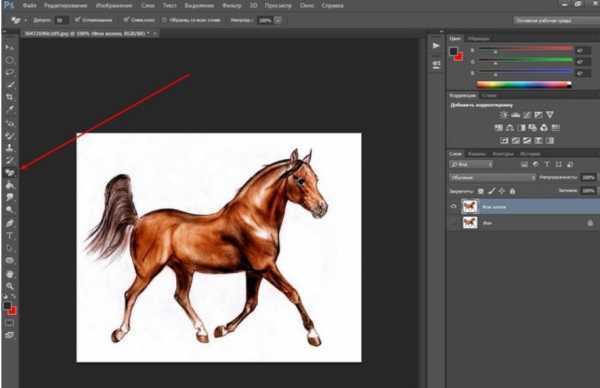
Переходим к изображению и кликаем этим ластиком по любому месту на белом фоне. В результате фон исчезнет.
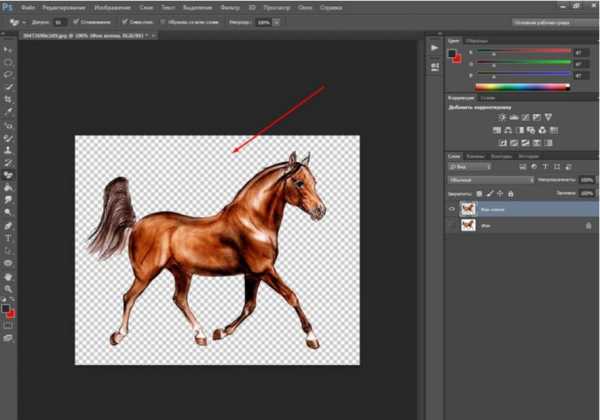
Еще раз повторю – картинка должна быть контурной, в противном случае ластик удалит некоторые белые участки на ней. Но это поправимо. В верхнем меню открываются настройки при выборе этого инструмента. Манипулируя ими можно сгладить удаляемый фон.
Убираем фон в фотошопе и делаем его прозрачным
Еще один вариант удаления – использование инструмента «Волшебная палочка». Его хорошо использовать уже при более неоднородных фонах. Но, здесь так же имеются свои нюансы. Для примера я взял фото, на котором надо удалить фон неба.
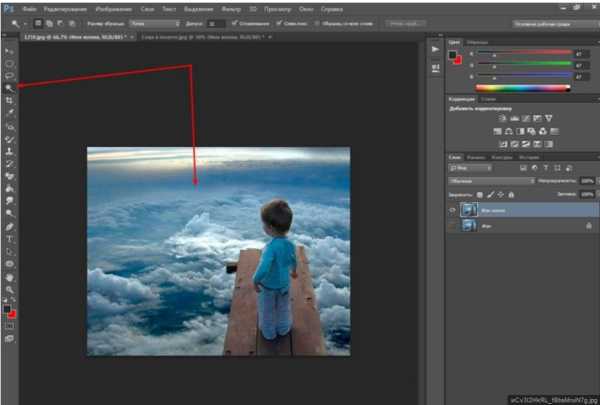
Выбираем инструмент «Волшебная палочка», которым и будем выделять небо. Заметьте, что этот фон достаточно неоднороден. Кликаем в любом месте палочкой и наблюдаем, что выделились не все участки.
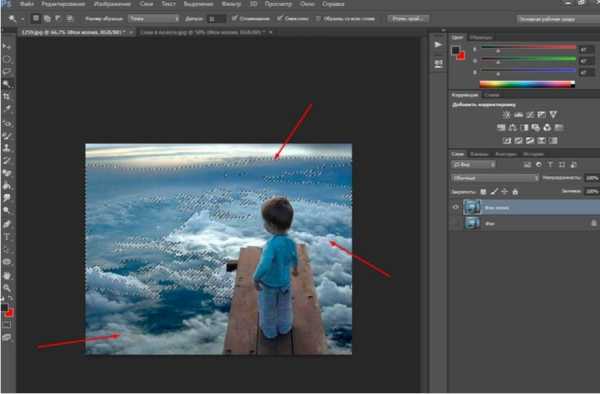
Ели бы небо было в одной тональности, у нас выделилось бы все. Так как наша задача попытаться удалить все целиком, мы будем это делать, только придется немного поработать нашим инструментом «Волшебная палочка». Итак, сначала удаляем что выделилось клавишей Delete.
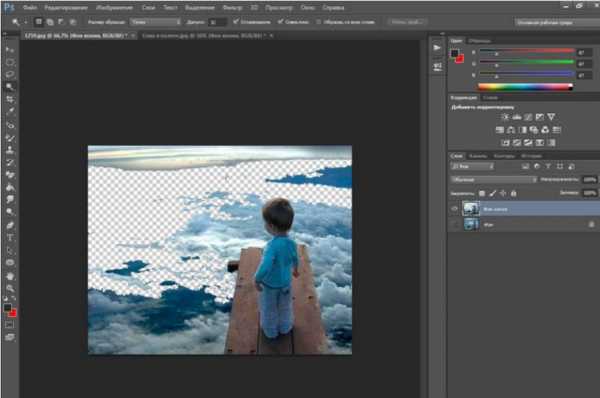
Теперь вновь нажимаем на каком-либо участке этим инструментом. Если при этом зажать клавишу Shift, то можно сделать несколько таких выделений.
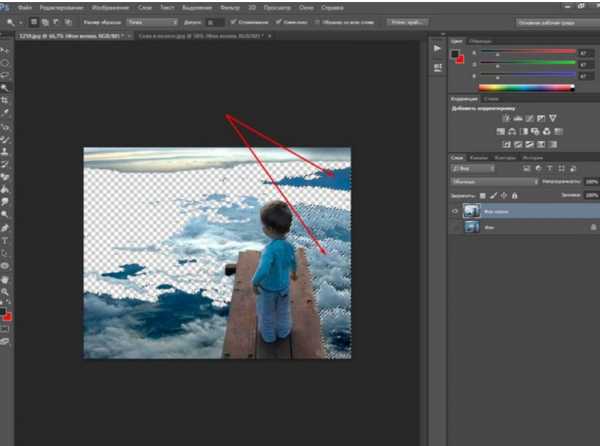
Снова удаляем, и так до тех пор, пока не уберем весь фон. Когда удаляемых участков станет меньше, можно воспользоваться инструментом «Прямоугольная область» и ею выделять удаляемые участки.
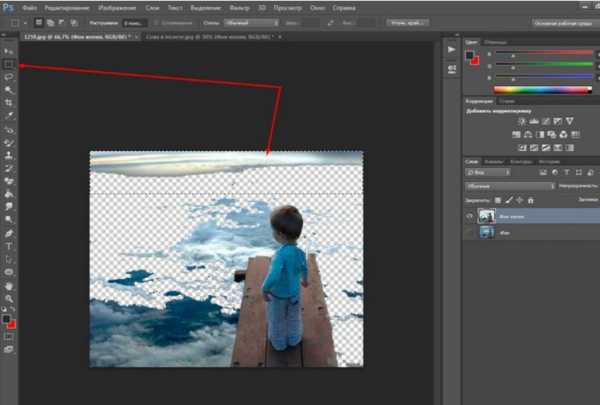
В результате получаем:
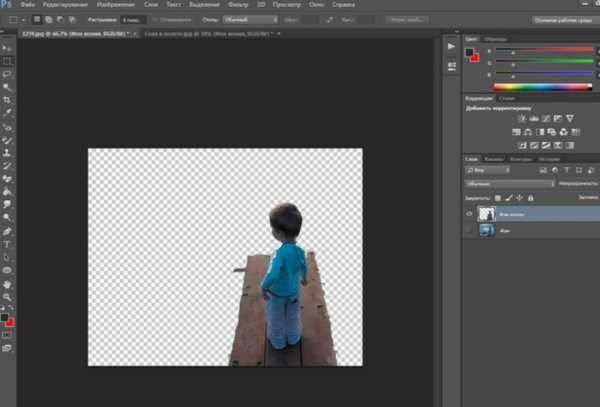
Здесь фон уже стал по умолчанию прозрачным. В результате можно под эту картинку подкладывать любой другой фон. А если ее сохранить в формате png, то можно использовать в своих творческих целях. Картинка сохранится уже с прозрачным фоном.
Как убрать текст с картинки не повредив фон?
Одним из важных моментов при работе с картинками является удаление текста или надписи. Сделать это можно при помощи функции «Заливка с учетом содержимого». Загружаем фото и инструментом лассо выделяем нужную надпись. Выделить надо как можно ближе к тексту.
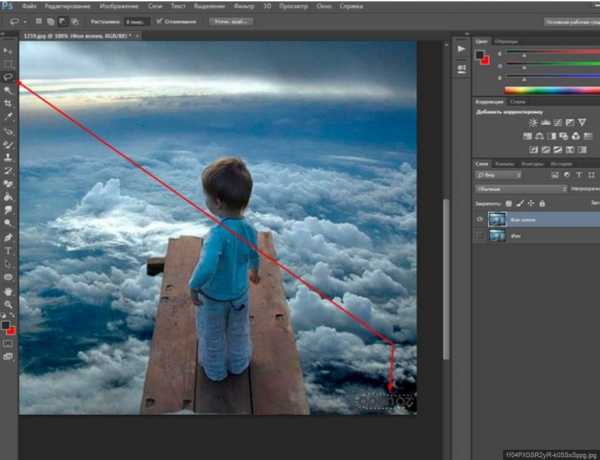
Теперь ставим курсор внутрь выделенной области и нажимаем правую кнопку мыши. В открывшемся окне выбираем выполнить заливку. В открывшемся окне выбираем «С учетом содержимого». Впрочем эта функция стоит там по умолчанию.
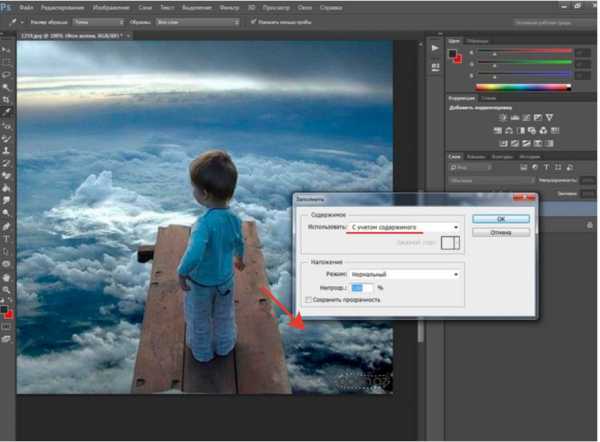
Жмем ОК – и надпись исчезла.

Если заливка резко контрастирует с фоном, то с помощью инструментов «Восстанавливающая кисть» или «Штамп» можно несколько затонировать эту область, выбрав для образца соседние участки.
Удаляем задний фон с фотографии в фотошоп
Другой вариант удаления фона с картинки заключается в выделении самого объекта и удалении фона при помощи команды инверсии этого выделения. Сейчас все поймете. Итак, снова загружаем фото и с помощью инструмента «Магнитное лассо» выделяем объект.

Теперь необходимо инвертировать это самое выделение. Заходим в меню «Выделение» и в открывшейся вкладке выбираем – «Инверсия». Можно это сделать и горячими клавишами Shift + Ctrl + I.
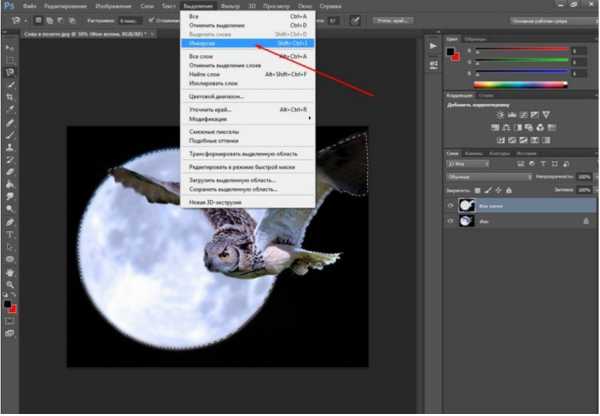
В результате сделанное нами раннее выделение преобразуется из выделения объекта в выделение фона. Останется только нажать клавишу Delete и получить желаемый результат.
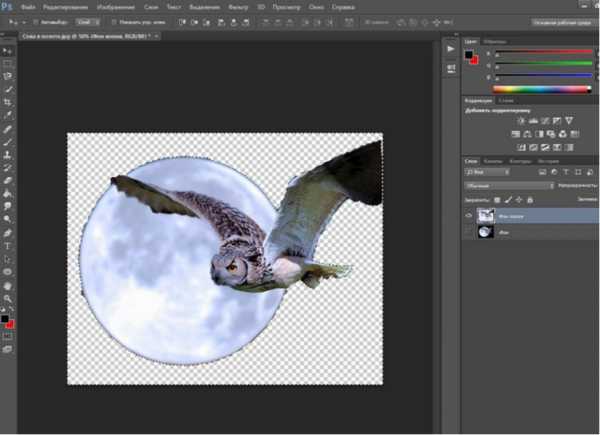
Если в ходе удаления остались небольшие погрешности, они редактируются (удаляются инструментом «Ластик»). Увеличиваем изображение нажатием клавиш Ctrl + , и в нужных местах «Ластиком» подчищаем и сглаживаем оставшиеся ненужные артефакты и пиксели.
Как убрать зеленый фон в photoshop?
Зеленый фон или как его еще называют «хромакей» используется в качестве подложки на который можно наложить любой фон, хоть анимированный. Это сейчас используется и в кино при создании спецэффектов.
Снимают человека на зеленом фоне, а потом оказывается, что он висит над пропастью или же летит по небу. Часто попадаются фото именно на таком зеленом фоне, который необходимо удалить. Делается это следующим образом. Для начало фото переводится в цветовое пространство Lab. Изображение – Режим – Lab
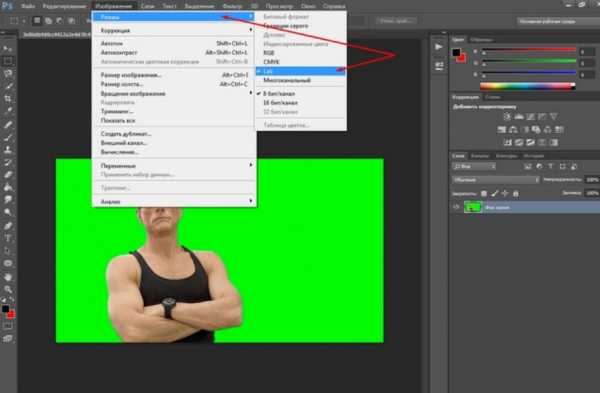
После этого переходим на вкладку «Каналы» и выбираем только канал «А». Не буду сейчас рассказывать о каналах. Это тема для отдельной статьи. Скажу лишь, что фотошоп работает с различными цветовыми пространствами и моделями и каналы отвечают за цвет. Итак, выбрали канал «А».
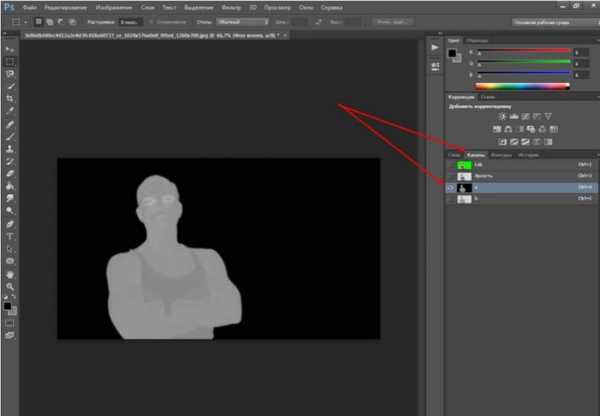
После этого создаем копию канала. Нажимаем правую кнопку мыши и в открывшемся меню выбираем создать дубликат канала.
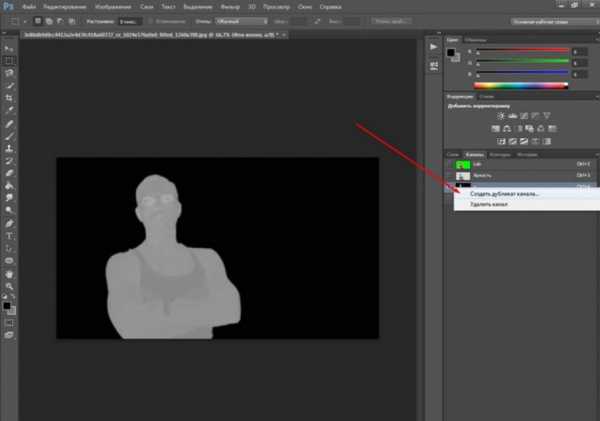
Теперь контрастируем картинку: фон черным, а фигуру белой. Для этого нажимаем сочетание клавиш SHIFT+F5. В результате откроется окно настройки заливки.
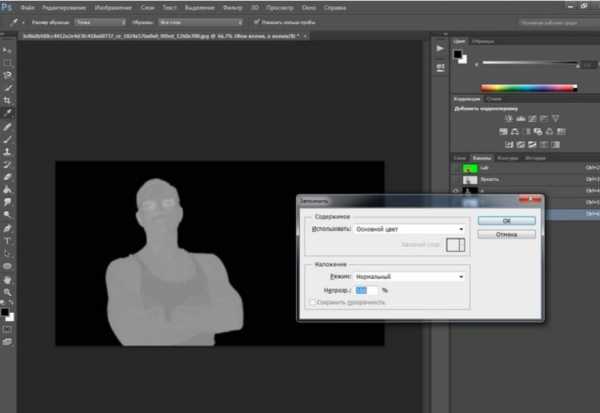
Здесь выбираем цвет белый, а режим – перекрытие.
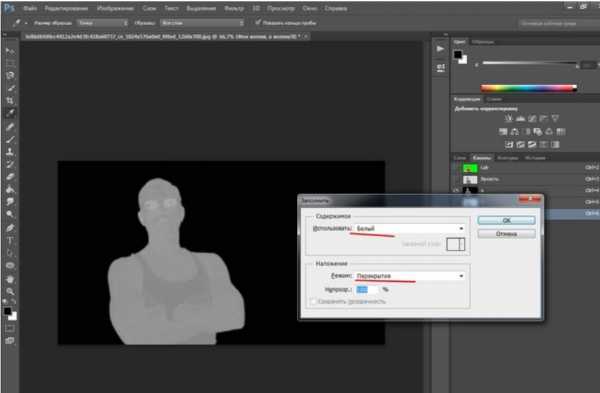
После манипуляции получаем нужный вариант. Фон черный, фигура белая.
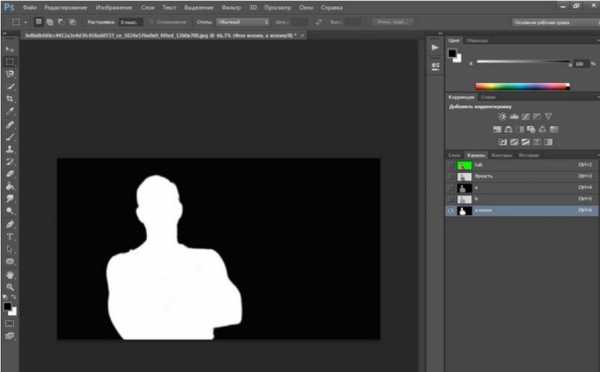
Повторяем все тоже, но вместо белого цвета в настройках ставим черный. Результат:
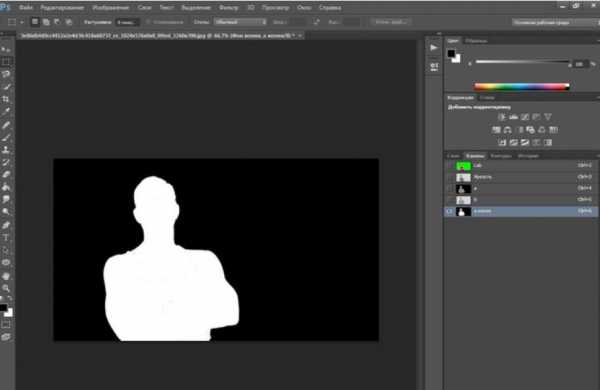
Фигура идеально белая, фон идеально черный. Если этого не получилось, то надо повторить вновь. Далее, возвращаемся на вкладку «Слои» и создаем копию слоя с которым только что работали. И вновь возвращаемся к каналу с которым работали – «А- копия». Далее, нажимаем клавишу Сtrl и при нажатой клавише кликаем по миниатюре канала. В результате вокруг фигуры образовалось выделение.Теперь включаем канал Lab.
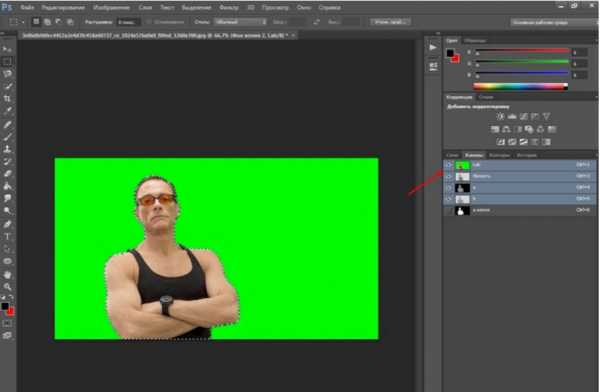
Переходим на вкладку «Слои». Выключаем нижний слой, а верхний – рабочий активируем. После этого нажимаем внизу на значок маски. Зеленый фон исчез.
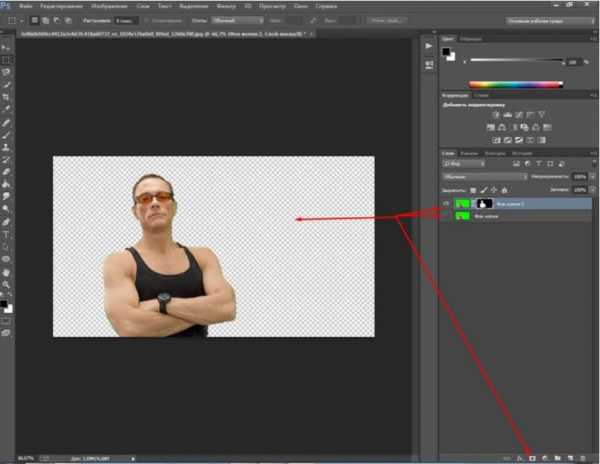
Вот и вся операция. Несколько долгая, но результат – фон исчез. Теперь сохраняем картинку в формате png. Картинка сохранилась с прозрачным фоном. Теперь можно подкладывать под изображение любой другой фон. Все на сегодня, удачи!
Автор публикации
 0
Комментарии: 1Публикации: 81Регистрация: 02-12-2017
0
Комментарии: 1Публикации: 81Регистрация: 02-12-2017fast-wolker.ru
Как убрать задний фон на фото с помощью программы фотошоп.
Как убрать фон на фото? Сегодня мы рассмотрим, как можно убрать задний фон на фото одним из многочисленных способов. Способ, про который я вам хочу сегодня рассказать, мне кажется одним из лучших, с его помощью можно более точно выделить нужный нам объект.Например, у вас есть ваша фотография, и вы хотели бы убрать все, что находиться за вами, и сделать фон белым, или же вставить себя в любое другое место. Но сегодня мы рассмотрим только то, как убрать фон на фото. Так же вы можете почитать на блоге о том, как из фото сделать рисунок, как сделать загорелым тело, как сделать фото резче, и как улучшить качество фото в целом.
Для того чтобы убрать фон, мы будем с вами использовать очень хороший инструмент, который называется «Перо». Что же, давайте все это рассмотрим по подробнее, надеюсь, что новичкам будет все понятно.
«>Убрать задний фон на фото. Как убрать фон на фото используя «Перо».
1.Загружаем фотографию в фотошоп, как я уже говорил, я пользуюсь фотошопом Adobe Photoshop CS5.1. Для этого идем следующим путем: «Файл» — «Открыть» — ищем на вашем компьютере фото, выбираем и видим его в программе, я буду использовать вот это фото. См. рис.
2.Теперь в окне «Слои» вам нужно будет кликнуть по этому слою два раза. См.рис.
Дальше откроется окно, где вам нужно будет просто нажать на «ок».
3.А теперь в левой стороне сбоку в инструментах, вам нужно будет выбрать инструмент «Перо» См. рис.
4.Дальше вам нужно будет аккуратно выделять нужную вам область, в моем случае я буду убирать фон сзади девушки и делать его прозрачным. Ставьте точки в нужных местах, если поставили не верно, то вы всегда можете отменить в «Истории», просто перейти на пункт выше и точка уберется. Так же вы можете изображение приближать для удобства. См. рис.
5.Когда вы установите все точки и контур замкнется, вам нужно щелкнуть правой кнопкой мыши по изображению и выбрать в выпавшем меняю «Образовать выделенную область» и выпавшем окне установить радиус растушовки равный 3(трем), и нажать на «Ок». См. рис.
6.Теперь перейдите в слои, и там нажмите на создание слоя, так как у меня показано ниже на рисунке. Как видите, фото изменилось, и его фон стал прозрачным. См. рис.
Теперь вам нужно будет сохранить фото, для этого в «Файл» выбираем «Сохранить как» и указываем в каком формате вы хотите его сохранить. Чтобы фон оставался прозрачным я сохранил фото в формате png. И вот что получилось. См. рис.
Как видите этот способ убрать задний фон на фото очень даже простой.
spayte.livejournal.com
