Как в картинку вставлять видео
Вы давно мечтали подготовить запоминающийся сюрприз любимому человеку? Этим сюрпризом вполне может стать оригинальная презентация, сочетающая в себе фото, видео и музыку. Сделать такой видеоролик под силу только программе для создания слайд-шоу из фотографий «ФотоШОУ PRO».
Мы разработали пошаговую инструкцию, из которой вы узнаете, как в картинку вставить видео, настроить для него оригинальную анимацию и получить красочное слайд-шоу в домашних условиях.
Шаг первый. Скачайте приложение
Первым делом надо посетить веб-сайт программы. Дистрибутив приложения составляет 80 Мб в размере, что позволит вам быстро скачать программу для слайд-шоу. После окончания скачивания двойным кликом распакуйте полученный архив. Следуйте рекомендациям Мастера Установки, чтобы установить все компоненты ПО на компьютер. Создайте значок разработки на своем рабочем столе и приступайте к подготовке ролика.
Шаг второй. Добавьте фото
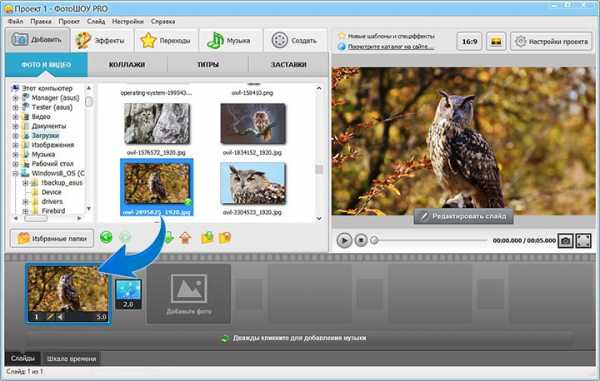
Шаг третий. Настройте переходы
Создание слайд-шоу подразумевает под собой также добавление переходов для лаконичного соединения слайдов. Чтобы просмотреть встроенные варианты переходов, советуем вам заглянуть во вкладку с соответствующим названием. Там вы найдете стандартные, градиентные, двойные и трехмерные шаблоны переходов, любой из которых можно воспроизвести на экране плеера. Далее перетащите наиболее подходящие из них в ячейки между слайдами.
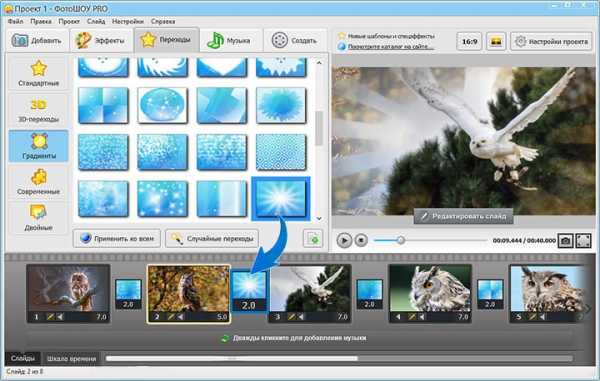
Шаг четвертый. Вставьте видео
А сейчас давайте разберемся с тем, как в картинку вставить видео. Кликните по нужному слайду и кликнете «Редактировать слайд». Далее нажмите «Добавить слой» > «Видео». Выберите подходящий видеоролик из папки на ПК. Далее определите для него оптимальное расположение на фоне. При желании вы можете повернуть видео-слой, включить отражение, добавить оригинальную маску. Также видео можно обрезать, выбрав нужную часть для проигрывания.
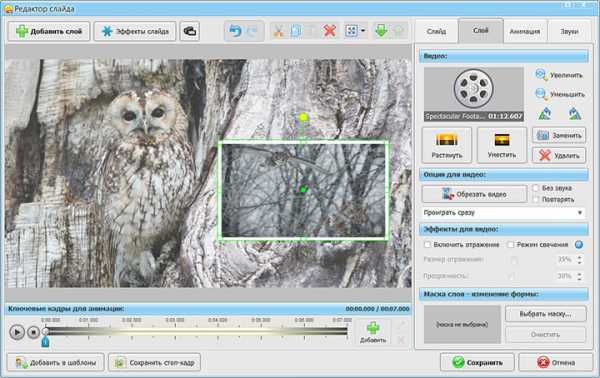
Шаг пятый. Установите анимацию
Щелкнув по клавише «Добавить слой», вы сможете украсить слайд с видео эффектами свечения, снегопада и многими другими. Просмотрите все варианты и двойным кликом активируйте самый тематически подходящий – это может быть падающая листва, мерцающие огни, пузырьки воздуха и т.д. Затем нажмите клавишу воспроизведения для просмотра результата. Вы можете наложить сразу несколько анимационных эффектов такого плана. Проигрываемое видео будет смотреться очень эффектно.
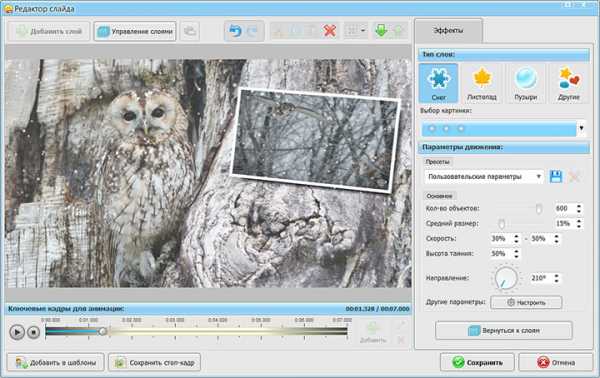
Шаг шестой. Загрузите музыку
Для добавления музыкального сопровождения кликните «Музыка» > «Добавить музыкальный файл» и выберите аудиофайл с ПК. Если вы хотите записать свое аудио-поздравление и наложить его на видеоряд, воспользуйтесь следующими опциями: «Голосовые комментарии» > «Записать с микрофона».
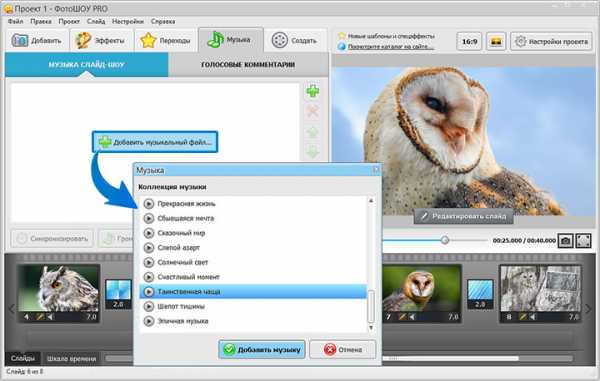
Шаг седьмой. Создайте слайд-шоу
А теперь перейдите во вкладку «Создать», где будут представлены все доступные способы сохранения вашего видеоролика. Здесь вы можете остановить свой выбор на конвертации в произвольный видео формат, записи DVD-диска или Full HD видео, размещении презентации на YouTube — все зависит от вашего вкуса.
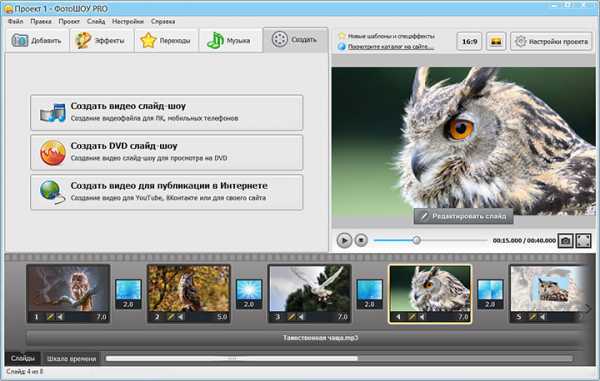
Не ограничивайте себя в творчестве! Монтируйте красочные ролики, используя фотографии, видео, музыку, клипарт и другие украшения. Скачайте ФотоШОУ PRO и погрузитесь в увлекательный процесс создания слайд-шоу уже сейчас.
fotoshow-pro.ru
Как вставить фото в фото в фотошопе за 5 минут!
В этой пошаговой инструкции мы подробно рассмотрим, как вставить фото в фото в фотошопе за несколько минут. Эта функция пригодится вам при создании сложных коллажей, обложек, постеров, любых многослойных комбинаций из фотографий. Рекомендуем вам перед тем, как публиковать фото в социальных сетях, например, как добавить фото с компьютера в Инстаграмм, обработать его в Фотошопе на русском.
Загрузите дистрибутив утилиты со страницы скачивания на нашем сайте, запустите Мастер Установки и дождитесь окончания инсталляции программы на ПК. Запустите утилиту, в основном меню выберите пункт «Добавить», и загрузите основное фото.
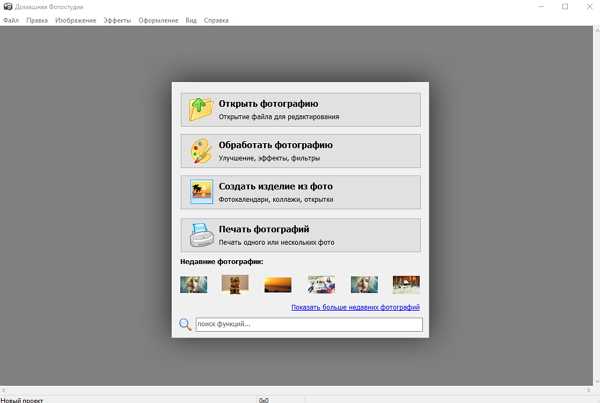
Шаг 2. Редактировать фото.
Нажмите вкладку «Изображение» , далее, через одноименные пункты внесите необходимые изменения в качество снимка. Например, отрегулируйте яркость и контрастность при помощи ползунков в правой части меню. Нажмите «ОК» .
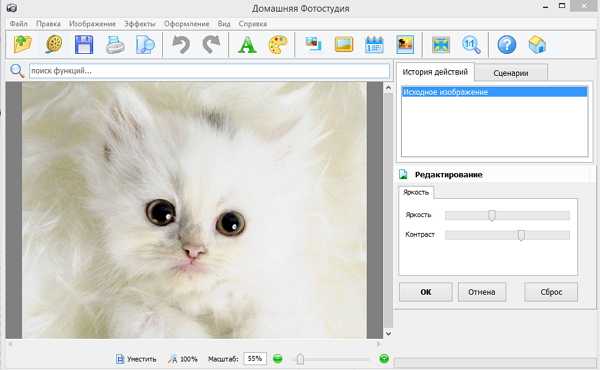
Шаг 3. Вставить в фотошопе одну фотографию в другую.
В основном меню программы нажмите на вкладку «Оформление» и далее «Фотомонтаж» , далее, в верхнем левом углу – на иконку «Добавить слой» и «Фотографию» . Найдите снимок в памяти компьютера, нажмите открыть, и изображение появится на основном фото.
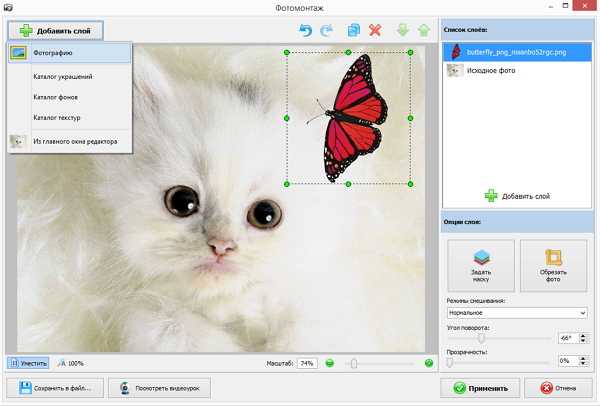
При помощи пунктирной рамки с зелеными точками настройте нужный масштаб отображение добавленного фото. В правой части окна редактора вы можете установить другой режим смешивания, например, поменять нормальное на контрастное наложение. Угол поворота и прозрачность также настраиваются при помощи подвижных ползунков.
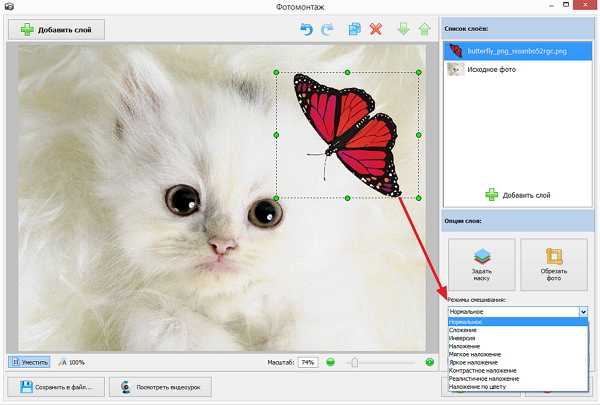
Представленным образом на основное фото можно накладывать неограниченное число изображений, комбинируя их между собой и создавая причудливые комбинации. Сходная с описанной операция, как соединить слои в фотошопе, позволяет делать из обычных снимков высокохудожественные произведения.
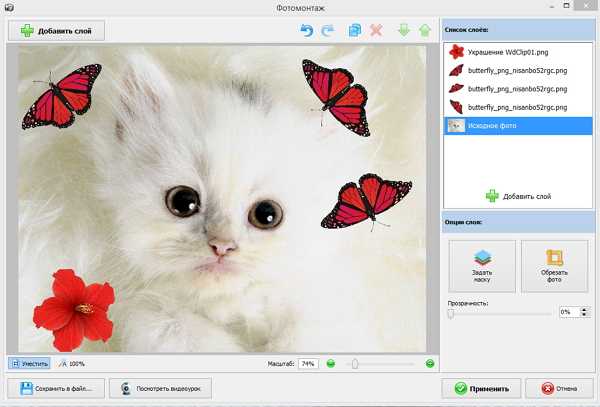
Шаг 4. Наложить на соединенные фотографии интересный эффект.
После вставки одного фото в другое, нажмите «Применить» , далее в основном меню – на изображение акварели художника. Откроется каталог эффектов. Здесь попробуйте поэкспериментировать с различными типами улучшений для изображения. Например, через вкладку «Природные» вы можете добавить на картинку дождь, снег, облака, огонь, молнию, луну, звезды. Эффект добавляется двойным щелчком мыши. Далее «ОК».
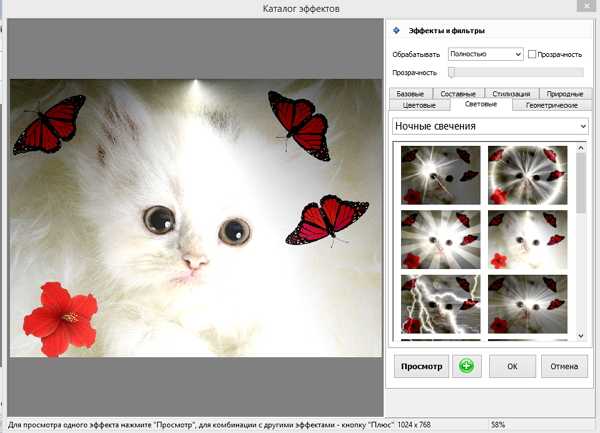
Шаг 5. Сохранить фотографии.
Нажмите на изображение дискеты в верхней части меню, введите новое имя для файла, укажите желаемый формат сохранения. Для повышения качества изображения предлагаем вам воспользоваться функцией «Оптимизация JPEG», которая находится на вкладке «Файл».
Этот простой способ вставить фото в фото в фотошопе лишний раз доказывает, что работа с мощным графическим редактором Русский Фотошоп в одинаковой мере доступна как профессионалу, так и новичку. Разнообразный и интересный функционал утилиты предназначен для создания любых изделий из фотографий и картинок в высоком качестве.
Понравилась статья? Расскажите друзьям:
Как вставить фото в картинку в фоторедакторе за 5 минут?
Хотите объединить два изображения в одно? Нет ничего проще, если у вас на компьютере установлен пакет «Обработка фотографий»! Это подборка из пяти удобных программ, среди которых вы также найдете многофункциональный редактор «Домашняя Фотостудия». При помощи этого приложения вы сможете быстро разобраться с тем, как вставить фото в картинку, а также легко улучшить качество получившейся композиции.
Шаг первый. Начало работы с программой
Сразу же после запуска «Домашняя Фотостудия» предложит вам загрузить в рабочую область изображение, которое станет своеобразным фоном для будущего мини-коллажа. Щелкните по опции
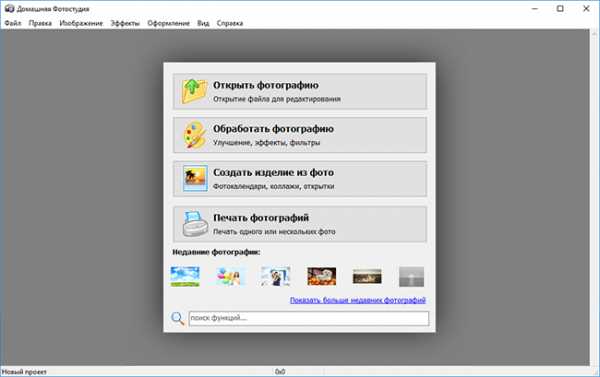
Шаг второй. Добавьте второе изображение
Отлично! Самое время вставить фото в картинку. Для этого на панели инструментов кликните по вкладке «Оформление». В появившемся контекстном меню выберите функцию «Фотомонтаж». Откроется новое окно, в котором нам далее предстоит продолжить работу. Нажмите «Добавить слой» > «Фотографию» и через проводник найдите на ПК изображение, которое хотите добавить поверх картинки. Обратите внимание: редактор позволяет дополнять картинку не только фотографиями с вашего ПК, но и встроенными элементами из каталогов клипарта, фонов, текстур.
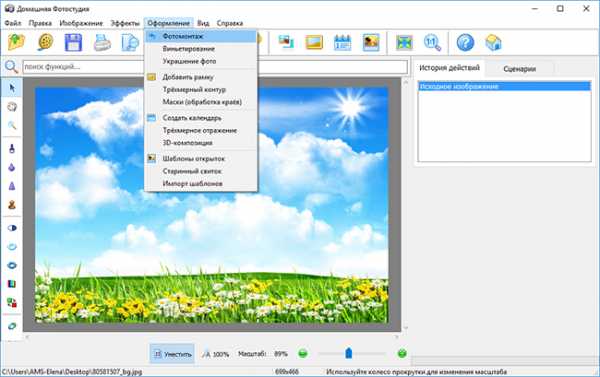
Шаг третий. Настройте размер фото
Фотография успешно добавлена? Теперь настройте ее положение на холсте. Сделать это просто: ухватите фото мышкой, а затем перетащите его на нужное вам место. Также можно изменить размер снимка, просто потянув фото за край.
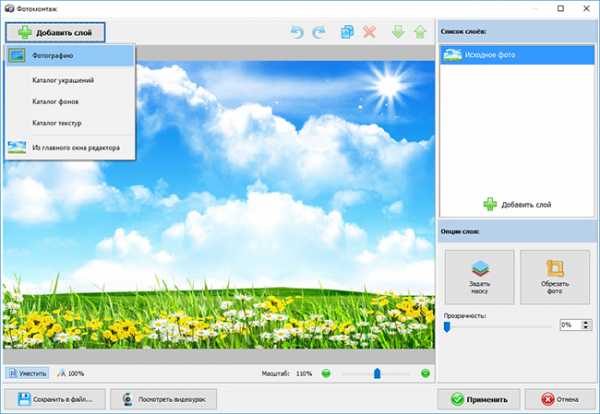
А если вам необходимо оставить на экране лишь конкретную часть изображения, то и с этим не возникнет никаких проблем, ведь вы можете в этом же меню воспользоваться функцией «Обрезать фото».
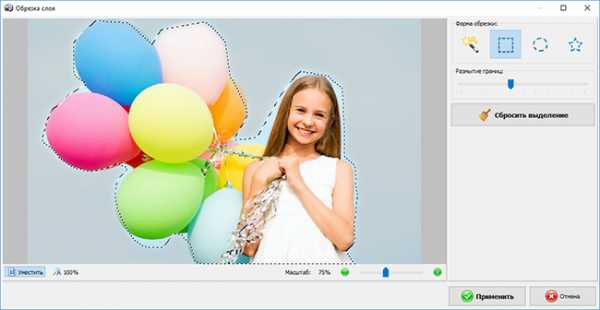
Шаг четвертый. Выберите режим наложения
Нужно чтобы фото максимально органично вписывалось в картинку? Тогда обязательно обратите внимание на «маски» из каталога. Дополните ими фотографию, тогда выбранное изображение не только изменит свою форму, но и будет плавно «перетекать» в фоновую картинку. Также в программе есть второй способ совмещения разных изображений: так в меню справа вы можете настроить «режим смешивания» фото и картинки. На выбор представлено 9 различных фильтров: сложение, инверсия, мягкое наложение и т.п. Также можно настроить прозрачность фото вручную.

Шаг пятый. Улучшите качество фото
Итак, вы узнали о том, как в фоторедакторе вставить фото в картинку. Казалось бы, на этом можно смело прекращать работу. Но ведь может случиться и так, что внесенных изменений окажется недостаточно и вам дополнительно захочется узнать и о том, как улучшить качество фото в «Домашней Фотостудии». Сохраните внесенные ранее правки и вернитесь к основному меню программы. Здесь во вкладках «Изображение» и «Эффекты» вы найдете множество полезных функций для дальнейшего улучшения фото.
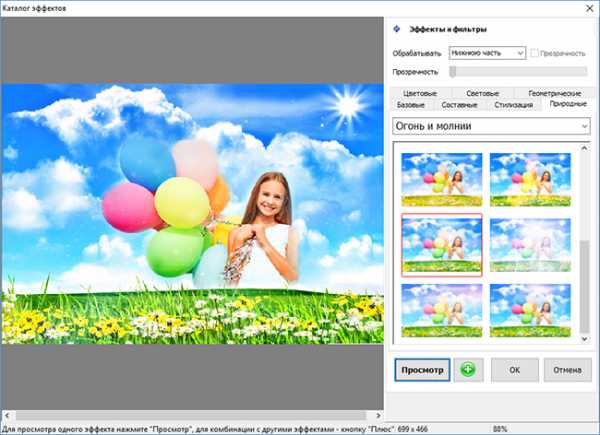
Несколько слов напоследок
«Домашняя Фотостудия» — это удобная программа для редактирования фотоснимков, которая пригодится любому пользователю ПК. Софт входит в пакет «Обработка фотографий». Установите его на свой компьютер и тогда вы получите в распоряжение подборку практичных программ для работы с графическими изображениями.
fotomax.su
