Скруглитель фото онлайн (online) — обработка изображений
Скруглитель картинок online
Скруглитель фото онлайн — это сервис позволяющий придать обычному изображению округлую форму. В настоящий момент скруглитель фото онлайн способен придать вашему изображению форму круга, капли, квадрата со скругленными углами, овала. Так же в нём предусмотрен набор цветных фильтров по аналогии с программой instagram. Скруглитель онлайн избавляет от необходимости использования специализированных программ на подобии photoshop. В редакторе вы легко сможете сделать красивую аватарку для социальных сетей, блогов и сайтов. Используйте «Скруглитель» и вопрос как сделать круглую аватарку у вас больше не возникнет.
НазадВернуться к странице сервисов
Для того чтобы придать вашему изображению округлую форму, выполните пару простых действий:
Нажмите и спойлер откроется
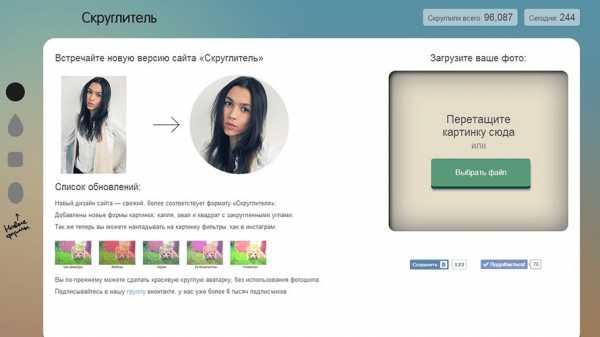
1. Выберите фото на компьютере.
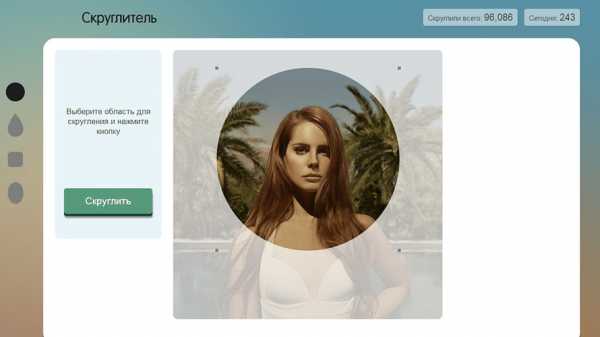
2. Выберите область скругления
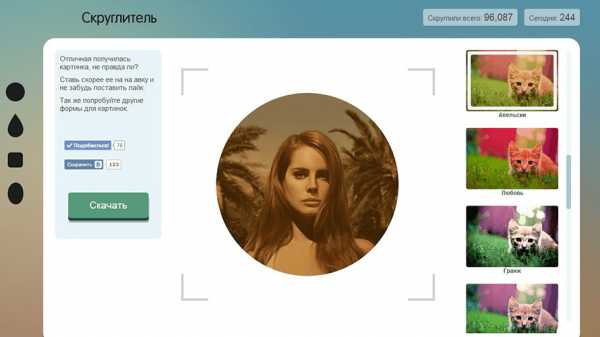
3. Если необходимо примените фильтры
Теги: обработать фото как в инстаграмме, профессионально обработать фото, сделать аватарку для группы вконтакте, как сделать круглую аватарку
flatonika.ru
Как сделать круглую фотографию: советы и рекомендации
Современные пользователи ПК часто работают с графикой. Все чаще рядовым юзерам приходится задумываться над самостоятельным элементарным редактированием картинок и фотографий. Немало вопросов вызывает изменение формы и размера документа. Как сделать круглую фотографию? Далее постараемся ответить на этот вопрос. На самом деле все проще, чем кажется. И даже начинающий пользователь ПК сможет освоить предложенные далее методы решения.
Возможные приемы
Как сделать круглую фотографию? Это не самая трудная задача из всех операций, связанных с редактированием графических файлов. Справиться с поставленным «испытанием» можно по-разному.
Например:
- через специальные программы;
- посредством онлайн-«Фотошопа»;
- при помощи специализированных сайтов.
Далее сделаем акцент на графических редакторах Paint и Photoshop. С ними пользователи сталкиваются чаще всего.
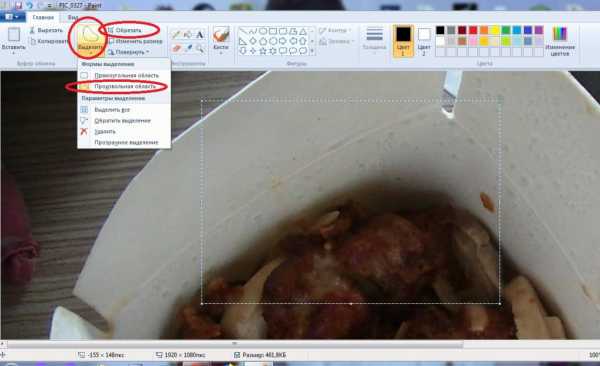
Paint
Как сделать круглую фотографию в Paint? Подобный вопрос возникает у начинающих пользователей ПК. Дело в том, что «Пейнт» — это встроенное в Windows приложение для работы с графическими данными. В нем можно осуществлять элементарные операции с картинками. К примеру, менять форму фото или обрезать документы.
Как сделать круглую фотографию? Для этого пользователю потребуется:
- Открыть графический документ в Paint.
- Нажать на инструмент «Выделение» — «Произвольная форма».
- Выделить при помощи курсора область, которую хочется оставить. Сделать это придется в форме окружности.
- Нажать ПКМ и кликнуть по «Обратить».
- Не снимая области выделения, выбрать операцию «Удалить».
Теперь область, которая была выделена изначально, примет форму, заданную пользователем. В нашем случае это круг.
Word 2010 и новее
Как сделать круглую фотографию? В MS Word 2010 и выше можно справиться с поставленной задачей без особых затруднений. Пользователь сможет придать картинке любую форму. И круг не исключение.
Инструкция по реализации поставленной задачи будет выглядеть таким образом:
- Вставить в нужное место текстового файла картинку.
- Нажать на выпадающий список меню «Обрезка».
- Выбрать команду «По фигуре».
- Указать круг в списке появившихся шаблонов.
Дело сделано. В старых версиях «Ворда» прием работать не будет. В них придется вставлять уже готовое изображение. Обрезать картинку нужно в графических редакторах и никак иначе.
«Фотошоп»: инструкция по приданию формы
Как сделать круглую фотографию в «Фотошопе»? В данной программе работать крайне удобно. Photoshop — профессиональное приложение для обработки графической информации.
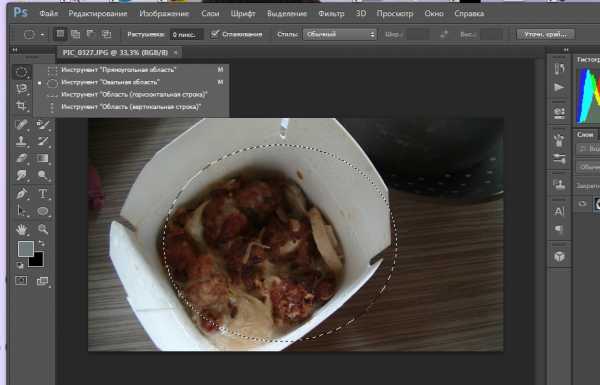
Обычно справиться с поставленной задачей можно по-разному. К примеру, при помощи:
- инструмента выделения «Эллипс»;
- работы с инструментарием под названием «Овальное выделение».
Действовать в обоих случаях предлагается приблизительно одинаково. Всего несколько минут — и дело сделано!
Как сделать круглую фотографию? Можно действовать таким образом:
- Открыть в «Фотошопе» картинку, подлежащую редактированию.
- Выбрать инструмент «Овальное выделение».
- При помощи курсора мыши выделить область, которую хочется оставить в конечном итоге.
- Перейти в «Выделение»-«Инверсия».
- Нажать на кнопку Del на клавиатурной панели.
- Указать параметры удаляемой области. Например, ее можно сделать прозрачной.
- Сохранить изменения на жесткий диск ПК.
На этом действия заканчиваются. Если пользователь задумывается над тем, как сделать круглую фотографию без установки «Фотошопа», он может прибегнуть к помощи онлайн-«Фотошопа». Лучше всего пользоваться утилитой 0lik Editor.
Сервисы для обрезки
Как сделать круглую фотографию иначе? Последний вариант развития событий — это работа со специализированными сервисами редактирования картинок. Их очень много. В нашем случае можно воспользоваться сайтом «Скруглитель».

Для получения круглой картинки придется:
- Открыть сайт «Скруглителя».
- Нажать на кнопку «Загрузить фото» и указать документ, который хочется отредактировать.
- Выбрать среди шаблонов выделения круг и обозначить курсором область, по которой будет осуществляться обрезка.
- Нажать на «Обрезать».
- Указать дополнительные параметры оформления картинки при необходимости.
- Щелкнуть по кнопке «Сохранить».
fb.ru
Как сделать картинку круглой? Советы и рекомендации
Графические редакторы покоряют массу людей своим расширенным арсеналом для создания, форматирования и ретуширования изображений. Помимо углубленных функций, которыми пользуются профессионалы, разработчики приложения позаботились и о начинающих пользователях.
Самые нужные инструменты для работы находятся на панели быстрого доступа и просты в использовании. Они неслучайно располагаются на видном месте – это делается для того, чтобы пользователь знал, например, как сделать картинку круглой. Многие начинающие пользователи заходят в графические среды, чтобы убрать ненужные части картинки и им необязательно знать все тонкости той или иной программы.
Круглое изображение
Многие прекрасно понимают, что для различных ситуаций иногда приходится обрезать изображение. Например, некоторые социальные сети поддерживают аватар пользователя в круглой форме. Круглое изображение используют также для составления коллажа изображений или при создании кластеров.
Как сделать круглую картинку в Adobe Photoshop
Сервис Adobe Photoshop использует огромное число инструментов для преобразования изображений. Не исключением является обрезка картинки при помощи круглой рамки. Именно в этой графической среде можно добиться идеального эффекта, так как, помимо всего прочего, «Фотошоп» способен редактировать обрамленное изображение. Перед тем, как сделать картинку круглой в «Фотошопе», необходимо проделать следующие шаги:
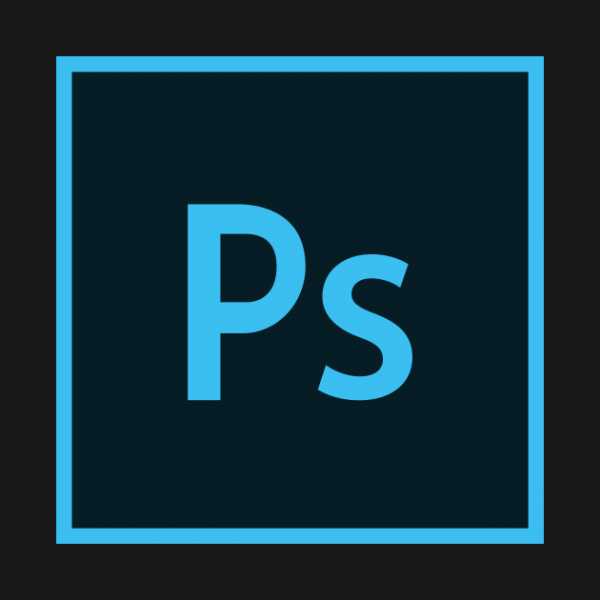
- Запустить программу Adobe Photoshop и создать необходимый документ с изображением.
- Нас интересует панель быстрого доступа, где находится ячейка с рамками. Выбираем рамку со скругленными концами и форматируем изображение под нужный размер.
Другой способ создания круглого изображения заключается в том, что пользователь через функцию выделения удаляет лишние объекты. Необходимо в первую очередь воспользоваться инструментом «Овальная область» и с помощью клавиши Shift отрегулировать параметры изображения. После этого нужно зайти в раздел «Выделение» и выбрать пункт «Инверсия». Теперь необходимо удалить ненужные элементы из изображения благодаря клавише Delete.
Круглое изображение в Word
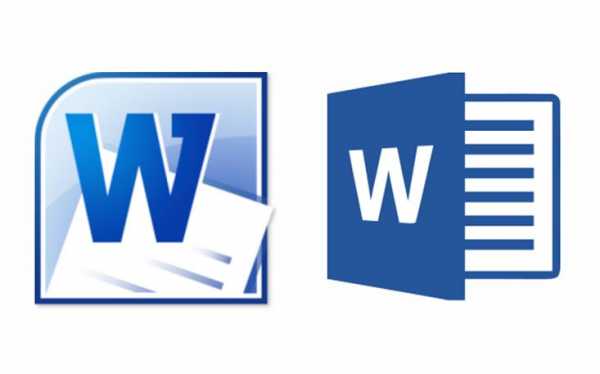
Удивительно, но даже текстовый редактор способен обрезать изображения. Пользователю не стоит сильно переживать о том, как сделать картинку круглой в «Ворде», потому что здесь также существует овальная обрезка. Исправление изображения в текстовом редакторе облегчает жизнь многим пользователям и позволяет форматировать объекты, не переходя отдельно в графическую среду. Но стоит отметить, что программа обладает только базовыми элементами редактирования.
- Запускаем приложение и добавляем исходное изображение.
- Нажимаем на картинку так, чтобы изображение стало активным и доступным для форматирования.
- В шапке программы есть вкладка «Работа с рисунками», где пользователю нужно выбрать инструмент «Обрезка» (располагается в правом углу раздела). Здесь пользователю в раскрывающемся списке будет предложено обрезать изображение по определенной фигуре, в том числе и по круглой области.
- При помощи инструмента подгоняем изображение под нужные параметры.
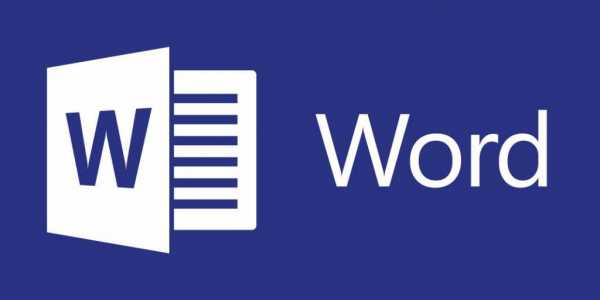
Круглая картинка в Paint
Перед тем, как сделать круглую картинку в Paint, стоит разобраться в преимуществах и недостатках этого стандартного редактора. Из положительных сторон можно отметить тот факт, что программа присутствует изначально в любой версии Windows. Это позволяет редактировать изображение без предварительной установки программного обеспечения. Вторым неоспоримым достоинством является то, что программа очень проста в эксплуатации и привычна пользователю с давних пор.
Пожалуй, главный минус здесь – недостаточная техническая база. Функции редактирования в Paint практически отсутствуют. Здесь не предусмотрена работа со слоями, коррекция изображения и многое другое. Но несмотря на это, сделать круглое изображение все-таки можно:

- Открыть программу и в ней же нужное изображение.
- В верхней части программы есть функция овального выделения.
- Регулировать выделяемую область можно с помощью зажатой клавиши Shift.
- Paint не предусматривает инверсию выделения, поэтому пользователю придется скопировать выделенную область комбинацией кнопок Ctrl+C, а затем инструментом «Ластик» стереть все объекты в документе.
- Вставляем сочетанием кнопок Ctrl+V круглую область, которая находится в буфере обмена.
fb.ru
Сделать картинку круглой на прозрачном фоне

Привет посетителю моего блога !
Я часто встречаю такие вопросы среди новичков:
- Как скачать картинку на компьютер
- Как уменьшить картинку
- Как сохранить её в нужном Вам формате
- Как сделать картинку круглой
- Как сделать картинки на прозрачном фоне
А это сделать очень просто! И воспользоваться можно бесплатным уже встроенным в наш Windows редактором картинок Paint.net. Вот официальный сайт программы https://paintnet.ru/. На фотографии показан конечный продукт наших манипуляций, фон соответственно может быть любой. На картинке вы видите, как выглядит картинка на прозрачном фоне в каком-либо графическом редакторе.
И такое изображение можно ставить на любой фон, там где шашечки будет тот же фон, на который вы поставите её. Но! Обязательно сохраняйте сделанную прозрачной картинку в расширении .PNG, иначе фон станет не прозрачным, а белым!
Об этой программе я уже писала в статье Paint Как сделать скриншот и Вырезать нужное изображение. Там написано где скачать Пайнт бесплатно и почему это нужно сделать, ведь чаще всего он уже есть на нашем компьютере.
И я решила помочь новичкам, и сделала видеоролик именно для них, так как там рассказано всё с нуля. То есть азы, начиная от скачивания картинок из интернета. Его вы сможете посмотреть внизу страницы.
И как всегда я сделала скриншоты для тех кто не может смотреть виде по разным причинам и одна из них медленный интернет.
Все непонятные моменты вы сможете посмотреть в видеоуроке.
Итак:
- Открываем картинку в программе Paint.net.
- Её можно перетащить мышкой, а можно открыть через Файл и в выпадающем меню, нажать Открыть.
- 1 Нажимаем на круглый инструмент выделения
- 3 Выделяем нужный нам фрагмент
- 2 Нажимаем на ножницы команда «Вырезать» и программа сохраняет вырезанный фрагмент в буфер обмена
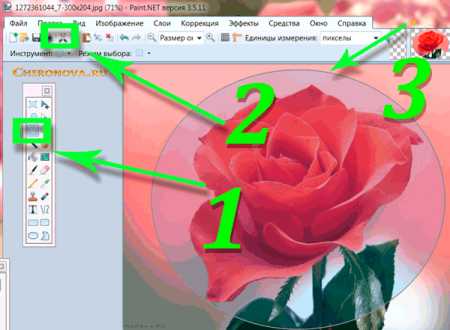
Получаем вот такой вид в Paint. И нажимаем на инструмент «Создать» (белый листок с зелёным значком)
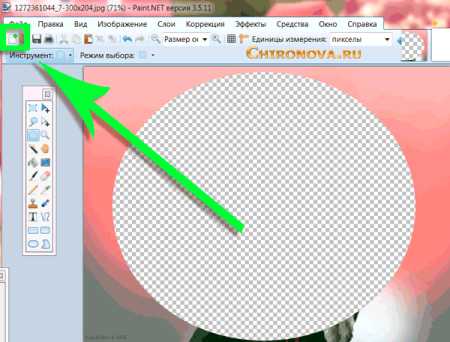
Выходит окошко с указанием размера будущего документа, жмём «ок».
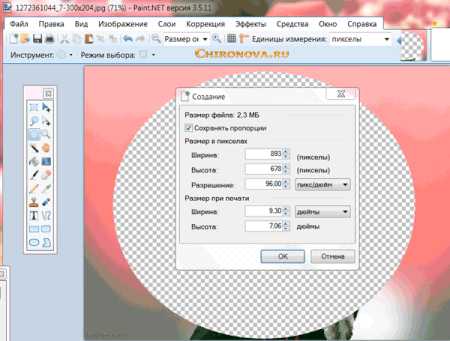
После того как документ создался, выбираем инструмент Волшебная палочка. И кликаем ею по белому полю.
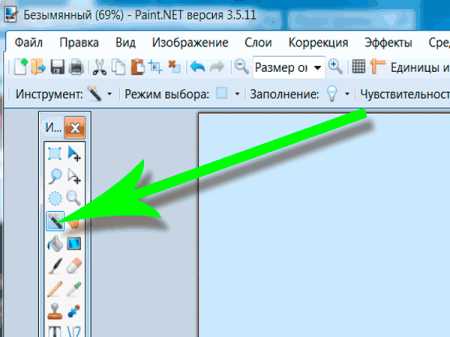
После этого жмём Delete, и фон становится прозрачным. Получаем вот такую картинку, далее выберем инструмент вставить (зелёная стрелочка показывает на него). После этого туда добавляется наша роза на круглом фоне (смотрите на первую картинку поста).
И один очень важный момент, сохраняем ОБЯЗАТЕЛЬНО в формате .png Иначе фон не будет прозрачным.
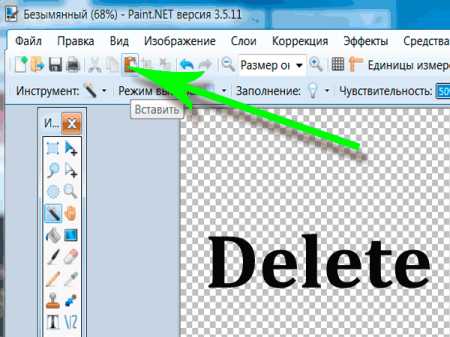
Если вы делаете изображения для блога, то не забывайте сжимать их без потери качества . И удаляйте с блога невидимые дубли изображений, которые нагружают блог замедляют его загрузку.
А вот и видеоурок. Правда, там сначала вставляется изображении, а потом уже удаляется фон.
Paint.net Обрезать, сделать круглой, прозрачный фон.
Если у Вас есть какие то вопросы по обработке картинок, то пишите пожалуйста и я обязательно отвечу или сделаю видеоурок.
P.S. Если Вам что то не понятно, то пишите пожалуйста в комментариях.
С Уважением, Татьяна Чиронова
Сохраните пост к себе на стенку в соцсети
А здесь можно публиковать анонсы постов по теме:
chironova.ru
Простейший способ сделать фотографию круглой, прямо в браузере, без Фотошоп
Смысл этого сайта таков: Вы загружаете любое изображение, выбираете какую форму желаете ему придать (круг, квадрат, прямоугольник, овал, ромб и т.п.) и на выходе получаете готовый вариант. Всё делается буквально за пару кликов, а результат получается превосходный! Давайте рассмотрим подробнее…
Итак, на главной страничке сервиса есть кнопка «Загрузить фото». Можете нажать на неё и выбрать любое изображение со своего компьютера, а можете просто перетащить его в область кнопки.
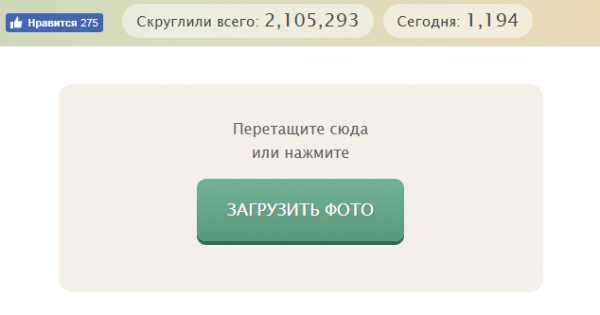
Далее Вам предстоит выполнить несколько этапов:
- Определить какой будет форма конечного варианта. Поскольку мы рассматриваем вопрос о том, как скруглить фото, то выбираем круг (он активен по умолчанию).
- Нажать левую клавишу мыши на загруженном изображении и потянуть в сторону для создания окружности.
- Более точно настроить положение и размер контура, по которому будет обрезана фотография.
- Нажать кнопку «Обрезать».

На следующем этапе можно добавить к фото круглую рамку (на выбор более 20-ти штук), фильтр, наклейку (стикер) либо загрузить свою рамку или наклейку.
Примеры рамок:
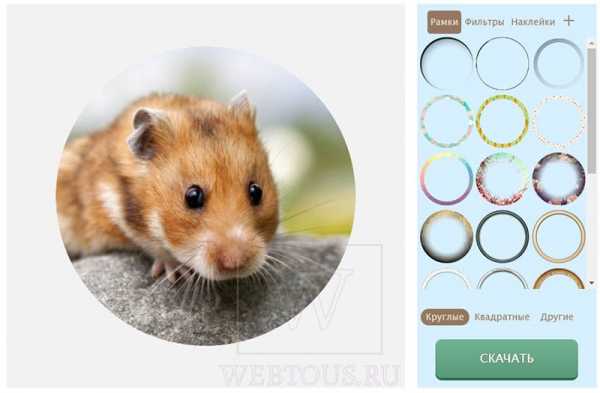
Нажимайте кнопку «Скачать» и загружайте готовый результат на свой ПК. Финальный вариант будет без каких-либо водяных знаков, без потери в качестве.

Онлайн сервис «Скруглитель» полностью бесплатен и не требует регистрации! Его однозначно следует иметь в закладках на всякий случай, к примеру, сделать круглую аватарку.
webtous.ru
Как сделать круглую фотографию

Вы наверное не раз наблюдали, что во многих рекламах используются фотографии, сделанные круглыми. При просмотре такой фотографии создается эффект планеты. В этом уроке мы как раз и рассмотрим, как сделать круглую фотографию и получить из фотографии эффект планеты.
Шаг 1
Откроем нашу фотографию

Шаг 2
Заходим в меню Изображение>Размер изображения… В появившемся окне устанавливаем галочку Интерполяция, в графе высота ставим те же значения что и в графе ширина. Нажимаем Ок

Шаг 3
Заходим в меню Редактирование>Трансформирование>Отразить по вертикали. Наше изображение перевернется. Затем заходим в меню Фильтр>Искажение>Полярные координаты и ставим галочку напротив Прямоугольные полярные. Нажимаем Ок.
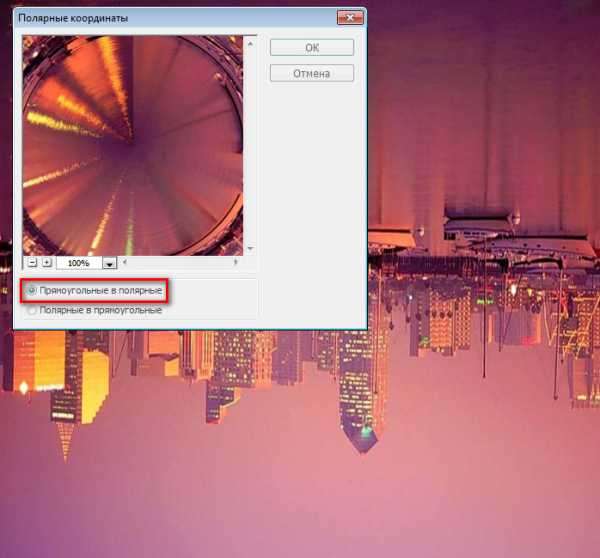
Шаг 4
Как видим у нас получился сильно резкий переход на стыке изображения. Давайте попробуем его убрать, для этого откроем инструмент Прямоугольное выделение и выделим нашу область

Шаг 5
Кликнем правой клавишей мыши по выделенной области и выберем растушевку
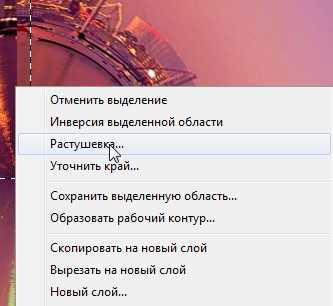
Шаг 6
В появившемся окне установим радиус растушевки 10 пикселей
Шаг 7
Далее заходим в меню Фильтр>Размытие>Размытие в движении… и установим смещение в 29 пикселей. У вас может быть другие значения, все зависит от изображения

Шаг 8
Снова заходим в меню Редактирование>Трансформирование>Отразить по вертикали.
Вот такой город на планете у нас должен получится

В этом уроке мы рассмотрели как сделать круглую фотографию. Напишите пожалуйста отзыв об уроке и поделитесь с друзьями в социальных сетях ниже. До встречи на сайте FotoshopDesign.ru
fotoshopdesign.ru
Как закруглить картинку в фотошопе или сделать ее круглой
Здравствуйте, дорогие друзья. Было дело, когда я искал информацию о том, как закруглить картинку в фотошопе и способов для этого попадалось множество, но не все они показались мне удобными. Со временем я нашел самый быстрый и простой способ закруглить углы картинки, с которым хочу поделиться с вами. Версия фотошопа роли не играет, как и при создании текста по кругу. Если вам лень читать текст, нажмите тут и вас перебросит сразу на видео, в котором то же самое, что и здесь.
Итак, открываем картинку в фотошопе, у которой нужно закруглить углы и переходим в «Слои». нажимаем клавишу Ctrl и кликаем один раз по слою с изображением, чтобы его выделить. Должна появиться пунктирная рамка вокруг картинки. Теперь в верхней панели меню выбираем пункт Выделение — Модификация — сгладить.
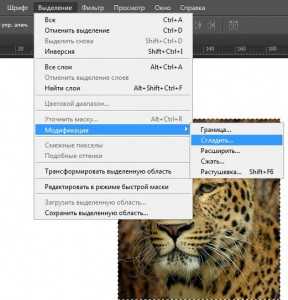
И в появившемся окне нужно установить радиус закругления углов изображения. Примерно 10-15 пикселей будет нормально.
После этого снова заходим в меню «Выделение» и выбираем пункт «Инверсия».
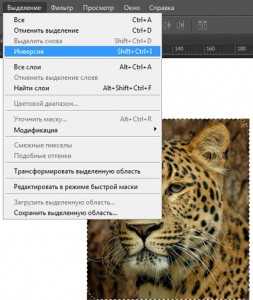
Когда мы проделали эти не сложные процедуры, то нажимаем клавишу Delete и наблюдаем картинку с закругленными углами. Если вы таким образом хотите подготовить графику для блога, то изображение можно дополнительно облагородить, добавив рамку, тень и т. д.
Делаем круглые картинки в фотошопе
С закруглением картинок мы успешно справились, теперь давайте сделаем круглые изображения. Порядок действий простой, поэтому скриншоты не публикую. Выбираем инструмент «Эллипс», и рисуем круг в области картинки, которую нужно сделать круглой с зажатым Shift При необходимости, изменяем ее масштаб Ctrl + T и делаем инверсию, таким же способом, как было описано выше. Нажимаем кнопку
Вот такими нехитрыми способами можно быстро делать круглые картинки в фотошопе или делать закругленные углы. надеюсь. Что вам все было понятно. Если что, пишите в комментариях, помогло вам это решение или нет.
