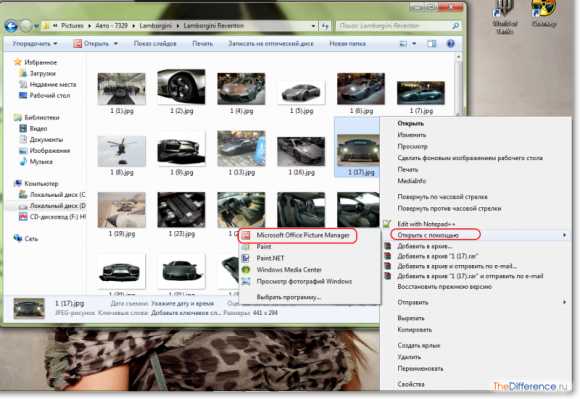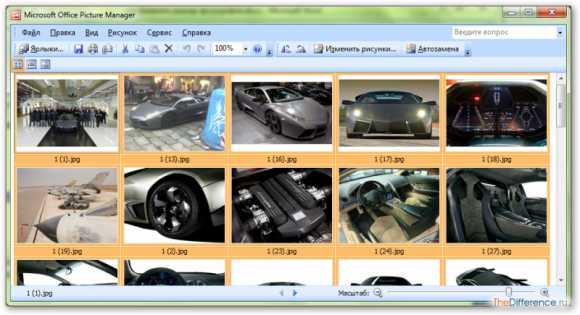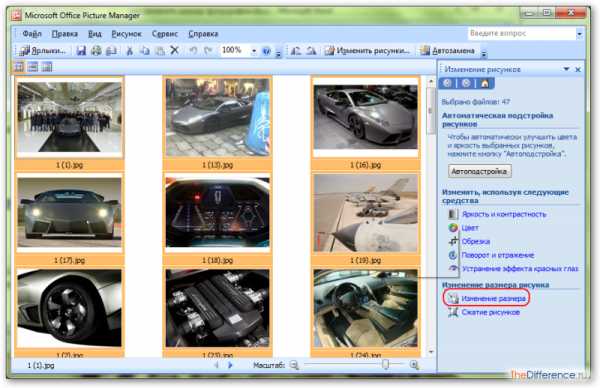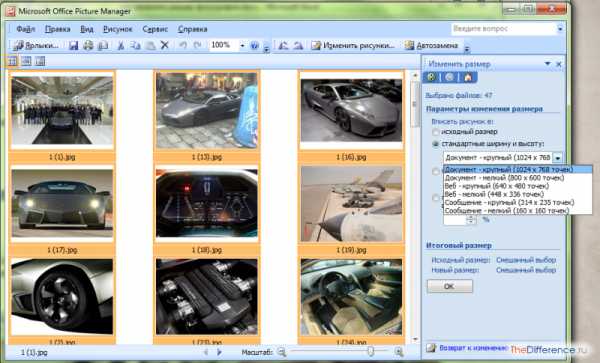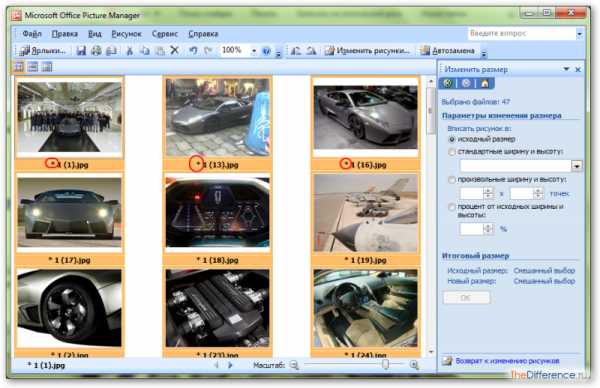Как изменить разрешение фотографии: способы и инструкция
Иногда бывает такое, что необходимо изменить размер изображения. Причиной этому может послужить много факторов. Во-первых, чем больше разрешение фотографии, тем больше ее размер, а такие файлы может быть проблематично хранить на устройстве. Во-вторых, если необходимо скинуть фотографию через Интернет, могут возникнуть проблемы, ведь некоторые файлообменники имеют максимально допустимый предел размера фото.
Именно поэтому в статье поговорим о том, как изменить разрешение фотографии. Это может пригодиться в работе за компьютером, поэтому приступим.
Что такое разрешение
Первым делом давайте разберемся, что такое разрешение. А термин в принципе простой: разрешением называют количество пикселей по вертикали и горизонтали изображения.
Как известно, чем больше фото имеет тех самых пикселей, тем больше его размер. Однако в наше время существует неисчислимое количество программ, которые способны уменьшить изображение, тем самым снизив его размер и не потеряв качество. Ну а сейчас подробнее поговорим о том, как изменить разрешение фотографии.
Хочется также сказать, что при уменьшении количества пикселей относительно оригинального значения фото не будет терять качество, но если это же значение увеличивать, то разница станет заметна.
Способ №1. Paint
С программой Paint, наверное, знаком каждый. Но несмотря на его маленькое количество функций, он способен помочь в изменении разрешения фотографии.
Итак, допустим, у вас есть фотография с разрешением 3 000 на 4 000, а вы хотите уменьшить это число в два раза. Для этого открывается Paint. Можно воспользоваться поиском, вызвав его с помощью клавиш Win + Q. Там сразу же нажимаем на «Файл» и выбираем «Открыть». В появившемся проводнике указываем путь к необходимой фотографии и нажимаем «Открыть».
Перед вами теперь ваше фото. Чтобы изменить его разрешение, нажимаем «Изменить размер». Данная кнопка находится на верхней панели рядом с «Выделить».
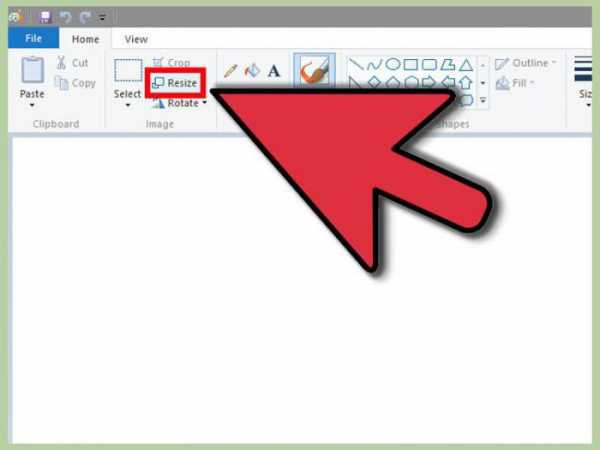
Теперь открылось маленькое окошко, в котором в первую очередь надо выбрать, в каких величинах будет изменен размер. На выбор есть два варианта: пиксели и проценты. Выбираем первое. Теперь необходимо поставить галочку «Сохранить пропорции», это предотвратит тот случай, когда фото сузится или сплющится.
Теперь можно приступать к изменению размера. Так как мы изначально хотели уменьшить фото в два раза, то вводим в поле «По горизонтали» значение 2 000. Вы, наверное, заметили, что поле «По вертикали» заполнилось само, это из-за того, что стоит галочка «Сохранить пропорции».
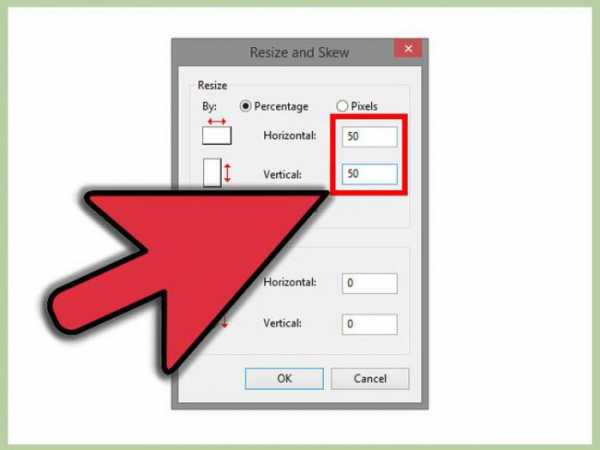
Теперь нажимаем ОК и можем смело сохранять фото в новом размере: «Файл — Сохранить».
Это был первый способ, как изменить разрешение фотографии — в Paint, теперь переходим ко второму.
Способ № 2. Adobe PhotoShop
Теперь переходим от малого к большему, точнее от Paint к PhotoShop. Конечно, это два редактора изображений, но они ничем друг на друга не похожи, однако данный подход не будет кардинально отличаться от предыдущего.
Итак, начинаем разбираться, как изменить разрешение фотографии в программе PhotoShop. Для начала его необходимо открыть. Сразу после этого нажмите «Файл», а затем «Открыть» и проложите путь к вашей фотографии.
Теперь нажмите на той же панели инструментов пункт «Изображение». В списке выберите строку «Размер изображения…». Или же можете просто нажать сочетание клавиш Alt + Ctrl + I.
В появившемся окне сразу же поставьте галочку напротив «Сохранить пропорции». А в графе «Размерность» выберите в выпадающем списке «Пикс.». Теперь смело изменяйте размер фото.
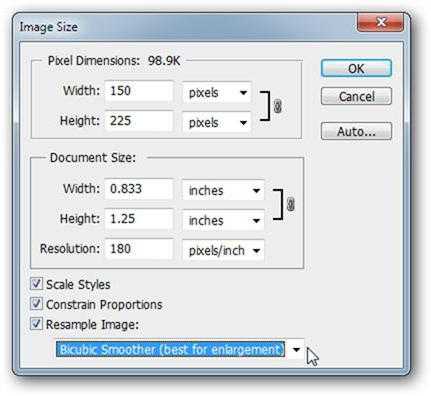
После этого остается только сохранить его, но сделать это необходимо немного иным способом. Нажмите «Файл», затем «Сохранить как…» и выберите формат BMP. Это позволит сохранить качество изображения как у оригинала.
Теперь вы знаете, как изменить разрешение фотографии без потери качества с помощью программы PhotoShop.
Вывод
Как вы могли заметить, чтобы изменить фотографию, не надо много знать. Вышеперечисленные манипуляции сможет выполнить каждый, а в итоге вы получите желаемое: фото изменится, а качество останется прежним, притом размер файла заметно снизится. Надеемся, статья дала вам ответ на вопрос о том, как изменить разрешение фотографии.
fb.ru
Меняем разрешение, размер фотографии, картинки.
Меняем разрешение, размер фотографии, картинки.
Как изменить разрешение, размер фото, картинки или любого другого графического изображения?
Опишу как можно подробнее три способа изменить разрешение графического файла.
Сразу хочу предупредить, что если будете увеличивать разрешение картинки или фото, то качество от этого не увеличится. Качественная картинка должна быть получена изначально при помощи хорошего оборудования в высоком разрешении.
Способ первый.
Если у вас хороший интернет, то можно воспользоваться бесплатным онлайн сервисом. Набираете в поисковой строке вашего браузера «изменить разрешение картинки онлайн» и предлагается множество онлайн сервисов это сделать.
Некоторые из этих сервисов предлагают не только изменить размер, разрешение но и другие опции такие как обрезать картинку, перевернуть или соединить несколько в одну, добавить какой либо эффект и многое другое.
Суть этих сервисов сводится к одному простому алгоритму действий:
— загружаете файл, фото (который нужно изменить),
— тут же видите получившийся результат, и если вас он устраивает, нажимаете скачать (загрузить или сохранить на диск),
— скачиваете готовый (измененный) файл к себе на устройство (компьютер, планшет и т.д.).
Такой сервис удобен когда нужно обработать фото, картинку если вы например в пути и у вас под рукой планшет или телефон, нет возможности использовать какую либо программу. Некоторые пользователи считают, что так проще и удобнее и всегда пользуются таким способом.
Способ второй.
При помощи программы «Paint» которая присутствует в меню в стандартных программах
1. Запускаем программу «Paint».
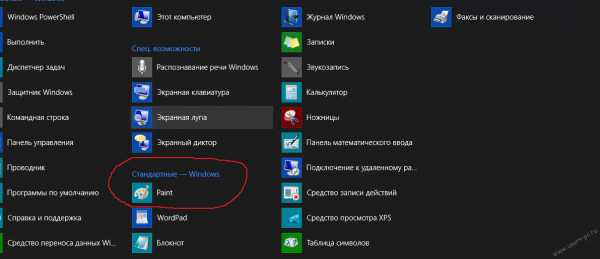
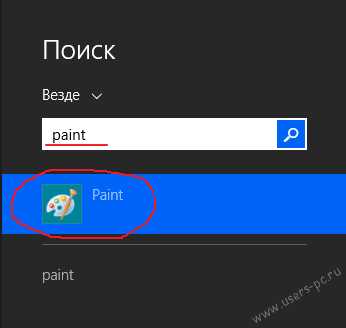
2. Открываем фото или картинку которую нужно изменить – для этого в левом верхнем углу нажимаем ФАЙЛ затем ОТКРЫТЬ. В открывшемся окне выбираем файл на своем компьютере и нажимаем снова ОТКРЫТЬ.
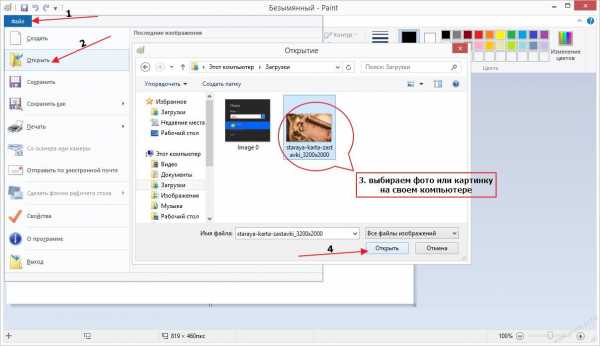
3. После того как файл открылся нажимаем «Изменить размер», в открывшемся окне выбираем как будем изменять в «Процентах» или в «Пикселах». Задаем новые размеры по горизонтали и вертикали. Можно поставить галочку «Сохранить пропорции», если это необходимо (например в фотографии). Так же можно задать наклон в градусах. Нажимаем «ОК».
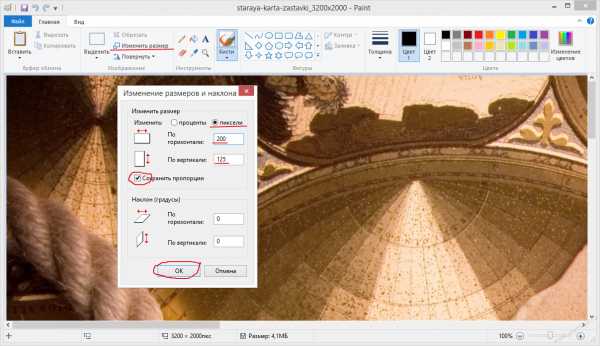
Изображение моментально принимает заданные размеры.
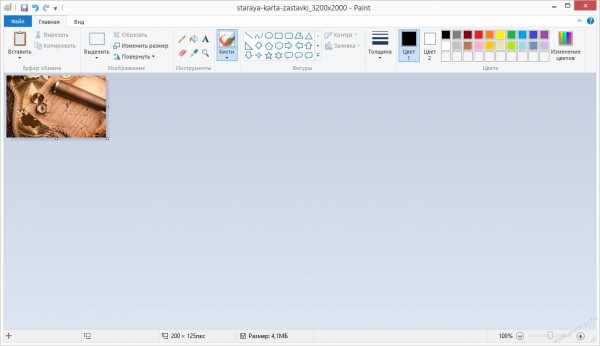
4. Теперь нужно сохранить полученный результат в новом файле, чтоб не потерять оригинал, нажимаем «Файл» затем «Сохранить как», выбираем в каком формате необходимо сохранить файл (если не знаете какой формат выбрать то выбирайте всегда JPEG), в открывшемся окне указываем куда сохранить, пишем новое имя для файла и нажимаем сохранить. Если оригинал изображения не нужен то можно просто нажать «Сохранить», файл сохранится поверх открытого вами файла с тем же названием и в том же месте.
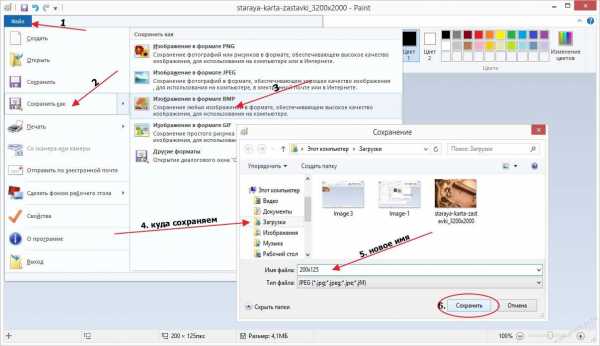
Способ третий.
При помощи программы Photoshop.
Для этого программа должна быть установлена на вашем компьютере.
Ниже будет все описано на примере Adobe Photoshop CC.
1.Запускаем программу Photoshop.
2. Открываем фото или картинку которую нужно изменить – для этого в левом верхнем углу нажимаем ФАЙЛ затем ОТКРЫТЬ. В открывшемся окне выбираем файл на своем компьютере и нажимаем снова ОТКРЫТЬ.
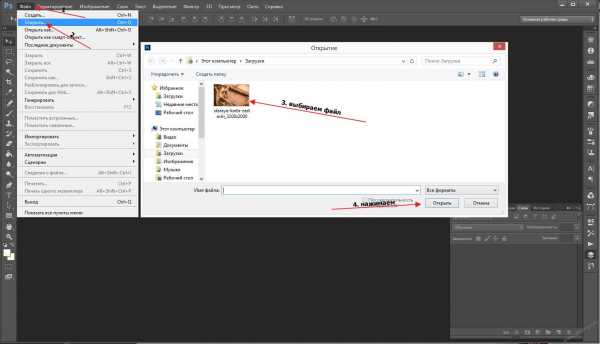
3. После открытия файла нажимаем «Изображение», затем «Размер изображения». В открывшемся окне выставляем необходимый размер в пикселях или в других единицах, можно выбрать ту которую предпочитаете, нажав на стрелочку рядом с надписью единиц измерения. Также можно включить или отключить сохранение пропорций нажав на значок соединяющий надписи «Ширина» и «Высота». После чего нажимаем «ОК». Описывать другие функций которые там есть не буду, кому интересно поищите уроки работы с Photoshop.
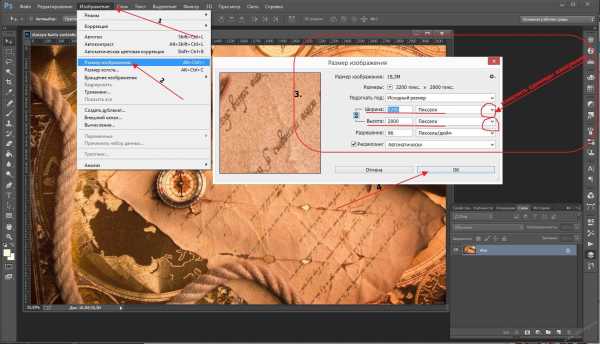
Изображение моментально принимает новые заданные размеры.
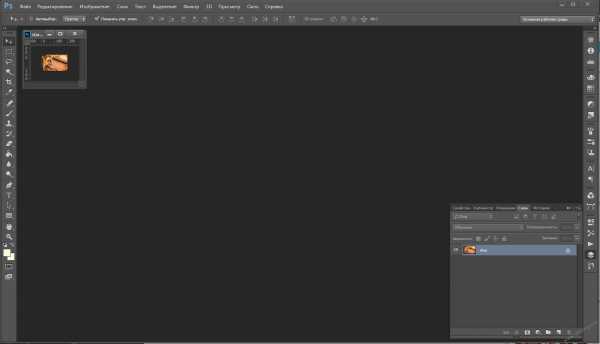
4. Если оригинал изображения не нужен то можно просто нажать «Файл» «Сохранить», файл сохранится поверх открытого вами файла с тем же названием и в том же месте.
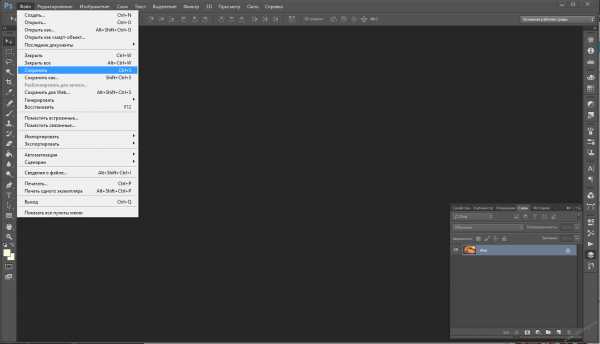
Если нужно сохранить полученный результат в новом файле, нажимаем «Файл» затем «Сохранить как», в открывшемся окне указываем куда сохранить, ниже пишем новое имя для файла. Еще ниже выбираем формат файла, если нужен другой (если не знаете какой формат выбрать то выбирайте всегда JPEG), и нажимаем «Сохранить».
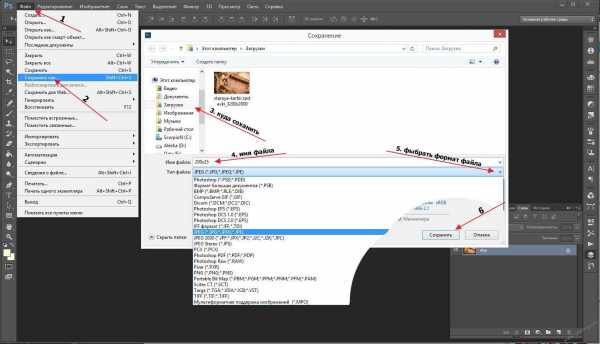
Всем удачи.
Поделиться:
users-pc.ru
Как изменить разрешение картинки быстро?
Как изменить разрешение картинки быстро?
Rate this postДрузья, привет! Чёткость, и качество отображения какой-либо цифровой картинки зависит, напрямую, от величины количества пикселей на дюйм, которой, по своим техническим характеристикам, конкретная картинка обладает. По «научному» – это называется разрешением изображения.
Иногда, обрабатывая фотографии перед печатью, или редактируя материалы
Это и есть, ребята, первый признак того, что существует необходимость «поправить» качество данного изображения, путём увеличения его количества пикселей на каждый дюйм.
И, продолжая обучать вас полезным трюкам из рубрики практического дизайна, в этой статье я научу вас – как изменить разрешение картинки, чем можно для этого воспользоваться, и как это выполнить без потери качества.
Этот навык очень полезен, так как к примеру, чтобы добавить фото в инстаграм, тоже необходимо иногда менять расширение и т.д.
Стандартными стредствами
Самый лёгкий, но при этом эффективный способ – это выполнить данное действие в Paint, в программе, которая входит в набор стандартных операционной системы Windows. Вы можете использовать её в Windows 7, или любой другой версии «Окон» – принцип везде будет одинаковым.
Запустите Paint, и откройте в нём фото, или рисунок, который нужно обработать. Будем считать, что нам, для улучшения визуальных характеристик, крайне необходимо повысить количество пикселей, чтобы картинка смотрелась «на пять» даже если её будут увеличивать.
Теперь – нажмите на пункт «Изменить размер». В открывшемся диалоговом окне переставьте маркер выбора опций с «Проценты» на «Пиксели». А затем – начинайте вводить новые числовые параметры в строке «По горизонтали», или «По вертикали». Вам нужно будет здесь вставлять большие числа, чем они были тут до нашего вмешательства.
Заметьте – что если вы меняете значения в одной из строк – в другой строке программа меняет их тоже, автоматически, чтобы сохранять пропорции файла. Это будет возможно, если вы установите «галочку» в настройке «Сохранить пропорции».
Сделав это – нажмите «ОК», чтобы применить изменения. А потом – сохраните свой рисунок, чтобы завершить процедуру обработки. Всё ведь просто, ребята. Правда?
Делаем в фотошопе
А можно, друзья, делать подобные вещи и в phothoshop – всеми нами заслуженно обожаемом редакторе. Сейчас я расскажу как.
Запустите эту программу, и откройте в ней нужный вам графический файл. Следующим вашим действием – будет нажатие левой клавишей «мыши» по меню «Изображение», которое находится вверху окна редактора. Тем самым вы активируете список возможностей обработки рисунка. Найдите, среди прочих здесь, пункт «Размер изображения», и кликните по нему.
В окне, которое откроется после этого, сразу стоят значения, как правило, уже выраженные в пикселях. Теперь, чтобы улучшить качество просмотра картинки, и избавить её от эффекта «квадратирования» при увеличении – вводите в строку «Ширина», или «Высота», уже большие числа, чем присутствующие тут на данный момент.
При установленной «галочке» в пункте «Сохранить пропорции» – другой параметр фотошоп выставит за вас на «автомате». Опять же – кликните на «ОК», чтобы применить ваши действия.
А во время сохранения файла – не пугайтесь – программа попросит вас уточнить настройки формата JPG. Тут тоже – нужно нажать на «ОК».
Ах да, кстати, вы можете почитать тут, как из нескольких фотографий сделать колаж в фотошопе. Эта программа очень многое умеет.
Где получить знания, открывающие двери в дизайнерский бизнес?
Хочу вам сказать, друзья, что сами по себе многие хорошие навыки могут быть абсолютно бесполезными в жизни, если не уметь, с их помощью, зарабатывать деньги.
Поэтому – учиться нужно не только самим «наукам», но и их практическому применению в жизни. А, возможность получить умения делать приличный доход ежемесячно, вообще не покидая своего «уютного гнёздышка», да ещё и занимаясь любимым делом – дизайном – это вообще любых денег стоит! Согласны?
И если вы действительно хотите научиться именно прибыльной работе с программой Phothoshop – я рекомендую вам посетить отличный онлайн тренинг, задача которого, как раз, и состоит в обучении слушателей практике извлечения денег из выполнения дизайнерских работ.
А я прощаюсь с вами до следующей статьи, ребята! Читайте и другие материалы на блоге, и советуйте понравившиеся друзьям! До встречи!
С уважением, Сергей Иванов.
creationsait.ru
Как изменить разрешение картинки и на что это влияет :: SYL.ru
Большое количество начинающих пользователей мечтает освоить один из самых популярных фоторедакторов — Adobe Photoshop. Зачастую, чтобы работать с изображением было удобнее, требуется уменьшить или увеличить количество пикселей по высоте и ширине. И на этом этапе у новичков появляется вопрос о том, как поменять разрешение картинки. На самом деле сделать это просто, достаточно знать правильный порядок действий. Но для начала следует разобраться, что же такое пиксели и какое влияние они оказывают.

Что такое пиксели
Практически все растровые картинки состоят из маленьких частиц – пикселей. Это своеобразные блоки, содержащие определенные цвета и оттенки. При их большом количестве они сливаются в целое изображение, обеспечивая плавный переход цветов. Чтобы увидеть, как картинка будет распадаться на такие частицы, достаточно просто увеличить изображение. Величина, которая измеряет количество пикселей по высоте и ширине, называется разрешением. От него зависит много факторов.
На что влияет разрешение изображения
Количество пикселей – важная величина для картинки. В первую очередь она влияет на ее качество. С увеличением разрешения повышается и четкость. Однако, помимо положительной стороны, есть и отрицательная. Картинки очень высокого разрешения будут занимать гораздо больше места на носителе. Поэтому, перед тем как менять количество пикселей, необходимо задуматься, что в данной ситуации приоритетнее – качество или размер.
Максимально допустимые разрешения
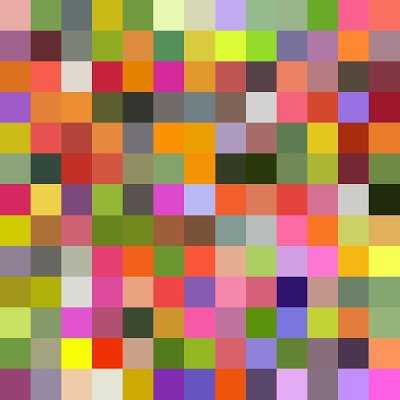
Если рассуждать теоретически, то разрешения фотографии или картинки могут быть совершенно любыми. Благодаря современным технологиям на свет появляются камеры, способные создавать снимки, содержащие от 24 мегапикселей. Для некоторых моделей доступны даже 36-мегапиксельные изображения. В фоторедакторе можно объединить два снимка с большим количеством пикселей, что позволит создать картинку разрешением около 100 мегапикселей. Однако границы ставят форматы. Так, например, перед тем как изменить разрешение картинки jpg, стоит запомнить, что данный формат позволяет сохранять только объекты количеством пикселей не более 65535 x 65535.
Полезные функции диалогового окна «Размер изображения»
Диалоговое окно в Adobe Photoshop под названием «Размер изображения» не только помогает решить вопрос о том, как изменить разрешение картинки, но и позволяет проконтролировать другие ее параметры, а также узнать размер. Чтобы получить информацию о том, сколько памяти будет занимать тот или иной графический файл с определенным разрешением, достаточно открыть окно и посмотреть пункт «Размерность».
При изменении количества пикселей по высоте и ширине изображение может растянуться или сжаться, чтобы этого избежать, внизу данного диалогового окна есть пункт «Сохранить пропорции». Если поставить напротив него галочку, то можно больше не беспокоиться о том, что картинка потеряет свою форму.

Галочка напротив пункта «Масштабировать стили» будет определять, сохранять ли масштаб слоев при изменении разрешения. Рекомендуется всегда выбирать эту функцию, чтобы не произошло ситуации, когда наложенный слой становится больше, чем само изображение. Если это все-таки случится, то дальнейшая работа в фоторедакторе с данным файлом будет затруднительна. Поэтому рекомендуется заранее позаботиться о настройке.
Функция «Интерполяция» оказывает воздействие на качество картинки. Изображение гораздо ухудшится, если оставить галочку в этом пункте. «Интерполяция» сама определяет, где стоит убрать пиксели, а где добавить. В результате чего расположение цветов и качество существенно изменится.
Как изменить разрешение картинки
Изменить количество пикселей изображения совсем несложно. Вся система состоит всего лишь из трех шагов, которые просто запомнить, а в дальнейшем осуществить.
Шаг №1. В меню «Файл» выбрать пункт «Открыть…» и найти картинку, разрешение которой мы будем менять.

Шаг №2. В меню «Изображение» требуется выбрать пункт «Размер изображения». После этих действий должно появиться диалоговое окно, которое можно разделить на две части: «Размерность» и «Размер печатного оттиска». В данной ситуации мы будем работать с «Размерностью». В этой части присутствует два показателя: «Ширина» и «Высота». Для того чтобы изменить разрешение картинки в «Фотошопе», достаточно ввести необходимые значения. Также здесь есть очень полезная функция – определение размера изображения. Увидеть место, которое будет занимать файл, можно справа от «Ширины». После того как требуемое количество пикселей обозначено в поле, можно спокойно нажимать «Ок» и ждать, пока фоторедактор подстроит картинку по вашим параметрам.
Шаг №3. На этом все действия по смене разрешения завершены. Теперь остается только сохранить получившееся изображение в необходимом формате.
Благодаря трем простым шагам больше не будет возникать вопросов о том, как изменить разрешение картинки. На практике все действия будут выполняться гораздо быстрее.
Кому требуется менять разрешение

Владельцы цифровых фотоаппаратов, а также создатели собственных сайтов, веб-дизайнеры и другие пользователи, часто работающие над добавлением изображений, довольно часто интересуются, как изменить разрешение картинки. Так, например, чтобы создать подходящее изображение для сайта или же для какой-либо социальной сети, будет довольно тяжело обойтись без данной опции. Поэтому лучше заранее подучиться пользоваться фоторедакторами, чтобы в будущем не возникало подобных проблем.
www.syl.ru
Как изменить размер изображения без потери качества: быстро и просто
Здравствуйте, мои читатели!
Изменение размера изображения – достаточно важная операция не только для того, кто создает и наполняет свои сайты, но и для повседневного применения, начиная с социальных сетей и заканчивая чатами и форумами.
Существует большое количество программ, которые позволят вам изменить разрешение картинки. Но как сделать так, чтобы при таком редактировании фото не потеряло качество отображения?
Вот об этом я и хотел бы поговорить с вами сегодня. Если вам интересно, как изменить размер изображения без потери качества, тогда вы по адресу.
PAINT
В первую очередь хотелось бы поговорить о стандартном фоторедакторе Paint. Набор функций данной утилиты не большой, но основные возможности присущи.
Запускаем программу Пэйнт на своем ПК, во вкладке «Файл» выбираем пункт «Открыть». В появившемся окне находим желаемое изображение, указав к нему путь последовательным открытием нужных папок.
Навигация программы очень проста: возле пиктограммы «Выделить» вы и найдете необходимую нам функцию «Изменить размер», выберем же ее.
Перед нами появилось окно самого редактора изображения. Изменять размер мы можем в двух параметрах: проценты и пиксели. Выбираем пиксели и ставим галочку на «Сохранять пропорции», это даст возможность сберечь саму форму картинки, что не позволит снизить качество отображения. При сохранении пропорций, вам нужно ввести лишь один параметр (ширину или длину), а второй подберется автоматически. На самом деле достаточно просто, не правда ли?
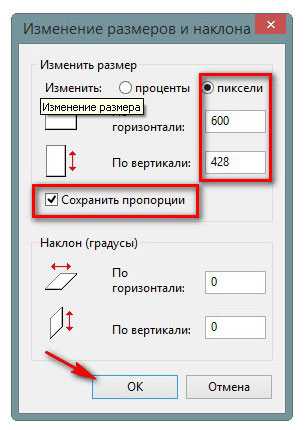
После проделанных манипуляций, сохраняйте файл в удобном для вас формате.

Еще в Paint доступно ручное редактирование. Для этого вам нужно выделить все изображение (нажатие CTRL + A), после чего навести курсор на нижний правый угол картинки и перемещать его в верхний левый, размер будет меняться.
После того, как вы добились желаемого результата, кликните на невыделенной области левой кнопкой, а рабочее полотно программы подгоните под картинку. К сожалению, в ручном режиме сохранить пропорцию очень сложно.
Следует заметить, что с помощью Пэинт вы сможете как увеличить, так и уменьшить размер любой картинки.
Adobe PhotoShop
Если вы хотите овладеть всеми возможностями этой программы, то я рекомендую вам пройти курс «Фотошоп от А до Я в видеоформате». Пройдя курс, вы сможете творить чудеса вместе с этим софтом даже если сейчас вы практически ничего не умеете.
Изменить размер и вес фотографии с помощью данного софта – считается универсальным методом. Несмотря на весь ассортимент возможностей, редактирование такого характера в PhotoShop осуществляется очень просто.
Для начала вам, собственно, нужно чтобы на вашем компьютере была установлена программа фотошоп. Если на ПК данный программный продукт уже установлен, кликните по фото правой кнопкой мыши и выберете вариант «Открыть с помощью», среди всего списка найдите PhotoShop и выберете его.
Или сначала запустите программу, а потом перейдите в меню «Файл» — «открыть».
На панели инструментов вы увидите раздел «Изображение», выберете его. В меню выберете «Размер …», после чего будет запущено средство редактирования изображения.
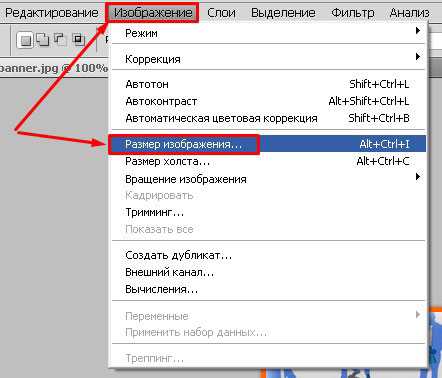
В этом окне ставим галочку на «Сохранить пропорции», а единицы измерения оставляем – пиксели. Это позволит менять размер, не снижая качество отображения фотоматериала.

После этих манипуляций сохраните файлы в формате BMP. В таком случае разницы между оригиналом и сниженной копией не найти. Либо же, оставьте формат JPG, но при сохранении в блоке «Качество изображения», вместо цифры 8 ставьте 10, это позволит дать максимальное качество картинке.
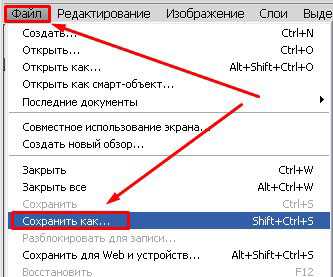

Если же вы сохраняете картинку с целью дальнейшего ее размещения в интернете, например, на своем блоге, то лучше сохранить ее по-другому (чтобы она меньше весила). Смотрите на скриншоты ниже:
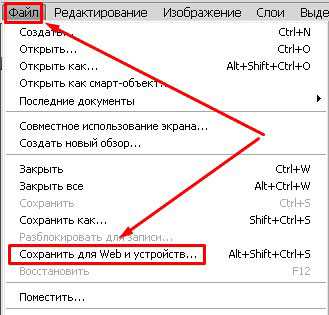
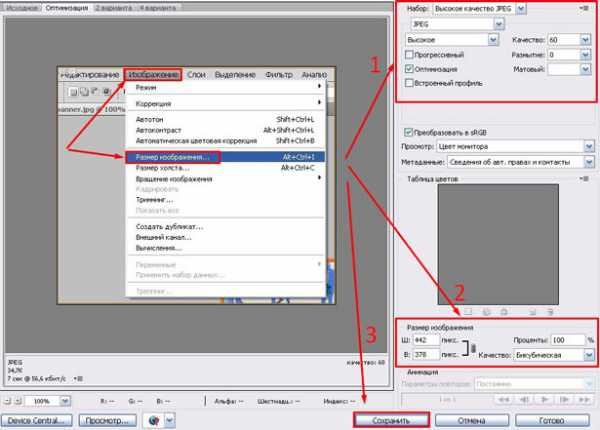
Помимо этих вариантов в Интернете есть еще сотни типов программного обеспечения, которые выполняют подобные функции. Также вы можете воспользоваться сервисами онлайн, они тоже отлично справляются со своими обязанностями, как правило, все имеют детальные инструкции.
Думаю, данная статья была вам полезна. Поделитесь ею с друзьями в соц. Сетях, наверняка, изложенная тема им принесет пользу. До встречи и не забудьте подписаться на обновления блога!
С уважением! Абдуллин Руслан
Понравился блог? Подпишись, чтобы получать новые статьи на почту и быть в курсе всех событий!
abdullinru.ru
Как изменить размер фотографии?
Нередко при отправке фотографий с зеркальной камеры требуется изменить размер изображений. Отправлять друзьям 15-20 мегапиксельные снимки объемом 30 мегабайт просто бессмысленно, да и процесс передачи займет большое количество времени. Впрочем, могут возникнуть и другие ситуации, в которых потребуется поменять размер файла и его разрешение. Как изменить размер фотографии?
Для начала стоит уточнить, что размер файла и его разрешение – два разных понятия. Объем (размер) файла – это место, которое изображение занимает на диске. Разрешение снимка – это количество пикселей по вертикали и горизонтали. Причем чем выше разрешение фотографии, тем больше объем файла. Но на объем файла влияет не только разрешение, но и яркость/контрастность снимка и его формат. Известно, что картинки в формате TIFF занимают в несколько раз больше объема на диске, чем изображения в jpeg-формате.
Изменение размера файла
Поговорим о том, как изменить размер файла фотографии. Если фотография не в формате jpeg/jpg, то, пересохранив ее в этот формат, можно в пару раз уменьшить размер файла. Пересохранить файл можно с помощью графического редактора Paint, который имеется в каждой Windows. Для этого кликаем правой кнопкой на изображении и открываем его с помощью Paint.
Открыть картинку в Paint можно и другим способом. Запускаем Paint («Пуск >> Стандартные >> Paint») и открываем картинку простым перетаскиванием ее в открытое окно редактора.
Затем кликаем на прямоугольную синюю кнопку вверху (бывшее меню «Файл») и выбираем «Сохранить как >> Изображение в формате JPEG».

После чего даем название файлу и сохраняем файл в удобном для нас месте.
к содержанию ↑Изменение разрешения изображения в Paint
Изменить разрешение фотографии можно также с помощью Paint. Открываем изображение в редакторе и кликаем вверху «Изменить размер».

После чего перемещаем флажок на «пиксели» и задаем нужный размер фотографии. Подтверждаем сие действие кнопкой «ОK».
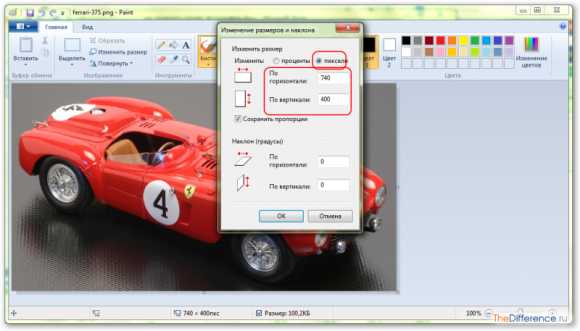
Изменив размер, сохраняем фотографию.
к содержанию ↑Изменение разрешения изображений с помощью Microsoft Office Picture Manager
Что делать, если требуется изменить размер более 100 фотографий? Открывать каждую в Paint слишком долго, да и не каждый пользователь выдержит сию «монотонную процедуру». У Microsoft есть великолепная программа, которая большинством пользователей практически не используется. Microsoft Office Picture Manager (MOPM) автоматически устанавливается с пакетом Microsoft Office, начиная с Office 2003.
Итак, чтобы изменить размер сразу нескольких изображений, нужно сделать следующее:
- Открываем папку с изображениями, кликаем на любом изображении правой кнопкой мыши. Выбираем «Открыть с помощью» и указываем Microsoft Office Picture Manager.

- Когда изображение откроется в приложении Microsoft, нажимаем под кнопкой «Ярлыки» первую иконку.

- Все изображения в папке отобразятся в программе. Выделяем все изображения и кликаем «Изменить рисунки».

- Справа откроется дополнительное меню, где нужно будет выбрать «Изменение размера».

- Задаем нужное разрешение или выбираем из «стандартных» и кликаем «ОK».

- В названии файлов появятся «звездочки». Это означает, что разрешение файла успешно заменено. Кликаем на кнопку закрытия программы и при выходе подтверждаем сохранение файлов.

Изменение размера фотографии при помощи Paint.NET
Paint.NET – это бесплатная модификация стандартного Paint, обладающая большим количеством функций и представляющая собой эдакий «фотошоп для начинающих». Программа удобна в работе, запускается на любом ПК, в отличие от того же Фотошопа.
Но главный ее плюс в том, что она позволяет изменить размер файла, не изменяя разрешение файла и его формат.
Чтобы изменить размер файла в Paint.NET, нужно открыть изображение в программе.
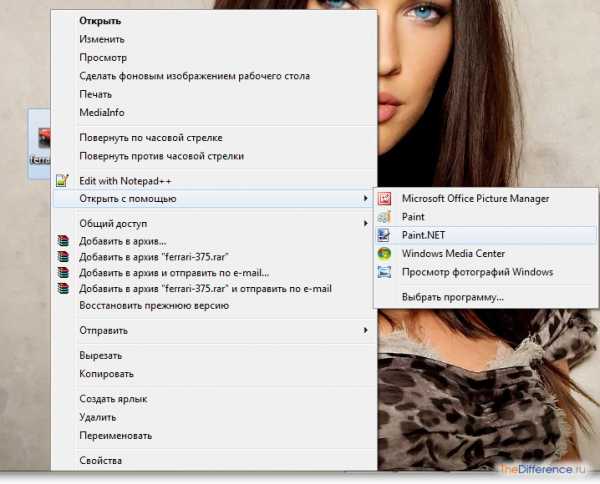
Затем кликаем вверху кнопку «Файл» и нажимаем «Сохранить».
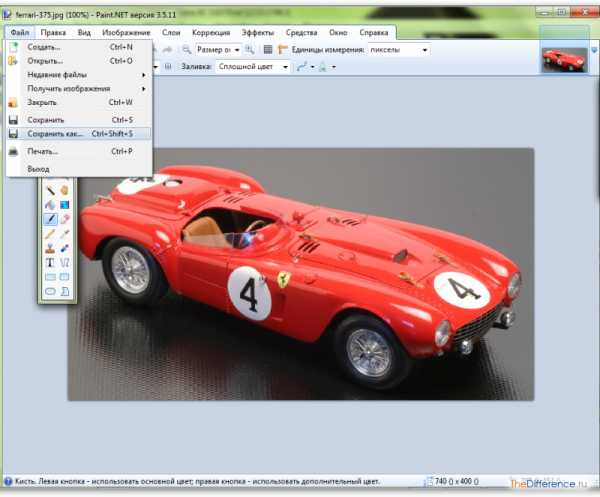
Вот тут и кроется главная фишка программы. Двигая ползунок «качества», можно увеличить или уменьшить размер файла, не изменяя его разрешения. К примеру, таков объем файла в 100% качестве:
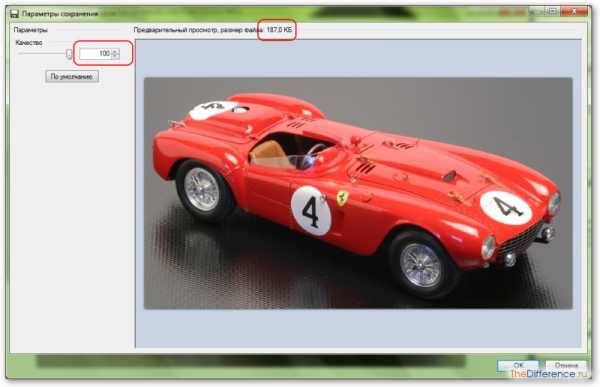
А вот изображение с качеством в 50%:
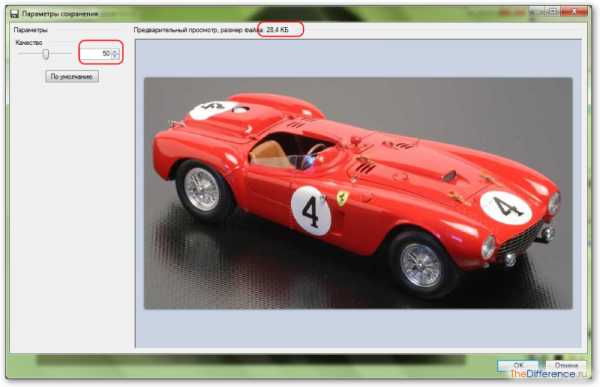
Разница вполне ощутима: 187 кб против 28 кб. Таким образом, можно уменьшить объем любой фотографии, не затронув ее разрешение.
Многие предпочитают пользоваться специальными сервисами, чтобы изменить размер фотографии онлайн и бесплатно. Но их стоит применять только в крайних случаях, когда нет под рукой компьютера.
thedifference.ru
Как изменить разрешение картинки?
Одним из основных показателей изображения, отвечающих за его качество, является разрешение. Оно показывает, сколько точек или пикселей размещается на площади в один дюйм. И чем выше разрешение, тем лучше будет качество фотографии. Если вы задумались над тем, как изменить разрешение в фотошопе, советуем внимательно прочитать статью, в которой мы подробно описываем, как это можно сделать.
Изменить разрешение пошаговым методом
- Шаг первый. Итак, начнём нашу работу с запуска программы фотошоп. Когда она запустится, откройте изображение, которое мы будем обрабатывать. Для этого нужно кликнуть на «Файл» в строке меню и перейти к опции «Открыть как». После выберите место расположения изображения и нажмите «Открыть».
- Шаг второй. Когда в рабочем окне появится нужная фотография, найдите пункт «Изображение» на панели меню. Нужно выбрать этот пункт и затем перейти к опции «Размер изображения». Чтобы перейти к разделу быстрее, воспользуйтесь сочетанием клавиш Alt+Ctrl+I.
- Шаг третий. Как изменить разрешение картинки в дальнейшем? Теперь в таблице, которая перед вами открылась, введите необходимые размеры изображения, то есть укажите в пикселях или процентах ширину и высоту. В этих строках обозначен реальный масштаб рисунка, а вот в нижних графах обозначается размер печатного оттиска, а также разрешение фото. Здесь вы также можете ввести нужное вам значение. Только знайте, что изменив одни параметры, вторые изменятся автоматически. И размера фотографии это коснётся точно, будьте уверены.
- Шаг четвёртый. Если будет нужно, поставьте в графах «Масштабировать стиль», «Интерполяция» и «Сохранить пропорции» специальные метки. Теперь нужно выбрать один из вариантов интерполяции. Для плавных градиентов подойдет бикубическая, она является лучшим вариантом для увеличения фото, а с пометкой «четче» лучше подойдёт для уменьшения картинки.
Изменить разрешение авто
elhow.ru