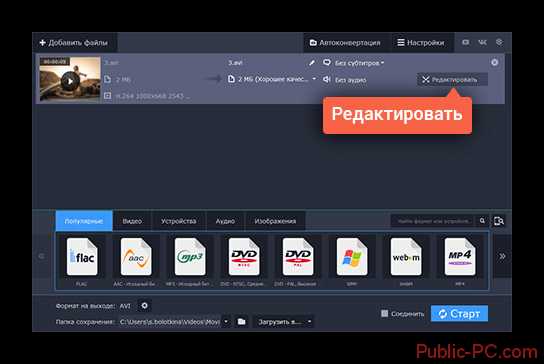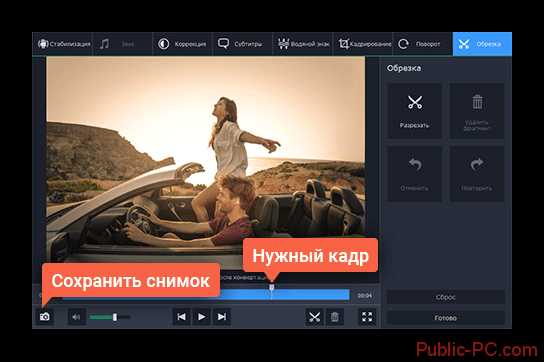Как сохранить отдельный кадр фильма (сделать скриншот видео)
bobot Рубрика КомпьютерМетки BSplayer, GOM Player, ImageGrabber, KMPlayer, Light Alloy, Media Player Classic, Potplayer, SMPlayer, VLC, Windows, видео, видеоплееры, кадры, клавиши, настройки, плееры, программы, ролики, скриншоты, сохранение, уроки, фильмыИногда возникает желание/необходимость получить картинку с определенным кадром фильма или видеоролика. Для поста, аватарки и всего остального.
Скриншот (от английского «screen shot» – «снимок экрана») – это, как не трудно догадаться, именно снимок экрана. Легче всего он делается так, как описано в одном из предыдущих постов.
Тогда мы даже узнали, что обладатели «немецкой» клавиатуры должны нажать AltGr + Druck, а «не немецкой» – кнопку PrtScr (или PrintScreen). Далее вставить, например, в стандартный виндовский Paint и сохранить в формате JPG. Но с видео такой способ не работает: попробуйте сами – убедитесь.
Для получения графических файлов-кадров фильма нужны программы, с помощью которых мы это видео и смотрим – видеоплееры. Некоторые из них (не все!) позволяют сохранять отдельные кадры фильмов и другого видео.
Вот несколько из этих программ – плееров, которые сохраняют кадры видео, кратенько и рассмотрим.
Как сохранить отдельный кадр видео (фильма)
Media Player Classic
Если у вас есть Windows, то должен быть и его «родной» проигрыватель Media Player Classic (именно «классическая» версия!).
Чтобы сохранить кадр видео, нажимаем на видеофайл правой кнопкой мыши и выбираем: «Открыть с помощью» – «Media Player Classic». Далее нажимаем кнопку «Пауза» на нужном моменте-кадре.
Выбираем опцию: «File» – «Save Image». Как можно заметить в пункте меню, есть и «горячие клавиши» для этой операции – комбинация Ctrl+I.
В открывшемся окне «Сохранить как» выбираем «Тип файла» — «JPG – JPEG Image (*.jpg)».
Обратите внимание, что можно сохранять и в других форматах, но, например, GIF – отвратительно передает качество видеокадров, потому что предназначен не для этого, а формат BMP не загружается в блог Liveinternet и тому подобное).
Вот и всё! Media Player – комбинация клавиш Alt+I (латинская «И»).
GOM Player / Potplayer
С удовольствием пользуемся плеером Gom Player — в нем есть более качественные настройки (а еще лучше смотреть видео и слушать музыку в продвинутом варианте Gom Player – Potplayer, авторы которого значительно улучшили «сплагиаченную» программу).
Чтобы захватить кадр (а также можно видео или последовательность кадров), кликаем на плеере правой кнопкой мыши и выбираем: «Видео» — «Запись кадров» — «Сохранить текущий кадр с исходным размером», например. Также можно нажать простую комбинацию «горячих клавиш» — Ctrl+E.
Там нет ничего сложного в этой опции захвата кадра в плеере Potplayer:
Ап!
Итак, Gom Player / Potplayer – комбинация клавиш Ctrl+E.
Но мы можем зайти в настройки и указать параметры, которые нам больше всего нравятся (куда сохранять, в каком качестве, формате и многое другое). Нажимаем правой кнопкой на плеер, выбираем Настройки и там смотрим, что нам надо. Настройки также вызываются клавишей F5.
Для того, чтобы настроить захват нескольких (многих) кадров последовательно, нажмите Ctrl+G.
Еще несколько видеоплееров, которые позволяют сохранять кадры
Не будем обращать внимание на такие программы-монстры, как Nero, а коротко пройдемся по распространенным бесплатным программам.
VLC mediа player
Настройки – Установки (Settings – Preferences) или Ctrl+S
Выбираем Video – Browse (выбираем папку сохранения)
ОК – Save
Для сохранения кадра: Ctrl+Alt+S или Video – Snapshot
Light Alloy
F10 (или Программа – Настройки)
Вкладка Видео: выбираем формат и путь сохранения снимков
Для сохранения кадров: клавиша F12
KMPlayer
Захват: Пауза – Ctrl+E (или при воспроизведении нажать правой кнопкой мыши на кадре – Захват – Захватить кадр…)
SMPlayer
Эта программа сохраняет кадры сразу как обои для рабочего стола.
Настройки – Настройки – настройки для сохранения скриншотов
Сохранение кадров: Нажать S или Видео – Снимок экрана
BSplayer
Настройки: правый клик – Опции (Options) – Сохранить кадр (Capture Frame)
Для особо извращенных личностей есть программа ImageGrabber II (ищите в поисковике)
Программа позволяет быстро сохранить кадр любого фильма (видеоформатов: AVI, MPEG, DAT, ASF, WMV, QT, MOV, RM, RMVB, VOB и др.). ImageGrabber имеет встроенный проигрыватель. Полезная для «аватаркоделателей» функция – создание определенного количества (по умолчанию, 30) скриншотов через определенные промежутки времени. При этом скриншоты можно менять местами перетаскиванием кадров.
У нас еще много очень интересных статей! Вот только несколько из них:
Как быстро и просто снять защиту с PDF-файла…
Их королевские величества
Как работает программа для удаления ненужных объектов на фот…
ЛиРу: вместо плеера в ленте выводится картинка…
«Мачо и ботан 2» Таких сиквелов вы еще не видели!…
Беременная последовательница Деми Мур и Бритни Спирс (фото)…
Поделиться ссылкой:
Понравилось это:
Нравится Загрузка…
bravedefender.ru
Как из видео сделать фото? Пошаговая инструкция и советы
Современные технологии позволяют фиксировать все важные и не очень жизненные моменты. Но разбирая личные фото и видео архивы иногда приходиться жалеть о выбранном способе сохранения – ведь видео в рамочку не вставишь, как из видео сделать фото?
Правильно ли мы сохраняем воспоминания, когда необходимо из видео сделать фото – с чего начать?
Сегодня видео-фото камера есть даже на простейшем мобильном телефоне. Еще пару десятков лет назад съемка являлась явлением если не фантастическим, то предназначенным для важных семейных праздников и значимых народных событий. В наши дни взрослые снимают детей и домашних животных, фотографируют красивые вещи и виды просто, «для души», даже первоклассники балуются на переменах, снимая на телефоны свои трюки и игры.
В таком техническом прогрессе есть масса плюсов – вся история отдельно взятой семьи или человека сохраняется не только в памяти, но и на разнообразных носителях, вспоминать теперь приятней и интересней, а делиться событиями ушедших дней с окружающими просто. Не всегда только выбран формат правильно. Мы выбираем фото для создания красивых или важных статичных изображений, и включаем видео, когда ожидается какое-то интересное действие.
Зачастую бывает так, что с какого-то интересного динамичного события остается единственный видеоролик и не одной фотографии, а ведь так хочется что-то и для семейного архива распечатать и в социальные сети залить – как из видео сделать фото? Все проще, чем вам кажется, потребуется только видеоролик, программа для его воспроизведения и любой графический редактор.
Как из видео сделать фото – инструкция
Необходимо сразу отметить тот факт, что качество фотографий напрямую зависит от качества самого видео. Практически невозможно получить снимки высокой четкости из записи, сделанной посредством мобильного телефона с камерой 5 Мп. Сделать из видео фото можно практически в любом видео плеере. Есть и специальные редакторы для обработки видео.
Как из видео сделать фото в обычном плеере?
- Открываем нужный видеофайл в программе.
- Останавливаем видео на необходимом кадре.
- В зависимости от настроек выбранного проигрывателя нажимаем принт скрин, или другую клавишу-комбинацию (например, в Power DVD по умолчанию это буква С).
- Открываем любой графический редактор, вставляем изображение, редактируем по вкусу и сохраняем в нужную папку.
Все более, чем просто, не так ли? Некоторые проигрыватели позволяют делать стоп-кадры без остановки ролика, одним нажатием на кнопку копирования. Так же можно отстроить автоматическое сохранение всех сохраненных фото в выбранную папку – эта функция доступна не во всех плеерах.
Как из видео сделать фото. Программа Virtual Dub
Удобна для создания фото программа virtual dub. В этом редакторе можно разложить все видео на кадры, и выбрать наиболее удачные. Незаменимо для коротких роликов (допустим, хотели сфотографировать, случайно выбрали видео, и быстро отменили, а ролик на несколько секунд остался), для длинных клипов предпочтительно выбирать короткие отрезки для сохранения изображений.
Как из видео сделать фото. Программа NERO 7
Всем известная многофункциональная программа NERO 7 так же идеально подходит для кадрирования видео роликов. Технически все выполняется как описано в подробной инструкции – воспроизводим видео, нажимаем С, кадр попадает в буфер обмена, после чего его можно открыть в любой графической программе и изменить при необходимости.
Можно задать дополнительные настройки, после которых при нажатии клавиши изображения будут автоматически сохраняться в выбранную папку. Одно из главных неудобств NERO 7 – программа распознает не все виды файлов, возможно, потребуется предварительная перекодировка.
Как из видео сделать фото. Советы
Некоторые видео плееры не поддерживают функцию сохранения кадров из проигрываемых изображений. В этом случае для достижения поставленной цели придется несколько схитрить.
- Видеоролик необходимо запустить и открыть проигрыватель на весь экран. После чего с помощью клавиши принт скрин создать скриншоты. А именно – нажать клавишу во время воспроизведения (можно и остановить), после чего вставить в любую программу для редактирования изображений и сохранить.
- Если вы пытаетесь понять, как из видео сделать фото, но у вас получается «черный экран» вместо снимков, возможно, все дело в исходном формате видео. Существуют специальные редакторы для изменения типа файла. Во многих из них имеется так же функция фото-нарезки.
- Как из видео делать фотоснимки разобрались, но возможно ли наоборот, создать видео из фотографий? Разумеется да, слайд-шоу из отдельных кадров, смонтированные под музыку используются в качестве дополнения обычных видеороликов и в качестве самостоятельных клипов.
Создать и оформить по вкусу подобный динамичный фото ряд можно практически в любой программе для редактирования видеофайлов.
Предыдущие статьи из категории «Карьера»
Еще читайте: Загрузка…fithealth.ru
Как сделать стоп-кадр из видеофайла в популярных видеоплеерах
Всем привет! Сегодня я хочу рассказать Вам, как можно сделать фото из любого видеофайла. То есть другой речью, это будет звучать – как сделать скриншот из видео. Не переживайте, фотоаппарат для этого нам не понадобится, все манипуляции можно осуществить программным путем. Все видеоплееры на данный момент умеют без проблем делать скрины экрана, давайте же рассмотрим, как это сделать.
Впервые мне понадобилось сделать изображение из видеофайла еще в 2007 году, когда я увидел один очень красивый кадр из своего выпускного. Нужно было выдрать фотографию из видео для дальнейшего распечатывания. Пошел я по самому простому пути: открыл видео на весь экран, нашел нужный кадр и нажатием клавиши Print Screen, вставил скриншот из буфера обмена в обычный стандартный графический редактор Paint. После, сохраненный файл просто распечатал, и полученный результат вставил в рамку.
В принципе, все очень просто и подходит такой вариант при любом раскладе в любом плеере. Но есть варианты намного проще: в любом современном плеере есть такая функция, как сохранить определенный выбранный кадр. Разница в том, что нет необходимости открывать какой либо графический редактор для сохранения кадра, все происходит в считанные секунды. Ниже мы рассмотрим популярные плееры, в которых можно сделать стоп-кадр. Кстати, хотите выбрать плеер для своего компьютера? Тогда не пропустите статью топ лучших видеоплееров для ПК.
Как сделать скриншот из видео с плеером KMPlayer
Начал я с этого видеопроигрывателя не зря ведь им пользуются очень много пользователей. Итак, сперва, выбираем нужный кадр, жмем по видео правой кнопкой мыши и в контекстном меню выбираем пункт «Захват» — «Захват исходного кадра».
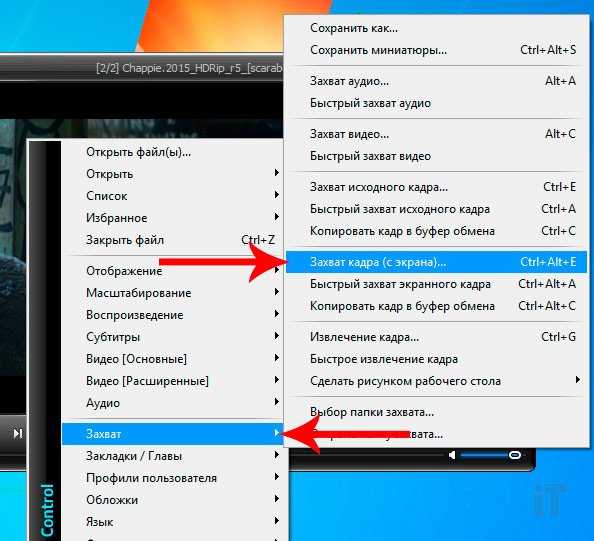
Или же можно использовать комбинацию клавиш Ctrl+E.
Как сделать фото из видео с видеопроигрывателем GOMPlayer
В этом плеере также выбираем кадр, жмем ПКМ и выбираем пункт «Видео» — «Save the Current Frame» для сохранения изображения. Можно это все осуществить комбинацией клавиш Ctrl+E.
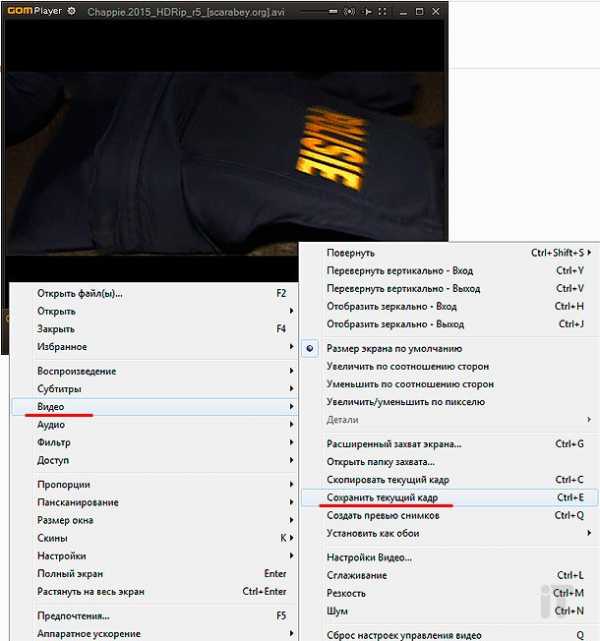
Нарезать видео в GOMPlayer можно с помощью пункта «Create Snapshot Preview» в разделе «Видео». В общем, сам плеер содержит множество полезных функций и фишек, благодаря которым можно осуществлять интересные манипуляции.
Делаем стоп-кадр с помощью плеера Media Player Classic
Это очень популярный плеер, который, как не странно, тоже умеет делать скрины из любых видеофайлов. Для этого опять же выбираем необходимый кадр, нажимаем «Файл» — «Сохранить изображение» Выскочит окошко, где нам нужно будет указать папку, куда сохранится стоп-кадр.
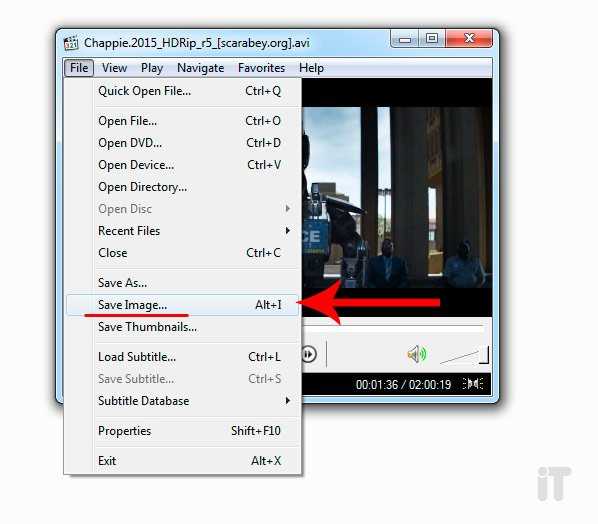
Тот же результат будет, если нажать комбинацию клавиш «Alt» + «I». Если есть желание нарезать кадры, жмем «Файл» — «Сохранить миниатюры». Здесь просто назначаем имя файлов и нажимаем «Сохранить».

Делаем фото из видеофайла видеопроигрывателем VLC Player
VLC Player является не менее популярным видеопроигрывателем, чем вышеописанные. На удивление, и этот плеер может сохранять фото из видео. Для этого жмем «Видео» — «Сделать снимок». После этого кадр из видео сохранится на жесткий диск компьютера, обычно в папку «Изображения» в библиотеке Windows.
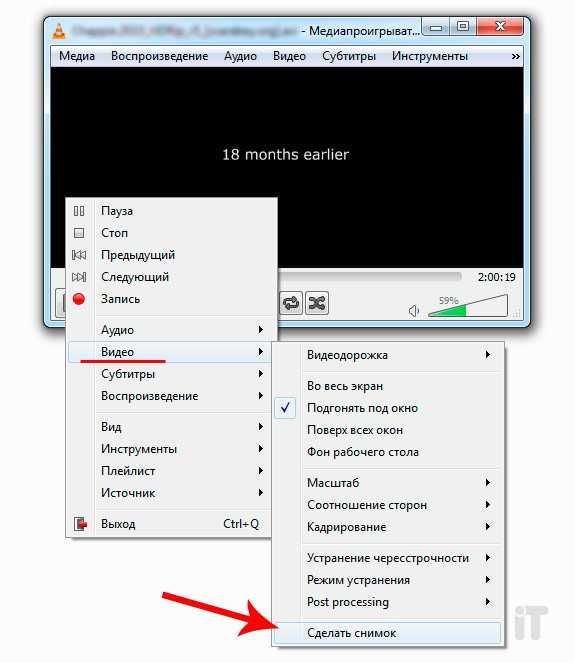
Вот такой вот коротенький обзор получился плееров, которые могут делать снимок из любого видео. Как Вы уже поняли, все эти действия осуществляются в пару кликов мышкой и намного отличаются от создания скриншотов с помощью кнопки Print Screen. Пробуйте, а если есть вопросы – задавайте в комментариях. А пока на это все, до новых встреч!
itportal.pro
Как из видео сделать фото
Есть несколько способов сделать фото из видео:
- Можно начать смотреть видео, неважно где: онлайн или в проигрывателе, а затем остановить с делать скриншот всего экрана. А после этого сам кадр вырезать в графическом редакторе.
- Либо промотать видео в проигрывателе, где можно автоматически сохранять фото. Например, в Media Player Classic.
- Вырезать в любой программе для видеомонтажа, но это сложно.
Лично мне не проблема сделать скриншот, а потом вырезать фото в Paint. Расскажу, как я это делаю.
Из скриншота на компьютере с помощью Paint
- Откройте видео, в данном случае на Ютуб, но вообще не важно где. Можно и в вашем любимом плеере.
- Прокрутите видео до того кадра, который надо превратить в фотографию.
- Нажмите «Стоп».
 Сделать скриншот из видео
Сделать скриншот из видео - Теперь можно делать скриншот. Для этого нажмите на клавиатуру клавишу «PrintScr». Она находится обычно в верхнем ряду справа. Ничего не произойдет, но знайте, что после нажатия этой клавиши ваш экран попал в буферную память, и теперь его можно вставить в любой графический редактор и отредактировать. Это может быть Фотошоп или Paint, любой.
- Откройте Paint, автоматически будет создан новый файл с белым полотном. Щелкните сочетание клавиш Ctrl+V, чтобы вставить сохраненный на предыдущем шаге скриншот из буфера в редактор.
- Если вы не разворачивали видео на весь экран, то кадр придется вырезать. Да и если разворачивали, на скриншоте может оказаться лишняя информация по краям.
- Вырезать фото просто. В панели инструментов вверху есть инструмент «Выделение» – прямоугольник, которым можно выделить кадр. Выделите его.
 Обрезка в Paint
Обрезка в Paint - А затем щелкните рядом находящийся инструмент обрезать.
 Готово
Готово - Все, готово. Фото из видео сделано. Теперь осталось сохранить файл в любом нужном формате – обычно это png. Для этого в меню выберите пункт «Сохранить» или просто щелкните иконку сохранения.
На телефоне
Принцип тот же – делаем скриншот, а затем вырезаем фото. Вот только на телефоне неудобно вырезать фото из скриншота, поэтому советую сделанный скриншот отправить по почте на компьютер, а там уж вырезать. Либо развернуть видео на весь экран, когда делаете скриншот. Но при этом значки по краю экрана (зарядка батареи, время) все равно могут сохраниться. Или может виднеться кнопка возобновления проигрывания – зависит от проигрывателя.
Поэтому вы скорее всего захотите обрезать фото.
А как делается скриншот на вашем телефоне – зависит от модели. Например, на Samsung это может быть одновременное зажатие клавиш выключения и регулировки звука (вниз на уменьшение).
В проигрывателях
Во многих проигрывателях можно сделать снимок стоп-кадра: либо есть такой пункт в меню, либо есть сочетание горячих клавиш. Все проигрыватели перечислить не могу, приведу лишь примеры популярных. При этом качество получается лучше, чем если делать скриншот всего экрана PrntScr. И это проще – не надо открывать фоторедактор, чтобы что-то вырезать. Единственная проблема – найти то самое сочетание клавиш, которое работает именно для вашего проигрывателя. Советую погуглить по названию плейера, например «vlc player take snapshot» – но как раз VLC у меня описан ниже.
В Media Player Classic
Здесь в меню есть пункт «Save Image» – он то и позволяет сохранить картинку по заданному пути.
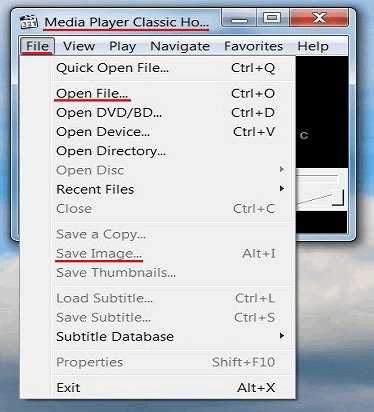
Просто промотайте видео до нужного места, нажмите на паузу и сохраните фото.
В VLC
Для этого проигрывателя существуют горячие клавиши для ловли кадров.
Windows,Linux, and Unix: Shift+s.
MAC OS X: Command+Alt+s,
Чтобы ими воспользоваться, желательно остановить видео, но можно ловить и на ходу, если не боитесь промахнуться. Когда вы их щелкните, внешне ничего не произойдет, но снимки сохранятся по следующему пути:
В системе Windows в папке картинок:
В англоязычной версии это My Documents\My Pictures\ ,
В русифицированной версии Библиотеки\Изображения
In MAC OS X:
Desktop/
In Linux and Unix:
$(HOME)/Pictures/
Называются появившиеся файлы как-то так vlcsnap-2017-12-27-14h45m40s980.png.
KMPlayer
Здесь предусмотрено сочетание клавиш Ctrl+A.
Либо можно зайти в меню, щелкнув правой кнопкой мыши видео и выбрать
Capture->Frame Original Size.
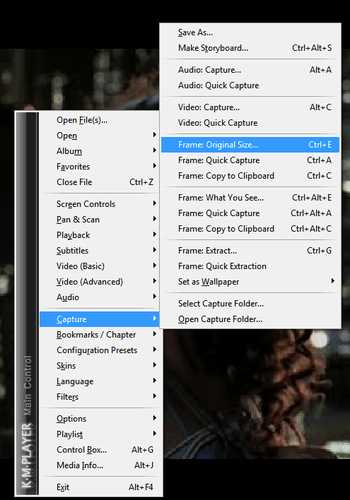 Как сделать скриншот в KMPlayer
Как сделать скриншот в KMPlayerВ русской версии это называется как-то аналогично, первый пункт означает захват, а второй – что вы выбираете полный размер фрейма (ради повышения качества картинки). Там же есть варианты копирования кадра в буфер обмена.
Windows Media Player
Этот редактор есть на любом компьютере с Windows, но кадр из него вырезать по по одному нажатию кнопки, к сожалению, нельзя. Можно только сделать скриншот почти так же, как это описано у меня в первом способе, только предварительно отключив опцию «наложение кадров» для повышения качества снимка. Как это делается подробно описано тут.
Movavi
Это полноценный видеоредактор для монтажа. Безусловно, в нем можно вырезать кадр из видео, как это можно сделать и в любом видеоредакторе. Но использовать его для этой цели – это все равно что стрелять из пушки по воробьям. Долго, муторно, сложно – категорически не рекомендую, если конечно вы не хотите заняться всерьез монтажом.
itlang.ru
Сделать из видео фото онлайн.
Сделать из видео фото онлайн!Очень часто на многих форумах в сети звучит вопрос: Как сделать фото из видео? В частности пользователей интересует, как наименьшими усилиями сделать профессиональное слайд-шоу.
Фото из видео
Начнем с того, что фото из видео максимально качественно представляется возможным практически в любом из существующих на сегодняшний день видеоредакторе либо другом специальном ПО. Однако не очень опытному пользователю лучше будет освоить это ремесло в программах, представляющих собой виртуальные DVD-плееры.
Среди наиболее предпочтительных можем порекомендовать Power DVD — она имеет весьма дружелюбный интерфейс, так что совладать с ней не составит особого труда. Для захвата нужного кадра запускаем видео и ставим на паузу в требуемый момент. Подкорректировать кадр можно при помощи ползунка на шкале времени. В принципе останавливать воспроизведение совсем не обязательно — можно сделать захват кадра в любой момент, когда проигрывается видеоклип. Тут все зависит от того, насколько точно хочется запечатлеть конкретный фрейм и от скорости реакции, если речь идет о динамичной сцене, при которой кадры могут получаться размытыми.
Фото из видео и наоборот
Для того чтобы фото из видео необходимо нажать кнопку в виде фотоаппарата для осуществления снимка или же воспользоваться горячей клавишей «C». Последнее позволяет скопировать кадр в буфер обмена. После того как вы скопировали стоп-кадр, нужно открыть какой-нибудь графический редактор. Стандартный Pain либо Photoshop и посредством комбинации клавиш «Ctrl+V» вставить изображение из буфера обмена в него. При необходимости можно обработать фото в редакторе — подкорректировать гамму, яркость, насыщенность, соотношение сторон, размер и т. п. Наконец фото нужно сохранить при помощи выбранного редактора в любой из стандартных форматов графических изображений, к примеру в JPG или PNG.
Готово — получившийся файл изображения можно просматривать на компьютере, распечатывать на принтере или же поместить в качестве фона на мобильное устройство. Для удобства в программе Power DVD можно настроить папку, куда в последствии будут помещаться стопкадры. Для этого нужно в панели инструментов проследовать по следующему пути: Конфигурация — Общие — Дополнительно. В последнем пункте выбираем опцию «Сохранить файл». По умолчанию же все файлы автоматически сохраняются в папке «Мои рисунки», что далеко не всегда оказывается удобным.
Как из видео сделать фотографии?
Если вы ведете свой блог о фильмах или сериалах, вам наверняка часто приходится делать для него иллюстрации. Задаетесь вопросом, как сделать стоп-кадр из видео? Вы можете использовать традиционный способ: открыть видео в плеере и нажать специальные клавиши, чтобы снять скриншот. Возможно, после этого вам придется вставить полученное изображение в графический редактор, и только после этого вы сможете сохранить результат. Если же вы не хотите тратить много времени на захват кадров из видео, воспользуйтесь альтернативным вариантом – простой и удобной программой для работы с видео – Конвертером Видео от Movavi, с помощью которого вы без труда сможете сохранить стоп-кадры из любых видео. Скачайте Movavi Конвертер Видео и следуйте пошаговой инструкции.
1. Установите программу
По завершении загрузки запустите дистрибутив и следуйте инструкциям на экране. После установки программа запустится автоматически.
2. Добавьте файл
Нажмите кнопку Добавить файлы, выберите пункт Добавить видео и добавьте в программу видеоролик, из которого вы хотите сохранить фотографию. Если вы хотите вырезать кадр из фильма на DVD-диске*, кликните Добавить DVD и выберите папку с DVD. После этого видео добавится в программу автоматически. Вы также можете перетащить нужный файл из папки в окно программы. Добавьте файл, чтобы сделать фото из видео в программе от Movavi
3. Перейдите в режим редактирования
Кликните кнопку Редактировать справа от добавленного видеофайла. Перейдите в режим редактирования, перед тем как сделать фотографии из видео
4. Найдите нужный кадр и сохраните картинку
Переместите бегунок на шкале на тот момент ролика, который вы хотите сохранить, а затем нажмите кнопку с иконкой фотоаппарата. В появившемся диалоговом окне укажите желаемый формат, название файла и место его сохранения. Это все, что нужно, чтобы сделать фото из видео. Теперь отправьте изображение другу по Skype, добавьте в презентацию или опубликуйте в блоге.
aworlds.com
Как сохранить кадр из видео как фото
Как часто вы пересматриваете видео с праздников? А фотографии? Согласитесь, что фото мы просматриваем гораздо чаще! Но сделать действительно стоящий кадр — целое искусство. Даже профессиональные фотографы делают множество кадров и уже из них выбирают лучший. Что уж говорить о любительских фотографиях.
Что же делать если с праздника сохранилось только видео и всего несколько удачных кадров? Не расстраивайтесь! Из данного урока вы узнаете, как сделать стоп-кадр из видео как фото, то есть в формате изображения. Всего несколько шагов и у вас будут лучшие фото с праздника. Итак, начнем!
Шаг 1. Создание проекта
Первое, что необходимо сделать — установить и запустить русскую версию Сони Вегас Про на ваш ПК. После запуска откроется окно, в котором необходимо выбрать «Новый проект».

Шаг 2. Добавление видео
Слева отображаются папки, расположенные на вашем компьютере. Найдите и откройте ту папку, где находится нужный вам видеоролик. Видео можно просмотреть в окне предпросмотра, которое расположено справа. Когда нужный ролик будет найден, при помощи мыши перетащите его вниз на рабочую панель.

Шаг 3. Сохранение кадра
Выделите файл, добавленный в проект. Далее необходимо перейти к редактированию. Вы можете нажать кнопку «Редактировать слайд» в окне предпросмотра или дважды кликнуть мышкой по видеоролику на рабочей панели. В редакторе можно повернуть видео, применить маску, добавить текст или спецэффекты.
Чтобы сделать стоп-кадр из видео, запустите проигрывание и остановите просмотр на нужном кадре. Затем внизу окна нажмите кнопку «Сохранить стоп-кадр». Выберите папку, где будет располагаться фото, укажите название и тип файла. Русская версия Sony Vegas Pro позволяет сохранять изображения в разных форматах. Вы можете выбрать bmp, jpg или png. Фото готово, осталось только нажать «Сохранить».

Теперь вы знаете, как сделать стоп-кадр из видео. Все действительно просто и быстро, не правда ли? Вы уже готовы открыть свои архивы видео и любимые фильмы, чтобы сохранять любимые кадры? Все, что вам потребуется — это скачать Сони Вегас Про и выполнить три простых шага!
pro-vegas.ru
Как из видео сделать фото при помощи Movavi Конвертер Видео?

Иногда, для тех или иных целей, нужно сделать нарезку определённых кадров в виде картинок из видео. Использовать стандартное ПО Windows для создания и редактирования скриншотов очень неудобно. К счастью, в сети можно найти множество программ, которые позволяют не только редактировать видео, но и составлять нарезку стоп-кадров.
Делаем нарезку фото из видео при помощи специального ПО
Рассмотрим, как делаются снимки стоп-кадров в одном из специализированных видеоредакторов — Movavi Конвертер Видео. Данная программа, в отличии от многих других, которые созданы для редактирования видео, не отличается сложным интерфейсом и/или огромным набором функций, что упрощает работу и изучение ПО для неопытных пользователей. Имеющегося функционала достаточно для проведения примитивной работы с видео, например, склейки кадров, вырезки определённых моментов в виде фотографий и т.д. Программа распространяется бесплатно. Есть версии на русском языке для платформ на Windows и Mac OS.
Перейдём непосредственно к вырезке фотографий из видеофайла:
- Для начала скачайте программу по этой ссылке www.movavi.ru/support/how-to/how-to-make-screenshot-from-video.html Дополнительно по ссылке можно ознакомиться с полезной информацией, касательно работы программы и редактирования в ней видео.
- Теперь нужно установить скаченную программу на компьютер. В процессе установки нет ничего сложного. Подтвердите тот факт, что вы ознакомились с пользовательским и лицензионным соглашениями, сделайте некоторые настройки под свои нужды, сняв или поставив галочки на соответствующие пункты, и нажмите на кнопку «Установить». Дождитесь завершения установки. На этом шаге не должно возникнуть никаких сложностей, так как сам установщик будет указывать, что нужно делать.
- Запустите саму программу.
- Теперь нужно в рабочий интерфейс программы добавить то видео, над которым вы будете работать. Есть поддержка как обычных видеофайлов, так и видео, записанных на DVD-диски. Нажмите на кнопку «Добавить файлы», что расположена в левом верхнем углу.
- Выберите «Добавить видео», если оно находится у вас на компьютере или «Добавить DVD», если видео записано на диске.

- В «Проводнике» выберите нужное видео и нажмите «Открыть». Также вместо 4, 5 и 6 шагов можно просто перетащить нужный файл из «Проводника» в рабочую область программы.
- В рабочей области отобразится загруженное видео. Вам нужно перейти в интерфейс редактирования, нажав соответствующую кнопку.

- Найдите нужный кадр на видео, воспользовавшись специальной временной шкалой в нижней части рабочей области. Таковая есть во всех видеоплеерах, но здесь она реализована более качественно, что позволяет быстрее выбрать нужный кадр.
- Нажмите на кнопку с иконкой фотоаппарата, чтобы сделать снимок.

- Откроется диалоговое окно, где вам придётся выбрать формат файла, дать ему название и указать папку, куда он будет сохранён.
По поводу работы с видео, импортированных в программу с DVD-дисками, есть одна сложность – если диск защищён от копирования, то работа с его содержимым с помощью программы станет невозможной.
Таким образом можно всего в пару кликов сделать снимок из видеофайла, сохранить его на компьютер и отправить другим пользователям.
Понравилась статья? Поделиться с друзьями:
public-pc.com

 Сделать скриншот из видео
Сделать скриншот из видео Обрезка в Paint
Обрезка в Paint Готово
Готово