Как из фотографии сделать рисунок
Подробный урок по превращению обычной фотографии в гиперреалистичную живопись всего за пару минут.

Некоторые талантливые художники могут рисовать в технике гиперреализма, но нам, простым смертным, об этом можно только мечтать. К счастью есть Adobe Photoshop, где можно создавать разные интересные эффекты и имитировать рисованные стили. Мы нашли замечательный урок, который сделал Крис Спунер, дизайнер и основатель Blog Spoon Graphics. Он показывает как из простого портретного фото буквально за пару минут можно сделать настоящее произведение искусства с детализованными мазками и бликами.
Конечно, на примере Криса все выглядит действительно шедеврально, но в Photoshop многое зависит от исходной фотографии, и далеко не всегда те эффекты, которые прекрасно работают с одним фото, подойдут для другого. Поэтому мы решили взять портрет немного другого качества и попробовать проделать все те же манипуляции в надежде получить нечто подобное.
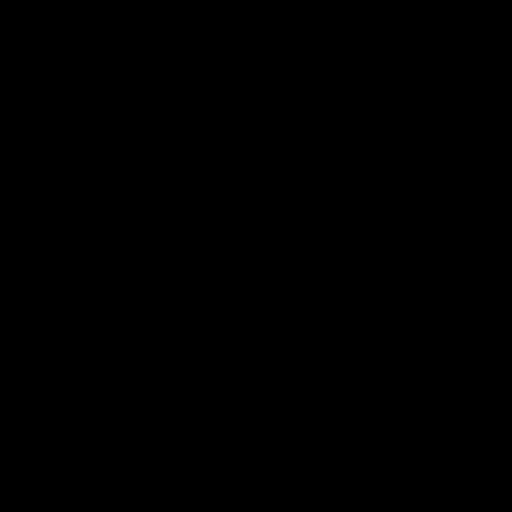
1. Итак, откройте выбранную вами фотографию в Photoshop и добавьте корректирующий слой с кривыми. Нам нужно немного затенить тени и высветлить света, чтобы сделать фото более контрастным.
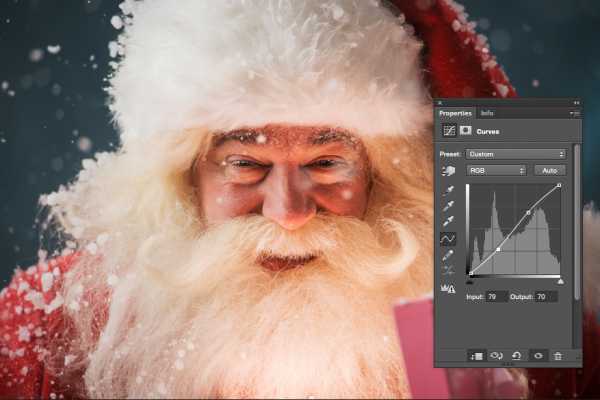
2. Нажмите Ctrl+J, чтобы дублировать фоновый слой дважды. Затем к верхнему из дубликатов добавьте эффект High Pass из меню фильтров.
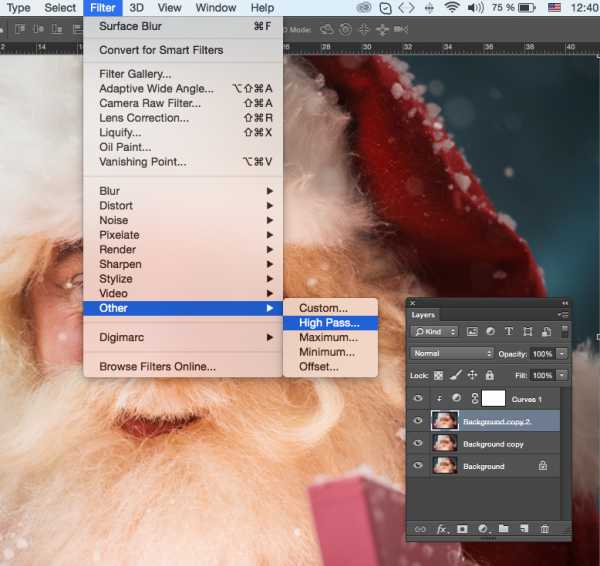
3. Отрегулируйте радиус фильтра High Pass в пределах от 1-3 px. Этого будет достаточно для создания нужного эффекта. Больший радиус может привести к появлению нежелательного шума и ореола.
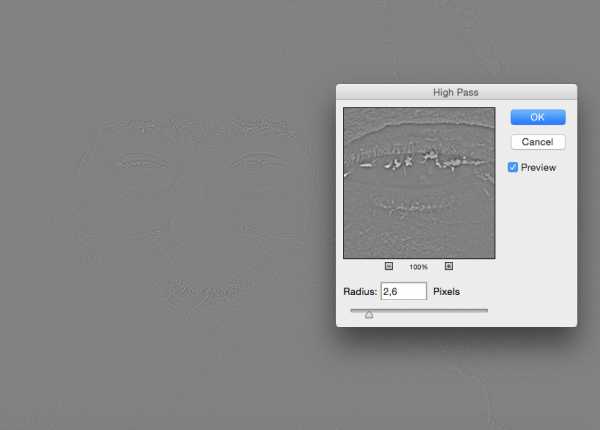
4. Измените режим смешивания для слоя с фильтром High Pass с обычного на Linear Light чтобы сделать фото резким. Повышенная резкость гарантирует получение точных мазков, особенно на волосах.
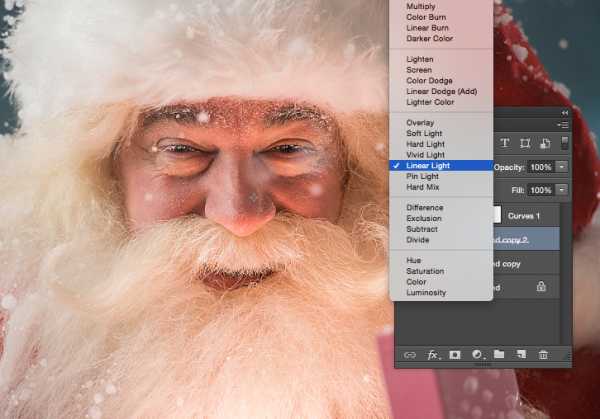
5. Теперь объедините слой с High Pass с дубликатом фонового слоя ниже, чтобы закрепить полученный эффект. Сделать это можно используя команду MergeVisible из меню слоев. Только для начала оставьте видимыми только те два слоя, которые собираетесь объединить. После этого перейдите в Filter> Stylize> Diffuse.
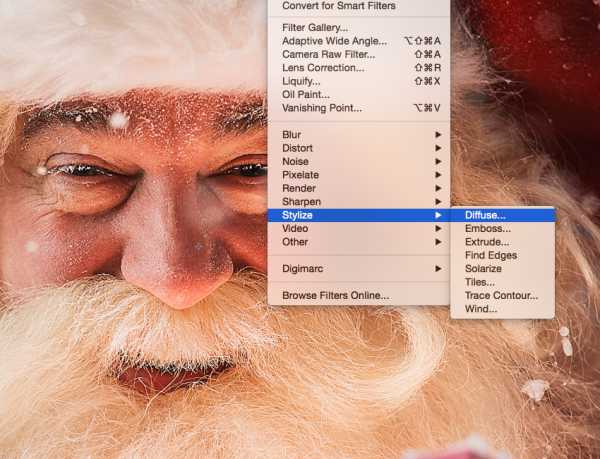
6. Измените режим размытия на анизотропный (Anisotropic) — это ключевой момент, который собственно и создает этот волшебный эффект рисунка.
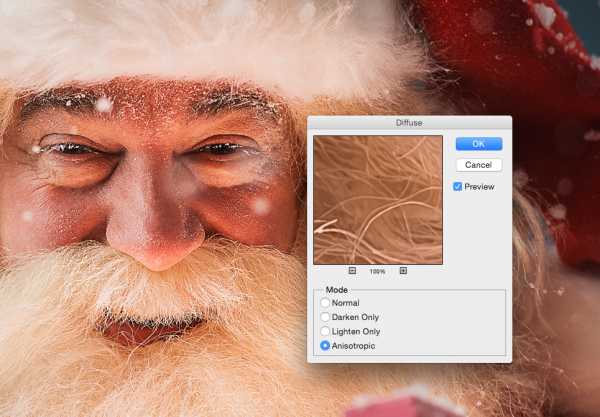
7. Если внимательно посмотреть на результат, то можно заметить некрасивые швы, которые рассеиваются и повторяются. Но есть способ решить эту проблему.

8. Перейдите в меню Image> Image Rotation> 90 ° CW для поворота картинки и нажмите Ctrl+F (Cmd+F), чтобы повторить добавление диффузного фильтра.
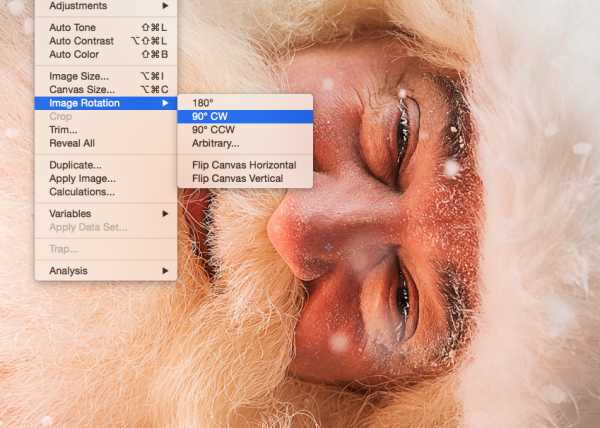
9. Поверните изображение еще раз, и снова примените диффузный фильтр. Повторите этот шаг в третий раз, чтобы вернуть фотографию в правильное положение.
10. Диффузный фильтр отлично имитирует кисть, но в то же время немного размывает изображение. Перейдите Filter > Sharpen > Smart Sharpen, чтобы добавить четкости. Установите значение Threshold в районе 100, но используйте маленький радиус, чтобы не переборщить с обработкой.
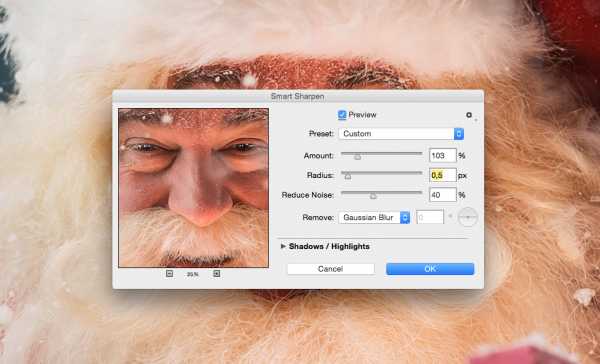
11. Результат уже выглядит впечатляюще, но можно сделать его еще интереснее. Выберите Surface Blur из меню Filter > Blur и установите значения Радиуса около 20 а порога около 15 (как видите, при значении радиуса – 40 картинка сильно замыливается).Это создаст плоские участки и придаст фотографии еще более нарисованный вид.
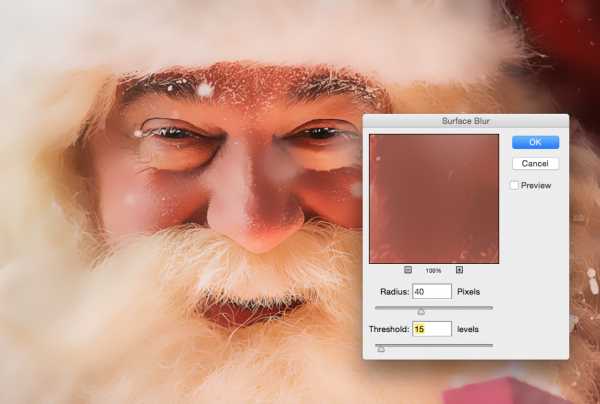
12. Ну вот и все, наш Санта превратился из фотографии в гиперреалистичную картину. Издалека можно подумать, что это все еще фотография, но если присмотреться, то становятся заметны многочисленные мазки и переходы, свойственные живописи.

Надеемся, вам понравился этот урок так же, как и нам – пара простых манипуляций для достижения стильного эффекта. Это может пригодиться вам для раздела контактов на сайте, к примеру, когда нужно объединить разные фотографии чем-то общим, чтобы достичь гармонии.
Не забывайте, что советы и рекомендации можно немного менять в зависимости от исходного изображения. Удачи с вашими экспериментами!
Исходный урок Криса Спунера вы можете посмотреть здесь. Фотография Санты ©PressFoto/Hasloo
Related
studio.everypixel.com
Как из фото сделать рисунок. Как из фото сделать рисунок онлайн.
Приветствую всех читателей блога!! Решил на блоге еще открыть рубрику «Фотошоп», и буду рассказывать о работе в фотошопе, делать уроки для новичков!! Конечно, могу сказать, что вы должны хотя бы не много знать фотошоп, как загрузить фото, как сделать маску, как дублировать фото… но все же, постараюсь все показывать по подробнее.
В данной статье я покажу, как из фото сделать рисунок, а так же познакомлю вас с онлайн сервисом, и вы сможете из фото сделать рисунок онлайн, и не только рисунок, там масса функций!!
Сам я работаю с фотошопом Adobe Photoshop CS5.1, но разобраться можно и в других версиях. Ладно, давайте приступим к работе, и для начала разберемся, как из фото сделать рисунок в Adobe Photoshop CS5.1.
Как из фото сделать рисунок в фотошопе.
1.Работать будем с фотографией вот этой милой девушки, которую для начала загружаем в фотошоп. Делаем это так: «Файл» — «Открыть» находим на компьютере нужную фотографию и загружаем ее в фотошоп. См. рис.

2.Дальше нам нужно сделать копию этого слоя, а делается это так: правой кнопкой кликаем по слою, и выбираем «Создать дубликат» Дальше откроется окно, и там нажмите «Ок» Вы увидите два слоя. См. рис.
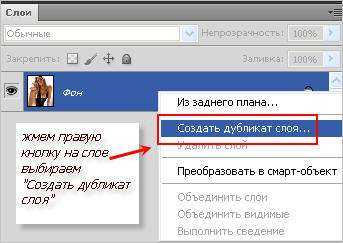
3.Теперь копию слоя нам нужно обесцветить, и делается это вот так: вверху находим «Изображение» — «Коррекция» — «Обесцветить». Ваша фотография будет бесцветной. См. рис.
4.Теперь таким же образом делаем копию черно — белой фотографии, то есть «Создать дубликат слоя». Дальше снова идем в «Изображения» — «Коррекция» — «Инверсия». То есть инвертируем копию черно — белого изображения. См. рис.
Вот такое изображение у вас получиться. См. рис.

5. Далее меняем режим смешивания для инвертированного слоя на «Осветление основы». Вы увидите что ваше изображение будет чисто белым. Пугаться не стоит, так и должно быть. См. рис.
6.Дальше находим вверху «Фильтр» — «Другие» — «Минимум» и в выпавшем окне ставим радиус 1( один).Ваше изображение стало рисовано карандашом, но это еще не все. См. рис.
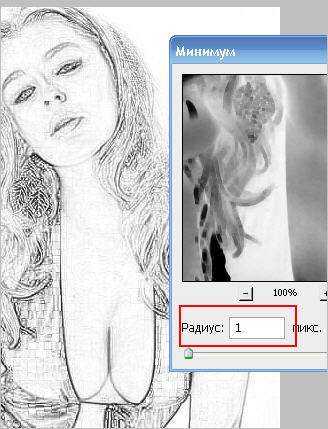
7.Теперь вам нужно сделать линии нашего рисунка более темными и конечно же цветными. Для этого нам нужно сделать следующее: Нам нужно объединить все наши слои, и нам нужно создать новый пустой слой. См. рис.

Теперь находясь на этом слое, мы идем в «Изображения»- «Внешний канал» и жмем на «ок» в выпавшем окне. Мы получаем объединенный верхний слой, при всем при этом все предыдущие слои остаются на месте. См. рис.
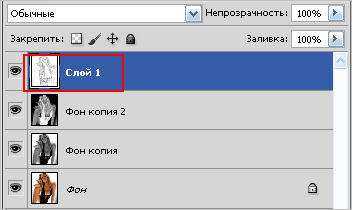
8. Далее меняем режим смешивания, для этого верхнего слоя на «Умножение» и непрозрачность снизим до 40% ( Здесь вы можете поиграться и смотреть как будет лучше).Делаеться это так, выбираем режим «Умножения» и меняем прозрачность. См рис.

9.Наш рисунок стал темнее. Делаем дубликат фонового слоя (тот, что цветной, самый нижний) и зацепив мышкой, перетаскиваем копию цветного слоя выше всех слоев. У нас должен быть вот такой порядок. См. рис.
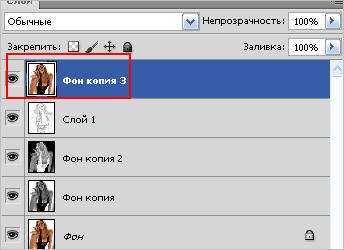
10.Теперь меняем режим наложения для цветного слоя на «Цветность» и непрозрачность делаем примерно 50%. См. рис.
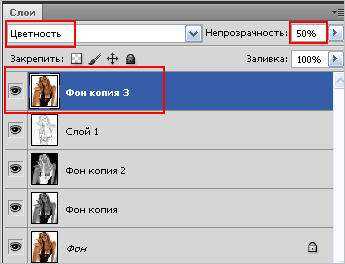
11. Теперь посмотрите, что у нас получилось. Скажу сразу, что можно добиться лучшего результата если по дольше посидеть и поэкспериментировать с настройками. См. рис.
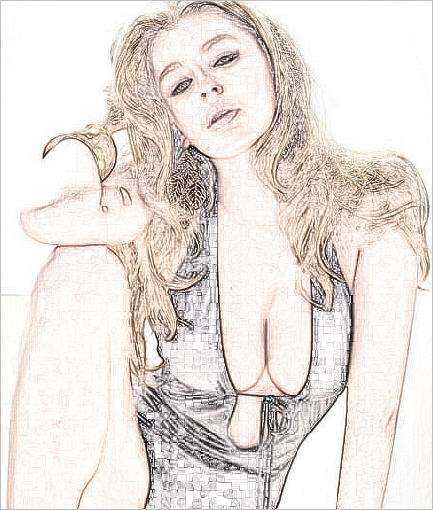
Сегодня мы ответили на вопрос: Как из фото сделать рисунок. Надеюсь, что урок был понятным!!
Как из фото сделать рисунок онлайн.
Теперь давайте познакомимся с неплохим онлайн сервисом, с помощью которого можно так же из фото сделать рисунок онлайн.
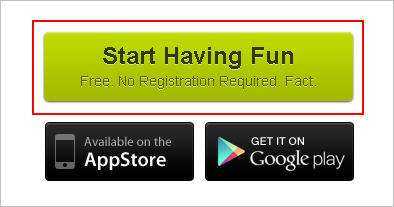
А дальше в принципе не чего и пояснять, все можно попробовать методом тыка, и понять, так как там все понятно на интуитивном уровне. См. рис. ( кликни чтобы увеличить).
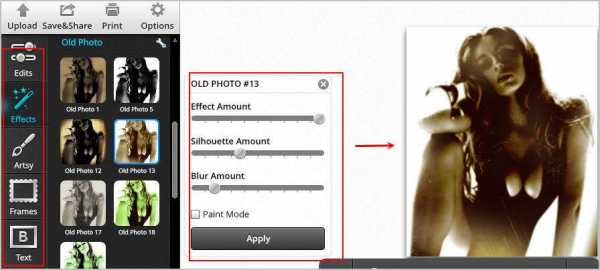
Ну, вот на этом я закончу на сегодня, надеюсь, что вы поняли как из фото сделать рисунок, а так же каким образом из фото сделать рисунок онлайн. Не забываем подписываться на обновления, вас ждет много интересного.
Еще можете почитать полезные статьи.
Интересный сервис для создания кнопок для ваших сайтов, рекомендую. Так же еще можно посмотреть три сервиса для создания логотипов вот тут. Тем, кто хочет выпускать свои информационные продукты, будет интересен онлайн сервис для создания 3d коробок.
Желаю всем удачи.
С уважением, Александр.
Посмотрите еще интересные записи:
Фотошоп как из фото сделать рисунок
blogomaniy.ru
Как сделать фото нарисованное в фотошопе
В данном уроке разберемся, как сделать так, чтобы фотография выглядела как рисунок карандашом. При чем, как простым, так и цветными.
В качестве примера я скачал с Интернета вот такую фотографию:

Открываем ее в фотошопе и начинаем колдовать.
Дублируем фон, перетащив его во вкладке слои на соответствующую кнопку:
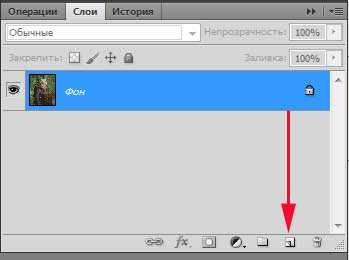
Вот так у нас получилось:

Теперь жмем «Изображение – Коррекция – Обесцветить»:
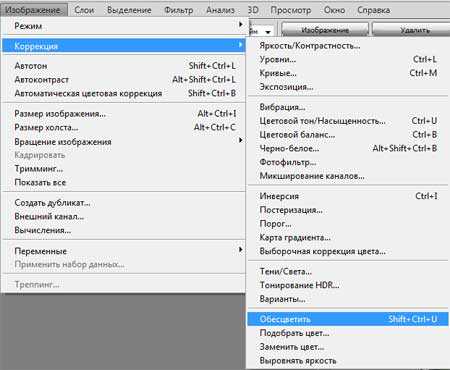
Снова дублируем, но уже обесцвеченный фон:

Уже на дублированном слое выбираем «Изображение – Коррекция – Инверсия»
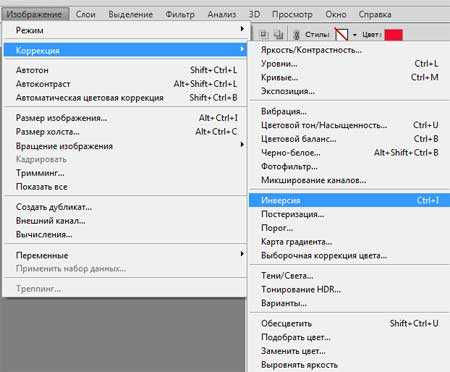
Теперь во вкладке «Слои» из выпадающего меню выбираем «Линейный осветлитель».
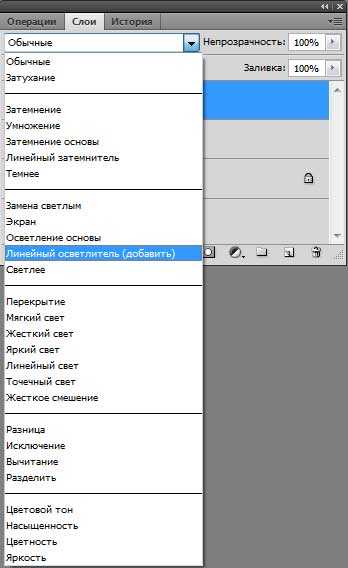
Теперь выбираем «Фильтр – Другое – Минимум»

У нас выскакивает окошко, нажимаем «ОК».

У нас получилась девушка, нарисованная простым карандашом:

Теперь делаем средний слой невидимым:

У нас получилась девушка, нарисованная цветными карандашами:

У нас получилось сделать фото нарисованное в фотошопе.
pc-knowledge.ru
