Стили в фотошоп
Автор Ирина Сподаренко. Ссылка на статью и автора обязательна.
Что такое стили?
Стили в фотошопе – это набор эффектов слоя. Из сочетаний этих эффектов и получаются стили. Как правило, этот набор имитирует какой-то материал или эффект, какое-то состояние вещества. Например, сверкающее золото, искрящийся лед, цветное стекло, мозаика и т.п.
Создавая какую-то композицию, вы просто рисуете нужный элемент и применяете к нему подходящий стиль. Чаще всего стили применяют для быстрого создания текстовых эффектов.
Некоторое количество стилей есть в фотошопе по умолчанию.
Посмотреть существующие стили можно открыв окно Styles (Стили).
Для этого выполните команду меню Window (Окнo)> Styles (Стили).
Как применить стиль
Создайте какое-то изображение или надпись в отдельном слое, затем выберите в палитре Styles (Стили) какой-нибудь стиль и посмотрите на результат. Если вы хотите рисовать инструментом рисования (карандашом или кистью) сразу же в стиле, то сначала выберите стиль, а затем рисуйте.
Если в коллекции вы не нашли нужного вам стиля, его следует скачать на нашем сайте СКАЧАТЬ СТИЛИ или в другом месте. Файл стиля должен быть с расширением ASL (файл может быть в архиве rar или zip, нужно распаковать)
Как добавить стили
Файл стилей с разрешением ASL нужно разместить в папке, где хранятся стили и они станут доступными в фотошопе. Если вы установили программу Photoshop на диске C:, то, скорее всего она у вас будет в папке \Program Files\. Возможно, стили находятся в папке
Если папка со стилями не нашлась, то нужно знать, что стили совершенно не обязательно хранить в этой папке. Их можно разместить где угодно.
Но тогда они сами не появятся, и их следует загрузить.
Как загрузить стили
Откройте фотошоп. В правом верхнем углу панели Styles (Стили) есть небольшая кнопка с треугольником.
Нажмите ее и откройте меню, в котором перечислены действия, которые вы можете проделать со стилями. Чтобы загрузить новый набор, нажмите Load Styles (Загрузить стиль), выберите файл с расширением ASL, нажмите ОК.
Или другой способ: Команда меню Edit (Редактирование)>Preset Manager (Менеджер настроек), нажать кнопку Load (Загрузить).
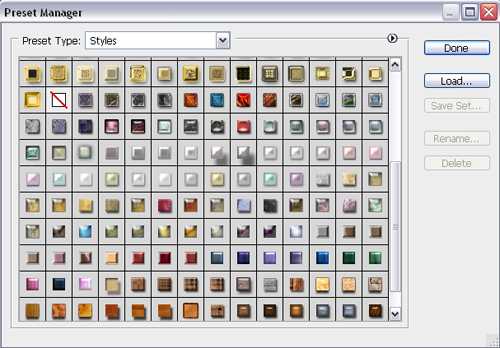
Как изменить стиль
Иногда стиль вам нравится, но не совсем устраивает, например, слишком широкая кайма или цвет должен быть чуть темнее. Тогда нужно его подправить — отредактировать.
Обратите внимание – в панели Layers (Слои) на изображении слоя, в котором вы применили стиль, появились символы fx и под слоем появился перечень эффектов, из которых скомпонован стиль (Если не видите перечня эффектов, нажмите треугольную кнопку рядом с символами).
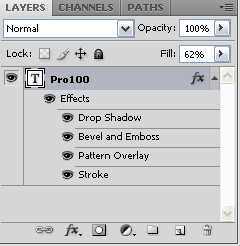
Щелкните два раза на этом слое в панели Layers (Слои) и откройте диалоговое окно с настройками Layer style.Сверху справа есть команда Styles открывающая окно, в котором можно выбрать или сменить стиль
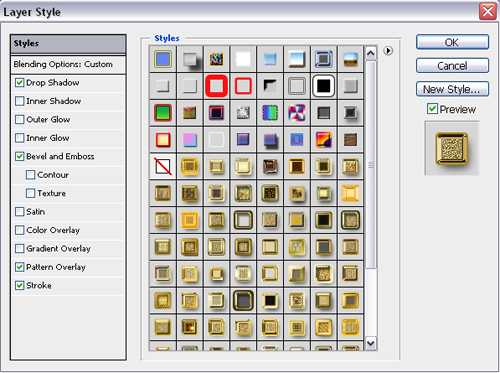
Поэкспериментируйте с эффектами и получите новый стиль.
Подробнее об этом в Эффекты слоев.
Как сохранить стиль в программе фотошоп
Если эксперимент прошел удачно и стиль вам нравится, то следует сохранить изменения с помощью кнопки New Style (Новый стиль), расположенной в правом верхнем углу панели Layer style, сразу под OK и Cancel. Нажмите на нее, и в панели Styles появится новый стиль.
Как сохранить стиль в отдельном файле
Стили можно сохранить только в виде набора в одном файле. Если хотите создать набор новых стилей, то лучше сначала очистить панель слоев от ненужных стилей, потом создать новые и сохранить их отдельно. Для сохранения нажмите на круглую кнопку с треугольником и из списка выберите Save Styles (Сохранить стили).
Нужно помнить, что
Стиль действует на все детали изображения, которые находятся в одном слое. Если вы хотите создать изображение с применением различных стилей, то создайте картинку из разных слоев и примените эффекты для каждого слоя отдельно.
Если стиль при применении отображается не совсем адекватно, то измените разрешение у файла, с которым работаете. Меню Image (Изображение)>Image Size (размер изображения), в окне с параметрами обратите внимание на строку Resolution (Разрешение). Некоторые стили не корректно работают при разрешении 300 dpi, а если изменить значение на 72 dpi, то все будет нормально.
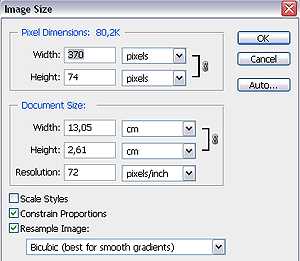
При изменении размера изображения, масштабируются и элементы стиля.
Чтобы избежать этого, есть простой способ: добавьте новый прозрачный слой и объедините слой со стилем с этим новым прозрачным слоем (Команда контекстного меню Merge (Объединить)). После этого трансформируйте, как хотите.
www.takpro100.net.ua
Как установить стили в Фотошоп
Всем привет! Мы продолжаем изучать основы работы в программе Фотошоп. Сегодня я подготовил для вас урок на тему Как установить стили в Фотошоп. В прошлых уроках мы уже научились загружать в Фотошоп: градиенты, кисти, текстуры, шрифты и экшены. Если вы ещё не успели посмотреть эти уроки то вот ссылки:
Как загрузить шрифты в Фотошоп
Как загрузить экшен в Фотошоп
Как добавить текстуры в Фотошоп
Как добавить кисти в Фотошоп
Стиль в Фотошоп — это набор различных эффектов для слоя. Например вы работаете над каким-нибудь дизайн проектом, там у вас есть какой-нибудь текст, ваша задача быстро украсить этот текст например в стиле металла, вот здесь как раз к нам и приходят на помощь стили в Фотошоп. Всё что вам нужно это найти в интернете и скачать стиль металла, установить этот стиль в Фотошоп, затем выбрать слой с текстом и залить этот слой скаченным стилем, в результате у вас получится красивая надпись в металлическом стиле.
Кстати, использовать стили, можно не только к тексту, но и к фигурам. Сразу скажу что загрузка стилей в Фотошоп, очень похожа на загрузку:
Шаг №1
Открываем наш любимый Фотошоп, идём в главное меню программы, которое находится в самом вверху. Открываем вкладку как показано внизу на скриншоте: Редактирование/Наборы/Управление наборами…
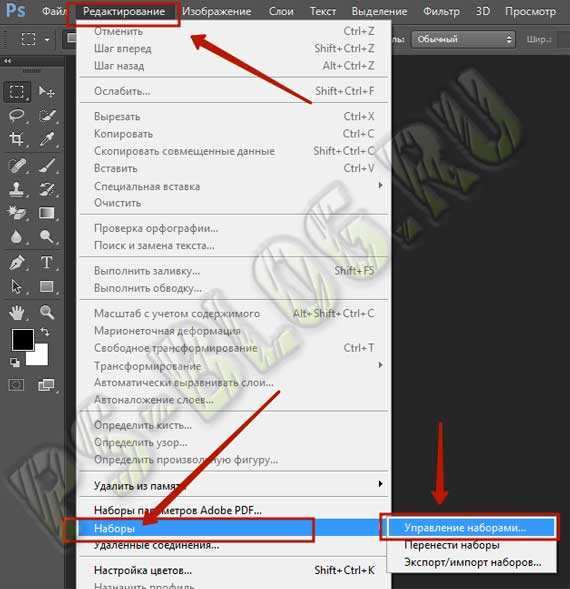
Идём в меню Редактирование/Наборы/Управление наборами
Шаг №2
Появляется окно «Управление наборами», в нём, в выпадающем меню выбираем тип набора «Стили». Чтобы было понятно, где находится выпадающее меню, я указал место его нахождения красной стрелочкой на скриншоте ниже.
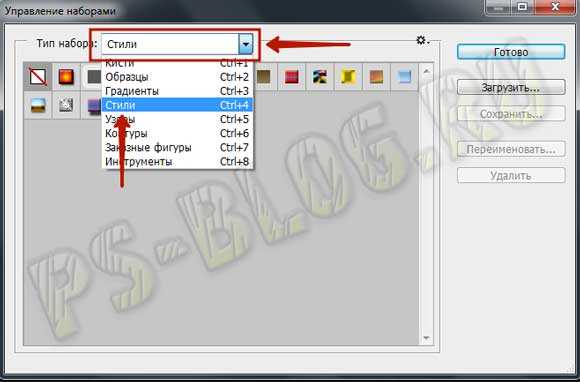
Выбираем тип набора «Стили»
Выбрали? Отлично, вот такое окошко должно появиться перед вами.
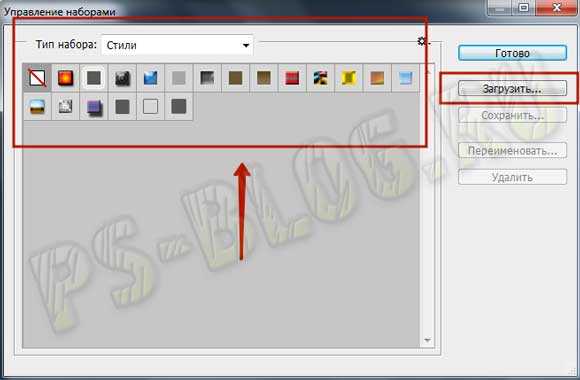 Теперь нажимаем кнопочку «Загрузить«.
Теперь нажимаем кнопочку «Загрузить«.
Шаг №3
Переходим к следующему этапу. Появится диалоговое окошко, в котором необходимо указать путь к ранее скаченному файлу стиля с расширением файла
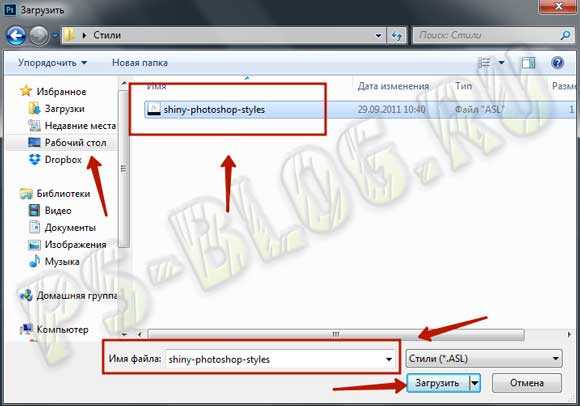
Любуемся результатом, теперь в диалоговом окошке «Управление наборами» в конце набора, вы видите новые стили, которые мы только что загрузили.
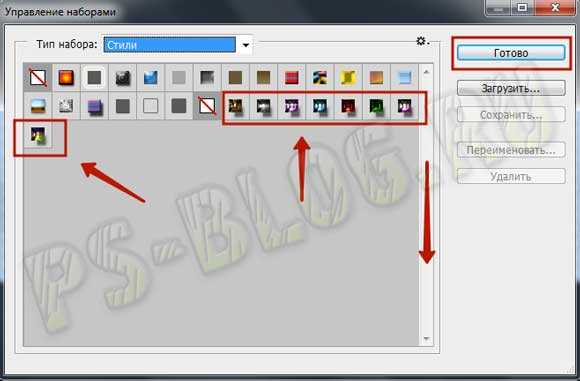 Вот мы и установили стили в Фотошоп! Программа автоматически скопировала их к себе в набор, теперь можем эксплуатировать их как душе угодно. Надеюсь я подробно раскрыл тему как установить стили в Фотошоп и у вас не возникнет не каких сложностей при самостоятельной загрузке стилей.
Вот мы и установили стили в Фотошоп! Программа автоматически скопировала их к себе в набор, теперь можем эксплуатировать их как душе угодно. Надеюсь я подробно раскрыл тему как установить стили в Фотошоп и у вас не возникнет не каких сложностей при самостоятельной загрузке стилей.
ВНИМАНИЕ: Если стилей очень много и вы не видите свои только что загруженные стили, тогда опустите в самый низ полоску прокрутки и в самом конце списка вы увидите свои новые стили.
Кстати, вот что у меня получилось при помощи стилей которые я установил в Фотошоп в ходе этого урока.
P.S. Понравился урок? Считаете его полезным? Тогда прямо сейчас поделитесь ссылкой на этот урок со своими друзьями в соц. сетях, пусть другие люди тоже получают пользу от этого материала!
Кстати, если вы ещё не ознакомились с моим новым бесплатным видео-курсом «Фотошоп Быстрый Старт», тогда заберите его прямо сейчас по этой ссылке.
Спасибо за внимание, увидимся в следующих уроках!
ps-blog.ru
Как установить стиль слоя в Photoshop
Смотреть другие материалы по установке дополнений в Photoshop
Как установить шрифт в Photoshop
Как установить фигуру в Photoshop
Как установить экшен (Action) в Photoshop
Как установить Кисть (Brush) в Photoshop
Открывается окно менеджера наборов, где мы выбираем тип «Стили» (Styles) и нажимаем кнопку «Загрузить» (Load), после чего открывается ещё одно окно, это папка для сохранения стилей. Папка по умолчанию пуста:
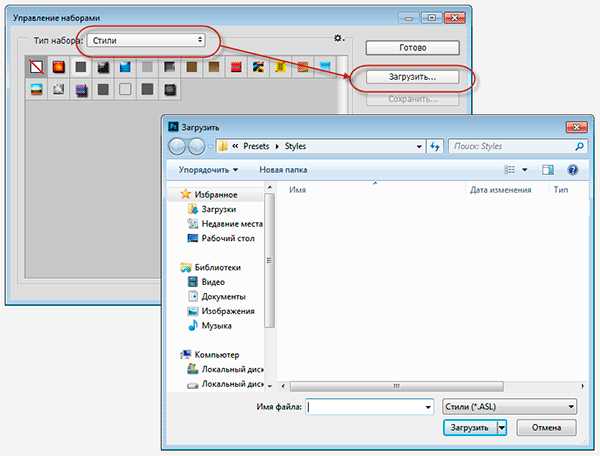
Вот в эту папку, как в обычную папку Windows, надо положить файл ASL, а, затем, дважды кликнуть по нему. Окно папки закроется, а новый набор стилей появиться на панели стилей. Панель стилей открывается через вкладку главного меню Окно —> Стили (Window —> Styles).
Кроме того, файл ASL Вы можете положить в папку C:\Program Files\Adobe\Adobe Photoshop CC 2014\Presets\Styles. Для примера, я положил в эту папку свой файл Карбон rugraphics.ru.asl, скачать который Вы можете здесь.
Необходимо перезапустить Photoshop.
После перезапуска открываем панель стилей, нажимаем на кнопку в правом верхнем углу, наш файл будет в списке:
Осталось лишь кликнуть по строке с названием файла и набор появится в панели.
Кроме того, файл ASL Вы можете положить в папку C:\Program Files\Adobe\Adobe Photoshop CC 2014\Presets\Styles. Для примера, я положил в эту папку свой файл Карбон rugraphics.ru.asl, скачать который Вы можете здесь.
Необходимо перезапустить Photoshop.
После перезапуска открываем панель стилей, нажимаем на кнопку в правом верхнем углу, наш файл будет в списке:
Осталось лишь кликнуть по строке с названием файла и набор появится в панели.
rugraphics.ru
Как установить стили в фотошоп
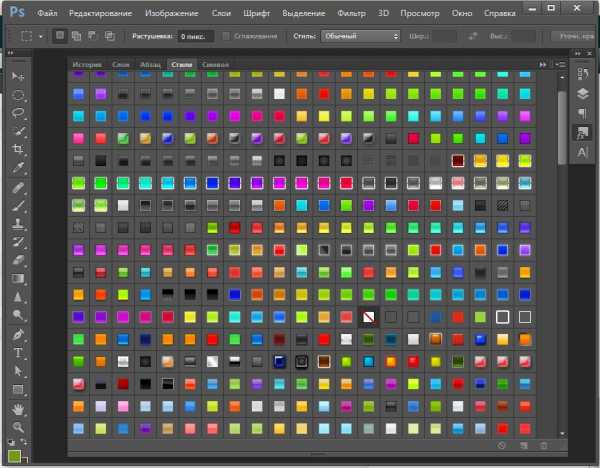
В этом уроке для новичков я расскажу вам как установить стили в фотошоп. Если вы нашли красивые стили для фотошопа в интернете, но не знаете как установить стили в фотошоп, этот урок для вас.
Стили имеют расширение .asl, если вы загрузили стили для фотошопа в архиве в формате .rar или zip, разархивируйте их перед установкой.
Я рекомендую заводить отдельную папку для всех дополнений.
У меня на жестком диске есть папка «Все для фотошопа», куда я и складываю кисти, шрифты, стили, плагины. Это очень удобно для переноса всего необходимого на другую машину, на работу или в случае переустановки системы.
Итак, устанавливаем стили в фотошоп.
Приступаем к уроку
Запускаем программу. У меня русифицированная версия Adobe Photoshop CS6. На более ранних версиях процесс установки стилей аналогичен.
Заходим в меню Window (окно), ставим галочку напротив Styles (Стили).

В правом списке панелей появится дополнительное окошко стилей. Открываем его.
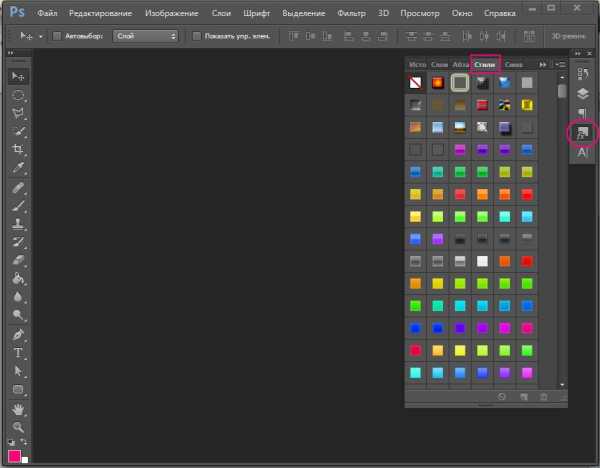
Нажимаем в уголок по стрелочке выпадающего меню.

1 способ
В выпадающем меню выбираем «Загрузить стили» (Load styles).
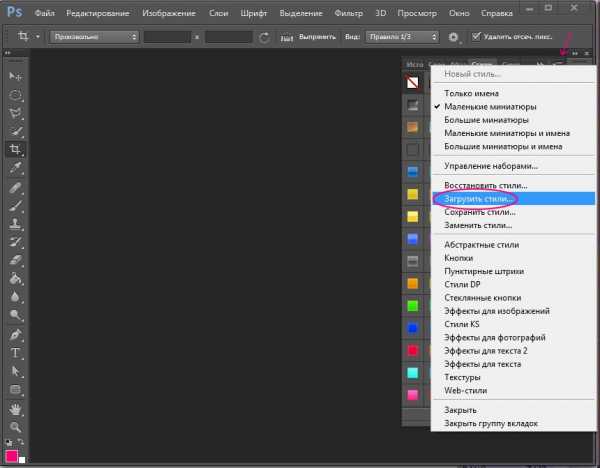
Ищем место на жестком диске, куда сохранили стили для фотошопа.
Выбираем файл стилей, жмем «Загрузить».
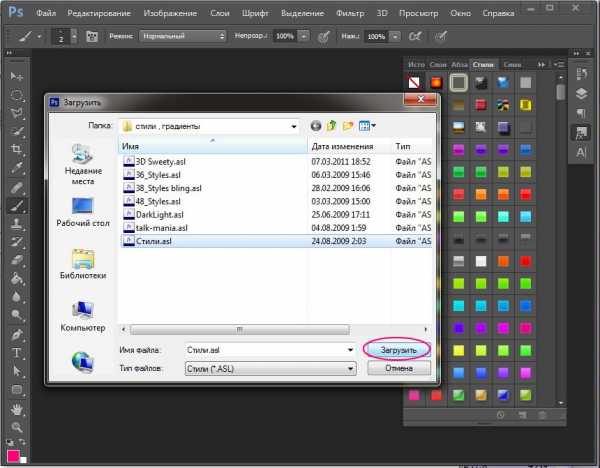
Существует еще один способ загрузки стилей и других дополнений для фотошопа.
2 способ
В выпадающем меню выбираем «Preset Manager»(«Управление наборами»).
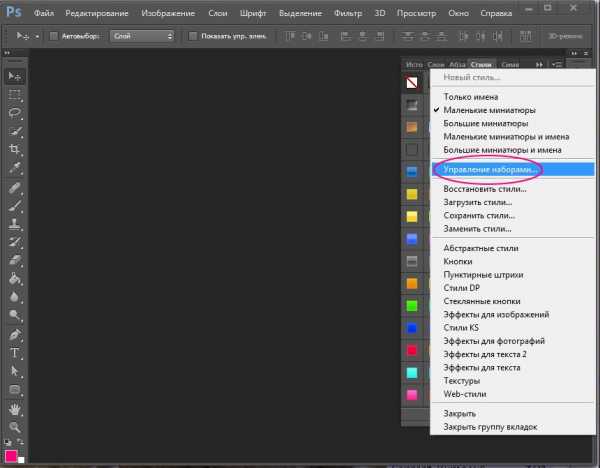
В появившемся окне также есть кнопка «Load»( «Загрузить»).
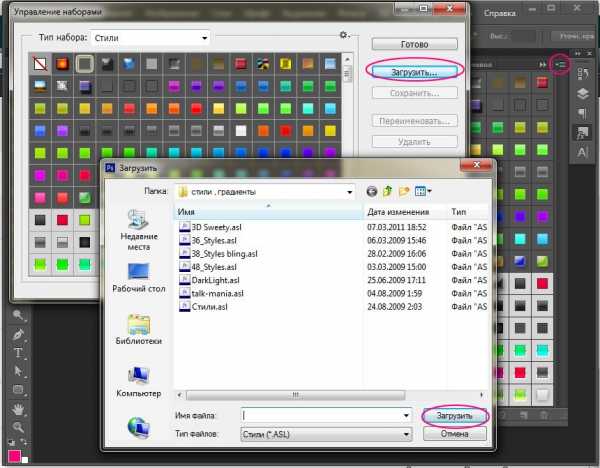
Аналогично, выбираем стили для фотошопа на жестком диске и жмем «Load» («Загрузить»).
Через управление наборами вы можете загружать несколько наборов стилей для фотошопа, давать им имена, удалять группы стилей, в отличие от обычной загрузки, где вам придется удалять стили по одному в случае необходимости, сохранить собственный набор под любым названием с помощью кнопки «Save»(Сохранить).
После того, как вы закончите редактировать свой набор стилей для фотошопа, нажмите кнопку «Готово».
В этом уроке вы узнали как установить стили в фотошоп, надеюсь, вам было все понятно и урок вам понравился.
До встречи!
arttopia.ru
Как установить стили в Фотошоп
Последние две недели мы разбирали, как использовать и устанавливать Photoshop actions (экшены), а в ближайшие дни рассмотрим и Photoshop brushes (кисти). Сегодня мы поговорим о таком занимательном и полезном инструменте, как layer styles (стили слоя) в Фотошоп. Мы разберем, как установить стили в Фотошоп, что это такое на самом деле, почему так полезен этот инструмент, и как его можно применять в дизайне.
Функции инструмента вполне соответствуют его названию — это стилистические эффекты, которые изменяют отображение слоя. Хотя основной областью его применения является текст, он также с успехом применяется к любым слоям. Среди пресетных стилей в Фотошоп есть такие узнаваемые, как Drop Shadow (тень), Stroke (удар), Inner Glow (сияние) и так далее.
Инструмент делает максимально простым применение одного или нескольких разных эффектов к вашему проекту. Однажды примененный эффект остается привязан ко всему содержимому слоя. Если вы редактируете или перемещаете слой, стили все равно будут применены к модифицированному содержимому. Это открывает простор для экспериментов по гибкому применению различных стилей.
Если вы помните, как устанавливать экшены, у вас не возникнет проблем с установкой стилей. На самом деле, есть два разных метода установки, каждый из которых состоит из пары шагов.
Как установить стили в Фотошоп
1. Если у вас еще не установлено никаких стилей, вы можете скачать стили для Фотошопа с нашего сайта.
2. Скачайте и распакуйте zip-файл со стилями. В полученном каталоге будет содержаться файл с расширением .ASL.
3. Самый простой метод установить стили — перетащить этот файл прямо в окно Photoshop. Можно также использовать один из слеюующих:
Перейти Edit > Presets > Preset Manager, выбрать Styles в выпадающем меню, нажать кнопку Load и выбрать нужный ASL-файл.
Также можно загрузить стили непосредственно из палитры стилей в правой части окна Photoshop, используя выпадающее меню.
Это все, теперь стили готовы к использованию, можно начинать экспериментировать с ними.
Как использовать стили в Фотошоп
Для того, чтобы применить стиль, просто выберите слой, который хотите модифицировать и нужный стиль из палитры. Он будет немедленно применен к слою. Взглянув на палитру слоя, вы увидите, что эффект добавлен к слою. В более запутанном виде это также можно посмотреть под слоем.
Как уже говорилось, вы можете свободно менять содержимое слоя, к которому применили эффект, например, перемещать элементы или изменить фонт текста. Стиль останется примененным к слою, что открывает богатый простор для экспериментов. Вы также можете легко переключать эффекты, просто выбирая нужные в вашей палитре.
Важно:
- Вы не можете применить эффект к защищенному слою.
- Эффекты обычно выглядят лучше при применении к жирному тексту и больших размерах фонта.
Если среди ваших каждодневных инструментов есть несколько стилей, вы на верном пути к добавлению глубины и профессионализма к вашим работам. Вот несколько любопытных стилей, доступных на нашем сайте. Они помогут вам начать их использование.
fotochki.com
Как установить дополнительные стили слоя в фотошоп
Одно из самых популярных дополнений для фотошопа, которое можно купить или скачать бесплатно в интернете (ну или создать самому, обладая опытом работы в программе) — это готовые стили слоя. Если вы не знаете, что это такое, то рекомендую познакомиться с подробной статьей о них — Стили слоя — готовые специальные эффекты фотошопа.
Вкратце — это набор эффектов (тени, свечение, глянец, тиснение и некоторые другие), которые применяются к слою в целом. Для этого нужно открыть диалоговое окно, которое так и называется Стили слоя (оно открывается двойным кликом по любому слою на палитре).

Фокус в том, что Стили слоя это ни что иное, как комбинация всех специальных эффектов, которые я отметил зеленой рамочкой на скриншоте выше. У каждого эффекта есть уйма всевозможных настроек, поэтому их комбинация создает свой уникальный стиль, который, как я сказал в самом начале, можно найти и установить. Они находятся в отдельной вкладке (отметил желтой стрелочкой).
Итак, вот инструкция как самостоятельно установить себе в фотошоп дополнительные стили слоя.
1 Способ
Откройте вкладку, которая отмечена желтой стрелкой. Посередине окна вы увидите список стилей. Этот список можно менять по своему усмотрению. Для этого нажмите на кнопочку в виде стрелочки.
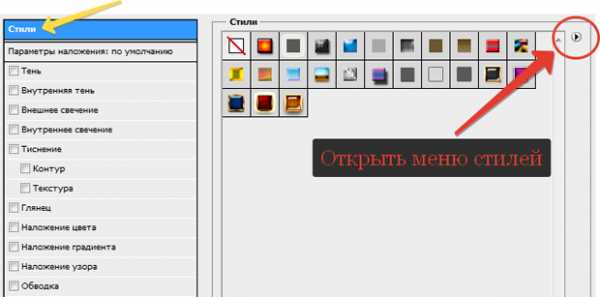
В появившемся меню выберите команду Загрузить.
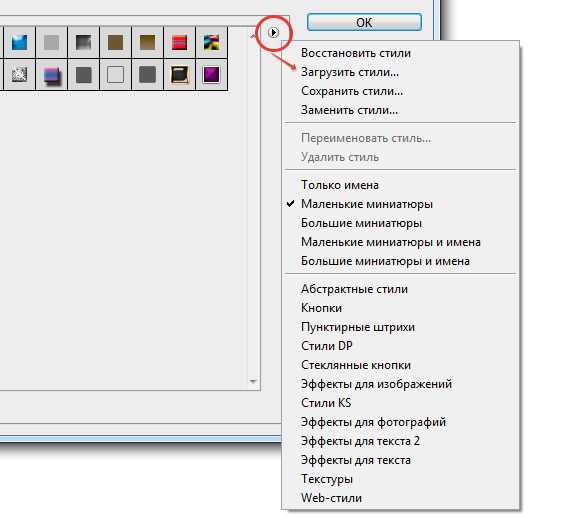 Затем откроется окно-проводник, в котором нужно найти тот файл, что вы скачали. Напомню, что он должен быть в формате ASL. После этого выбранный набор стилей слоя появится в конце списка в середине диалогового окна. Можете приступить к их использованию.
Затем откроется окно-проводник, в котором нужно найти тот файл, что вы скачали. Напомню, что он должен быть в формате ASL. После этого выбранный набор стилей слоя появится в конце списка в середине диалогового окна. Можете приступить к их использованию.
Другие команды также тесно связаны с этим процессом. Команда Восстановить — вернет обратно все стандартные стили, которые были в программе по умолчанию. Сохранить — позволит создать собственный набор. Если, например, вы открыли несколько наборов, удалили из них ненужные стили и тем самым скомпоновали под себя — это можно сохранить, чтобы в будущем только загружать и использовать. Заменить — тоже самое, что и Загрузить, с тем отличием, что стили добавляются не в конец списка, а заменяют все открытые наборы собой одним.
2 Способ Через управление наборами.
Выполните команду Редактирование — Управление наборами. Кстати о том что такое наборы и как ими пользоваться — можно узнать тут. В результате откроется такое диалоговое окно:
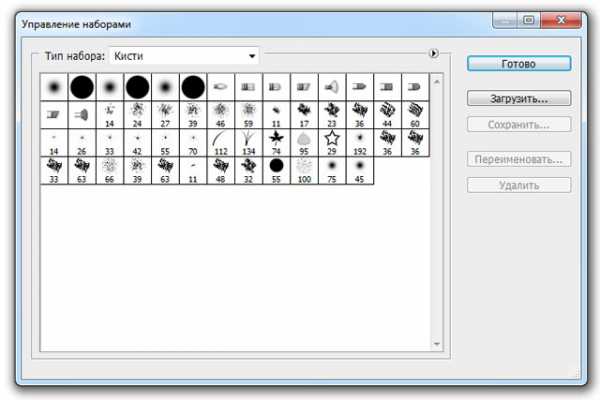
Выберите из раскрывающегося списка Типа набора — Стили
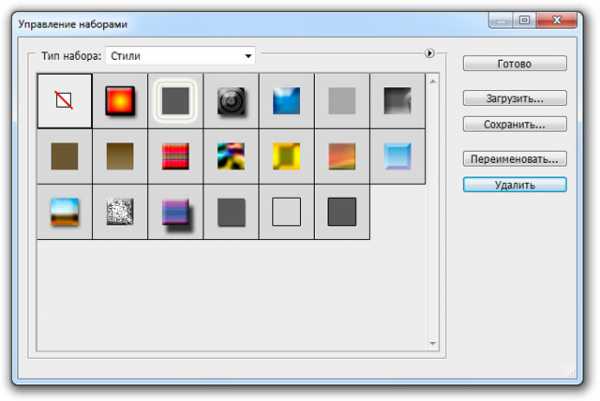
Как видите, открылся набор со всеми стандартными стилями. Поскольку мы преследуем цель установить дополнительные, то нужно нажать кнопку Загрузить (она находится в правой части окна). Откроется стандартное окно, где нужно указать путь до скачанного файла. У меня он находится на рабочем столе.
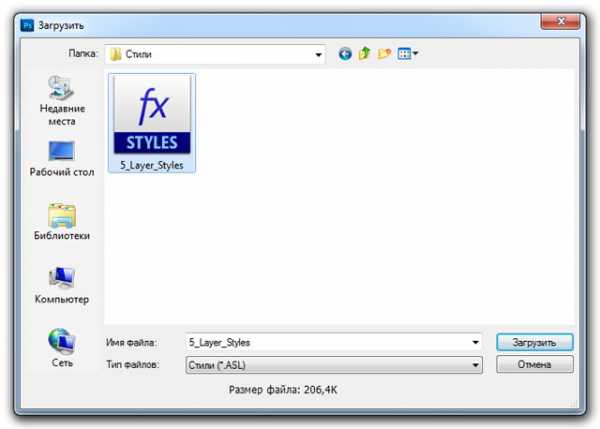
Все! Дополнительные стили появятся в конце набора.

Теперь они останутся там и будут доступны при последующих загрузках программы. Если есть стили, которые вы не хотите, чтобы попадались вам на глаза — удалите. Для этого нажмите на миниатюру, а затем справа нажмите кнопку Удалить.
Тут аналогично можно создать свой собственный набор из самых нужных стилей, для этого нажмите кнопку Сохранить и укажите место на компьютере, где они будут храниться.
Вы можете менять размеры миниатюр. Нажмите стрелочку в кружочке. В появившемся меню есть группа функций по изменению размера миниатюр.
Также там есть команды Восстановить и Заменить. Эти задачи однотипны с теми, что я описал выше.
Заметили ошибку в тексте — выделите ее и нажмите Ctrl + Enter. Спасибо!
psand.ru
Как установить и использовать стили в Фотошоп
Фотошоп позволяет не только корректировать изображения, осуществлять ретушь фотографий, но и одновременно с этим создавать красивые тексты. Чтобы не просиживать часами над проектом, во время выполнения которого требуется создать оригинальный текст, опытные дизайнеры не рекомендуют применять эффекты, а ориентируют воспользоваться готовыми стилями. В этом случае удастся создать красивый текст, затратив на это всего лишь пару минут.

Расскажем и покажем общие принципы
Применение стилей
Стили также можно рассматривать в качестве стилистических эффектов, которые чаще всего направлены на изменение текста. Однако аналогично стилистические эффекты могут распространяться и на фигуры, расположенные на отдельных слоях. Собственно говоря, все содержимое слоя подвергается выбранному эффекту.
Изучив рекомендации, как использовать стили в Фотошопе, для начинающего графического дизайнера расширяется простор для творческой фантазии. Он может экспериментировать, накладывая стилистические эффекты на разные слои, применять их и к тексту, и к остальному содержимому.
Как применить выбранный стиль
Запустив графический редактор, следует открыть в нём любое изображение, которое следует подкорректировать. Далее, воспользовавшись инструментом «Текст», необходимо написать любое поздравление, призыв, лозунг, прочее.
Теперь, прежде чем продолжить творческую работу, начинающему дизайнеру очень важно выяснить, где находятся стили в Фотошопе cs6. В этом случае опять-таки полезна информация, которой делятся настоящие профессионалы, в совершенстве владеющие навыками работы с Фотошопом.
С правой стороны от основного экрана Adobe Photoshop cs6 должна быть расположена палитра стилистических эффектов. Если её нет, значит, следует её отобразить. Проделать это совершенно несложно, достаточно в верхней панели кликнуть по параметру «Окно», а затем установить возле пункта «Стили» галочку. После этого палитра стилистических эффектов отобразиться с правой стороны основного окна.
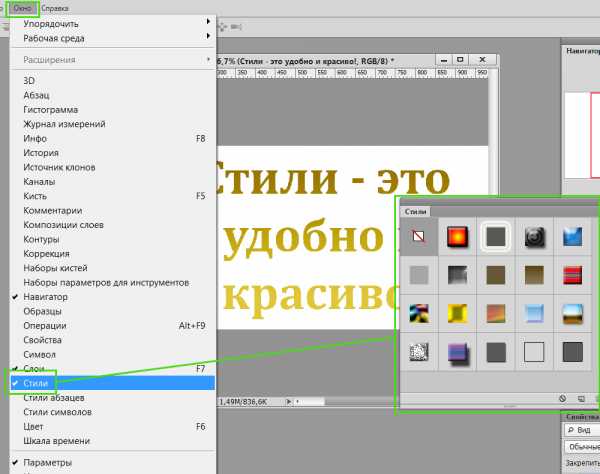
В приложении уже есть предустановленные наборы
Теперь слой, на котором находится текст, остаётся сделать активным, после чего выбрать желаемый стилистический эффект. Сразу же можно визуально оценить результат. Если выбранный эффект не впечатляет, можно использовать другую разновидность. Тот, кто экспериментирует, перебирает множественные варианты, не только получает лучший результат, но и успешнее осваивает графический редактор.
Фотошоп позволяет не только применять стилевые эффекты, но и по сути их «копировать». В частности, подобрав интересный вариант, применив его к слою, на котором расположен текст, можно, кликнуть правой клавишей мыши «Скопировать стиль слоя», после чего открыть другой слой и вызвать параметр «Вклеить стиль слоя». В результате таких проделанных действий, удастся распространить стилистические эффекты на несколько слоёв одновременно.

Можно обмениваться стилями между слоями либо полностью удалять
Установка новых стилистических разновидностей
Графический дизайнер инсталлирует Adobe Photoshop cs6 единожды, когда только начинает работать в этой программе. Однако с течением времени появляются обновления, важные дополнения, а также создаются новые наборы инструментов, при помощи которых эффективность работы повышается в несколько раз. Может случиться так, что пользователь захочет применить такой стилистический вариант, которого нет в наличии в установленном графическом редакторе. По этой причине следует знать, как установить стили в Фотошоп, если их предварительно загрузить и сохранить на компьютере.
Правила установки закачанных наборов
Обнаружив в интернете интересное предложение опытных дизайнеров относительно оригинальных стилей, пользователь должен первоначально их загрузить. Если закачанные файлы помещены в архив, предварительно их следует из архива извлечь, распаковать.
Теперь, когда все готово к процессу установки стилей, следует запустить Adobe Photoshop, ознакомиться с дальнейшими рекомендациями, как установить стили в Фотошоп.
Впрочем, все последующие действия не сопровождаются сложностями, поэтому даже новичку несложно будет разобраться, как добавить стили в Фотошоп cs6.
Первоначально следует найти в верхней части параметр «Редактирование», кликнуть по нему, а затем перейти в пункт «Наборы», а затем в подпункт «Управление наборами».
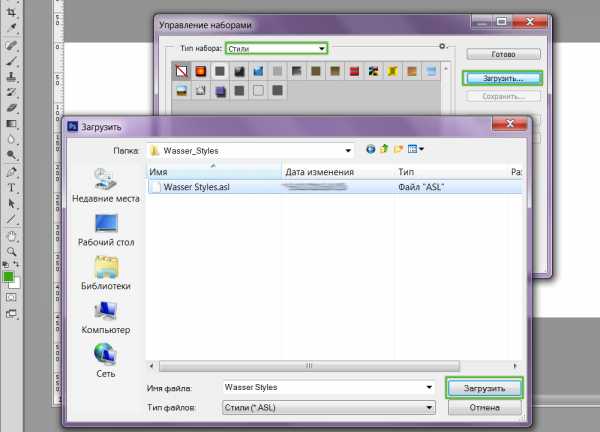
Выбираем скачанный ранее файл с набором
В открывшемся окне легко обнаружить небольшое окно для выбора типа набора. В раскрывающемся списке дизайнер обязан выбрать пункт «Стили». С правой стороны имеется кнопка «Загрузить», кликнув по которой откроется дополнительное окно, в котором предлагают указать путь, где расположен заранее закачанный файл.
Согласившись с процессом закачивания, удаётся совершенно быстро и без единых проблем загрузить новый набор стилей, которые тут же сразу можно использовать для создания проекта.

В примере использованы стили в виде морской воды
Фотошоп имеет массу невероятных возможностей, овладев которыми, каждый дизайнер будет иметь возможность создавать удивительные изображения, способные вызывать неподдельное восхищение.
Итак, владея информацией, как загрузить стили в Фотошоп, начинающий пользователь должен усовершенствовать свои теоретические навыки, сопровождая их практической частью. Совсем несложно добавить новый стиль, который тут же применить к тексту. Если встретится более интересное предложение в интернете, его можно будет вновь закачать, добавить в Adobe Photoshop, начать пользоваться в практической деятельности.
nastroyvse.ru
