Как вставить текст на картинку: в ворде и фотошопе
Доброго времени суток, уважаемые читатели моего блога. Бывает, что из-за неосведомленности люди тратят уйму времени на лишние телодвижения, а в итоге получают не самый лучший вариант исполнения.
Если в обычной жизни каждый заметит странного человека, который пытается нарезать колбасу топором, то в интернете все несколько иначе. Многие боятся необычных решений, особенно если дело касается чего-то нового и делать это приходится в первый раз. Однако, стоит единожды решиться и попробовать, как запускается процесс изменений в жизни. Сейчас я объясню.

Сегодня я расскажу вам о том, как вставить текст на картинку разными методами и покажу какой из них является наиболее эффективным.
Как вставляют тексты в картинки копирайтеры
Когда вы находитесь в интернете, то любую задачу можно решить несколькими способами. Откуда растут ноги неправильного решения? Множество специалистов новичков выбирают ту программу, с которой привыкли работать. Копирайтеры и другие писатели скорее постараются вставлять текст в картинку в ворде. Это не очень сложно. Сейчас покажу.
Открываете программу и добавляете картинку. Для этого переходите во вкладку «Вставка», а затем находите «Рисунок». Кликаете по нему.
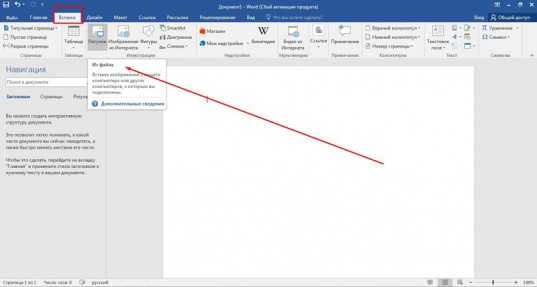
Теперь осталось только найти файл на компьютере и нажать на «Вставить» в нижнем левом углу открывшегося меню.
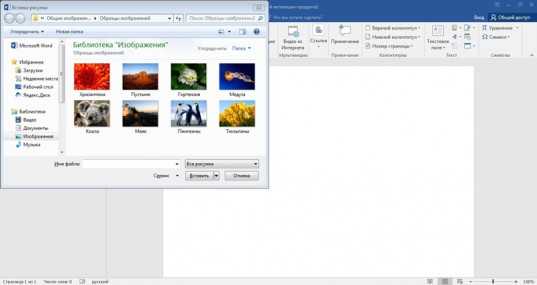
Кликните на рисунок, чтобы по краям появились маркеры. Справа, рядом с картинкой, появляется значок радуги. Нажмите на него и выберите опцию отображения «За текстом».
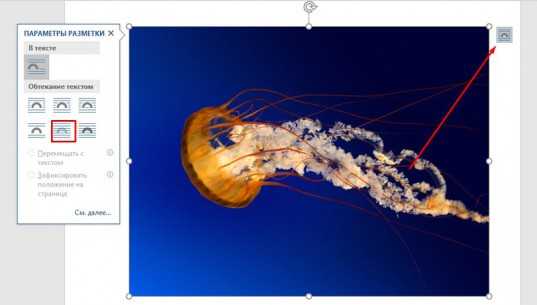
Если не получается, в верхней панели отыщите «Обтекание текстом» и ту же самую функцию.

Курсор отображается прямо на картинке. Вы можете писать прямо текстом. Измените цвет, размер шрифта, выравнивание.
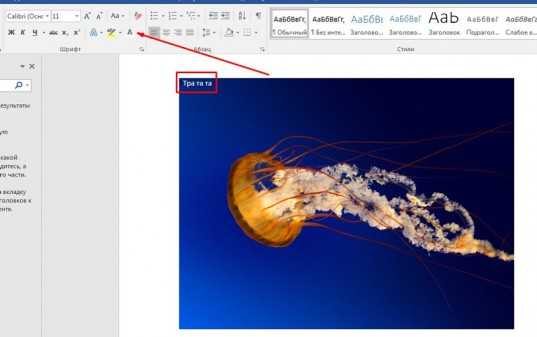
Есть и другой вариант. Снова переходите во вкладку «Вставка» и находите тут «Надписи».
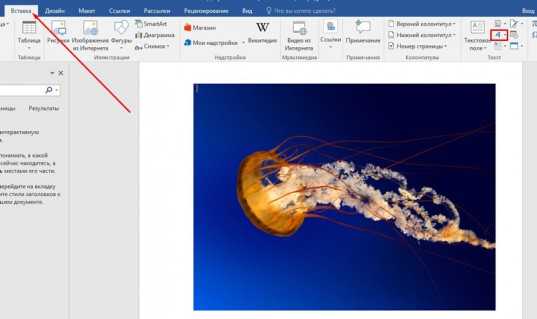
Кликните по стилю.
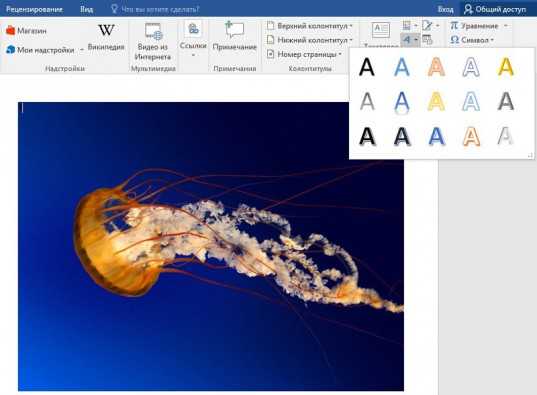
В верхней панели можете выбрать стиль отображения.
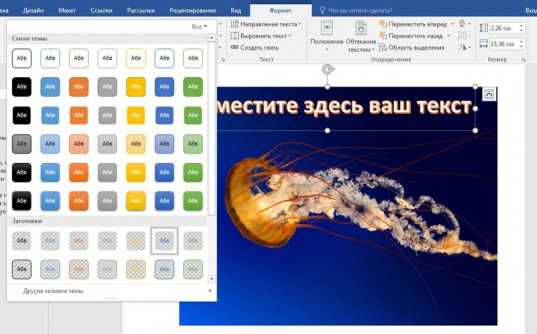
Поменять цвет заливки, контура, добавить эффекты – не проблема. Поэкспериментируйте.

Чтобы снова понять стиль, если приняли неправильное решение жмите на «Экспресс-стили».

Перетащить изображение можно за уголок, когда курсор изменится на стрелку с двумя перпендикулярными пересекающимися стрелками. Потащив за один из маркеров можно увеличить или уменьшить надпись.

Это неплохой вариант, но в word так мало функций! Результат получается не идеальным. Да и картинку вы с трудом потом сможете использовать для какого-то другого варианта, кроме как текстовый документ.
Работайте в фотошопе, привыкайте к программе и со временем вы захотите узнать как можно больше о ней, а со временем сможете даже зарабатывать, если захотите.
Многие люди просто боятся искать новые решения для старых задач. Они работают с вордом и не хотят ничего менять, но стоит им попробовать что-то сделать в фотошопе, как у них запускается особый процесс. Уже после того, как им удается сделать надпись на фотографии, появляется желание открыть и другие возможности.
Начинается поиск уроков, постижение основ, обретение опыта, а затем и применение его на практике. Сначала для себя и бесплатно, а потом и за деньги. Не стоит себя ограничивать.
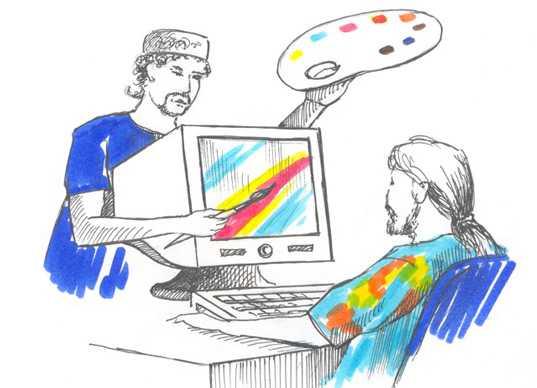
Если вы еще не уверены, то не обязательно сразу же скачивать фотошоп. Можно попробовать онлайн версию. О ней я расскажу совсем скоро. Сначала о программе, которая устанавливается на компьютер. Они отличаются и когда дело касается вставки текста – довольно сильно, но это не главное.
Если вы решитесь, то сможете гордо заявить, что попробовали и сделали картинку действительно в фотошопе. Упрощенном, но фотошопе.
Как вставляют текст в картинки дизайнеры
В плане работы с изображениями, дизайнеры, конечно же, идут впереди планеты всей. Естественно, создание иллюстраций их кормит и глупо было бы использовать для создания текста на картинке не лучший способ. Итак, как действовать вам?
Скачайте фотошоп и установите его на компьютер. В интернете до сих пор есть целая куча взломанных и бесплатных версий для скачивания, но помните, что некоторые из них могут содержать вирусы. К тому же, сейчас тарифы на использование официальной версии изменились и оплата производится помесячно, стоит она не так много. Посмотрите цены на официальном сайте.
Перейдем к делу. Открываем необходимую фотографию в фотошопе, кликнув по вкладке «Файл».
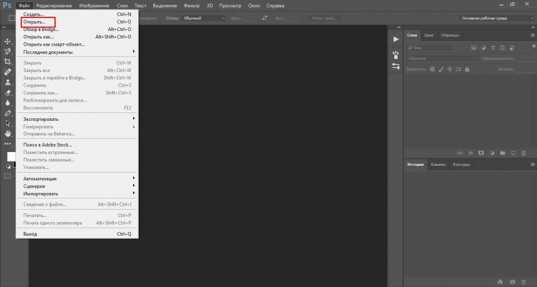
Согласитесь, с этим предложением.

Теперь нужно выбрать справа кнопку, отвечающую за «Текст». На ней буква «Т».
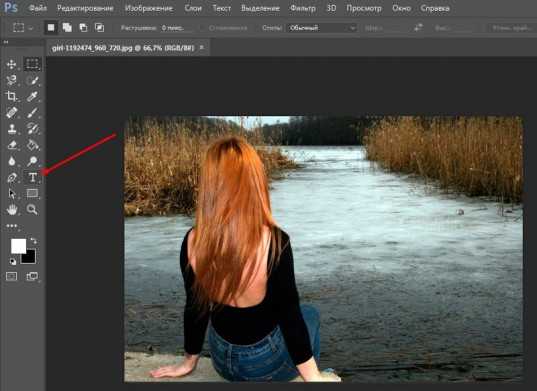
Справа расположена кнопка, отвечающая за цвет текста, сверху панель с шрифтами. Не обязательно сразу делать свой выбор. Сделайте пока кое-как, а потом будете выбирать по факту. Наблюдая за изменениями, которые делаете. Новичкам так проще.
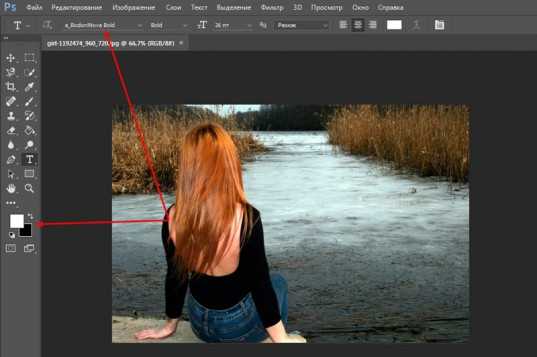
Кликните в любом месте фотографии, чтобы начать писать, ориентируясь на размер мигающего курсора выберите размер шрифта. В зависимости от размера фотографии одинаковые показатели могут отображаться по-разному. Если фото в высоком качестве, то 26 пт вы можете не разглядеть.
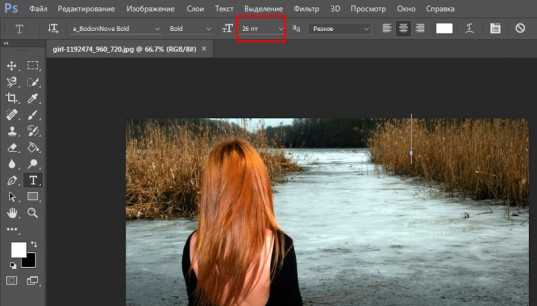
Перемещать очень просто. Курсор меняется на стрелку с двумя пересекающимися. Кстати, двигать текст можно и при помощи самой первой кнопки в панели слева. Наведите курсор и появится подсказка: «Перемещение». Чтобы видеть шрифты, которые вы будете менять впоследствии пока установите текст где-нибудь справа. Например, как у меня.
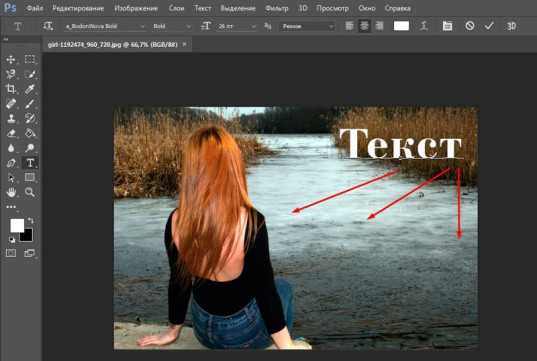
После того как закончите писать, щелкните по слою с текстом. Если захотите перемещать текст, то обращайте внимание, что после выбора нужного инструмента должен подсвечиваться именно этот слой. На эскизе, как вы можете увидеть на скриншоте внизу, на нем расположена буква «Т». Кликните сюда, чтобы продолжить работу.
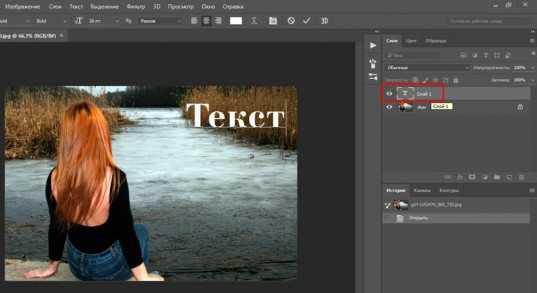
Теперь выберите цвет. Нажмите на эту плашку.
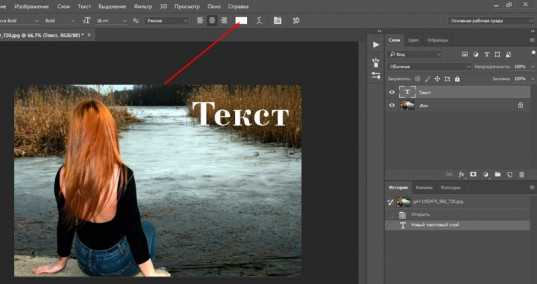
Откроется цветовая палитра, а все изменения сразу отобразятся на фотографии. Щелкайте по цветам и смотрите как будет лучше. Когда закончите нажмите «Ок».

Сверху щелкните по шрифтам. Откроется дополнительное меню, в котором можно выбрать стиль текста. Просто наводите курсор, ничего не нажимая, и увидите как будет выглядеть ваш текст.
Видите, дополнительное меню может закрывать то, что вы написали. Поэтому я и рекомендовал поставить слой сбоку.
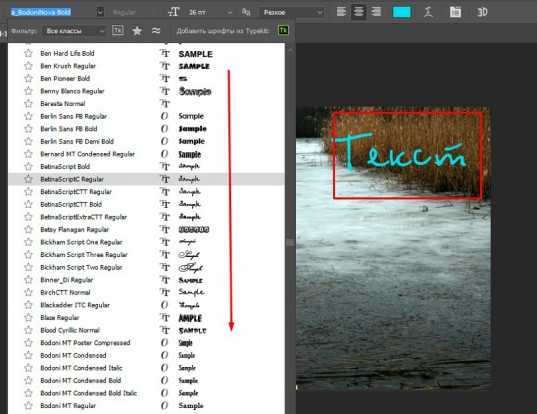
В моем случае много вариантов шрифта. Если хотите также, то прочитайте статью на тему как добавлять шрифты и работать с текстами и фотографиями в моем блоге («Рубрика «Фотошоп»).
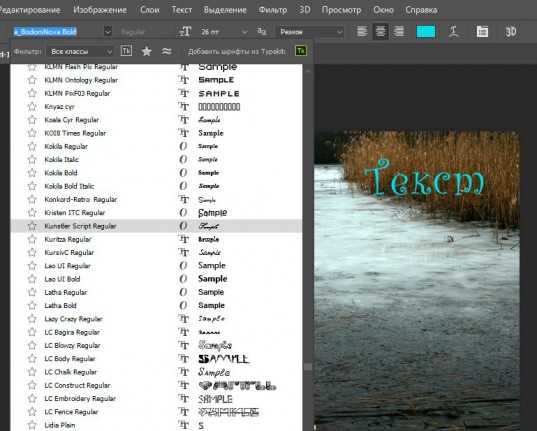
Когда закончите, снова переходите в категорию «Файл» сверху и нажмите «Сохранить как…».
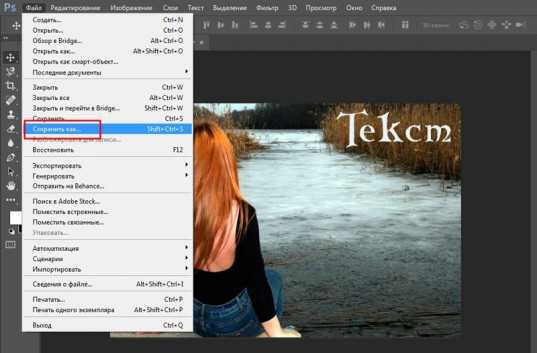
Вам нужен jpeg.
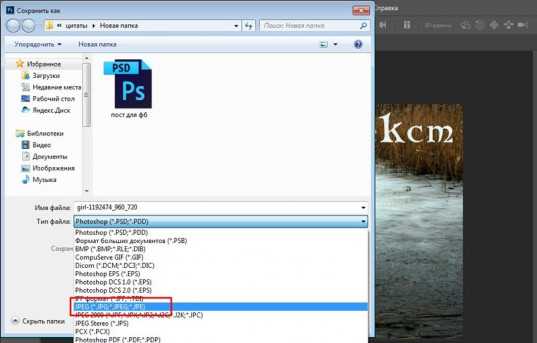
Чтобы вставить эту картинку в вордовский документ, достаточно найти файл на компьютере и открыть его через стандартную программу, а затем нажать Ctrl+C (копирование).

Теперь открываем ворд и нажимает Ctrl+V (вставить). Щелкаем по картинке и дергаем за маркеры, чтобы увеличить размер.
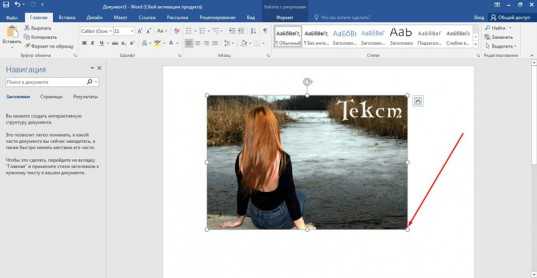
Готово. Задача решена. Если хочется освоить больше возможностей фотошопа, то можете прочитать статью в моем блоге на эту тему. Я подробно рассказываю как работать со слоями. Поймет даже новичок, а от результата вы будете в восторге. По-другому никак.
Упрощенный дизайнерский вариант
Меня немного смущает, когда новичкам рекомендуют использовать какие-то простые и малоизвестные редакторы для работы с картинками и текстом. Зачем это нужно, когда есть облегченная версия фотошоп?
Привыкайте к лучшему, тем более, что если вы поймете как работать тут, то и проблем с тяжелой компьютерной версией не будет. Везде все одно и то же.
Если хотите попробовать работу в фотошопе, но пока не хотите скачивать программу на компьютер. Откройте сайт
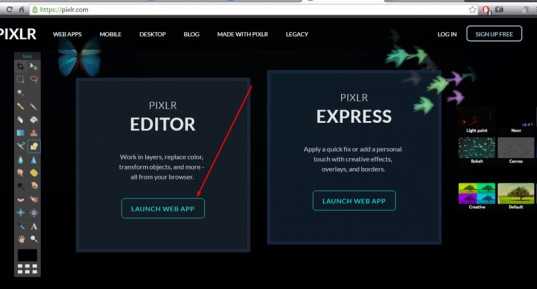
Сразу же измените язык на русский во вкладке Language.
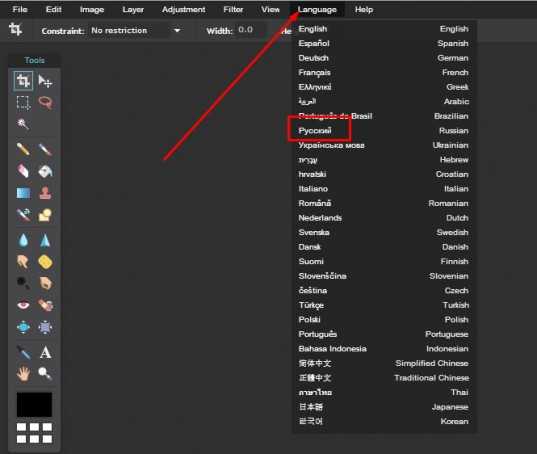
Теперь откройте изображение.
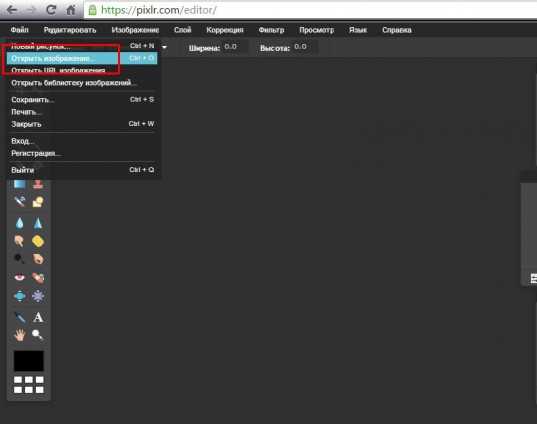
И выберите текст. Тут на кнопке будет стоять не «Т», как в оффлайн версии, а «А». Разница пока невелика.
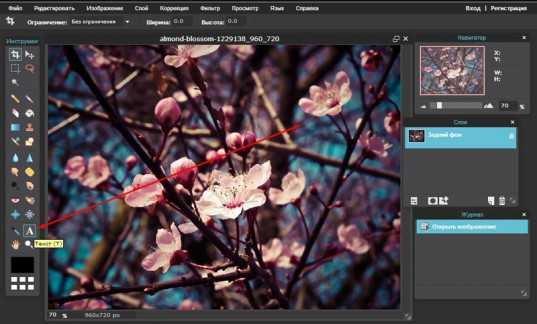
Откроется дополнительное поле, куда вам и нужно вставить свой текст.
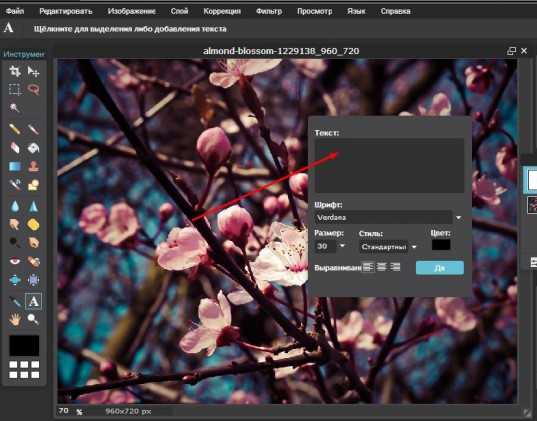
Выбираете шрифт. Они тут будут предустановлены и ничего нового добавить вы не сможете. Измените размер, цвет и выравнивание.
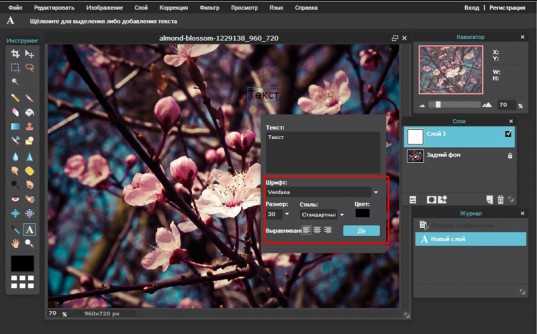
Чтобы написать текст на разных строчках, нужно сделать точно также и в самом окне. Посмотрите как это сделано на рисунке. Когда закончите жмите «Ок».
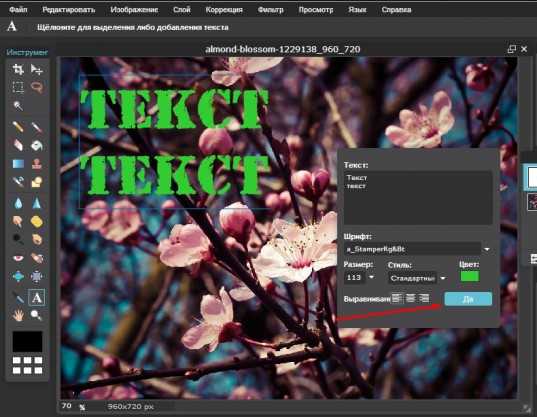
Готово.
Совет начинающим верстальщикам и создателям сайта
Если вы только начинаете работать с wordpress или с иной программой, которая помогает в создании сайта и думаете как создать надпись на картинке при помощи html, чтобы добавить ее в тело публикации, то вы выбрали неправильный путь. Это долго и сложно.
Правильным решением будет работа в фотошопе. Ни к чему нагромождать публикацию и делать лишние телодвижения.
Другое дело, если вы хотите сделать это для того, чтобы изменить стиль. Это довольно долгий и сложный процесс, о котором я расскажу вам в одной из следующих публикаций. Убедитесь, что она еще не появилась в моем блоге и подписывайтесь на рассылку, если не можете найти публикацию в интернете.
Если вас заинтересовал фотошоп, то могу порекомендовать вам курсы Зинаиды Лукьяновой. Это основательница одного из самых обширных и популярных сервисов о фотошопе.
Ну вот и все, если вам понравилась эта статья – подписывайтесь на рассылку и узнавайте больше о заработке и развитии в интернете.
До новых встреч и удачи в ваших начинаниях.
start-luck.ru
Как добавить текст на фото?
Иногда нам требуется добавить надпись на фото: сделать пояснительные заметки, создать поздравительные открытки, логотипы продукта. Возможно, вы занимаетесь фрилансом и для отправки работы на проверку добавляете водяные знаки.
Простые редакторы фото, которые есть на Windows и Mac обычно не позволяют добиться желаемого результата. Поэтому воспользуемся более мощным инструментом фоторедактором Movavi.
Откройте изображение
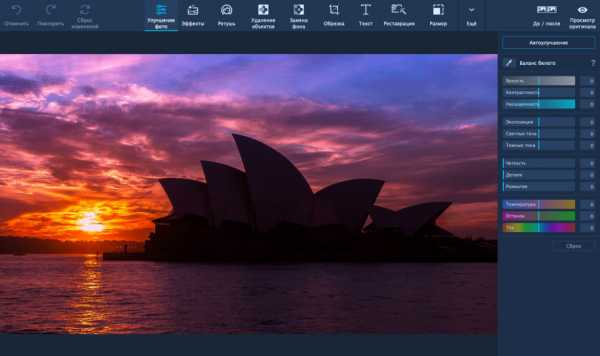
Скачайте и запустите фоторедактор. Добавьте изображение в рабочую область программы. Для этого нажмите «Открыть файл» или просто перетащите объект с компьютера. Далее можно начинать работу.
Вставьте надпись
Прямо над изображением расположена панель инструментов. Если вы кроме наложения надписи хотите отредактировать фото, можете воспользоваться этим набором. Когда закончите – перейдите во вкладку «Текст». Нажимаем кнопку «Добавить надпись». На экране появляется поле для ввода текста. Кликните мышью внутри и введите сообщение.
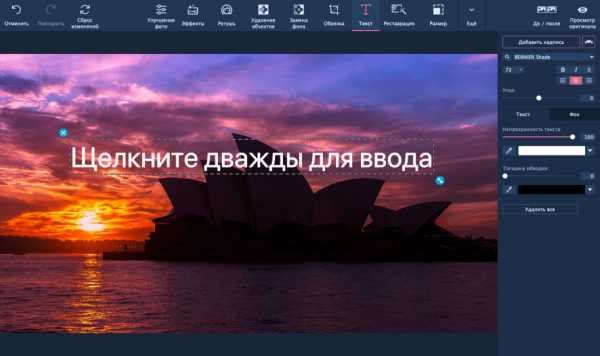
Отредактируйте
Настройте вид текста. Для этого воспользуйтесь инструментами, которые расположены справа от фото. Фоторедактор Movavi позволяет:
- Изменить размер шрифта;
- Выбрать стиль шрифта;
- Установить угол наклона текста;
- Изменить непрозрачность и толщину обводки;
- Настроить фон.
К надписи можно добавить красивое оформление. Для этого нажмите на иконку справа от кнопки «Добавить надпись» и выберите один из шаблонов. И текст, и оформление можно увеличить, уменьшить и переместить с помощью мыши. Для этого выделите объект одним кликом, измените границы или перетащите, зажав левую кнопку.
Любое изменение в программе можно отменить или повторить с помощью кнопок «Отменить» и «Повторить». Поэтому не бойтесь экспериментировать.
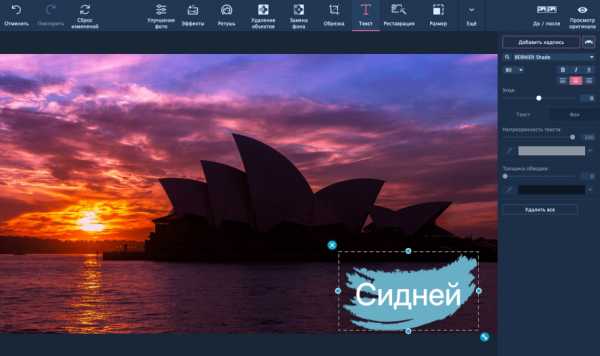
Сохраните
После того, как вы добавили текст и закончили с редактированием изображения, сохраните его в одном из форматов, например: jpeg или png.
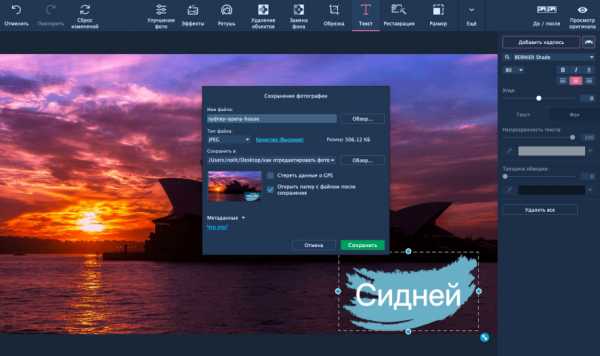
Попробуйте сами
В наложении текста на фото нет ничего сложного, особенно, если использовать фоторедактор Movavi. Подробнее о том как добавить текст на фото.
prostocomp.net
Как добавить текст на фотографию? – Часть 1 • GimpArt.Org
Здравствуйте уважаемые читатели блога GimpArt.Org. На прошлом уроке, мы научились накладывать несколько фотографий друг на друга с помощью маски слоя и режимов наложения. То сегодня предлагаю вашему вниманию еще один, очень простой урок для начинающих, из которого вы научитесь накладывать текст на любую фотографию с помощью программы GIMP.
Но сначала скажу вам одну новость:
Официально зарегистрирована страничка блога GimpArt.Org в социальной сети Facebook. Страничка расположена тут. Присоединяйтесь друзья.
Еще раз скажу, что GNU Image Manipulation Program (GIMP) представляет собой растровый графический редактор с открытым кодом. Он очень похож на такие программы, как встроенная рисовалка Microsoft Paint и не потопляемый «лайнер» в мире обработки фотографий – Adobe Photoshop.
Но главной особенностью редактора GIMP является бесплатность его использования и свободного распространения. Кроме этого GIMP замечательное средство, с помощью которого вы сможете наложить текст на фото с применением встроенных возможностей программы.
Добавление текста на изображение является наиболее частой задачей, которая встречается пользователям при обработке своих изображений. Но наложение текста с помощью GIMP немного отличается от добавления текста, скажем, через тот же текстовый редактор (например, MS Word).
Таким образом, из сегодняшнего урока, вы научитесь добавлять текст на фотографию.
Как добавить текст на картинку?
Шаг 1. Откройте изображение в GIMP, нажав кнопку «Файл» в меню в верхней части окна, а затем нажмите кнопку «Открыть» в появившемся выпадающем меню.
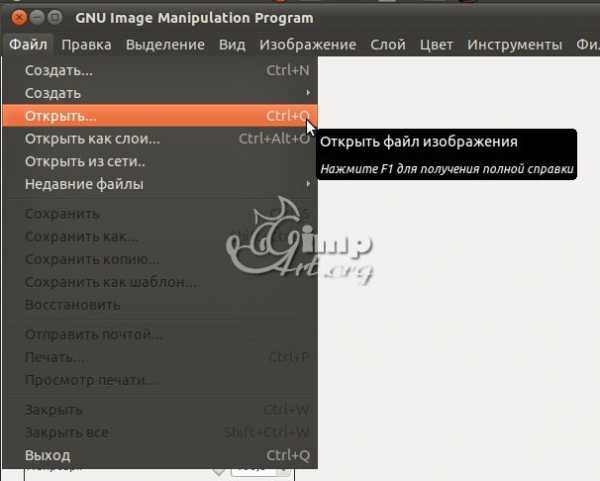
Откроется новое окно. Найдите изображение, которое вы хотите открыть, выберете его, чтобы выделить и нажмите кнопку «Открыть» в окне.
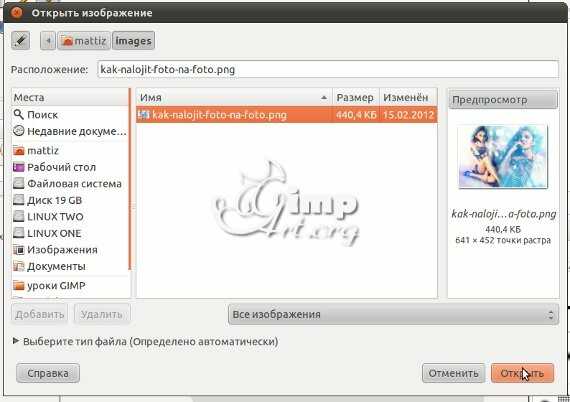
Шаг 2. Теперь на панели инструментов выбираем инструмент «Текст»

Шаг 3. Нажмите один раз на фотографии, где примерно вы хотите добавить текстовую надпись. Теперь появится диалоговое окно ввода текста, куда вы можете вписать любой текст.
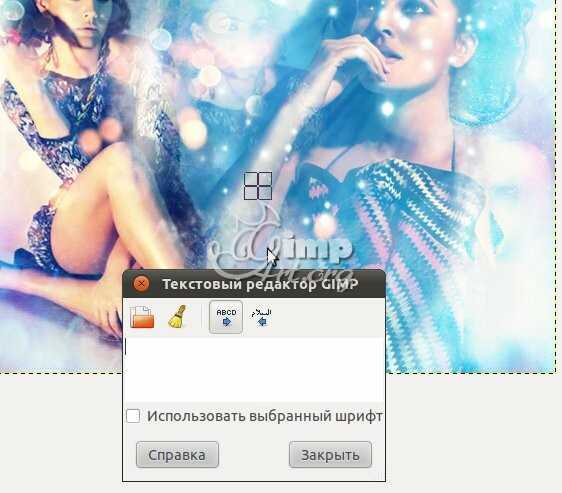
По умолчанию программа предлагает очень простой по оформлению стиль текста. Но не волнуйтесь, вы в любой момент можете его изменить. На данном этапе, наша текстовая надпись должна выглядеть примерно так:
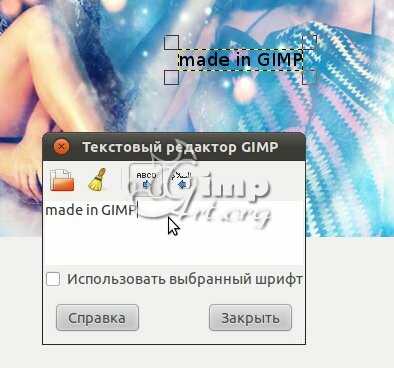
После того как вы написали текст, не стесняйтесь, чтобы закрыть редактор диалоговое окно инструмента «Текст». Позже вы можете открыть его, если вам необходимо будет отредактировать стиль надписи.
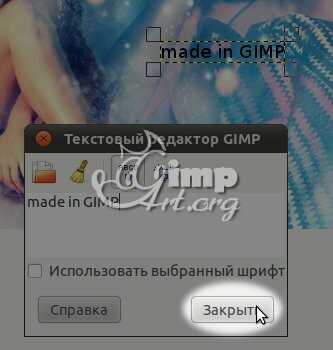
Добавление текста и слои
При добавлении любой текстовой надписи в редакторе GIMP, создается автоматически новый слой. При просмотре слоев в списке вы можете как раз увидеть новый слой, на котором содержится текст.

Это очень удобно, так как дает нам возможность свободно манипулировать текстовой надписью, не затрагивая при этом другие слои. Как я говорил ранее, это одно из основных достоинств использования слоев в графическом редакторе.
Манипулирование созданным текстом
После того, как вы создали текст, вы можете работать с ним. Например, вы легко можете изменить внешний вид текста — поменять шрифт, изменить размер, цвет и т.д.

Кроме этого вы можете применить специальные эффекты к тексту (огненный текст, неоновый текст и т.п.) или фильтры, а также использовать все инструменты редактора для внешнего преобразования текста (например, трансформация, зеркальное отражение и т.п.)
Изменение шрифта текста
Теперь, когда вы добавили текст, вы можете очень легко изменить шрифт текста. Для этого необходимо выбрать слой с текстом, а на панели инструментов «Текст»

Правило добавления текста
Самой распространенной ошибкой начинающих пользователей является то, что они забывают сделать это действие. Другими словами: большинство новичков забывают выбрать слой с текстом, прежде чем редактировать стиль текста.
Или же забывают выбрать инструмент «Текст» на главной панели инструментов. Это приводит к тому, что у них не отображается диалоговое окно свойств шрифта, а отображается панель свойств того инструмента, который выбран в данный момент
Таким образом, если у вас проблемы с редактированием свойств текста не забудьте это правило. Теперь вы можете выбрать необходимый шрифт из списка
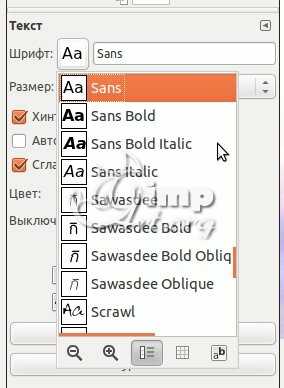
А также поменять другие параметры текста.

На этом я завершаю первую вводную часть своего урока про добавление текста на фотографию. И не пропустите вторую часть, где мы более подробно поговорим с вами об изменении внешнего вида текста, а также научимся перемещать текстовую надпись по изображению и добавлять к ней различные эффекты.
Теперь то, я думаю, у вас не должно возникнуть проблемы с добавлением текста на фотографию. А если что-то не получится, то вы всегда можете вернуться сюда и еще раз изучить данный урок.
Также друзья не забываем, что можно подписаться на обновления блога, чтобы быть в курсе последних новостей и уроков о GIMP.
С уважением, Антон Лапшин!
Пожалуйста, оцените эту статью, нажав на звездочки ниже:
Загрузка…P.S. Хотите получать АНОНСЫ НОВЫХ УРОКОВ к себе НА E-MAIL? Тогда подписывайтесь на обновления блога. Буду рад видеть вас среди своих читателей.
Кроме этого, можно нажать красивые социальные кнопочки ниже, чтобы поделиться информацией о блоге GimpArt.Org со своими друзьями в социальных сетях.
Тем самым вы мотивируете меня на создание новых уроков и поддерживаете мой проект в дальнейшем развитии. Спасибо Вам Большое!
Также рекомендую ознакомиться со следующей информацией, возможно, она вас заинтересует.
Это вам также будет интересно:

www.gimpart.org
Как сделать надпись на фото
Как добавить надпись или текст на фото
Поймать интересный кадр – это только начало. Вы легко сможете превратить ваши фотографии в красивые открытки, приглашения и даже мемы, если просто добавите соответствующие надписи поверх изображения. Встроенные в операционную систему редакторы фотографий обычно не позволяют этого сделать либо имеют сильно ограниченные возможности для нанесения текста. С помощью Фоторедактора Movavi вы без проблем сможете напечатать любой текст на любой картинке, легко менять шрифт, размер и другие параметры надписи, даже если вы новичок в фотообработке.
Из этой инструкции вы узнаете, как вставить текст в картинку при помощи Фоторедактора Movavi. Все шаги, описанные ниже, подойдут как для Windows-, так и для Mac-версии программы. Просто скачайте и установите соответствующий дистрибутив.
Скачать бесплатно Скачать бесплатноОткройте изображение для наложения текста
Запустите Фоторедактор Movavi, нажмите кнопку Открыть файл в рабочей области интерфейса и найдите снимок, который хотите обработать, при помощи Проводника (Windows) или Finder (Mac). Также вы можете просто перетащить нужную фотографию в рабочую область редактора.
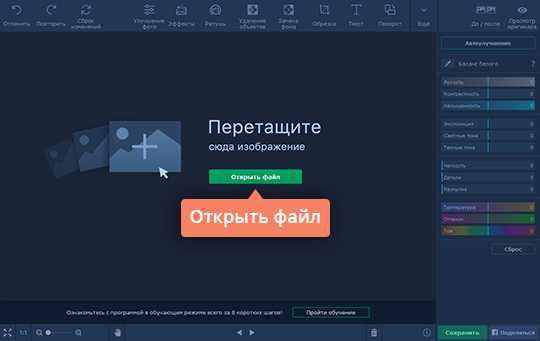
Нанесите текст на изображение
Перейдите во вкладку Текст на панели инструментов над рабочей областью, чтобы открыть группу опций для создания надписей. Нажмите кнопку Добавить надпись, и на фотографии появится текстовое поле с подсказкой «Введите текст…», доступное для редактирования. Кликните мышкой внутри поля и напишите свой текст на картинке. Это может быть что угодно: смешная подпись, поздравление или даже водяной знак.

Отредактируйте текст
Изменяйте размер и угол наклона надписи при помощи иконки со стрелочками в правом нижнем углу текстового поля. Чтобы перетащить надпись в другую область изображения, просто зажмите левой клавишей мыши и переместите рамку в нужное место. Вы можете удалить надпись, нажав на крестик в левом верхнем углу текстового поля.
В подвкладке Текст настройте параметры текста: размер, шрифт, толщину линий, цвет букв и контура, а также прозрачность всей надписи. В подвкладке Фон вы можете изменить параметры фона текста: цвет, толщину рамки и другие.
Нажмите кнопку Добавить оформление, чтобы добавить различные стикеры для текста.
Если вы хотите стереть все надписи на фотографии, нажмите кнопку Удалить все и начните сначала. Настройте параметры текста, после того как сделаете надпись на картинке.
Сохраните готовую фотографию
После добавления и настройки текстовых элементов, сохраните то, что у вас получилось. Для этого нажмите кнопку Сохранить в правом нижнем углу интерфейса программы. В открывшемся окне сохранения вы можете изменить имя файла и формат, в котором он будет сохранен.
Теперь вы знаете, как сделать надпись на фото. Но это еще не все, что можно делать в Фоторедакторе Movavi. Экспериментируйте и создавайте настоящие фотошедевры!

Movavi Фоторедактор
Самый простой способ превратить любое фото в конфетку
Улучшайте качество и ретушируйте несовершенства
Добавляйте эффекты и фильтры
Обрезайте, выравнивайте и отражайте кадр
Заменяйте фон и удаляйте ненужные объекты
Другие полезные инструкции
Остались вопросы?
Мы также рекомендуем
www.movavi.ru
инструкция по добавлению изображений к тексту страницы
На что первым делом обращает внимание читатель текста? На вставленные в текст картинки! Поэтому на странице обязательно должны быть красивые фотографии и иллюстрации.
Перед тем как вставить на сайт картинку, подготовьте ее к публикации. Слишком большую картинку уменьшите до нужных размеров или обрежьте. При необходимости осветлите или затемните ее, уберите красные глаза или лишние надписи. Все эти изменения делаются в любом графическом редакторе.
Когда картинка готова, добавим ее к тексту. Это делается и при создании новой страницы, и при редактировании уже созданной.
Найдите в тексте место, в которое хотите поместить изображение, и кликните там мышкой.
Затем нажмите иконку «Вставить изображение» (она сделана в виде фотокарточки со знаком плюса).
У вас появится окно, через которое вы будете вставлять картинку. Найдите в нем кнопку «Выбор на сервере» и нажмите на нее.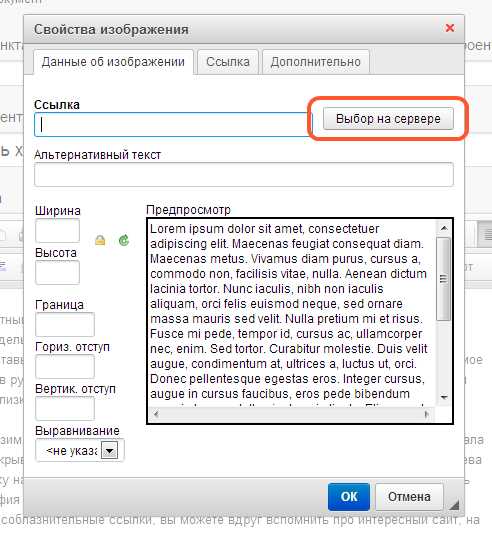
При клике вы попадете в библиотеку ресурсов — виртуальное хранилище данных. Сначала вам нужно будет добавить изображение в эту библиотеку.
Когда вы добавили картинку в библиотеку ресурсов, найдите ее в списке. Нажмите справа от нее на кнопку «Вставить».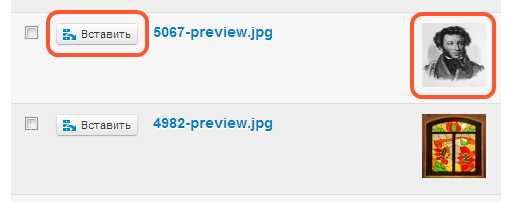
Картинка появится в окне.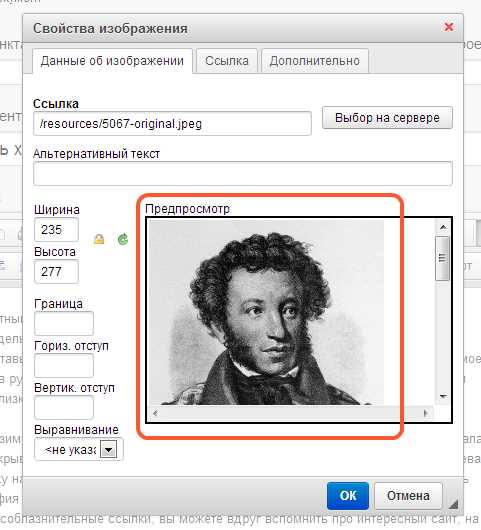
Осталось придумать для нее оформление. Оно указывается в специальных полях.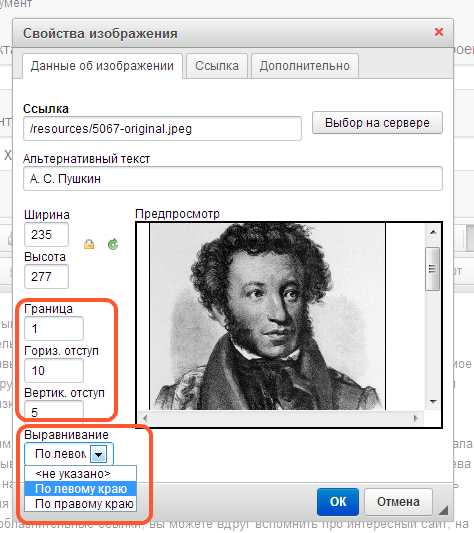
Граница показывает в пикселях толщину рамки, в которой будет опубликовано ваше изображение. Если в этом поле ничего не писать, то рамка показываться не будет. Если написать 3 — то рамка будет в три пикселя толщиной. Цвет рамки зависит от выбранной вами цветовой темы сайта.
Горизонтальные и вертикальные отступы — расстояние в пикселях, на которое картинка будет удалена от текста. Если для вертикального отступа указано 5, то по вертикали между картинкой и текстом будет 5 пикселей. Если для горизонтального отступа указано 10, то по горизонтали между картинкой и текстом будет 10 пикселей. Если ничего не указывать, то картинка «прилипнет» к тексту вплотную.
Выравнивание позволяет выбрать, как текст будет обтекать вашу картинку — справа или слева. Если вы хотите, чтобы ваша картинка не обрамлялась текстом, а стояла отдельно от него, то оставьте в этом поле значение «Не указано».
Для любой картинки можно добавить описание — оно подскажет поисковым системам, что именно на ней изображено. Кроме того, это описание помогает индексации сайта в целом. Занести его можно в поле «Альтернативный текст».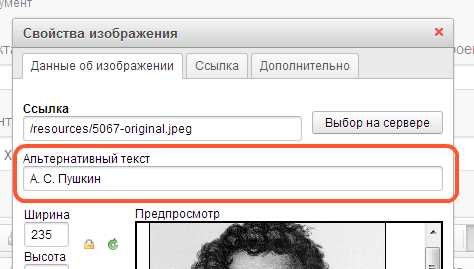
Когда оформление завершено, нажмите кнопку «ОК».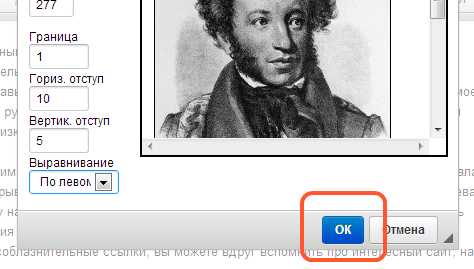
Изображение будет добавлено в текст.
Теперь сохраните страницу с картинкой, нажав на кнопку «Сохранить» внизу.
После этого в тексте на сайте появится добавленная картинка или фотография.
nubex.ru
Добавление текста на фотографию — Служба поддержки Office
Примечание: Мы стараемся как можно оперативнее обеспечивать вас актуальными справочными материалами на вашем языке. Эта страница переведена автоматически, поэтому ее текст может содержать неточности и грамматические ошибки. Для нас важно, чтобы эта статья была вам полезна. Просим вас уделить пару секунд и сообщить, помогла ли она вам, с помощью кнопок внизу страницы. Для удобства также приводим ссылку на оригинал (на английском языке) .
В Microsoft Office можно добавлять текст на фотографию с помощью WordArt или надписи. Вы можете перемещать объект WordArt или надпись на фотографии. В некоторых программах Microsoft Office также поддерживается поворот текста.
Метод, который рекомендуется использовать, зависит от требуемых результатов и от применяемой программы Microsoft Office. Нужно, чтобы текст был стилизованным? Хотите достичь того же эффекта, который применяется на открытках? Текст короткий? Если да, то, возможно, вам больше подходит WordArt.
Другой вариант — создать надпись, ввести в нее нужный текст, а затем сделать ее фон и контур прозрачными. Вы также можете отформатировать текст в надписи, как и любой текст в Office. Этот вариант особенно удобно применять, когда на фотографию требуется добавить довольно длинный текст.
Выберите программу Office в раскрывающемся списке.
Добавление текста на фотографию с помощью WordArt
-
Вставьте фотографию в электронную таблицу.
-
На вкладке Вставка в группе Текст нажмите кнопку WordArt, выберите нужный стиль и введите текст.
-
Щелкните внешнюю границу объекта WordArt, чтобы выбрать его, перетащите текст на фотографию и при необходимости поверните его под нужным углом.
-
Щелкните внешнюю границу фотографии, нажмите клавишу CTRL и, удерживая ее, щелкните край объекта WordArt, чтобы выбрать оба элемента.
-
В разделе Средства рисования откройте вкладку Формат, в группе Упорядочить щелкните стрелку рядом с кнопкой Группировать, а затем выберите пункт Сгруппировать.
Добавление текста на фотографию с помощью надписи
-
Вставьте фотографию в электронную таблицу.
-
На вкладке Вставка в группе Текст нажмите кнопку Текстовое поле, щелкните в любом месте рисунка и введите текст.
-
Чтобы изменить шрифт или стиль текста, выделите текст, щелкните его правой кнопкой мыши и выберите в контекстном меню нужное форматирование.
-
Щелкните внешнюю границу надписи, чтобы выбрать ее, перетащите текст на фотографию и при необходимости поверните его под нужным углом.
-
Убедитесь, что надпись по-прежнему выбрана, а затем в разделе Средства рисования на вкладке Формат в группе Стили фигур сделайте следующее:
-
Нажмите кнопку Заливка фигуры и выберите команду Нет заливки.
-
Нажмите кнопку Контур фигуры и выберите пункт Нет контура.
-
-
Щелкните внешний край фотографии, нажмите клавишу CTRL, а затем щелкните край надписи, чтобы выбрать оба элемента.
-
В разделе Средства рисования откройте вкладку Формат, в группе Упорядочить щелкните стрелку рядом с кнопкой Группировать, а затем выберите пункт Сгруппировать.
К началу страницы
Добавление текста на фотографию с помощью WordArt
-
Вставьте фотографию в презентацию.
-
На вкладке Вставка в группе Текст нажмите кнопку WordArt, выберите нужный стиль и введите текст.
-
Щелкните внешнюю границу объекта WordArt, чтобы выбрать его, перетащите текст на фотографию и при необходимости поверните его под нужным углом.
-
Щелкните внешнюю границу фотографии, нажмите клавишу CTRL и, удерживая ее, щелкните край объекта WordArt, чтобы выбрать оба элемента.
-
В разделе Средства рисования откройте вкладку Формат, в группе Упорядочить щелкните стрелку рядом с кнопкой Группировать, а затем выберите пункт Сгруппировать.
Добавление текста на фотографию с помощью надписи
-
Вставьте фотографию в презентацию.
-
На вкладке Вставка в группе Текст нажмите кнопку Текстовое поле, щелкните рядом с рисунком и перетащите указатель, чтобы нарисовать надпись, а затем введите текст.
-
Чтобы изменить шрифт или стиль текста, выделите текст, щелкните его правой кнопкой мыши и выберите в контекстном меню нужное форматирование.
-
Щелкните внешнюю границу надписи, чтобы выбрать ее, перетащите текст на фотографию и при необходимости поверните его под нужным углом.
-
Убедитесь, что надпись по-прежнему выбрана, а затем в разделе Средства рисования на вкладке Формат в группе Стили фигур сделайте следующее:
-
Нажмите кнопку Заливка фигуры и выберите команду Нет заливки.
-
Нажмите кнопку Контур фигуры и выберите пункт Нет контура.
-
-
Щелкните внешний край фотографии, нажмите клавишу CTRL, а затем щелкните край надписи, чтобы выбрать оба элемента.
-
В разделе Средства рисования откройте вкладку Формат, в группе Упорядочить щелкните стрелку рядом с кнопкой Группировать, а затем выберите пункт Сгруппировать.
К началу страницы
Добавление текста на фотографию с помощью WordArt
-
В документе щелкните место, куда вы хотите вставить фотографию.
-
На вкладке Вставка в группе Иллюстрации нажмите кнопку Фигуры, а затем выберите пункт Новое полотно.

-
Щелкните полотно, а затем на вкладке Вставка в группе Иллюстрации нажмите кнопку Рисунки.
-
Найдите и дважды щелкните фотографию, которую вы хотите использовать.
-
На вкладке Вставка в группе Текст нажмите кнопку WordArt, выберите нужный стиль и введите текст.
-
Щелкните внешнюю границу объекта WordArt, чтобы выбрать его, перетащите текст на фотографию и при необходимости поверните его под нужным углом.
-
Щелкните внешнюю границу фотографии, нажмите клавишу CTRL и, удерживая ее, щелкните край объекта WordArt, чтобы выбрать оба элемента.
-
В разделе Работа с рисунками на вкладке Формат в группе Упорядочить щелкните стрелку рядом с кнопкой Группировать, а затем выберите пункт Сгруппировать.
Добавление текста на фотографию с помощью надписи
-
В документе щелкните место, куда вы хотите вставить фотографию.
-
На вкладке Вставка в группе Иллюстрации нажмите кнопку Фигуры, а затем выберите пункт Новое полотно.

-
Щелкните полотно, а затем на вкладке Вставка в группе Иллюстрации нажмите кнопку Рисунки.
-
Найдите и дважды щелкните фотографию, которую вы хотите использовать, а затем щелкните за пределами полотна.
-
На вкладке Вставка в группе Текст нажмите кнопку Текстовое поле, а затем выберите пункт Добавление надписи внизу меню.
-
Введите текст и перетащите надпись в нужное место.
-
Чтобы изменить шрифт или стиль текста, выделите текст и выберите нужное форматирование в контекстном меню.
-
Щелкните внешний край надписи и перетащите ее на фотографию.
-
Убедитесь, что надпись по-прежнему выбрана, а затем в разделе Средства рисования на вкладке Формат в группе Стили фигур сделайте следующее:
-
Нажмите кнопку Заливка фигуры и выберите команду Нет заливки.
-
Нажмите кнопку Контур фигуры и выберите пункт Нет контура.
-
-
Щелкните внешнюю границу фотографии, нажмите клавишу CTRL и, удерживая ее, щелкните край объекта WordArt, чтобы выбрать оба элемента.
-
В разделе Средства рисования откройте вкладку Формат, в группе Упорядочить щелкните стрелку рядом с кнопкой Группировать, а затем выберите пункт Сгруппировать.
К началу страницы
Выберите программу Office в раскрывающемся списке.
Добавление текста на фотографию с помощью WordArt
-
Вставьте фотографию в электронную таблицу.
-
На вкладке Вставка в группе Текст нажмите кнопку WordArt, выберите нужный стиль и введите текст.
-
Щелкните внешнюю границу объекта WordArt, чтобы выбрать его, перетащите текст на фотографию и при необходимости поверните его под нужным углом.
-
Щелкните внешнюю границу фотографии, нажмите клавишу CTRL и, удерживая ее, щелкните край объекта WordArt, чтобы выбрать оба элемента.
-
В разделе Средства рисования откройте вкладку Формат, в группе Упорядочить щелкните стрелку рядом с кнопкой Группировать, а затем выберите пункт Сгруппировать.
Добавление текста на фотографию с помощью надписи
-
Вставьте фотографию в электронную таблицу.
-
На вкладке Вставка в группе Текст нажмите кнопку Текстовое поле, щелкните в любом месте рисунка и введите текст.
-
Чтобы изменить шрифт или стиль текста, выделите текст, щелкните его правой кнопкой мыши и выберите в контекстном меню нужное форматирование.
-
Щелкните внешнюю границу надписи, чтобы выбрать ее, перетащите текст на фотографию и при необходимости поверните его под нужным углом.
-
Убедитесь, что надпись по-прежнему выбрана, а затем в разделе Средства рисования на вкладке Формат в группе Стили фигур сделайте следующее:
-
Нажмите кнопку Заливка фигуры и выберите команду Нет заливки.
-
Нажмите кнопку Контур фигуры и выберите пункт Нет контура.
-
-
Щелкните внешний край фотографии, нажмите клавишу CTRL, а затем щелкните край надписи, чтобы выбрать оба элемента.
-
В разделе Средства рисования откройте вкладку Формат, в группе Упорядочить щелкните стрелку рядом с кнопкой Группировать, а затем выберите пункт Сгруппировать.
К началу страницы
Добавление текста на фотографию с помощью WordArt
-
Вставьте фотографию в презентацию.
-
На вкладке Вставка в группе Текст нажмите кнопку WordArt, выберите нужный стиль и введите текст.
-
Щелкните внешнюю границу объекта WordArt, чтобы выбрать его, перетащите текст на фотографию и при необходимости поверните его под нужным углом.
-
Щелкните внешнюю границу фотографии, нажмите клавишу CTRL и, удерживая ее, щелкните край объекта WordArt, чтобы выбрать оба элемента.
-
В разделе Средства рисования откройте вкладку Формат, в группе Упорядочить щелкните стрелку рядом с кнопкой Группировать, а затем выберите пункт Сгруппировать.
Добавление текста на фотографию с помощью надписи
-
Вставьте фотографию в презентацию.
-
На вкладке Вставка в группе Текст нажмите кнопку Текстовое поле, щелкните рядом с рисунком и перетащите указатель, чтобы нарисовать надпись, а затем введите текст.
-
Чтобы изменить шрифт или стиль текста, выделите текст, щелкните его правой кнопкой мыши и выберите в контекстном меню нужное форматирование.
-
Щелкните внешнюю границу надписи, чтобы выбрать ее, перетащите текст на фотографию и при необходимости поверните его под нужным углом.
-
Убедитесь, что надпись по-прежнему выбрана, а затем в разделе Средства рисования на вкладке Формат в группе Стили фигур сделайте следующее:
-
Нажмите кнопку Заливка фигуры и выберите команду Нет заливки.
-
Нажмите кнопку Контур фигуры и выберите пункт Нет контура.
-
-
Щелкните внешний край фотографии, нажмите клавишу CTRL, а затем щелкните край надписи, чтобы выбрать оба элемента.
-
В разделе Средства рисования откройте вкладку Формат, в группе Упорядочить щелкните стрелку рядом с кнопкой Группировать, а затем выберите пункт Сгруппировать.
К началу страницы
Добавление текста на фотографию с помощью WordArt
-
В документе щелкните место, куда вы хотите вставить фотографию.
-
На вкладке Вставка в группе Иллюстрации нажмите кнопку Фигуры, а затем выберите пункт Новое полотно.
-
Щелкните полотно, а затем на вкладке Вставка в группе Иллюстрации нажмите кнопку Рисунок.
-
Найдите и дважды щелкните фотографию, которую вы хотите использовать.
-
На вкладке Вставка в группе Текст нажмите кнопку WordArt, выберите нужный стиль и введите текст.
-
Щелкните внешнюю границу объекта WordArt, чтобы выбрать его, перетащите текст на фотографию и при необходимости поверните его под нужным углом.
-
Щелкните внешнюю границу фотографии, нажмите клавишу CTRL и, удерживая ее, щелкните край объекта WordArt, чтобы выбрать оба элемента.
-
В разделе Средства рисования откройте вкладку Формат, в группе Упорядочить щелкните стрелку рядом с кнопкой Группировать, а затем выберите пункт Сгруппировать.
Добавление текста на фотографию с помощью надписи
-
В документе щелкните место, куда вы хотите вставить фотографию.
-
На вкладке Вставка в группе Иллюстрации нажмите кнопку Фигуры, а затем выберите пункт Новое полотно.
-
Щелкните полотно, а затем на вкладке Вставка в группе Иллюстрации нажмите кнопку Рисунок.
-
Найдите и дважды щелкните фотографию, которую вы хотите использовать, а затем щелкните за пределами полотна.
-
На вкладке Вставка в группе Текст нажмите кнопку Текстовое поле, а затем выберите пункт Добавление надписи внизу меню.
-
Введите текст и перетащите надпись в нужное место.
-
Чтобы изменить шрифт или стиль текста, выделите текст и выберите нужное форматирование в контекстном меню.
-
Щелкните внешний край надписи и перетащите ее на фотографию.
-
Убедитесь, что надпись по-прежнему выбрана, а затем в разделе Средства работы с надписями на вкладке Формат в группе Стили надписей сделайте следующее:
-
Нажмите кнопку Заливка фигуры и выберите команду Нет заливки.
-
Нажмите кнопку Контур фигуры и выберите пункт Нет контура.
-
-
Щелкните внешнюю границу фотографии, нажмите клавишу CTRL и, удерживая ее, щелкните край объекта WordArt, чтобы выбрать оба элемента.
-
В разделе Средства рисования откройте вкладку Формат, в группе Упорядочить щелкните стрелку рядом с кнопкой Группировать, а затем выберите пункт Сгруппировать.
К началу страницы
support.office.com
Как вставить текст в картинку за 2 минуты?
Хотите узнать о том, как вставить текст в картинку? Располагайтесь поудобнее! В тексте ниже мы подробно расскажем вам о том, как легко и быстро усовершенствовать любой фотоснимок и дополнить его текстовым комментарием в удобной программе «Домашняя Фотостудия».
Шаг 1. Скачайте программу
На первом этапе работы вам нужно установить на свой ноутбук программу для обработки фотографий. Скачать дистрибутив можно здесь. После завершения загрузки дважды щелкните по созданному файлу. На мониторе появится небольшое меню, которое предложит начать установку софта на ваш ПК. Выберите папку, куда следует расположить файлы приложения, а затем запустите установочный процесс.
Шаг 2. Выберите фото
Установка завершена? Время перейти к работе! Для этого запустите редактор фотографий. Сделать это очень просто — достаточно дважды щелкнуть по ярлыку софта, который был создан нами ранее на рабочем столе. Программа сразу же предложит выбрать и указать режим работы. Нажмите опцию «Открыть фотографию». В новом окне отыщите и укажите нужный вам снимок, а затем переходите к следующему шагу руководства.
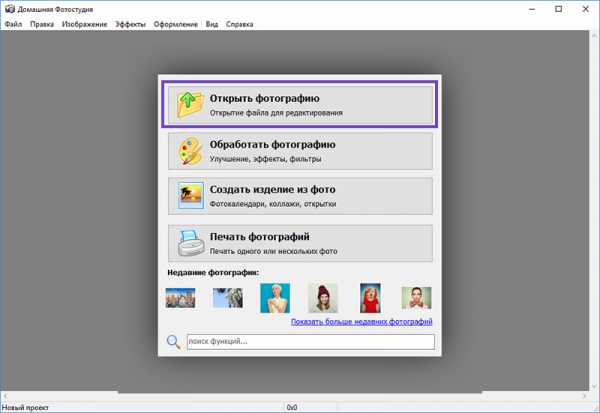
В стартовом окне нажмите «Открыть фотографию»
Шаг 3. Добавьте текст
Теперь мы можем разобраться с тем, как наложить текст на картинку. Для выполнения этого действия вам нужно перейти в раздел «Изображения» и выбрать опцию «Добавить надпись».
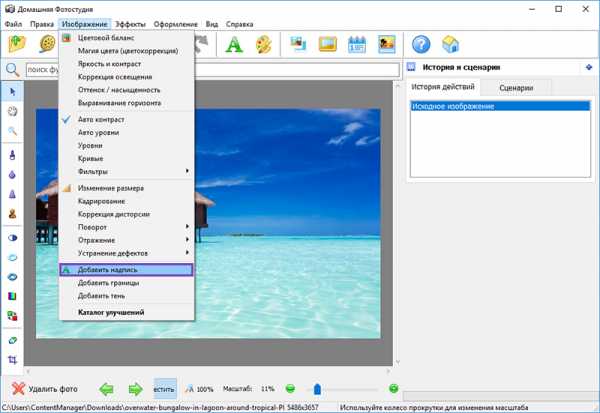
Перейдите к инструменту добавления надписей
Вы увидите каталог шрифтов, из которого нужно будет выбрать наиболее интересный.
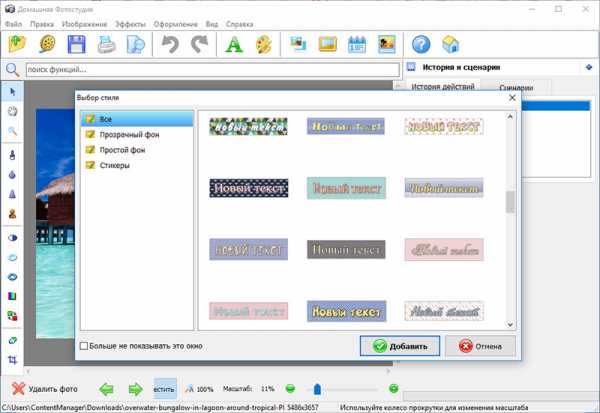
Выберите шрифт из каталога
На экране сразу же появится блок «Новый текст», который вам далее предстоит отредактировать. Во-первых, в редакторе справа замените исходный текст, а затем настройте его местоположение на фотографии. Готово? Отлично! Теперь перейдем к настройке внешнего вида надписи. Во встроенном редакторе вы можете определить тип шрифта, его размер, а также указать стиль начертания. Попробуйте разные варианты.
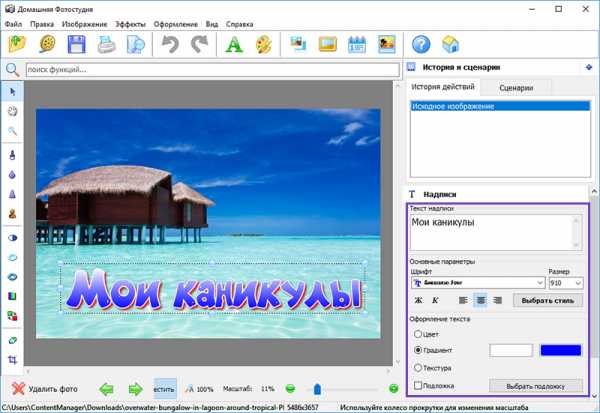
Добавьте подпись и отрегулируйте настройки
Отдельного внимания стоит выбор цветового решения. «Домашняя Фотостудия» предлагает три варианта заливки: цвет, градиент, текстура. Также при желании можно добавить для надписи интересную «подложку», настроить контур и тень.
Шаг 4. Улучшите фотографию
Работа с текстом закончена. Далее вы можете продолжить редактирование фото. Обратите внимание на вкладку «Изображение». Здесь вы можете настроить освещение, яркость, контраст, насыщенность вашей фотографии, а также использовать «авто»-функции и фильтры. А о том, как соединить два фото в одно вы можете узнать во вкладке «Оформление», если воспользуетесь функцией «Фотомонтаж».

Улучшите качество фото
Шаг 5. Сохраните изображение
Поздравляем! Теперь вы знаете, как вставить текст в картинку, а также повысить качество исходного изображения в несколько раз. Теперь сохраним фото на компьютере. Сделать это можно двумя способами. Самый элементарный — щелкнуть на панели инструментов по иконке дискеты. Софт сразу же предложит указать имя файла и его будущее местоположение на жестком диске. А если вы хотите после редактирования разместить фото в сети, то используйте специальную опцию: «Файл» > «Сохранить для интернет».
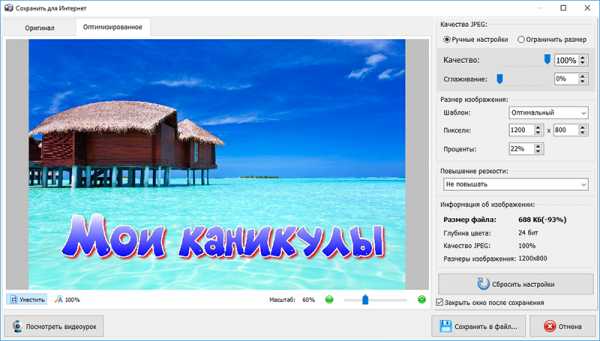
Сохраните фотографию
Заключение
«Домашняя Фотостудия» — это удобный редактор, в котором вы сможете дополнить любую фотографию текстовым комментарием и настроить его внешний вид. Установите программу и вы легко сможете улучшить качество любой, даже самой безнадежной фотографии!
homestudio.su

