Как сделать формат jpg?
Если файл имеет расширение jpg, это означает, что он сохранен в графическом формате, применяющемся для хранения фотографий и иных изображений. Данный формат очень популярен, широко распространен и поддерживается большим количеством приложений. Получить файл с расширением jpg можно несколькими способами.
Вам понадобится
- — графический редактор;
- — конвертер.
Инструкция
imguru.ru
Как сделать формат jpg из word?
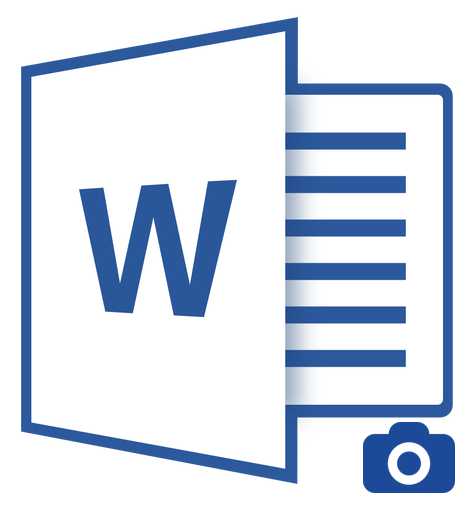
Перевести текстовый документ, созданный в редакторе Microsoft Word, в графический файл JPG несложно. Сделать это можно несколькими простыми способами, но для начала давайте разберемся, зачем вообще такое может понадобиться?
Например, вы хотите вставить изображение с текстом в другой документ или же хотите добавить это на сайт, но не хотите при этом, чтобы оттуда можно было скопировать текст. Также, готовое изображение с текстом можно установить на рабочий стол в качестве обоев (заметки, напоминания), которые вы будете видеть постоянно и перечитывать информацию, запечатленную на них.
Использование стандартной утилиты «Ножницы»
Компания Microsoft, начиная с версий Windows Vista и Windows 7, интегрировала в свою операционную систему довольно полезную утилиту — «Ножницы».
С помощью этого приложения можно быстро и удобно делать снимки экрана без необходимости вставки изображения из буфера обмена в сторонний софт и последующего экспорта, как это было на предыдущих версиях ОС. К тому же, с помощью «Ножниц» можно захватить не только весь экран, но и отдельную область.
1. Откройте документ Ворд, из которого вы хотите сделать JPG-файл.
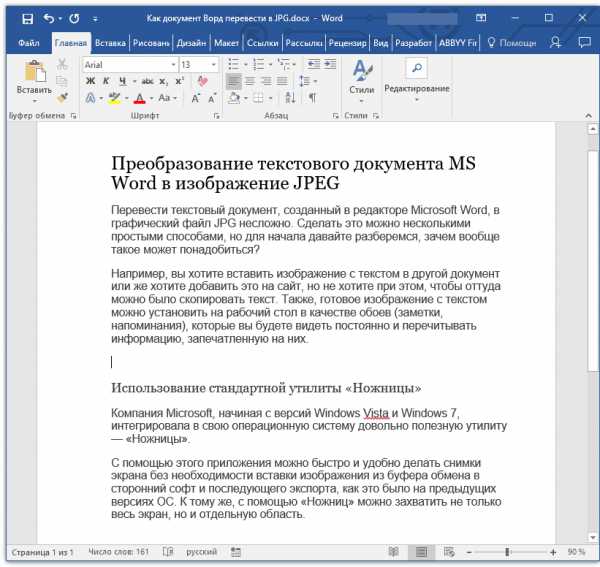
2. Масштабируйте его таким образом, чтобы текст на странице занимал максимум пространства на экране, но помещался при этом целиком.
3. В меню «Пуск» — «Программы» — «Стандартные» найдите «Ножницы».

Примечание: Если вы используете Windows 10, найти утилиту можно и через поиск, значок которого расположен на панели навигации. Для этого просто начните вводить в поисковую строку название приложения на клавиатуре.
4. Запустив «Ножницы», в меню кнопки «Создать» выберите пункт «Окно» и укажите курсором на документ Microsoft Word. Чтобы выделить только область с текстом, а не все окно программы, выберите параметр «Область» и укажите область, которая должна будет находиться на изображении.

5. Выделенная вами область будет открыта в программе «Ножницы». Нажмите кнопку «Файл», выберите пункт «Сохранить как», а затем выберите подходящий формат. В нашем случае это JPG.
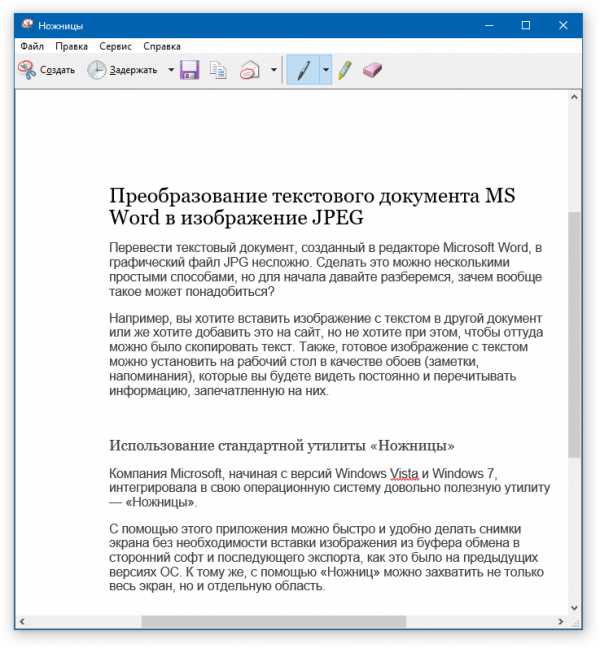
6. Укажите место для сохранения файла, задайте ему имя.
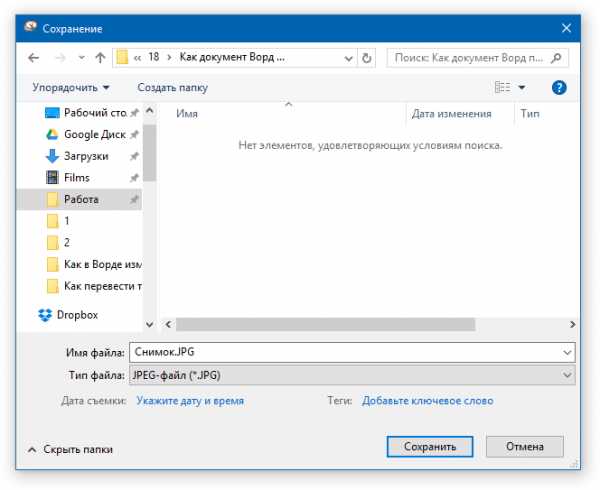
Готово, мы с вами сохранили текстовый документ Ворд в качестве картинки, но пока что лишь одним из возможных методов.
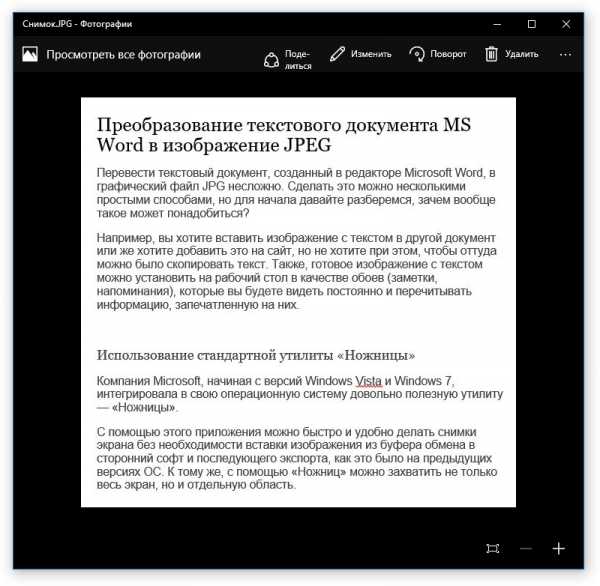
Создание скриншота на Windows XP и более ранних версиях ОС
Данный метод подойдет в первую очередь для пользователей старых версий операционной системы, на которых нет утилиты «Ножницы». Однако, при желании им могут воспользоваться абсолютно все.
1. Откройте и масштабируйте документ Word так, чтобы текст занимал большую часть экрана, но не вылазил при этом за его пределы.

2. Нажмите клавишу «PrintScreen» на клавиатуре.
3. Откройте «Paint» («Пуск» — «Программы» — «Стандартные», или же «Поиск» и ввод названия программы в Windows 10).
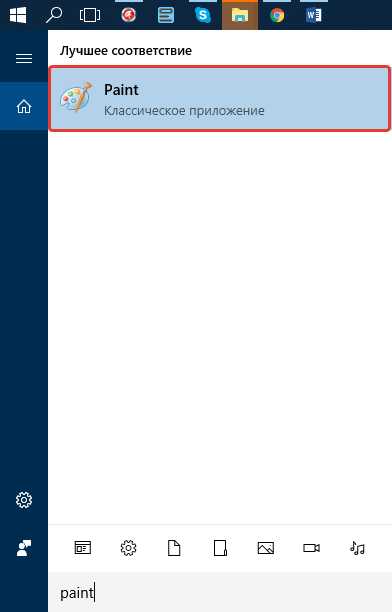
4. Захваченное изображение с текстового редактора сейчас находится в буфере обмена, откуда нам его нужно вставить в Paint. Для этого просто нажмите «CTRL+V».
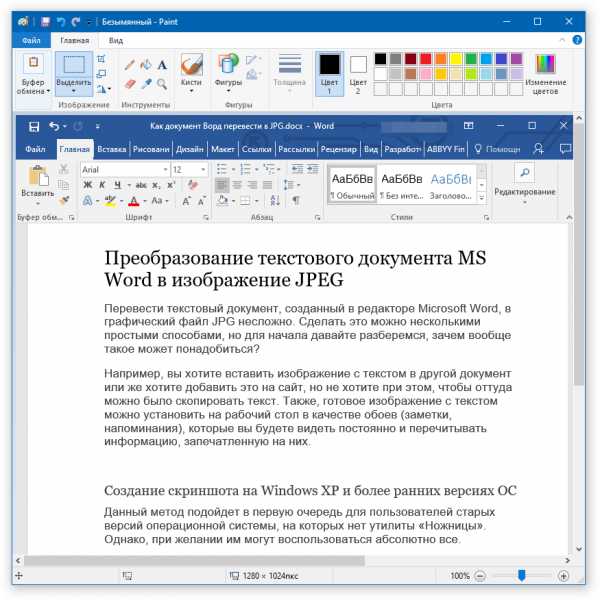
5. Если это необходимо, отредактируйте изображение, изменив его размер, отрезав ненужную область.

6. Нажмите кнопку «Файл» и выберите команду «Сохранить как». Выберите формат «JPG», укажите путь для сохранения и задайте имя файла.
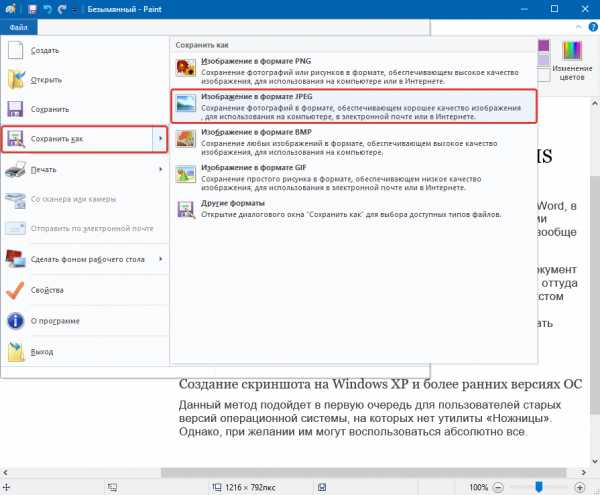
Это еще один способ, благодаря которому можно быстро и удобно перевести текст Ворд в картинку.
Использование возможностей пакета Microsoft Office
Майкрософт Офис — это полнофункциональный пакет, состоящий из ряда программ. В числе таковых не только текстовый редактор Word, табличный процессор Excel, продукт для создания презентаций PowerPoint, но и инструмент для создания заметок — OneNote. Именно он нам и понадобится для того, чтобы преобразовать текстовый файл в графический.
Примечание: Данный метод не подойдет для пользователей устаревших версий ОС Windows и Microsoft Office. Чтобы иметь доступ ко всем возможностям и функциям софта от Майкрософт, рекомендуем своевременно его обновлять.
Урок: Как обновить Ворд
1. Откройте документ с текстом, который нужно перевести в изображение, и нажмите кнопку «Файл» на панели быстрого доступа.
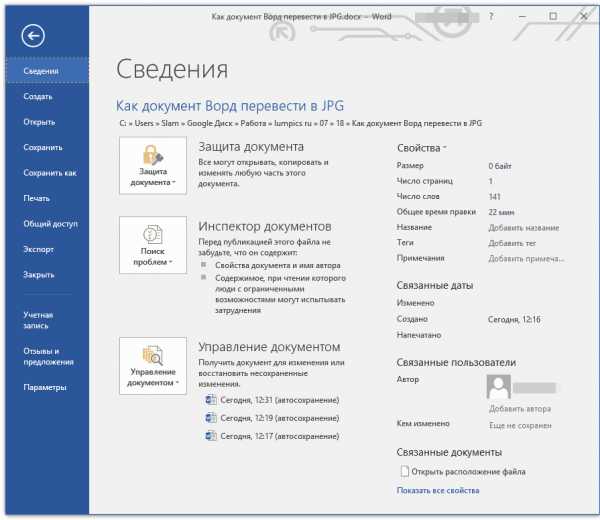
Примечание: Ранее это кнопка называлась «MS Office».
2. Выберите пункт «Печать», а в разделе «Принтер» выберите параметр «Отправить в OneNote». Нажмите кнопку «Печать».
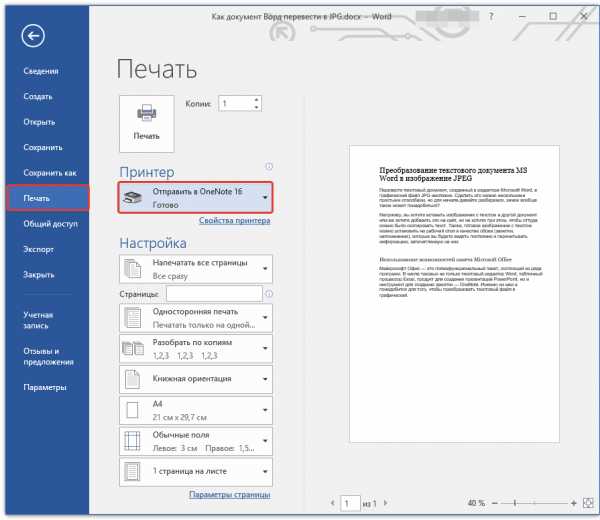
3. Текстовый документ будет открыт в виде отдельной страницы заметочника OneNote. Убедитесь в том, что в программе открыта только одна вкладка, что слева и справа от нее нет ничего (если есть — удалите, закройте).
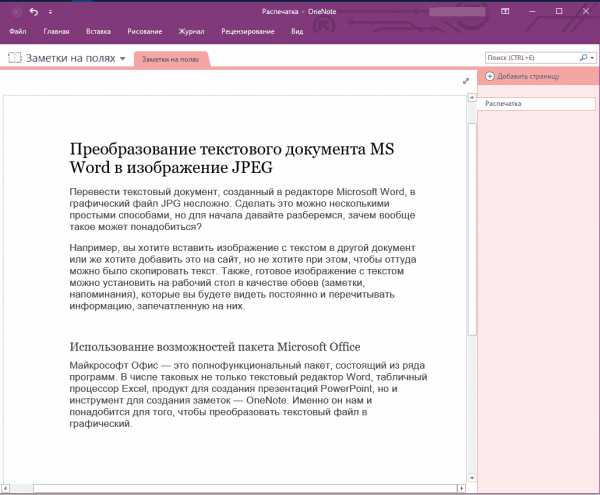
4. Нажмите кнопку «Файл», выберите пункт «Экспорт», а затем выберите «Документ Word». Нажмите кнопку «Экспорт», а затем укажите путь сохранения файла.
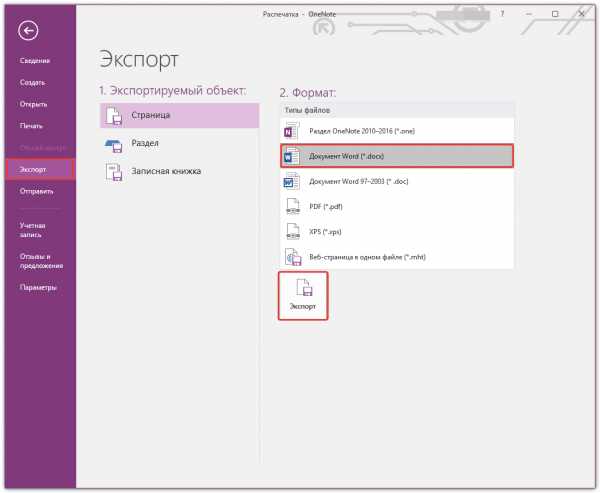
5. Теперь снова откройте этот файл в Ворде — документ будет отображен в качестве страниц, на которых вместо обычного текста будут содержаться изображения с текстом.
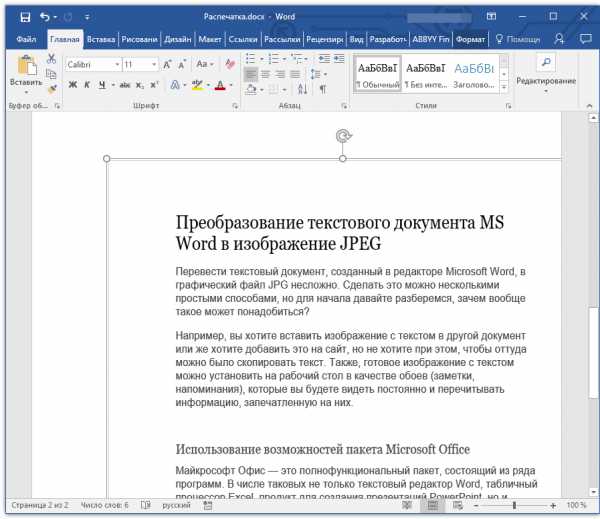
6. Все, что вам остается — сохранить изображения с текстом в качестве отдельных файлов. Просто поочередно кликайте по картинкам правой кнопкой мышки и выбирайте пункт «Сохранить как рисунок», укажите путь, выберите формат JPG и задайте имя файла.
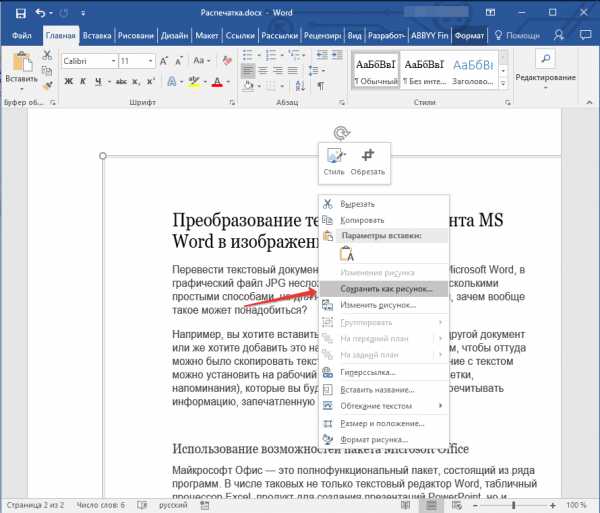
О том, как еще можно извлечь изображение из документа Word, вы можете прочесть в нашей статье.
Урок: Как в Ворде сохранить изображение
Несколько советов и примечаний напоследок
Делая из текстового документа картинку, следует учитывать тот факт, что качество текста в конечном итоге может оказаться отнюдь не таким высоким, как в Word. Все дело в том, что каждый из вышеописанных методов, конвертирует векторный текст в растровую графику. Во многих случаях (зависит от многих параметров) это может привести к тому, что текст, преобразованный в картинку, окажется размытым и плохо читаемым.
Наши простые рекомендации помогут вам добиться максимально возможного, положительного результата и обеспечить удобство работы.
1. Масштабируя страницу в документе перед ее преобразованием в изображение, увеличьте по возможности размер шрифта, которым этот текст напечатан. Это особенно хорошо для случаев, когда в Ворде у вас содержится какой-то список или небольшое напоминание.
2. Сохраняя графический файл через программу Paint, вы можете не видеть всю страницу целиком. В данном случае необходимо уменьшить масштаб, в котором файл отображается.
На этом все, из этой статьи вы узнали о самых простых и доступных методах, с помощью которых можно конвертировать документ Word в файл JPG. На случай, если вам понадобится выполнить диаметрально противоположную задачу — преобразовать изображение в текст — рекомендуем ознакомиться с нашим материалом на эту тему.
Урок: Как перевести текст с фото в документ Ворд
Мы рады, что смогли помочь Вам в решении проблемы.
Задайте свой вопрос в комментариях, подробно расписав суть проблемы. Наши специалисты постараются ответить максимально быстро.
Помогла ли вам эта статья?
Да Нет
В этой статье я вам расскажу о том, как документ из Word перевести в JPG или в любой другой формат изображений. Показывать буду не на банальном способе со скриншотом, а на ещё более банальном методе, который, однако, удобнее, практичнее и проще. Вы сейчас сами убедитесь в простоте метода.
Этот способ будет удобен, когда необходимо, например, сделать текстовые файлы не редактируемыми.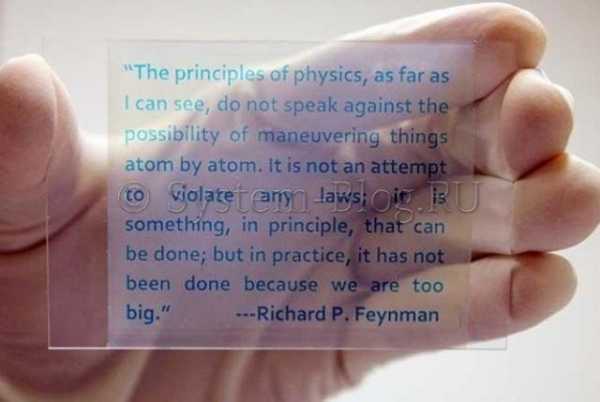
Как документ из Word перевести в JPG
Перед тем, как документ из Word перевести в JPG, создаём сам этот файл, а потом делаем следующее:
- Открываем файл
- Выделяем в нём нужный фрагмент, который необходимо перевести в картинку, или же нажимаем ctrl+A на клавиатуре, чтобы выделить сразу весь файл.
- Копируем или жмём ctr+C.
Копируем текст из Word
- Открываем программу Paint. Она есть в каждой версии Windows (в Windows XP и 7 её можно отрыть через «Пуск»-«Все программы»-«Стандартные»).
- В Paint нажмите ctrl+V, чтобы вставить то, что мы скопировали. И всё содержимое вашего Word теперь скопировалось в Paint.
Вставляем текст в Paint
- В Paint нажмите «Файл» и выберите «Сохранить как…». Дайте будущему файлу картинки имя и в списке «Тип файла» выберите JPG или любой другой формат, который вам нужен. Нажмите «Сохранить».
Сохраняем документ Paint в JPG
Вот и всё. Теперь вы знаете, как документ из Word перевести в JPG.
Надо заметить достоинство способа: данный метод переносит из Word в JPG всё форматирование документа, таблицы и изображения, если они есть. Причём потерь качества при этом не наблюдается.
Но есть и кое-какие трудности. Рассмотрим.
Сложности метода
Всего есть две сложности, которые можно обойти.
Во-первых, перед тем, как документ из Word перевести в JPG, убедитесь, что в нём одна страница. Если их больше, то нельзя выделись сразу весь документ и вставить его в Paint. Придётся вставлять по отдельности каждую страницу. Конечно же, если страниц очень много, этот метод малоэффективен, но, например, для десятка страниц вполне подойдёт.
Во-вторых, если вставленный в Paint текст не помещается целиком, то тут решить проблему можно проще простого. Поясню, для тех, кто никогда с этим не сталкивался. Необходимо просто расширить поле в Paint с помощью мышки. Аналогично нужно действовать, если текст не помещается в длину. Сначала увеличьте поле в Paint, а затем вставьте.
Если у Вас есть файл, созданный в текстовом редакторе MS Word, и Вам необходимо, чтобы его прочитали другие люди, но при этом они не смогли воспользоваться самим текстом, скажем, скопировать его, тогда отличным вариантом будет сделать документ Word картинкой.
Это может понадобиться, когда на основе данного текста другие пользователи будут выполнять свою работу. Например, лабораторные или курсовые для студентов в университете, инструкции для работников и прочее. У человека будет необходимый материал, но чтобы им воспользоваться, придется его перепечатать. Даже воспользовавшись программой для распознавания текста, нужно будет потом все перечитать, так как, программа, может перепутать слова и буквы.
Чтобы ограничить пользователей в работе с Вашим документом, можно поставить на него защиту и ограничить возможность редактирования. В этом случае, редактировать и копировать из него текст получится только после того, как введется пароль (а его будете знать только Вы). Но учтите, что любую защиту можно снять.
Поэтому в данной статье давайте рассмотрим различные способы, как из документа Ворд сделать картинку в формате jpeg. Ну а если текст написан на изображении, то тут уж никаких вариантов точно нет, и придется только распознавать.
Перевод в картинку с помощью Ножниц
Если у Вас установлена операционная система Windows 7 или новее, тогда в стандартных программах можно найти довольно простенькую, но очень полезную программу Ножницы. С их помощью, можно вырезать необходимую часть того, что открыто на экране, и сохранить сделанное изображение в нужном формате.
Для начала, откройте Word , с которым будете работать, и отмасштабируйте страницу так, чтобы текст был хорошо читаемым – увеличьте или шрифт текста, или масштаб страницы.
Если сделать так, чтобы страница была на экране видна полностью, тогда текст будет плохо виден. Поэтому из одной страницы лучше сделать два рисунка – первый будет сверху до средины, второй со средины до конца страницы.
Затем откройте меню «Пуск» и в стоку поиска введите «ножницы». Кликните по утилите, которая отобразится в результатах.
Откроется небольшое окошко Ножниц. Нажмите на стрелку, указывающую вниз, и выберите из списка «Прямоугольник», чтобы выделить именно прямоугольную область.
После этого выделите ту часть файла, которая будет картинкой.
Когда отпустите кнопку мышки, выделив фрагмент, он сразу откроется в окне «Ножницы». Нажмите по вкладке «Файл» и выберите «Сохранить как».
Укажите папку на компьютере для сохранения, у меня выбран «Рабочий стол». Назовите изображение и в поле «Тип файла» выберите «JPEG-файл», чтобы перевести текст Word в картинку именно формата jpeg. Нажмите «Сохранить».
Верхняя часть первой страница моего документа Ворд была сохранена на Рабочем столе как рисунок. Как видите, текст хорошо читаемый и понятный.
Делаем снимок экрана
Если у Вас установлена операционная система Windows XP и утилиты Ножницы в стандартных программах нет, тогда можно сделать страницу из файла картинкой с помощью снимка экрана и любого графического редактора, мы рассмотрим программу Paint.
Открывайте нужный файл и делайте нормально читаемый текст. Чтобы на странице было больше самого листа, сверните панель инструментов, нажав на маленькую стрелочку в правом верхнем углу.
Дальше нужно нажать на клавиатуре кнопку «Print Screen» или «Prt Sc» и снимок экрана будет сохранен в буфер обмена. Если нажать комбинацию «Alt+Prt Sc», тогда получится скриншот только активного на данный момент окна – у нас это Ворд.
Теперь нажимаем на кнопку «Пуск» и в стандартных программах ищем программу Paint. Или же наберите «paint» в строку поиска и нажмите на найденный результат.
Откроется окошко Paint. Нажмите на клавиатуре комбинацию Ctrl+V, чтобы вставить сделанный скриншот. Чтобы страница была видна целиком, уменьшите масштаб в правом нижнем углу. Дальше нам нужно выделить ту часть, на которой есть страница Ворд. Нажмите на соответствующую кнопку и выделите нужный кусок изображения.
Выделенный фрагмент обведется пунктирной линией. Теперь нажмите по слову «Выделить» и выберите из меню «Обратить выделение». После этого, нажмите на кнопку с изображением ножниц.
В результате лист станет белым и на нем останется только страница с документа Ворд. Давайте уберем всю белую часть листа. Снова выделите нужный текст, с помощью соответствующего инструмента, и нажмите на кнопку «Обрезка».
Теперь можно сохранить полученное изображение. Нажмите на синюю кнопку в левом верхнем углу.
Из открывшегося списка выберите «Сохранить как» и дальше нажмите на подходящий формат. Поскольку мы переводим текст Word в jpeg, то выбираем «Изображение в формате JPEG».
Укажите, где сохранить картинку, назовите ее и проверьте выбранный формат в поле «Тип файла». Кликните по кнопке «Сохранить».
Картинка документа Ворд, сделанная с помощью снимка экрана, выглядит вот так.
Делаем текст картинкой в программе PicPick
Ну и еще один вариант, как преобразовать текстовый документ Word в рисунки – это использование программ, с помощью которых можно сделать скриншот. На нашем сайте Вы можете скачать и найти описание ScreenshotMaker и PicPick. Сейчас давайте подробнее разберемся со второй программой.
Откройте документ и сделайте страницу с нормальным масштабом и шрифтом, чтоб все было понятно. Не закрывая и не сворачивая документ, запустите программу PicPick и в главном окне нажмите на кнопку «Выделенная область».
Появится две оси. В месте их пересечения, нажмите вверху слева той части документа, которую нужно выделить и, не отпуская кнопки мыши, выделите нужный фрагмент листа.
Затем переместите курсор в правый нижний угол и отпустите кнопку мыши.
Снимок сразу появится в окне программы. Если нужно, можете его отредактировать. Потом нажмите «Файл» – «Сохранить как» и выберите из списка нужное расширение.
Указываем, где на компьютере сохранить картинку. Проверьте название и тип файла и нажмите «Сохранить».
Картинка документа Ворд будет сохранена на компьютере.
Что хочется отметить. Если у Вас ОС Windows 7 и новее, тогда лучше воспользоваться Ножницами. Если Windows ХР, тогда программой для создания скриншотов вроде PicPick. В обоих случаях, преобразованная страница Ворд в картинку смотрится нормально: рисунки из документа и сам текст четкие и не размытые. А вот сохраненная картинка страницы Ворд через Paint получилась не очень хорошего качества, текст на ней немного смазан.
Выбирайте способ, который Вам больше всего подходит, и переделывайте нужные документы MS Word в картинки.
Поделитесь статьёй с друзьями:
Большое спасибо! Очень упростили мне задачу подготовки картинок с текстом для типографии! Респект!
Спасибо. Оч. помогли ваши советы.
Умнички. Хорошо объяснили. Спасибо.
word-office.ru
Как сделать из формата PNG формат JPG?
Воспользуйтесь любым бесплатным конвертором или вьювером, способным конвертировать изображения в различные форматы. Например XnView.
ПКМ на нужном .PNG-файле и выбираете Конвертировать в JPEG.
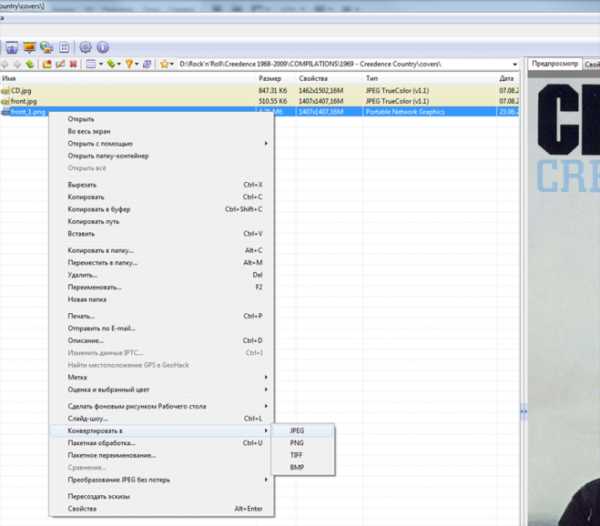
Если нужно определить степень сжатия .JPEG — в настройках программы есть соответствующий диалог.
Самым простым способом будет использовать стандартную на Windows (на любой версии этой ОС) программу Пэйнт/Paint.
Открывает в ней нужный нам файл в формате PNG. Это можно сделать двумя способами. Или из самой программы или щелкнув правой кнопкой по файлу и выбрав пункт меню Открыть с помощью.
Далее жмем меню Файл-Сохранить как. В окошке внизу, под названием файла будет список форматов (список называется Типы файлов). Выбираем формат Jpeg и нажимаем сохранить.
Правильно пишут, что надо открыть вашу картинку при помощи программы PaintBrush.
Затем нажать в меню Файл — Сохранить как…, затем выбрать и вписать имя файла, какое хотите для .jpg файла и выбрать в поле ниже формат, в котором хотите сохранить. Выберите там JPEG и нажмите кнопку Сохранить.
Вот скриншот, где изображено, что нажимать:
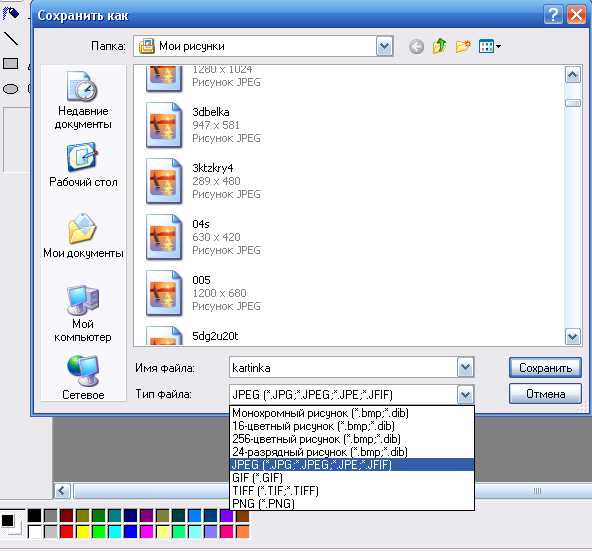
Делается это очень просто: нужно открыть фото в графическом редакторе Photoshop и сохранить его в нужном формате. Для этого нажимает пункт меню Файл -> Сохранить как… и в открывшемся окошке в выпадающем списке quot;Тип файлаquot; выбираем .JPG и нажимаем кнопку сохранить. После этих простых манипуляций картинка будет сохранена в нужном формате. Удачи!
P.S. Помните, что формат .jpg не поддерживает прозрачный фон и, если он будет присутствовать на картинке, то при переконвертации он пропадет (скорее всего зальется белым цветом)
Можно, например, с помощью стандартной программы Paint:
- Кликаем на Пуск -> Все программы -> Стандартные -> Paint
- Сверху слева кликаем по синей кнопке с изображением меню и выбираем Открыть или нажимаем на клавиатуре Ctrl + O
- Выбираем изображение png и нажимаем Открыть
- Снова кликаем слева сверху по синей кнопкой с изображением меню и выбираем Сохранить как -> Изображение в формате JPEG
- Указываем название файла и нажимаем на Сохранить.
открыть jpg в программе paint и quot;сохранить какquot; png. Тоже самое можно сделать в программах фотошоп и коралдро
Можно сделать намного проще
- Нажать на файл ПКМ
- Нажать на переименовать
- Стереть PNG и написать JPG
- Нажать ENTER
Преобразование графических форматов можно сделать в любом графическом редакторе, необязательно даже таком мощном как Photoshop. Например, есть более простой и бесплатный графический редактор GIMP, который не смотря на свою простоту, много может делать.
Вся операция преобразования сводится к загрузке исходного изображения (в формате PNG) и сохранении его в формате JPG.
Другой простой и оригинальный способ — это сохранение экрана или его части с помощью программы-граббера. Запущенное на просмотр исходное изображение сохраняется такой программой в любом выбранном вами формате. Пример очень хорошей программы такого рода — HyperSnap.
info-4all.ru
Как Сделать Pdf Файл Из Jpg ~ Повседневные вопросы
Как поменять формат файла pdf на jpg.
Как работать в программке Adobe Reader.
Как перевести из pdf в jpg
Запускаем программку на компьютере. Последующим действием следует избрать подходящий файл в формате pdf и надавить на кнопку открыть. Потом ищем меню, в нем находим графу редактирование и сделать снимок. Активируем сделать снимок, установкой 2 «птички» в кнопке напротив сделать снимок.
Далее удерживая найденный файл, левой клавишей мышки, перетаскиваем с помощью курсора мышки, перетаскиваем скопированное, или лист который нам нужен в буфер обмена. О чем нас программа предупредит, с помощью выскочившего перед взором окошка.
И скопированное нами изображение, находящееся в буфере обмена, переносим.
с помощью мыши или ctrl v клавишами в созданный файл в paint. net .
Если хочется или возникает необходимость менять что либо в файле, размеры изображения, или делать какую либо еще правку – то делаем это в новом уже файле.
Закончив все вышеописанные действия с изображением сохраняем файл в нужном для нас формате. То есть в формате jpg. С помощью этого способа, следует сказать, можно делать как отдельные страницы в полном объеме, так и их какую то часть.
Основная нагрузка в этой программе для конвертации файлов из одного формата в другой, ложится на его способность выполнять функции виртуального принтера.
Таким образом делать файл из pdf формата в jpg будем именно воспользовавшись функцией – виртуальный принтер, или отправить на печать.
Алгоритм действий следующий.
Открываем файл pdf, с помощью любого редактора, позволяющей читать этот формат. Можно использовать вышеописанную программу adobe reader, или любую другую, если таковой на компьютере нет.
Далее идем в меню нажимаем печать. Получим следующее меню, в нем будет предложение от программы выбрать принтер. Выбираем, в нашем случае, виртуальный принтер PDF Сreator и следующим действием, выбираем необходимую для работы или конвертации страницу.
Сделав это набор действий, добавляем еще одно действие- отправляем на печать.
Что мы получим при отправке на печать? pdf creador сначала наш файл преобразует при сохранении в формат postscript. Затем уже вновь сформированный файл переводит в нужный формат. все происходит без нашего дальнейшего участия.
Бывает что автоматическая конвертация не получается по какой-то причине.
В этом случае делаем оставшуюся часть ручками.
А именно включаем монитор печати pdf файла и воспользовавшись меню пуск на компьютере из папки pdfcreador запускаем наш файл в очередь на печать наш файл ps-Post cript.
После этих манипуляций с постановкой файла на печать выскочит окно меню.
При необходимости пишем в полях нужные значения. Что делать в принципе не обязательно. Следящим действием нажимаем настройки и появится список форматов файлов. Нам нужен jpeg формат. Заполнив окошко выскочившего меню под названием расширение, цвета, качество внизу меню жмем кнопку сохранить.
Перед нашим взором появится окно. В этом окне выбираем jpg формат файла и жмем сохранить кнопку. Файл конвертировался в нужный нам формат jpg.
Еще один способ делать файл pdf в файл jpg – это использовать для таких целей.
конвертер pdf2jpg.net-онлайн конвертер. Он бесплатный и удобный достаточно для подобных целей.
Заходим на его страницу, и делаем там следующие действия.
Регулируем качество, используя два предлагаемых варианта: хорошее, превосходное.
Затем жмем кнопку converter pdf to jpg получим количество файлов в формате jpg равное количеству станиц файла pdf.
Соответственно, сохраняем их в архиве по одному или целую партию.
Тезисы
Как сделать формат jpg как пересохранить pdf в jpg. Конвертировать PDF в JPG быстро и бесплатно. Как PDF конвертировать в JPG: 3 способа сделать PDF (из папки PDFCreator — файл pdf файл в jpg. Как из JPG сделать PDF? Имеется несколько отсканированных страниц документов в формате jpg, чем можно сделать из. Как сделать из JPG PDF файлы : предлагаем простые. Как сделать из jpg pdf? позволяющий преобразовывать графический jpg-файл в файл формата pdf. Как из PDF сделать JPG? — bolshoyvopros. Из pdf сделать jpg картинку можно. Чем прочитать файл. nef и как преобразовать в. Как онлайн создать PDF из нескольких изображений (JPG…. Как онлайн создать pdf из нескольких изображений (jpg, gif, png, bmp, tif to pdf один pdf файл? Как сделать нормальный PDF из кучи JPG файлов. Блог > Как сделать нормальный pdf из кучи jpg один pdf файл открыть гораздо удобнее). Делаем PDF из JPG или JPEG. Уроки с примерами на. В статье «Делаем pdf из jpg или jpeg» я первый_файл_jpg. pdf Как сделать. Как конвертировать файлы PDF в формат JPG –. pdf в формат jpg; Как сделать миниатюры изображений jpeg из файлов pdf; Как pdf в один файл jpg. Как конвертировать Jpeg в Pdf. Сохраните JPG файл на В нашем случае выберите PDF из Куки помогают сделать WikiHow.
Похожие вопросы
kartaklada.ru
Как из PDF сделать JPG?
Не совсем просто но получается. Это если вы хотите извлечь из файла картинку
Запускаете ABBYY FineReader, открываете в ней PDF файл с интересующей вас картинкой. При этом программа распознает текст и изображения.
Затем сохраняете результаты преобразования в программе Microsoft PowerPoint/ Эта программа сразу же и открывает этот документ. Затем находите интересующее вас изображение, выделяете левой клавишей мышки, правой вызываете меню и выбираете пункт quot;Сохранить как рисунокquot;.
Вот и все — попробуйте, очень просто.
Мне недавно понадобилась копия паспорта в формате JPG. У меня была копия, сохраненная в PDF. Конвертировать, загружая данные на сайт, я побоялась в связи с возможной утечкой секретных данных.) Поэтому открыла файл PDF, нажала кнопки PrtScSysRq+Alt на клавиатуре, потом открыла графический редактор Paint, который имеется среди стандартных программ на компьютере. Нажала quot;вставитьquot;, щлкнув правой кнопкой мыши. Обрезала лишнее, отформатировала файл (правда, в более удобном для меня редакторе)- и вс. Перевод завершн.
Есть много способов преобразования PDF в JPG.
Без использования конвертеров, я бы сделал следующим образом. Думаю, это самый оперативный вариант, когда необходимо сразу преобразовать много страниц.
Снять скриншоты всех страниц посредством соответствующей программы и записать макрос, вырезающий ненужные области в изображениях, и, после этого графическим редактором пакетно обработать все изображения макросом.
Можно просто открыть PDF файл на все страницу и нажать на кнопку PrtScSysRq, после этого открыть любой графический редактор, позволяющий вставлять и сохранять фотографии в формате jpg (например IrfanView) и нажать одновременно клавиши quot;Ctrlquot; и quot;Vquot;. Картинка вставится в ваш редактор, остается ее только сохранить.
Обычно раньше я вс делал при помощи редактора пайнт с которым я думаю многие знакомы, но с недавнего времени я скачал программу Lighshots и при помощи е делаю скрины которые автоматически уже сохраняются в формате JPG. Мне ей просто легко пользоваться и опять же благодаря ей я смог легко сделать и сохранить скрины в игре Дальнобойщики 2 и весьма приличного качества. Эта программа предлагает не только скажем сделать скрин всего экрана, но и его часть, что как раз будет полезно если вам нужно отснятое фото сохранить в этом формате. Просто выделяешь это фото и делаешь скрин и вс. Скачивал я е помнится здесь. Способов много, но я использую именно такой, так как он проще всех для меня.
А почему вы не попробуете бесплатные онлайн-ресурсы.
Как например: http://convert-my-image.com/PdfToJpg.
По мне так просто и понятно. Нужно было сконвертировать 400 страниц — сделал.
Сделать из документа pdf картинку(файл) с расширением jpg можно разными способами. Самый простой, быстрый и качественный способ — это посетить данный сайт и там конвертировать нужный файл. Также можно простым нажатием кнопки на Вашей клавиатуру Print Screen на требуемом изображении и переходе в любую графическую программу, далее там открыть или вставить данное изображение и сохранить его в формате jpg или в другом нужном.
Из PDF сделать JPG картинку можно.
PDF формат мне не очень нравится из-за своей громоздкости, да и пользоваться им неудобно.
Часто его не получается открыть. Если нет на компьютере специальной программы для работы с файлами PDF форматов — то проблемы сами по себе возникнут.
Поэтому желающим поменять PDF на JPG советую пользоваться программой PDF-XChange Viewer.
Элементарно, Ватсон! PrintScreen + quot;Создать из буфера обменаquot; в кореле или фотошопе.
Немного нестандартный способ, но все же напишу. Чтобы очень долго не думать и не искать конвертеры, я привыкла использовать программу FastStone Capture. Нужно просто на нее нажать, выделить мышкой интересуемую область файла pdf или всю страничку (или много страниц) и сохранить в формате jpg. Все это занимает немного времени, но имеет свои преимущества: можно обрезать ненужные края страницы.
Совсем просто сделать из pdf сделать картинку (файл) с расширением jpg — для данной цели надо нажать на требуемой странице клавишу на своей клавиатуре под названием Print Screen, а потом в Адобе или другой графической программе сохранить его в нужном формате файла.
Ну, очевидный (хотя далеко не самый эффективный способ) уже подсказали — снять скриншот с экрана и сохранить как jpg.
Наверное, для этого и специальный софт есть, заточенный под конкретную задачу. Но если вам это не нужно делать в больших объемах и очень часто, воспользуйтесь онлайн-сервисом pdf2jpg.net.
Интерфейс предельно простой — поле для загрузки файла, список доступных режимов качества и кнопка quot;Конвертироватьquot;. Через пару секунд вы можете загрузить готовые изображения.
Откройте Photoshop или GIMP. Photoshop стоит дорого, но GIMP является бесплатной программой, которая имеет много похожих функциональных возможностей Photoshop. Обе программы позволят вам быстро конвертировать PDF файлы.
Откройте PDF файл. Если файл состоит из несколько страниц, то выберите изображения таким образом, чтобы каждая страница открывалась в виде отдельного графического файла.
В Photoshop в меню quot;Файлquot; выберите quot;Сохранить какquot;. Выберите JPG в качестве типа файла. Затем можно выбрать качество, в котором вы хотели бы сохранить JPG. Для GIMP в меню quot;Файлquot; выберите quot;Экспортquot;. Выберите JPG из представленных в меню форматов. Выберите качество JPG.
info-4all.ru
Как конвертировать картинку в JPEG
Метод 1. Использование программного обеспечения для редактирования изображений
- Откройте файл изображения. Когда вам нужно конвертировать изображение в другой формат, самое простое решение — использовать программное обеспечение для редактирования изображений, входящее в состав вашей операционной системы. В Windows — это «Paint«, а в Mac — «Preview«.
- Обратите внимание, что JPG и JPEG — это разные названия одного и того же расширения файла;
- Также для открытия файла изображения можно использовать программы сторонних разработчиков. Если вы не уверены, попробуйте дважды кликнуть по изображению, чтобы оно открылось программой, заданной по умолчанию для этого типа файлов.
- Перед тем, как изменить формат изображения на jpg, выберите пункт «Файл» в главном меню. На экране должно появиться выпадающее меню параметров для изображения
- Сохраните или экспортируйте файл изображения. Изменение формата будет происходить одновременно с сохранением новой версии файла. Это полезно: исходный файл остается без изменений, и если что-то пойдет не так, вы всегда сможете к нему вернуться. На Mac нужно выбрать пункт «Сохранить как» или «Экспорт», чтобы продолжить процесс
- В некоторых версиях программного обеспечения вам, потребуется сначала «Дублировать» файл (то есть сделать его копию), а затем «Сохранить». Таким образом файл сохранится в новом формате.
- Измените имя и расширение файла. В появившемся окне вы сможете изменить имя, а также расширение (формат) файла. В выпадающем меню «Формат» или «Сохранить как» должно быть около 12 вариантов, в том числе и «.jpeg«.
- Перед тем, как изменить формат изображения на png, поменяйте имя файла или место его размещения, если это необходимо. Например, можно разместить его на рабочем столе для быстрого доступа;
- Если расширение, которое вам нужно, отсутствует в выпадающем меню, попробуйте другое программное обеспечение для редактирования изображений (например, Photoshop).
- Сохраните файл. После того, как вы зададите нужное имя, расширение и местоположение файла, нажмите кнопку «Сохранить». Таким образом вы сконвертируете файл в новый формат, сохранив оригинал.
- Такое программное обеспечение, как Preview могут пакетно обрабатывать преобразование файлов. Для этого выделите файлы, которые необходимо преобразовать, и кликните по ним правой кнопкой мыши, чтобы увидеть доступные опции.
Метод 2. Использование стороннего программного обеспечения для преобразования изображений
- Найдите нужное программное обеспечение. Для конвертирования изображений в наиболее распространенные форматы вполне подходят графические редакторы. Также можете поискать подходящее программное обеспечение в интернете.
- Например, по запросам «doc в pdf» или «jpg в gif» мы находим сразу несколько онлайн-конвертеров.
- Загрузите файлы изображений. Большинство сервисов для изменения формата изображения онлайн предлагают свои услуги бесплатно и не требуют загрузки программного обеспечения на жесткий диск. В первую очередь обращайте внимание на сервисы, которые предлагают инструкцию по загрузке и преобразованию файлов.
- Следуй инструкциям. Иногда на таких сайтах запрашивают адрес электронной почты, а затем после завершения преобразования отправляют готовый файл вам на этот адрес. В других случаях нужно подождать несколько секунд, а затем скачать готовые файлы.
- Остерегайтесь сайтов, требующих от вас оплаты или предоставления личных данных. Помните: есть много бесплатных сервисов, на которых не нужно предоставлять ничего, кроме адреса электронной почты.
Метод 3. Преобразование изображений на мобильных устройствах
- Перед тем, как изменить формат изображения на компьютере, изучите доступные для установки мобильные приложения. Перед загрузкой обязательно прочитайте отзывы, чтобы определить качество приложения и убедиться, что выбранное программное обеспечение конвертирует файлы в нужные вам форматы.
- Скачайте приложение для конвертирования изображений. Выбрав подходящее приложение, загрузите его. Вам также нужно загрузить файл изображения (если вы еще не сделали этого) и запомнить, где он находится. Некоторые приложения могут обнаруживать изображения автоматически, в то время как другие требуют указать необходимые файлы.
- Конвертируйте изображения. После установки программы на мобильное устройство нужно открыть приложение и следовать инструкциям.
Метод 4. Изменение расширения файла вручную
- Найдите файл. Для графических файлов можно изменить расширение вручную, изменив имя файла с помощью клавиатуры. Это правильное решение, если из-за текущего расширения файла нельзя получить доступ к его содержимому (выводится сообщение об ошибке «неверный формат файла»).
- Компьютер использует расширения файлов, чтобы понять, с помощью какого программного обеспечения нужно открыть файл. Будьте осторожны при изменении расширений вручную и всегда сохраняйте резервную копию, прежде чем делать это.
- Перед тем, как изменить формат изображения, нужно понимать, что этот метод может привести к снижению качества изображения. Использование программного обеспечения для редактирования изображений, как правило, более подходящий метод.
- Сделайте расширение файла видимым. В зависимости от конкретных настроек, расширения файлов (три буквы после точки в имени файла) могут быть не видны для стандартного способа просмотра файлов. В операционной системе Windows можно настроить соответствующие параметры на вкладке «Вид» в разделе «Свойства папки». Он находится в разделе «Внешний вид и параметры персонализации». На Mac эти параметры задаются в разделе «Дополнительные установки поиска».
- Переименуйте файл. Кликните правой клавишей мыши по файлу изображения и выберите пункт «Переименовать». Удалите старое расширение и добавьте новое.
Например, если имя файла «myimage.png«, можно переименовать его в «myimage.jpg«, и с этого момента ваш компьютер будет видеть его как файл в формате «.jpg«.
sitesnulya.ru
Как сделать фото в формате JPEG?
Ответы (8)
ну когда сохраняешь снизу есть где поменять!
0
ответ написан около 1года назад
0 комментариев
Войдите что бы оставлять комментарии
открываешь paint
открываешь через него фотку
нажимаешь сохранить как…
выбираешь нужный формат
0
ответ написан около 1года назад
0 комментариев
Войдите что бы оставлять комментарии
переформатировать в простейшем пэинте. Открыть там файл, ничего не изменяя выбрать в меню сохранить как и внизу формат файла jpeg
0
ответ написан около 1года назад
0 комментариев
Войдите что бы оставлять комментарии
через стандартный Fax and Modem Viewer, он в винде прописан.жмешь «Сохранить как…» и выбираешь формат
0
ответ написан около 1года назад
0 комментариев
Войдите что бы оставлять комментарии
В любом графическом редакторе открываешь меню Файл, дальее сохранить как, в окошке в низу нажимешь кнопочку с галочкой и выбираешь тип файла, затем нажимаешь кнопочку «сохранить»
0
ответ написан около 1года назад
0 комментариев
Войдите что бы оставлять комментарии
какие все умные! присоединяюсь
0
ответ написан около 1года назад
0 комментариев
Войдите что бы оставлять комментарии
после текста ( названия напиши .jpg ) пример ( моё фото.jpg )и всё !!!
0
ответ написан около 1года назад
0 комментариев
Войдите что бы оставлять комментарии
Вообще-то если задача ставится как «сделать фото в формате JPEG», а не «конвертировать фото в формат JPEG», то в формат JPEG записывает снимки подавляющее большинство цифровых камер, по умолчании…
А если из Фотошопа результат не желает сохраняться в виде JPEG (только PSD) — это потому, что не объединены слои. Надо дать команду Слой —Объединить все слои, и сохранение картинки станет возможно в любом однослойном формате (JPEG, ВМР и пр.).
0
ответ написан около 1года назад
0 комментариев
Войдите что бы оставлять комментарии
Оставить ответ
Войдите, чтобы написать ответ
foto_video.ques.ru
