Как изменить изображение в фотошопе, используя быструю маску
Наверно выделение и вырезание частей изображения одна из самых часто используемых операций. И от того, насколько хорошо мы выделили объект во многом зависит качество итогового изображения. На прошлом уроке мы использовали для выделения волшебную палочку и магнитное лассо. Эти инструменты иногда очень полезны, особенно при контрастном фоне изображения (белое на черном, синее на желтом и т.д.). Но что делать, если у нас, например, вот такое изображение.
Здесь нам не поможет ни волшебная палочка, ни магнитное лассо. Поэтому попробуем выделить наших собачек с помощью быстрой маски. Для этого создайте новый файл, поместите на его первый слой похожее фото и возьмите на панели инструментов инструмент -лассо- (не -магнитное лассо-, а просто -лассо-). Наша задача выделить область вокруг собачек, например, вот так:

Для этого подведите курсор мыши к собачкам, нажмите левую клавишу мыши и, не отпуская, тяните линию вокруг собачек. Как только вы замкнете линию, она превратится в привычное выделение.
Теперь возьмите инструмент -быстрая маска-:
Теперь двойным щелчком снова кликните по этому инструменту, чтобы появилось окно параметров. Убедитесь, что у Вас стоят такие же параметры:

Быстрая маска преобразовывает выделение во временную маску для упрощения редактирования. Она появляется в виде цветного наложения с настраиваемой прозрачностью. После редактирования при помощи любого инструмента рисования маска преобразуется обратно в выделенную область изображения.
Сейчас наше изображение выглядит так:

Теперь мы будем его редактировать. Для этого возьмите инструмент кисть (как в прошлом уроке), желательно с неровными краями. Обратите внимание два цветных квадратика внизу панели инструментов стали черно-белыми. Это не случайно, если основным цветом выбран черный, то кисть будет добавлять цветовое наложение, а если основным цветом сделать белый, то кисть будет удалять цветовое наложение.
Сделайте основным белый цвет, мы будем удалять лишнее из нашего выделения. Теперь ведите кисточкой, убирая все лишнее, вокруг собачек. Когда закончите щелкните по иконке -быстрая маска-, наложение цвета исчезнет и появится привычное выделение.
Если после этого вы захотите что-то подправить, то снова щелкайте по иконке -быстрая маска-, она снова появится для редактирования. Если вы случайно удалили лишнее, то это тоже не проблема, сделайте основным цветом черный и проведите кистью, она будет добавлять цветовое наложение. В итоге у меня получилось так:

Теперь Редактирование -> Инверсия -> Del на клавиатуре и в итоге наши собачки выглядят так:

Если бы у нас был сайт посвященный домашним питомцам, возможно мы захотели бы разместить этих очаровательных собачек в его шапке. Давайте посмотрим как это сделать.
Создайте новый файл, размером 800 Х 300 с прозрачным фоном. Создайте новый слой и назовите его -шапка-. Пусть шапка сайта имеет размеры 800 Х 150 пикселов. Значит надо выделить прямоугольную область на слое -шапка- размером в половину холста и залить ее, например, коричневым цветом:

Теперь создайте новый слой с именем -собачки-. Чтобы перетащить на этот слой наших собачек, делаем активным окно с собачками (щелкаем по нему), копируем их (Ctrl+C), делаем активным окно с шапкой сайта и на слой -собачки- вставляем (Ctrl+V).

Наши собачки очень большие для шапки, поэтому их придется уменьшить. Для этого выбираем в меню Редактирование -> Трансформация -> Масштаб или Ctrl+t. Вокруг слоя с собачками появится рамка:

Подведите мышку к правому нижнему углу этой рамки, указатель мыши примет вид двунаправленной стрелки. Нажмите левую клавишу мыши и, удерживая нажатой клавишу Shift на клавиатуре, нажатой левой клавишей мыши уменьшайте размер рамки (ведите мышь к верхнему левому углу рамки).
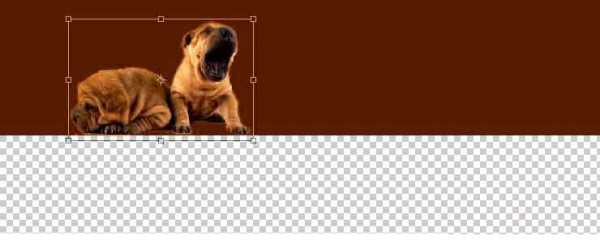
Как только добьетесь нужного размера, щелкните по галочке на панели параметров:
Теперь выровняйте расположение собачек с помощью инструмента -перемещение- . Можно добавить эффекты. Для этого сделайте двойной щелчок мыши по слою на панели слоев, откроется окно эффектов слоя, выберите, например, тень и внутренняя тень:

Получится вот так:

Можете поиграться с различными эффектами, а нам осталось только обрезать наш холст под размер шапки сайта. Для этого будем использовать инструмент -кадрирование- на панели инструментов:
Сначала соберем наши слои в один. Для этого в меню: Слой -> Выполнить сведение. Теперь на панели слоев у нас один слой.
Возьмите инструмент -кадрирование-, подведите курсор мыши к верхнему левому краю холста и, удерживая нажатой левую клавишу мыши, растяните рамочку такого размера, какого будет итоговое изображение. Как только добьетесь нужного размера, щелкните по галочке на панели параметров:
Окончательный результат:
На этом урок закончен, вы научились выделять объекты, изменять их размеры и изменять размер итогового изображения. Но у инструмента трансформация гораздо больше возможностей, о них мы и поговорим в следующем уроке.
Кстати, в качестве тренировки можете изменить фон нашей шапки, добавить текст, в общем поэкспериментируйте. Для того, чтобы вернуть нашему изображению многослойность воспользуйтесь палитрой «История» в главном окне программы:

В этой палитре фиксируются все ваши действия, нашим последним действием было кадрирование, щелкните на предыдущий шаг (Выполнить сведение), наше изображение снова имеет несколько слоев. Таким образом, можно откатывать шаги назад, если результат каких-либо изменений вам не нравится. Есть один нюанс: палитра «История» запоминает только 20 последних шагов. Подробнее о палитре «История» будет рассказано в уроке 8.
www.site-do.ru
Как изменить фотографию в Фотошопе (Photoshop)?
«Фотошоп» является одной из самых интересных и увлекательных программ. С его помощью можно изменять фотографии (внешность людей, задний план, фон) до неузнаваемости. Изображения при помощи этой программы можно сделать ярче и красочнее. Также Photoshop позволяет создавать интересные коллажи, забавные кадры, красивые композиции и восхитительные фотоэффекты. Человека на фотографии можно «одеть» в любую одежду, на заднем плане нарисовать любое природное явление (грозу, дождь, звездное небо и т. д.).
Многим известно, как изменить фотографию в «Фотошопе», чтобы ее потом не смог узнать даже владелец изображения. В разных программах для «Фотошопа» имеется возможность усилить яркость, контрастность. Можно исправить любые дефекты во внешности или в самом изображении. Из снимка, сделанного в наше время, можно сотворить старинную фотографию, а из любой обычной девушки — фотомодель.
Как изменить задний фон фотографии
Особенности изменения фона на фотографии заключается в том, что необходимо переключать слои изображения. Выбранный слой подсвечивается голубым, и вся работа проводится только на выделенном слое. Например, если вы хотите изменить обычный фон своей фотографии на какой-нибудь экзотический, то для начала откройте те фото, которые вы хотите изменить. Выделите слой. На панели инструментов выбираем так называемое «Магнитное лассо». Здесь нет надобности очень точно выделять контур. Обрисовываем силуэт при помощи данного инструмента, двойным щелчком мышки выделяем силуэт (в виде пунктирной линии). Выделенная область копируется и переносится на новый фон, допустим, с песчаным берегом и пальмами.
Изменение изображения
Чтобы откорректировать размер перенесенного изображения, нужно сделать его «Трансформирование» (находится в разделе «Редактирование»). Выделенную прямоугольную область при помощи мышки можно уменьшать или увеличивать, переворачивать.
Мы рассказали вам, как изменить фотографию в «Фотошопе» при помощи копирования силуэта изображенного человека на новый фон. Но чтобы не было видно разницы между фоном и этим силуэтом, необходимо сделать его контур немного размытым. Соответственно, в этом нам поможет инструмент под названием «Размытие». Мышкой проводим по контуру скопированного силуэта. Совершенно новая фотография готова!
Другие возможности
Кроме того, в «Фотошопе» можно увеличить фото, изменить разрешение фотокадра или даже цвет кожи человека. Для того чтобы освоить эти премудрости, ознакомьтесь с другими нашими статьями: «
elhow.ru
Как изменить фон фотографии в фотошопе?
Изменить фон фотографии в фотошопе несложно, и в итоге у вас могут получится интересные изображения и коллажи.
Инструкция
Инструкция
- как фотошопом изменить фон
imguru.ru
Как изменить размер фото в фотошопе
Перед тем, как изменить размер фото в фотошопе, нужно выбрать специальную утилиту. Среди огромного разнообразия как платных, так и бесплатных решений, мы готовы предложить вам программу, в которой сочетаются профессиональные функции и простота освоения для начинающего пользователя. Фотошоп с эффектами на русском языке является лучшим решением для профессионального редактирования фотографий.
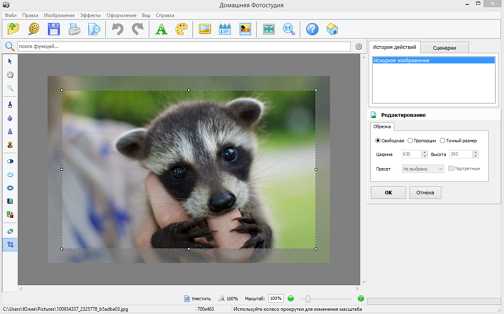
Богатая коллекция эффектов, удобная навигация, приятный ненавязчивый дизайн, и самое главное – полностью русифицированное меню. Вот почему эту утилиту выбирают отечественные пользователи. Применяя различные готовые решения, например, детские шаблоны для фотошопа, изготовление изделия из фото становится проще и быстрее.
Инструкция по изменению размера фото в фотошопе
Чтобы изменить размер фото в фотошопе, нужно придерживаться следующей пошаговой инструкции:
Шаг 1.
Скачать «Русский фотошоп». Дистрибутив программы загружается с соответствующей страницы на нашем сайте. Его небольшой размер, быстрота установки и размещение ярлыка на рабочем столе, позволяет быстро приступить к работе с утилитой.
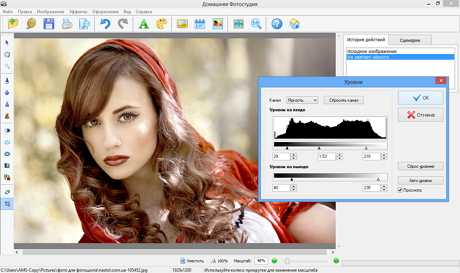
Шаг 2.
Добавить фото в программу. После запуска программы нажмите на верхнюю иконку «Добавить файл для редактирования». Предлагаем вам изучить функцию пакетной обработки данных, которая позволяет быстро загрузить в утилиту много фото. Прочитайте статью: «Как научиться пользоваться фотошопом».
Шаг 3.
Кадрировать фото. Данная функция нужна, что обозначить область снимка, которая будет редактироваться. Нажмите вкладку «Изображение» и выберите функцию «Кадрирование», на изображении появится пунктирная рамка, перемещая и изменяя размер которой, выделите часть фото. В правой части меню нажмите «Ок».

Шаг 4.
Изменение размера фото в фотошопе. Выберите вкладку «Изображение» и функцию «Изменение размера». Утилита предлагает осуществить данную функцию в двух режимах: размер в точках (по длине и ширине) и печатный размер (ширина, высота, разрешение). В нижней части окна настраивается система фильтрации (билинейная, бикубическая, сплайн) и пресеты, ставится галочка о сохранении размера фото. После внесения изменений нажмите «Ок».
Шаг 5.
Применить эффекты для фото. Чтобы сделать фотографию красивой и стильной, воспользуйтесь каталогом эффектов «Русского фотошопа». Утилита предлагает вам «превратить» свой снимок в старинное фото, рисунок карандашом, использовать различные световые и цветовые изменения. Прочитайте статью: «Оформление фото в фотошопе. Добавляем эффекты и рамочки».
Шаг 6.
Сохранить фотографию. Чтобы сохранить измененное фото на своем компьютере, нажмите вкладку «Файл» и выберите «Сохранить». Программа позволяет осуществлять данную функцию во всех форматах, которые подходят для цифровых устройств.
Как видно из приведенной пошаговой инструкции, изменить размер фото в фотошопе может каждый пользователь, вне зависимости от уровня его изначальной подготовки. Предлагаем вам подготовить фотографии для размещения в альбомах в социальных сетях, создать из своих снимков оригинальный коллаж, календарь, праздничную открытку. Универсальный и удобный фоторедактор «Русский фотошоп» станет вашей любимой программой для реализации творческих решений.
Понравилась статья? Расскажите друзьям:
rus-fotoshop.ru
