Как сделать фото из видео
Как из видео сделать фотографии
Если вы ведете свой блог о фильмах или сериалах, вам наверняка часто приходится делать для него иллюстрации. Задаетесь вопросом, как сделать стоп-кадр из видео? Вы можете использовать традиционный способ: открыть видео в плеере и нажать специальные клавиши, чтобы снять скриншот. Возможно, после этого вам придется вставить полученное изображение в графический редактор, и только после этого вы сможете сохранить результат. Если же вы не хотите тратить много времени на захват кадров из видео, воспользуйтесь альтернативным вариантом – простой и удобной программой для работы с видео – Конвертером Видео от Movavi, с помощью которого вы без труда сможете сохранить стоп-кадры из любых видео.
Скачайте Movavi Конвертер Видео и следуйте пошаговой инструкции.
Скачать бесплатно Скачать бесплатноУстановите программу
По завершении загрузки запустите дистрибутив и следуйте инструкциям на экране. После установки программа запустится автоматически.
Добавьте файл
Нажмите кнопку Добавить файлы, выберите пункт Добавить видео и добавьте в программу видеоролик, из которого вы хотите сохранить фотографию. Если вы хотите вырезать кадр из фильма на DVD-диске*, кликните Добавить DVD и выберите папку с DVD. После этого видео добавится в программу автоматически. Вы также можете перетащить нужный файл из папки в окно программы.
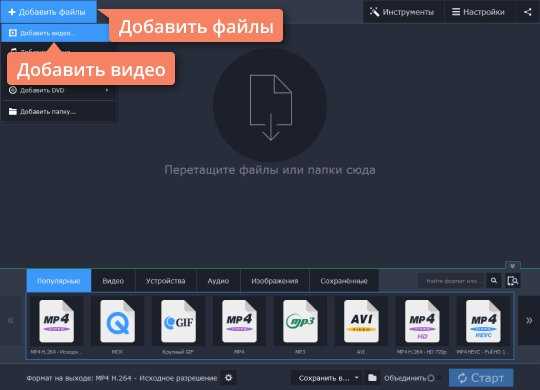
Перейдите в режим редактирования
Кликните кнопку Редактировать справа от добавленного видеофайла.
Найдите нужный кадр и сохраните картинку
Переместите бегунок на шкале на тот момент ролика, который вы хотите сохранить, а затем нажмите кнопку с иконкой фотоаппарата. В появившемся диалоговом окне укажите желаемый формат, название файла и место его сохранения. Это все, что нужно, чтобы сделать фото из видео. Теперь отправьте изображение другу по Skype, добавьте в презентацию или опубликуйте в блоге.
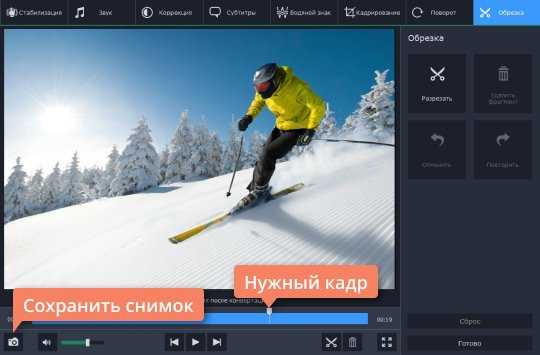
* Внимание. Movavi Конвертер Видео не позволяет конвертировать видеофайлы и DVD с защитой от копирования.

Movavi Конвертер Видео
Отличный способ перевести мультимедиа в нужный формат!
Конвертируйте видео, аудио, DVD и изображения
Улучшайте качество, настраивайте звук, обрезайте и сливайте клипы перед конвертацией
Сохраняйте видео- и аудиоклипы для мобильных устройств
Другие полезные инструкции
Остались вопросы?
Мы также рекомендуем
www.movavi.ru
Как сделать фото из видео, сохранить кадр из видео
Не редко во время просмотра видео возникает необходимость сохранить кадр из видео, или как еще говорят сделать фото из видео. В данном материале мы расскажем о том, как это делается на примере четырех популярных программ для просмотра видео.
Как сделать фото з видео при помощи VLC Player
VLC Player – один из наиболее популярных видео плееров на данный момент. Свою популярность VLC Player заработал благодаря простому интерфейсу и поддержке всех необходимых функций. Среди этих функций есть и создание фото из видео. Для того чтобы сделать фото из видео при помощи VLC плеера вам необходимо открыть выпадающее меню «Видео» и выбрать пункт «Снимок».

После этого программа сохранит текущий кадр в виде отдельной фотографии. Для удобства можете поставить видео на паузу и после этого воспользоваться данной функцией. Все сохраненные кадры будут лежать в папке C:\Users\Имя_пользователя\Pictures. Также вы сможете найти их в библиотеке «Изображения».
Как сделать фото из видео при помощи Media Player Classic
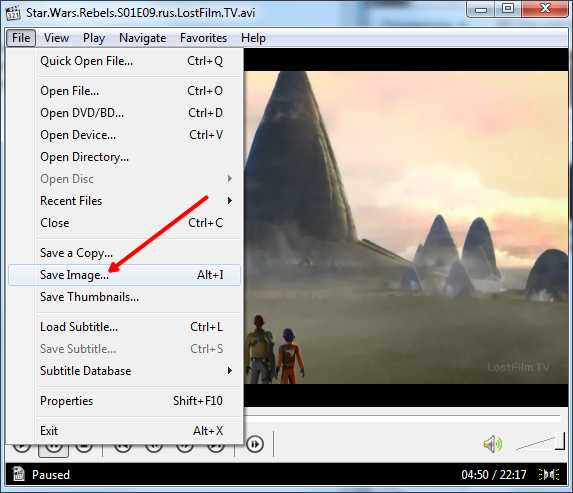
После этого появится окно, в котором нужно указать папку для сохранения данного кадра. Также нужно отметить, что в Media Player Classic можно сохранять кадры с помощью комбинации клавиш ALT+I, без открытия меню «File».
Кроме сохранения отдельного кадра, в Media Player Classic можно делать нарезку кадров из видео. Для этого откройте меню «File» и выберите пункт «Save Thumbnails».
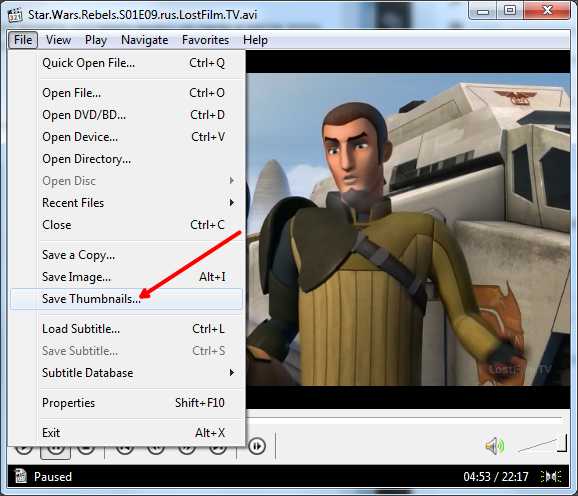
В результате получается картинка как на скриншоте (ниже).
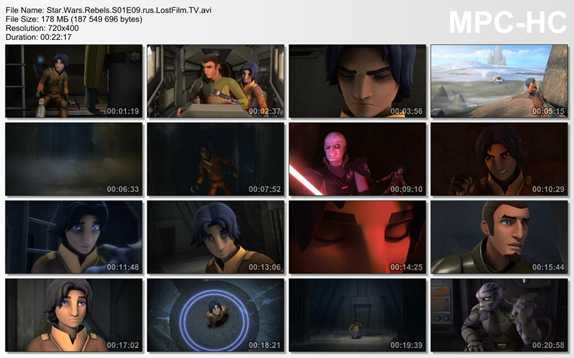
На такой картинке отображается название видео файла, его размер, длительность и разрешение. Под этой информацией идет нарезка кадров из видео с отображением времени.
Как сохранить кадр видео в программе GOMPlayer
Если вы используете медиа проигрыватель GOMPlayer, то для того чтобы сохранить фото из видео вам необходимо кликнуть правой кнопкой по самому видео и в появившемся меню выбрать пункт «Video – Save the Current Frame». Также для этого вы можете воспользоваться комбинацией клавиш CTRL+E.
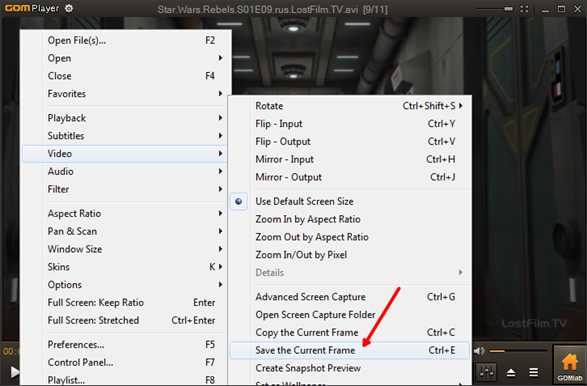
Также как и в Media Player Classic, в программе GOMPlayer можно сделать нарезку из кадров видео. Для этого нужно воспользоваться функцией «Video – Create Snapshot Preview».
Как сохранить кадр из видео в программе KMPlayer
Если для просмотра видео вы используете KMPlayer, то для того чтобы сохранить кадр из видео вам необходимо кликнуть правой кнопкой по видео и открыть меню «Захват – Захват исходного кадра». После этого на экране появится окно, в котором нужно просто сохранить получившийся кадр в любую папку.
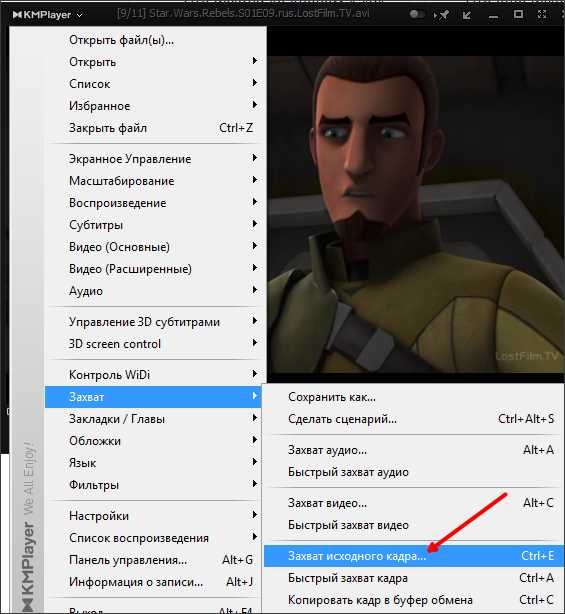
Также в KMPlayer есть функция под названием «Извлечения кадра», ее можно запустить при помощи меню «Захват» или с помощью комбинации клавиш CTRL+G. После запуска данной функции на экране появится небольшое окно, в котором можно настроить автоматическое сохранение кадров. Например, здесь можно настроить сохранение каждого сотого кадра или одного кадра в секунду.
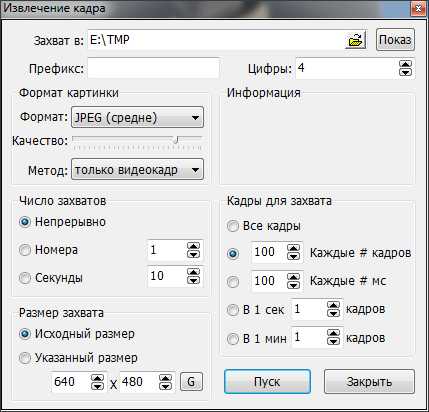
После того как вы выберите нужные настройки в окне «Извлечение кадра», запустите воспроизведение видео и нажмите на кнопку «Пуск». После этого программа начнет сохранять кадры в указанную папку.
comp-security.net
Как извлекать картинку из видео
Инструкция
1. Classic Media Player
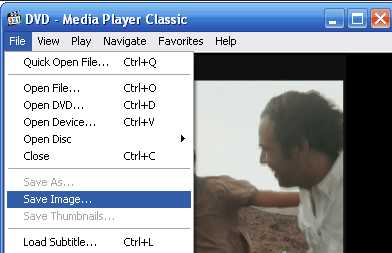 Инструмент Save Image
Инструмент Save ImageЭто достаточно распространенный видеопроигрыватель, который обладает опцией сохранения кадра в отдельный файл. Запустите воспроизведение нужного видеоролика в данном проигрывателе, в нужном месте поставьте воспроизведение на паузу. Откройте меню File и укажите инструмент Save Image или используйте сочетание клавиш на клавиатуре Alt+I. Будет открыто окно, в котором нужно выбрать директорию для стоп-кадра, вписать его имя и выбрать одно из предложенных расширений, после указания данной информации нажмите команду «Сохранить».
2. Movie Maker
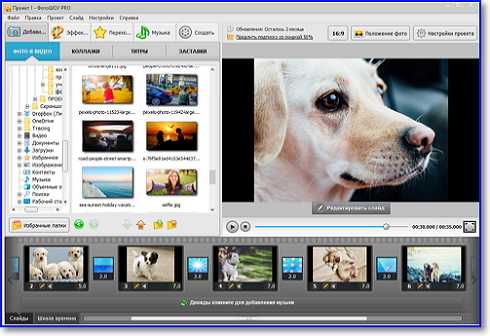 Интерфейс Movie Maker
Интерфейс Movie MakerДанное приложение входит в стандартный набор некоторых версий ОС Windows. Откройте данную программу и загрузите в нее нужное видео, программа разобьет его на короткие клипы. Укажите нужный клип и начните его воспроизведение, поставьте на паузу в нужном месте и кликните на кнопку «Сфотографировать», находится она в левой нижней части окна. Укажите место хранения и имя кадра и нажмите ОК.
3. Киностудия Windows Live
Данная программа также входит в стандартный набор программ некоторых версий Windows. Откройте данную программу и загрузите в нее необходимый видеофайл. После загрузки файла программа разобьет его на несколько частей. Воспроизведите нужный вам фрагмент и остановите его на нужном месте, перейдите на вкладку приложения «Главная» и кликните команду «Моментальный снимок». Укажите директорию для стоп-кадра, впишите его имя и выполните команду «Сохранить».
4. Avidemux
Достаточно неплохой видеоредактор, который обладает широким выбором различных инструментов. Скачать его можно с сайта разработчиков http://fixounet.free.fr/avidemux/. Запустите данное приложение, откройте меню File и нажмите пункт Open, укажите нужный файл и кликните команду «Открыть». Запустите произведение и остановите его в нужном месте, для удобства можете использовать ползунок. Нажмите меню File и нажмите команду Save. Укажите формат JPEG или BMP, укажите место хранения файла и кликните кнопку «Сохранить».
Видео: Как из видео сделать фото (сохранить кадр)
Как из видео сделать фото, плееры и программы для создания скриншота из видео
Используем Windows Media Player
В Windows Media возможность вырезки кадра из видеоролика отсутствует. В этом случае можно использовать встроенную в Windows возможность создания скриншотов. Чтобы вырезать кадр необходим:
- Запустить фильм и ролик в проигрывателе
- Развернуть на весь экран и во время воспроизведения нажать на паузу

- Затем нажимаем на клавишу PrintScr на клавиатуре, чтобы сделать скрин экрана

- Можно закрывать плеер и открывать встроенную программу

- Затем нажимаем комбинацию Ctrl+V, чтобы вставить кадр в приложение.
- Теперь осталось только сохранить скриншот.

Стоит отметить, что в Windows 10 существует инструмент ножницы, которым также можно воспользоваться для создания скрина.
Использование media Player Classic
Media player classic – очень простой, но в тоже время популярный плеер. Несмотря на скудный интерфейс имеет огромное количество функций, в том числе умеет вырезать кадры из видео. Для этого нужно:
- Запустить воспроизведение ролика и остановить на нужном моменте.
- После, переходим в меню Файл и ищем пункт «Сохранить изображение»

- В следующем окне, можно выбрать имя, формат, а также место сохранения будущего изображения.

Заметим, что для этой функции существуют горячие клавиши – Alt+I.
Вырезать кадр в KMPlayer
В этом приложении есть несколько вариантов, для сохранения скриншота видео. Для начала вызываем контекстное меню, кликнув правой клавишей мыши на воспроизводимом видео. Ищем пункт «Захват».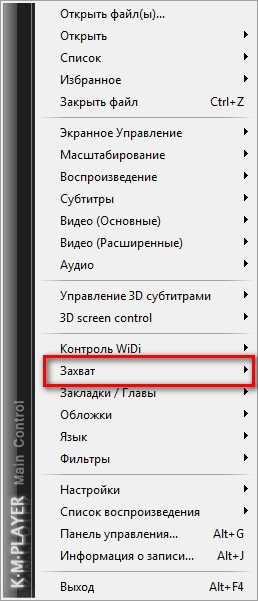
В всплывающем меню выбираем вариант сохранения интересующей нас информации.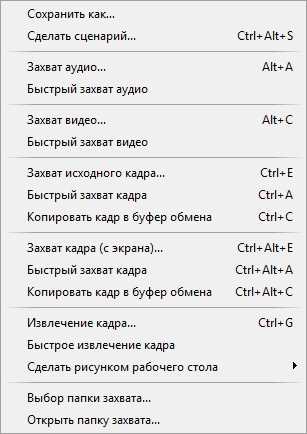
Нас интересуют три варианта:
- Копирование кадра в буфер – можно вызывать комбинацией Ctrl+Alt+C или Ctrl+C. Просто копирует открытый в данный момент кадр в буфер.
- Быстрый захват – горячие клавиши Ctrl+Alt+A или Ctrl+A. Создается скриншот и автоматически сохраняется в папке по умолчанию. Найти ее можно в Моих документах, в папке KMPlayer – Capture.
- Захват исходного кадра – комбинация Ctrl+E или Ctrl+Alt+E. В этом случае программа предложит выбрать место сохранения изображения.
Также нам предоставляют возможность установить изображение в качестве обоев рабочего стола. Для этого достаточно выбрать пункт «Сделать рисунком рабочего стола». При установке можно выбрать стандартные варианты размещения обоев.
VLC плеер
Чтобы сохранить кадр, необходимо запустить воспроизведение, поймать нужный момент и нажать паузу. Переходим в меню Видео – Сделать снимок.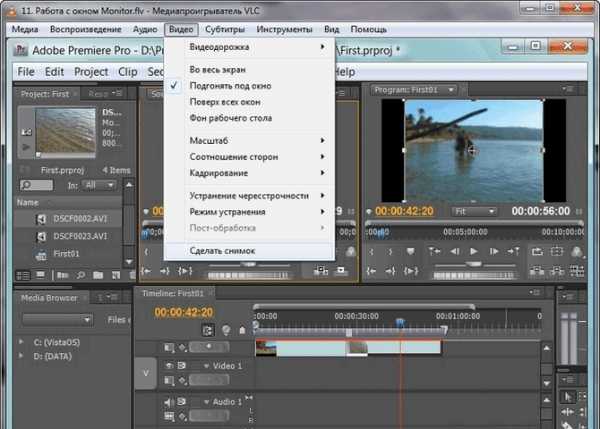
Можно использовать комбинацию горячих клавиш Shift + S. При необходимости ее можно изменить.
Чтобы это сделать заходим в меню Инструменты, а затем кликаем на пункт Настройки. Открываем закладку Горячие клавиши и в разделе Действия ищем фразу Сделать стоп-кадр. В правой части таблицы настроек можно изменить сочетание, после чего нажать Сохранить.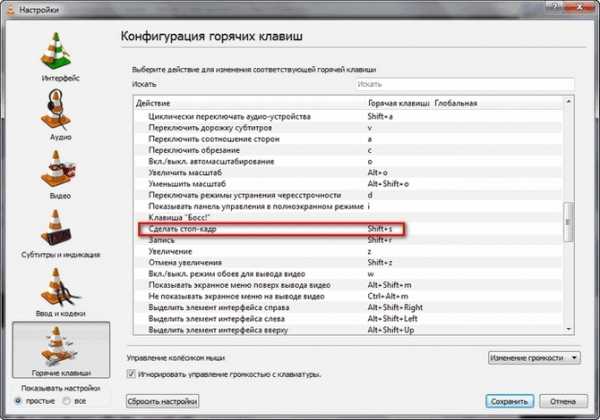
Место сохранения снимков по умолчанию расположено в Моих Документах, в папке Изображения. При необходимости его можно изменить. Для этого снова открываем Настройки, и переходим к закладке Видео. Нас интересует раздел Видео-снимки, где можно изменить каталог сохранения.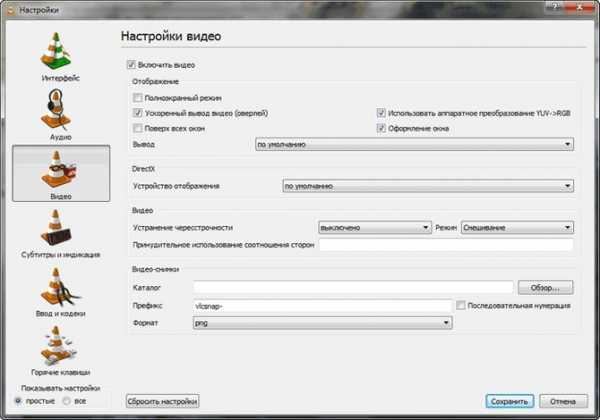
GOM Player
Процедура в GOM Player мало чем отличается от вышеописанных. Запускаем ролик и ставим на паузу в необходимом месте. Нажимаем правой кнопкой мыши в окне воспроизведения и в меню выбираем «Видео».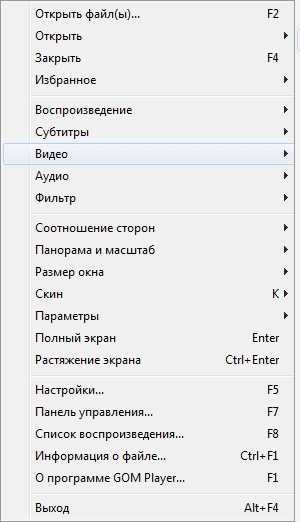
Во всплывающем меню выбираем «Снимок Экрана». Тоже самое можно было сделать, нажав комбинацию Ctrl+G.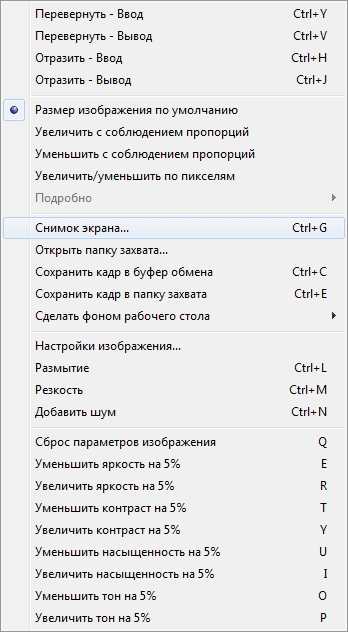
После этого откроется окно с настройками скриншота. Тут можно установить качество и формат снимка, а также выбрать место сохранения. Кроме этого существует еще две комбинации:
- Скопировать в буфер обмена – Ctrl+C
- Скопировать и сохранить в папку по умолчанию – Ctrl+E.
BSPlayer
Действуем аналогично предыдущим способам. В окне воспроизведения с остановленным видео нажимаем правой кнопкой мыши и в контекстном меню ищем «Захват кадра».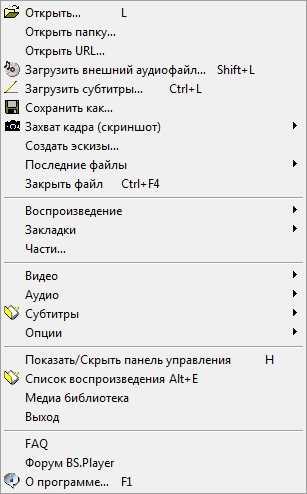
Когда откроется подменю – выбираем необходимый параметр.
Параметры можно измени, если перейти в настройки плеера (Опции – Настройки). В правой части ищем пункт Захват кадров и эскизов.
Тут можно поменять все настройки сохранения кадра – формат, размер, имя и место сохранения.
Light Alloy
Ранее достаточно популярный, а теперь сдавший свои позиции Light Alloy также умеет делать скрины видеоролика. Чтобы это сделать достаточно нажать F12 при просмотре.
Изменение настроек можно произвести в разделе «Видео», зайдя в настройки программы. Тут можно указать формат, имя и место сохранения вырезанных кадров.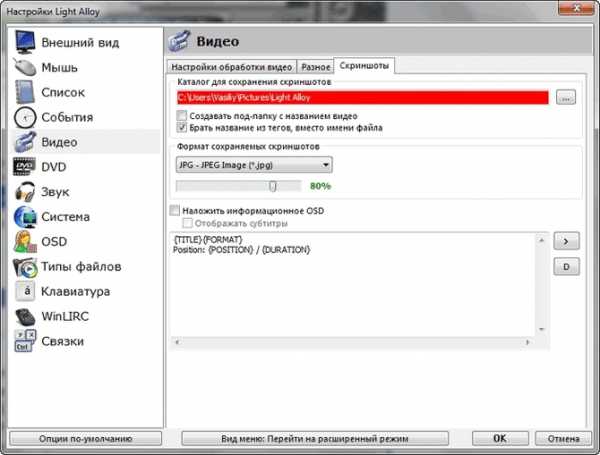
Daum PotPlayer
Для этого плеера процедура следующая:
- Запускаем воспроизведение и нажимаем паузу на необходимом моменте.
- Нажимаем правую кнопку мыши в момент воспроизведения и в контекстном меню наводим курсор на раздел «Видео»

- В всплывающем меню выбираем «Запись видео»

- Теперь задаем настройки устанавливая галочки напротив необходимых пунктов.

Процедуру можно упростить, активировав возможность создания быстрых скриншотов. Переходим в Настройки и последовательно нажимаем Стандартные настройки – оборудование – Снимок Экрана – Параметры снимка.
Устанавливаем галочку «Включить быстрый снимок»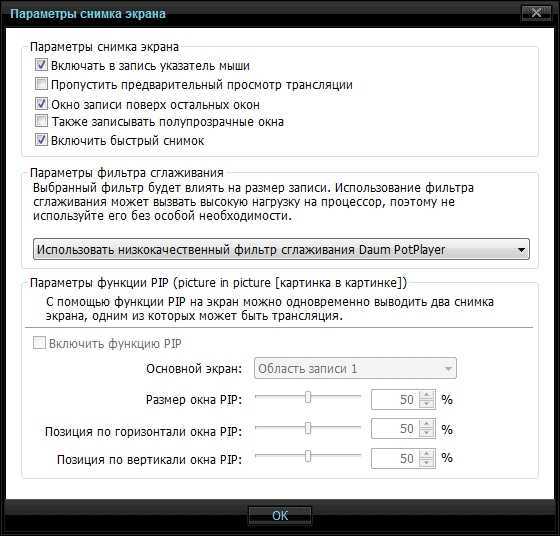
Теперь во время просмотра достаточно нажать кнопку К, которая откроет меню сохранения снимка, где можно задать необходимые параметры.
Кроме этого можно использовать кнопку на панели, которая позволит сохранить текущий кадр.
Используем программу movavi
Movavi – это уже не плеер, а полноценная программа для редактирования видеоматериала. Сделать скриншот в этом приложении также не составит проблемы.
- Качаем и устанавливаем приложение
- Перетаскиваем нужный ролик в программу, или нажимаем Добавить файл, а затем добавить видео. В окне выбираем видеоролик.

- Справа от видео расположена кнопка редактировать, которую и следует нажать.

Теперь перемещаем ползунок по материалу, пока не выберем подходящий кадр. В левой части, под окном просмотра расположен значок, нажатие которого сделает снимок текущего кадра. Попутно можно задать формат и место сохранения.
Тут перечислены не все приложения, которые могут делать снимки экрана. Кроме различных видеоплееров, которые содержать функцию вырезки кадров, можно использовать программы для монтажа видео.
Для примера можно привести Microsoft MovieMaker. Простое приложение от Майкрософт, которое распространяется на бесплатной основе.
Касательно более «мощных» программ, можно отметить Adobe Premier. Профессиональное ПО для обработки видеозаписей.
Стоит отметить, то в отличие от плееров программы монтажа создают скришоты видео практически одинаково. Зачастую рядом с окном просмотра расположен знак фотоаппарата. По его нажатию и происходит сохранение кадра.
composs.ru
Как из видео сделать фото
Часто тем, кто ведет свой блог о кинофильмах нужно сделать хороший кадр из видео и для этого просто используют привычный скриншот. Для его создания необходимо сначала нажать соответствующую кнопку на клавиатуре, затем вставить его в фоторедактор и после этого обработать и сохранить. Не всегда такой способ является рациональным, ведь для того, чтобы сделать фото из видео, можно воспользоваться специальными программами, которые позволят сделать это буквально в один клик. Далее в статье будут рассмотрены такие сервисы и программы.
 Пример картинки из видео
Пример картинки из видеоСодержание статьи:
Movavi — конвертер скопирует любой кадр
видео в изображение
У Movavi есть две разные программы — Movavi Конвертер Видео и Movavi Видеоредактор. Первая используется для конвертации видео и аудио, для того, чтобы сделать фото из видео, а вот вторая — для монтажа. В ней вы можете конвертировать аудио, видео и графические файлы. Программа позволяет изменять формат файлов без потери качества, создавать специальные форматы для мобильных устройств, а также обрезать, склеивать, улучшать качество и добавлять эффекты к видеодорожке. Movavi предоставлена пользователям в двух платформах – для Windows и Mac OS.
Для использования Мовави:
- Перейдите на страницу https://www.movavi.ru/support/how-to/how-to-make-screenshot-from-video.html. Выберите свою операционную систему и нажмите «Скачать бесплатно».
- Установите программу, после чего она запустится автоматически.
- После того, как откроется окно программы, нажмите на кнопку «Добавить видео». Выберите кинофильм, из которого нужно сделать фото. Если этот фильм находится на диске, выберите из меню «Добавить DVD», после чего выберите путь к диску. Видео добавляется в Movavi автоматически.
- Для того, чтобы перейти в режим редактирования, нажмите «Редактировать» справа вверху.
 Делаем фото из кадра фильма при помощи Movavi
Делаем фото из кадра фильма при помощи Movavi - Найдите из фильма необходимый кадр. Для этого перемещайте по шкале указатель в ту часть, где находится нужный момент.
- Затем нажмите на иконку фотоаппарата слева внизу. Здесь же откроется окно с выбором формата и названия, а также путь для сохранения. Укажите все необходимые данные и нажмите «Сохранить».
- Далее путь и формат сохраняются по умолчанию, поэтому следующие кадры вы можете сохранять в 2 клика.
Рекомендую: Программы для улучшения качества видео.
Free Video to JPG Converter — сохраняем стоп-кадр и клипа или кино
При просмотре старых семейных видео, праздников, свадеб, семейных памятных съемок после многочисленных просмотров можно заметить новые, удивительные кадры, которые вы обязательно захотите сохранить в виде фото. Сегодня это легко сделать при помощи специализированного ПО Free Video to JPG Converter. Эта программа специально разработана для извлечения качественных кадров из фильма и сохранения их в JPG, который является очень популярным форматом. Его можно открыть любой программой для просмотра изображений.
Конвертер работает с самыми известными видео форматами – FLV, AVI, MPG, MP4, 3GP и др. Программа распространяется бесплатно.
- Free Video to JPG Converter воспользоваться достаточно просто, для этого скачайте ее по ссылке — https://www.dvdvideosoft.com/ru/download.htm?fname=FreeVideoToJPGConverter.exe&ls=bottomButton.
- Запустите программу и нажмите на кнопку «Обзор» и выберите фильм, из которого нужно создать фото.
 Программа для создания фото из кадров видео Free Video to JPG Converter
Программа для создания фото из кадров видео Free Video to JPG Converter - Здесь же в окне нужно указать папку, в которую будут сохраняться готовые фотографии. Для этого нажмите на троеточие под блоком «Извлечь».
- Настройте блок извлечения, укажите какой интервал кадров необходимо сохранять, сколько всего кадров необходимо сохранить и т.д.
- После того, как все настройки будут произведены нажмите кнопку конвертировать внизу программы и дождитесь завершения процесса. Будьте осторожны с опцией «Каждый фрейм», ведь после ее активирования все файлы, которые будут сохранены на диск могут в несколько раз превышать размер исходного фильма.
ВидеоМАСТЕР — удобная программа для нарезки видео
ВидеоМАСТЕР – это еще одна программа, при помощи которой вы можете легко делать фото из видео. Основной задачей этой программы является конвертирования видеофайлов в свыше 350 форматов файлов, в числе которых и HD. Конвертер позволяет помимо обрезания, склеивания, поворота кадров добавлять в видео множество различных спецэффектов. Файл установочного пакета имеет размер менее 35 Мб. ВидеоМАСТЕР совместим со всеми версиями операционной системы Windows.
 Конвертер видео ВидеоМАСТЕР
Конвертер видео ВидеоМАСТЕРТакже в программе есть функция, при помощи которой вы можете создать GIF-анимации из частей видео. Для этого нужно выбрать определенный участок, установить размер кадра, задать повороты и другие настройки будущей анимации. После создания такую гифку можно использовать на своих страницах социальных сетей, удивляя друзей созданным роликом. В ВидеоМАСТЕРе вы можете вырезать звук и заменить его в любом участке видео и подставлять свои субтитры в нужные кадры.
Как сделать стоп-кадр из видео при помощи ВидеоМАСТЕР
- Скачайте ВидеоМАСТЕР с официального сайта — http://video-converter.ru/download.php. Затем установите и запустите.
- Добавьте видео для создания фотографии. Для этого найдите на панели инструментов кнопку «Добавить». Есть возможность добавить несколько видеороликов одновременно.
- Запустите видео и найдите место, которое необходимо запечатлеть. После этого нажмите кнопку на панели «Сохранить кадр», она расположена в правом углу программы.
- Откроется окно, в котором необходимо выбрать папку для сохранения. После сохранения вы можете открыть это изображения из программы.
 Кнопка для сохранения кадра
Кнопка для сохранения кадра
Как сохранить кадр при помощи видеоплеера Media Player Classic
Сохранить изображение можно при помощи популярных проигрывателей видео. Такой функцией обладает популярный проигрыватель Media Player Classic. Для того, чтобы сохранить определенный кадр с его помощью – откройте в нем необходимое видео.
Подобные действия можно совершать с любым видеоплеером, который вы применяете на своем компьютере. Вы можете выбрать покадровое воспроизведение, чтобы выбрать нужный кадр. Для этого, когда вы окажитесь рядом с желаемым кадром, но точно не помните, в каком он именно месте – включите кнопку «Step» на панели. Начнется проигрывание по одному кадру, вам остается ловить нужный и нажать стоп в конце.
Способ создания обычного скриншота из видео
И последним способом нужно описать самый популярный и распространенный способ сделать из видео фото – создание скриншота экрана. Главным преимуществом данного способа является его универсальность. Не зависимо от того, какой именно проигрыватель вы используете, есть ли в нем возможность сделать сохранение кадра – скриншот можно сделать в любых условиях. Самое главное – воспроизвести видео, из которого необходимо сохранить фото.
Для этого:
- Воспроизведите видео в любом плеере.
- Найдите нужный кадр средствами плеера и остановите воспроизведение, используя стоп или паузу.
- В самом верхнем (обычно) ряду клавиш найдите «PrintSc».
- Далее откройте стандартный графический редактор Windows – Paint и, открыв новый файл, нажмите сочетание клавиш CTRL+V для вставки запечатленного экрана.
- Далее нажмите «Файл», «Сохранить как…» и выберите расширение для будущего кадра из фильма.
Теперь вы знаете практически все популярные способы создания фото из видео и при необходимости можете самостоятельно выбрать тот вариант, который вам подходит.
it-doc.info
Как сделать стоп кадр из видео
Автор статьи: Полина Лаврентьева 23 марта 2018 Рейтинг: 5.0
Иногда нужно сделать стоп кадр из видео. Такая необходимость может возникнуть, если необходимо выбрать и сохранить конкретные моменты из ролика. Для того чтобы сделать стоп кадр из видео, используйте удобное приложение «ВидеоМАСТЕР». Софт работает не только как удобный и простой конвертер видео на русском языке, он также позволяет редактировать видеофрагменты. Вы можете создать стоп-кадр всего за пару минут. Для этого вам нужно последовательно выполнить всего несколько простых шагов.
Шаг 1. Устанавливаем «ВидеоМАСТЕР»
Прежде всего нужно скачать и установить на ПК приложение «ВидеоМАСТЕР». Скачать видео конвертер вы можно за несколько минут. После завершения загрузки запустите софт. Ознакомиться с возможностями приложения можно в разделе основного меню «Справка» и в статьях на нашем сайте.
Шаг 2. Добавляем видеоролики
Необходимо загрузить в приложение видеофайлы, в которых вы запланировали сделать стоп кадр из видео или фото из видео. Программа «ВидеоМАСТЕР» поддерживает множество популярных форматов видеофайлов, в том числе в ней можно работать с DVD-файлами. Для загрузки ролика выберите кнопку «Добавить», расположенную с левой стороны. Софт позволяет добавлять как один файл, так и несколько видеофрагментов сразу. Воспользуйтесь встроенным медиаплеером: в нем вы сможете просмотреть ролик и выбрать фрагмент для работы.
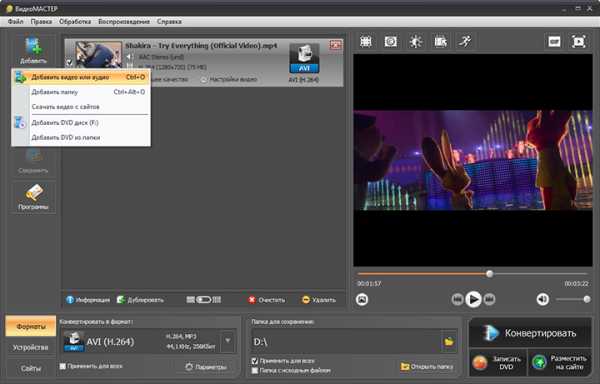
Добавьте файлы для работы
Шаг 3. Как сделать стоп кадр из видео?
Чтобы сделать стоп кадр из видео, выберите из списка загруженных файлов нужный видеоролик. Затем запустите видео в плеере и остановите просмотр, когда подберете нужный кадр. Для сохранения фрагмента нажмите кнопку «Сохранить текущий кадр», расположенную в верхнем углу справа.
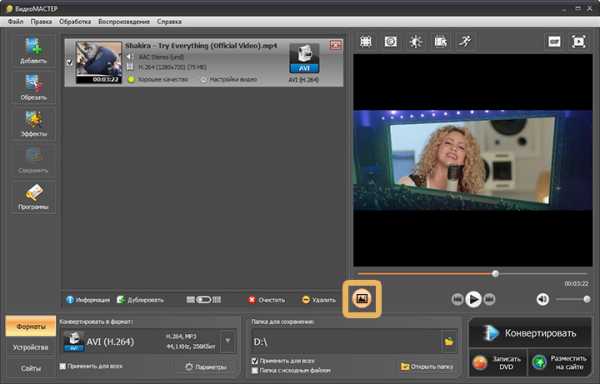
Сделайте стоп-кадр
В меню выберите папку, в которой будет храниться файл и сразу же – формат файла (GIF, JPEG, BMP, PNG). Так же можно сделать фото из видео. Программа позволяет сразу же открыть стоп-кадр, который вы только что сделали в плеере приложения.
video-converter.ru
Извлечение изображений из видео в автоматическом режиме с помощью программы Free Video to JPG Converter
Многие сторонние программы-медиаплееры для Windows в числе своего функционала предусматривают возможность создания снимков из воспроизводимых видео. Так, если при просмотре видео нам встретится интересный кадр, плеер можно нажать на паузу, перетянуть ползунок прокрутки назад к этому моменту и нажать клавишу сохранения изображения этого кадра.
Безусловно, такая функция в медиаплеере должна быть на подхвате для единичных случаев, но если намеренно выискивать не один, а несколько интересных кадров видео, этот процесс проще автоматизировать, доверив превращение кадров в подборку изображений специальному софту. Документальные и художественные фильмы, записи ТВ-передач, музыкальные клипы, обучающее видео, мультфильмы, семейная видеотека, материал камер наблюдения – кадры любого видеопродукта можно превратить в коллекцию избранных изображений, предварительно удалив ненужные моменты.
Free Video to JPG Converter от разработчика DVDVideoSoft – это бесплатная минималистичная программка с простым и понятным интерфейсом, которая умеет автоматически в процессе конвертирования извлекать изображения из видеофайлов согласно заданным параметрам – либо каждый определённый кадр, либо каждую определённую секунду видео. Изображения извлекаются в один из самых популярных форматов – файлы «.jpg». В качестве исходного материала могут быть использованы видеофайлы практически всех популярных форматов.
Программа создаёт изображения с разрешением исходного видео. В свободном доступе Free Video to JPG Converter можно скачать с сайта разработчика(ссылка).
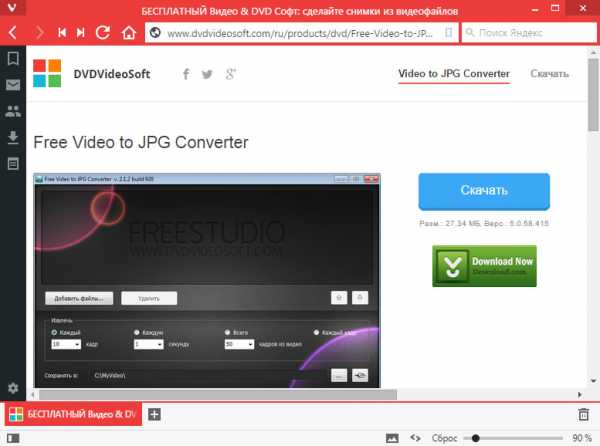
У Free Video to JPG Converter есть и вариант использования по платной подписке, но его преимущества по факту ничего особого не дают.
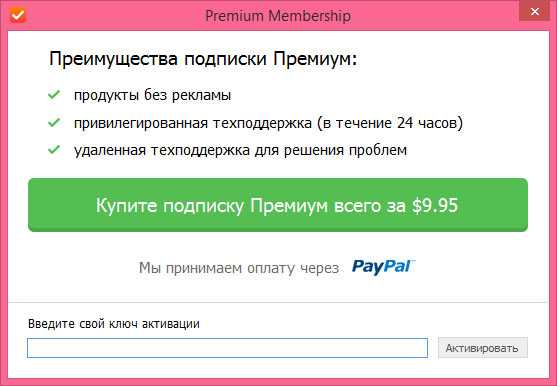
Рассмотрим работу программы подробнее.
Установка Free Video to JPG Converter стандартна, единственное, что в процессе инсталляции программы нужно быть внимательным, чтобы не пропустить галочки снятия попутной установки модулей DVDVideoSoft, если в них нет необходимости.
Что же, приступим к превращению видео в коллекцию изображений. Запускаем программу Free Video to JPG Converter и жмём кнопку «Добавить файлы».
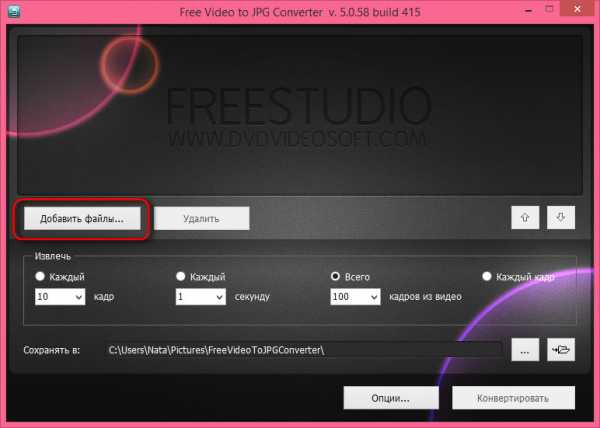
В открывшемся проводнике выбираем нужный видеофайл и добавляем его в поле программы.
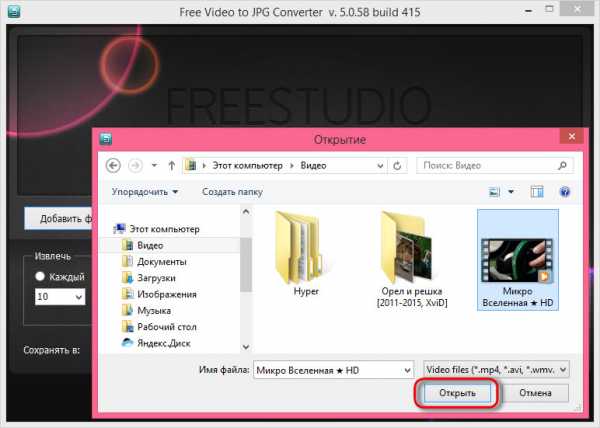
Видео добавилось, теперь можем задавать параметры извлечения изображений. Первая опция с выпадающим списком позволяет установить периодичность извлекаемых кадров. Изображения могут создаваться из каждого 10-го, каждого 30-го, каждого 50-го и т.д. кадра. Если нужного показателя нет в выпадающем списке, его можно задать вручную, прописав соответствующую цифру в поле значений.
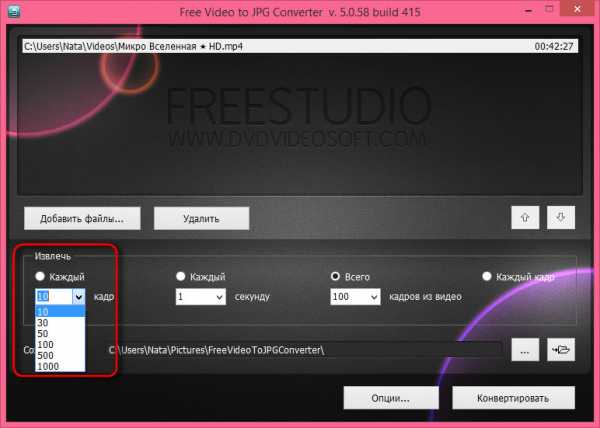
Оптимальным значением для извлечения из видео изображений является каждый 30-й кадр. Но если, например, нужно, образно говоря, под микроскопом рассмотреть какой-то момент, тогда можно выставить параметр извлечения каждого кадра видео. Если видеофайл большой, естественно, в таком случае необходимо позаботиться о наличии свободного места на диске, директория которого назначена для сохранения файлов изображений на выходе.
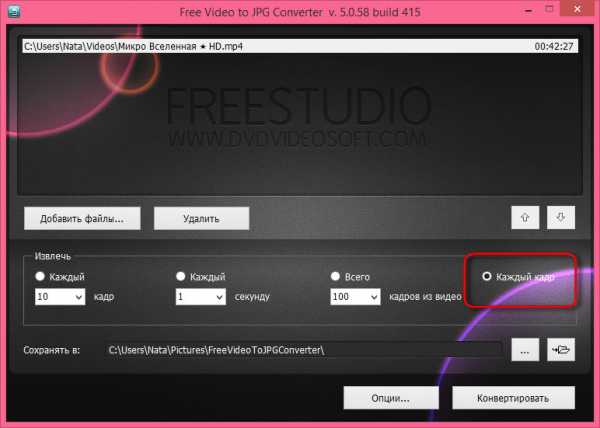
Вторая опция с выпадающим списком параметров позволяет установить тот или иной промежуток времени, через который будут создаваться изображения.
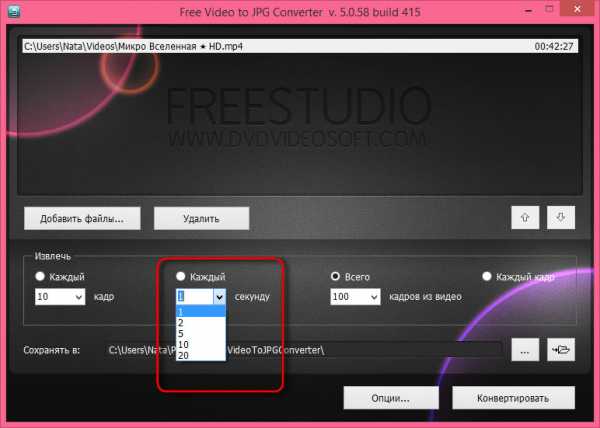
Максимальное значение изображений на выходе можно задать в выпадающем списке параметров третьей опции. По умолчанию в программе установлен максимум — 100 изображений. Это своего рода ограничитель, чтобы новички не смогли захламить системный диск, экспериментируя с работой программы Free Video to JPG Converter.
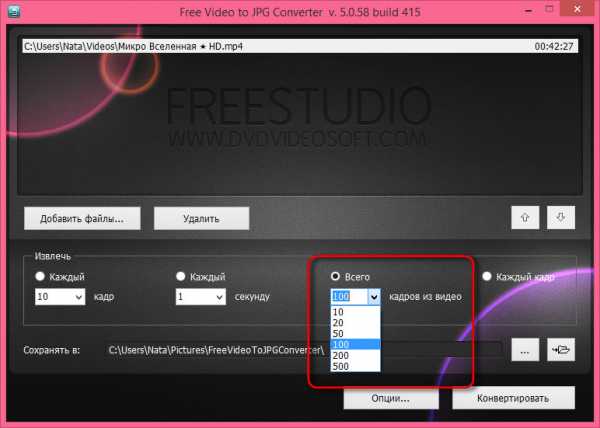
Папка для сохранения изображений на выходе по умолчанию – это папка пользовательского профиля «Изображения». Если планируется продуктивная работа по созданию изображений из видео, предустановленную папку на системном разделе диска С лучше сменить на любую другую, расположенную на несистемном разделе диска (D, E, F и т.д.).
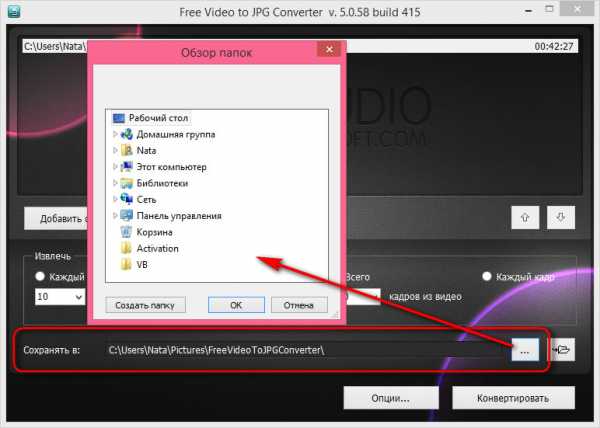
Дополнительных опций программы немного, в их числе имеется возможность автоматического выключения компьютера после завершения программой процесса конвертирования.
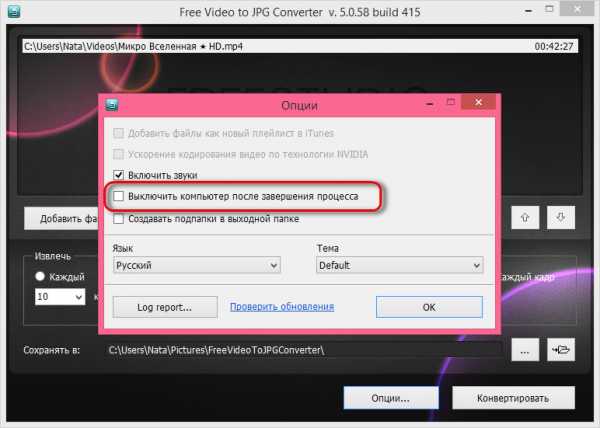
Параметры заданы, теперь можно запускать процесс извлечения изображений из видео. Жмём «Конвертировать».
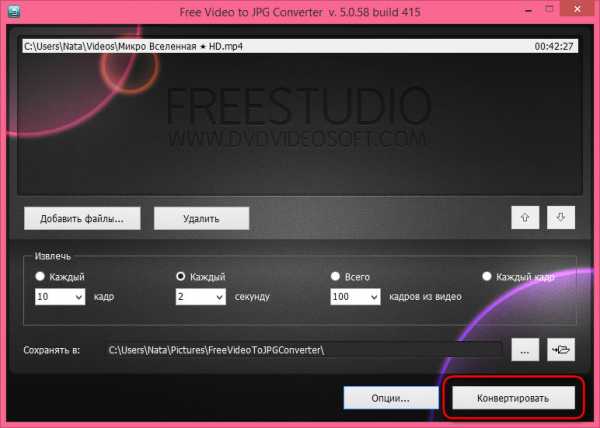
Длительность процесса конвертирования будет напрямую зависеть от объёма видеофайла и выставленной в параметрах частоты создания изображений. По завершению конвертирования жмём «Закрыть».
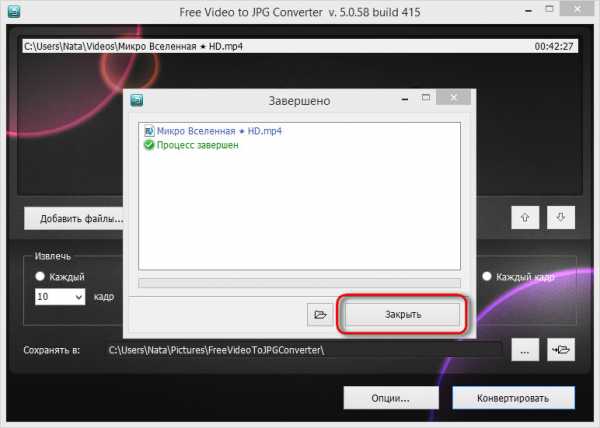
Теперь можем просмотреть автоматически созданную коллекцию картинок из видео.
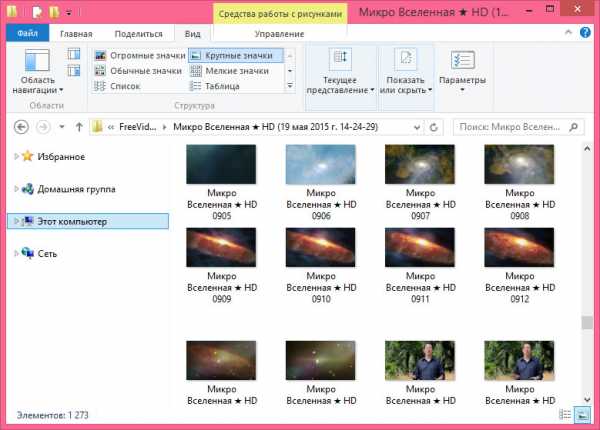
В нашем случае из видео, продолжительность которого составляет чуть более 40 минут, получилось свыше 1000 изображений.

Что же, это неплохой объём материала для выбора наиболее удачных моментов.
Скачать программу Free Video to JPG Converter с сайта разработчика:
http://www.dvdvideosoft.com/ru/products/dvd/Free-Video-to-JPG-Converter.htm#.VV5G_vntlHw
www.white-windows.ru

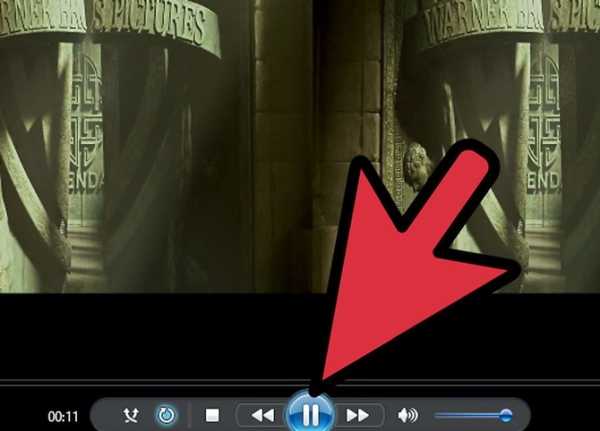
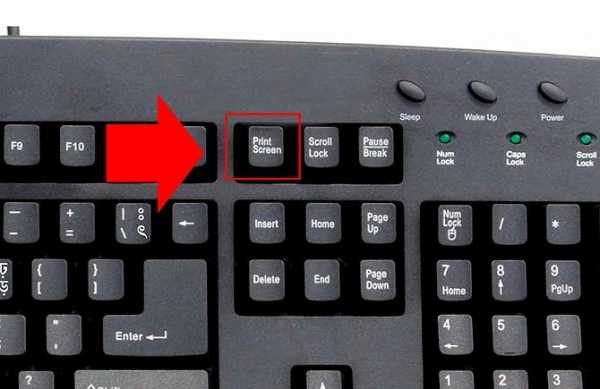
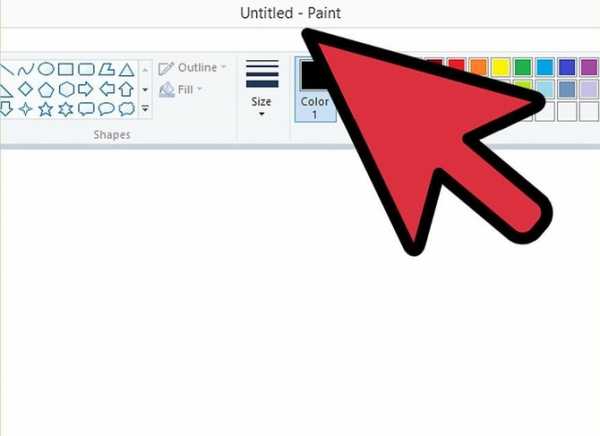
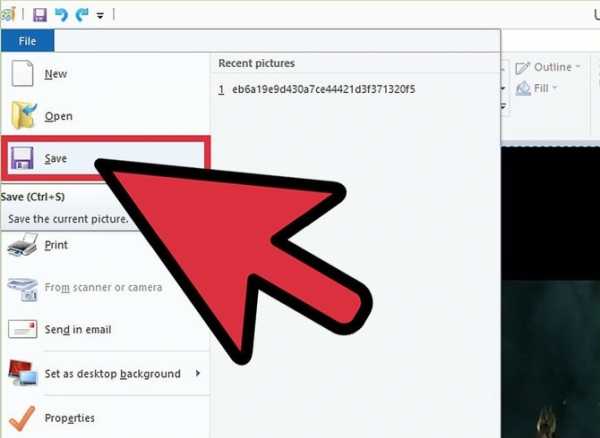


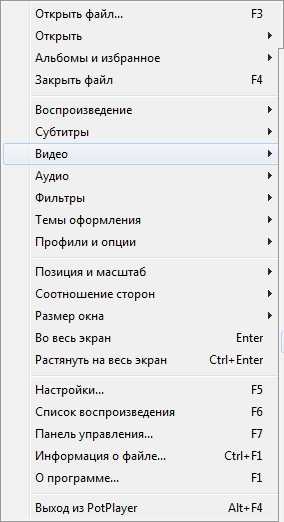
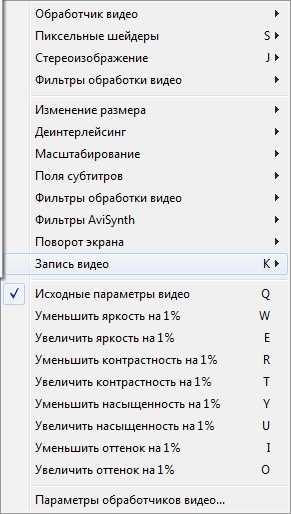

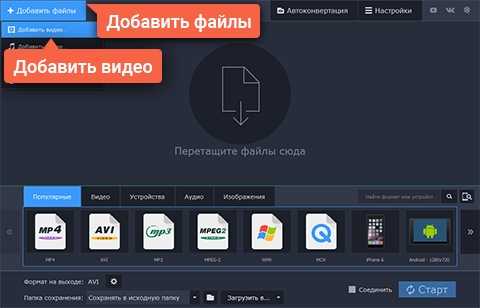
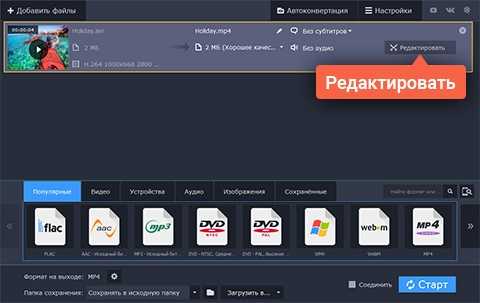
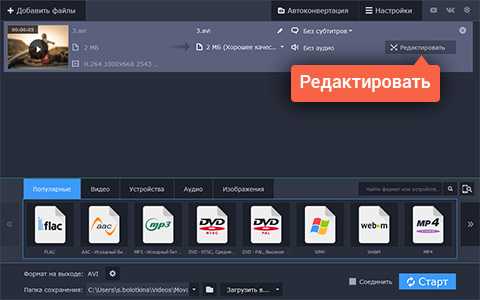 Делаем фото из кадра фильма при помощи Movavi
Делаем фото из кадра фильма при помощи Movavi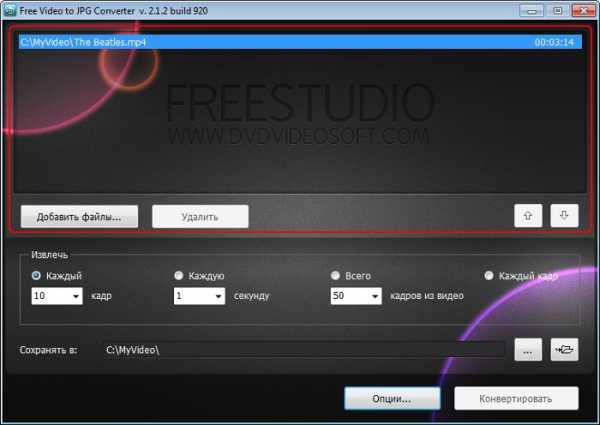 Программа для создания фото из кадров видео Free Video to JPG Converter
Программа для создания фото из кадров видео Free Video to JPG Converter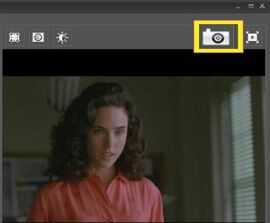 Кнопка для сохранения кадра
Кнопка для сохранения кадра