Как из картинки сделать видео |
Как сделать видеофайл из фото или простой картинки. Как сделать видеозаставку к фильму из фото или картинки. Как сделать футаж для разделения глав фильма.
Разберем случай, когда у вас есть любимое фото, и вы хотите поставить его на заставку между главами фильма или в самое начало фильма. Другими словами, надо получить из него видеофайл, добавив туда музыку и субтитры, которые станут названием фильма или главы. Благодаря таким видеофайлам, которые называют футажами, можно заметно приукрасить фильм, музыкальный клип, видеоконференцию и другие ваши видеоматериалы. В данном случае, речь идет не о том, как сделать слайд-шоу из фотографий. Хотя эта цель может быть достигнута и таким способом, если из созданного файла со слайд-шоу вырезать нужный отрезок видео.
Создаем футаж из картинки
Для начала надо подготовить фото или картинку. Чтобы пропорции картинки не были искажены, ее надо обрезать под соотношение сторон вашего основного видео. Обычно это пропорции 16:9 или 4:3. После этого готовим аудиофайл. Открываем программу MPEG Video Wizard DVD. Через Обзор открываем нужную картинку, которая отобразится во вкладке Image. Перетаскиваем этот файл с картинкой на верхний ярус линии времени. Для увеличения продолжительности файла картинку можно перетащить несколько раз.
Создаем субтитры
Теперь надо создать субтитры, которые будут являться заголовком фильма или главы.

1. Жмем вверху на кнопку с буквой «Т».
2. В появившемся окне настраиваем параметры текста. Кнопкой «А» выбираем цвет текста. Рядом можно выбрать курсив, жирность, подчеркивание.
3. Рядом, в выпадающем списке, выбираем размер текста.
5. Выбираем эффект. Для этого надо нажать на стрелочку левой кнопкой мыши и, не отпуская ее, перейти в поле выбора эффекта. Если надо, чтобы заголовок был статичный — надо выбрать первое поле (Т). При выборе поля из верхней строки, текст будет перекрашиваться. На остальных полях движение текста обозначено стрелками. Если создать два субтитра с разными эффектами и расположить их по очереди, то можно добиться и тех эффектов, которых нет в программе, как показано на самом верхнем рисунке в статье.
6. Рядом с выбором эффекта движения можно выбрать скорость перемещения текста.
Нажав на вкладку Shadow, есть возможность поэкспериментировать с тенью и градиентом текста.
8. После появления файла в левом поле во вкладке Title, его надо перетащить левой кнопкой мыши на второй ярус линии времени.
Варьируя передвижением файла по полю линии времени, можно выбрать, когда должен появиться заголовок по отношению к видео.
Добавляем звук
Звуком может быть как музыкальный файл, так и файл с приветственными словами. Для добавления звука жмем на «заветную» кнопочку Добавление файлов и выбираем нужный файл. После этого перетаскиваем файл на третий ярус линии времени. Если аудиофайл будет длиннее, чем видео или субтитры, то его стоит обрезать. Если в файле слова, которые нельзя отрезать, и нужно чтобы фраза звучала целиком — надо добавить видео и субтитры, повторив их.

Совмещаем ползунок (2) с окончанием файлов субтитров и видео. Выделяем аудиофайл и жмем на Ножницы. После этого необходимо выделить отрезаемую часть файла и нажать на кнопку Delete на клавиатуре ПК. Файл готов, осталось его сохранить.
Сохраняем футаж
Для сохранения футажа, жмем кнопку Component Layout (см. рисунок выше). Из выпадающего списка выбираем Export. После нажатия на Export откроется новое окно программы с настройками вывода экспортируемого файла.
Во вкладке Video выбираем параметры видеофайла. Чтобы задать параметры видеофайла, необходимо знать, какими параметрами обладает ваш файл из основного видео. Одним из быстрых способов является открытие основного файла программой MediaInfo. Узнав параметры, устанавливаем тип кодека, разрешение экрана, цветность и битрейт в соответствии с параметрами основного файла. Теперь надо перейти во вкладку Monitor и там нажать на кнопку Start. Остается позволить программе поработать самой. Ход выполнения операций можно наблюдать с помощью поля, расположенного под экраном предпросмотра. Ваше видео, сделанное из картинки, готово.
Следует заметить, что в первый ярус линии времени обычно вставляется видеофайл. Но если нет такого видеофайла или нужно вставить именно картинку или фото — как раз и подойдет вариант, описанный выше.
Автор: Александр Кравченко. http://01010101.ru/videomontazh/kak-sdelat-video-iz-kartinki.htmlКак из картинки сделать видеоadminВидеомонтажВидеомонтажКак сделать видеофайл из фото или простой картинки. Как сделать видеозаставку к фильму из фото или картинки. Как сделать футаж для разделения глав фильма. Разберем случай, когда у вас есть любимое фото, и вы хотите поставить его на заставку между главами фильма или в самое начало фильма. Другими словами, надо…admin [email protected]
Как создать видео из фотографий
Увлекаетесь обработкой фотографий? Или, возможно, даже зарабатываете этим на жизнь? А знаете ли вы о том, что улучшенные в редакторах изображений снимки можно превратить в настоящий фильм? Ознакомьтесь со статьей и узнайте, как создать видео из фотографий буквально за несколько несложных шагов в программе «ФотоШОУ PRO».
Шаг 1: с чего начать?
Именно этот вопрос обычно беспокоит тех, кто решил превратить свои фотографии в видео. Ответ более чем очевиден: для начала работы вам нужно обзавестись дистрибутивом софта. Скачать его можно отсюда: http://fotoshow-pro.ru/download.php. После запуска «ФотоШОУ PRO» предложит указать желаемую опцию: так вы можете создать фильм с нуля, загрузить один из шаблонов или вернуться к ранним проектам и продолжить их редактирование. Остановимся на первом варианте, найдем на ПК фотографии и расставим их нужной последовательности на тайм-линии.
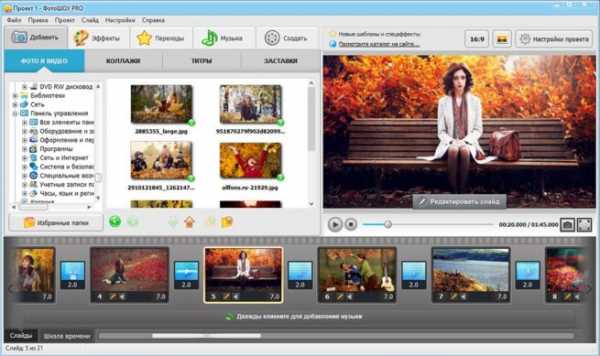
Шаг 2: озвучиваем фильм
Хотите скорее разобраться с тем, как создать видео из фото? Согласитесь, в любом фильме важная роль отводится аудиосопровождению. Добавить его в «ФотоШОУ PRO» очень просто: для этого достаточно перейти во вкладку «Музыка
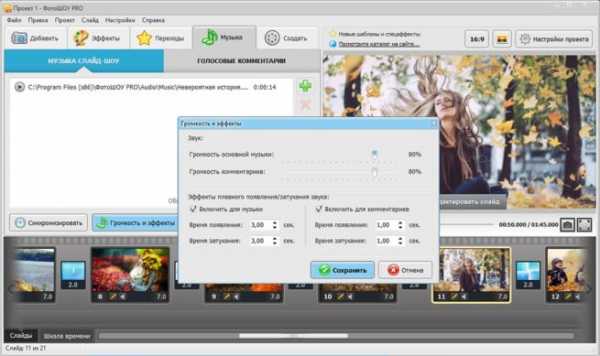
В программе на выбор представлено три доступных варианта озвучки проекта. Например, вы можете сопроводить смену фотографий голосовыми комментариями или использовать мелодию из каталога софта. Если ни один вариант не понравился, то загрузите подходящую мелодию с ПК. Озвучка выбрана? Самое время ее настроить! Щелкните по кнопке «Громкость и эффекты» и отрегулируйте все доступные в меню параметры.
Шаг 3: оживляем фотографии
Фотографии расставлены в нужной последовательности, музыкальное сопровождение выбрано, а фотографии все равно смотрятся скучно? Перейдите во вкладку «
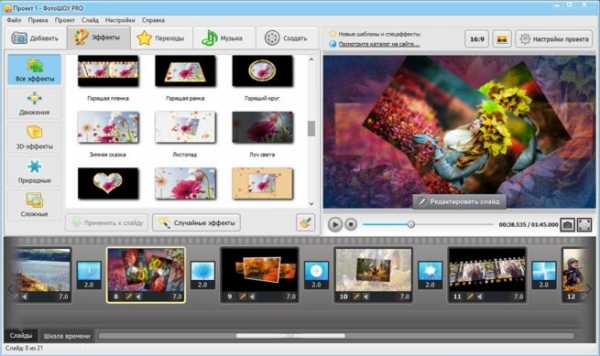
Аналогично проект можно дополнить переходами — анимацией, которая будет появляться на экране при смене одного слайда другим. Здесь также доступен предварительный просмотр каждого варианта. Просто ухватите и перетащите понравившиеся переходы в небольшие слоты на монтажном столе, тогда они тут же появятся в показе.

Шаг 4: сохраняем видео
Создание видео из фотографий — очень увлекательное занятие. Однако зачастую пользователей интересует вопрос: а в каких форматах сохраняется фильм? Беспокойство вполне обоснованное. К счастью, с «ФотоШОУ PRO» об этом можно не думать: софт позволяет фиксировать видео в 50+ различных форматах, которые поддерживаются всеми современными устройствами.
Также в приложение встроен каталог оптимальных настроек для роликов, предназначенных для просмотра с экранов плееров, телефонов и других устройств с небольшим разрешением экрана.
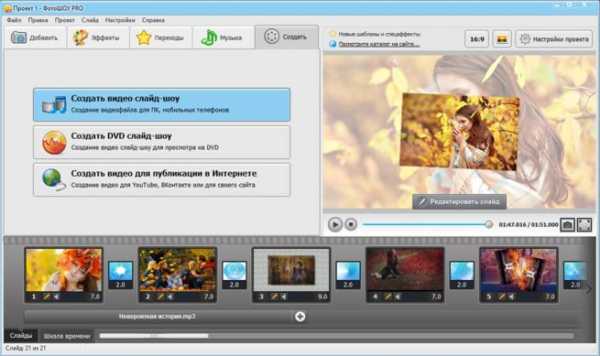
Нельзя не упомянуть и о возможности записи готового фильма на DVD-диск, для которого можно разработать интерактивное меню прямо в программе, а также о быстрой загрузке видео на просторы всемирной паутины. Подробнее об этих и других возможностях софта вы можете узнать на этом сайте. Сейчас же выберите подходящий вариант сохранения, произведите дополнительные настройки и запустите конвертацию. Уже через несколько минут вы сможете насладиться просмотром готового слайд-шоу с экрана своего ПК!
Подводим итоги: кому подойдет программа?
«ФотоШОУ PRO» — это полезный инструмент, наличие которого на своем компьютере точно оценят люди, увлекающиеся обработкой фото. Этот простой в обращении софт позволит вам взглянуть на привычные снимки с новой стороны, а также быстро понятно донести до зрителей со всех уголков земного шара ваши захватывающие фотоистории.
Заметили ошибку в тексте — выделите ее и нажмите Ctrl + Enter. Спасибо!
psand.ru
Видеоклип из фотографий и музыки с надписями онлайн бесплатно
Красивый видеоклип из фотографий — это слайд-шоу! Как сделать красивое слайд шоу из фото с музыкой онлайн бесплатно за 5 — 10 минут?!
Слайд-шоу это яркий видеоролик, фильм или клип из ваших фото и музыки и текста. видеоклип из фотографий чаще всего делают на день рождения или свадьбу, а также на юбилей, годовщину или поминки. Вы можете сделать свое видео из фотографий бесплатно онлайн прямо сейчас на Fromfoto.com.
Развитие интернет-технологий дошло до того, что сделало возможным появление сайта на котором легко можно оформить и скачать на компьютер видеоролик из фото всего за 5 минут. Чтобы сделать слайд-шоу из фотографий самостоятельно полную версию, совсем необязательно изучать много специальных уроков по монтажу видеороликов и устанавливать с торрента кучу профессиональных программ. На данном сервисе все это бесплатно и под силу даже ребенку.
Для чего и кому нужны видео фильмы из фотографий? Фотофильм или видеоальбом можно подарить в качестве подарка любимым лав стори. Видеоклип из фотографий делает лучшая программа с переходами эффектами, и такое замечательное видео можно сделать девушке или парню, ребенку — мальчику или левочке на рождение и 1 годик, маме или папе, мужу или жене, подруге, для детей и их родителей. На золотую и серебряную годовщину свадьбы и день 30, 40, 50, 60 лет.
Можете с легкостью делать слайд-шоу на день матери или день святого Валентина. Видео из фото для этого так же подходят. У вас легко получится сделать видео поздравление клип. На свадьбу молодоженам и новобрачным или просто и коротко выразить чувства — Я тебя люблю.
Видеоклип из фотографий создание
Если у вас windows 7, 8 сможете самостоятельно создать себе красивые клипы из фотографий с музыкой. Еще вы сможете зарепостить свое слайд-шоу в соц.сетях. В контакте, в одноклассниках, инстаграме (Instagram) и многих других сетях.
Сколько стоит сделать видео из фотографий с музыкой онлайн? … Повторяем — совершенно Бесплатно!
То, как создать видеоальбом фотофильм сможет понять даже ребенок. Сайт для создания слайд-шоу предложит много разнородных шаблонов для создания вашего фотошоу фильма. Для коммерции и бизнеса вы увидите на сайте самые красивые и стильные презентации из фотографий и видео с текстом.
Видео из фото еще никогда не было таким стильным и доступным!
Welcome к нам 🙂
fromfoto.com
Сделать клип из фотографий бесплатно онлайн ИНСТРУКЦИЯ
Добрый день! Создать клип из фотографий… Как вы думаете, сколько времени занимает создание красивого видео? А сколько стоит, если обратится в фото-студию? Те, кто сталкивался знают, что это может быть не один день работы, если делать самому, а если обратиться за созданием клипа к профессионалам, цена кусается.
Fromfoto.com сделайте свой клип из фотографий бесплатно
Клип из фотографий, создание по шагам
Слава Богу мы живем в век популяризации интернета и развития технологий! Теперь, что бы создать клип из фото, нет нужды тратить свое время или деньги. Есть множество онлайн-сервисов по созданию видео-презентаций онлайн. Вы находитесь на одном из них. Не буду расписывать его преимущества, просто попробуйте. Для этого нужно сделать всего несколько шагов:
1 Перейдите на главную страницу сайта и нажмите создать клип бесплатно.
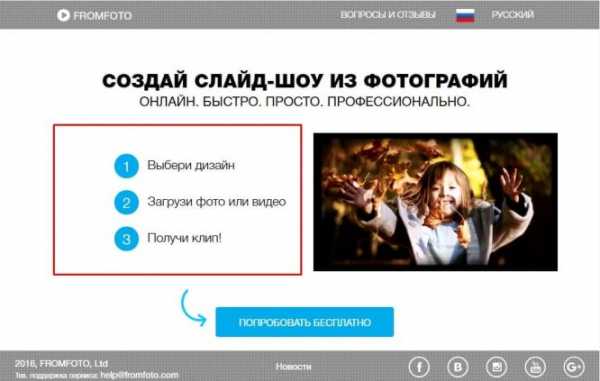
2 Выберите категорию (1 на фото) и нажмите «создать клип»(2 на фото).
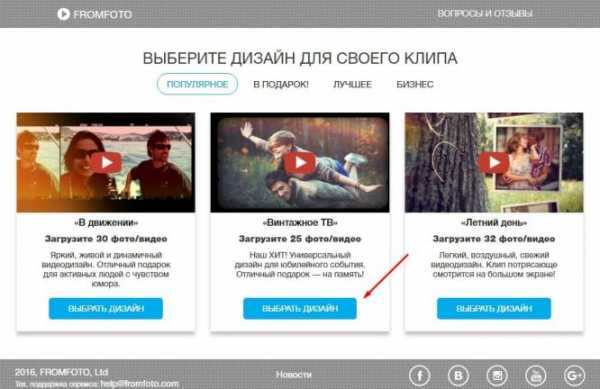
3 Добавьте фотографии, для создания своей видео-презентации.
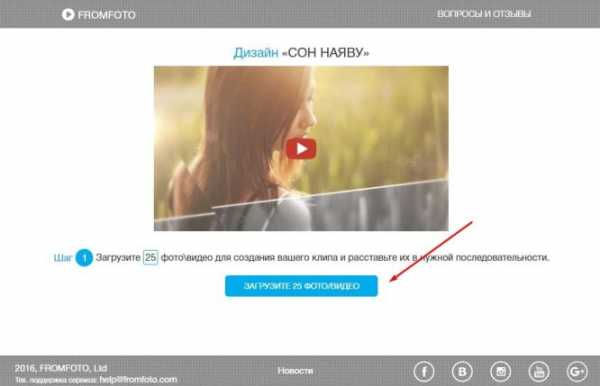
4 Можете добавить музыку для своего клипа, либо оставить по-умолчанию
5 Пишем текст, который будет появляться в определенных моментах в клипе, указываем почту и выбираем свою соц сеть. Нажимаем «Отправить». На этом все, остается только дождаться своего видео клипа из фотографий!
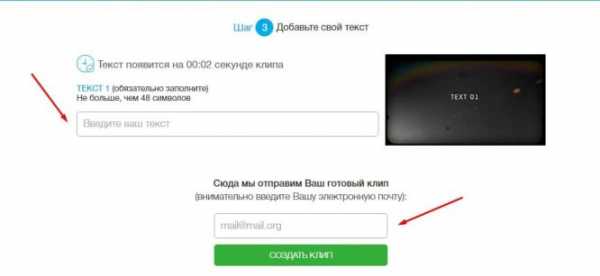
Видеоролики из фотографий с музыкой, это отличные подарки на день рождения, юбилей, свадьбу и другие праздники. Если ваш клип сделан из фоток, которые дороги получателю, то восторг будет обеспечен.
fromfoto.com
Видеоролик из фото, как сделать его онлайн и бесплатно
Создать видеоролик из фото с музыкой онлайн, бесплатно, с помощью компьютера, вы можете прямо сейчас на сервисе Fromfoto.com

Сервис для создания слайд-шоу видеороликов, фильмов и клипов из фотографий и музыки с текстом, приветствует вас! Видеофильмы из фото чаще всего дарят на юбилей, на день рождения, на свадьбу, на поминки и похороны или на годовщину чего либо. Качество интернет-технологий дошло в своем развитии до того, что появился наш сервис и на нем можно оформить и скачать на компьютер видеоролик из фото за 5 — 10 минут.
Чтобы сразу сделать видеоклип из фотографий самостоятельно самой или самому, не нужно изучать полную версию специальных уроков по монтажу и устанавливать с торрента большую кучу профессиональных программ, на сайте это уже доступно бесплатно и справится даже ребенок.
Онлайн создать видеоролик из фото и видео
Для чего и кому нужны видеоролики из фотографий? Видеофильмы из фоток можно с радостью дарить в качестве романтика оформив в виде подарка или видео клипа лав стори. Все это делает автоматизированная и на сегодняшний день, самая лучшая программа с эффектами.
Готовое видео из фото можно заказать любимой девушке или парню, ребенку — сыну или дочке, мамы и папе, любимой бабушке и дедушке, для деток на годик и на рождение мужу или жене, а также фотофильм хорошо подойдет для друга или подруги,. На юбилей, годовщину и день рождения всем добрым и хорошим людям 30, 40, 50, 60 лет.

Сайт для создания видеороликов из фото день матери и столь же важный праздник — день святого Валентина. На сервисе вас получится сделать своими руками крутой видеоролик из фото поздравление на свадьбу молодоженам и сюрприз новобрачным. Крикнуть всем всем всем дорогим людям — Я тебя люблю.
Если вы фотограф и работаете на windows 7, 8, или других браузерах, вы запросто сможете сделать себе отличные клипы из фотографий с музыкой. Также вы сможете разместить свой видеоролик в контакте, своих одноклассниках или в ленте для инстаграмма (Instagram)
Сколько стоит сделать видео из фотографий с музыкой? … Бесплатно! Скачивание платно.
В том, как создать свой видеофильм из фото разберется даже маленький ребенок. Сервис для создания слайд-шоу предоставит вам множество самых лучших и популярных шаблонов для создания вашего фотошоу фильма. Бизнесу найдутся на сайте практичные видео презентации из фото и видео с текстом.
Слайд-шоу — видеоролики из фотографий в массы! 🙂
fromfoto.com
Как сделать фильм из фото и видео с музыкой
Собрать фотографии и видеоролики в настоящий фильм о свадьбе, поездке на отдых или фестиваль – это замечательная идея. С новой версией Sony Vegas Pro сделать это будет очень просто: достаточно следовать нашей инструкции, из которой вы узнаете, как сделать фильм из фото и видео с музыкой.
Шаг 1. Загрузите и установите программу
Кликните на ссылку, чтобы скачать Sony Vegas Pro на русском. После установки и запуска вы увидите стартовое меню, здесь вам необходимо кликнуть на пункт «Новый проект». Другие пункты будут полезны, если вы захотите вернуться к уже созданному проекту или сделать слайд-шоу по готовому шаблону.

Шаг 2. Выберите фото и видео для проекта
Если все необходимые файлы лежат в одной папке, вы можете добавить ее в программу для удобства работы. Добавлять изображения и ролики по одному можно также на шкале времени, дважды кликнув на соответствующую иконку. Поменять местами кадры весьма просто – достаточно перетащить их в новое положение.
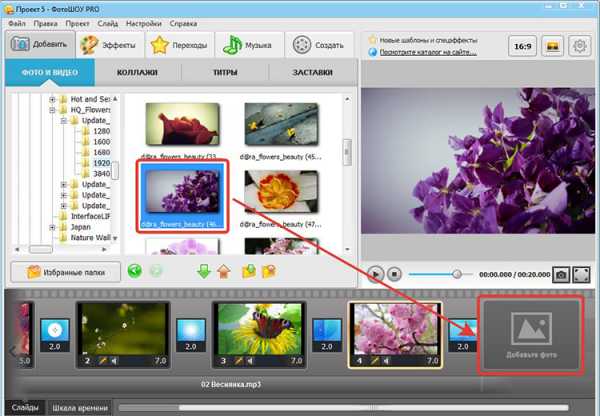
Шаг 3. Добавьте разнообразия в слайды
Для того, чтобы фильм выглядел более интересным, стоит внести немного разнообразия. Кликните на вкладку «Эффекты» и добавьте понравившиеся варианты к каждому фото-слайду. Применение нового эффекта удаляет предыдущий, а если вы хотите полностью очистить слайд, выберите его и нажмите значок кисточки.
Также русскоязычный аналог Sony Vegas Pro позволяет накладывать случайные эффекты на все отрезки нажатием соответствующей кнопки. Так вы можете облегчить себе работу, если выбрать подходящие трудно.
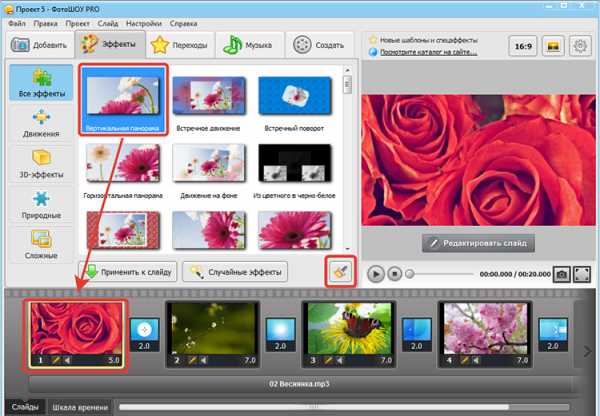
Шаг 4. Тонкая настройка
Нажмите на иконку карандаша, чтобы перейти в редактор. Здесь вы можете настроить время показа слайда и длительность перехода к следующему, наложить дополнительные слои поверх изображения или видеоролика, а также добавить эффекты, текст, музыку. Все настройки применяются только к текущему фрагменту, однако вы можете нажать кнопку «Добавить в шаблоны», чтобы воспользоваться ими при редактировании последующих слайдов.
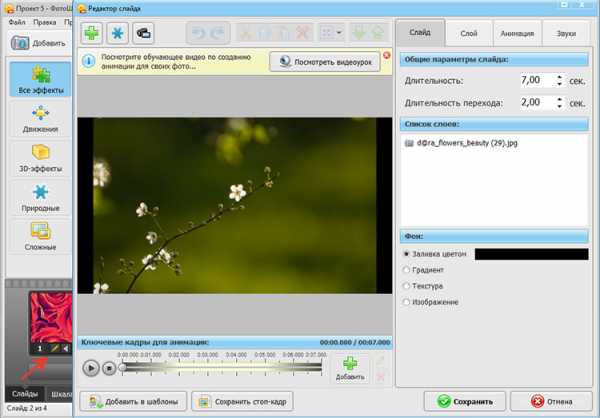
Шаг 5. Выберите эффекты переходов
Если вы хотите сделать фильм из фото и видео с музыкой по-настоящему достойным внимания зрителей, стоит добавить привлекательные переходы. В программе Sony Vegas Pro на русском языке пользователям доступен большой ассортимент эффектов смены кадров на вкладке «Переходы». Выберите понравившийся вариант и перетащите его на слайд или на промежуток между двумя слайдами. Вы можете сделать все переходы одинаковыми простым нажатием кнопки «Применить ко всем». А кнопка «Случайные переходы» позволит оставить выбор на волю случая.
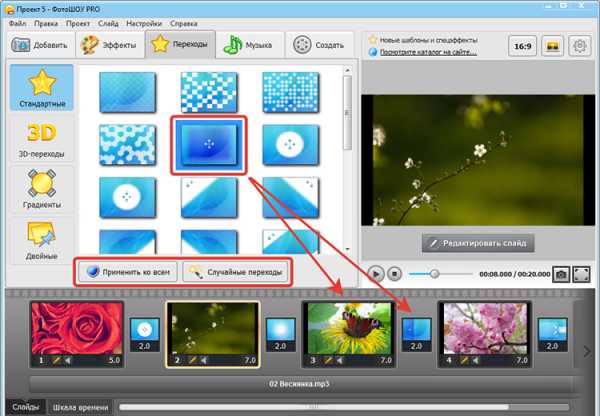
Шаг 6. Добавьте музыку
Разумеется, смотреть кино без звука будет очень скучно. На вкладке «Музыка» вы можете наложить готовые музыкальные файлы или озвучить видео своим голосом. Будет ли это песня под гитару или рассказ – решать вам. После добавления звуковой дорожки ее длину можно отредактировать, кликнув на значок ножниц напротив трека.
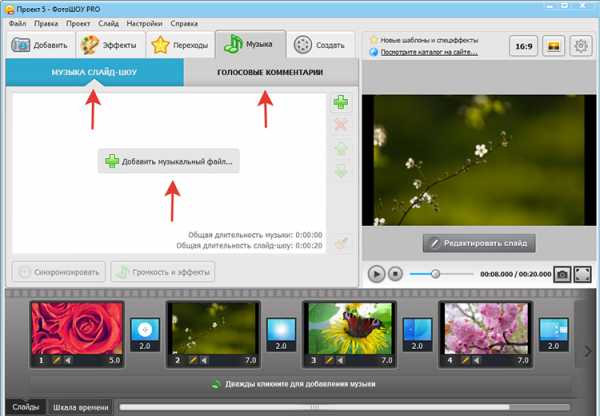
Шаг 7. Выберите вариант сохранения
Программа для создания фильмов из фотографий и видео предоставляет 3 варианта сохранения – для дальнейшего просмотра на мониторе компьютера и на мобильных устройствах, для публикации на YouTube и прочих видеохостингах, а также запись DVD. Перед сохранением вы можете выбрать кодек для конвертации, финальное разрешение и качество фильма. Затем вам останется лишь нажать на кнопку «Конвертировать» и дождаться, пока завершится создание ролика.

Фантазия, практика и знания помогут вам создать настоящий киношедевр. А для самых любознательных на нашем сайте собрано большое количество уроков, с которыми вы освоите все возможности русской версии Sony Vegas Pro без труда!
Похожие статьи
pro-vegas.ru
Как создать видеоролик из фотографий автоматически
 Довольно часто в последнее время многим хочется научиться создавать видеоролики. Кому то хочется сделать поздравительную видео-открытку для друзей или родственников, кому то сделать ролик о собственном путешествии из накопившихся фотографий. На любое событие жизни (свадьбу, выпускной, юбилей) можно сделать красивое видео из вашего фото- и видеоматериала.
Довольно часто в последнее время многим хочется научиться создавать видеоролики. Кому то хочется сделать поздравительную видео-открытку для друзей или родственников, кому то сделать ролик о собственном путешествии из накопившихся фотографий. На любое событие жизни (свадьбу, выпускной, юбилей) можно сделать красивое видео из вашего фото- и видеоматериала.
Можно создать видеоролик буквально за час, если у вас стоит операционная система Windows 7 и выше. Подробное описание и видеоурок есть в этой статье.
Но можно воспользоваться программами для создания видео в которых уже есть автоматическая функция создания видеоролика. Кстати, на сайте ProShow Producer появилась возможность создать автоматически видеоролик онлайн, но с демонстрацией его с самого сайта по предложенной ссылке.
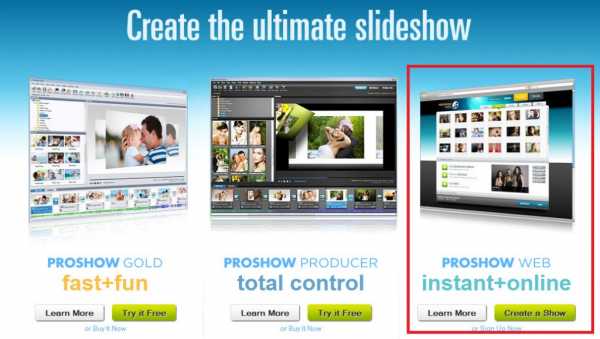
Очень удобная функция для тех, кому нужно создать быстро видео и разместить ссылку с ним в любых социальных сетях или отправить ссылку по почте. В принципе это удобно и не надо скачивать всю программу себе на компьютер, но чтобы загрузить его себе на компьютер нужно будет приобрести платный аккаунт. Бесплатный аккаунт позволяет размещать ваше видео на их сайте и делиться только ссылкой на него.
Исходя из вашего материала и желания, нужно определиться, какой видеоредактор больше вам подойдет. Но давайте рассмотрим пример, как можно быстро создать собственный ролик из картинок и фотографий в редакторе для презентаций ProShow Producer автоматически.
Скачайте данную программу и «Руководство пользователя» с любого популярного трекера, подобрав версию видеоредактора под свою операционную систему на компьютере. Не забывайте всегда при скачивании любой новой программы обращать внимание на системные требования для нее. Обязательно установите себе кодеки для последующего качественного и компактного вывода своих видеофайлов.
При открытии программы ProShow Producer в редакторе сразу появляется окно:
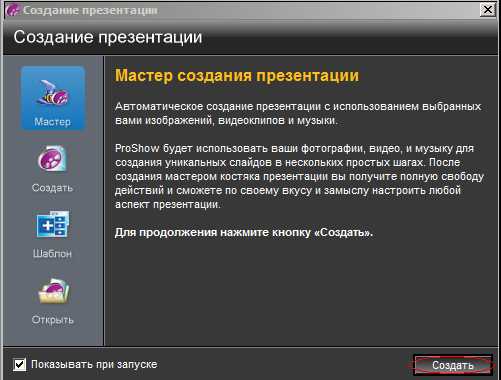
Этот мастер поможет создать вам видео-презентацию из ваших фотографий и картинок за несколько минут.
Нажимаем «Создать» и добавляем нужные нам для видеоролика материалы из фотографий:
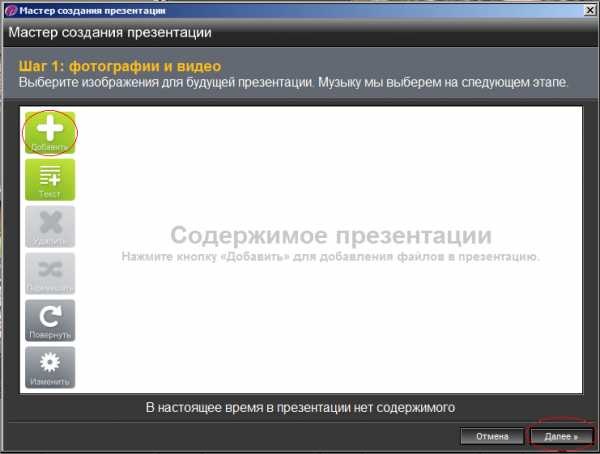
И выбираем музыку:
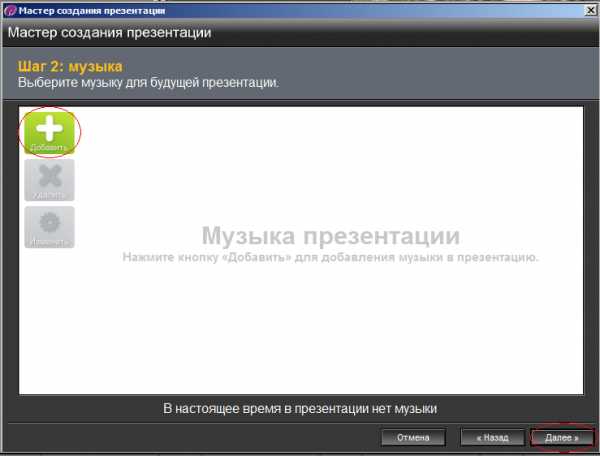
Следующим шагом выбираем тему для вашей видео-презентации:
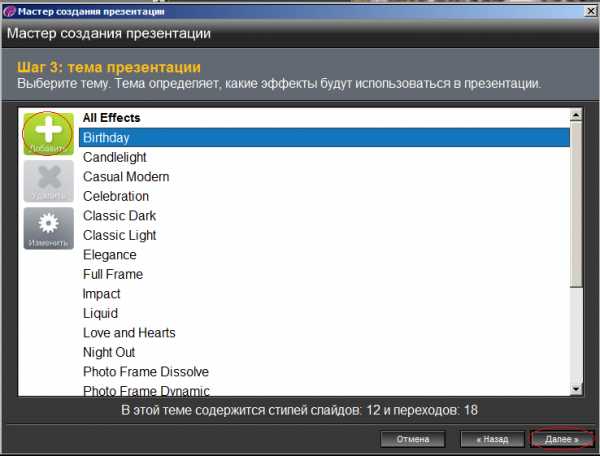
И заключительным шагом создаем окончательные настройки и название презентации:
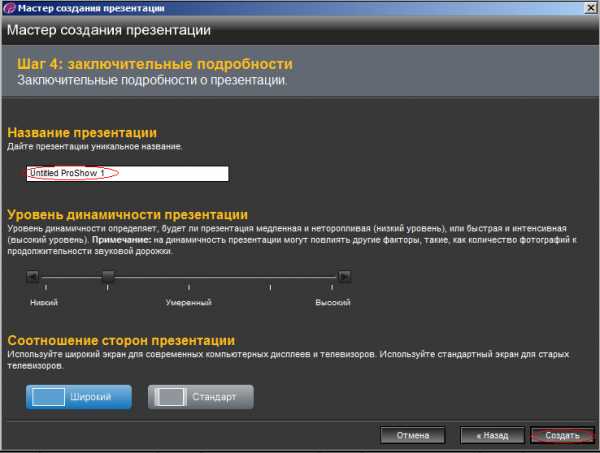
После этого появляется окно с предварительным просмотром вашего первого творения 🙂
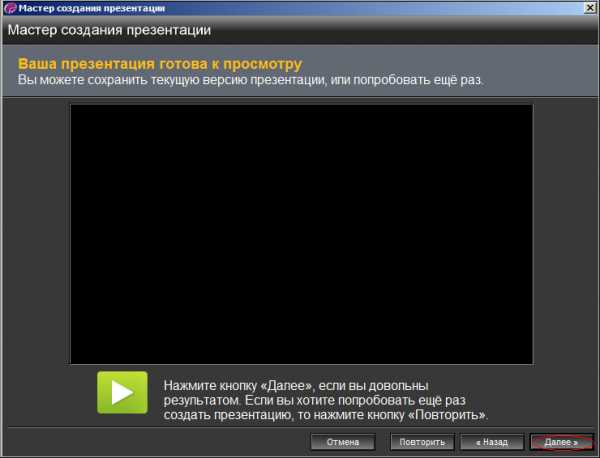
При просмотре которого, вы можете вернуться и исправить некоторые неудачные моменты или музыку.
Если созданный шедевр вас устраивает, то нажимаем «Далее» и получаем результат вашего первого видеоролика, созданного автоматически данным удобным редактором. Затем проект сохраняем и выводим в видеофайл на свой компьютер.
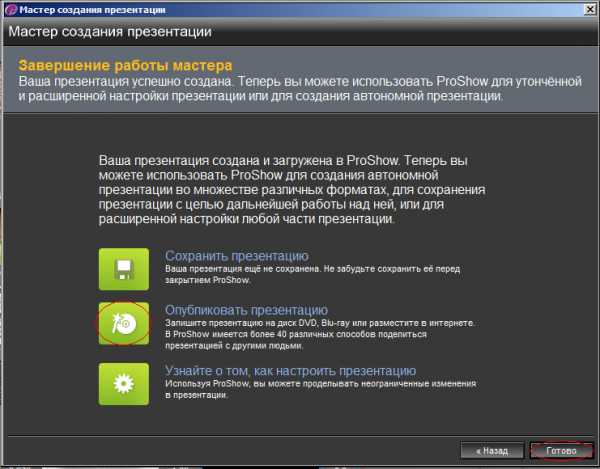
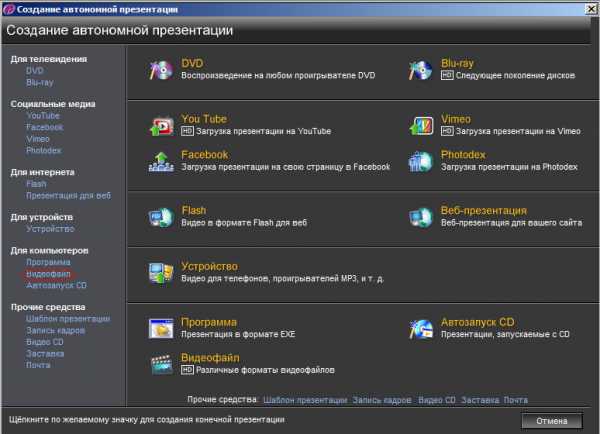
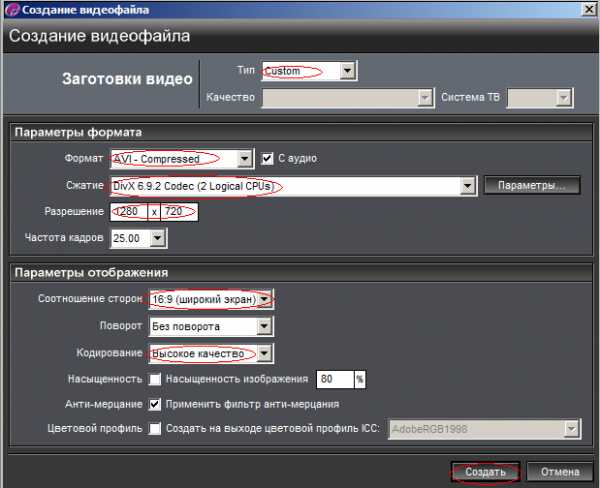
Вот… как то так 🙂
В следующих статьях я расскажу какие желательно иметь под рукой программы при создании видеороликов.
tereska.ru
