Создание схемы вышивки — Настройки
Кол-во цветов
248163264128
Палитра
GammaAnchorMadeiraDMCBELKAПНК КироваBestexПеремешивание цветов.
Без перемешиванияБайер 4Байер 8Кластер 4Полутон 8ВеерШиауБеркАткинсонСьерра-2ФлойдДжарвисПожалуйста, ожидайте
Для выполнения всех действий может потребоваться до нескольких минут, в зависимости от выбранных вами настроек.
Для улучшения схемы можно воспользоваться фильтрами
Для начала работы просто выберите изображение, нажав кнопку «Выбрать».
После того, как изображение загрузится,станут доступны некоторые настройки:
- Максимальное количество цветов в схеме
- Карта цветов
- Размер (в крестиках)
В конце работы нажмите кнопку «Скачать», расположенную под изображением, чтобы сохранить готовую схему вышивки себе на компьютер.
Все схемы создаются в формате PDF. Если у вас не получается открыть скачанную схему, то скорее всего, у вас не установлена программа для просмотра таких файлов.
Скачать ее вы можете с официального сайта компании Abobe.
Кроме этого, вы можете расчитать, какое количество мулине вам потребуется для вашей схемы.
Если вы нашли ошибку на сайте, пожалуйста, сообщите нам об этом. Спасибо.
Почти бесплатно и без регистрации
Весь функционал доступен за символическую оплату. Никаких уловок и ухищрений! Регистрация не требуется (кроме некоторых функций).
Большое количество настроек
Создавайте схемы вышивки, используя множество фильтров.
Эксклюзивность
Ваша схема вышивки будет уникальна.
Экономия
Вышивая схемы, созданные на нашем сайте, вы экономите свой бюджет в сравнении с вышиванием готовых наборов.
skhemodel.ru
Как создать схему вышивки портрета крестиком. МАСТЕР КЛАСС, схема по фото

В этой статье мы детально, шаг за шагом мы расскажем как выбрать и подготовить фото к вышивке портрета, какой вышивальной программой лучше пользоваться, как создать схему по фото для вышивки портрета, какие проблемы могут возникнуть при создании схемы по фото. Читайте, изучайте, и если есть вопросы – спрашивайте.
Вышитое фото – это не просто фотография и не просто картина, вышитый портрет
— это в будущем реликвия вашей семьи.Хорошая схема для вышивки по фото — это схема с хорошей композицией, красиво передающая лицо человека, в естественных тонах , без искажений; оптимального размера и с оптимальным набором нитей, без «одиночек», требующих дополнительного труда вышивающего. И если Вы решились от «А» до «Я» самостоятельно создать схему и вышить портрет крестиком, тогда этот мастер класс « как создать схему вышивки портрета » для Вас.
Для разработки схем по фотографиям существует множество программ, но, по моему мнению, лучшая из них – Pattern Maker, она позволяет производить больше функций, чем другие программы. Ниже я научу вас этими функциями пользоваться, чтобы схема вышивки получилась реалистичной, а вышитый портрет получился красивым и достойным хранения в вашей семье многие поколения. Если у Вас уже имеется программа
Pattern Maker – замечательно. Если нет — в интернете ее можно без проблем найти
Однако большинство манипуляуий с фотографией необходимо производить еще до запуска Pattern Maker.
1. Выбор фото.
На самом деле успех вышивки на процентов 70% зависит от выбора фото. Для своих заказчиков я подготовила и текстовый, и видео сюжет о подборе фото для вышивки. И, если Вы более детально хотите разобраться какие фото подходят, а какие фотографии лучше не вышивать — ознакомьтесь с рекомендациями по выбору фото.
Сейчас я не буду делать акцент на выборе фото, напишу в двух словах:
Лучшее фото для вышивания должно быть сделано в помещении, либо в пасмурную погоду, либо в солнечную погоду в тени. На лице не должно быть ни жестких теней, ни бликов от вспышки «в лоб». Впрочем, вспышку « в лоб» можно исправить, я покажу ниже, как.


2. Обработка фото.
Запомните, что Pattern Maker все гиперболизирует. Тени становятся еще темнее, блики становятся еще светлее. Если вы
создаете схему вышивки по фотографии впервые и еще не видите огрехов на фотографии, сделайте пробный «прогон» и посмотрите, что в этом портрете кажется неестественным (прогон – это схема, которую программа делает из вашего фото автоматически). Для начала выберем стандартные условия 200 клеточек, DMC, 90 цветов. Для этого запускаем программу, выбираем с помощью кнопки Browse желаемый рисунок, и 5 раз нажимаем «Далее»
На этом этапе выбираем ту область вышивки, котороя у нас будет приоритетной.

Далее выбираем размер схемы
.
В каждой схеме вышивки портрета, существует некая «точка безубыточности», если выражаться экономическими терминами, точка пересечения кривых «размер» и «красота». Главный ориентир красоты в вышитом портрете – конечно же, лицо, и в первую очередь, глаза. Четко очерченный зрачок, желательно при том передающий уникальный цвет глаз и взгляд. Поэкспериментируйте с размером и найдите оптимальный. Такой, после которого увеличение размера картины не прибавляет красоты. Обычно для персональных портретов этот размер колеблется от 150 до 250 крестиков по ширине. Для групповых – в зависимости от расположения лиц в композиции.
Выбираем марку ниток и количество цветов.
Большинство вышивальщиц привыкли к DMC. Фотовышивка нитками данной марки получается наиболее красивой и естественной. Однако в Pattern Maker с этой маркой есть проблема – автор программы напридумывал бленды, назвал их как-то по-своему, и нигде не написал, какие же именно цвета он смешивал. Таким образом, в момент, когда вы уже пойдете в магазин за нитками, вы можете столкнуться с тем, что такого цвета в природе не существует. Поэтому я работаю с Anchor – уже десяток портретов по моим схемам с использованием Anchor вышили, и всегда цвета существующие, и всегда они в жизни точь-в-точь как предполагалось в РМ, т.е. в случае с Anchor я могу гарантировать, что после месяцев отшива вы действительно получите такой портрет, как вам показывал РМ. Экспериментируете, как и с размером портрета, с количеством ниток – находите свое оптимальное количество. Нажимаем, наконец, Close.

Наиболее распространенные огрехи при разработке схемы по фото для вышивки крестом:
- Темные зубы (а ведь нам хочется остаться в веках с голливудской улыбкой)
- Темные глаза (серые, желтые, красные)
- Темные участки от освещения
- Блики на щеках, носу, лбу.
- Несуразное черное пятно волос, в то время как нам хочется игриво переливающихся волос.
- Неестественный цвет лица — серый или красный на любительских фото и слишком оранжевый на профессиональных . Если вы переводите цвет в сепию, это не так важно, но если создаете схему в цвете, это критично.
Возвращаемся в фоторедактор (PhotoShop, Lightroom, PhotoStudio), вытягиваем средние тона и тени. Для редактора PhotoShop: открываем нужную фотографию, заходим в меню изображение, коррекция, кривые и корректируем цвет лица;
Далее мы «отбеляем» глаза и зубы — выделяем с помощью инструмента «magnetic lasso» и повышаем яркость, уменьшаем тени.

Закрашиваем блики и дополнительно закрашиваем темные участки на лице. Для этого необходимо выбрать инструмент «пипетка», выбрать светлый тон лица, затем выбрать инструмент «кисть», прозрачность от 20% до 40% и закрасить необходимый участок.

Вы можете сохранять обработанную фотографию под новым именем, прогонять ее через Pattern Maker, снова смотреть, что еще необходимо подправить, исправлять в фоторедакторе, сохранять, прогонять – и так по кругу, пока, наконец, вам не понравится получающееся изображение. При этом фото в фоторедакторе может выглядеть уже даже комично, а портрет на схеме — прекрасно.

Все это потому, что РМ (Pattern Maker) не понимает разницу между глазом, волосами, щекой и пиджаком, нам необходимо показывать ему, что для нас в портрете особенно важно.
3 Непосредственно работа в Pattern Maker. Создаем схему по фото для вышивки портрета.
3.1. Загружать фото, выбирать размер, марку ниток и их количество мы уже научились выше.
3.2. Работа с фоном.
Если вы хотите однотонный и не сделали этого прежде в фоторедакторе, давайте сделаем его в PM. Часто, даже если вы сделали однотонный фон в фоторедакторе, программа обрабатывает и его и заливает не одним, а двумя-тремя тонами. Необходимо все же сделать один. Я для этого выбираю инструмент «Выделение свободная рука» и по кусочкам обрисовываю контуры волос и часть фона, нажимаю на клавиатуре «Delete».

Оставшиеся кусочки можно выделить инструментом «Прямоугольное выделение» и по — удалять.

Выбираем на палитре внизу цвет, который вы определили для фона, инструмент «заливка» и клацаем по пустому фону. Оставшиеся точечно посторонние клеточки можно зарисовать инструментом «Полный стежок» .
Схема вышивки портрета с однотонным фоном, смотрится мягче и нежнее. Так же давайте не забывать, что однотонный фон, куда проще вышить нежели задний, рябой вид.
3.3. Прорисовка деталей, которых уже нельзя добиться в фоторедакторе и необходимо исправлять вручную. Например, глаза все же слишком серые. Приближаете изображение (масштаб 150%), выбираете инструментом «пипетка» тот цвет, который вам не нравится.
Смотрите, есть ли у вас в наборе такой же, но чуть светлее. Выбираем его, берем инструмент «крестик» и зарисовываем те места, которые хотим. Снижаем масштаб, смотрим, что получилось. И так далее со всем, что не нравится.
3.4. Удаление лишних цветов.
Часто попадаются цвета, отличающиеся незначительным оттенком, не играющие большой роли в вышитом портрете, и при этом их 5 крестиков на всю картину, а вам придется покупать целый моток. Такие цвета нужно отследить и заменить. Для этого необходимо правой кнопкой мыши (ПКМ) клацнуть на выбранном цвете и выбрать «подсветка выделенным цветом».

Смотрим на схему вышивки портрета , действительно ли нам полезен этот цвет, или его можно заменить другим, похожим. Если да, то ПКМ – delete. Видим, как этот цвет пропадает со схемы. Далее выбираем цвет на замену, нажимаем Сtrl+A (выделить все) идем в меню – правка – заполнить выделенным цветом – пустые клеточки в выделенной области – полный крестик – ок.

Прорабатываем так каждый цвет.
3.5. Составление блендов.
Иногда так бывает, что в схеме вышивки фото у вас есть три цвета, и каждого из них не то чтобы много, но существенно, и перелив такой – нужен, но зачем же покупать 3 мотка, если можно сэкономить и купить 2. Вы можете либо просто не покупать «средний» цвет, а слить его из 2, по одной нити их каждого. Либо официально изобрести бленд. Для этого запоминаем номера 2 нитей, которые мы хотим использовать. Клацаем на пустой ячейке в палитре цветов. Выбираем “Blend” внизу списка. Нажимаем создать – выбираем “anchor” в начале списка и пишем номер.
Полученный цвет добавляем в нашу палитру, клацнув на нем дважды ЛКМ. Удаляем средний цвет и заменяем его на наш бленд. Вот как он будет показан потом в ключе:
3.6. Удаление одиночных крестиков.
Когда мы уже определились с оставляемыми цветами, смотрим, не затесалось ли одиночных крестиков, опять же, не влияющих на красоту, но которые требуют лишнего труда во время отшива. Для этого используем тот же прием: ПКМ на цвете в палитре – подсветка выделенного цвета. Заменяем их точечно на лежащие рядом с помощью инструмента «крестик». Каждый раз возвращаемся в 75%-ный масштаб и смотрим, что получилось. Для отмены пользуемся комбинацией клавиш Ctrl+Z.
3.7. Сохранение палитры схемы вышивки портрета.
Если, например, вы уже сделали схему вышивки портрета с идеальной палитрой и вдруг понимаете, что упустили в самом начале какой-то глобальный момент в обработке фото, вы можете сохранить палитру. Вкладка «Палитра» — сохранить палитру как.

и загружая фото заново, выбрать сохраненную ранее палитру и продолжать работать в ней.
Также вы можете копировать кусочки из одной схемы в другую через выделение – Ctrl+C – Ctrl+V в основной работе. В таком случае выделенный кусочек появляется в левом верхнем углу, и оттуда его можно перетащить на нужный участок.
3.8. Перевод в удобоваримые символы. Выбираем вкладку Вид –Символы.
Если вам не нравится символ, который программа выбрала автоматически, дважды кликаете на нем левой кнопкой мыши и выбираете другой, более подходящий. Для того, чтобы схема по фото была читаемой, необходимо выбирать символы, не похожие друг на друга, легкие и тонкие – для светлых нитей, сплошные и заполненные – для черных. Для черного цвета обычно выбирается черный квадрат. Для белого или самого светлого я обычно выбираю точечку.
3.9. Наконец, извлечение схемы.
Если вы хотите символьную схему вышивки портрета, необходимо сначала выбрать во вкладке Вид — Символы. Затем вкладка Файл – Экспорт в графический файл.
Получившийся файл я затем разбиваю для распечатки на А4, оптимальный размер для распечатки при нормальном зрении вышивающего 100*70 клеточек на одном листе А4, но если вы хотите крупнее, выбирайте другое соотношение. Например, 70*40.
Как видите, все не так уж сложно, но «подводных камней» много и если вы хотите создать схему по фото первый раз, то это может затянуться надолго. И не факт, что с первого раза схема фото вышивки получится. Я провела много дней за программой, прежде чем все освоила и привела к порядку. В статье описаны самые ключевые моменты. Но, как правило этим работа не ограничивается: проработка каналов, уровней, коррекция цвето и свето передачи, корректировка экспозиции, дисторсии. Каждая фотография индивидуальна: где нужно сделать акцент на реставрации, где проработать только определенные участки не затронув фото в целом. Если Вы владеете навыками работы в фотошопе, Вам не составит труда в теченнии нескольких часов подготовить фото под разработку схемы. В обратном случае — придется неммного потрудится изучив основные моменты работы в Adobe Photoshop, так как 80% всего процесса создания схемы — это именно работа в фото редакторе. Поэтому если решитесь создавать схему самостоятельно, я пожелаю вам удачи, терпения и ровных крестиков! Если же доверитесь нам, с удовольствием поможем вам создать лучшую схему!
Схема фото вышивки

Всего отзывов: (43)
artpix.kiev.ua
Как сделать из фото вышивку
Доброго здоровья каждому входящему в мой маленький вышивальный мир под названием «Всё о вышивке»! Сегодня я хочу ответить на давно заданный моими читателями вопрос: как сделать из фото вышивку? Я признаюсь, уже немного подзабыла, что именно и как я делала, когда создавала свою первую готовую (только одному компьютеру известно, сколько у меня лежит подобных заготовок!) вышивку фотографии крестиком, но главные вехи постараюсь зафиксировать. Во-первых, я думаю, что все-таки ещё одну или две подобные вышивки я всё-таки сделаю. А во-вторых, полученным опытом надо поделиться, вдруг кто-то захочет повторить мой путь. 😉
Не хочу никого пугать, но скажу сразу, что подготовка хорошей схемы потребует от вас сразу нескольких навыков и умений:
- опыт работы с программой PhotoShop (не знаю никакой другой программы, насколько грамотно и качественно работающей с обработкой фотографий),
- опыт работы с программой PatternMaker (из всех программ создания схем для вышивки крестом эта показала наилучшие результаты, я писала об этом уже),
- усидчивость (понятно, любителям вышивки крестиком её не занимать, но могу сказать — разработка качественной схемы отнимает не меньше времени и терпения, чем две больших вышивки крестом; другими словами, принимаясь за разработку схемы, вы «вышьете» её минимум трижды: сначала в графическом редакторе, потом в PM, а только потом в реальности 🙂 ),
- видение цвета (здесь сложно объяснить, потому что самый первый этап очень зависит от этого навыка).
Теперь рассказываю, как сделала из фото вышивку лично я сама.
Этап предварительный.
Здесь нужно определиться с фотографией, которую вы хотите вышивать.
Понятно, что, к примеру, свадебных фото бывает более сотен, и выбирать из них ту самую, которая будет красиво смотреться на стене, надо очень придирчиво. Я раз пятьсот разглядывала все фото: оценивала композицию, фон (на этом этапе нужно решить — будете ли вы его вышивать или «вырежете» каким-то способом), цветовую палитру, лица (ведь именно они станут главными объектами вышивки!), размышляла, как примерно это всё будет выглядеть на канве… В общем, этап хоть и подготовительный, но тут нужно быть внимательным. Я брала за основу несколько фото, работала с ними так и эдак в «фотошопе», пока не осталась довольна результатом. Это я уже подбираюсь к этапу первому. 😉
Этап первый.
Тщательная проработка фото в графическом редакторе.
Изначально я рассматривала вариант вышить черно-белый, либо «трехцветный» портрет… (все фото можно увеличить, щёлкнув по ним мышкой 😉 )
Но, поработав немного с цветами и резкостью, поняла, что мне мало того варианта, что получился справа. Мне захотелось бОльшего. Большей точности, большей настоящести, если можно так выразиться. А потому я приступила к тщательной проработке именно цветного фото…
Здесь я уже точно не скажу, какие инструменты использовала в «фотошопе». Но однозначно были задействованы: кривые, цветовой баланс, кадрирование изображения, штамп, выделение фрагментов и работа с цветом фрагмента, резкость, постеризация (этот пункт обязательно нужно сделать для уменьшения количества цветов в итоговой вышивке)… Возможно, что-то уже забыла с течением времени. Но я «крутила» фото до тех пор, пока результат меня не удовлетворил. И могу сказать с уверенностью — сделала я это фото не за один вечер.
Думаю, разница заметна между оригиналом и тем фото, которое я дальше отправила в программу для создания схемы вышивки? 😉
Когда результат обработки фото будет удовлетворительным для вас, нужно обязательно его сохранить в формате jpg. А потом, открыв сохраненный файл, изменить размеры изображения до 200 пикселей на дюйм и сохранить отдельным файлом. Именно с ним вы и будете работать в PatternMaker. И это уже второй этап.
Этап второй.
Загрузка и обработка фото в программе создания схем для вышивки.
Вы можете взять любую программу, я ни в коем случае не навязываю вам своего мнения, но лично для моих потребностей подошла именно уже названная PatterrnMaker.
На самом деле, она тоже может некоторым образом обработать изображение, чтобы упростить вашу работу с дальнейшей схемой, но всё-таки её арсенал сильно ограничен. Потому не стоит пренебрегать первым шагом, если вы берёте сложную работу — портрет. Для картинок попроще (как например, моя схема дракончика) можно и пропустить первый этап.
Делая первый раз загрузку фото в программу, она спросит вас о главных ваших пожеланиях о размере будущей вышивки, о каунте канвы, о количестве цветов и прочих важных параметрах… Честно говоря, я хотела сделать подробный обзор о работе в этой программе, но на это тоже нужно время. Поставлю себе в план и в этом году попробую подготовить что-нибудь вроде мастер-класса по основным этапам работы в PM. 😉 Итак, загрузив фото в программу для создания схемы вы практически на полпути к вашей задумке! То есть теперь вам остаётся ещё один, предпоследний, но тоже важный этап — третий.
Этап третий.
Работа с полученной схемой.
Когда вы увидите результат экспорта оригинала, не пугайтесь. Выглядит, конечно, немного жутковато. Но там можно будет посмотреть как работа выглядит в разных видах — просто поэкспериментируйте с кнопками. Программа вам даёт возможность увидеть, как работа будет смотреться в виде картинки, в «отшитом» виде и в виде черно-белых и цветных символов.
Настоятельно советую первым делом проверить количество цветов — обычно программа даёт слишком много близких по оттенкам и «лишних» цветов — которые используются в схеме всего на 1-2 крестика. В моем случае программа выдала 62 оттенка цветов. Пользуясь возможностями программы, я, переключая режимы выделения одного цвета, смогла избавиться от лишних 20 (!) оттенков. Это, согласитесь, прилично. Конечно, результат получился тоже впечатляющий — 42 цвета. Но здесь приходится выбирать: либо вы берете меньшее количество цветов, и имеете большие «зияющие» фрагменты; либо берете большее количество цветов и получаете лучшую точность изображения. Фактически такая же история происходит и с размером крестика (каунтом) — если вы поставите размер 11 — вы получите громадные кресты и работу в полметра шириной… У меня схема была на самом мелком 18 каунте, а вышивала я вообще на равномерке, аналогичного размера. 😉
На этом этапе тоже предстоит повозиться: тщательно выбирать удаляемые оттенки, проверить количество одиночных крестиков и, по возможности, удалять большое их количество. Скажу сразу — у меня было просто огромное количество «одиночек» в исходном варианте, но и добрая их часть так и осталась — потому что иногда даже один крестик имеет значение. А для этого приходилось, делая один шаг, проверять качество изображения, переключаясь между видами, и потом делать шаг назад… Сколько я так «плясала» не могу сказать. Но тут время шло на месяцы.
Именно на этапе работы с этой программой у меня появилась идея вышить фон полукрестом. Как видно на фото, я даже попробовала применить эту задумку.
Но потом отказалась. Во-первых, там было нужно очень долго и внимательно делать «перебор с креста на полукрест» (возможно, я все-таки не настолько хорошо знаю возможности программы), а во-вторых, я просто испугалась — как я с таким количеством цветов не запутаюсь и буду закреплять нитку? Да и вариант просвечивающейся канвы сквозь полукрест для меня тоже не был допустимым. В общем, прикинув все эти плюсы и минусы, я всё-таки отказалась от своей затеи. Но за что я благодарна программе: она дала мне возможность поэкспериментировать. 😉
Итак, когда ваше изображение будет превращено в схему, и вы опять-таки будете удовлетворены количеством цветов, качеством изображения, настанет решающий момент: сохранение схемы.
Этап четвертый.
Сохранение полученной схемы для последующей вышивки
На самом деле, как оказалось, тут тоже не всё так просто. Дело в том, что программа, конечно, оснащена кнопкой «импорт» и создает вам отдельно текстовый файл с ключом, где прописаны все цвета палитры и размер канвы, а в другом файле формата jpg создаст саму схему… Но именно на этом этапе вам предстоит определиться: где и как вы будете вышивать? Знаю, что некоторые вышивальщицы работают прямо с экрана. Для меня это недопустимый вариант.
Найти цветной принтер, который напечатает вам схему в цвете тоже нужно постараться — всё-таки габариты вышивки иногда не вписываются в размер одного листа формата A4.
Что сделала я. Сохранила черно-белую символьную схему с ключом. Затем открыла этот файл в любимом мною «фотошопе», и буквально вручную разбила файл на 8 листов формата A4, делая обязательно дублирующиеся фрагменты на стыках листов, чтобы потом можно было найти, что к чему приставлять. 😉
Затем распечатала на обычном принтере. Размер схемы вышел внушительный. Но это получилось потому, что я делала символы на схеме довольно крупными, чтобы легче было работать с ними. Но и то пришлось рисовать на схеме — обычно я обхожусь без этого «разукрашивания» исходного материала — потому что количество символов на квадратный сантиметр было просто огромным.
Кроме того, я сохранила эти фрагменты отдельными картинками, чтобы потом можно было распечатать второй (или даже третий) экземпляр — ведь предполагалась работа не на один год и мало ли что могло случиться со схемой. 😉 К счастью, мне вторичной печати не понабилось.
Конечно, периодически мне всё равно приходилось открывать сохранённый цветной вариант схемы (фото я показывала на втором этапе), но это были эпизодические случаи.
Да, и чуть не забыла: не забудьте обязательно распечатать ключ!
Теперь всё готово к вышивке фотографии крестиком. 😉
А вот мои результаты: слева — оригинальное изображение (то самое, что стало после первого этапа оригинальным), посередине — схема в цвете, как предложила программа, справа — уже готовый вышитый портрет.
Нужно отметить, что цветовую гамму программа смогла подобрать довольно достоверно. Вручную делать подбор цветов я просто не решилась. Хотя, возможно, стоило попробовать. Но это я попробую в другой раз. Пока же я очень довольна результатом.
И когда мы с мужем подарили этот портрет нитками тем, кто на нем изображен, ребята даже не сразу поняли, что это вышивка крестом! 🙂 Для меня это была лучшая похвала моим долгим и кропотливым трудам.
Благодарю за ссылку на этот пост!
vseovyshivke.ru
Как самостоятельно сделать схему для вышивания – Ярмарка Мастеров
Наверняка, большинство из вас вышивает только по готовым схемам или готовые наборы. Но где-то в глубине души так хочется сделать что-то свое, особенное! Например, вышить портрет любимого или сделать подарок маме с ее портретом. А может, просто вышить какую-то очень любимую картину. На самом деле это проще простого. В этом мастер-классе я хочу рассказать вам, как это сделать буквально за 15 минут.
1. Итак, для начала нужно определиться, что именно вы хотите вышить и найти удачную фотографию хорошего качества. Я буду показывать на примере вот этой картинки.

2. Затем устанавливаем на компьютер такую замечательную программу, которая называется Pattern Maker. Я не буду останавливаться на нюансах ее установки и версиях программы. Выбирайте ту, которая понравится. Они все хороши 🙂
Я пользуюсь вот такой:

3. Открываем программу. Вот так она выглядит.

Сразу скажу, что я покажу самый простой способ создания схемы без использования всех наворотов программы. Но если будет желание, то вы сможете разобраться и делать схемы с петитами и полукрестами не хуже готовых наборов в магазинах.
4. Итак, теперь нажимаем на кнопку Импорт изображения в левом верхнем углу.

Открывается вот такое окно:

5. Жмем на кнопку Обзор и выбираем желаемое изображение. В поле Image программа отобразит нашу миниатюру. Если все выбрали верно, жмем Далее несколько раз, пока слева не появятся вот такие настройки.

Здесь вы можете настроить желаемый размер будущей вышитой картины либо в мм, либо в стежках, а также выбрать желаемый размер канвы (плотность стежков на дюйм). Чем больше размер и плотнее канва, тем четче и красивее получится картина. Не бойтесь прогадать, если сформированная схема вас не устроит, вы сможете вернуться назад и изменить размеры. Я установлю желаемый размер 400 мм. Жмем Далее.
6. В следующем окне программа предлагает вам выбрать фирму мулине, из какой палитры составлять схему, а также максимальное количество цветов, которые будут использоваться (программа обычно это количество и использует, так что подумайте, сколько разных мотков мулине вы готовы купить). Чем больше цветов, тем, конечно же, лучше. Я выберу DMC и количество цветов 35. Жмем Далее и затем Import.

7. Вот такую модель будущей картины программа нам сформировала. После вышивки ваша картина будет выглядеть точно также, так что советую внимательно отнестись к настройкам и поэксперемнтировать с ними, чтобы получить идеальный вариант.

Если вас не устроил результат, то вы можете вернуться на несколько шагов назад и изменить настройки. Программа переформирует макет заново. Если же все устраивает, жмем Close. Любуемся результатом…..
8. Обратите внимание, что внизу под схемой у вас еще сформировалась палитра необходимых цветов выбранной фирмы с точным названием и кодом производителя. Все, что вам будет нужно, взять весь список цветов и просто пойти их купить (не нужно их переписывать на листок, где взять готовый список покажу чуть позже).

9. Если вас все устраивает и вы готовы приступить к работе, вам останется только распечатать готовую схему на принтере. Это делается так. На верхней панеле инструментом жмем кнопку Показать символы. Программа преобразует вашу картинку в символы.

И затем в меню Файл выбираем Предварительный просмотр. Так как схема большая, то программа дробит ее на несколько листов А4. Если у вас есть большие листы, то, конечно, лучше печатать схему на них, но лично у меня только стандартные А4, поэтому я печатаю так, как есть, а потом склеиваю их скотчем между собой. Сейчас у меня получилось аж 6 страниц.
Но самое любимое в этой программе — это последняя страница.

Здесь программа выводит общую информацию о вашей работе, ее размеры, а также полный список нужных цветов, их палитра и обозначение.
На этом все. Печатайте схему и наслаждайтесь своим любимым делом)
Для примера могу привести образец одной из своих работ, которую я делала по фотографии с помощью этой программы.

Надеюсь, мой мастер-класс окажется кому-то полезным и вдохновит на создание своего шедевра 🙂
О том, как подобрать нужный размер канвы под вашу будущую работу я обязательно расскажу в своем блоге чуть позже, так что подписывайтесь и следите за обновлениями 🙂
С любовью,
ваша Nina Polansky
www.livemaster.ru
Бесплатное создание схем для вышивки крестиком
Ну вот — ради забавы муж создал еще один сервис, который, возможно, окажется кому-нибудь да полезным. В первую очередь сервис создания вышивки крестом предназначался для рукодельниц-вышивальщиц. Теперь запросто в два клика можно создавать и самостоятельно «разрабатывать» уникальные схемы, практически авторские, неповторимые никем и нигде, на основании фотографий или любых изображений. Сервис предполагает создание схем различного качества, так как в нем задействованы три цветовых палитры: эконом, стандарт и люкс, каждая из которых содержит разное количество тонов и полутонов. К примеру, палитра эконом позволяет создать схему из минимального количества цветов и ниток, но, разумеется, качество такой картины далеко от реалистичного фото. Совсем другое дело палитра люкс — в нее заложены все цветовые оттенки из палитры цветов мулине производителя — французской марки DMC. При этом любую из трех цветовых палитр можно преобразовать в мулине четырех различных марок — DMC, анкор, мадйера, Гамма.Пока (в целях оптимизации нагрузки на сервер) мы предлагаем создавать схемы размером не более 200 крестиков по максимальной стороне, но даже при таком раскладе получаются вполне реалистичные картины.
Создание оптимальной по качеству и цветопередаче схемы для вышивки во многом зависит не только от применяемых фильтров и палитр, но и от качества исходного изображения. Чтобы получить наиболее удачное, надо перепробовать несколько разных картинок-исходников. Разберем на примере.
Возьмем исходное изображение, к примеру — такое:

Теперь прогоним его через скрипт создания схем для вышивки крестом при различных параметрах.
Вариант 1: фильтры — DMC, палитра эконом, размер в крестиках по максимальной стороне 150, получаем:

Для этой вышивки карта цветов состоит из 20 оттенков мулине DMC, при этом из описания схемы видно, что двумя цветами можно принебречь, так как эти тона требуются лишь для двух крестиков, их можно вполне считать «шумами» и зашить нитками мулине любого другого цвета, присутствующими в палитре. Таким образом, всего необходимо 18 оттенков мулине. Скачать схему и карту цветов предлагается в формате .pdf
Вариант 2: берем для этого же исходника мулине DMC, палитру стандарт, количество крестов по большей стороне 150 и получаем схему вышивки вот такого качества:

Смотрим карту цветов: итого нам необходимо для вышивки такого качества взять 27 цветов мулине DMC (в описании схемы приводятся номера мулине каждого цвета и количество крестиков, вышиваемое каждым отдельным цветом). При этом шесть цветов требуется для вышивания крестиков в количестве менее 10 штук, поэтому такими цветами можно и вовсе пренебречь, зашив их другими цветами из палитры, итого купить предстоит всего 21 цвет мулине.
Вариант 3: попробуем того же производителя, тот же формат (150 крестов по большей стороне), но изменим фильтр палитры, задействуя теперь цветовую палитру люкс, получаем:

Чтобы вышить картину такого качества, нам понадобится 62 цвета мулине DMC, при этом 24 цвета ниток необходимы для вышивки крестиков в количестве менее 10 штук, поэтому можно и пренебречь этими цветами, но качество картины может ухудшиться, это надо учитывать.
Теперь давайте попробуем создать схему вышивки все из того же исходника, но слегка увеличив размеры вышивки до максимально возможных — то-есть, до 200 крестиков по большей стороне. И вот какие варианты схем у нас получаются:
Вариант 4: мулине DMC, палитра эконом, размеры 200 крестиков:
Сразу видно, что при увеличении размеров увеличивается и масштаб картины, поэтому даже при палитре эконом качество изображения заметно улучшается. Для вышивки по такой схеме нам понадобится 24 цвета мулине DMC.
Вариант 5: производитель мулине DMC, цветовая палитра стандарт, размер 200 крестов, получаем схему:

Для вышивки такого качества картины на карте цветов указано количество цветов ниток мулине DMC, равное 32.
Вариант 6: оставляем того же производителя мулине, тот же размер — 200 крестов по максимальной стороне, но возьмем на этот раз палитру цветов «люкс», получим схему вышивки крестом такого качества:

Для вышивки такой картины потребуется 77 цветов мулине DMC.
Теперь вы сами можете воспользоваться сервисом создания схем вышивки крестом абсолютно бесплатно, совершенствуясь и достигая оптимальных результатов в соотношении цена мулине / количество цветов / качество изображения (схемы).
Ну и для примера попробуем задать при палитре Люкс и максимальных размерах картины в 200 крестиков различных производителей мулине и сравним:
200 крестов, Люкс, мулине — Гамма (62 цвета)

200 крестов, Люкс, мулине — Madeira (54 цвета)

200 крестов, Люкс, мулине — Anchor (65 цвета)

stihi-svet.blogspot.com
Программы для создания схем для вышивки

Часто специальные журналы и книги, где находятся схемы вышивки, предлагают небольшой выбор изображений, они подходят далеко не всем пользователям. Если вам необходимо создать собственную схему, преобразив определенную картинку, то рекомендуем воспользоваться программами, список которых мы подобрали в этой статье. Давайте рассмотрим каждого представителя подробно.
Pattern Maker
Реализован рабочий процесс в Pattern Maker таким образом, чтобы даже неопытный пользователь сразу смог приступить к созданию собственной электронной схемы вышивки. Начинается этот процесс с настройки холста, здесь присутствует несколько опций, с помощью которых подбираются подходящие цвета и размеры сетки. Кроме этого присутствует детальная настройка цветовой палитры, используемой в проекте, и создания надписей.

Дополнительные действия осуществляются в редакторе. Здесь пользователь может вносить изменения в готовую схему с помощью нескольких инструментов. Присутствуют разные виды узлов, стежков и даже бисер. Изменяются их параметры в специально отведенных окнах, где находится небольшое количество различных опций. Pattern Maker на данный момент не поддерживает разработчиками, что заметно по довольно устаревшей версии программы.
Скачать Pattern Maker
Stitch Art Easy
Название следующего представителя говорит само за себя. Stitch Art Easy позволяет максимально просто и быстро преобразить необходимое изображение в схему вышивки и сразу же отправить в печать готовый проект. Выбор функций и настроек не особо велик, однако доступен довольно удобный и хорошо реализованный редактор, где изменяется вид схемы, вносятся определенные правки и корректировки.

Из дополнительных возможностей хочется отметить небольшую таблицу, в которой подсчитывается расход материала на определенный проект. Здесь устанавливается размеры мотка и его стоимость. Программа сама подсчитывает расходы и траты на одну схему. Если нужно настроить нити, то обратитесь в соответствующее меню, там есть несколько полезных инструментов настройки.
Скачать Stitch Art Easy
EmbroBox
EmbroBox выполнена в виде своеобразного мастера создания схем вышивки. Основной процесс работы над проектом сосредоточен на указании определенной информации и установке настроек в соответствующих строках. Программа предлагает пользователям множество опций для калибровки канвы, нитей и вышивки крестом. Присутствует небольшой встроенный редактор, а сама программа прекрасно оптимизирована.

Одна схема поддерживает только определенный набор цветов, в каждом подобном софте установлено индивидуальное ограничение, чаще всего это палитра из 32, 64 или 256 цветов. В EmbroBox встроено специальное меню, в котором пользователь вручную выставляет и редактирует используемые цвета. Особенно это поможет в тех схемах, где на изображениях используются совершенно разные оттенки.
Скачать Embrobox
STOIK Stitch Creator
Последним представителем в нашем списке является простой инструмент для преобразования схемы вышивки по фотографии. STOIK Stitch Creator предоставляет пользователям основной набор инструментов и функций, которые могут пригодиться во время работы над проектом. Программа распространяется платно, однако пробная версия доступна к скачиванию на официальном сайте бесплатно.

Скачать STOIK Stitch Creator
В этой статье мы разобрали несколько представителей софта, предназначенного исключительно для составления схем вышивки из необходимых изображений. Сложно выделить какую-то одну идеальную программу, все они по-своему хороши, но и имеют определенные недостатки. В любом случае, если ПО распространяется на платной основе, то рекомендуем ознакомиться с его демоверсией перед покупкой.
Мы рады, что смогли помочь Вам в решении проблемы.
Опишите, что у вас не получилось.
Наши специалисты постараются ответить максимально быстро.
Помогла ли вам эта статья?
ДА НЕТlumpics.ru
Схема вышивки по фото: как из прогона сделать хорошую схему
В этом мастер-классе я хочу рассказать об одном из способов создания схемы вышивки крестом. На самом деле их несколько и для разных картинок подходят разные способы, но каждый выбирает для себя тот, который ему больше нравится. Возможно, кому-то подойдет способ, предложенный мной.
Предупреждаю сразу — он не годится для фотографий. Этот способ подойдет для работы с картинками!
В этом мастер-классе я буду делать акцент не на технических моментах работы в программе, а именно на этапах создания схемы вышивки крестом.
Т. е. данный мастер–класс больше пригодится тем, у кого уже есть какой-то опыт работы в программе Pattern Maker for Cross Stitch. Новичкам будет труднее, т. к. придется одновременно осваивать программу (руководства по работе в Pattern Maker есть в сети) и учиться делать схемы.
Чтобы сделать схему, нам нужна картинка, которую вы хотели бы вышивать, программа для создания схем (у меня это Pattern Maker) и карта цветов (вместо нее можно использовать просто моточки ниток, если у вас уже собрана большая выборка цветов). Я пользуюсь картой.
ВАМ ПРИГОДИТСЯ
Обзор программ для создания и просмотра схем вышивки крестом
Работа в Рattern Мaker (советы, вопросы и некоторые ответы)
Самодельные «живые» карты мулине — что это?
Как сделать самодельную карту цветов ниток мулине
Схему для мастер-класса будем делать вот по такой старинной открытке:

Мне нравятся яркие вышивки и не нравится долго вышивать монотонный фон. Поэтому схему я буду делать со свободным фоном, а очертания всех элементов будут более четкими и яркими (васильки, зелень, лента на шляпе). В результате мы получим схему вышивки с такими видами швов, как крест, полукрест и бэкститч (далее бэк).
Шаг 1. Делаем прогон
Картинку удобнее будет распечатать на цветном принтере. Это проще, чем все время переключаться между окнами на компьютере. Сначала нужно будет определить для себя максимальный и минимальный размер вышивки, который хочется получить в итоге. Также на этом этапе надо решить, будете ли вы обрезать картинку и убирать какие-то элементы, какие виды швов будут использоваться. Я люблю работать с полукрестом, бэком, французскими узелками. Почти во всех схемах, которые делаю я, эти элементы есть.
После того, как вы все это прикинули, с помощью программы делаем из картинки схему. Начинаем от минимального размера, который определили перед этим, и смотрим, насколько хорошим получается результат.
Этот шаг — создание черновой схемы в программе — нужно будет повторить с увеличением размера до тех пор, пока результат не начнет вас устраивать. Обычно я иду с шагом в 20–30 крестиков в ширину.
Если максимальный размер, который вы для себя определили, уже достигнут, а нормальной детализации все еще не хватает, придется или на свой страх и риск смириться с тем, что есть, или пересмотреть размер, или вовсе отказаться от создания схемы.
Также на данном этапе нужно установить количество цветов в вышивке. Обычно размер я делаю чуть меньшим, чем кажется оптимальным на этом этапе, а количество цветов ставлю чуть больше. Бэк обычно позволяет здорово увеличить детализацию, а со схемой с большим количеством цветов потом будет проще работать.
Вот что получилось:

Ширина картинки — 20 см, цветов — 40
На этом шаге мы получили так называемый «прогон». Думаю, практически все сталкивались с этим понятием.
Прогон — это схема, которую не обрабатывали, просто продукт работы программы без последующей ручной работы с картинкой. В прогонах обычно неверно переданы цвета (и видно это только когда начинаешь вышивать), много одиночных крестиков, а некоторые цвета переданы шахматкой. Вышивать такое тяжело, а результат совершенно непредсказуем.
Шаг 2. Прорисовываем контуры
Контуры должны быть нарисованы бэком. Бэк почти всегда должен быть ярче и темнее того элемента, который мы этим бэком обводим.
Волосы русые — бэк темно-коричневый.
Кожа персиковая — бэк коричневый.
Васильки ярко-синие — бэк темно-синий.
Я предпочитаю добавлять цвета в палитру по одному по мере начала работы с каждым новым элементом. Если начали обводить какой-то элемент, работу лучше довести до конца, не скакать от детали к детали, иначе легко будет запутаться. Рисовать удобно на сильно увеличенной схеме. Цвета нужно будет выбирать на глаз по палитре или карте цветов, а не по тем цветам, которые предложила программа. На программные цвета можно вообще не смотреть.
Вот тут на схеме обведена шляпа:

Вот небольшой участок схемы крупным планом:

Для этой работы я выбрала способ отображения в сплошных клеточках
Шаг 3. Убираем со схемы все, кроме бэка
Продолжаем работу по созданию схемы. Далее нужно удалить все швы, кроме бэкститча. Для этого удаляем цвета, не используемые для бэка, из основной палитры цветов, таким образом удалятся и цвета с картинки.

У меня на схеме остались некоторые цвета, т. к. цвета для бэка
случайно совпали с тем, что предложила программа
Все программы, которые я знаю, не могут точно передать цвета. Поэтому я предпочитаю в таких схемах не работать с тем, что выдает программа, так можно избежать появления одиночек, шахматки и перевранных цветов. На отрисованных вручную схемах, цвета расположены относительно монолитно, и по таким схемам потом легко и приятно вышивать.
Шаг 4. Рисуем схему
Теперь берем цветную распечатку картинки и по ней начинаем рисовать собственно схему. Снова рисуем каждый элемент целиком, не скачем между элементами.
Цвета подбираем так: в однотонном элементе обычно от трех до семи оттенков, от блика к тени.
Тень — это не более насыщенный цвет, а более холодный и серый. Самые густые тени обычно черные или темно-серые, помним об этом.
Блик — обычно не самый яркий цвет, а самый близкий к белому или вообще белый.
Подбираем цвета или начиная с самого темного, или начиная с самого светлого оттенка. Я обычно рисую, начиная с блика. Не забываем смягчать переходы между цветами, но без фанатизма, а то потом трудно вышивать по схеме.
Вот здесь я нарисовала крестиками шляпу:

На этом этапе цвет схемы будет сильно отличаться от исходной картинки. Программа неточно передает цвета, поэтому шляпа, к примеру, кажется темнее. Это просто надо держать в голове и помнить, что надо стараться сделать не максимально похожий на картинку имитат (имитат — это выгрузка из программы), а именно подобрать правильные цвета для вышивки. Цветная схема в программе будет отличаться от исходной картинки, это нормально.
Рисуем локоны:

Самое сложное для прорисовки — это человеческое лицо.


Стало заметно, что лицо было прорисовано неточно. Исправляю.

Обычно я стараюсь не добавлять слишком много цветов в основную палитру. В этот раз я использовала для шляпы и воротника одни и те же цвета, просто для воротника пошла более светлая часть палитры.

Шея и воротник
Далее рисую цветы:

Васильки

Зелень
Теперь начинаем работать с полукрестом. Для него я тоже обычно стараюсь использовать те цвета, которые уже использовались с крестом, добавляю новые нитки в том случае, если только так можно достигнуть наилучшего эффекта. Не забываем смягчать переходы между цветами.



После того, как все прорисовано, уменьшаем схему и смотрим на нее как бы издалека. Поправляем что-то, если надо. Вот что у нас получилось:

Имитат кажется сейчас грубоватым, это огрехи передачи цветов. В процессе вышивки зелень будет вышиваться в одно сложение нити, это позволит добиться легкости и воздушности.

Увеличенный участок готовой схемы
Полукрест передан сейчас как очень мелкие двойные крестики. Работать с таким неудобно, поэтому все цвета, которые используются еще и для креста, я всегда дублирую, а потом делаю всю вышивку как будто вышитой крестом. В результате имитат выгружается из одного файла, на котором видно, что на вышивке есть полукрест, а схема для вышивки — из другого. Получается, что в схеме один цвет будет обозначен двумя-тремя символами: один для креста, второй для полукреста, третий — если полукрест идет с разным сложением нитей.
Шаг 5. Окончательная проверка
После окончания всех работ, схему хорошо бы проверить. Для этого ее нужно отложить на пару дней, а потом еще раз уменьшить-увеличить, чтобы посмотреть, все ли устраивает. Это важно, потому что впереди большая работа: собственно вышивка.
Еще хорошо бы на всякий случай проверить схему на наличие одиночных крестиков. Для этого выделяем по очереди каждый цвет и смотрим, как он распределяется. Если надо, вносим поправки.
Теперь схему можно считать готовой.
Если она была сделана только для себя, уже можно вышивать. Если нет или не надеетесь на память, можно настроить разные виды линий для бэка: линии, точки, пунктир. Так будет проще потом ориентироваться. Если есть цветной принтер, возможно, стоит задать разные цвета для похожих символов. Нет — нестрашно.
Если бэка получилось много и он мешает различать символы, возможно, стоит сделать два варианта схемы: с бэком и без него.
Как убрать бэк со схемы
Чтобы убрать бэк, можно терпеливо выделять каждую линию и несколько сотен раз нажать del. А можно убрать все сразу.
Для этого нужно правой кнопкой мыши щелкнуть на свободном поле меню (это над схемой, там, где заканчиваются все символы и вкладки, на скучном сером поле).
Выпадет небольшое меню, в нем нужно будет выбрать пункт Selected stith types.
Выпадет ещё одна менюшка с символами. В ней те символы, которые используются в схеме, будут ярко-синими, а те символы, которых нет — серыми и приглушенными.
Теперь нужно выделить всю схему. Для этого нажимаем клавиши Ctrl+A (можно выделить всю схему мышкой, или нажать Select all во вкладке Edit). Вокруг выделенной схемы должен задвигаться пунктир.
Теперь нажимаем на стежок «крестик» в последнем выпавшем меню, при этом крестики как бы приподнимаются, а остальные символы остаются немного утопленными.
То же самое делаем для полукреста, если он есть в схеме. Теперь нажимаем клавишу Delete на клавиатуре, и весь бэк должен удалиться.
Перед всеми этими манипуляциями я бы на всякий случай посоветовала сделать резервную копию схемы с бэком — мало ли, что-то не получится, обидно будет остаться вовсе без схемы.
Для информации: размер будущей вышивки по 16-й аиде 20 на 24,76 см, 126 на 156 крестиков. Количество цветов — около 30.
ВАМ ПРИГОДИТСЯ
Дополнительная информация по работе в Рattern Мaker
Приятного вышивания:)
Автор мастер-класса — Мария Чаплыгина
ПОДЕЛИСЬ!
«Крестик» плохого не посоветует! 🙂nacrestike.ru

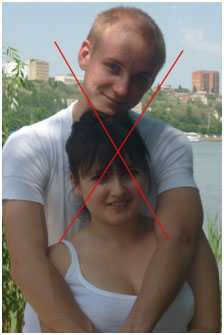

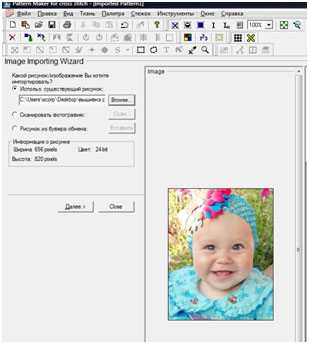
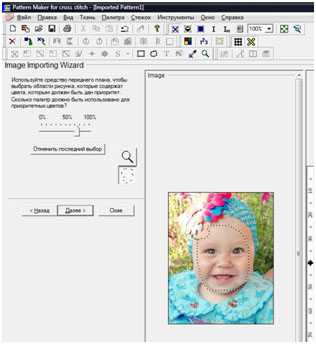
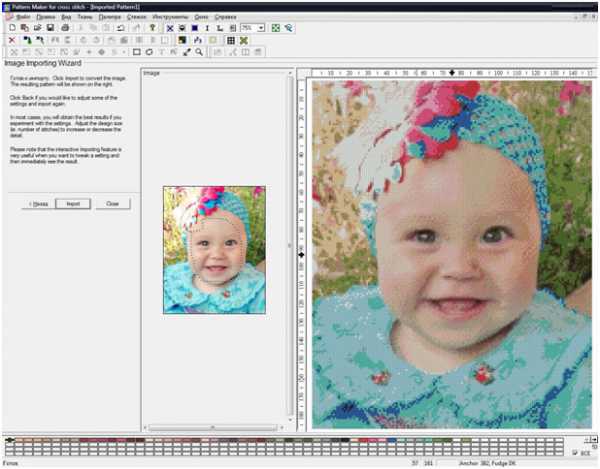


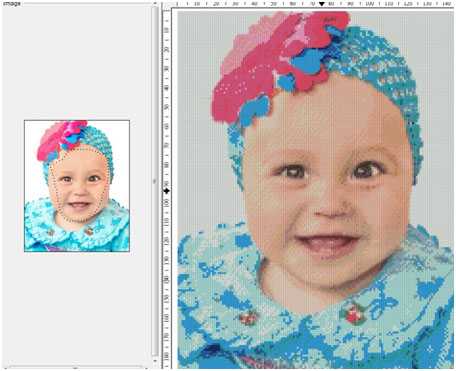
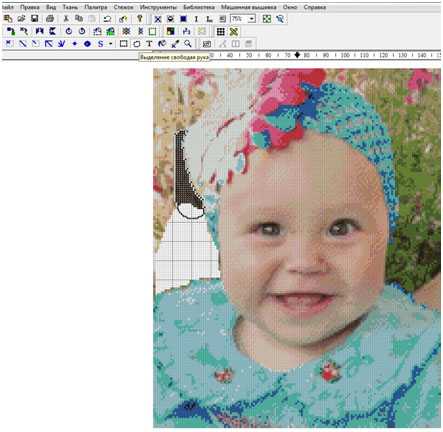


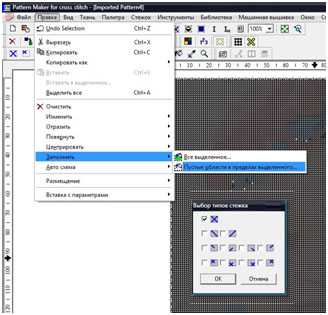


Найти цветной принтер, который напечатает вам схему в цвете тоже нужно постараться — всё-таки габариты вышивки иногда не вписываются в размер одного листа формата A4.


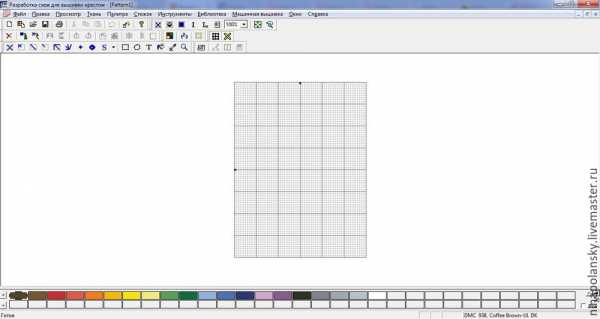
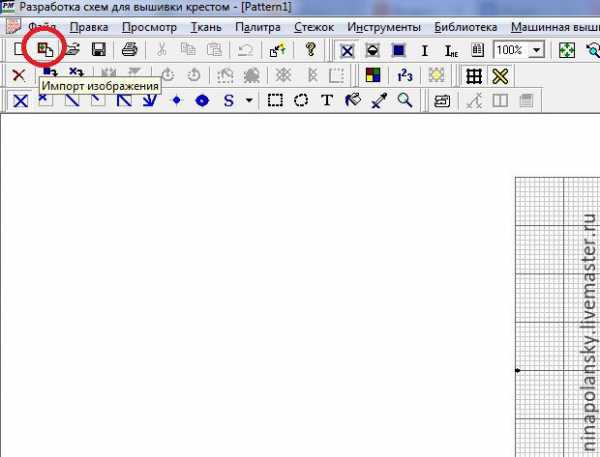
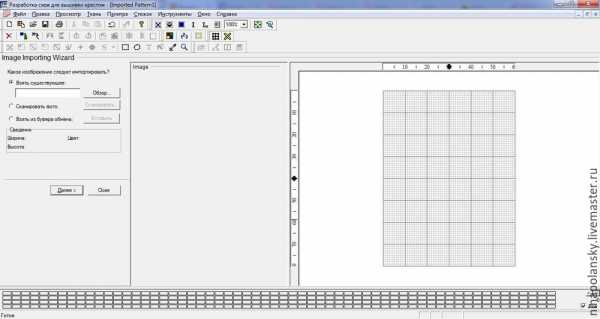
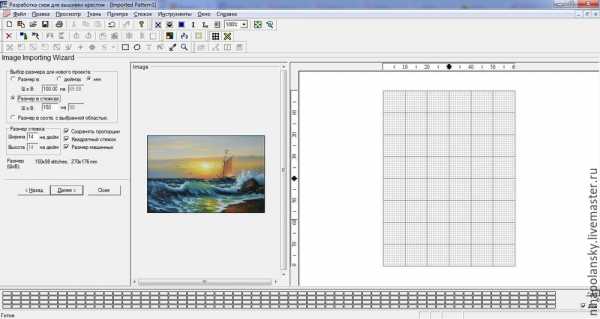




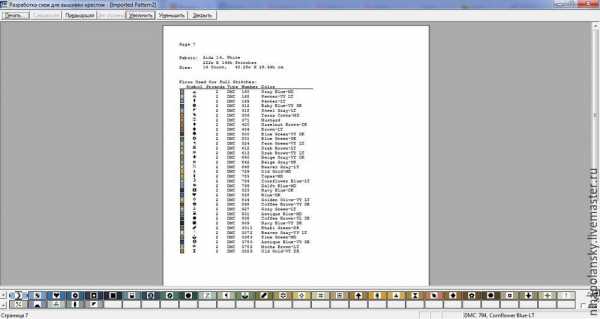
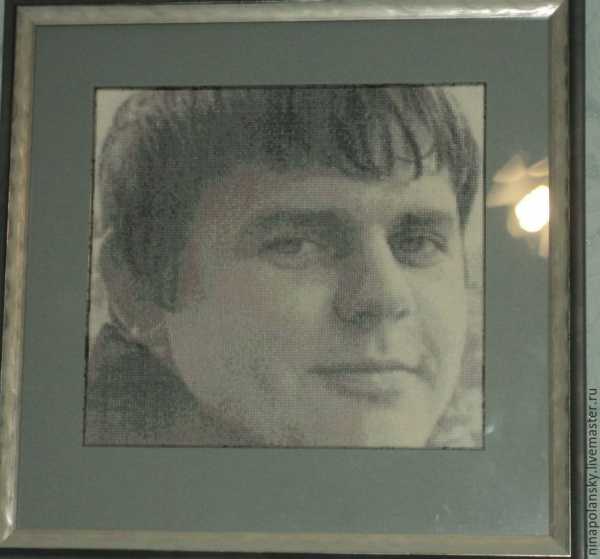

Часто специальные журналы и книги, где находятся схемы вышивки, предлагают небольшой выбор изображений, они подходят далеко не всем пользователям. Если вам необходимо создать собственную схему, преобразив определенную картинку, то рекомендуем воспользоваться программами, список которых мы подобрали в этой статье. Давайте рассмотрим каждого представителя подробно.
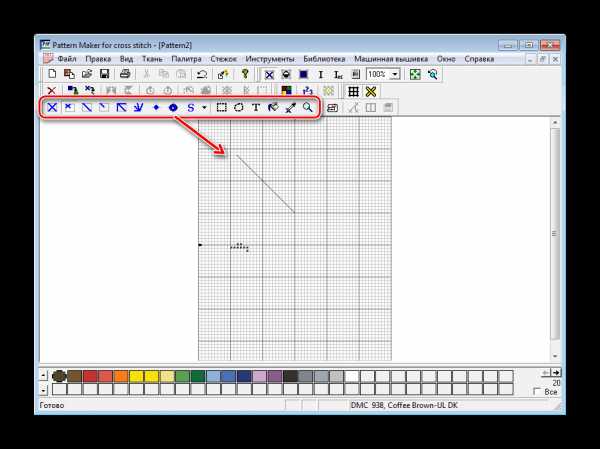

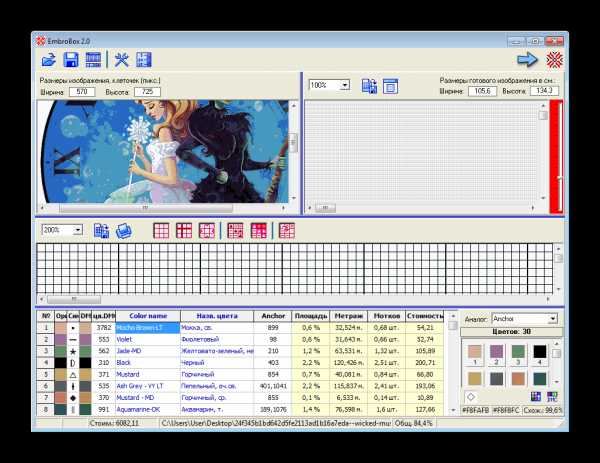

В этом мастер-классе я буду делать акцент не на технических моментах работы в программе, а именно на этапах создания схемы вышивки крестом.
ВАМ ПРИГОДИТСЯ
Обзор программ для создания и просмотра схем вышивки крестом
Работа в Рattern Мaker (советы, вопросы и некоторые ответы)
Самодельные «живые» карты мулине — что это?
Как сделать самодельную карту цветов ниток мулине

Мне нравятся яркие вышивки и не нравится долго вышивать монотонный фон. Поэтому схему я буду делать со свободным фоном, а очертания всех элементов будут более четкими и яркими (васильки, зелень, лента на шляпе). В результате мы получим схему вышивки с такими видами швов, как крест, полукрест и бэкститч (далее бэк).
Если максимальный размер, который вы для себя определили, уже достигнут, а нормальной детализации все еще не хватает, придется или на свой страх и риск смириться с тем, что есть, или пересмотреть размер, или вовсе отказаться от создания схемы.

Прогон — это схема, которую не обрабатывали, просто продукт работы программы без последующей ручной работы с картинкой. В прогонах обычно неверно переданы цвета (и видно это только когда начинаешь вышивать), много одиночных крестиков, а некоторые цвета переданы шахматкой. Вышивать такое тяжело, а результат совершенно непредсказуем.
Кожа персиковая — бэк коричневый.
Васильки ярко-синие — бэк темно-синий.

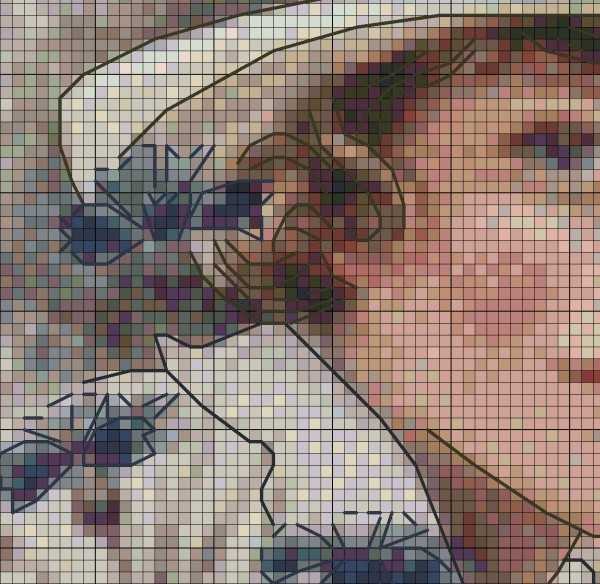
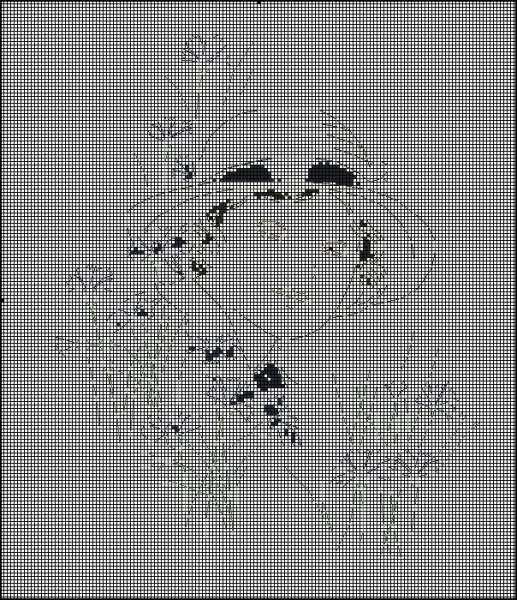
случайно совпали с тем, что предложила программа
Тень — это не более насыщенный цвет, а более холодный и серый. Самые густые тени обычно черные или темно-серые, помним об этом.
Блик — обычно не самый яркий цвет, а самый близкий к белому или вообще белый.
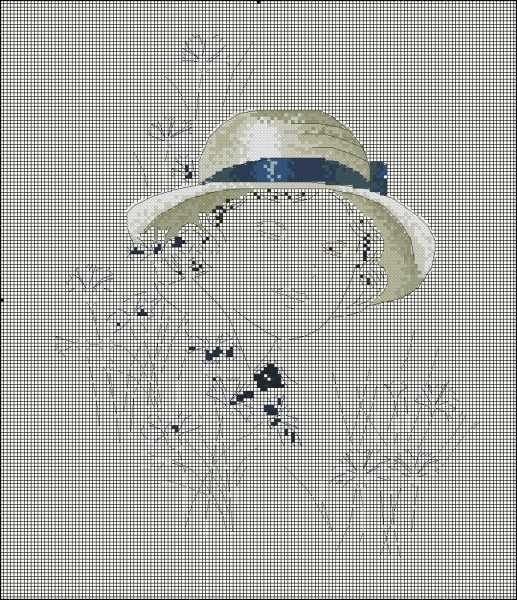
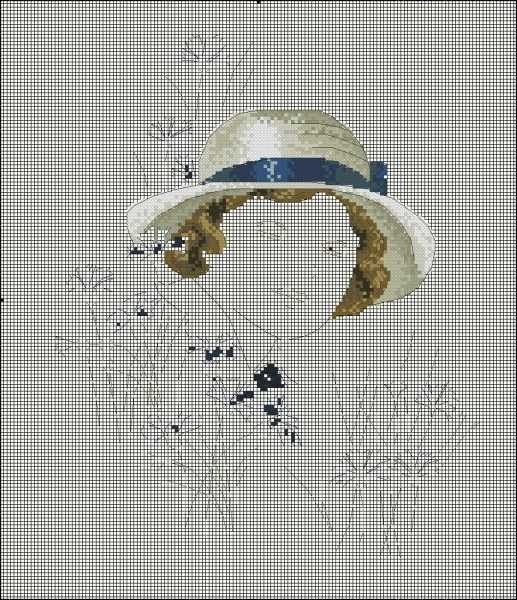

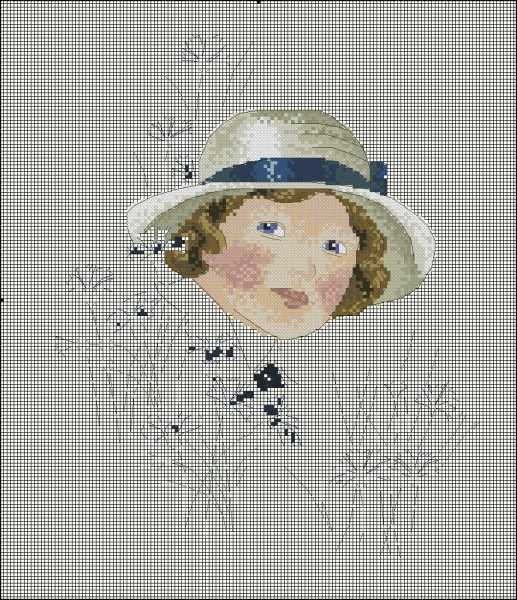
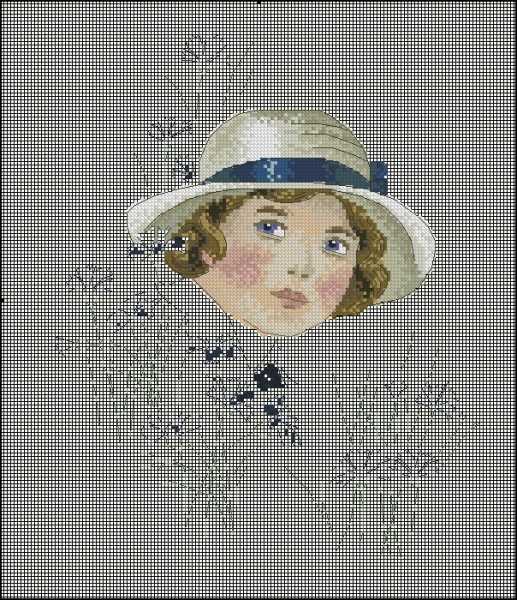
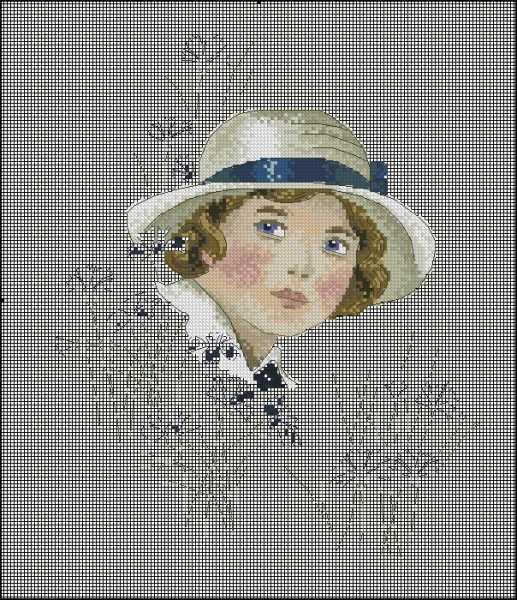
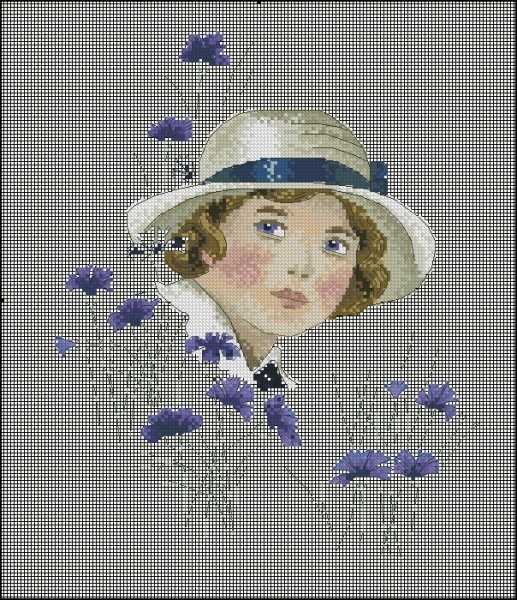



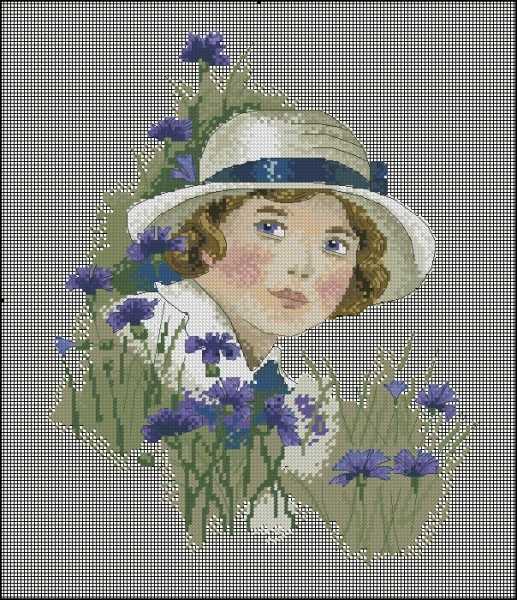
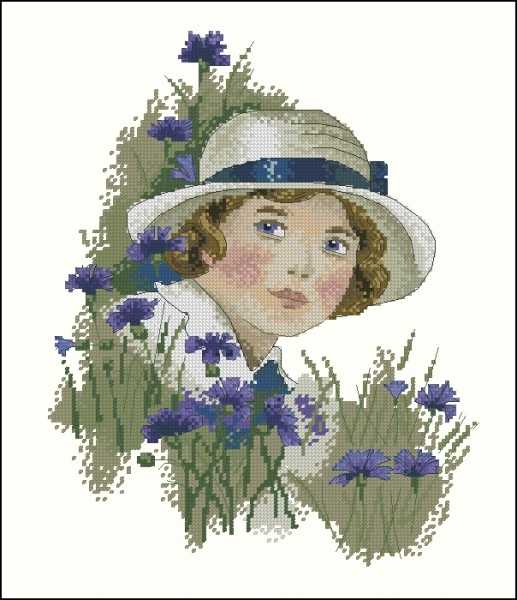
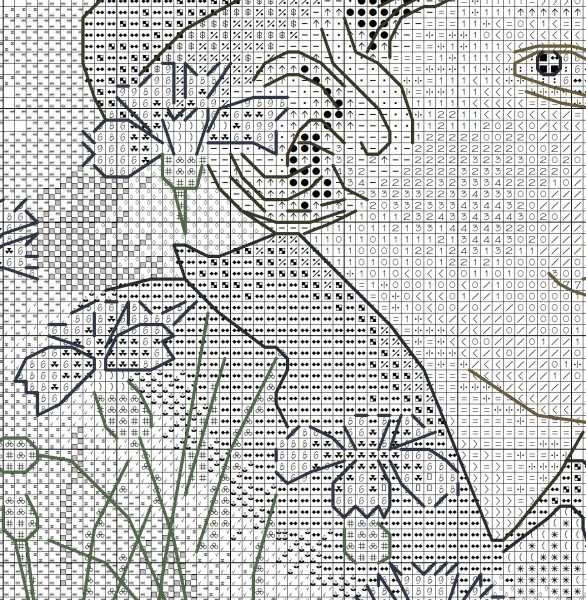
Перед всеми этими манипуляциями я бы на всякий случай посоветовала сделать резервную копию схемы с бэком — мало ли, что-то не получится, обидно будет остаться вовсе без схемы.
ВАМ ПРИГОДИТСЯ
Дополнительная информация по работе в Рattern Мaker









