Из черно-белого фото – цветное
Как из черно-белой фотографии сделать цветную?
Можно раскрасить черно-белую фотографию, но она никогда не будет идентична цветной. При черно-белой съемке информация о цвете и оттенках теряется безвозвратно. Можно имитировать цветную фотографию, но раскрашенный снимок будет отличаться от настоящего цветного.
Плюсы раскрашенных фотографий.
Мы привыкли к цветным изображениям, потому что в современном мире нас повсюду окружают яркие цвета. Целые поколения воспитаны на ярких цветах фото, фильмов, рекламы, товаров, и не привыкли воспринимать монохромные изображения. Колоризация — способ приблизить черно-белую фотографию к современной цветной, сделать более легкой для восприятия современного человека.
Раскраску фотографий можно рассматривать не как реставрацию, а как самостоятельный жанр, где проявляется талант художника. Уместная и хорошо выполненная колоризация фото помогает оживить их, по-новому взглянуть на старые снимки.
Минусы раскраски фотографии.
Наложение цвета на черно-белое фото выходит за рамки реставрации, поскольку не может в точности воссоздать настоящие цвета, и является интерпретацией художника-реставратора.
При колоризации черно-белого фото нельзя добиться полного сходства с цветным, разница в любом случае будет. Если расцвечивание выполнено профессионально, найти отличия будет трудно. Это достаточно кропотливая и долгая работа, поэтому хорошая раскраска будет стоить дорого.
Теряется дух времени, эпохи, особая атмосфера старого черно-белого снимка, документальность и подлинность.
Теряется выразительность художественной фотографии. Черно-белая и цветная фотография – разные жанры. Чтобы выразить авторское видение, требуется разный подход к технике съемки. Наложение цвета может исказить или уничтожить художественный замысел фотографа.
Далее: раскрашиваем черно-белое фото >>
Понравился материал? Поделись с друзьями!
www.photorepair.ru
Как сделать черно-белое фото цветным в Фотошопе. Поэтапный видео урок.

Сложно представить, что несколько десятков лет назад не было цифровых фотоаппаратов, а снимки в основном были черно-белыми. К сожалению, дорогие сердцу снимки со временем только портятся.
Сейчас каждый современный мобильный телефон оборудован фотокамерой, которая превосходит старые пленочные фотоаппараты по качеству снимков.
Но можно не только восстановить контрастность снимка, но и сделать фото цветным.
Как вы уже догадались раскрашивание фото проходит вручную и цвета подбираются произвольно. Иногда по самой фотографии можно понять, что небо голубое, а трава зеленая, а иногда точно не известно какого цвета были предметы или одежда.
Если вы сомневаетесь какой оттенок выбрать, то можно поинтересоваться у людей которые могли бы знать, но если не у кого спросить, красьте в любой подходящий, это все равно лучше чем унылая черно-белая фотография.
В этой статье, я расскажу о том, как раскрасить фотографию не имея специальных навыков и опыта обработки фотографий.
Подготовка к раскрашиванию фото
Первым делом, я открываю черно белую фотографию в Adobe Photoshop и создаю дублирующий слой, чтобы сохранить исходную фотографию без изменений:
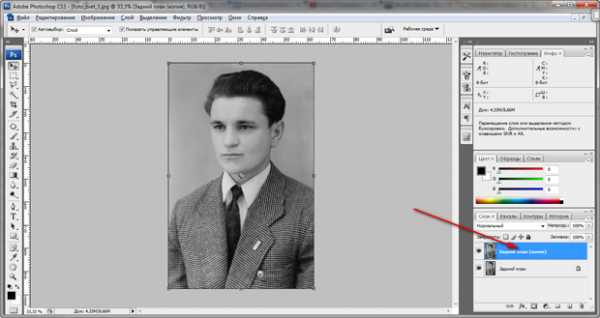
Затем, я выделяю человека инструментами лассо или любым другим удобным способом выделения. И копирую его на отдельный слой — Слой/Новый/Скопировать на новый… (CTRL+J).

Раскрашивание Ч/Б фотографии
Нажмите — Изображение/Коррекция/Цветовой тон/Насыщенность… (CTRL+U). Ставлю галочку «Тонирование» и двигая ползунки цветового тона и насыщенности ловлю нужный цвет.
Лучше использовать «Тон/Насыщенность» корректирующем слоем, тогда можно по ходу работы править цвет.
Крашу нижний слой синим (цвет фона), а вырезанного мужичка цветом тела:
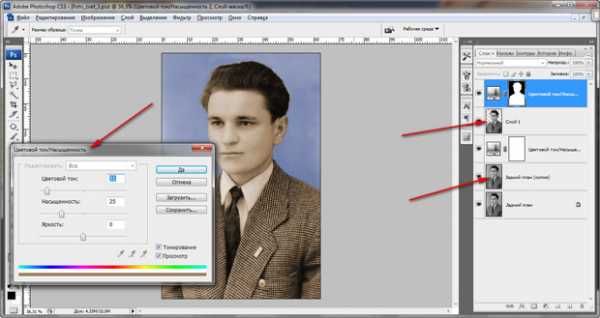
По такому же принципу, красятся и все остальные детали. Лучше переходить от крупных к мелким и сохранять последовательность наложения, чтобы глаза, например, не «упали» под лицо. Таким же образом крашу рубашку, глаза, волосы:
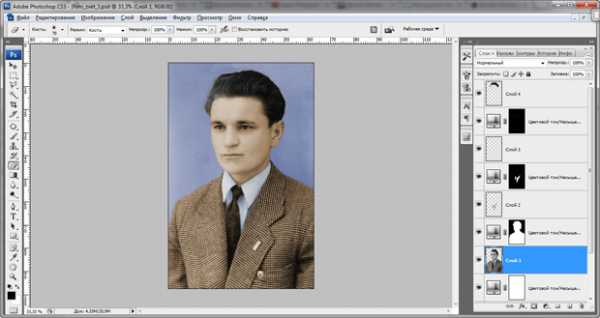
Существует много способов сделать фото цветным, каждый использует тот, который ему больше нравится. Строгих правил не существует, ведь главное — результат. Фотография должна выглядеть естественной и по возможности максимально точно передавать предполагаемые цвета.
Видео урок: Делаем черно-белое фото цветным.
Не оставайтесь равнодушными, оставляйте комментарии к статье. Делитесь своим мнением.
(Visited 3 647 times, 4 visits today)
Как сделать из чёрно-белой фотографии цветную | Уроки Фотошопа (Photoshop)
В этом уроке фотошопа вы научитесь делать из чёрно-белой фотографии цветную. Я нашёл в интернете чёрно-белую фотографию Мэрлин Монро, вот она:

А вот цветной вариант этой же фотографии, к которому мы придём:

А теперь начнём!
Как сделать из чёрно-белой фотографии цветную
1. Откройте чёрно-белую фотографию.Возьмите инструмент Quick Selection Tool (W) и выделите им кожу на фотографии. О том, как пользоваться инструментом быстрого выделения написано в уроках «Как выделить объект в фотошопе» и «Photoshop выделение«.
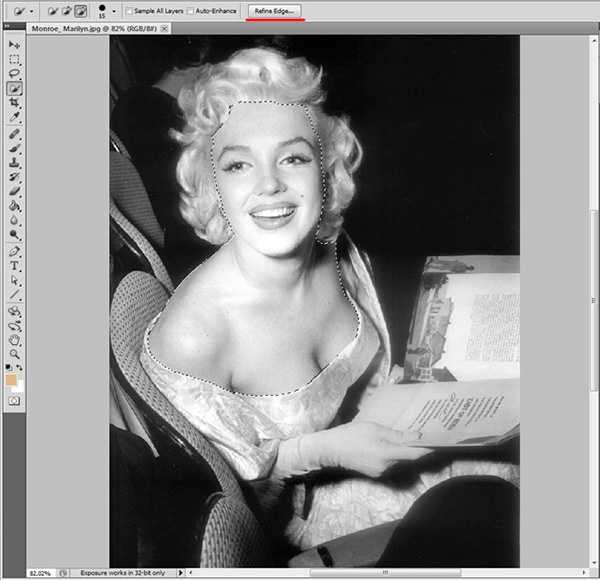
Не торопитесь, делайте качественное выделение.
2. Теперь нажмите на кнопку Refine Edge (Уточнить край) и установите такие настройки:

3. Создайте новый корректирующий слой Curves (Кривые):
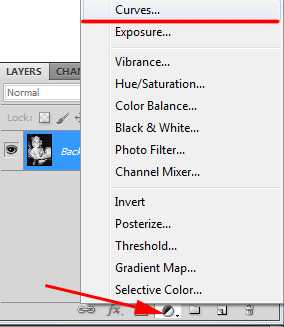
Сейчас нужно подобрать цвет кожи. Для этого редактируем кривые для каналов Red, green и blue таким образом:
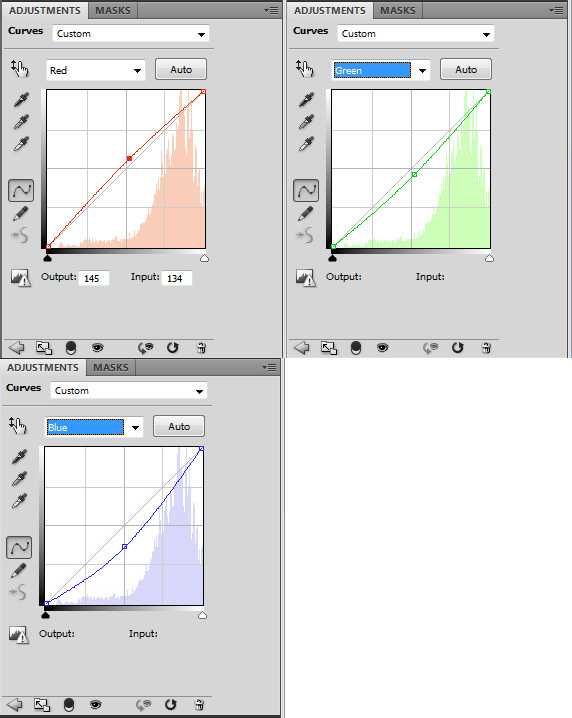
4. Выделяем книгу, создаём корректирующий слой с кривыми и выставляем такие настройки для green и blue:
[info_box]Не забудьте перейти обратно на слой Background[/info_box]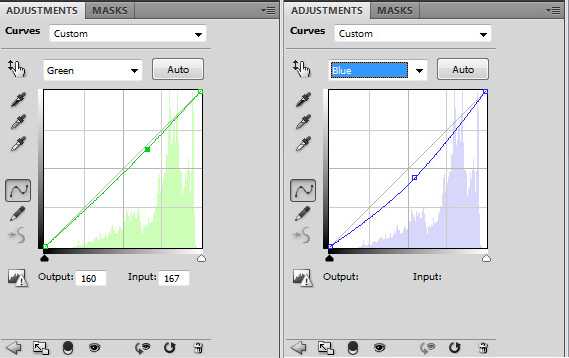
5. Волосы кажутся седыми. Нужно дать им золотистый оттенок. Пользуясь всё тем же приёмом, установите для каналов RGB, red, blue и green такие настройки:

Сейчас фото Мэрлин выглядит так:

6. Выделяем и чуть подкрашиваем губы:

7. Создаём новый слой, берем мягкую жесткую зеленого цвета, и закрашиваем радужную оболочку глаз:
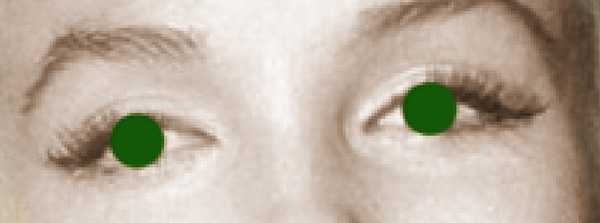
Непрозрачность 30%, режим смешивания Soft Light (мягкий свет). Ластиком стираем лишнее. Теперь бывшая чёрно-белая фотография выглядит так:

8. На заднем плане сидит девушка. Нужно раскрасить и её. Способ вам уже известен. Попробуйте сделать это сами. Вот что получилось у меня:

9. Красим спинки стульев:

Для ручки восстанавливаем цвет дерева:
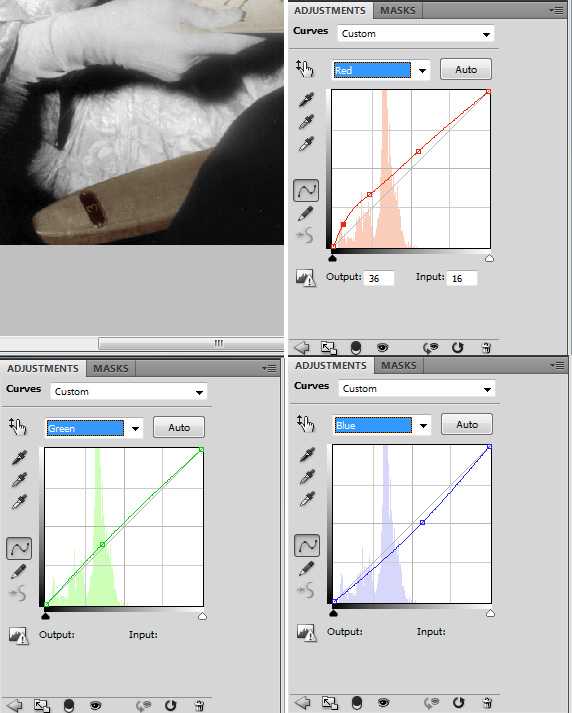
10. Делаем поярче платье:

11. Теперь нас выдают только обратные стороны кресел. Исправляем:

12. Под конец можно добавить контраста:
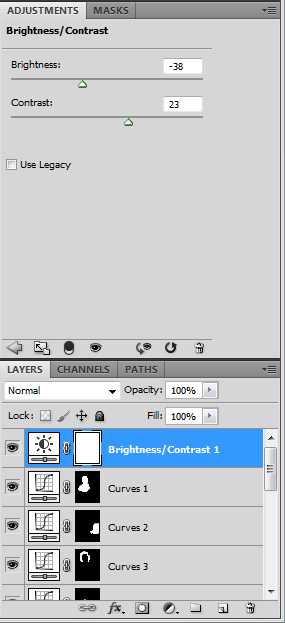
Вот и всё, мы сделали

Надеюсь, вы остались довольны результатом 🙂 А сейчас я прощаюсь с вами, и пользуясь случаем поздравляю с наступающими майскими праздниками 😉 Успехов вам!
psforce.ru
Чёрно-белое фото с цветными элементами в GIMP
Из этого урока вы узнаете, как сделать чёрно-белое фото с цветными элементами в GIMP, то есть, как создать так называемый всплеск цвета на фотографии (Color Splash Effect).
Предлагаем вам освоить 2 способа выделить цвет на чёрно-белом снимке – быстрый и качественный.
Перед созданием Color Splash эффекта, рекомендуем повысить цветовую насыщенность изображения, как советовалось в нашем уроке «Простой способ улучшить фото в GIMP». Такая предварительная подготовка придаст большей выразительности цветным элементам на будущей черно-белой картинке.
Пример фото с цветными акцентами:

Как выделить цветное на чёрно-белом фото за 5 шагов
Этот метод лучше всего подойдёт тем, кому нужно выделить цветом на фотографии единичный объект с несложными краями и тем, у кого нет особо завышенных требований по качеству к заключительному результату.
Для примера в этой части урока мы оставим цветным только красный шарик на картинке, а остальную часть изображения обесцветим.
Шаг 1
Возьмите инструмент Свободное выделение (Лассо) и с его помощью обведите на фото объект, который желаете оставить цветным, расставляя контрольные точки вдоль его границы. Замкните контур, кликнув по первоначальной точке выделения. [Для активации выделения в GIMP 2.10 нажмите клавишу Enter.]

Чем чаще вы расставите контрольные точки вдоль границы объекта, тем качественнее будет выделение. Для удобства работы с инструментом Лассо, зажмите клавишу Ctrl и покрутите колёсико мыши в нужную сторону, увеличивая изображение в рабочей области фоторедактора.
Шаг 2
Выберите в меню Выделение – Инвертировать. В результате этого, выделенной станет остальная часть изображения вне границы элемента, который вы замыслили сделать цветовым акцентом.
Шаг 3
Через меню Выделение – Растушевать сделайте растушёвку границ выделенного объекта. Ширину размывания можно оставить по умолчанию. Нажмите ОК.
Шаг 4
В меню Цвет выберите команду Обесцвечивание. В диалоговом окне инструмента переключитесь на пункт Светимость. Нажмите ОК.

Шаг 5
Кликните в меню Выделение – Снять выделение и оцените готовый результат.
Готовое чёрно-белое фото с красным элементом:

Далее рассмотрим более профессиональный метод селективной раскраски изображений.
Чёрно-белое фото с цветными элементами — профессиональный подход
Этот способ превращения снимка в чёрно-белое с цветными объектами изображение, намного эффективнее. Поэтому рекомендуем для получения качественного результата использовать именно этот вариант.
В данном разделе урока мы освоим выделение нескольких цветных элементов на обесцвеченном фоне. А также рассмотрим приёмы коррекции случайных дефектов, которые могут возникнуть из-за некачественного (неумелого) выделения объектов.
В качестве примера здесь мы будем использовать фото, с девушкой-моделью, размером 4093×2729 px.

Шаг 1
Создайте копию слоя, нажав внизу диалогового окна Слои на пиктограмму в виде сдвоенных слайдов.
Шаг 2
Сделайте правый клик на копии слоя и в контекстном меню выберите пункт Добавить альфа-канал, если его нет. Шрифт имени слоя из жирного стиля начертания превратится в обычный.
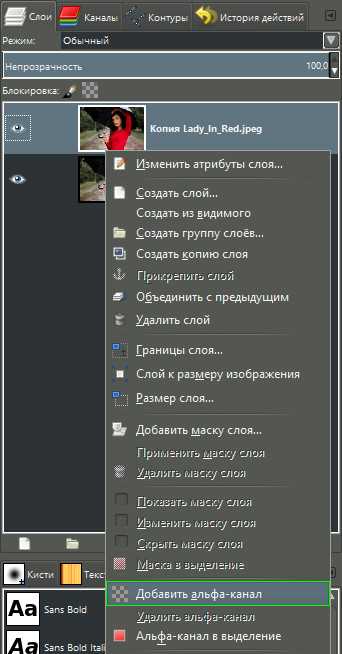
Шаг 3
Через команду меню Цвет – Обесцвечивание обратите изображение в чёрно-белое, выбрав пункт Светимость в диалоговом окне инструмента. Ваша стопка слоёв будет выглядеть так: вверху дубликат слоя в градациях серого, внизу – оригинал в цвете.
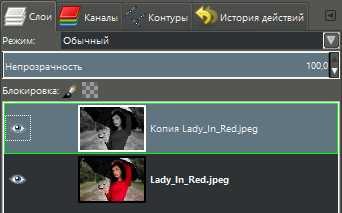
Шаг 4
Возьмите инструмент Свободное выделение и в его параметрах активируйте пиктограмму Добавить в текущее выделение.
[Теперь можно выделить несколько объектов на изображении, независимых друг от друга.]
Шаг 5
Сделайте выделение нескольких элементов на фото, которые планируете сохранить в цвете на будущем чёрно-белом изображении. Мы выделим сначала платье, а затем губы девушки-модели.

Полезный совет. Чтобы упростить выделение конкретного цвета, отключите видимость чёрно-белого слоя, нажав на пиктограмму глаза рядом с миниатюрой копии слоя. Закончив выделение, не забудьте включить его видимость и проверьте, чтобы слой-копия оставался активным.
Шаг 6
Сделайте растушёвку выделенных областей. Чем большего размера ваша фотография, тем большее значение растушёвки следует установить. В нашем случае подходящим будет значение в 20 пикселей.
Шаг 7
Удалите выделенные детали на копии слоя через меню Правка – Очистить (клавиша Delete).
Шаг 8
Через меню Выделение – Снять выделение отключите обводку выделенных элементов и внимательно осмотрите получившееся изображение. Как видите, незаконченная работа имеет пару недостатков:
- волосы модели, попавшие в область выделения на фоне красного платья, сохранили цвет;
- а у запястья правой руки, на кромке рукава, не до конца вскрыт цветной слой.

Давайте подкорректируем эти моменты.
Доработка и коррекция цветных элементов на чёрно-белом фоне
Для начала доработаем край рукава, затем погасим цвет волос на фоне красного платья модели.
На заметку. В отличии от метода селективного окрашивания, рассмотренного в первой части урока, профессиональный подход позволяет вносить необходимые правки и совершать дополнительные приёмы коррекции в незаконченный проект.
Шаг 1
Возьмите инструмент Ластик с мягкой кистью 2. Hardness 025 px. Размер кисти подбирается ситуативно.

Шаг 2
Пройдитесь ластиком вдоль кромки рукава, удаляя остатки чёрно-белого слоя над недоработанной частью и таким образом вскрывая цветной слой. При необходимости проделайте те же действия в других местах изображения.

Шаг 3
Теперь в настройках инструмента Ластик добавьте следующие параметры:
- Непрозрачность – 30 px;
- Кисть – 2. Hardness 025 px;
- Динамика рисования – Track Direction;
- Галочка в чекбоксе – Антиластик.

Примечание. В каждом отдельном случае настройки Непрозрачности и Размера кисти – индивидуальны. Многое зависит от размеров изображения и особенности областей, обрабатываемых на нём. Значения вышеуказанных переменных подбираются экспериментально.
Шаг 4
Проведите мягкой кистью антиластика по длине прядей волос. Этот приём частично восстановит чёрно-белый слой и слегка скроет цветной, что вполне допустимо для данного места.

Наше фото с цветными деталями почти готово. Однако чёрно-белый фон, на котором расположена модель в ярко-выраженном красном платье, нам кажется темноватым. Давайте также поработаем над ним, используя инструменты из вкладки меню Цвет.

Шаг 5
В меню Цвет выберите Кривые. В диалоговом окне инструмента изогните кривую так, чтобы достичь желаемого результата, наблюдая за изменениями «на лету». Нажмите ОК.
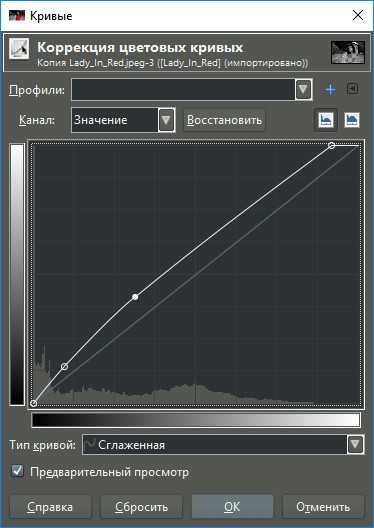
Шаг 6
Выберите в меню Цвет – Яркость-Контраст. Слегка измените значение переменных и нажмите ОК.

[Как вариант, вы можете пропустить 5-ый шаг с использованием Кривых и сразу отрегулировать яркость и контраст с помощью этого инструмента на своё усмотрение.]
Оцените готовый результат:

На этом урок по выделению цвета на чёрно-белых снимках в GIMP закончен.
P. S. Попробуйте добавить к изображению белую рамку. Она хорошо довершит получившееся изображение.
P. P. S. Также, если вы любите чёрно-белые снимки и хотите подробнее изучить их создание в GIMP, тогда прочитайте наше руководство по теме: «Чёрно-белое фото из цветного — 5 способов сделать монохром в GIMP».
uroki-gimp.ru
Черно-белое фото в цветное
Приветствую друзья на fotodizart.ru! Сегодня хочу поговорить о такой возможности в фотошопе как раскраска черно-белого фото в цветное. О том, как сделать черно-белое фото из цветного мы уже говорили в одной из предыдущих статей, а сегодня поговорим об обратном процессе. Ведь наверняка многие из вас задавались этим вопросом как сделать черно-белое фото цветным, не так-ли?
На самом деле раскраска черно-белого фото или изображения в цветное это увлекательный и не сложный процесс, который подсилу даже новичку. Овладев этим простым способом раскраски, вы сможете его использовать как на черно-белых так и на цветных изображениях. Также он применяется при раскраске изображений, которые были нарисованы в черно- белых тонах.
При помощи данного метода мы можем перекрашивать отдельные части фотографии. К примеру, у нас есть черно-белое фото на котором изображены яблоки так мы можем покрасить только одно из яблок и за счет этого придать акцент и сделать фото уникальным и интересным. В этом методе мы будем использовать базовые кисти и слой с режимом наложения цветность.
Запускаем photoshop, загружаем фото в черно-белых тонах и приступим к его раскраске. У меня под рукой черно-белого фото не оказалось, я его сделал из цветного, о том как я это сделал, читайте в статье цветное черно-белое фото. Далее создадим новый слой поверх слоя с фото нажав на пиктограмму создать новый слой и применим к нему режим наложения цветность.
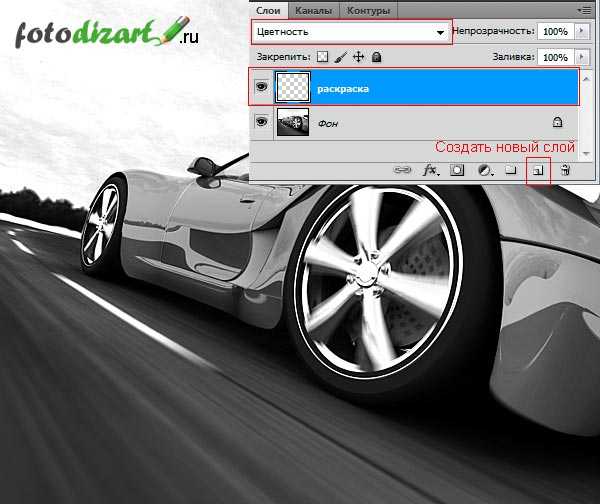
Теперь выбираем нужный цвет, которым хотим начать раскраску. После чего возьмем кисть с мягкими или жесткими краями зависит от обстоятельств и места для раскраски. И потихоньку не торопясь начинаем раскрашивать наше фото на слое, который мы создали. Мы раскрасили один элемент, в моем случае кузов автомобиля. На данном скрине как раз можно увидеть тот эффект с раскрашиванием одного элемента о котором я говорил выше приводя пример с яблоком.
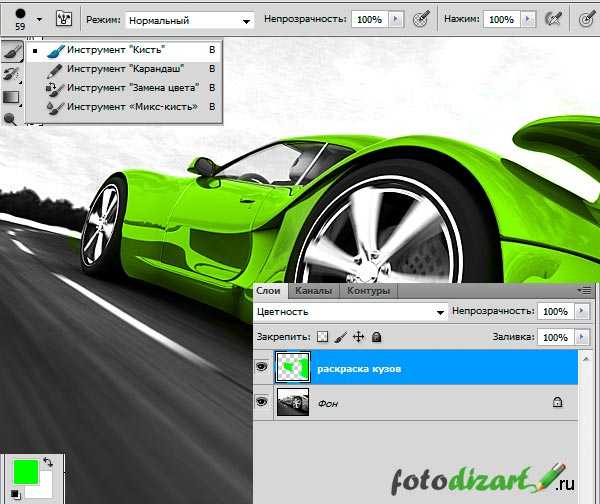
Далее нам нужно создать еще один слой выше и также применить к нему режим наложения цветность. Снова выбираем нужный нам цвет и уже привычным способом при помощи кистей начинаем раскраску изображения. Думаю уже становится более-менее понятно как сделать черно-белое фото цветным.
И так мы делаем с каждым элементом который будем раскрашивать определенным цветом, это делается для того чтобы при необходимости можно было с легкостью заменить любой цвет в нашей раскраске.
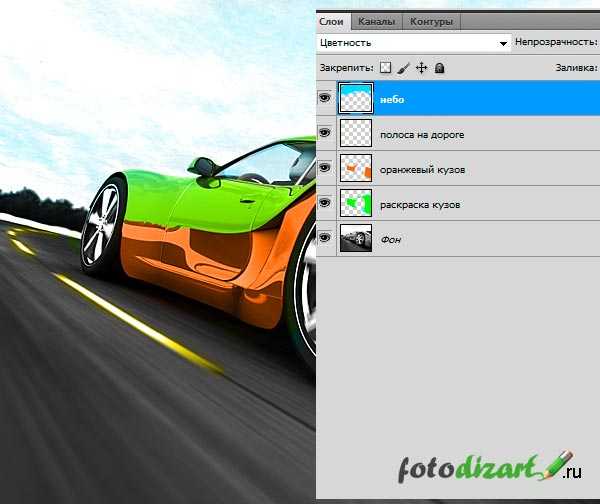

Ну вот и все, из данного урока по фотошопу вы узнали, как раскрасить черно-белое фото в цветное. Если вдруг возникнут вопросы, задавайте их в комментариях.
fotodizart.ru
Из черно-белого в цветное
Не для кого не секрет, что сегодня при помощи фото-редактора можно отретушировать черно-белую фотографию и получить аналог в цвете.
Правда, это очень кропотливая и объемная работа.
1. Уинстон Черчилль.

2. Альберт Эйнштейн.

3. Авраам Линкольн.

4. Энн Франк.

5. Альфред Хичкок.

6. Август Стриндберг.

7. Чарльз Дарвин.

8. Теодор Рузвельт.

9. Чарли Чаплин.

10. Эрнесто Че Гевара.

11. Фритьоф Нансен.

12. Карин Бойе.

13. Марк Твен.

14. «Мать-мигрантка».

15. Дороти Каунтс.

16. Операция «Перекрёстки».

17. «Американская мечта».

18. Горящий монах.

19. Победа на Тайм-Сквер.

20. Фотография из канадского дока в Ливерпуле, 1909.
21. Еще несколько фотографий без подписей, получивших новую жизнь:







21. Еще несколько фотографий без подписей, получивших новую жизнь.
bugaga.ru
Как из черно белой фотографии сделать цветную
Когда нужно цветное фото сделать черно-белым, ни у кого не возникнет сомнений о том, что это возможно. А если наоборот, из черно-белой фотографии нужно сделать цветную? Это немного сложнее, но тоже возможно.
Итак, есть черно-белая фотография с изображением автомобиля. Фото есть только в таком виде и взять где-то исходник невозможно, поэтому буду перекрашивать автомобиль в красный цвет.
На этом фото я буду красить только автомобиль, остальное пока оставлю как есть.
Первым делом конвертируем это фото в в цветовое пространство RGB или Lab. Я выбрал RGB (инструмент, которым я далее буду пользоваться по разному работает в разных цветовых пространствах, поэтому если полученный результат не будет устраивать, нужно попробовать другое цветовое пространство).
Включаем инструмент Hue/Saturation, ставим галочку «Colorize», с помощью «Hue» выбираем нужный цвет, а с помощью «Saturation» делаем необходимую насыщенность. В результате получилось вместо черно-белого фото — красно-белое, неестественно, но на данном этапе именно так и нужно.
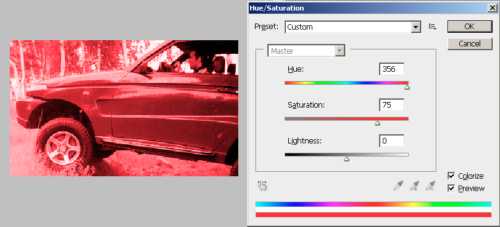
Далее в палитре «History» делаю снимок (snapshot) и устанавливаю напротив него значок исторической кисти. Теперь, пользуясь исторической кистью, мы будем брать информацию из этого «красного» снимка.
Теперь откатываемся на одно действие назад (отменяем Hue/Saturation) и делаем еще один снимок. В результате получается прежнее изображение и два снимка.
Теперь берем инструмент «историческая кисть» и проводим по фото в тех местах, где должен быть красный цвет. Проводим аккуратно, не залезая туда, где красного быть не должно.

Если где-то кисть залезла, куда не надо, то это можно исправить, переключившись на снимок, где машина черно-белая.
Вот из черно-белого автомобиля получился цветной. Конечно данный пример очень простой, но используя этот способ можно перекрасить фото полностью.
dopechatnik.ru

