Основные инструменты фотошоп: краткое описание
Приветствую всех читателей и посетителей блога!
Как известно, в программе фотошоп можно как редактировать фото, так и создавать собственные рисунки с отличной графикой, делая их уникальными и живыми. Для того, чтобы овладеть этой программой нужны некоторые знания и навыки, благодаря им Вы сможете с лёгкостью справляться с любыми задачами в Photoshop.

Где лежат инструменты в фотошоп?
Для начала, необходимо изучить основные инструменты фотошоп и запомнить какие функции они выполняют.
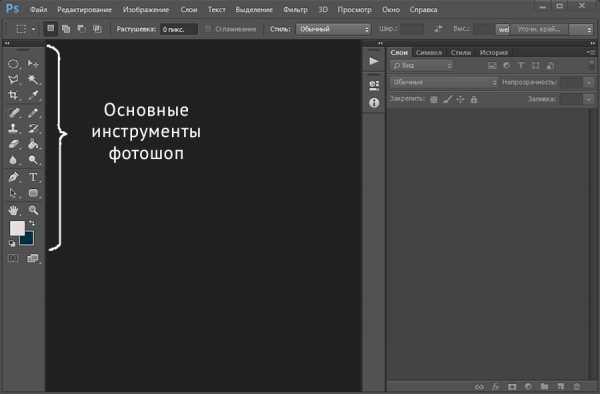
Итак, давайте начнём!
«Пипетка» (Eyedropper Tool)
Инструмент пипетка активируется горячей клавишей «I»
Пипетка понадобится нам для определения цвета предмета, его оттенка. Например, Вам нравится цвет неба на фотографии. Щёлкнув на него пипеткой, мы увидим этот цвет. Так можно поступать с любыми вещами на открытом месте фотографии или изображения.
«Текст» (Type Tool)
Функция «Текст» вызывается горячей клавишей «T»
Наверное, Вы уже догадались для чего необходим инструмент текст. Он нужен для ввода текста в любом месте изображения, с любым шрифтом и языком.
«Затемнитель» (Burn Tool)
Затемнитель активируется горячей клавишей «O»
Важный инструмент в работе с фотографиями. Используя его, Вы можете создавать тени и придавать рельеф предметам. Чем больше Вы используете его в одном месте, тем темнее цвет.
«Осветлитель» (Dodge Tool)
Вызывается горячей клавишей «O»
Осветлитель, антоним затемнителя. Он делает цвет более светлым и ясным. Отлично играет на контрасте с фотографиями облачного неба или бурного моря. Перед его использованием выберите размер кисти и тон цвета.
«Палец» (Smudge Tool)
Простой и понятный инструмент в фотошоп. С его помощью мы как своим пальцем можем размазать краску на самом изображении или на его краях и придать картинке эффект размытости.
«Размытие» (Blur Tool)
Этот инструмент предназначен для работы в ручном режиме для доработки ваших шедевров. С помощью него вы можете сделать четкие края объекта размытыми. Чем дольше по времени вы воздействуете на изображение тем более размытым оно становится.
«Заливка» (Paint Bucket)
Вызывается горячей клавишей «G»
Инструменты этой группы используется для заливки основным цветом или выбранным узором выделенной области, а также нанесения градиента на заданную поверхность.
Инструмент «Перемещение» (Move)
Активируется горячей клавишей «V»
Данный инструмент нужен для того чтобы передвигать слои, фигуры выделенные области как по поверхности холста так и для перетаскивания с одного объекта на другой.
Инструменты «Прямоугольная область» и «Овальная область»
Активируются нажатием клавиши «М»
Инструменты этой группы необходимы для выделения какого-либо объекта или его части для дальнейшего редактирования.
Инструменты группы «Лассо»
Активируются нажатием клавиши «L»
«Лассо» в отличии от инструментов выделения овальная и прямоугольная области позволяет выделить произвольную область от руки. Чаще всего этот инструмент применяют для ручного выделения и последующего вырезания какого-либо объекта по контуру.
Инструмент «Волшебная палочка»
Вызывается нажатием горячей клавиши «W»
При помощи волшебной палочки можно значительно ускорить работу по выделению определенной области объекта. То есть этим инструментом анализируется все изображение целиком и происходит выделение одноцветных пикселей.
Рассмотрим инструмент «Рамка»
Активируется горячей клавишей C.
Посредством этого инструмента мы делаем кадрирование фотографий и картинок.
Попросту говоря, обрезаем картинку по краям или из большого изображения вырезаем фрагмент заданного размера.
Рассмотрим инструмент группы «Кисть»
Активируется кисть клавишей «В».
Подробнее об этом инструменте я планирую написать отдельную статью. А здесь скажу лишь, что инструмент группы «кисть» является самым функциональным инструментом фотошоп и обладает большим количеством возможностей и настроек.
Инструмент Штамп (Clone Stamp)
Активируется клавишей «S».
При помощи инструмента «штамп», как и при помощи обычного канцелярского штампа, можно перенести отпечаток изображения из одной части картинки в другую. То есть мы копируем определенную часть изображения или целый объект переносим и вставляем его в другую часть картинки.
При помощи клавиши «Е» мы активируем инструмент Ластик.
Инструменты группы «ластик» также как и инструменты группы «кисть» являются довольно функциональными и имеют массу своих настроек. Ластик по аналогии с обычным канцелярским используют для стирания ненужных частей изображения.
Инструмент группы «Перо»
Активируется клавишей «Р»
Используют инструмент этой группы для точного выделения объектов или фигур, а также для создания сложных контуров.
Инструмент «Рука»
Вызывается клавишей «Н» и служит для перемещения больших документов в рабочем пространстве программы фотошоп. К примеру, для прокрутки макетов лендингов.
Инструмент «Масштаб»
Активируется клавишей «Z».
Используется данный инструмент для приближения или отдаления документа или какой-то его части в процессе редактирования.
В этой статье мы кратко рассмотрели все основные инструменты фотошоп. В последующих статьях опишу каждый инструмент более подробно.
Подписывайтесь на обновления блога, чтобы не пропустить новые статьи.
Удачи Вам и творческих успехов!
С Уважением, Ул Сартаков!
compforlife.ru
Инструменты в фотошопе, основные команды, термины и группы | DesigNonstop
Панель инструментов, как правило, самая активно используемая панель. Эта панель появляется в левой части экрана при запуске фотошопа. В любой момент работы с программой выделен какой-либо инструмент. Для облегчения работы с палитрой я составила список основных инструментов на русском и английском языках. Также можно подробно прочитать о том, как работает каждый инструмент и как они формируются в группы.
Список инструментов на русском и английском языках
Часто возникает необходимость в быстром переводе терминов панели инструментов на русский язык. Здесь я свела воедино русские и английские названия команд панели инструментов. Также указана и горячая клавиша, с помощью которой можно активировать инструмент. 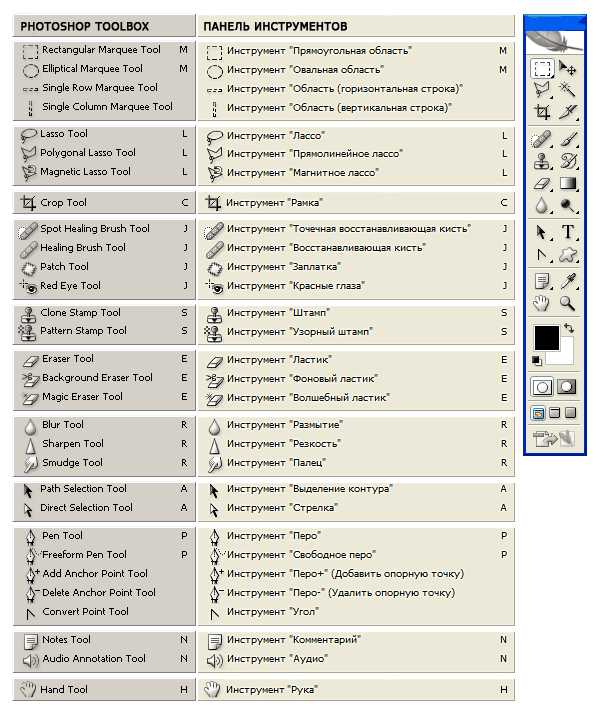
Маленький черный треугольник в правом нижнем углу значка инструмента обозначает наличие подменю инструментов. Если навести курсор на инструмент, то отобразится всплывающая подсказка с названием инструмента и его функциональной клавишей на клавиатуре.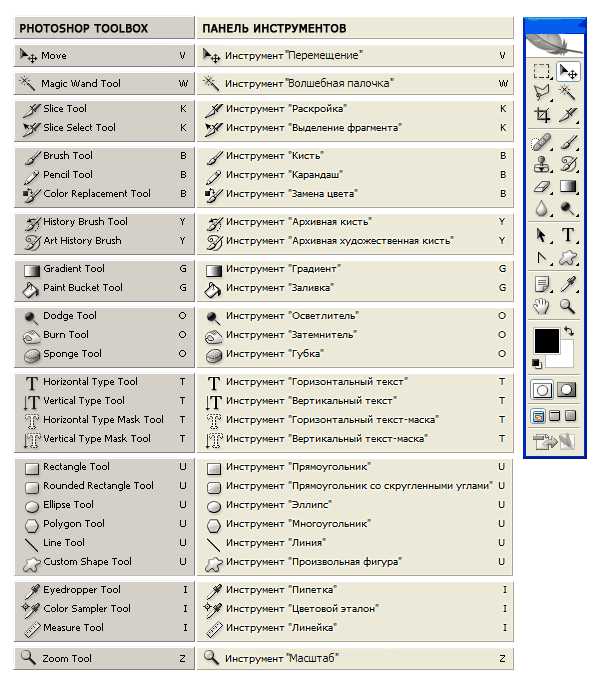
Все инструменты на палитре инструментов логически можно объединить в пять больших групп. Это группы «Выделение», «Кадрирование», «Ретуширование», «Раскрашивание», «Рисование и Текст». Давайте рассмотрим каждую группу подробнее. Это набор инструментов для CS3 версии программы фотошоп.
1. Группа инструментов «Выделение» (Selection tools)
В этой группе собраны инструменты для выделения областей различных форм, перемещения выделенной области, быстрого и аккуратного выделения областей неправильной формы.
Группа инструментов «Область» (Marquee) служит для выделения прямоугольных, овальных областей, областей из одной строки и одного столбца.
Инструмент «Перемещение» (Move) перемещает выделенные области, слои и направляющие.
Группа инструментов «Лассо» (Lasso) служит для создания нарисованных от руки, многоугольных (с прямыми краями) и «магнитных» (привязанных) областей выделения.
Инструмент «Быстрое выделение» (Quick Selection) позволяет быстро «нарисовать» выделенную область с помощью регулируемого круглого кончика кисти.
Инструмент «Волшебная палочка» (Magic Wand) выделяет области, окрашенные сходным образом.
2. Группа инструментов «Кадрирование» (Crop and slice tools)
Инструмент «Рамка» (Crop) усекает изображения.
Инструмент «Раскройка» (Slice) создает фрагменты.
Инструмент «Выделение фрагмента» (Slice Select) выделяет фрагменты.
3. Группа инструментов «Ретуширование» (Retouching tools)
С помощью этих инструментов можно удалять дефекты на изображении, Стирать и восстанавливать изображение, регулировать резкость и размытие, тон и насыщенность.
Инструмент «Точечная восстанавливающая кисть» (Spot Healing Brush) удаляет пятна и объекты.
Инструмент «Восстанавливающая кисть» (Healing Brush) устраняет дефекты изображения, закрашивая их образцами или узорами.
Инструмент «Заплатка» (Patch) устраняет дефекты в выделенной области изображения с помощью образца или узора.
Инструмент «Красные глаза» (Red Eye) удаляет красные блики, вызванные фотографированием со вспышкой.
Инструмент «Штамп» (Clone Stamp) служит для рисования с помощью образца изображения.
Инструмент «Узорный штамп» (Pattern Stamp) служит для рисования с помощью части изображения в качестве узора.
Инструмент «Ластик» (Eraser) стирает пикселы и восстанавливает части изображения до состояния на момент последнего сохранения. Более подробно про инструмент «Ластик» можно прочитать в посте «В чем различия между инструментами Ластик, Фоновый ластик и Волшебный ластик«.
Инструмент «Фоновый ластик» (Background Eraser) путем перетаскивания стирает области изображения до прозрачности.
Инструмент «Волшебный ластик» (Magic Eraser) одним щелчком стирает однотонно окрашенные области изображения до прозрачности.
Инструмент «Размытие» (Blur) смягчает четкие края изображения.
Инструмент «Резкость» (Sharpen) делает более резкими мягкие края изображения.
Инструмент «Палец» (Smudge) размазывает данные на изображении.
Инструмент «Осветлитель» (Dodge) осветляет области изображения.
Инструмент «Затемнитель» (Burn) делает более темными области изображения.
Инструмент «Губка» (Sponge) изменяет насыщенность цвета в области.
4. Группа инструментов «Раскрашивание» (Painting tools)
Здесь собраны всевозможные инструменты для раскрашивания, замены цвета, стилизации изображения.
Инструмент «Кисть» (Brush) наносит мазки кистью. Более подробно про инструмент «Кисть» можно прочитать в посте «Как правильно настроить кисти в фотошопе, экспериментируем с параметрами«.
Инструмент «Карандаш» (Pencil) рисует линии с четкими краями.
Инструмент «Замена цвета» (Color Replacement) заменяет выбранный цвет другим.
Инструмент «Архивная кисть» (History Brush) рисует копию выбранного состояния или снимок в текущем окне изображения.
Инструмент «Архивная художественная кисть» (Art History brush) рисует стилизованные мазки, имитирующие различные художественные стили, с помощью выбранного состояния или снимка.
Инструменты «Градиент» (Gradient) создают прямолинейные, радиальные, конусовидные, зеркальные и ромбовидные переходы между цветами.
Инструмент «Заливка» (Paint Bucket) заполняет основным цветом области, окрашенные сходным образом.
5. Группа инструментов «Рисование» и «Текст» (Drawing and type tools)
Эта группа содержит инструменты для выделения контура, печатания текста, создания произвольных фигур.
Инструмент «Выделение контура» (Path selection) выделяет фигуры или сегменты, отображая узловые точки, линии направления и точки направления.
Инструмент «Текст» (Type) создает текст на изображении. Более подробно про инструменты для работы с текстом можно прочитать в посте «Основные инструменты для работы с текстом в программе фотошоп«.
Инструмент «Текст-маска» (Type mask) создает области выделения в форме текста.
Группа инструментов «Перо» (Pen) позволяет рисовать контуры с гладкими краями.
Группа инструментов «Фигура» (Shape) и инструмент «Линия» рисуют фигуры и линии на обычном слое или слое-фигуре.
Инструмент «Произвольная фигура» (Custom Shape) создает заказные фигуры, выбранные из списка заказных фигур.
www.designonstop.com
Инструменты Фотошопа
Инструменты выделения
Инструмент «Прямоугольная область»;
Инструмент «Овальная область выделения»;
Инструмент «Лассо»;
Инструмент «Магнитное лассо»;
Инструмент «Быстрое выделение»;
Инструмент «Волшебная палочка» — быстро выделяет определенный цвет на изображении.
Инструменты для работы с цветом
Инструмент «Фоновый ластик» — cтирает области изображения до прозрачности;
Инструмент «Градиент» — выполняет заливку в виде переходов между оттенками цвета;
Инструмент «Осветитель» — для осветления части изображения;
Инструмент «Затемнитель» — для затемнения части изображения.
Инструменты для коррекции изображения (ретуширования)
Инструмент «Точечная восстанавливающая кисть» — быстро удаляет пятна, дефекты и объекты на однородном фоне с изображения;
Инструмент «Восстанавливающая кисть» — закрашивает образцами недостатки на изображении;
Инструмент «Штамп» — позволяет удалить нежелательные объекты с изображения.
Инструменты кадрирования и раскройки
Инструмент «Рамка» — для обрезки изображения.
Инструменты навигации
Инструмент «Рука» — для быстрого передвижения по изображению;
Инструмент «Масштаб» — регуляция масштаба просмотра при редактировании изображения.
Инструменты для рисования
Инструмент «Кисть»;
Инструмент «Перо» — для рисования сглаженных контуров.
Инструменты для работы с текстом
Инструмент «Горизонтальный текст»;
Инструмент «Вертикальный текст».
photoshoplessons.ru
Базовые инструменты Photoshop для новичков
Подавляющее большинство всех веб-дизайнеров использует один из наиболее мощных графических пакетов, Photoshop, в качестве своего основного инструмента. Он содержит в себе огромный функционал.
На сегодняшний день, Adobe Photoshop стал настолько насыщенным различными возможностями, что вам стоит использовать именно его. Не будет преувеличением сказать, что он является самым известным графическим редактором в мире. Уже на протяжении 20 лет разработчики совершенствуют свое детище, делая его все совершеннее с каждой новой версией.
Инструменты в Photoshop очень мощные и универсальные. Они позволяют вам редактировать изображения, обрезать и изменять их размер, создавать графические эффекты и многое другое. Всем дизайнерам необходима поддержка цветовой схемы CMYK и превосходные инструменты редактирования, которые предоставляет редактор.
Эта статья рассматривает базовые и некоторые дополнительные инструменты Photoshop. Хотя для профессионалов эта статья может показаться неинтересной, новичкам она будет очень хорошим подспорьем в знакомстве с данным программным пакетом. Надеюсь, что в статье будут достаточно ясно рассмотрены базовые функции.
Панель инструментов находится в левой части рабочей области Photoshop. Некоторые иконки содержат в себе сразу несколько инструментов, доступ к которым можно получить, зажав левую кнопку мыши над нужной иконкой.
Инструмент «Пипетка» (Eyedropper Tool)
Этот инструмент используется для быстрого взятия образца цвета любого пикселя изображения, чтобы решить, подходит ли он вам для использования или нет. Данный инструмент предоставляет возможность, например, взять образец цвета кожи или неба. Пипетка может брать образец цвета в любом месте открытого изображения, также предоставляя некоторые другие функции.
Выберите пипетку с панели инструментов и попробуйте взять разные цвета с изображений. Дополнительный цвет меняется с каждым щелчком пипеткой на изображении. Кроме взятия образца одного пикселя, инструмент может брать усредненное значение областей 3 на 3 пикселя, 6 на 6 пикселей и более, если вам это требуется.
Инструмент «Текст» (Type Tool)
Это, возможно, один из самых мощных и востребованных инструментов Photoshop с огромным потенциалом. Он используется для создания векторных контуров шрифтов. Имеется несколько вариаций этого инструмента. Инструмент «Вертикальный текст» пригодится, например, для ввода китайского и японского иероглифического письма, либо в художественных целях для обычного текста. Горизонтальный и вертикальный инструмент текста имеют схожие атрибуты.
Инструмент «Текст» используется как для ввода параграфов, так и для одиночных строк. Инструмент «Текст-маска» производит выбор контуров текста после его ввода. Внешний вид набранного текста также может быть изменен с помощью инструментов: «Текст по контуру фигуры», «Текст по контуру выделения» и «Текст по выбранной кривой». Инструмент «Текст по контуру фигуры» позволяет вам создать текст, расположенный по контуру различных фигур, которые можно выбрать из выпадающего списка. «Текст по контуру выделения» дает возможность ввести текст по контуру произвольно выделенной области. «Текст по выбранной кривой» располагает текст по нарисованной кривой.
Инструмент «Затемнитель» (Burn Tool)
Горячая клавиша для вызова данного инструмента – кнопка латинской буквы «O». «Затемнитель», как следует из названия, предназначен для затемнения областей изображения. Белые и светлые пиксели затемняются данным инструментом, который выглядит как рука. Чем больше раз вы используете «Затемнитель» в одной области, тем больше она будет приближаться к черному цвету. Нажмите левой кнопкой и задержите над соответствующей иконкой на панели инструментов, чтобы выбрать «Затемнитель» (см. изображение ниже). Далее, выберите кисть из набора в выпадающем списке на верхней панели.
Теперь вы можете настроить размер кисти по своему желанию, выбирать диапазон воздействия инструмента (тёмные, средние, светлые тона). Диапазон «Тёмные тона» позволяет воздействовать только тёмные области изображения, «Средние тона» затрагивают только области средней яркости, а диапазон «Светлые тона», соответственно, позволяет затемнять только самые светлые области.
Также вы можете настроить экспозицию (Изображение>Коррекция>Экспозиция) для регулирования величины коррекции, производимой инструментом «Затемнитель». Меньшее значение дает больший контроль над затемнением. Чтобы воспользоваться инструментом, просто проведите кистью там, где хотите затемнить участок изображения. Если вы не удовлетворены результатом, то нажмите комбинацию клавиш Ctrl+Z, чтобы отменить действие.
Инструмент «Осветлитель» (Dodge Tool)
Вы можете осветлить область инструментом «Осветлитель». Выбрав его, вы можете указать степень и характер воздействия инструмента, изменив тип кисти и тональный диапазон. Степень воздействия «Осветлителя» также может быть определена настройками экспозиции. Процедура использования данного инструмента аналогична инструменту «Затемнитель».
Выберите инструмент «Осветлитель» на панели инструментов и задайте нужный тип и размер кисти, используя выпадающий список на панели в верхней части окна программы. Затем, выберите диапазон воздействия: тёмные, средние или светлые тона. Затем вы можете изменить экспозицию для настройки степени воздействия инструмента на изображение. Используйте «Осветлитель» только на малых областях. Этот инструмент позволяет вам изменять только имеющиеся изображения и неприменим для их создания.
Инструмент «Палец» (Smudge Tool)
Этот инструмент предназначен для смазывания и использует эффект искривления. Данный инструмент смазывает пиксели таким образом, что это похоже на использование акварельных красок, и имеет свои настройки. Инструмент «Палец» рекомендуется использовать на небольших областях, чтобы эффект выглядел натурально. Если вы будете им злоупотреблять, то можете потерять необходимые детали изображения.
Сначала, откройте изображение, над которым вы собираетесь работать, выберите инструмент «Палец» на панели инструментов и произведите настройки на панели опций, чтобы достигнуть желаемого эффекта. Вы можете выбрать тип и размер кисти из выпадающего списка. Далее, выберите режим наложения и измените интенсивность смазывания, введя точное число или передвинув слайдер.Низкие значения интенсивности дают более мягкий эффект смазывания. Начните рисовать кистью в выбранной области, чтобы придать изображению желаемый эффект. Можно как добавить мелкие детали, так и кардинально воздействовать на картинку. После внесения изменений не забудьте сохранить файл.
Инструмент «Размытие» (Blur Tool)
Данный инструмент может быть использован для реставрации изображений и создания художественных эффектов, например эффекта движения футбольного мяча. Смазывание также может использоваться для фокусировки внимания зрителя на специфических элементах. Это достигается уменьшением контрастности между соседними пикселями. Инструмент «Размытие» используется похожим с инструментом «Палец» образом.
Перейдите в режим эксперта в графическом редакторе и откройте изображение. Выберите инструмент «Смазывание» на панели инструментов. Затем, выберите тип кисти из выпадающего списка на панели опций. Скорректируйте область размытия слайдером размера кисти. Используйте фильтр размытия, если хотите размыть весь фон, оставив четким объект на переднем плане.
Выберите режим наложения и интенсивность воздействия инструмента на панели опций, чтобы задать нужные параметры размытия.Если изображение состоит из нескольких слоев, вы можете отметить опцию «Образец со всех слоев», чтобы соседние пиксели при размытии брались со всех слоев. Примените инструмент «Размытие» в нужных областях и не забудьте сохранить файл после внесения изменений.
Инструмент «Заливка с учетом содержимого» (Content Aware Fill Tool)
Этот инструмент, на основе анализа изображения, может убирать с него нежелательные элементы (например, мусор с песка). Это помогает исправить сложные, насыщенные различными деталями изображения.
Сначала, создайте копию вашего изображения, чтобы не вносить изменений в оригинал. На панели слоев появится два одинаковых слоя, оригинальное изображение будет расположено внизу списка и помечено как «Фон». Редактироваться будет копия изображения.Обведите область, которую вы хотите заменить или удалить с помощью инструмента «Выделение» (Selection Tool) с панели инструментов. Вы также можете зажать левую кнопку мыши над инструментом «Лассо» (Lasso Tool) и выбрать другие инструменты выделения, например, «Магнитное лассо» или «Полигональное лассо», в зависимости от формы объекта.
Затем, нажмите на клавиатуре клавишу F , чтобы перейти в полноэкранный режим для простоты и выберите объект, двигая курсор близко к границам объекта. После этого перейдите в меню «Редактирование>Выполнить заливку..» Выберите в выпадающем списке «С учетом содержимого» и нажмите ОК. Photoshop зальёт выбранную область, и объект будет удален. Если объект, который вы хотите удалить очень большой, вам может понадобиться разбить его на меньшие части и обработать их отдельно.
Инструмент «Марионеточная трансформация» (Puppet Warp Tool)
Это чрезвычайно полезный инструмент, для внесения мелких изменений в редактируемое изображение. Сначала, загрузите изображение и очень аккуратно выделите нужный объект. С помощью инструмента «Перо» (Pen Tool), обведите область вокруг объекта как можно точнее, закончив обводку в начальной точке и сформировав петлю. При выбранном инструменте «Перо», щелкните правой кнопкой мыши на образованной фигуре и выберите в выпадающем меню пункт «Образовать выделенную область..» (Make a Selection).
Введите значение для параметра «Радиус растушевки» (Feather Radius), затем нажмите OK. Далее, выберите инструмент «Область» (Marquee Tool), нажав правой кнопкой мыши на выделении и выбрав пункт «Уточнить край..» (Refine Edge) для окончательного выбора области.
Точно выделите объект и нажмите «Новый слой с маской» (New Layer with Mask). Теперь у вас два слоя: на одном находится объект, а на другом – оригинальное изображение, из которого этот объект будет удален.Перейдите в меню «Редактирование>Марионеточная трансформация» (Edit>Puppet Warp) и трансформируйте объект, располагая нужным образом ключевые точки. Перетаскивайте их, используя комбинацию Alt + клик для изменения формы объекта требуемым образом.
Инструмент «Область» (Marquee Tool)
Инструмент «Область» предназначен для выделения областей прямоугольной и эллипсной формы, либо в форме колонки. Вы можете получить к нему доступ, зажав левую кнопку мыши над инструментом «Прямоугольная область» на панели инструментов.
Выберите один из инструментов и выделите область на изображении. Если при выделении вы зажмете кнопку Shift, то создастся еще одна область и присоединится к уже существующей, образовав целое выделение. Если же зажать кнопку Alt, то при выделении, новая область при пересечении с существующей будет вычитаться из нее. Вы можете область в форме прямоугольника, эллипса, квадрата или круга, зажимая клавиши Alt и Shift при выделении.
Инструмент «Штамп» (Clone Stamp Tool)
Этот инструмент используется для ретуширования таких недостатков как, например, синяки и ссадины. Он использует выбранные пользователем пиксели и замещает ими области редактирования.
Откройте редактируемое изображение и выберите инструмент «Штамп» с панели инструментов в режиме эксперта. После этого, выберите тип и размер кисти из выпадающего списка. Затем, выберите режим наложения на панели опций. Используйте слайдер «Непрозрачность» (Opacity) на панели опций для того, чтобы сделать клонированные элементы более прозрачными.
Затем, отметьте опцию «Выравнивание» (Aligned) для постоянного смещения, относительно клонируемого источника клонирования. Выберите опцию «Брать образец со всех слоев» (Choose the Sample All layers), если хотите, чтобы образец для клонирования брался со всех видимых слоев.
Вы также можете использовать кнопку «Клонирование подложки» (Clone Overlay) для выравнивания объекта с нижележащим изображением. Используйте клавишу Alt + клик на изображении для выбора объекта клонирования, а затем левой кнопкой мыши примените клонирование в нужной области. Не забудьте сохранить отредактированное изображение.
Инструмент «Сохранить для Web и устройств» (Save for Web and Devices)
Выбрав меню «Файл>Сохранить для Web и устройств..» (File>Save for Web and Devices..), вы можете подготовить фото и изображения для просмотра на различных устройствах. Открыв файл в полноэкранном режиме, выберите данный инструмент. В левой части экрана вы увидите оригинал, а в правой – изображение с примененными настройками качества.
Путем выставления настроек найдите оптимальный размер для web-изображения. Кроме этого, вы можете уменьшить размер файла в диалоговом окне сохранения файла (доступны форматы JPEG, GIF, PNG 24 и другие, а также настройки качества конечного изображения). Выберите уровень зума изображения или введите точное значение. Установите зум в значение 100% и переключайте различные настройки, чтобы получить наилучшее соотношение качество/размер.
Инструмент «Рамка» (Crop Tool)
Размер холста изображения может быть обрезан с помощью инструмента «Рамка». Вы можете как увеличить, так и уменьшить его размер. Откройте изображение и выберите этот инструмент на соответствующей панели. Также можно нажать латинскую клавишу «C» для быстрого вызова рамки.
Выделите прямоугольную область и подкорректируйте ее размеры, с помощью черных точек, расположенных по контуру рамки. Вы можете выбрать режим наложения из выпадающего списка на панели инструментов. Нажмите клавишу Enter или Return, чтобы завершить обрезание и задать новый размер холста, который будет равен размеру выбранной рамки.
Инструмент «Волшебная палочка» (Magic Wand Tool)
Используя этот инструмент, вы сможете выбрать область с похожим цветом или яркостью. Вы также можете выделять области со сложными краями, например края зданий на фоне неба или деревья.
Выберите «Волшебную палочку», зажав левую кнопку мыши над иконкой инструмента «Быстрое выделение» (Selection Tool). При этом, выделяются все пиксели, смежные с выбранной точкой. Вы также можете выбрать режим сравнения и настроить параметр «Толерантность», показывающий насколько близки будут по характеристикам выделенные пиксели к тому, по которому был произведен клик.
В случае многослойного изображения, выберите опцию «Брать образец со всех слоев» (Check the Sample Merged) на панели опций, чтобы образец брался со всех слоев, а не только с активного. Параметры сравнения включают в себя значение RGB, оттенок, яркость и непрозрачность. Настройка «Толерантности» позволяет определить область выделения и говорит Photoshop, насколько выбираемые пиксели должны соответствовать исходному, по которому был произведен клик.
Инструмент «Восстанавливающая кисть» (Healing Brush Tool)
Данный инструмент очень похож на инструмент клонирования. Он также переносит пиксели из одной области в другую. Однако, этот инструмент учитывает темные, средние и светлые тона в обрабатываемой области. Текстуры и цвета из исходной области используются для реалистичного восстановления в другой.
Перейдите в полноэкранный режим и откройте изображение, которое вы хотите восстановить. Выберите инструмент «Восстанавливающая кисть» (Healing Brush Tool) на панели инструментов. Вы можете настроить жесткость и диаметр кисти на панели опций, а также выбрать закругление, угол, режим наложения и отступ для достижения максимально реалистичного эффекта. Источником может быть как взятый образец, так и определенный шаблон. Выберите опцию «Выравнивание» (Aligned) для постоянного смещения образца и опцию «Все слои» (All Layers), которая позволяет учитывать все видимые слои изображения. Кликните с зажатой клавишей Alt по области, с которой будет браться образец для восстановления и затем, удерживая Alt, кликом и перетаскиванием курсора мыши восстановите испорченные части изображения.
Инструмент «Перемещение» (Move Tool)
Этот инструмент помогает перемещать изображение, слои и отдельно выбранные элементы. Откройте изображение и выберите на соответствующей панели иконку инструмента «Перемещение». Вокруг объекта появится форма с управляющими элементами. С их помощью вы можете изменять размеры и вращать изображение или перемещать его.
При изменении размеров изображения, оно растягивается/сужается до размеров рамки. Если при изменении размеров, рамка пересекает границу другого объекта, то она фиксируется на ней, чтобы выполнить максимально точную подгонку изображений.
Перевод статьи “A Beginner’s Guide to Photoshop Tools” был подготовлен дружной командой проекта Сайтостроение от А до Я.
www.internet-technologies.ru
инструменты фотошопа описание |
13 октября 12:17 2012 by Игорь КоваленкоУ многих начинающих пользователей Photoshop, появляются проблемы с использованием «Панели инструментов». Эти проблемы возникают чаще всего из-за того, что тяжело разобраться и понять предназначение каждого инструмента, именно для решения этой проблемы, мы и создали данную страницу.
На этой странице, вы сможете найти описание возможностей, почти всех инструментов Фотошопа.
Так как, многие уроки создаются на различных языковых версиях, то мы постарались составить табличку с названием инструментов как на английском, так и на русском языке, чтобы вам легче было ориентироваться в названиях инструментов.
Панель инструментов на английском и русском языке
Хочу заметить, что маленький чёрный треугольник, у некоторых инструментов, означает, что он обладает под инструментами, так сказать разновидностями основного. При клике правой кнопки мыши по значку инструмента, вы увидите выпадающее меню, с выбором дополнительных инструментов Photoshop-а.
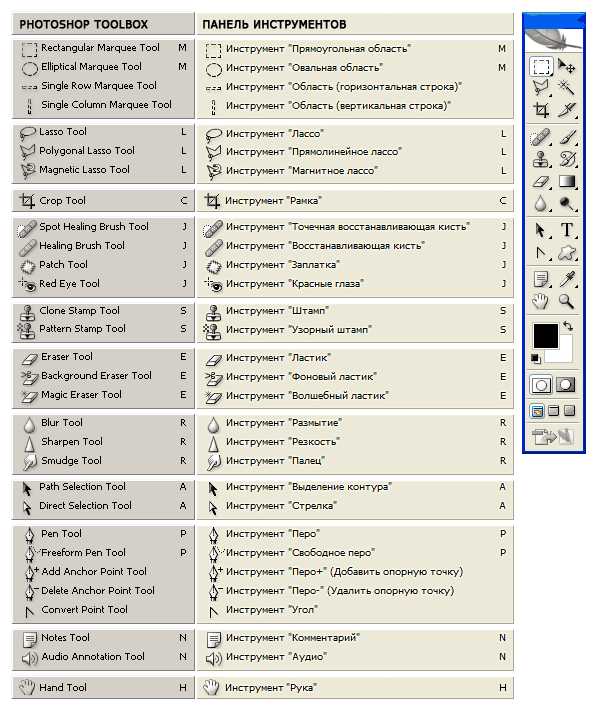
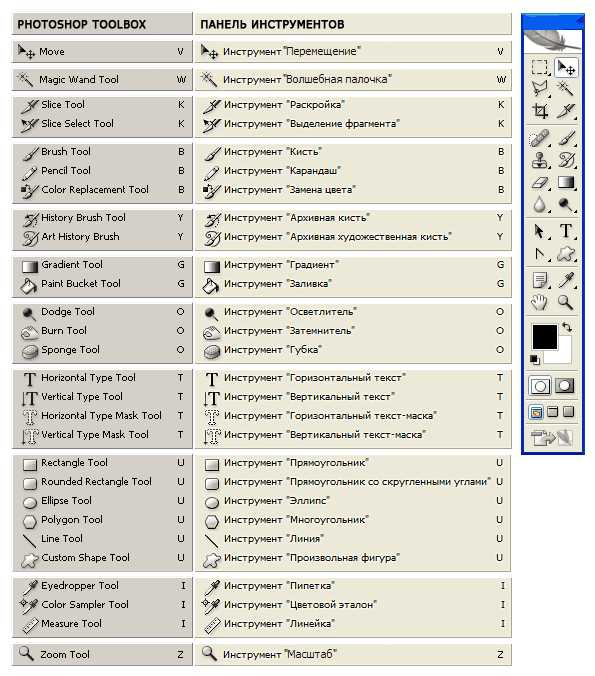
Давайте теперь рассмотрим каждую группу инструментов более подробно.
[sc name=»728 text» ]
Инструменты фотошопа для Выделения
Они необходимы для выделения форм и областей изображения.
«Область» (Marquee Tool). С помощью этих инструментов, у вас есть возможность выделять овальные, прямоугольные области. «Перемещение» (Move Tool). Перемещение чего либо (слоёв, эффектов и.т.п.). «Лассо» (Lasso Tool). Выделение областей, за счёт обведение мышкой, многоугольные выделения, если есть ровные края и выделение с привязкой к границе области. «Волшебная палочка» (Magic Wand Tool). Выделение областей, которые имеют одинаковый цвет.Инструменты для Кадрирования
Под этой группой инструментов, подразумевают всё что связано с изменением размера, формы областей.
«Рамка» (Crop Tool). Этот инструмент обрезает изображения, но это общее название, потому что возможностей у Crop Tool очень много. Более подробное описание этого инструмента, вы можете найти в интернете. «Раскройка» (Slice Tool). Создание фрагментов из изображения/фотографии. Инструмент востребован у веб-дизайнеров, он нужен для нарезки макет сайта, на разное кол-во изображений, для дальнейшей вёрстки сайта. «Выделение фрагмента» (Slice Select Tool). Служит для выделения и работы с фрагментами, которые были созданы с помощьюSlice Tool.Инструменты для Ретуширования
Данная группа инструментов, предназначена для редактирования изображений – устранять неточности, дефекты, изменять насыщенность, резкость и многое другое.
«Точечная восстанавливающая кисть» (Spot Healing Brush Tool). С помощью этой кисти, можно удалять пятна и восстанавливать мелкие элементы на изображении. «Восстанавливающая кисть» (Healing Brush Tool). Кисть закрашивает участки изображения выбранным паттерном (pattern). «Заплатка» (Patch Tool). Работает наподобие инструментаHealing Brush Tool, только редактируемую область, можно выделять как инструментом «лассо». «Красные глаза» (Red Eye Tool). Быстрое удаление красных глаз на фотографиях. «Штамп» (Clone Stamp Tool). С помощью «Штапма» можно рисовать по определённому образцу, которое взято с изображения. «Узорный штамп» (Pattern Stamp Tool). То же самое что и «Штамп», только закрашиваемая часть будет Pattern на основе выбранного образца. Надеюсь что вы поняли мою мысль, если нет, то поищите уроки по использованию узорного штампа в интернете. «Ластик» (Eraser Tool). Стирает изображение или восстанавливает его до последней сохраненной копии. «Фоновый ластик» (Background Eraser Tool). Благодаря перетаскиванию, стирает фон изображения. Если зажать кнопку Alt, то появится пипетка, с помощью которой можно задать цвет, который не будет стираться ластиком. «Волшебный ластик» (Magic Eraser Tool). Этот инструмент стирает одноцветные части изображения. «Резкость» (Sharpen Tool). Противоположность Blur Tool, делает область более чёткую, увеличивая резкость. «Размытие» (Blur Tool). Размывает крайние части объекта и он становится менее чётким. «Палец» (Smudge Tool). Размывает всё, почём вы проводите этим инструментом. «Затемнитель» (Burn Tool). Обратное Dodge Tool — затемняет. «Осветлитель» (Dodge Tool). Осветляет выбранную область на изображении. «Губка» (Sponge Tool) Этот инструмент изменяет насыщенность цветов у участка, по которому вы им проводите. Sponge Tool имеет два свойства: Desaturate — насыщает цвета; Saturate — наоборот обедняет цвета у изображения.Инструменты для «Раскрашивания»
Работа с цветовым балансом изображения, стилизацией и тому подобное.
«Кисть» (Brush Tool). Самый старый инструмент Фотошопа, кисть была с самых первых версий, с помощью неё, вы можете рисовать линии попиксельно (и более) на изображении. «Карандаш» (Pencil Tool). В отличие от кисти, «карандаш» рисует линии с более выраженными краями. «Замена цвета» (Color Replacement Tool). Данный инструмент поможет вам заменять выбранный цвет, каким-нибудь другим. «Архивная кисть» (History Brush Tool). Данная кисть рисует выбранную копию. «Архивная художественная кисть» (Art History brush Tool). С помощью выбранной кисти, рисует и стилизует изображение какHistory Brush Tool. «Градиент» (Gradient Tool). Добавляет градиент, есть кто не знает, то это плавный переход между цветами. Градиент может быть радиальным, прямым, зеркальным, конусообразным, ромбовидным. «Заливка» (Paint Bucket Tool). «Заливает» выбранную область выбранным цветом или узором (Pattern).Работа с текстом и рисование
В эту группу мы добавили инструменты для работы с текстом, создание и изменения фигур, создание и рисование контуров областей.
«Текст» (Type Tool). Добавляет текст на изображение, в подменю этого инструмента, можно выбрать какой тип текста будет добавляются: горизонтальный или вертикальный. «Текст-маска» (Type mask Tool). Маска текста на изображении, можно выделить область в виде текста, для дальнейшей обработки. «Выделение контура» (Path selection Tool). Инструмент выделяет области на основе контурных точек, которые вы выставляете. «Перо» (Pen Tool). С помощью пера, можно рисовать контуры, линии, стрелочки с плавными изгибами. «Фигура» (Shape Tool). Добавляет фигуры из списка или чертит линии (line tool). «Произвольная фигура» (Custom Shape Tool) Не стандартные фигуры из списка фигур Фотошопа, плюс те, которые вы добавили сами в программу.[sc name=»728 text» ]
symby.ru
Инструменты в Фотошопе. Интерфейс Фотошопа
Начнем знакомство с программой. В этом уроке мы рассмотрим интерфейс Фотошопа – инструменты, палитры, меню, опции и разберем самые используемые инструменты.
Установите программу Photoshop, зайдите в «Пуск», далее «Программы», найдите синий значок «Ps», кликните по нему.
После первого запускам Adobe Photoshop выглядит примерно так —
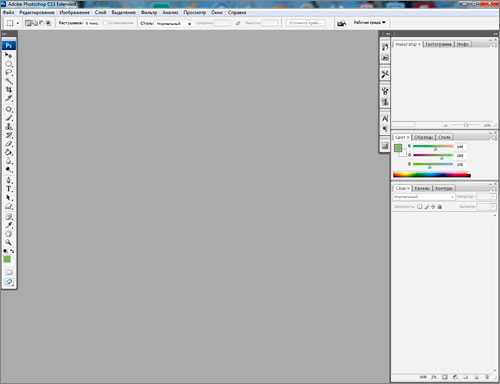
Первое, что мы сделаем – рассмотрим интерфейс программы. Без воды сразу с места в карьер!
Слева находятся инструменты Фотошопа. Можно поменять их вид, кликнув по двум стрелкам вверху. Также инструменты можно перемещать по всему фотошопу в удобное Вам место, удерживая за серую полоску над значком «Ps».
Если посчитать, то получается 26 инструментов, но на самом деле их на много больше. Возможно, вы заметили, что у некоторых инструментов внизу есть маленькая стрелочка. Это говорит о том, что за ним скрывается еще один или несколько похожих инструментов. Достаточно нажать и удерживать левую клавишу мыши, как откроются остальные инструменты.
В самом верху находятся различные менюшки, постепенно с ними мы будем знакомиться.
Под меню находятся опции выбранного инструмента. Они нужны для настройки инструмента. Они всегда отличаются, т.е. если выбрать один инструмент, то они будут отличаться от иного инструмента. К каждому инструменту свои настройки. Опции очень важны и перед тем, как использовать какой-либо инструмент здесь его нужно настроить.
Справа находятся различные палитры – слои, история, кисти и т.д. О самых важных из них мы будем говорить в следующих уроках.
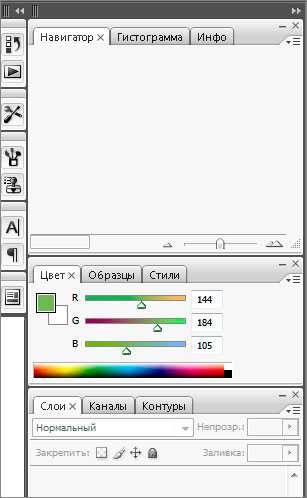
Все остальное место, самое большое, вокруг инструментов, палитр, опций, занимает рабочее пространство – там, где будут открыты наши документы — фотографии, картинки и прочее.
Давайте откроем какое-нибудь изображение, и будем экспериментировать на нем с инструментами. Для того, чтобы открыть какую ни будь фотку или картинку зайдите в меню «Файл» и в выпадающем списке выберите пункт «Открыть».
В появившемся окне найдите на компьютере изображение и кликните по нему два раза. Изображение открыто.
Итак, начинаем с инструментов.
Инструмент «Перемещение» — нужен для перемещения всего, что есть на документе – слои, линии, текст, фигуры и т.д.
Инструмент «Выделение» — их несколько в выпадающем списке вы можете видеть остальные похожие по типу. Нужны они для выделения нужной вам области на изображении для дальнейшей работы. Для выделения достаточно нажать левой клавишей мыши и удерживая протянуть до нужного размера. Если хотите что бы сохранялись пропорции, то при этом удерживайте клавишу «Shift».
Инструмент «Лассо» — предназначен для произвольного выделения. Зажимаете левую клавишу, и ведете вокруг участка, который вам нужно выделить. Также этот инструмент содержит в себе «Прямолинейное лассо» — от точки к точке проводите линии и в конце замыкаете с первой точкой, образуется выделение.
«Магнитное лассо» — кликнув один раз по документу, ведете вокруг участка, который нужно выделить. Точки создаются автоматически. Поэкспериментируйте и все поймете.
Кстати для того чтобы убрать выделение зайдите в меню «Выделение» в выпадающем списке выберите пункт «Отменить выделение» или нажмите комбинацию клавиш «Ctr + D».
Инструмент «Волшебная палочка» — не очень аккуратный инструмент выделения, но все же часто используемый.
Инструмент «Рамка» — простой и полезный, нужен для того чтобы отрезать лишние части с картинки.
Просто зажмите левую клавишу и введите мышь в сторону. После того, как отпустите клавишу, появиться 8 точек можете подправить, потянув за них. Также рамку можно перемещать. То, что подсвечено темным цветом будет обрезано. После того, как все сделано нажмите «Enter», документ будет обрезан.
Инструмент «Точечная восстанавливающая кисть» наиболее используется для ретуширования фотографий. Например, если вам нужно убрать прыщ с фотки, выберите этот инструмент настройте в опциях размеры, кликните по дефекту, Фотошоп заменит это место соседними пикселами.
Инструмент «Восстанавливающая кисть», немного по-другому работает. Сначала нужно взять пробу. Зажмите клавишу «Alt» и кликните по месту, откуда хотите взять пробу, ну например для того, чтобы убрать тот самый прыщ. Далее просто кликайте левой клавишей мыши по прыщу, он заменится раннее взятым нами куском, когда мы зажимали «Alt».
Инструмент «Заплатка» — предназначен для замены одного куска документа на другой. Обводите участок, который хотите взять и перемещаете туда, где вам нужно заменить
Инструмент «Кисть» — нужен для рисования, в выпадающем списке также есть «Карандаш».
Инструмент «Штамп» — по сути, похож на инструмент «Восстанавливающая кисть».
Инструмент «Ластик», как и в жизни нужен чтобы стирать. Только в Фотошопе он стирает не только карандаш, а и все остальное.
Инструмент «Заливка» — заливает документ выбранным цветом. Инструмент «Градиент» — переход одного цвета к другому. Выбираете в опциях какой именно вам нужен градиент и протягиваете линию на документе.
Инструменты «Осветлитель», «Затемнитель» и «Губка». Из названия, думаю здесь все ясно – эти инструменты в Фотошопе для осветления и затемнения, а губка для обесцвечивания. Выберите, например осветлитель, и кликните пару раз по фотке. В опциях можно выбрать диаметр и жесткость. Поэкспериментируйте, затемните, осветлите.
Инструмент «Текст» — предназначен для написания текста на изображение. Не забывайте про опции, там можно выбрать гарнитуру шрифта, размер цвет и др.
Инструмент «Перо» — предназначен для того, чтобы чертить окружности, различные другие фигуры. Хорошо подходит для выделения каких-либо сложных частей на фото. Сложный, но полезный инструмент, в отдельном уроке мы о нем обязательно поговорим.
Инструмент «Произвольная фигура» — предназначен для создания различных фигур – стрелок, сердечек, галочек. После выбора инструмента не забудьте выбрать в опциях нужную вам фигуру. В выпадающем меню можно выбрать уже готовую фигуру, прямоугольник, многоугольник и т.д.
Инструмент «Пипетка» — придет вам на помощь, если вдруг вы захотите взять пробу цвета с какого-либо изображения.
Инструмент «Лупа» — предназначен для увеличения изображения. Выберите лупу и кликните по изображению, масштаб увеличится. Для уменьшения в опциях поставьте переключатель на знак минус.
Цвета. В данном случае зеленый цвет – основная заливка, а белый заливка фона. Если кликнуть по двойной стрелке цвета поменяются местами, а по верхним квадратикам – станут по умолчанию – белый и черный. Попробуйте и сами все увидите.
Инструмент «Быстрая маска» — предназначен для более точного выделения какого-либо участка изображения, для уже дальнейшего редактирования выделенной области.
Вот такие вот дела с инструментами в Фотошопе! В следующих уроках мы уже более подробно начнем работать с каждым из них, применять их на реальных фотографиях и картинках. По чуть-чуть вы испробуете каждый из них и запомните что к чему. Так что переходите к следующему уроку.
Следующий урок: Слои в Фотошопе

Тут был блок «Поделись в соц. сетях»
Интересные статьи по теме:
www.inetkomp.ru
Инструменты Фотошоп | Фотошоп|Блог
Здравствуйте дорогие читатели ps-blog.ru! Мы продолжаем изучать программу Фотошоп. У многих начинающих пользователей, часто возникают сложности по работе с одной из самых важных панелей программы — панелью инструментов. Сложности возникают потому что, тяжело с первого раза запомнить все инструменты Фотошоп, что они делают, для чего их используют и как они выглядят.
Поэтому, специально для своих читателей, я создал подробную схему панели инструментов. Эту схему Вы можете скачать себе на компьютер и возвращаться к ней по мере необходимости. На схеме показано как выглядит инструмент, его название и где его можно найти.
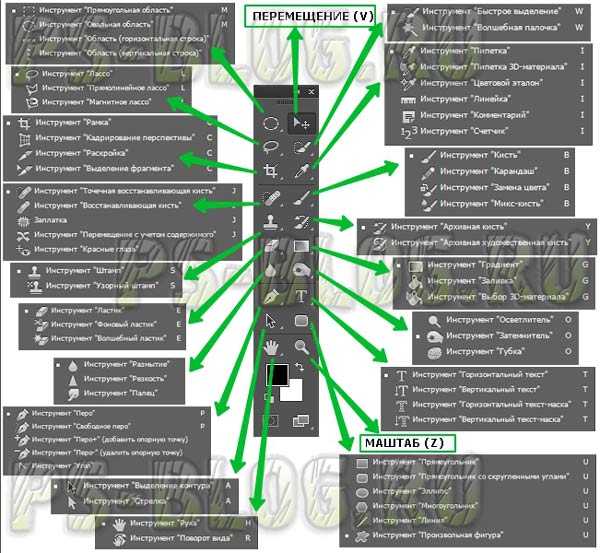
Инструменты Фотошоп
Если у значка инструмента, в правом нижнем углу есть маленький черный треугольник, это говорит о том, что у него есть подменю инструментов. Чтобы посмотреть название инструмента, его горячую клавишу и другие инструменты подменю, если оно есть, просто наведите курсор мыши прямо на инструмент.
Совет: Если Вы по случайности закрыли панель инструментов и не знаете, как её вернуть обратно, то вот вам решение. Заходим в верхнее меню программы Окно\Инструменты. Теперь панель инструментов снова с вами. Смотрим рисунок ниже.
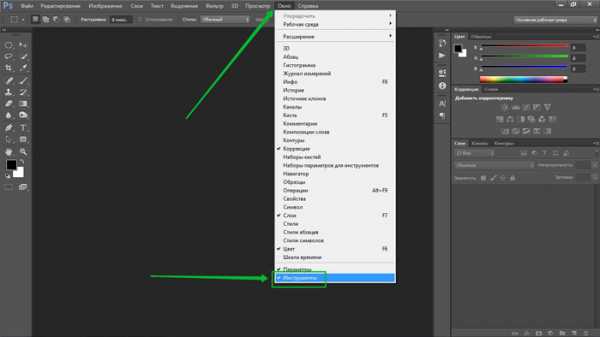
Возвращаем панель инструментов
Теперь давайте изучим инструменты Фотошоп подробнее. Для удобства понимания я разделил их по группам. По логике их можно объединить в 5 больших групп:
Группа выделения
Группа кадрирования
Группа ретуширования
Группа раскрашивания
Группа работы с текстом и рисования
Инструменты «Выделения»:
Инструменты данной группы предназначены для быстрого выделения и перемещения областей самых разных форм, как правильных, так и неправильных форм. Овладев этими инструментами, Вы сможете реактивно выделять и перемещать области самых сложных форм и делать красивые композиции.
Подгруппа инструментов «Область» (Marquee Tool). С помощью данных инструментов, Вы сможете выделить любые области: овальные, квадратные, вертикальные, горизонтальные и т.д.
Инструмент «Перемещение» (Move). С помощью этого инструмента, Вы сможете переместить как Вам удобно слои, направляющие, выделенные области, эффекты и т.д.
Подгруппа инструментов «Лассо» (Lasso). Помогут Вам выделить области вручную обведением мышкой, многоугольные области и области с привязкой к границе края объекта.
Инструмент «Быстрое выделение» (Quick Selection). С помощью этого инструмента, Вы сможете быстро и легко нарисовать выделенную область, регулируя круглый размер кисточки.
Инструмент «Волшебная палочка» (Magic Wand). Это инструмент позволит Вам выделять различные области разных форм с одинаковым цветом.
Инструменты «Кадрирования»:
В этой группе собраны все инструменты для изменения размера изображения, формы областей и создания фрагментов.
Инструмент «Рамка» (Crop). С помощью этого инструмента, Вы сможете аккуратно обрезать изображения, так как Вам нужно.
Инструмент «Раскройка» (Slice). Данный инструмент позволит Вам создавать различные фрагменты из изображений и фотографий. Этот инструмент очень популярен у веб-дизайнеров, с помощью него они нарезают макеты для создания сайтов.
Инструмент «Выделение фрагмента» (Slice Select). С помощью этого инструмента Вы сможете выделять фрагменты и работать с ними.
Инструменты «Ретуширование»:
Эти инструменты предназначены для редактирования изображений. С помощью них, Вы сможете корректно удалять дефекты, регулировать насыщенность, резкость, тон, размытие у изображений и т.д.
Инструмент «Точечная восстанавливающая кисть» (Spot Healing Brush). Этот инструмент поможет Вам устранять пятна и мелкие ненужные объекты на изображение и восстанавливать мелкие элементы.
Инструмент «Восстанавливающая кисть» (Healing Brush). С помощью этого инструменты, Вы сможете легко и быстро устранять мелкие дефекты изображения, закрашивая их выбранными Вами образцами или узорами.
Инструмент «Заплатка» (Patch). Данный инструмент немного схож с инструментом «Восстанавливающая кисть». Он поможет Вам выделить редактируемую область, тем же способом как работает инструмент «Лассо» и устранить на ней дефекты с помощью образцов или узоров.
Инструмент «Красные глаза» (Red Eye). Этим инструментом Вы сможете быстро избавиться от дефекта «красные глаза», который часто появляется при фотографирование с использованием вспышки.
Инструмент «Штамп» (Clone Stamp). Один из самых любимых моих инструментов. С помощью него Вы сможете рисовать по выбранному образцу, который взят с изображения.
Инструмент «Узорный штамп» (Pattern Stamp). Похожий на предыдущий инструмент, тока с помощью этого инструмента, Вы сможете рисовать по изображению заранее взятым образцом. Образец можно взять не тока из исходного изображения, но и из палитры узор.
Инструмент «Ластик» (Eraser). С помощью данного инструмента, Вы можете стирать ненужные пиксели у изображения и при необходимости их восстановить до состояния последнего места сохранения.
Инструмент «Фоновый ластик» (Background Eraser). Этим инструментом Вы можете стирать области изображения путем перетаскивания. Фишка этого инструмента, если зажать клавишу «ALT», появляется пипетка, ей можно выбрать цвет, который не будет стираться.
Инструмент «Волшебный ластик» (Magic Eraser). С помощью этого инструмента, Вы можете легко и быстро одним щелчком мыши стирать одноцветные части у изображения.
Инструмент «Размытие» (Blur). Данный инструмент предназначен для смягчения чётких краёв у изображения путём размытия.
Инструмент «Резкость» (Sharpen). Этот инструмент противоположность предыдущему инструменту. Если края у Вашего изображения слишком мягкие и размытые, то добавьте им резкости в несколько щелчков мыши с помощью этого инструмента.
Инструмент «Палец» (Smudge). С помощью этого инструмента, Вы можете размазывать области изображения.
Инструмент «Осветлитель» (Dodge). Этот инструмент даёт Вам возможность осветлять любые выбранные Вами области.
Инструмент «Затемнитель» (Burn). Полная противоположность предыдущего инструмента, с помощью данного инструмента, Вы сможете затемнять любые выбранные Вами области.
Инструмент «Губка» (Sponge). С помощью этого инструмента, Вы сможете изменять насыщенность цветов у участка изображения, по которому Вы провели этим инструментом.
Инструменты «Раскрашивание»:
В эту группу вошли все инструменты, которыми можно раскрашивать изображения, заменять цвета, делать стилизацию изображения.
Инструмент «Кисть» (Brush). Один из самых первых инструментов в Фотошоп. Этим инструментом, Вы можете рисовать и наносить мазки по изображению, регулируя размер и жёсткость кисти.
Инструмент «Карандаш» (Pencil). Название данного инструмента говорит само за себя. Данным инструментом Вы можете легко рисовать линии с чёткими краями.
Инструмент «Замена цвета» (Color Replacement). Этот инструмент поможет Вам выбрать цвет и заменить его любым другим по Вашему желанию.
Инструмент «Архивная кисть» (History Brush). С помощью этого инструмента, Вы можете возвращать изображение в первоначальное или предыдущее состояние, но не всё полностью как при нажатие CTRL+Z (вернуть действие назад), а тока выбранную вами часть изображения.
Инструмент «Архивная художественная кисть» (Art History brush). Данным инструментом Вы сможете рисовать стилизованными мазками или штрихами, которые имитируют разные художественные стили, используя выбранное состояние или снимок указанного изображения.
Инструменты «Градиент» (Gradient). Этим инструментом, Вы можете легко и быстро создавать различные, корректные переходы между цветами. Переходы могут быть прямолинейные, радиальные, вертикальные, зеркальные, конусообразные и ромбовидные.
Инструмент «Заливка» (Paint Bucket). Один из самых популярных инструментов Фотошоп. С помощью него, Вы сможете быстро заполнять желаемые области выбранным вами цветом.
Инструменты «Рисования» и «Работы с текстом»:
В данной группе собраны инструменты, отвечающие за работу с текстом, создание и редактирования различных фигур, создания и выделения контуров.
Инструмент «Выделение контура» (Path selection). С помощью этого инструмента Вы сможете выделять фигуры на основе опорных точек, которые Вы зафиксировали.
Инструмент «Текст» (Type). Один из самых часто используемых инструментов Фотошоп. Данным инструментом, Вы можете добавлять горизонтальный или вертикальный текст на изображения.
Инструмент «Текст-маска» (Type mask). Этим инструментом, Вы сможете выделять области в виде текста прямо на изображении, для того чтобы в дальнейшем его обработать так как Вам нужно.
Подгруппа инструментов «Перо» (Pen). С помощью этого инструмента Вы сможете легко и быстро рисовать точные контуры, регулируя изгибы так как Вам нужно.
Подгруппа инструментов «Фигура» (Shape). Данным инструментом Вы сможете рисовать линии и фигуры, выбирая их из готового списка, редактируя их размер, так как вам нужно.
Инструмент «Произвольная фигура» (Custom Shape). Этот инструмент поможет Вам рисовать нестандартные фигуры, которые уже присутствуют в программе Фотошоп, плюс те фигуры, которые Вы сами загрузили.
Для тех, кто пользуется английской версией программы, выкладываю 2 таблицы с переводом инструментов с английского на русский язык. Возможно, кому то они пригодятся. Сразу скажу таблички старенькие, инструменты там не все, а тока основные. Так что сохраняйте их к себе на компьютер и пользуйтесь.
Таблицы инструментов с переводом с английского на русский язык:
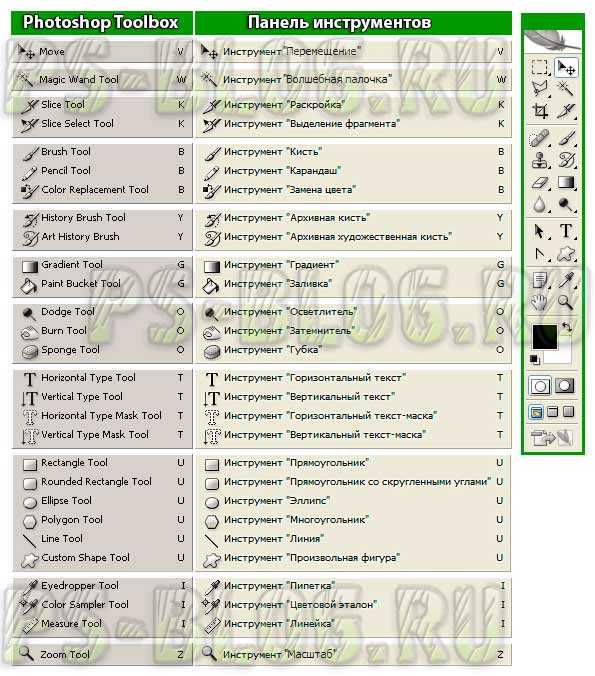
Перевод инструментов Фотошоп с анг. на русский язык. Таблица №1
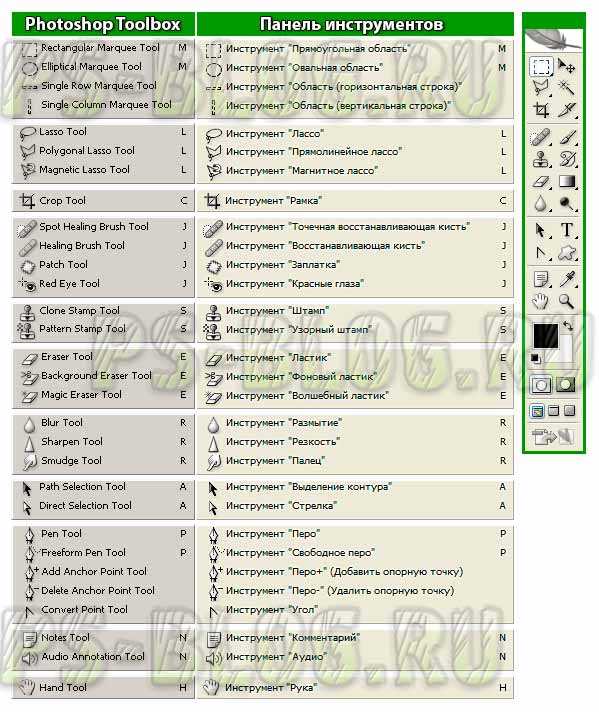
Перевод инструментов Фотошоп с анг. на русский язык. Таблица №2
На этом на сегодня всё. Если вам понравилась моя статья ставьте лайки, пишите комментарии, подписывайтесь на бесплатную рассылку новостей, чтобы первыми получать самые новые, полезные уроки по Фотошопу. Увидимся в следующих постах.
ps-blog.ru
