Пухлые губы в Photoshop — Персональная страница Владислава ТининикинаПерсональная страница Владислава Тининикина
Приветствую всех фотошоперов! Продолжаю тему ретуши губ в Photoshop и cегодня мы с вами рассмотрим один из способов увеличения губ в фотошопе, придания губам объемности.
Не открою секрет, когда скажу, что пухлые губки будь то на фото или в жизни всегда выглядят соблазнительно и волнующе. Но если уж природа не наградила вас пухлыми губками, то это можно исправить в фотошопе всего за пару минут 🙂 Но! Тут главное – не перестараться, чтобы губы выглядели естественно.
Чудеса фотошопа
Способ увеличения губ в Photoshop, который я вам расскажу – один из самых быстрых и простых.
Открываю фотографию:
Теперь фон нужно разблокировать, чтобы можно было с ним работать. Для этого в палитре дважды кликаю значок замочка:
Появляется окно, в котором сразу же кликаю ОК:
Далее захожу в Фильтр и из выпадающего списка выбираю функцию «Пластика»:
Открывается окно управления данным фильтром, панель иструментов и окошко превью. На панели инструментов выбираю «Вздутие» (обозначено цифрой 1), регулирую размер кисти соответственно картинке и саму картинку тоже увеличиваю, чтобы удобнее было работать.
Для увеличения нужно всего лишь несколько раз кликнуть губы. Если вы перестарались с увеличением, можно все исправить при помощи инструмента «Сморщивание» (обозначено цифрой 2) или отменить все изменения, нажав «Восстановить все» (обозначено цифрой 3). Для того, чтобы изменения вступили в силу, жму ОК:
Совет: выставляйте большой размер кисти, чтобы она полностью захватывала губы – тогда они будут увеличиваться пропорционально.
Все готово!
Я решила сравнить результаты до и после:
Разница очевидна!
А вот видео инструкция, которая поможет вам понять, как сделать пухлые губки в фотошопе:
Увеличиваем губы в Photoshop
Желаю всем всего наилучшего, до новых встреч в новых уроках!
Виктория Гордиенко
draber.pp.ua
Как в Фотошопе увеличить губы
Публичная статья
762

Иногда при художественной обработке фотографий требуется изменить пропорции каких-либо деталей лиц людей. Так, большие глаза вызывают впечатление открытости. Если же увеличить губы, можно добавить лицу изысканной чувственности. Подобные манипуляции можно проделать в редакторе Adobe Photoshop.
Урок
1. В Adobe Photoshop загрузить фото, на котором нужно увеличить губы. В секции File главного меню выбрать пункт «Open…» или нажать Ctrl O на клавиатуре. Появится диалог Open. Перейти в нем к каталогу с нужным файлом. Выбрать его в списке. Нажать кнопку «Открыть».
2. Увеличить масштаб просмотра до такого, чтобы изображение губ, с которым будет вестись работа, занимало большую площадь в окне документа. Это необходимо для точного применения средств Adobe Photoshop. Воспользоваться инструментом Zoom Tool или ввести подходящее значение в текстовое поле, расположенное в статусной строке.
3. Приступить к увеличению губ путем масштабирования их изображения. Этот метод должен использоваться, если необходимо именно увеличить губы, а не добавить им полноты. Выделить область, занимаемую губами. Использовать инструменты группы Lasso или быструю маску. При необходимости скорректировать выделение при помощи пунктов раздела Modify меню Select.
4. Увеличить губы. Выбрать в меню пункты Edit, Transform, Scale. Мышью переместить границы появившейся рамки до получения необходимого размера. Если нужно масштабировать изображение пропорционально, делать это при нажатой клавише Shift. Для применения изменений дважды кликнуть мышью внутри выделенной области или выбрать какой-либо инструмент на панели, после чего нажать кнопку Apply в появившемся диалоге.
5. Сгладить границы нового изображения губ. Активировать инструмент Blur Tool. Выбрать кисть подходящего размера при помощи элемента управления Brush в верхней панели. Параметр Strength установить в значение 10-20%. Обработать кистью те места, где наблюдается резкая граница между трансформированным и старым изображением.
6. Перейти к увеличению губ путем добавления им объема. Нажать сочетание клавиш Ctrl Shift X или выбрать в меню пункты Filter и «Luquify…». Откроется окно фильтра.
7. Нажать кнопку Zoom Tool и увеличить масштаб просмотра так, чтобы было удобно работать. Нажать кнопку Bloat Tool. В поле Brush Size установить размер кисти. Он должен быть несколько больше, чем высота губ. В поле Brush Pressure выбрать степень воздействия кисти на изображение. Попробовать начать с 30%. Кликать мышью в те места губ, которым нужно добавить объема. Проконтролировать результат. Нажать OK для применения к изображению внесенных изменений.
8. Произвести сохранение результатов обработки. Если вы готовы переписать исходный файл, нажать Ctrl S. Однако лучше создать новый файл с измененным изображением. Для этого нажать Ctrl Shift S, ввести новое имя, выбрать тип и каталог хранения, нажать кнопку «Сохранить».
Ссылки
helperia.ru
Как увеличить губы в фотошопе
Автор: NON. Дата публикации: . Категория: Обработка фотографий в фотошопе.
Урок сделан в русифицированной версии фотошопа CS3.
Подобные публикации
Откроем исходную фотографию.

Выберем инструмент «Лассо» (L), установим радиус растушёвки около 12 пикселов и обведём губы и область вокруг них, примерно, так как Вы видите на скриншоте ниже.
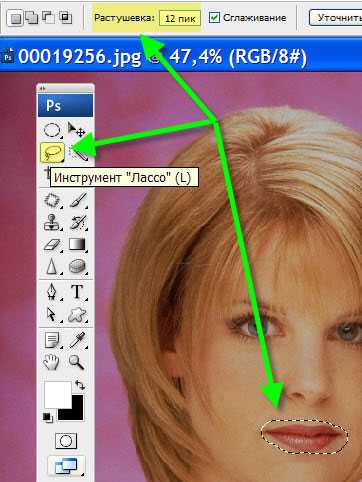
Скопируем выделенную область на новый слой — Ctrl+J.
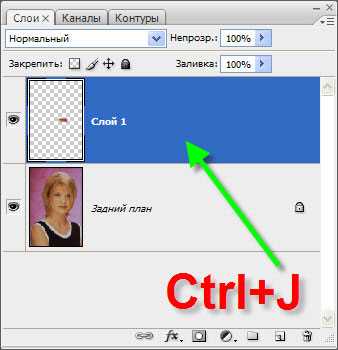
Вызовем инструмент «Свободное трансформирование» (Ctrl+T). На панели настроек этого инструмента (в верхней части рабочего окна фотошопа), щёлкнем по значку цепочки (для пропорционального изменения высоты и ширины), в поле «Ш» («Ширина») введём значение 110%, в поле «Высота» («В») такое же значение подставится автоматически. Нажимаем «Enter». Обратите внимание, что вводить надо именно 110%, т.е. увеличение на 10%. Именно такое увеличение даёт наиболее незаметный результат коррекции при увеличении губ.
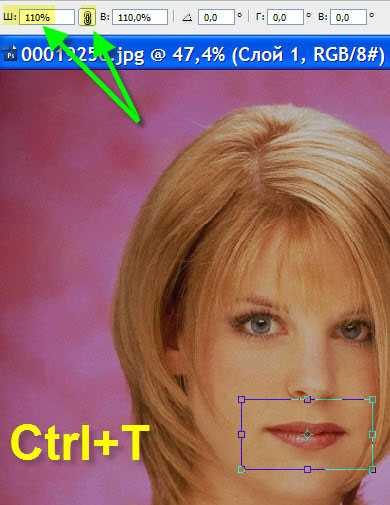
Получаем вот такой результат — губы совсем немного стали больше, и модель стала выглядеть гораздо лучше. Если Вас устраивает такой результат, то на этом шаге Вы можете остановиться. Но мне не очень нравится, что губы увеличились в длину, поэтому чтобы сделать, так как мне нравится, я продолжу урок.

В палитре «Слои», удерживая клавишу Alt, щёлкаем по третьей слева иконке и на верхний слой загрузится чёрная маска слоя — изображение вернётся к исходному состоянию.
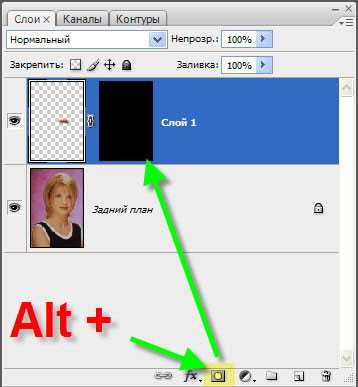
Выбираем инструмент «»Кисть» (В) с параметрами, установленными по умолчанию, жёсткость кисти устанавливаем на ноль, цвет переднего плана — белый.
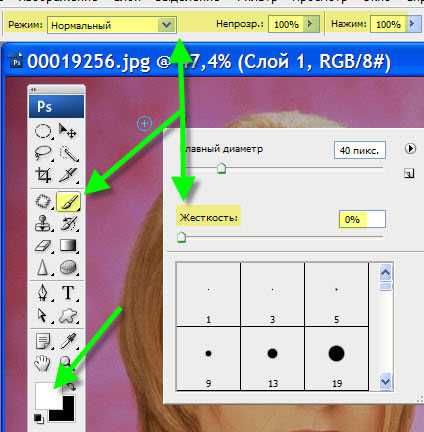
И теперь проводим кистью только там, где мы хотим, чтобы губы увеличились. Я обвёл губы сверху и снизу, но не тронул кончики губ слева и справа, чтобы не удлинять их.

Сравните результат коррекции до, и после обработки фотографии в фотошопе.
Мы с Вами ответили на вопрос: «Как увеличить губы в фотошопе
Скачать урок (203 Кб) в формате PDF можно здесь.
Если Вы не хотите пропустить интересные уроки по обработке фотографий — подпишитесь на рассылку.
Форма для подписки находится ниже.
Добавить комментарий
www.photoshopsunduchok.ru
Как в Фотошопе увеличить губы?
Иногда при художественной обработке фотографий требуется изменить пропорции каких-либо деталей лиц людей. Так, большие глаза вызывают впечатление открытости. Если же увеличить губы, можно добавить лицу изысканной чувственности. Подобные манипуляции можно проделать в редакторе Adobe Photoshop.
Вам понадобится
- — установленный редактор Adobe Photoshop.
Инструкция
imguru.ru
Как в Фотошопе увеличить губы
Увеличить губы — очередной супер-популярный запрос в среде девочек и, с некоторых пор, у мальчиков. Естественно увеличение объёма губ требует некоторой осторожности как в Фотошопе так и при проведении контурной пластики. А ещё есть возможность при помощи Фотошоп провести виртуальную пластику и убедиться идёт вам излишняя припухлость губ или нет. Как обычно любую коррекцию картинки в Фотошоп можно провести несколькими способами. Рассмотрим один из простейших и эффективных. Это будет использование фильтра Сферизация.
Любым инструментом выделения (я буду использовать инструмент перо) необходимо выделить нужный участок. Кто то хочет увеличить губы полностью, кто то нижней или верхней в отдельности. Мы попробуем увеличить объём, например, верхней.
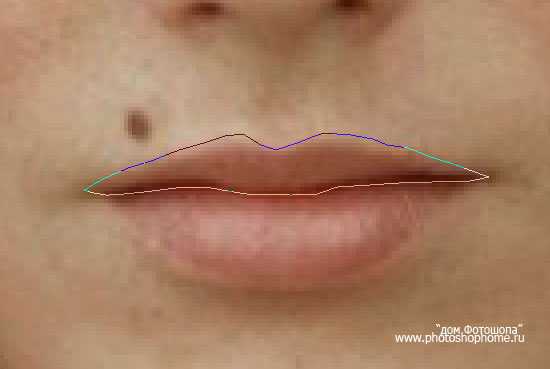
Теперь образую выделенную область с растушёвкой например в 5px.


Не снимая выделения открою фильтр — Искажение -Сферизация
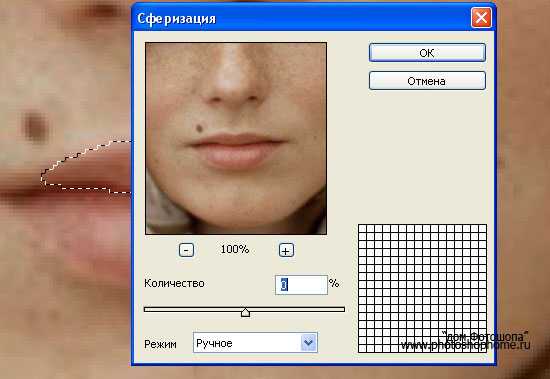
Не забудьте ознакомиться с свойствами инструмента. Право — лево соответственно увеличение и уменьшение объёма. Режимы: ручной — это объём по горизонтали и вертикали и ещё два режима вертикаль и горизонталь. Сложного нет ничего. Увеличим выпуклость выделенной области.
увеличить губы
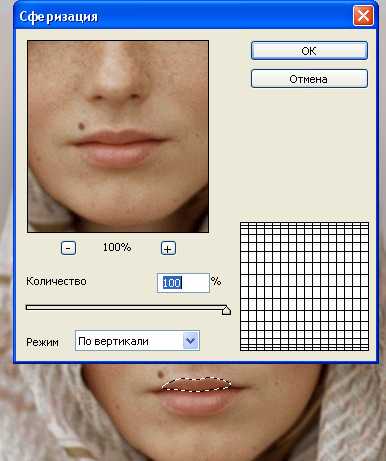 я выбрал режим — вертикаль со значением в 100% . Процент увеличения так же как и режим подбирается произвольно. Для достижения наилучшего эффекта, после применения «сферизации», рекомендую воспользоваться инструментом «Умная резкость» для выделенного участка. Снимаю выделение. Получилось вот так.
я выбрал режим — вертикаль со значением в 100% . Процент увеличения так же как и режим подбирается произвольно. Для достижения наилучшего эффекта, после применения «сферизации», рекомендую воспользоваться инструментом «Умная резкость» для выделенного участка. Снимаю выделение. Получилось вот так. 
Две картинки ставлю рядом для сравнения качества обработки

Верхняя губа как видно стала более объёмной. Теперь можно увеличить объём обеих губ. Если вы решите что достаточно увеличения объёма одной губы верхней или нижней то можно на этом и остановиться. Действия точно такие же как описано выше. Выделяю необходимый участок. В данном случае обе губы.
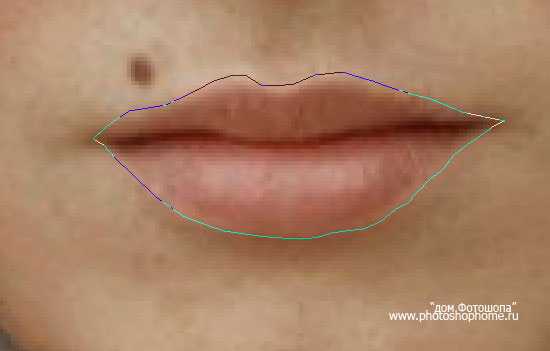
Создам выделенную область опять же с растушёвкой например в 5px

Проведу сферизацию выделенной области с произвольными параметрами. Например вот с такими.
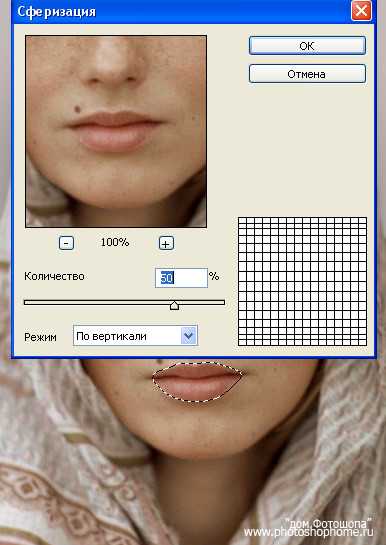
Не забуду добавить чуть резкости инструментом «Умная резкость» Параметры резкости устанавливаются экспериментально. Получится вот так.

Две картинки для сравнения.

Это всего лишь один из многочисленных способов по увеличению объёма части изображения.
Cтатья не является прямым указанием к беспрекословному исполнению, а написана в целях ознакомления с возможностями тех или иных инструментов графического редактора Фотошоп.
Yury Kuzminувеличить губы
photoshophomeless.blogspot.com
Урок 19. Как изменить размер и цвет губ в Фотошопе
Давайте откроем фото девушки. Сделаем копию слоя – для этого так же, как и в других уроках, нажмем сочетание клавиш Ctrl+J. Это всегда необходимо делать перед любым видоизменением фото, дабы сохранить основную исходную фотографию в первоначальном виде.
Как изменить размер губ в Фотошопе
Для работы нам понадобится модуль Liquify (Пластика). Идем в верхнее горизонтальное меню, останавливаемся на Фильтре (Filter) → выбираем Пластика (Liquify). Это очень хороший и мощный корректирующий инструмент, обладающий многими возможностями. Начнем знакомство с ним.
Обратим наше внимание на кнопку Zoom. Это, как и везде, инструмент приближения-отдаления. Процесс приближения у вас не вызовет вопросов.
Как отдалить фото?
Для уменьшения изображения или его отдаления следует одновременно использовать Zoom вместе с клавишей Alt.
Как перемещать объект?
Для перемещения изображения применяем инструмент Рука (Hand).
Как сделать объект пухлым?
Для того чтобы мы могли сделать губы более пухлыми, выберем на вертикальной панели инструментов Вздутие (Bloat Tool). Кисть при этом чуть-чуть увеличим, чтобы она стала немного больше величины губы. Плотность и давление не должны быть высокими – тогда коррекция губ будет мягкая. Для того чтобы фото выглядело естественно, необходимо не злоупотреблять значениями плотности кисти Brush Density и давлением кисти Brush Pressure и определить их около 20. Однако здесь для наглядности я выставила значения кисти значительно выше. Это сделано для того чтобы на скриншотах был заметен контраст между тем что было и тем, что стало.
Губа будет увеличиваться после каждого клика мышкой при наведении курсора на определенную точку. Водим курсором, превратившимся в круг с крестиком, по губе и щелкаем. Губа постепенно увеличится.
Как сжать или уменьшить объект ?
Если мы хотим уменьшить губы, воспользуемся инструментом Сморщивание (Pucker Tool). Выберем нужные параметры в Настройках кисти и снова начнем щелкать в тех местах, где хотим сделать губы потоньше. Во время вождения курсором по губам мы начнем постепенно замечать явные изменения.
Как отменить действие?
Если что-то нам не понравилось, то действие сможем отменить, нажав на кнопку Reconstruct. Либо, если мы желаем отменить всё – нажмем Restore All.

Как зафиксировать действия?
После того, как мы проделаем с губами все изменения и то, что мы видим, нас вполне устраивает – жмем кнопку ОК, находящуюся вверху. Все, мы вернулись в привычное фотошопское окно и можем сохранить обработанную картинку.
Ну, а сейчас настало время потренироваться изменять цвет объекта.
Как перекрасить губы в Фотошопе?
Открываем наше фото. Снова, как и первом абзаце этой статьи, делаем копию слоя Ctrl+J.
Или смотрим видео:
Как перейти в режим быстрой маски?
Для того чтобы перейти в режим быстрой маски, следует нажать на клавишу Q.
Нажимаем на букву Q на клавиатуре. Этим действием мы перешли в режим быстрой маски. Будем частично редактировать в этом режиме – режиме редактирования быстрой маски. Нажмем букву D и установим цвета по умолчанию либо любого желаемого цвета. Я захотела сделать губы с персиковым отливом и поэтому выбрала средний цвет между морковным и сливовым с учетом того, что далее мы будем корректировать значение непрозрачности и режим смешивания. На панели инструментов выберем кисть небольшого диаметра средней мягкости.
Проведем кистью по губам, выделим их. Выделяемый объект становится красного цвета.

Теперь вернемся в обычный режим, для этого опять жмем Q. Сейчас у нас выделено всё изображение, кроме губ. Мы должны инвертировать это выделение. Для этого нажмем сочетание клавиш Shift+Ctrl+I.
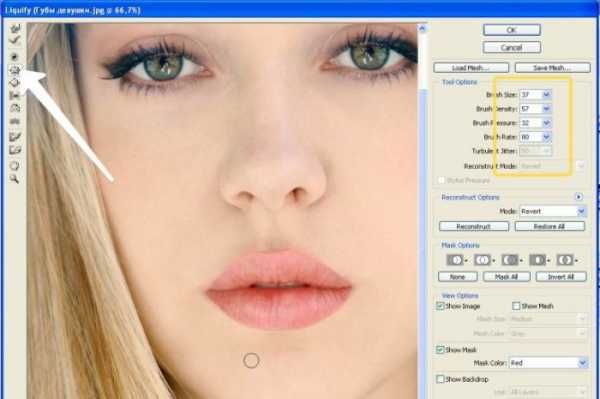
И затем вновь копируем его на новый слой, нажав Ctrl+J.
Теперь мы должны создать маску слоя. Для этого зажмем клавишу Alt и щелкнем по Add layer mask (Добавить маску слоя).
Установим режим смешивания Screen.
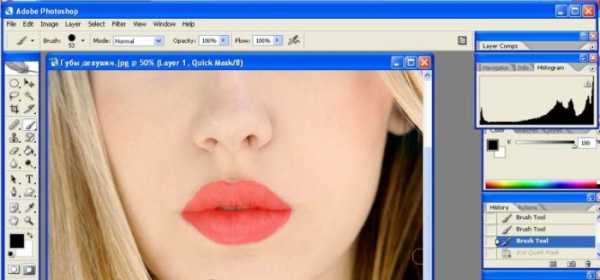
Установим значение непрозрачности Opacity 28% (у вас может быть свое).
Сделаем кисть тонкой и мягкой. Нарисуем ею на губах светлые блики.
Сольём слои, нажав сочетание клавиш Ctrl+E.
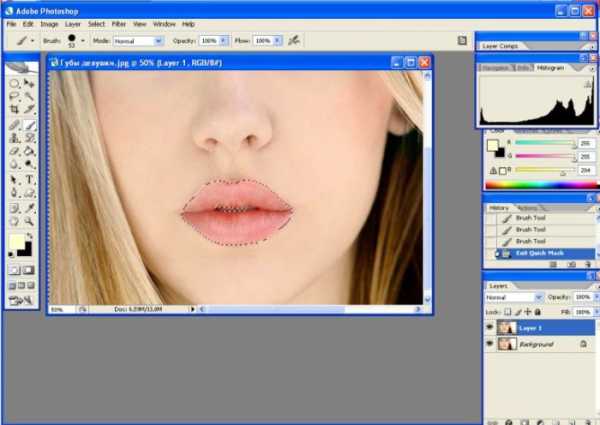
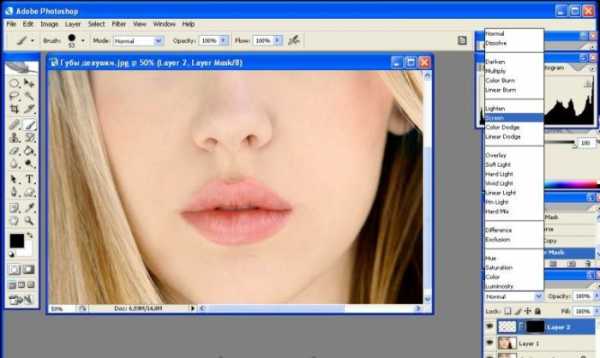
Как инвертировать выделение?
Для того чтобы инвертировать выделение, следует нажать сочетание клавиш Shift+Ctrl+I.
Сделаем повторы некоторых действий для того чтобы подредактировать губы девушки. Снова нажмем буковку Q – войдем в режим быстрой маски. Выделим губы и скопируем выделение на новый слой. Произведем наложение инвертированной маски слоя.
Установим режим смешивания Multiply — умножение.
Установим значение непрозрачности Opacity 14%.
Сделаем кисть тонкой и белой. Обведем губы по контуру.
Сольем слои.

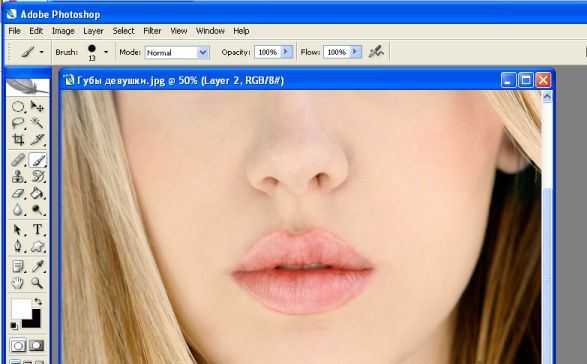
Теперь, зная некоторые тонкости работы в фотошопе, сможете экспериментировать с разными фотографиями. Хоть губы на фото этой девушки изначально были прекрасной формы и цвета, так бывает не всегда. Иногда возникает необходимость внести некоторые коррективы.
faytan.ru
Как в Фотошопе увеличить губы
Иногда при художественной обработке фотографий требуется изменить пропорции каких-либо деталей лиц людей. Так, большие глаза вызывают впечатление открытости. Если же увеличить губы, можно добавить лицу изысканной чувственности. Подобные манипуляции можно проделать в редакторе Adobe Photoshop.
Вам понадобится— установленный редактор Adobe Photoshop.
Спонсор размещения P&G Статьи по теме «Как в Фотошопе увеличить губы» Как перенести лицо с одной фотографии на другую в фотошопе Как отделить волосы от фона в фотошопе Как в Фотошопе сделать идеальное лицоИнструкция
1
В Adobe Photoshop загрузите фото, на котором нужно увеличить губы. В секции File главного меню выберите пункт «Open…» или нажмите Ctrl+O на клавиатуре. Появится диалог Open. Перейдите в нем к каталогу с нужным файлом. Выберите его в списке. Нажмите кнопку «Открыть».
2
Увеличьте масштаб просмотра до такого, чтобы изображение губ, с которым будет вестись работа, занимало большую площадь в окне документа. Это необходимо для точного применения средств Adobe Photoshop. Воспользуйтесь инструментом Zoom Tool или введите подходящее значение в текстовое поле, расположенное в статусной строке.
3
Приступите к увеличению губ путем масштабирования их изображения. Этот метод должен использоваться, если необходимо именно увеличить губы, а не добавить им полноты. Выделите область, занимаемую губами. Используйте инструменты группы Lasso или быструю маску. При необходимости скорректируйте выделение при помощи пунктов раздела Modify меню Select.
4
Увеличьте губы. Выберите в меню пункты Edit, Transform, Scale. Мышью перемещайте границы появившейся рамки до получения необходимого размера. Если нужно масштабировать изображение пропорционально, делайте это при нажатой клавише Shift. Для применения изменений дважды кликните мышью внутри выделенной области или выберите какой-либо инструмент на панели, после чего нажмите кнопку Apply в появившемся диалоге.
5
Сгладьте границы нового изображения губ. Активируйте инструмент Blur Tool. Выберите кисть подходящего размера при помощи элемента управления Brush в верхней панели. Параметр Strength установите в значение 10-20%. Обработайте кистью те места, где наблюдается резкая граница между трансформированным и старым изображением.
6
Перейдите к увеличению губ путем добавления им объема. Нажмите сочетание клавиш Ctrl+Shift+X или выберите в меню пункты Filter и «Luquify…». Откроется окно фильтра.
7
Нажмите кнопку Zoom Tool и увеличьте масштаб просмотра так, чтобы было удобно работать. Нажмите кнопку Bloat Tool. В поле Brush Size установите размер кисти. Он должен быть несколько больше, чем высота губ. В поле Brush Pressure выберите степень воздействия кисти на изображение. Попробуйте начать с 30%. Кликайте мышью в те места губ, которым нужно добавить объема. Контролируйте результат. Нажмите OK для применения к изображению внесенных изменений.
8
Произведите сохранение результатов обработки. Если вы готовы переписать исходный файл, нажмите Ctrl+S. Однако лучше создать новый файл с измененным изображением. Для этого нажмите Ctrl+Shift+S, введите новое имя, выберите тип и каталог хранения, нажмите кнопку «Сохранить».
Как простоmasterotvetov.com
