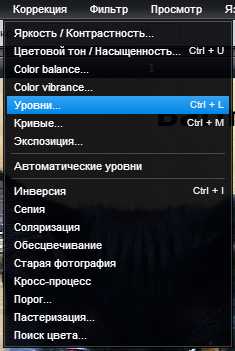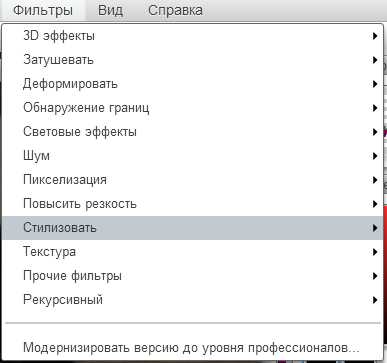Многофункциональный Photoshop онлайн бесплатно | Vladmaxi.net
Бесплатный Photoshop онлайн! Теперь вы можете работать с графикой и изображениями прямо из браузера! Функционал, максимально приближенный к Adobe. Удобный интерфейс на русском языке, хорошим набором функций и возможностей.
Если Вам нравится это, обязательно кликните “Нравится!“, и поделитесь этим незаменимым инстументом со своими друзьями!
Photoshop онлайн, или преимущества использования
Представляем вам многофункциональный бесплатный редактор графики онлайн! Это аналогичное решение платному ПО Adobe Photoshop. Для чего используется данный инструмент? Вообще Photoshop, это мощный графический редактор, работа которого в первую очередь направлена на работку с растровыми и векторными изображениями. Практически неограниченный функционал позволяет достигать нереальных результатов. Сегодня с помощью данного ПО Adobe многие дизайнеры создают дизайны сайтов, баннеры, коллажи, графику для печати. А фотографы – для редактирования и улучшения фотографий.
Представленный перед вами фотошоп редактор онлайн обладает всё тем же мощнейшим функционалом. Например, он позволяет с цветами фотографий и изображений, производить их коррекцию за счёт яркости, контрастности, насыщенности, цветового баланса, и так далее. Используя слои вы сможете усилить нужный вам эффект, или добавить новый. Фильтры позволяют работать с цветом, манипулируя им так, как вам это нужно: размытие, виньетирование, оформление, шум, пастель, и много другое. Используя онлайн photoshop вы сможете наклонять, поворачивать, трансформировать, кадрировать, или отражать любые графические объекты и изображения.
Работать со слоями всё так же просто. Отдельные элементы можно размещать на отдельных слоях, слои можно редактировать, трансформировать, перемещать, объединять, применять к каждому из них свои эффекты, налаживать маску слоя, растрировать, отражать по вертикали/ горизонтали, дублировать.
Сохранить полученные результаты можно в формате PXD (в последующем можно будет снова редактировать проект через данный онлайн редактор), а также PNG, JPG, и распространённый TIFF.
Вы можете начать редактировать изображение, не имея его на своём компьютере. Это возможно благодаря функции извлечения изображений по URL. Отдельное окно “Слои” также присутствует здесь, что является огромным плюсом, и преимуществом, отличающим его от многих других “online редакторов”, и
Используйте “Просмотр” – “Полноэкранный режим”, для включения фотошопа на весь экран. Удобный выносной блок “Инструменты” содержит весь набор инструментов, как и в Adobe Photoshop. Удобная цветовая палитра, инструмент градиент, заливка, карандаш, кисть , ластик, губка лассо – это лишь некоторые из доступных онлайн инструментов!
Всё, описанное выше, теперь будет доступно онлайн из вашего браузера! Добавьте в закладки данную страницу (Ctrl + D) и открывайте photoshop онлайн бесплатно и быстро в нужный момент
vladmaxi.net
Лучший фотошоп онлайн на русском
  для начинающих | интернет | программы
Существует множество онлайн графических редакторов, которые часто называют «фотошоп онлайн», причем некоторые из них предоставляют действительно внушительный набор функций по редактированию фото и изображений. Существует также и официальный онлайн-редактор от разработчика Photoshop — Adobe Photoshop Express Editor. В этом обзоре о том, какой фотошоп онлайн, как его называют многие пользователи, предоставляет наилучшие возможности. В первую очередь, будем рассматривать сервисы на русском языке.
Не забывайте, что Photoshop — это продукт, принадлежащий компании Adobe. Все остальные графические редакторы носят свои собственные названия, что не делает их плохими. Тем не менее, для большинства простых пользователей фотошоп — это скорее нарицательное, и под этим может пониматься что угодно, позволяющее сделать фотографию красивой или выполнить ее редактирование.
Photopea — почти точная копия Photoshop, доступная онлайн, бесплатно и на русском языке
Если вам требуется именно фотошоп, чтобы был бесплатен, на русском и доступен онлайн, наиболее близко к этому подошел графический редактор Photopea.
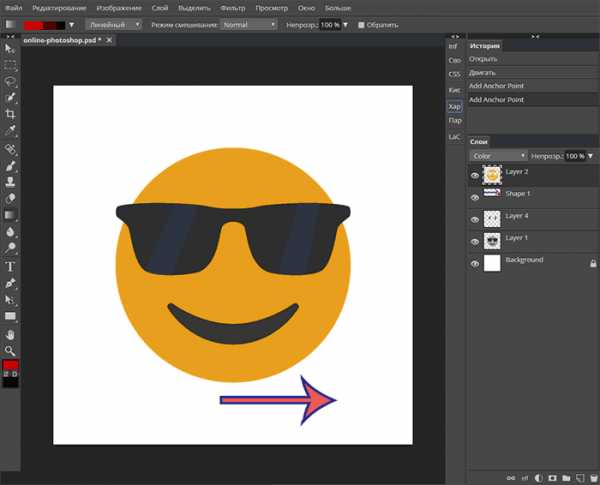
Если вы работали с оригинальным фотошопом, то интерфейс на скриншоте выше вам очень и очень его напомнит, а это именно онлайн графический редактор. При этом не только интерфейс, но и функции Photopea во многом повторяют (и, что важно, реализованы точно так же) таковые из Adobe Photoshop.
- Работа (загрузка и сохранение) с файлами PSD (лично проверял на файлах последнего официального Photoshop).
- Поддержка слоев, типов смешивания, прозрачности, масок.
- Цветокоррекция, включая кривые, миксер каналов, параметры экспозиции.
- Работа с фигурами (Shapes).
- Работа с выделениями (включая выделение по цвету, инструменты Refine edge).
- Сохранение во множество самых разных форматов, включая SVG, WEBP и другие.
Онлайн фоторедактор Photopea доступен по адресу https://www.photopea.com/ (переключение на русский язык показано в видео выше).
Pixlr Editor — самый известный «онлайн фотошоп» в Интернете
С этим редактором вам, скорее всего, уже доводилось сталкиваться на самых разных сайтах. Официальным же адресом данного графического редактора является https://pixlr.com/editor/ (Просто любой может вставить этот редактор к себе на сайт, а потому он и столь распространен). Сразу скажу, что по моему мнению, следующий пункт обзора (Sumopaint) еще лучше, а этот я поставил на первом месте именно в силу его популярности.
При первом запуске, вам будет предложено создать новое пустое изображение (также поддерживается вставка из буфера обмена в качестве новой фотографии), либо открыть какую-либо готовую фотографию: с компьютера, из сети или же из библиотеки изображений.
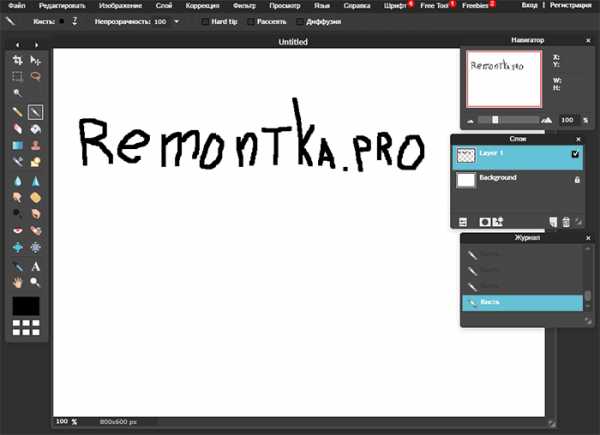
Сразу после этого, вы увидите интерфейс очень сильно напоминающий таковой в Adobe Photoshop: во многом повторяющиеся пункты меню и панель инструментов, окно для работы со слоями и другие элементы. Для того, чтобы переключить интерфейс на русский язык, просто выберите его в верхнем меню, в пункте Language.
Онлайн графический редактор Pixlr Editor является одним из самых продвинутых среди аналогичных, все функции которого доступны полностью бесплатно и без какой-либо регистрации. Конечно же, поддерживаются все наиболее востребованные функции, здесь вы можете:
- Обрезать и повернуть фотографию, вырезать какую-то ее часть, используя прямоугольные и эллиптические выделения и инструмент лассо.
- Добавить текст, убрать красные глаза, пользоваться градиентами, фильтрами, размытием и многим другим.
- Менять яркость и контраст, насыщенность, пользоваться кривыми при работе с цветами изображения.

- Пользоваться стандартными для Photoshop комбинациями клавиш для снятия выделения, выделения нескольких объектов, отмены действий и другими.
- В редакторе ведется журнал изменений (History), по которому можно перемещаться, также как в фотошопе, к одному из предыдущих состояний.
В общем, сложно описать все возможности Pixlr Editor: это, конечно, не полноценный Photoshop CC на вашем компьютере, но возможности для онлайн приложения действительно впечатляют. Особенное удовольствие он доставит тем, кто давно привык работать в оригинальном продукте от Adobe — как уже было сказано, тут используются те же наименования в меню, комбинации клавиш, та же система управления слоями и другими элементами и другие детали.
Помимо непосредственно Pixlr Editor, представляющего собой почти профессиональный редактор растровой графики, на Pixlr.com вы можете найти еще два продукта — Pixlr Express и Pixlr-o-matic — они попроще, но вполне подойдут, если вы хотите:
- Добавить эффекты к фотографиям
- Создать коллаж из фотографий
- Добавить тексты, рамки и прочее к фото
В общем, рекомендую попробовать все продукты, раз уж вы заинтересовались возможностями онлайн редактирования ваших фоток.
Sumopaint
Еще один впечатляющий своими возможностями редактор фото онлайн — Sumopaint. Он не слишком известен, но, на мой взгляд, совершенно незаслуженно. Запустить бесплатную онлайн версию этого редактора можно перейдя по ссылке https://www.sumopaint.com/paint/.
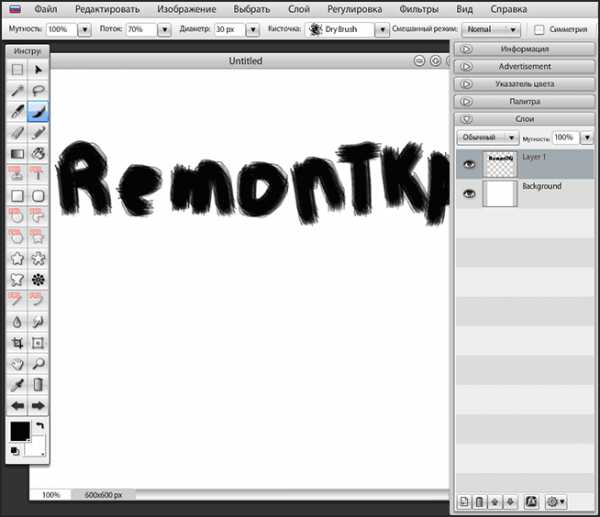
После запуска, создайте новый пустой рисунок или же откройте фото с компьютера. Для переключения программы на русский язык, используйте флажок в левом верхнем углу.
Интерфейс программы, так же, как и в предыдущем случае — почти копия Photoshop для Mac (пожалуй, даже в большей степени, чем Pixlr Express). Давайте поговорим о том, что можно проделывать в Sumopaint.
- Открытие нескольких изображений в отдельных окнах внутри «онлайн фотошопа». То есть вы можете открыть два, три и больше отдельных фотографий для того, чтобы комбинировать их элементы.
- Поддержка слоев, их прозрачности, различные варианты наложения слоев, эффекты наложения (тени, свечение и другие)
- Продвинутые инструменты выделения — лассо, область, волшебная палочка, выделение пикселей по цвету, размытие выделения.
- Широкие возможности работы с цветом: уровни, яркость, контраст, насыщенности, карты градиентов и многое другое.
- Стандартные функции, такие как обрезка и поворот фотографий, добавление текстов, различные фильтры (плагины) для добавления эффектов к изображению.

У многих наших пользователей, даже никак не связанных с дизайном и полиграфией, на компьютерах имеется самый настоящий Adobe Photoshop, при этом все они знают и часто говорят о том, что они не используют большинство его возможностей. В Sumopaint, пожалуй, собраны именно наиболее часто используемые инструменты, возможности и функции — практически все, что может потребоваться не супер профессионалу, но человеку, умеющему обращаться с графическими редакторами, можно найти в этом онлайн приложении, при этом совершенно бесплатно и без регистрации. Примечание: для некоторых фильтров и функций все-таки нужна регистрация.
На мой взгляд, Sumopaint — это один из лучших из такого рода продуктов. Действительно качественный «фотошоп онлайн», в котором можно найти все, что угодно. Я не говорю об «эффектах как в Инстаграм» — для этого используются другие средства, тот же Pixlr Express и они не требуют опыта: достаточно лишь использовать шаблоны. Хотя, все что есть в Instagram, реализуемо и в подобных редакторах, когда знаешь, что именно делаешь.
Онлайн фоторедактор Fotor
Онлайн графический редактор Fotor сравнительно популярен среди начинающих пользователей благодаря простоте использования. Он также доступен бесплатно и на русском языке.
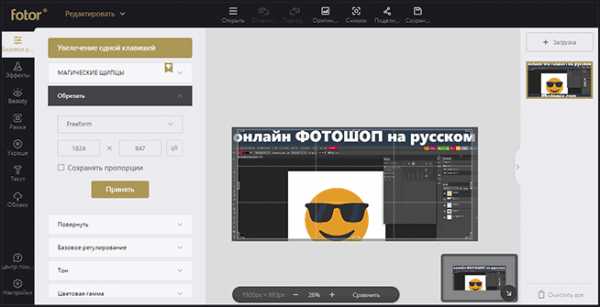
Подробнее о возможностях Fotor в отдельной статье.
Photoshop Online Tools — онлайн редактор, который имеет все основания называться фотошопом
У компании Adobe имеется и свой собственный продукт для простого редактирования фотографий — Adobe Photoshop Express Editor. В отличие от вышеперечисленных, он не поддерживает русского языка, но тем не менее, я решил упомянуть его в этом статье. Подробный обзор этого графического редактора вы можете прочитать в этой статье.
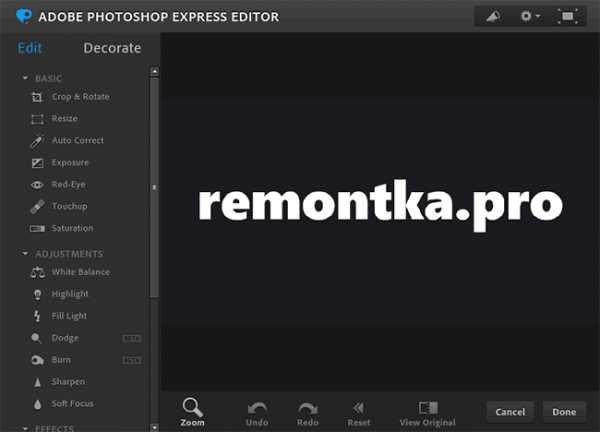
Если кратко, то в Photoshop Express Editor доступны лишь базовые функции редактирования — поворот и обрезка, можно убрать дефекты, такие как красные глаза, добавить текст, рамки и другие графические элементы, произвести простую коррекцию цвета и выполнить еще ряд несложных задач. Таким образом, назвать его профессиональным нельзя, однако для многих целей он вполне может подойти.
Splashup — еще один аналог Photoshop, попроще
Насколько я смог понять, Splashup — это новое название когда-то популярного онлайн графического редактора Fauxto. Запустить его можно, пройдя на http://edmypic.com/splashup/ и нажав ссылку «Jump right in». Данный редактор несколько проще первых двух описанных, тем не менее и здесь возможностей хватает, в том числе я для сложного изменения фото. Также, как и в предыдущих вариантах, все это полностью бесплатно.
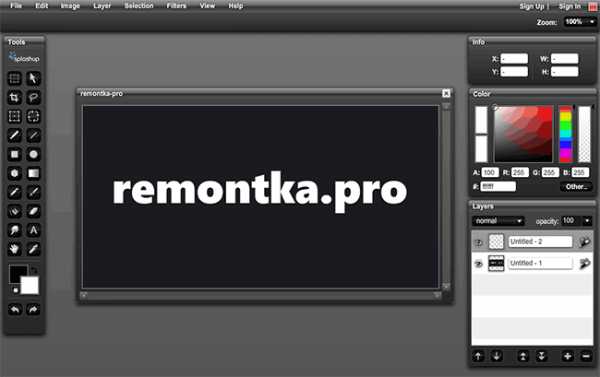
Вот некоторые из функций и отличительных черт Splashup:
- Привычный по Photoshop интерфейс.
- Редактирование одновременно нескольких фотографий.
- Поддержка слоев, различных типов наложения, прозрачности.
- Фильтры, градиенты, поворот, инструменты выделения и обрезки изображений.
- Простая цветокоррекция — оттенок-насыщенности и яркость-контраст.
Как видим, в этом редакторе нет кривых и уровней, а также многих других функций, которые можно обнаружить в Sumopaint и Pixlr Editor, однако, среди многих онлайн программ для изменения фото, которые вы можете обнаружить при поисках в сети, этот отличается высоким качеством, пусть и некоторой простотой.
Насколько я могу судить, у меня получилось включить в обзор все серьезные онлайн графические редакторы, Я специально не стал писать о простых утилитах, единственная задача которых — добавить эффекты и рамки, это — отдельная тематика. Также может быть интересно: Как сделать коллаж из фотографий онлайн.
А вдруг и это будет интересно:
remontka.pro
Как работать в фотошоп онлайн на сайте Photoshop lessons
. Как видно на этой картинке внизу, в верхнем левом углу есть основное меню для работы в онлайн редакторе. Оно очень похоже на обычное меню программ для Windows и также оно очень напоминает меню обычного редактора Photoshop.
Тут все очень просто, если вы хотите создать новое изображение, то нужно выбрать пункт «Новый». В этом случае будет создан новый проект и чистый лист с указанными вами при его создании размерами. Вы сможете выбрать размеры холста (основы изображения для дальнейшей работы) указав его ширину и длину в пикселях.
Также тут можно будет выбрать нужный вам фон: чтобы он был прозрачным или нет. Если у вас уже есть изображение (фото или картинка), которую вы хотите отредактировать в онлайн фотошопе, то вы можете выбрать другой пункт меню «Открыть..», в этом случае фото или картинку для дальнейшей обработки можно будет загрузить с жесткого диска вашего компьютера.
Открыть с URL..».
Тут тоже все понятно, этот пункт меню позволяет открыть изображение с интернета, указав адрес откуда нужно загрузить изображение.«Сохранить…».
Он позволяет вам сохранять изображения из онлайн редактора на жесткий диск компьютера, после его редактирования.Пункт «Печать…».
Позволит распечатать прямо из окна браузера ваше творчество в онлайн фотошопПункт меню «Закрыть».
Завершает работу с онлайн редактором, но перед закрытием окна вас спросят «Вы уверены, что хотите закрыть окно?», это сделано для того, чтобы исключить случайное закрытие окна браузера, в случае, если не были сохранены результаты работы в файл на компьютер.Теперь рассмотрим возможности пункта «Правка» и что он позволяет делать.
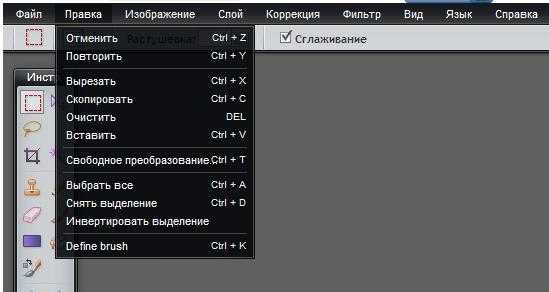
Тут мы видим такие полезные в работе инструменты как «Отменить» и «Повторить«, которые позволяют отменять действие на один шаг или повторить последнее действие.
Также для удобства отмены действий есть в правом нижнем углу окна панель инструментов, которая называеться «История действий«, выглядит оно так как показано на рисунке ниже (отмечено красным цветом):

Передвигаясь по нему можно отменять действия на один или сразу на несколько шагов назад.
Также есть горячие клавиши, которые добавляют удобства в работе с онлайн фотошопом. Горячие клавиши для каждого инструмента показаны справа от него в пунктах меню. Для работы с изображениями также доступны функции буфера обмена: «Вырезать», «Скопировать», «Очистить», «Вставить» , «Выбрать все» и «Снять выделение», которые есть в этом же меню.
Следующий пункт «Свободное преобразование» аналогичен по своим возможностям с инструментом «Свободное трансформирование» для обычного редактора Photoshop, т.е. он позволяет изменять (также и перемещать, крутить, наклонять и т.д.) выбранное рамкой изображение в плоскости.
Следующий пункт «Изображение» основного меню
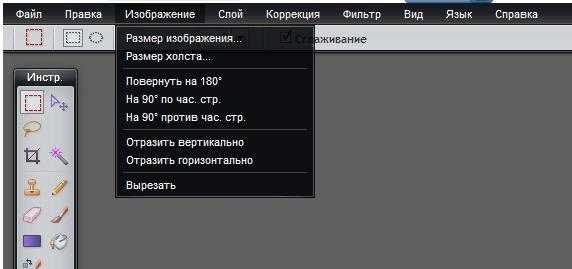
Тут тоже все не очень сложно и довольно понятно 🙂
Пункт «Размер изображения» позволит вам изменить размеры изображения в пикселях по ширине и высоте (изображение будет масштабироваться). Далее идет пункт «Размер холста» — он в отличие от предыдущего «обрежет» картинку без масштабирования, т.е. это, если выразиться языком фотографов будет «кроп» изображения, т.е. от изображения останеться только его часть, по размеру которой будет происходить обрезка. Величину «обрезки», вернее новый размер изображения вы задаете в пикселях.
И следующее пункты тоже понятны без лишних комментариев:
Повернуть на 180 гр.
На 90 по часовой и на 90 градусов против часовой стрелки
Все это позволяет разворачивать изображение
А пункты отразить по вертикали и отразить по горизонтали «отзеркалируют» изображение.
Далее идет пункт меню «Слой«
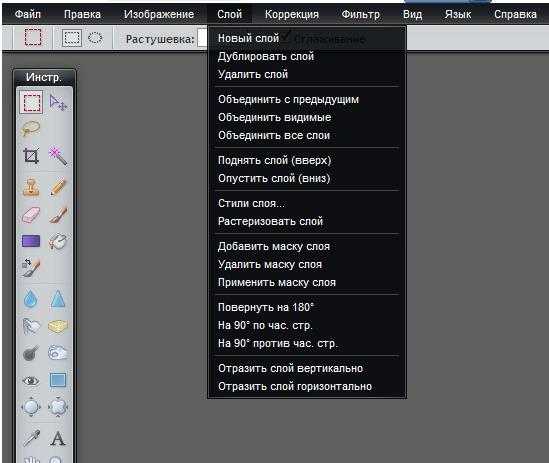
Слои вам позволят работать с одним из элементов изображения, при этом не затрагивая остальные его элементы. Слои например можно представить как стопку прозрачных пленок, на каждой их которых можно рисовать и если на пленке нет изображения, то можно видеть сквозь нее низлежащие слои. Еще манипулируя слоями можно очень просто менить рисунок, изменяя порядок и свойства каждого слоя. И плюс ко всему этому можно использовать специальные возможности по работе со слоями, такими как как корректировка слоя, заливка слоев и стили слоя позволяют добиться различных результатов.
Все доступные на данный момент слои вы можете видеть в правой части окна онлайн фотошопа, окно для работы со слоями выглядит так:
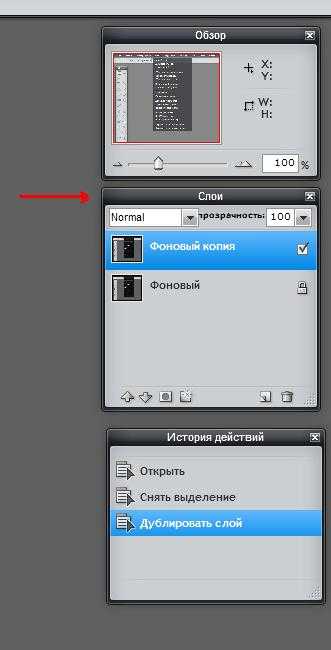
Используя это окно вы можете менять местами слои, располагая один слой выше или ниже другого слоя, менять прозрачность и видимость каждого из слоев в отдельности и также создавать дубликаты или удалять ненужные в работе слои.
Напртив каждого слоя есть «галочка» поставив которую вы делаете слой видимым на холсте на котором вы работаете. Видимость слоя это нужный атрибут, который позволяет убирать временно те слои, с которыми вы пока не работаете, чтобы на них не отражались изменения и они не мешали в работе.
Пункт меню «Стили слоя» позволяет добавлять формление для слоя, такие как:
Отбросить тень
Внутренняя тень
Скос
Внешнее свечение
Внутреннее свечение
По работе со стилями слоев в онлайн фотошопе конечно не такой богатый функционал как в настоящем фотошопе, но и он достаточно велик и для творчества вполне достаточен.
Далее рассмотрим еще один пункт основного меню, который называеться «Коррекция» и выгдяит так как показано на рисунке ниже:
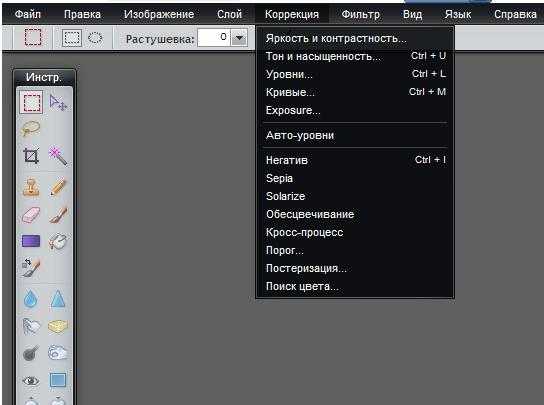
При помощи него вы можете управлять яркостью изображения, его цветовой насыщенностью (изменяя при это уровень каждого цвета по отдельности).
Менять тон и насыщенность, преобразовать изображение в негатив или применить фильтр сепия, чтобы изображение стало похожим на старую фотографию в коричневых тонах. Ну и конечно сделать изображение или фотографию черно-белой или даже негативной.
Функция «Автоуровни» позволит сделать автоматическую коррекцию.
Перейдем к следующему пункту основного меню под именем «Фильтр«
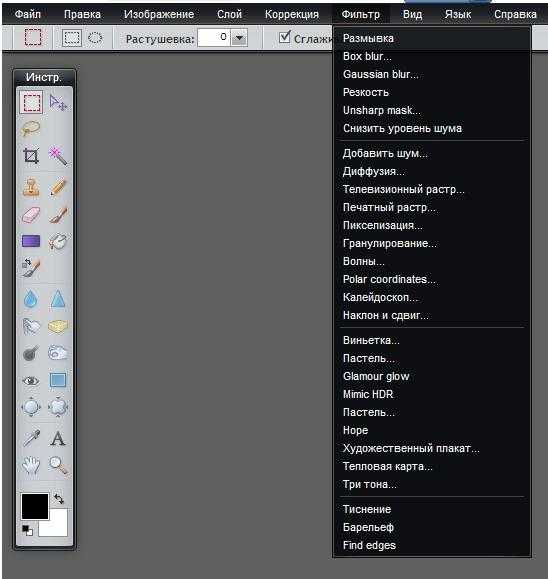
Тут есть довольно большой набор различных фильтров для наложения их на изображение. Названия самих фильтров по большей части сами говорят о том, что произойдет с изображением при их применении.
Конечно, чтобы увидеть как будет выглядеть изображение после применения фильтра лучше попрактиковаться самим.
Это будет более наглядно, да и интереснее
Для небольшого онлайн фотошопа тут довольно много возможностей, такие как и размытие или наоброт излишняя резкость изображения.
А также всевозможные так называемые «Растры» и многие другие полезные и интересные фильтры для работы с фото.
Далее в основном меню идет пункт «Вид«
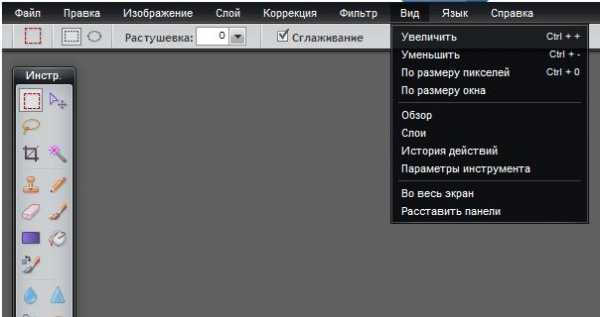
В основном он предназначен для работы с размером всего изображения или его небольшой части, с которой вы работаете в основном окне, и еще она позволяет убирать или наоборот показывать панели нужных вам в данный момент инструментов, которые расположенны слева и справа в рабочей области онлайн редактора.
Также примерно половину пунктов этого меню дублирует панель инструментов, которая называеться «Обзор«, она расположена в правом верхнем углу окна онлайн фотошопа и выглядит так, как показано на этой картинке ниже:
Панель инструментов «Обзор» позволяет увеличивать или наоборот уменьшать все изображение или его участок для удобства работы с ним.
Вы можете увеличивать изображение при помощи ползунка, плавно перемещая его мышкой или указать сразу в пикселях размер изображения.
Это не меняет размеры самого изображения, а лишь увеличивает или уменьшает область изображения с которой вы работаете, т.е. служит своеобразной лупой.
Ну и последний пункт основного меню назывется «Язык«
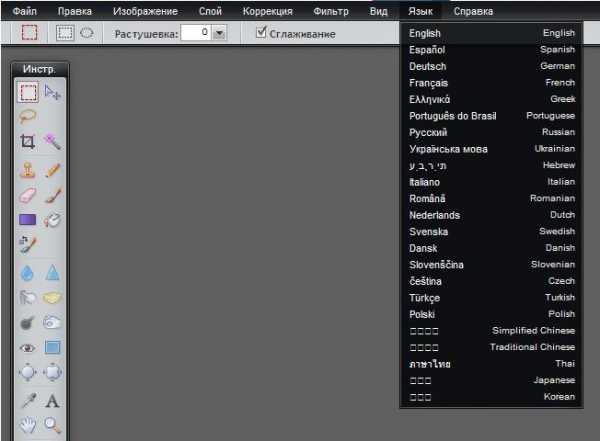
Он, как нетрудно догадаться служит для смены языка в интерфейсе.
Так, если вам удобнее например английская или французкая версия онлайн фотошопа, то здесь можно переключиться на любой другой язык.
Теперь стоит упомянуть пожалуй один из самых главных инструментов для работы в онлайн фотошопе, а именно панель инструментов, на которой и сосредоточены все основные инструменты для работы в онлайн редакторе.
Она расположена в левой части экрана и выглядит так:
На ней вы сможете найти все необходые для работы инструменты, такие как:
Рамка, лассо, штамп, карандаш, кисть, линзирование, инструменты для заливки, пипетка, выбор цвета, работа с текстом, инструменты размытия и резкости, ластик и многие другие, без которых творческий процесс был бы просто невозможен .
Удачной вам работы!
photoshoplesson.ru
Редактор Фотошоп онлайн: палитры Навигатор, Слои и Журнал
Теперь Вы знаете полностью панель инструментов графического редактора Фотошоп онлайн. Переходим к правой части окна этого редактора, где находятся палитры: Навигатор, Слои и Журнал. Этими палитрами мы и займемся.
Откройте Фотошоп онлайн, и в нем какое-нибудь изображение.
Палитра Навигатор
Позволяет делать быструю навигацию по изображению, если Вы работаете в большом масштабе. Например, когда я рисовал схему двигателя, и вырисовывал каждую линию и каждый элемент двигателя буквально по пикселям, именно эта палитра мне очень хорошо помогала в работе. Кстати, в редакторе фотошоп онлайн можно значительно улучшить внешний вид чертежей и схем, нарисованных на бумаге.
Делается это очень просто — сначала Вы их рисуете на бумаге, затем сканируете, открываете в редакторе фотошоп онлайн, создаете новый слой, и отрисовываете уже красиво, по пикселям. Затем удаляете старый слой.
Это напоминает работу с «дралоскопом». Кто учился в институте, тот знает, что это такое. Берут стекло, и кладут между двумя стульями. Снизу помещают лампу. На стекло кладут чертеж-исходник, и чистый лист сверху. Лампу включают, и перерисовывают то, что просвечивает снизу.
Вернемся к палитре Навигатор. В окне показано изображение, в котором красной рамкой показано, что отображается на рабочей области. Правее Вы увидите координаты курсора, а внизу — бегунок, с помощью которого можно быстро изменять масштаб. Масштаб можно также прописывать вручную в окошке правее бегунка.
Если Вы поместите курсор внутрь красной рамки, то он будет выглядеть, как рука. Нажатой клавишей мыши Вы можете перемещать эту область по всему изображению.
Навигацию можно также осуществлять с помощью инструментов Рука и Лупа, а также с помощью пункта меню Просмотр.
Палитра Слои
Позволяет работать со слоями. Слои в редакторе фотошоп онлайн представляют собой что-то вроде прозрачных пленок, которые лежат друг на друге, и на каждой пленке может быть какое-то изображение. Каждый слой корректируется отдельно, и таким образом то, что Вы делаете на слое, не влияет на все остальные слои.
Самый нижний слой чаще всего является задним планом, и в этом случае справа от его названия на палитре Слои Вы можете увидеть изображение замочка. Такой слой нельзя перемещать с помощью инструмента Перемещение, или трансформировать с помощью пункта меню Редактировать — Free transform. Двойной клик по замочку убирает это ограничение — слой становится обычным, а вместо замочка появляется чекбокс с галочкой в нем. Галочка означает, что слой виден. Убрать видимость слоя, а также сделать опять слой видимым можно, кликая по чекбоксу.
Нажимая правой клавишей по слою, Вы увидите контекстное меню, в котором можно выбрать различные команды. Они дублируются в пункте меню Слои.
Каждый слой можно переместить вверх или вниз по отношению к другим слоям. При их пересечении верхние слои перекрывают нижние.
В нижней части палитры Слои Вы увидите маленькие иконки. Самая левая иконка — Непрозрачность слоя, и режим его наложения на другие слои.
Следующая иконка позволяет создавать маску слоя. Когда Вы нажимаете эту иконку, правее иконки слоя появляется иконка маски. Маска прячет слой, и, чтобы он появился, нужно по изображению делать мазки кисти. Там, где Вы делаете мазки, слой проявляется. Если слой не спрятан, Вы берете ластик, и вытираете им ненужные Вам области слоя.
Удалить маску можно, кликнув правой клавишей по слою в палитре Слои, и выбрав команду Удалить маску слоя.
Правее находится иконка Стили слоев. С ее помощью можно сделать для слоя на границе с прозрачными участками тень, внутреннюю и внешнюю, рельефность, а также свечение, внутреннее и внешнее. Все эти элементы можно настроить, выбрав соответствующую строку меню.
Дальше идет иконка создания нового слоя. Можно не только создать новый чистый слой, но и сделать копию существующего слоя, если перетащить слой на эту иконку.
И последняя иконка — Корзина. Слой можно удалить, перетащив на эту иконку. Можно также для удаления просто сделать активным какой-либо слой, и нажать на корзину.
Палитра Журнал
Дайт возможность отменить операции, которые были произведены ранее. В этой палитре отражается список операций, сделанных ранее. Каждая новая операция добавляет строку в этом списке. Нажимая на любую операцию в этом списке, можно вернуться к ней, и начать редактирование изображения заново.
Видео о том, как работать с палитрами в редакторе Фотошоп онлайн
Более подробные сведения Вы можете получить в разделах «Все курсы» и «Полезности», в которые можно перейти через верхнее меню сайта. В этих разделах статьи сгруппированы по тематикам в блоки, содержащие максимально развернутую (насколько это было возможно) информацию по различным темам.
Также Вы можете подписаться на блог, и узнавать о всех новых статьях.
Это не займет много времени. Просто нажмите на ссылку ниже:
Подписаться на блог: Дорога к Бизнесу за Компьютером
Проголосуйте и поделитесь с друзьями анонсом статьи на Facebook:
pro444.ru
Фотошоп онлайн на русском — редактирование фото
Фотошоп-онлайн не требует установки на ваш компьютер. Прямо в интернете через браузер вы можете редактировать фото, создавать коллажи обрезать фото, накладывать эффекты на фото и многое другое. Фотошоп-онлайн полностью на русском языке, поэтому вы без проблем сможете им пользоваться уже прямо сейчас!
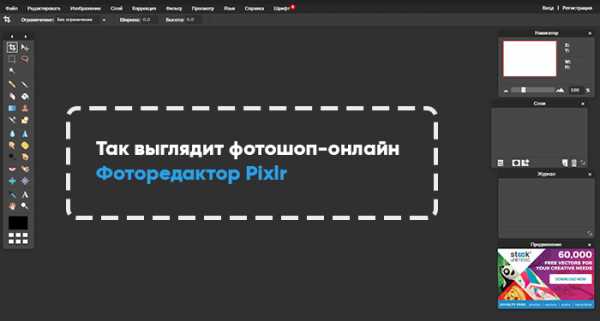
Как начать работать в Фотошоп-онлайн?
Фотошоп онлайн находится по ссылке — https://pixlr.com/editor/
После того, как вы зашли в него, можно начинать работу с изображениями.
Вы должны сначала загрузить фотографию в редактор, это можно сделать несколькими способами:
- Загрузите фотографию из компьютера в редактор
- Загрузить с введеного URL
- Загрузить готовое изображение из библиотеки Pixlr, facebook и др.
Для этого выберите меню Файл -> …
После этого вы можете приступать к обработке изображения в онлайн фотошопе.
Совет: чтобы повысить удобство работы в данном фоторедакторе онлайн вы можете переключиться на полноэкранный режим, выбрав меню Просмотр — Полноэкранный режим
Что можно сделать в Фотошоп-онлайн?
Фоторедактор онлайн способен на многое. Это конечно не полнофункциональный фотошоп, который вы можете установить на компьютер, но все таки самодостаточное средство для выполнения популярных действий с фото.
Функции Фотошоп-онлайн
- Фотомонтаж. Обрезать, скопировать, соединить, изменить размер фото онлайн — это все без проблем поможет сделать фотошоп-онлайн.
- Коррекция изображения. В фоторедакторе вы без проблем сможете отрегулировать яркость и контраст фото. Изменить насыщенность, добавить резкости также возможно в редакторе.
- Эффекты с фото. Простейшие функции такие как убрать красные глаза онлайн, а также куча готовых эффектов для ваших фото.
Преимущества фоторедактора
- Бесплатное редактирование фотографий онлайн. Никакой платы не потребуется.
- Интерфейс фотошоп-онлайн полностью на русском языке
- Нет нужды устанавливать фотошоп на компьютер. Вся работа по редактированию фото происходит онлайн в вашем браузере. Необходимо лишь иметь Adobe Flash Player.
- Быстрая работа. Все операции происходят в реальном времени и без задержки.
Примечание: фото которое вы отредактируете в фоторедакторе онлайн без проблем можно сохранить себе на компьютер!
Фотошоп-онлайн
Это удобный онлайн сервис для тех людей, кто хочет быстро и эффективно отредактировать свои фото онлайн. Кому необходимо прямо сейчас подкорректировать, добавить насыщенонсть, осветлить фото, добавить резкость и другое. При это вы можете использовать фильтры как в стандартном фотошопе и окно со слоями. Все операции можно отменить или повторить. Приятной работы!

pixelbox.ru
Урок 1. Слои в Photoshop.
Вполне резонным будет начинать обучение программе Photoshop с самого основного – с понятия слоёв и их взаимодействия, поскольку именно это стало в своё время визитной карточкой фотошопа и до сих пор является незаменимой чертой программы. Без полноценного умения использовать слои и их возможности нет смысла двигаться дальше в освоении.
Откроем редактор с произвольным изображением и потренируемся. Вверху окна программы видим меню вкладок, нас пока интересует только «Слои». (рис. 1)
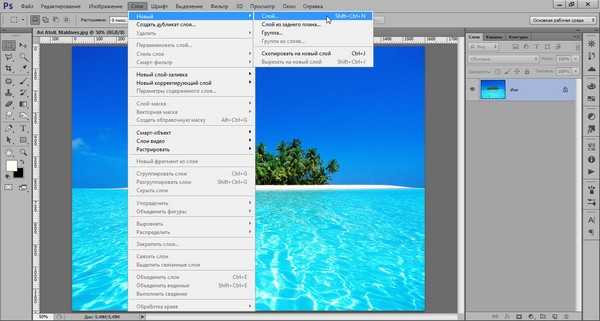
Рис. 1
Как мы видим, создавать новый слой можно не только из выпадающего меню, но и при помощи комбинации клавиш Shift+Ctrl+N. Для того чтобы сделать работу ещё более комфортной и быстрой, разработчики предусмотрели возможность создания нового слоя в один клик (рис. 2)
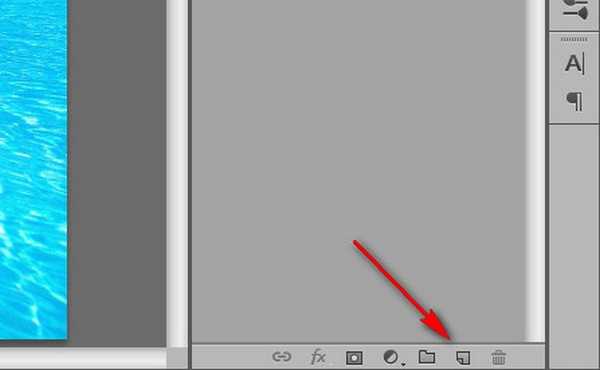
Рис. 2
При нажатии этой кнопки слой создастся автоматически и размещён будет выше выделенного в списке слоёв. (рис. 3)
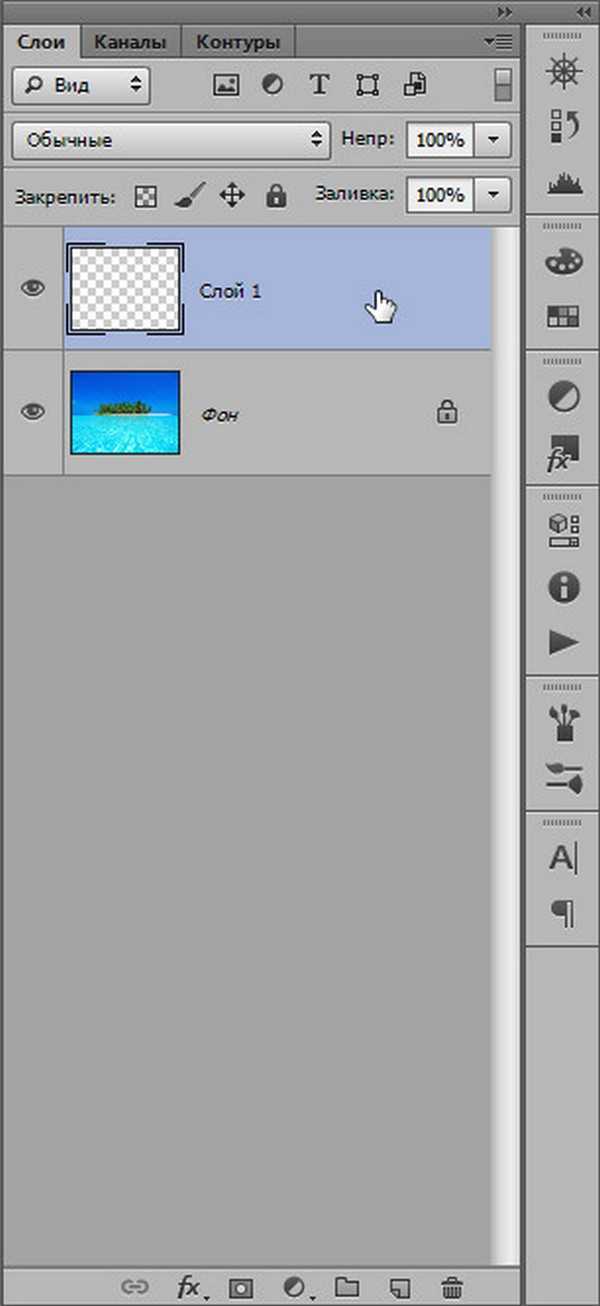
Рис. 3
Добавить что-либо в новый слой можно с помощью команды «поместить» (рис. 4)

Рис. 4
Переименовать можно простым двойным щелчком по имени слоя.
Выше списка слоёв находятся кнопки управления режимами и стилями слоя, а также фильтры слоёв (рис. 5)
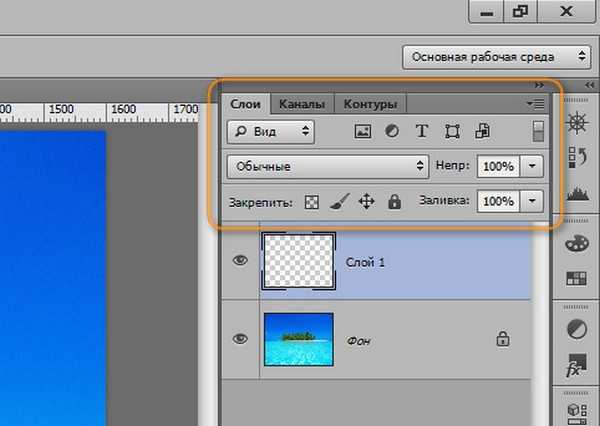
Рис. 5
К слою можно применять такие действия:
— сменить стиль его наложения (рис. 6)
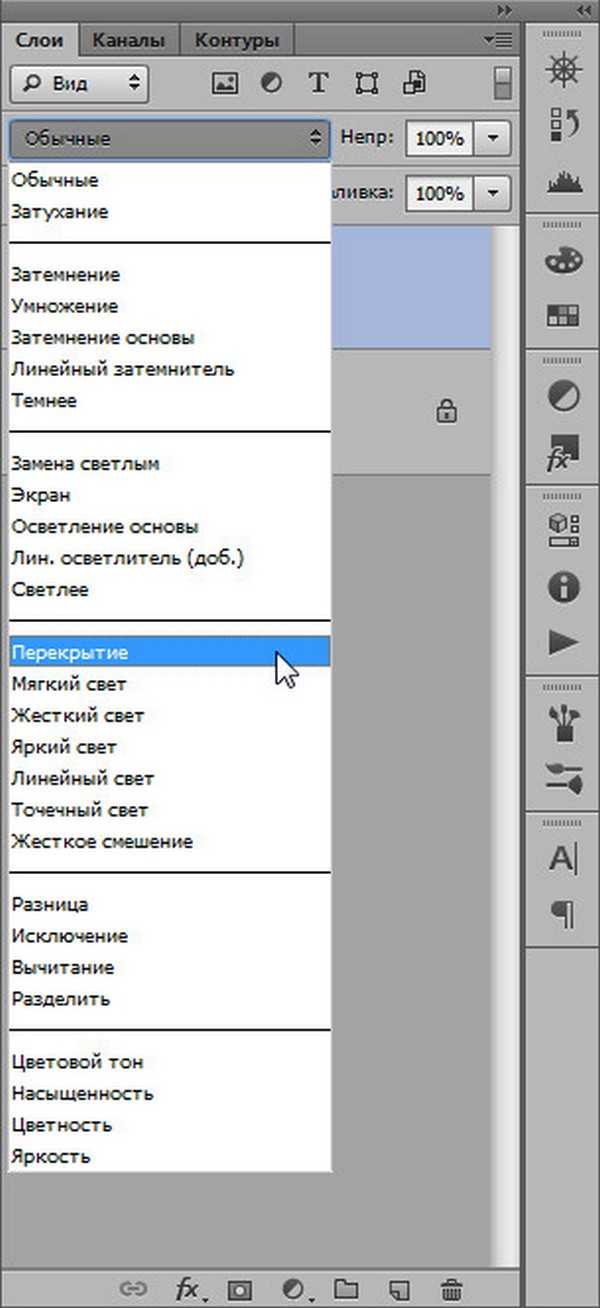
Рис. 6
— сменить его прозрачность и силу заливки цветом (рис. 7-8)
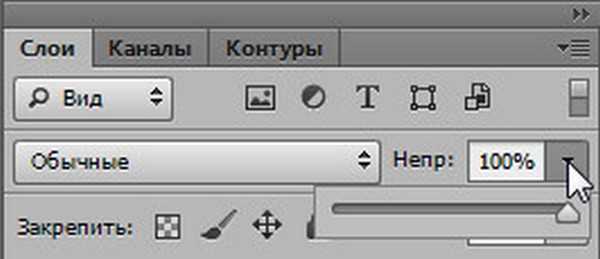

Рис. 7-8
— дополнительные функции (рис. 9)
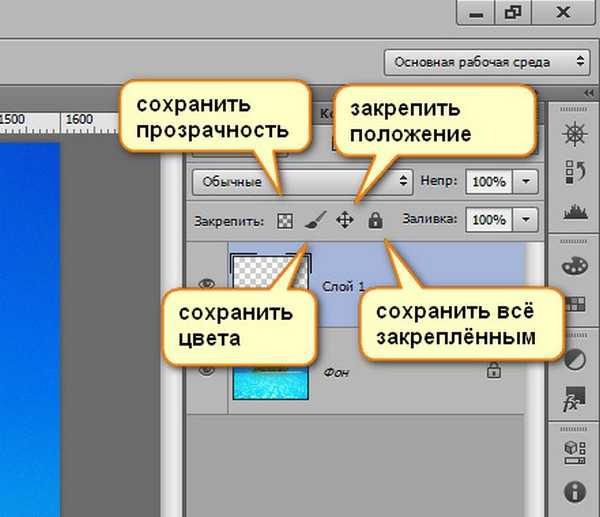
Рис. 9
— также к списку слоёв, для большего удобства работы с ними, можно применять фильтры (рис. 10)

Рис. 10
Пойдём далее по списку выпадающего меню «Слои».
Например, для того чтобы сделать дубликат слоя не открывая меню, одним кликом – достаточно нажать на нужном слое левой кнопкой мыши и не отпуская протянуть его до кнопки «новый слой» – появится его копия. Либо используя комбинацию Ctrl+J (рис. 11)
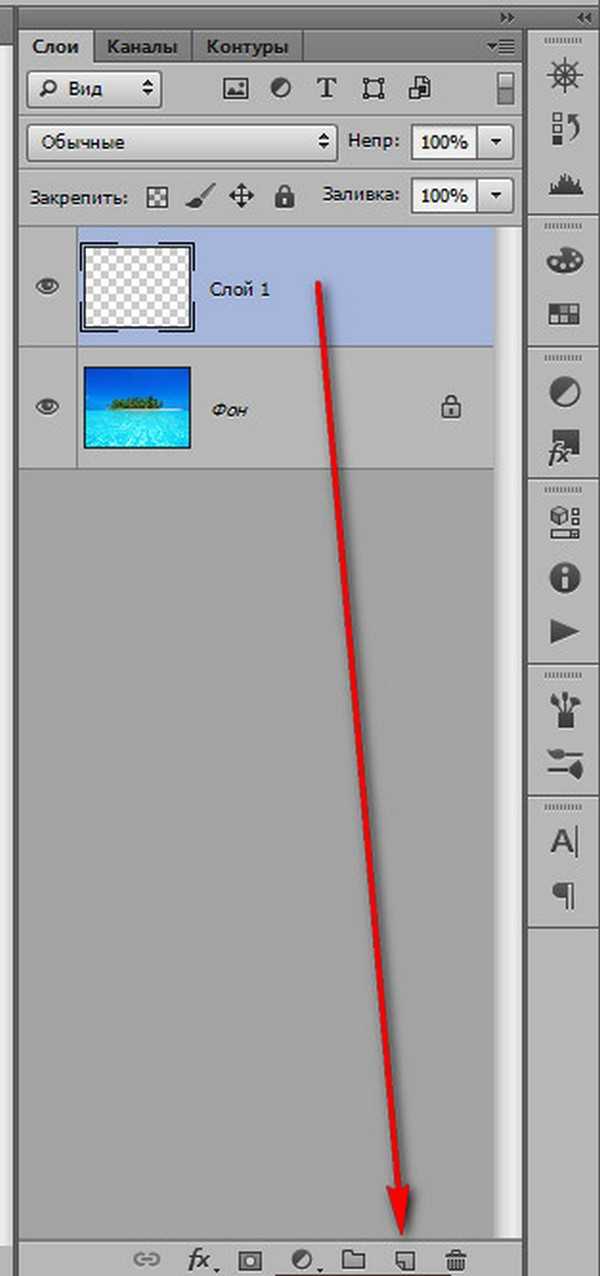
Рис. 11
Удалить слой можно как из выпадающего меню, так и просто нажатием клавиши Del. Или перетащить его к значку корзины внизу.
Чтобы выделить несколько слоёв, необходимо нажимать на требующихся слоях левой кнопкой мыши удерживая при этом нажатой клавишу Ctrl. Для того, чтобы их объединить – достаточно нажать комбинацию Ctrl+E. Для сведения всех слоёв в один – Alt+Ctrl+Shift+E, но нужно запомнить – выделенным должен быть самый верхний слой и он обязательно должен быть активным. Активность слоя переключается глазком слева от его (слоя) миниатюры. (рис. 12)
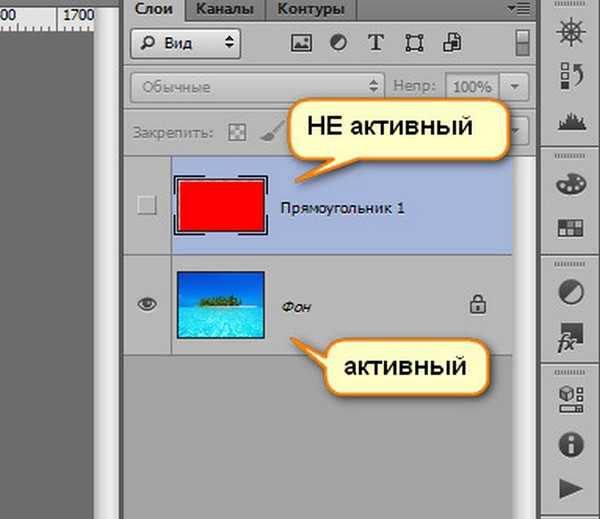
Рис. 12
Давайте поместим в наш пустой слой произвольный объект и проделаем с ним несколько действий.
Например, чтобы переместить слой достаточно потянуть его не отпуская левую кнопку вверх или вниз списка, а чтобы опустить его ниже фонового слоя – нужно разблокировать фоновый слой двойным щелчком левой кнопкой. Как видите – слой перемещён за фоновый, он активен, но из-за своего положения в списке не виден (рис. 13)

Рис. 13
Отменить любое действие можно нажатием такой комбинации – Ctrl+Alt+Z. Прокрутить же отменённые события вперёд – Ctrl+Shift+Z.
Создадим новый пустой слой и зальём его цветом. Чтобы залить основным цветом, достаточно нажать Alt+Backspace (рис. 14). Для заливки фоновым цветом – Ctrl+Backspace. Можно также использовать нижние кнопки, тогда выбранная функция будет представлена отдельным слоем.
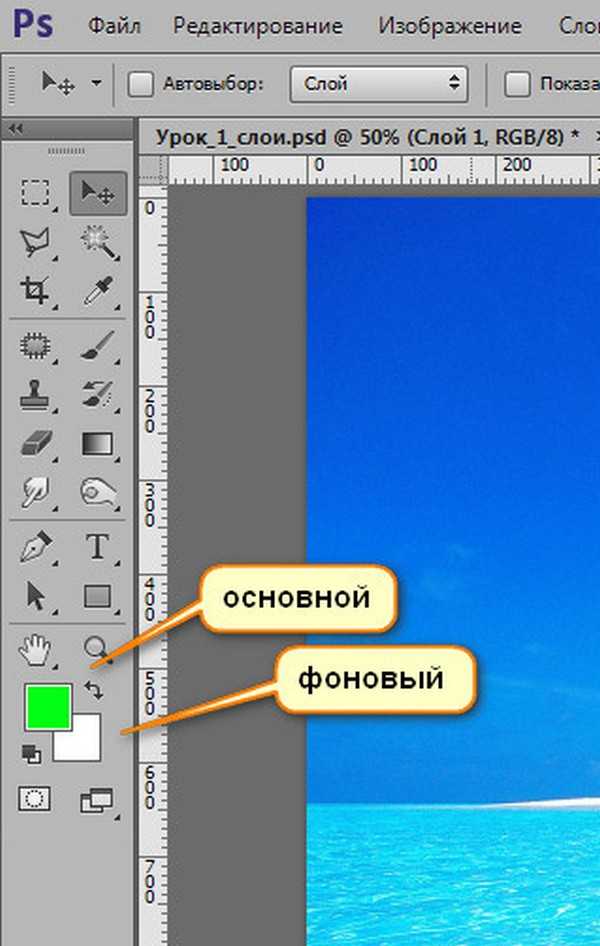
Рис. 14
Для сохранения возможности работать с порядком слоёв и редактировать их содержимое, при большом их количестве, иногда бывает удобно не связывать их в один, а сгруппировать. (рис. 15)
Достигается это таким образом – нужно выделить все слои, которые хотим сгруппировать и нажать Ctrl+G. Можно конечно и из выпадающего меню «Слои» используя соответствующие вкладки. Разгруппировываются же они таким образом – нужно просто перетянуть требуемый слой по списку вверх или вниз так, чтобы он вышел за пределы отмеченные группой. Саму группу можно также превратить в смарт-объект, либо растрировать. К группе слоёв тоже можно применять функции смешивания, менять степень прозрачности и заливки, как и с отдельными слоями.
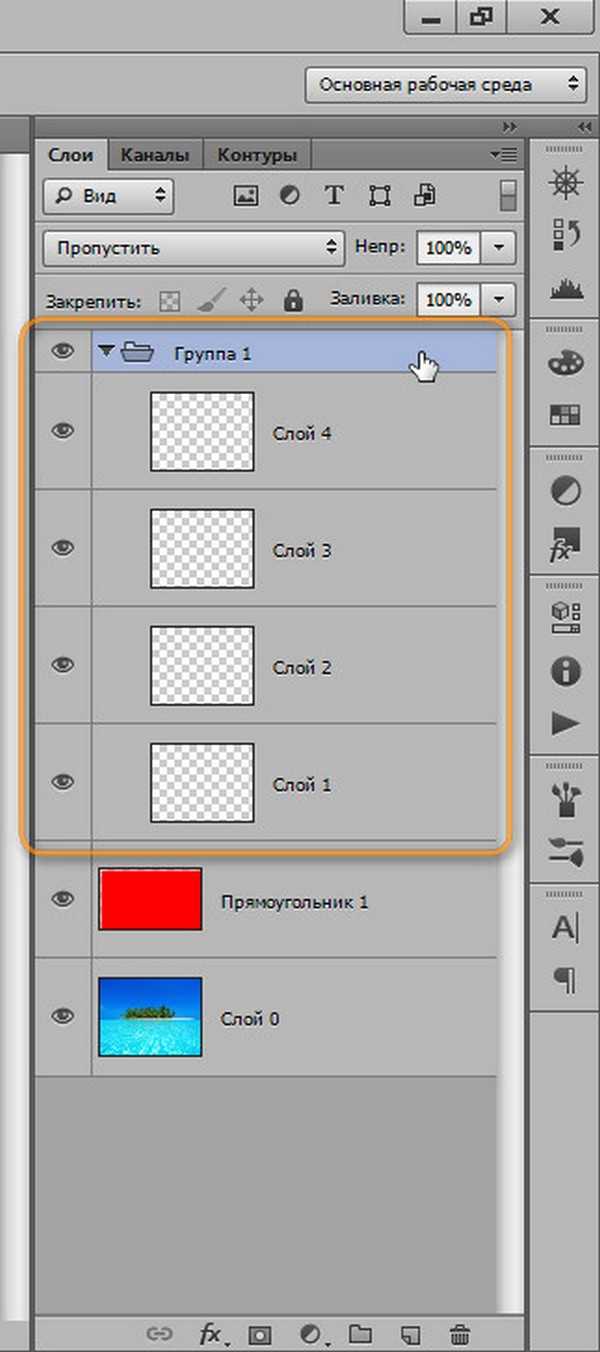
Рис. 15
Слой вместе с содержимым можно трансформировать. Для этого используют комбинацию клавиш Ctrl+T. Непосредственно можно менять размер и форму объекта, просто подведя указатель мыши к одному из углов. Чтоб не потерять пропорциональность, это, например, важно для фото, при растягивании изображения нужно одновременно удерживать кнопку Shift. (рис. 16)
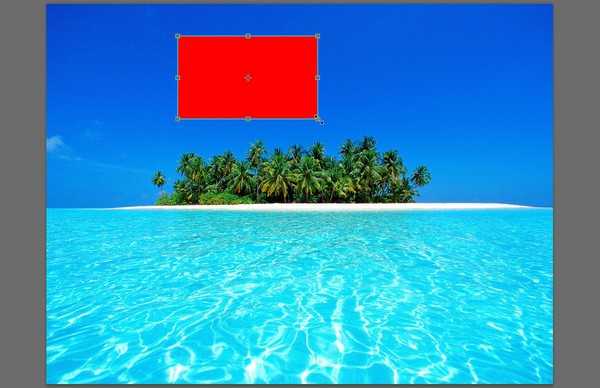
Рис. 16
Для придания же произвольной формы, нужно тянуть за края объекта с нажатой кнопкой Ctrl. (рис. 17)
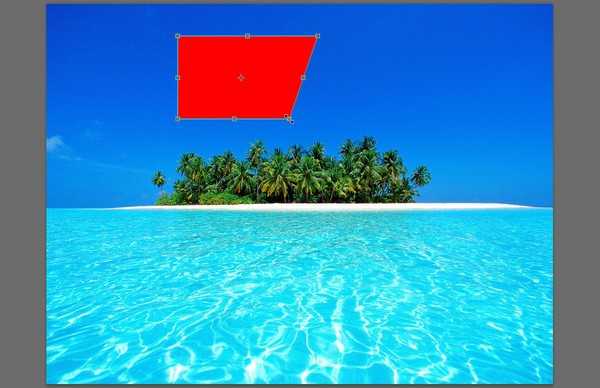
Рис. 17
Ещё можно деформировать объект, исказить, исказить в перспективе и т.д. После нажатия Ctrl+T кликаем на нём правой кнопкой и выбираем то, что нам требуется (рис. 18)
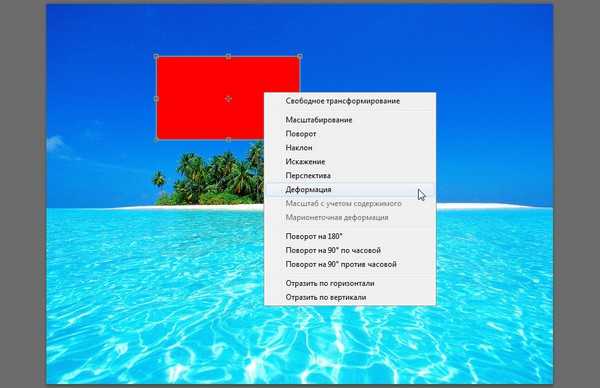
Рис. 18
Кроме режимов смешивания, огромные возможности для редактирования и создания разных эффектов вызывается меню «Стиль слоя». Вызвать либо из выпадающего меню «Слои» либо щёлкнув два раза на слое в списке (рис. 19)

Рис. 19
Это меню настолько обширно, что отдельно останавливаться на нём пока не будем.
Маска слоя. Её суть заключается в скрытии объекта или его частей без их удаления. Многие ошибочно полагают, что пользоваться маской слоя неудобно – напротив! Это прекрасный инструмент, позволяющий в любой момент повторно отредактировать или изменить выполненную обработку. Чего вам не позволит сделать инструмент «ластик» например. (рис. 20)
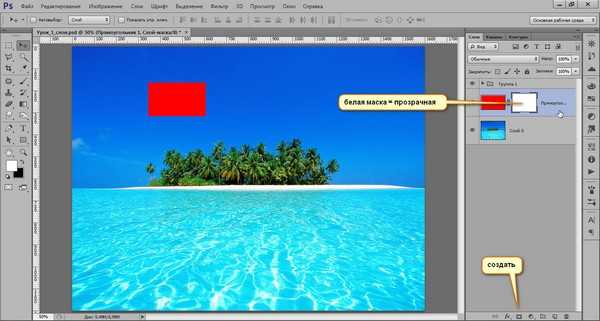
Рис. 20
Чтобы скрыть часть объекта нужно по белой маске рисовать чёрной кистью и наоборот (рис. 21)
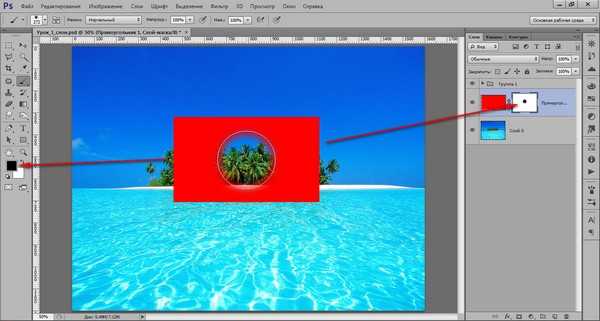
Рис. 21
Обтравочная маска. Даёт возможность отсечь части одно объекта относительно границе другого. Выполняется так: удерживая кнопку ALT поднести курсор мыши к границе слоёв между ними. После появления соответствующего значка отпустить. (рис. 22-23)
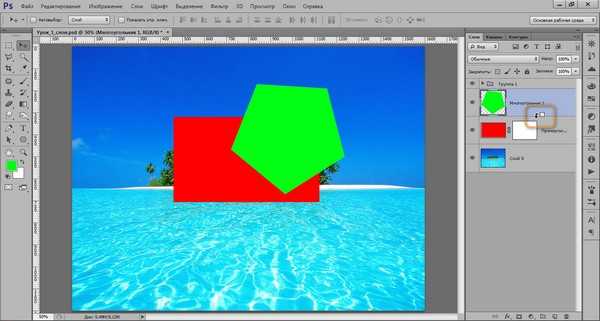
Рис. 22
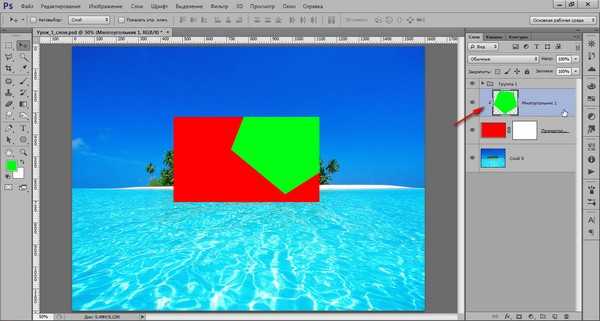
Рис. 23
Стрелочка указывает на то, что слой обтравлен.
Выделяем содержимое. Для этого достаточно просто щёлкнуть на миниатюре слоя, удерживая Ctrl (рис. 24).
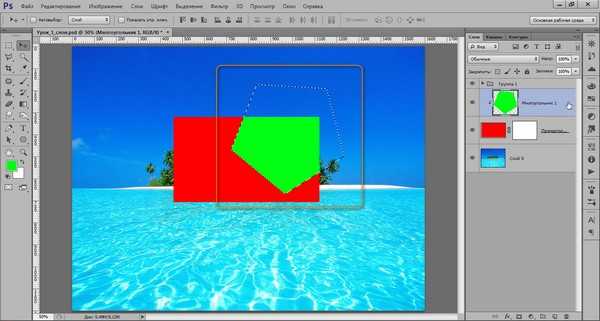
Рис. 24
____________________
Читайте также:
Обработка фотографий. Фильтры в портрете
Обработка фотографий. Цветокоррекция
Урок Photosop. Подавление шумов
rosphoto.com
Редактор фотографий Фотошоп онлайн (Online Photoshop)
Для сохранения рисунка на Вашем компьютере надо кликнуть по вкладке «Файл» в левом верхнем углу окна редактора, затем по строке «Сохранить», либо нажать комбинацию клавиш клавиатуры Ctrl+S:
После чего появится следующее окно выбора места сохранения файла:
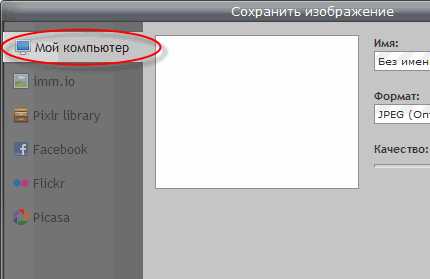
В нём Вы выбираете вкладку «Мой компьютер», кликаете по кнопке «Да» в правом нижнем углу и сохраняете файл в выбранном месте на Вашем компьютере.
Пример соединения двух фотографий в одну в онлайн фотошопе приводится в этой статье.
Если у Вас возникли вопросы по работе в редакторе, читайте краткую инструкцию по работе в Фотошоп онлайн.
Совет: для наиболее комфортной работе в редакторе надо переключиться в полноэкранный режим. Сделать это можно, пройдя по вкладке главного меню Просмотр —> Полноэкранный режим. Выйти из полноэкранного режима можно нажатием клавиши Esc.
Начать работу в Редакторе изображений!
Быстрая обработка фото в экспресс редакторе онлайн
Также на этом сайте имеется возможность быстрой обработки фото в экспресс-редакторе фотошоп онлайн. Т.е обработка фотографии займёт у Вас несколько секунд времени и пару кликов мышкой. В нём вы можете обрезать края и уменьшить фото (с соблюдением пропорций и без), повернуть фотографию на 90, 180 и 270 градусов, зеркально отразить фото по вертикали или горизонтали, а также применить эффект к фотографии из стандартного набора, например убрать эффект красных глаз, повысить резкость, изменить яркость и контрастность изображения, корректировать цвета и т.д.
Более подробно о функциях экспресс-редактора рассказывается в статье «Краткое руководство к экспресс редактору Фотошоп онлайн».
Начать работу в Экспресс-редакторе!
rugraphics.ru