Сепия в Фотошопе

Задаем легкий вопрос и отвечаем на него также просто. Как же можно создать сепию с помощью нажатия пары кнопок?
В рамках данной статьи мы попробуем создать сепию различными методами.
Разбираемся с понятием сепия
Вообще что представляет собой сепия? Сепия – это краска особого коричневого оттенка, ее брали из каракатиц. Когда этих существ полностью уничтожили, сепию стали производить при помощи искусственных методов.
До создания фотоаппарата сепию применяли в своих работах художники, а как она вошла в оборот, то практически все люди.
Фото прошлых лет только черно — белые, а профессиональные фотографы мнили себя художниками и творцами. Вообще в те годы развернулась страшная борьба между изобразительным искусством и фото. Однако живопись всегда была лишь прерогативой обеспеченных граждан.
Обычный гражданин позволить иметь свое изображение на холсте не мог, так его достаток не давал воспользоваться услугами художниками. А с изобретением фотоаппарата изготовление изображений стало доступно всем категориям людей.
Сама сепия была направлена на увеличение срока жизни фото и стала применяться повсеместно. В настоящее время — это из самых популярных методов создать старину и ретро стиль.
Делаем сепию надлежащего качества в три этапа
Настоящую сепию просто мешали в фотографию, в итоге таких нехитрых манипуляций она приобретала коричневатые цвета. В данный момент времени все стало намного удобнее, так как фотографы просто используют в своей работе специальный фильтр, так они создают сепию. Мы с вами будет делать то же самое, только используя программу Фотошоп.
Первым делом мы должны открыть цветное изображение «Файл — Открыть»
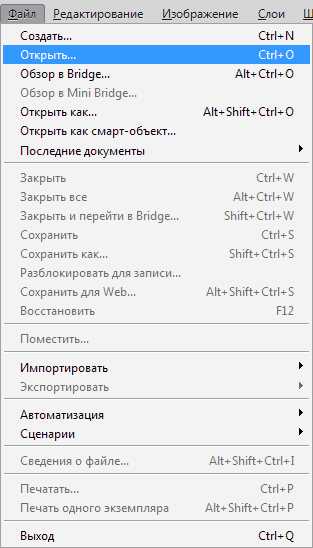

Далее мы превращаем нашу цветную картинку в черно-белую, перейдя в меню «Изображение – Коррекция – Обесцветить».
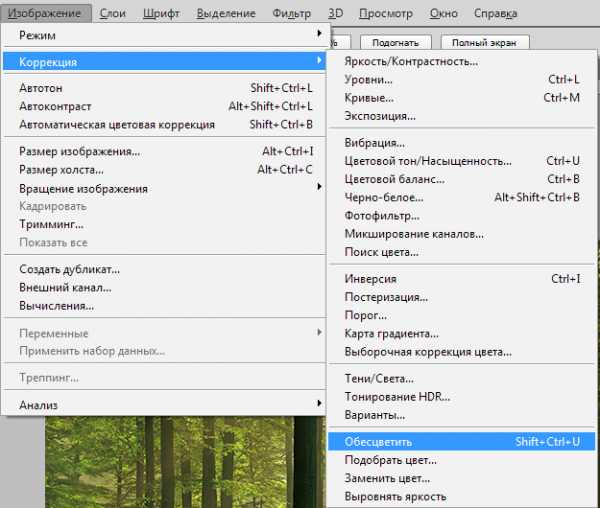
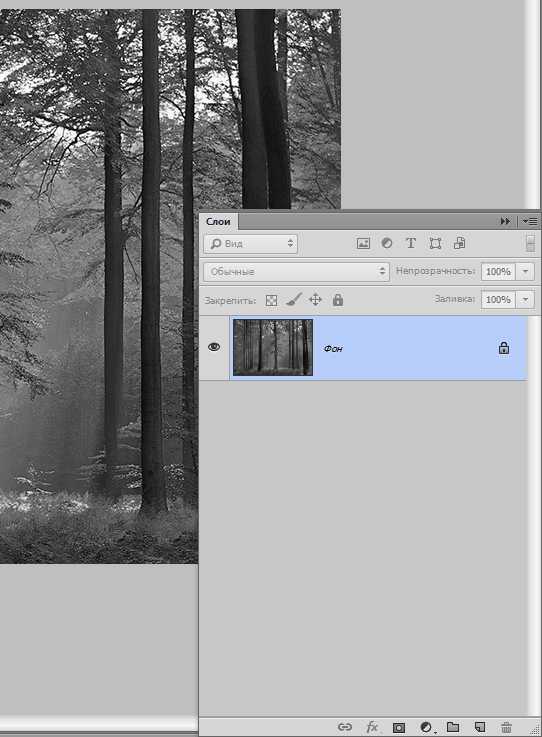
Следующим этапом мы сымитируем сепию с помощью особого инструмента «Изображение – Коррекция – Фотофильтр».
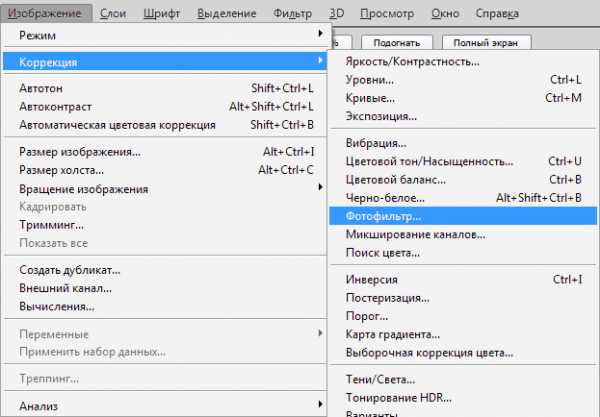
Внимательно ищем и нажимаем на Сепия. С помощью ползунка создаем настройки тонирования, делаем это по своему желанию.
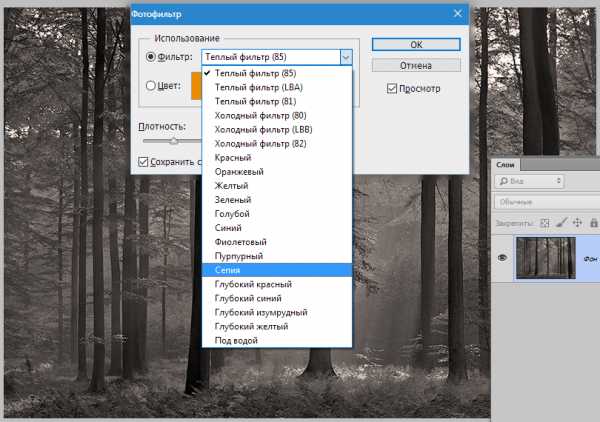
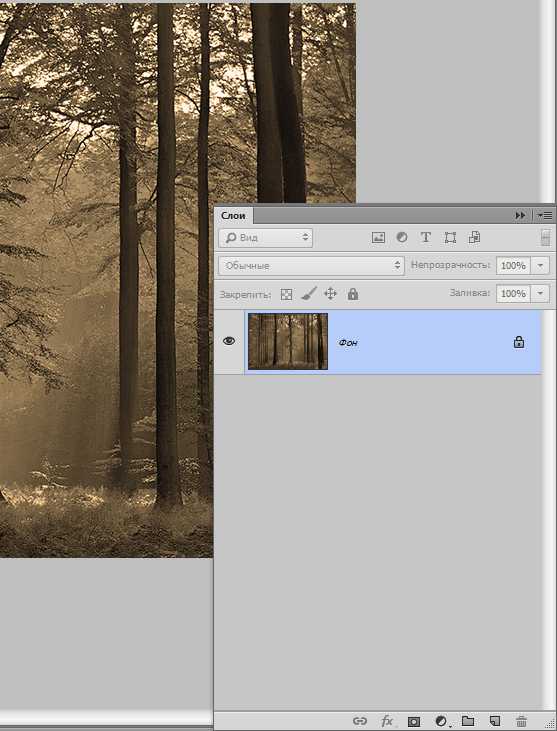
Фотография, которая была сделана в девятнадцатом веке, не имела такие яркие и кричащие цвета. Как правило, фото того периода времени были просто расплывчатой мутью. Чтобы наши фото соответствовали той реальности, мы должны предпринять кое-какие шаги.
Идем в меню «Изображение – Коррекция – Яркость/Контрастность». Эта функция дает возможность произвести настройку яркости и уровня контрастности.
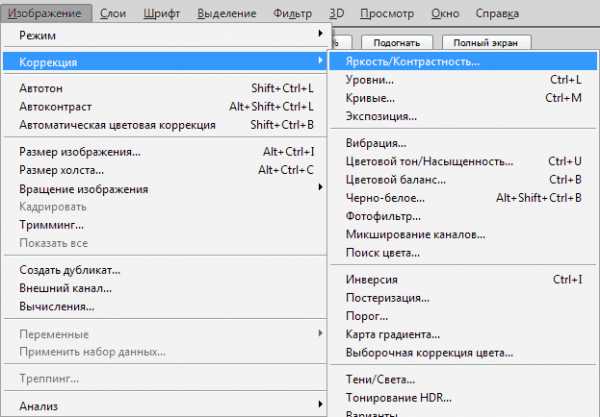
Отмечаем галкой «Использовать прежние»
В настоящее время функционал Яркость/Контрастность серьезно доработали, но нам необходимо вернуться к прошлой версии. Яркость/Контрастность прошлой вариации при шаге видоизменения контрастности в обратную сторону просто создавал на картинке пелену, этот эффект нам пригодится и в данный момент.
Ставим Контраст на -20, а Яркость на +10. Теперь ждем кнопку ОК.
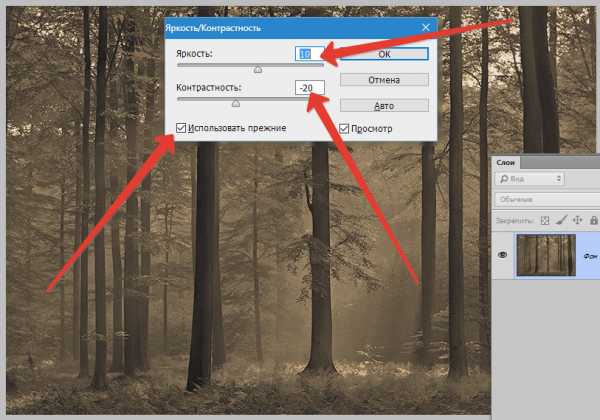
Теперь мы опять должны вернуться к «Изображение – Коррекция – Яркость/Контрастность», однако в тот раз мы не отмечаем «Использовать прежние».
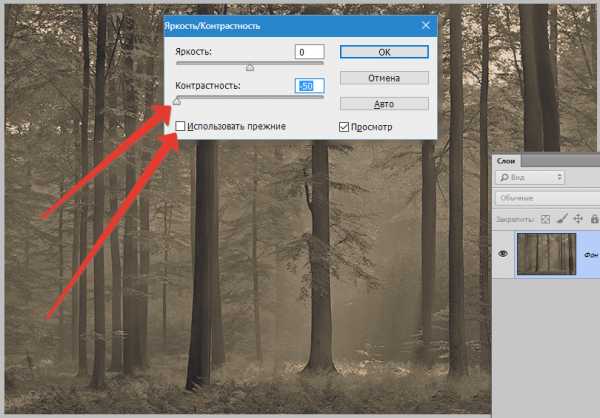
Создаем эффект сепии с помощью Hue/Saturation
Выбираем «Изображение – Коррекция – Цветовой тон/Насыщенность». Далее выбираем в меню «Стиль» настройку «Сепия». Готово.
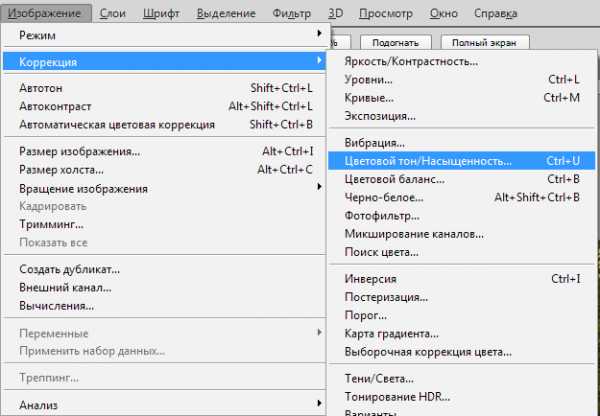
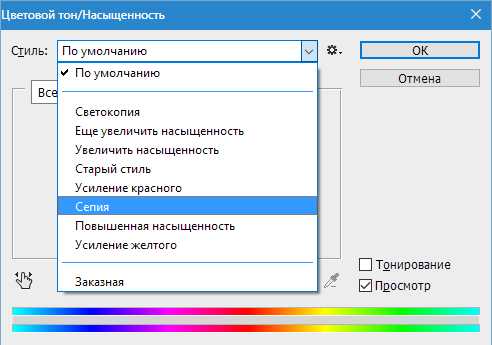
Если по каким-либо обстоятельствам меню «Стиль» пока пустует (мы уже сталкивались с такими проблемами), то такую ошибку не так уж и сложно устранить.
Можно создать сепию самостоятельно. Ставим галку напротив
Затем ставим показатель «Цветовой тон» на 35.
Насыщенность мы убираем на 25 (уменьшиться уровень насыщенности цветовой гаммы), Яркость не меняем.
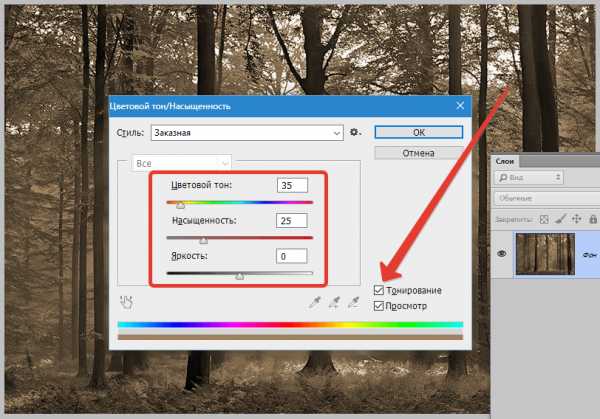
Делаем сепию через Black and White (Черно-белое)
На мой взгляд, это самый приемлемый и удобный метода сделать сепию, так как функционал «Черно-белое» имеет много вариантов для видоизменения цветовой гаммы самых разных частей нашего изображения. То, что выглядит зеленым, можно намного сделать светлее. С красным оттенком наоборот будет еще потемнее. Это очень комфортно в придачу к сепии.
Выбираем «Изображение – Коррекция – Черно-белое»
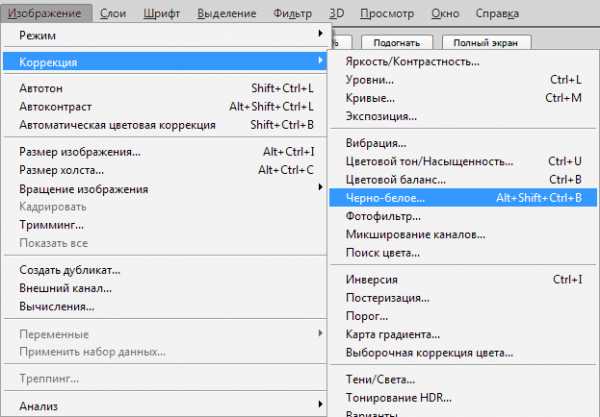
Сразу отмечаем «Оттенок». В Наборе параметров сама сепия отсутствует, однако оттенк уже сделан на нужный нам цвет (он будет желтым).
Теперь можно поразвлекаться с другими ползунками, что располагаются в верхней части, чтобы была возможность создать нужный нам вариант. Жмем в конце ОК.
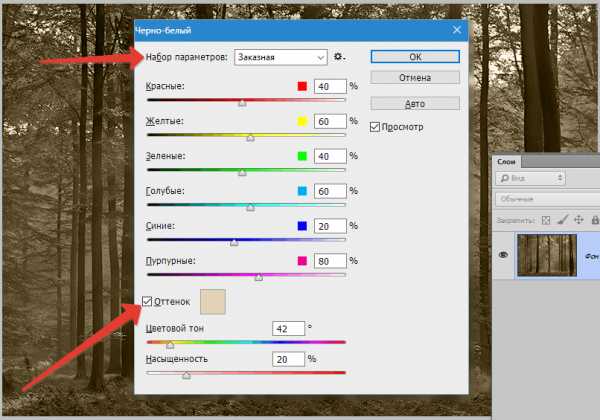
Самый интеллектуальный способ сделать сепию
Таким умным методом является применение корректирующих слоев вместо использования меню «Изображение – Коррекция».
Вышеуказанные слои находятся в палитре слоев.
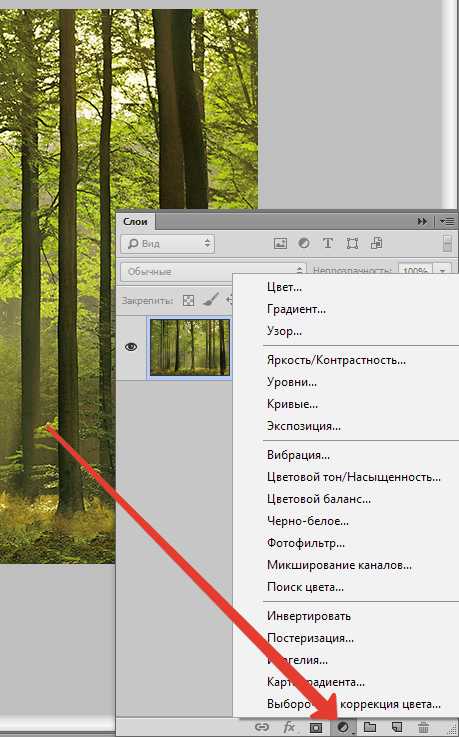
Они могут быть отключены, иногда перекрываться, использоваться только к определенному кусочку изображения, а самое важное, они не делают изменений, которые нельзя повернуть назад, для первоначальной графики.
Стоит применить корректирующий слой «Черно-белое», так с помощью него можно контролировать световые оттенки при изменении фотографии.
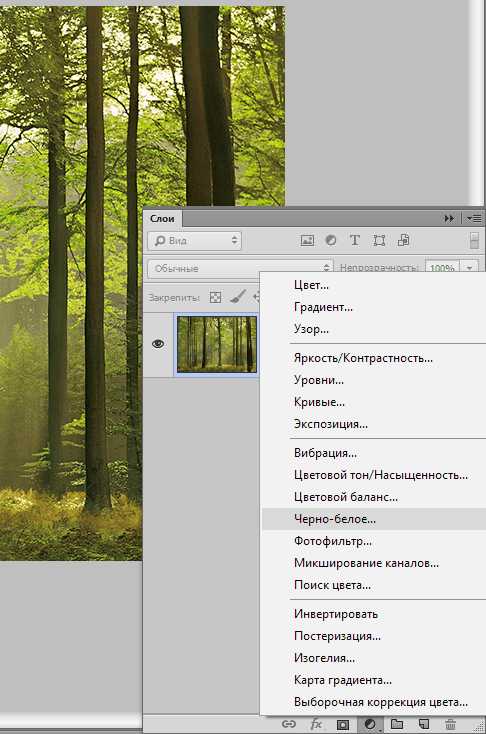
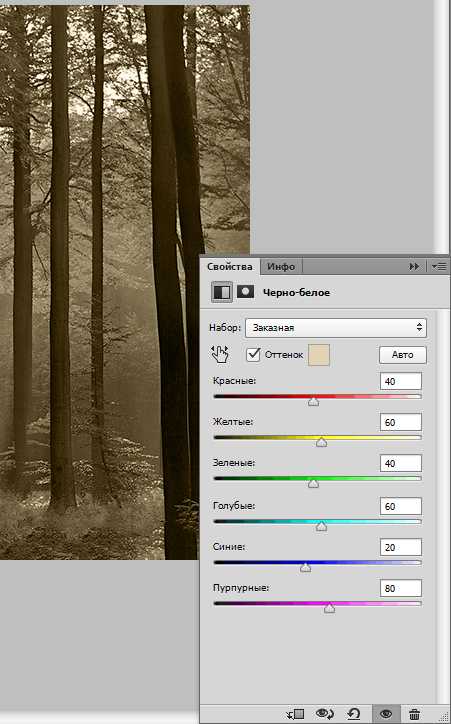
Затем производим все те действия, что и ранее, но с использованием корректирующих слоев.
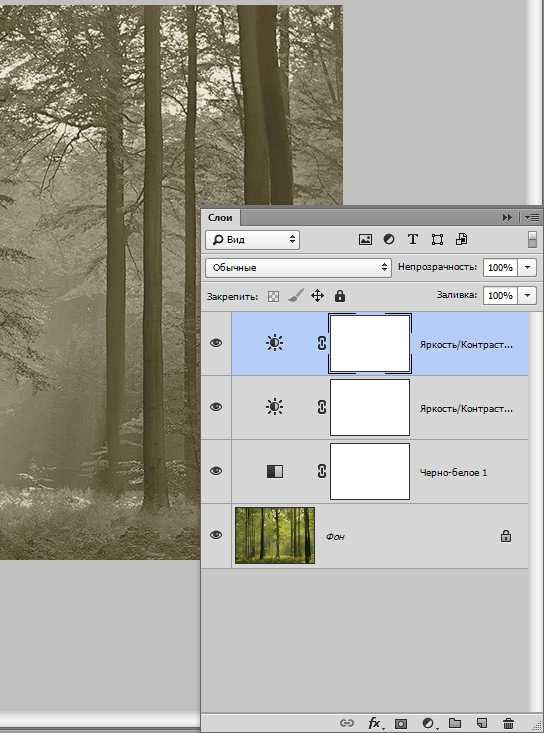
Теперь делаем немного сложнее. Создаем эффект царапин. Нужные изображения мы найдем в интернете.
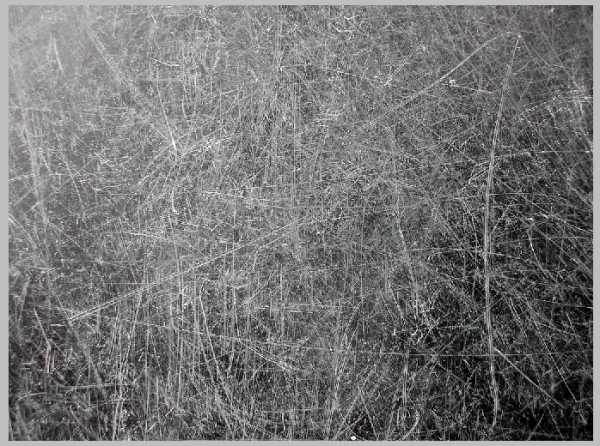
Выбираем фото царапин и перекидываем на наше фото.
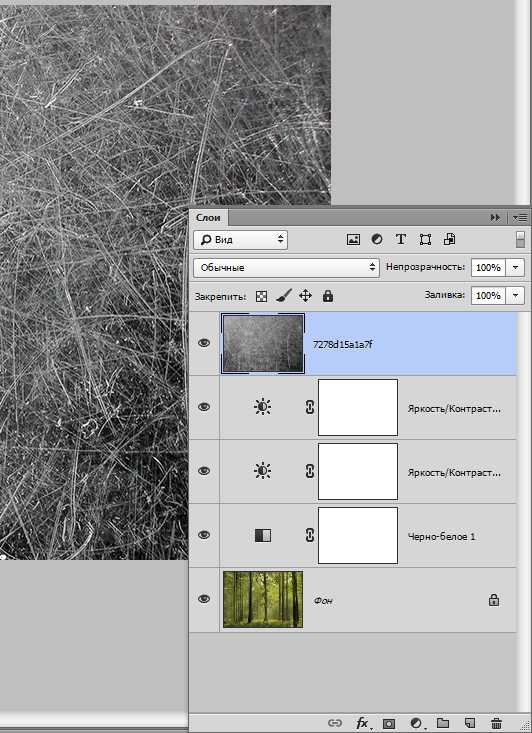
Меняем режим наложения на «Экран». Пропадают темные тона. Снижаем Непрозрачность до уровня тридцать пять процентов.
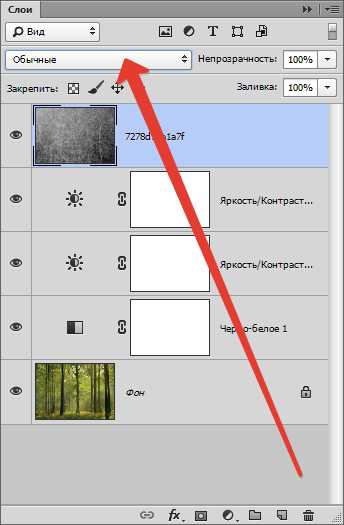
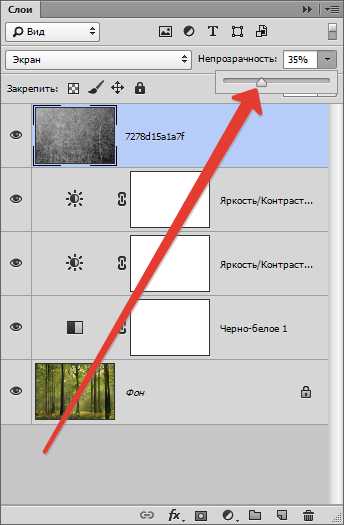
Результат:

Вот такие методы создания эффекта сепии в Фотошопе мы узнали в этом уроке.
Опишите, что у вас не получилось. Наши специалисты постараются ответить максимально быстро.
Помогла ли вам эта статья?
ДА НЕТlumpics.ru
Как в Фотошопе сделать Сепию?
Простые ответы на простые вопросы. Как сделать сепию при помощи пары кликов? В этой небольшой статье мы сделаем сепию несколькими способами, а затем усложним задачу и добавим на фотографию реалистичные царапины. Ведь сепия давно ассоциируется со стариной.
Что такое сепия?
Что такое сепия? Сепия — светло-коричневая краска, которую добывали из каракатиц. Когда каракатиц перебили полностью, сепию стали выжимать искусственным путем. До изобретения фотоаппарата сепию использовали и художники, а после изобретения все кому не лень. Старые фотографии, что характерно были черно-белыми, а фотографам хотелось быть не хуже творцов. Между ними, как мы помним, в те годы развивалась серьезная драма, фотографию называли убийцей живописи. Живопись правда как была доступна только знати, так и осталась. Простой человек заказать себе портрет не мог, у него не было на это денег. А фотография стала доступна сразу самым бедным слоям населения, поэтому что там она убивала не очень понятно. А ещё сепия продлевала жизнь фотографии, так что использование её стало популярно, ну а сегодня это известный эффект имитирующий старину и «ретро».

Правильная сепия в 3 шага
Истинная сепия подмешивалась в черно белую фотографию, в результате чего фотография приобретала коричневатый оттенок. Сегодня все намного проще, фотографы надевают на объектив спец фильтр коричневого цвета и получают сепию. Мы проделаем тоже самое но в фотошопе.
- Откройте любой цветной снимок File > Open
- Сделаем из цветной фотографии черно-белую Image > Ajustiments > Desaturate (о более продвинутых способах перевода в черно белый я писал в статье Как сделать фото черно-белым)

Применим имитацию сепия фильтра Image > Ajustiments >Photo filter В выпадающем меню выберите Sepia. Ползунок настраивает силу тонирования, установите его по вкусу.
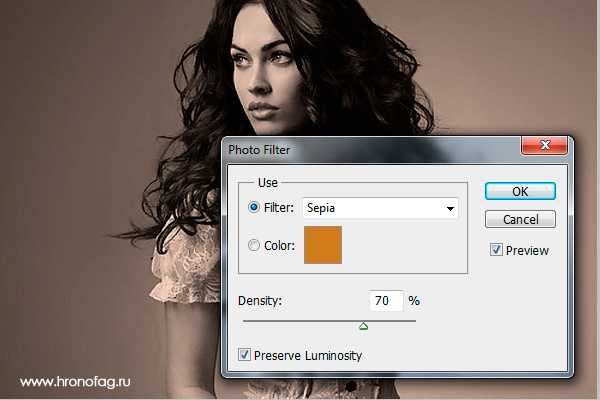
Правильная фотография из 19 века не была такой яркой, сочной, насыщенной и контрастной. Старые фотографии представляли из себя серую заплывшую муть. Вот что я предлагаю сделать для придания реалистичности.
- Image > Ajustiments > Brightness/Contrast Эта цветокоррекция регулирует яркость и контраст. Поставьте галочку Use Legacy. Эта опция возвращает Brightness/Contrast в старый режим работы, когда он давал не самый лучший результат. Сегодня Brightness/Contrast значительно улучшили, но нам как раз нужно, чтобы он работал как раньше. Старый Brightness/Contrast при попытке изменить контраст в минусовую сторону просто натягивал на изображение серую пелену, а это как раз что нам нужно. Поставьте значение Contrast -20. А Brightnes на +10 Нажмите ОК.
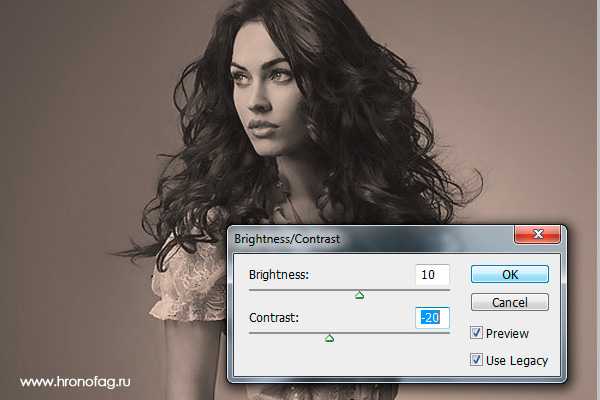
- Опять зайдите в Image > Ajustiments > Brightness/Contrast, на этот раз не ставьте галочку Use Legacy. Уменьшите значение Контраста по вкусу. В моем случае я уменьшил почти до предела. Готово. Правильная сепия в 3 шага.

Сепия через Hue/Saturation. Простой способ
- Откройте Image > Ajustiments > Hue/Saturation. В меню Preset выберите настройку Sepia. Все.
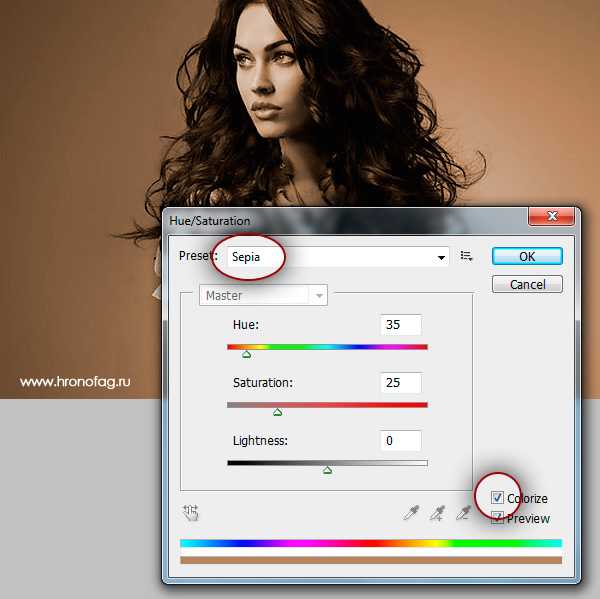
Если по какой-то причине ваше меню Preset пустое, а я сталкивался с такой ошибкой в Фотошопе, то вот как можно решить эту проблему.
Например, сделать сепию самому. Поставьте значение Hue на 35 (желтоватый оттенок), Saturation на 25 (это снизит насыщенность цвета) Lightness остается на 0. И самое главное: галочка на значении Colorize.
Второй способ хакерский, откройте Layers > New Ajustiments Layer > Hue/Saturation. На панели слоев Layers появится дополнительный слой с цветокоррекцией. Кликните по его иконке, это откроет панель Ajustiments в которой можно делать тоже самое, что в обычном Hue/Saturation. Самое забавное, что после этих манипуляций, в настройках Preset обычного Hue/Saturation, который находится в Image > Ajustiments > Hue/Saturatio все появляется.
Собственно Hue/Saturation просто тонирует фотографию, дополнительные манипуляции по снижению контраста, которые мы производили выше, он не делает, так что дело за вами.
Cепия через Black and White
Это пожалуй самый лучший способ создания сепии, так как цветокоррекция Black and White дает нам массу возможностей по изменению света различных участков фотографии. То что было зеленым, можно сделать светлее, а то что было красным можно сделать темнее. Очень удобно, плюс сепия.
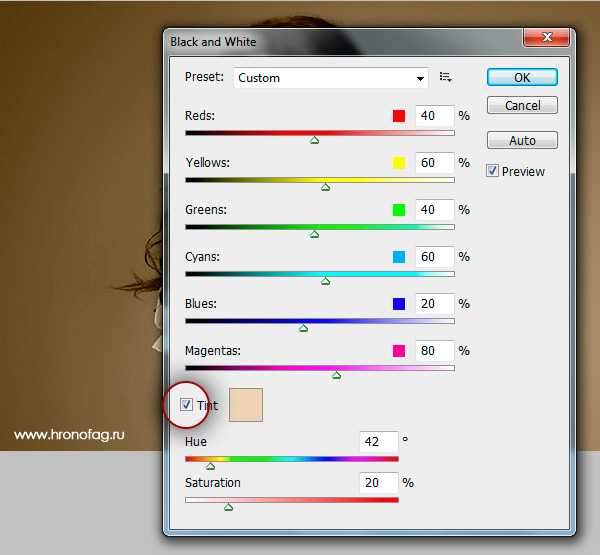
- Откройте Image > Ajustiments > Black and White. И сразу поставьте галочку Tint оттенок. В настройках Preset нет сепии, но Tint уже настроен на похожий желтоватый цвет. Теперь поиграйте с остальными ползунками что выше и когда получите приятный глазу вариант нажмите OK.

Самый умный вариант созданий Сепии в Фотошопе
Несомненно самый умный вариант — использование слоев коррекции, вместо прямого изменения фотографии через Image > Adjystiments. Слои коррекции располагаются в панели слоев Layers. Они могут отключаться, частично скрываться, применяться к определенной области фотографии, а главное, они не создают необратимых изменений для оригинальной графики. Я также использовал бы Black and White, потому что он дает наибольший контроль за светом при переводе цветной фотографии в черно-белую.
- Откройте Layers > New Ajustiments Layer > Black and White. На панели слоев Layers должен появиться дополнительный слой с цветокоррекцией. Произведите в нем те же манипуляции которые мы произвели абзацем выше.
- Откройте Layers > New Ajustiments Layer >Brightness/Contrast, кликните по иконке слоя и в панели Ajustiments поставьте галочку Use legacy и -20 для контраста. Если у вас нет панели Ajustiments откройте её в Windows > Ajustiments
- Откройте Layers > New Ajustiments Layer >Brightness/Contrast опять. На этот раз уберите галочку из Use Legacy и откатите значение контраста в минус по вкусу.

Как видите я добавил круглый полупрозрачный градиент, чтобы создать затемнения по краям. Усложним задачу. Добавим царапин. Чтобы найти правильные царапины я зашел в Гугл картинки и по запросу «царапины» нашел вот такое изображение.

- Откройте царапины в Фотошопе и перетяните изображение на девушку.
- Смените режим наложения на Screen. Это оставит белые пиксели и убьет черные.
- Уменьшите Невидимость Opacity до 35%.
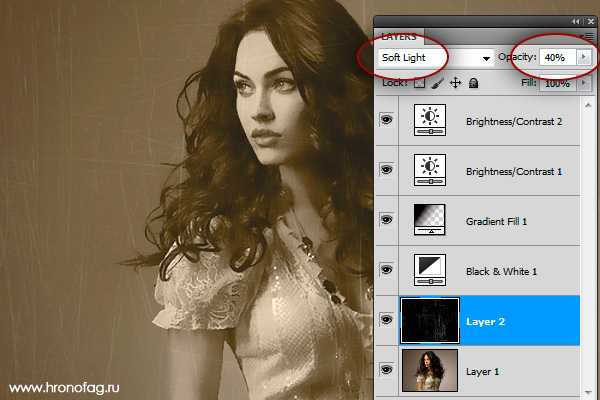
И это умный способ создания сепии в Фотошопе.
Скачать PSD фаил
Автор:
hronofag.ru
Сепия в Фотошопе. Несколько способов, как ее добиться
Наверняка у каждого имеется домашний фотоархив, где есть старые черно-белые (а, точнее, коричнево-белые) снимки прабабушек. Такой эффект был весьма характерен для фотографий тех времен, и добивались его, используя порошок сепии. Это вещество изготавливалось из так называемых чернильных мешков моллюсков – кальмаров и каракатиц. Эти мешки высушивались, очень мелко перетирались, после чего полученный порошок кипятился в щелочном растворе. Собственно, само слово «сепия» с древнегреческого переводится как «каракатица».
 Сегодня уже нет надобности сушить безвинных моллюсков, чтобы добыть краску, поскольку современные технологии позволяют легко и просто сделать эффект сепии в Фотошопе. Это несложно. От вас требуется всего лишь внимательно придерживаться любой из приведенных ниже инструкций.
Сегодня уже нет надобности сушить безвинных моллюсков, чтобы добыть краску, поскольку современные технологии позволяют легко и просто сделать эффект сепии в Фотошопе. Это несложно. От вас требуется всего лишь внимательно придерживаться любой из приведенных ниже инструкций.
Способ первый. Прежде всего, выберите для эксперимента любую фотографию и откройте ее в Фотошопе. Снимок может быть как цветным, так и черно-белым. Если вы выбрали цветное фото, переведите его в ч/б следующим образом: в верхней строке меню нажмите на «Изображение» (или Image, если редактор не русифицирован). В выпавшем меню наведите курсор на слово «Коррекция» (или Ajustiments), и в появившемся дополнительном меню нажмите на «Цветовой тон/Насыщенность» (или Hue/Saturation). В появившемся окошке найдите вкладку «Предустановки» (или Preset) и в ней – настройку «Сепия» (или Sepia). Если у вас Фотошоп версии CS3, то в этом окошке нужно поставить галочку возле слова «Тонирование», после чего при помощи ползунков добиться нужного оттенка сепии.

Следующий способ, благодаря которому получается сепия в Фотошопе, состоит в следующем: после открытия фотографии в данном редакторе, нужно зайти в «Слои» (или Layer), и далее проследовать по маршруту «Новый корректирующий слой» (или New adjustment layer). Здесь, в опции «Фотофильтр» выбрать сепию и, регулируя ползунок, добиться нужного эффекта. Как видите, работа в Фотошопе не так уж и сложна, зато очень интересна.
Вот еще один вариант: нужно войти в «Изображение» (или Image), найти в выпавшем меню «Коррекцию» (или Ajustments), где выбрать «Черное и Белое» (или Black&Wite). Напротив «Оттенка» (Tint) ставим галочку и регулируем в окошке ползунки до тех пор, пока не получим необходимый результат. После этого жмем ОК и можем сохранить снимок.
 Но и это еще не все способы, какими достигается сепия в Фотошопе. Возможен еще и такой: в «Изображении» найдите опцию «Коррекция», а в ней – «Вариации» (или Variations). Убедитесь в том, что в открывшемся окошке вы выбрали «Полутона» (или Midtones). Далее, чтобы получилась качественная сепия в Фотошопе, передвигаем ползуночек «Тонкий/Грубый» (или Fine/Coarse) в левую сторону, буквально на одно деление или чуточку больше. По одному разу нужно кликнуть на «Желтый» (или Yellow) и «Красный» (или Red), чтобы эти цвета добавить к средним тонам открытого в редакторе изображения.
Но и это еще не все способы, какими достигается сепия в Фотошопе. Возможен еще и такой: в «Изображении» найдите опцию «Коррекция», а в ней – «Вариации» (или Variations). Убедитесь в том, что в открывшемся окошке вы выбрали «Полутона» (или Midtones). Далее, чтобы получилась качественная сепия в Фотошопе, передвигаем ползуночек «Тонкий/Грубый» (или Fine/Coarse) в левую сторону, буквально на одно деление или чуточку больше. По одному разу нужно кликнуть на «Желтый» (или Yellow) и «Красный» (или Red), чтобы эти цвета добавить к средним тонам открытого в редакторе изображения.
Как видите, сепия в Фотошопе делается очень легко и просто. Теперь любому снимку вы можете придать эффект старины. Также вы можете сделать полученное фото более или менее контрастным, придать ему яркости или убавить ее. Это достигается следующим путем: в «Изображении» кликаем на «Яркость/Контраст», и далее, с помощью ползунков, добиваемся оптимальных эффектов. Когда останетесь удовлетворены результатом, нажмите «Да», после чего сохраните фото под новым именем (чтобы не стереть цветной оригинал).
fb.ru
5 способов создания эффекта сепии в фотошопе — сделать фото черно белым — запись пользователя Eugenia (Cherished) в сообществе Компьютерная грамотность в категории Уроки Photoshop
как сделать слой черно белым в фотошопеНаписала маленькую заметку про то, как можно добавить эффект сепии в фотошопе. Может кому-нибудь пригодится :)
Если будут вопросы, с удовольствем отвечу!
UPD: Перенесла этот урок по созданию сепии сюда с более подробными инструкциями.
Будучи конкрентым цветом, а точнее #704214 или RGB 112/66/20, сепия как вариант цифровой обработки фото применяется во всевозможных оттенках коричневого - от нежно бежевого до красноватого, и для придания фотографии эффекта старого фото существует множество способов. Начавшись здесь, мой интерес к сепии распространился и на способы получаения этого эффекта в фотошопе. Так что исходя из своего опыта привожу 5 наиболее распространенных способов имитации старого фото с помощью эффекта сепии. А работать сегодня мы будем вот над этим фото, которое, на мой взгляд, станет намного более выразительным с эффектом сепии.
1. Самый простой способ: открываем понравившуюся картинку, открываем окошко со слоями и двойным щелчком мышки на этом слое превращаем фоновый слой, который заблокирован для некоторых манипуляций, в обыкновенный слой, к которому теперь будем применять стили. В панели стилей выбираем "sepia tone" и вуаля - фото готово!
Из плюсов данного метода: простота
Из минусов: поскольку мы предварительно не сделали фото черно-белым сепия получается немного странного зеленоватого оттенка, хотя по сути это тот же color overlay, но только наложение цвета #e1d3b3
2. Photo filter Достаточно распространенный способ - применение фильтра к основному слою.
Для этого наше фото нужно сначала сделать черно-белым, используя Image>Adjustments>Desaturate или просто Ctrl+Shift+U. В данном случае, я сделала изображение черно-белым переведя его в Image>Mode> Grayscale и пото обратно в RGB, потому что фото было снято с высоким ИСО и при Desaturate появлялся сильный шум. В окошке слоев внизу кликаем на значок в черно-белого кружка под названием Create new fill or adjustment layer и выбираем Photo filter. В появившемся окне можно задать параметры фильтра,в чатсности цвет, его % и опция сохранения света. Можно просто выбрать фильтр Sepia и отрегулировать % или собственноручно проставить любой из оттенков коричневого или сам цвет сепии (#704214). Галочку Preserve luminosity оставьте, чтобы светлые участки фото остались таковыми. И вот результат:
Из плюсов данного метода: возможность регулировки цвета и его насыщенности, в результате чего получается более нежное фото
3. Дуотон
По своей сути сепия представляет собой дуотон (или дуплекс) - черно-белое изображение с использованием дополнительного цвета, где может использоваться вплоть до 4х цветов. В зависимости от количества цветов эти режимы называются дуотон, тритон или квадротон. Поскольку фотошоп имеет особый режим для работы с дуотонами, нам необходимо перейти в него. Для преобразования нашего изображения в дуотон необходимо для начала перевести его в режим серого Image>Mode>Greyscale, а затем в дуотон Image>Mode>Duotone.
Далее в выпадающем меню нужно выбрать режим "Doutone" с тем, чтобы в дальнейшем установить 2 цвета: в качестве базового оставим черный и добавим еще один цвет, к примеру, вот этот #EB8B23 или вышеупомянутый #704214.
В окошке рядом находятся кривые, позволяющие регулировать насыщенность и контрастность данного цвета. Кстати, в том же окошке есть готовые установки с 4 предустанвками сепии, в основном тритоны, т.е. с использованием трех цветов. Поэкспериментируйте! У меня получилось вот так:
Этот метод наиболее приемлемый для оффсетной печати, потому что именно таким образом формируются настройки печати - наложением 4 цветов.
4. Вариации Еще один простой способ придания эффкта сепии фотографии - это использование вариаций. Для начала подготавливаем исходное изображение - переводим в черно-белый формат одним из указанных выше способов и регулируем яркость/контраст. Теперь заходим в меню Image>Adjustments>Variations, убедитесь, что выбраны Midtones, поскольку нас интересует изменение именно средних оттенков, и передвиньте бегунок Fine/Coarse на одно деление влево - этот бегунок отвечает за степень изменения цвета, и чем правее, тем более насыщенный цвет будет использоваться. Для сепии -1 вполне подходит, однако, для практики можно поиграть с различными настройками. После установки этих значений кликаем мышкой по одному разу на Red и Yellow, т.е. добавляем немного красного и желтого к средним оттенкам нашего изображения, и вот результат:
Плюсы: эффект сепии получается в два клика, можно регулировать степень насыщенности
5. Смешение каналов
Еще один способ создания эффекта сепии в фотографии - это смешение каналов. Для этого нам необходимо опять сделать фото черно-белым, далее заходим во все тот же Image>Adjustments>Channel Mixer и устанавливаем следующие значения для каждого канала Red: 30%, Green: 70% Blue: 10% и значение constant 5%. Вот что получилось:
Минусы: даже при 30% красного фото получается слишком красным, по крайней мере для меня, может другим такой вариант сепии больше нравится :)
И в качестве маленького соц. опроса - какой из методов и полученных результатов понравился/не понравился и почему?
http://cherished-jn.livejournal.com/23663.html
www.babyblog.ru
Эффект художественной сепии в фотошопе
Поделитесь с друзьями в соц. сетях:

Введение
Я работаю с изображением размером 540 × 540 пикселей , так что если вы хотите повторить этот эффект на фото с более высоким разрешением, то вы должны чтобы повысить прочность фильтров, соответственно, чтобы получить желаемый эффект. Позвольте мне также заявить очевидное и сказать, что некоторые не все эффекты работают одинаково, всё зависит от фотографии, которую вы используете. Каждый хороший фотограф скажет вам, это каждый эффект во многом определяется личным вкусом, а вы должны экспериментировать с каждой из настроек, чтобы решить, что лучше всего смотрится и подойдёт для вашего изображения. Некоторые из моих самых крутых фото и фото эффектов были созданы, экспериментируя с различными комбинациями фильтров и слоев.
(* примечание: Вы должны иметь по крайней мере Photoshop CS2 для этого урока, так как некоторые из используемых фильтров не присутствуют в более ранних версиях)
Шаг 1
Я буду использовать фотография мужчины, я думаю она будет идеальной для этой цели (хотя этот фотоэффект особенно хорошо работает на натюрмортах и пейзажах). Одними из положительных факторов этого фото являются хорошие условия освещения и отсутствие отвлекающего фона.

Шаг 2
Первые несколько шагов служат для того, чтобы смягчить детали и сгладить тона, но давайте в первую очередь дублируем фоновый слой, нажав Command-J (ПК: Ctrl-J), так что если мы что-то испортим, то можем просто удалить копию и начать заново. Это также создает легкий путь, чтобы сравнить оригинал с конечным результатом.
Мы собираемся использовать фильтр Reduce Noise, чтобы сделать предварительное сглаживание рабочей поверхности. Выберите Filter> Noise> Reduce Noise. Всё что нам нужно от этого фильтра, это принять крошечные изменения в тоне, так что используйте настройки как на скриншоте ниже.
(* примечание: уменьшение шума является относительно новым фильтром для фотошопа, так что если вы используете старую версию и не имеете этот фильтр в вашем меню Filters, не волнуйтесь, вы можете пропустить этот шаг т.к. это не сильно повредит красивому эффекту.)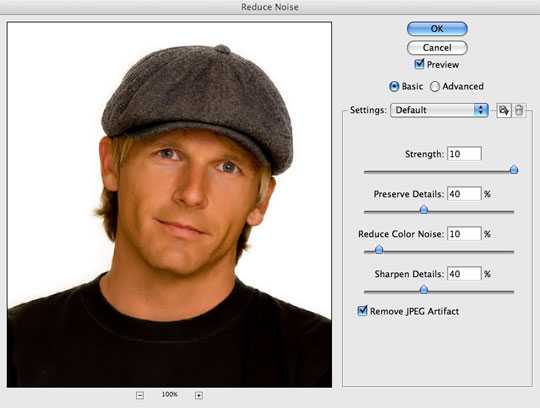
Шаг 3
Теперь, когда мы снизили небольшие вариации, настало время чтобы сделать некоторые реальные сглаживания. Выберите Filter> Blur> Surface Blur из главного меню и установите радиус и порог на 5. Это добавит немного нарисованный вид фото.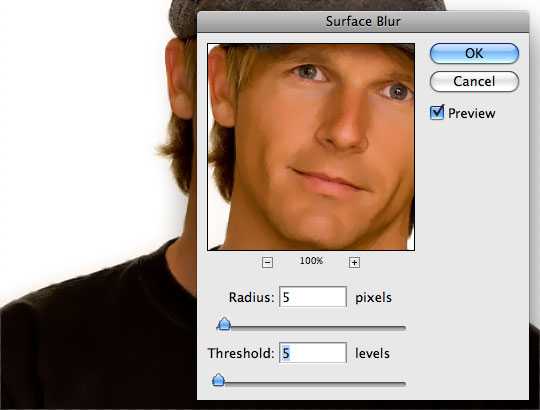
Шаг 4
Теперь давайте вернём немного четкости с помощью мощного дополнения к Sharpen menu(Резкость) под названием Smart Sharpen. Выберите Filter> Sharpen> Smart Sharpen и отрегулируйте ползунки до тех пор пока области вашей фотографии с наибольшим количеством контраста не снова станут иметь четкие края (как и глаза и волосы в моей фотографии).
Если вы хотите увидеть разницу этих фильтров которых мы сделали, нажмите на маленький значок глаза слева от миниатюры слоя.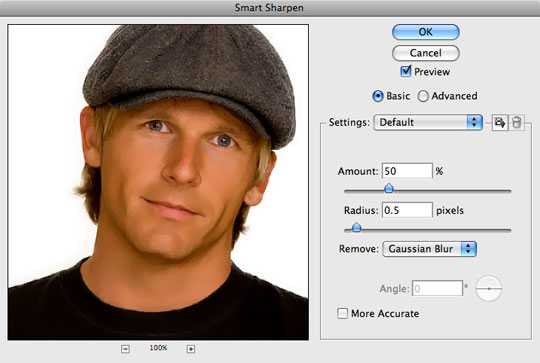
Шаг 5
Вот так моя фотография выглядит сейчас. Обратите внимание что кожа была сглажена, но в целом еще присутствует значительный уровень резкости в изображении.
Шаг 6
Здесь начинается самое интересное, мы создадим изменения цвета, который определит внешний вид этого эффекта. Сначала нажмите клавишу D, чтобы сбросить цвета переднего плана и фона на черный и белый соответственно.
Мы будем это делать с помощью корректирующего слоя(Adjustment Layer), поэтому нажмите на Create New Fill или значок Adjustment Layer в нижней части панели Layers (это тот, который выглядит как круг наполовину черный и белый) и выберите в меню Gradient Map. Когда появится диалоговое окно, нажмите на градиент, чтобы открыть Редактор градиентов, где мы создадим пользовательский градиент в следующем шаге.
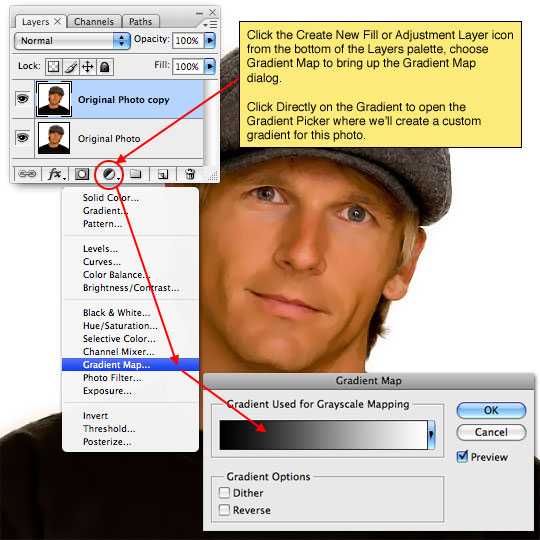
Шаг 7
Мы начнем с выбора одного из градиентов фотошоп по умолчанию, в нашем случае тот, который идет от черного к белому (это первый градиентов по умолчанию в палитре градиента).
Теперь, когда мы получили основы в месте, пора посмотреть вниз на нижнюю часть редактора градиентов. Черные и белые конечные точки градиента уже установлены, так что теперь нам нужно добавить несколько пользовательских маркеров в середине, чтобы дать нам желаемый эффект.
Щелкните в любом месте непосредственно под градиентом, чтобы добавить новую точку в этом месте (цвет будет установлен по умолчанию точного цвета в этой точке существующего градиента). С новой добавленной точкой, нажмите непосредственно на точку доступа вариантов цвета и местоположения. Установите первую точку # 412C08 и изменить её расположение на 20%, добавьте вторую точку справа от первой и установите цвет # ACA79A и её местонахождение на 60%. Когда вы закончите нажмите кнопку ОК, чтобы установить градиент, а затем нажмите кнопку ОК в диалоговом окне исходного Gradient Map.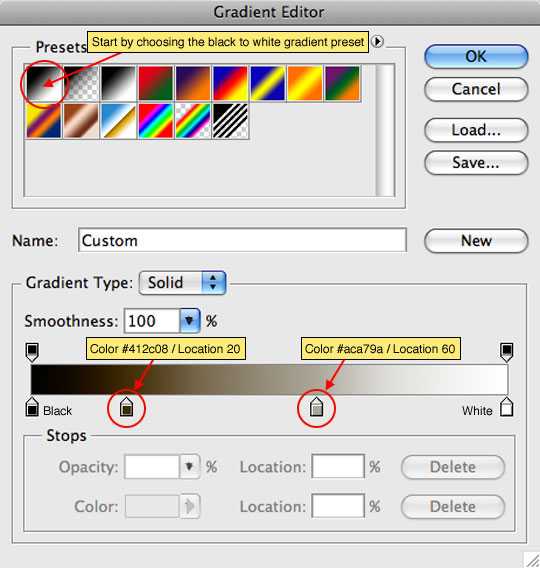
Шаг 8
Всё должно выглядеть так, как на моём примере ниже. Обратите внимание, что новый слой был создан выше нашего рабочего слоя, называемого Gradient Map 1. Если в любое время вы захотите настроить корректирующий слой Gradient Map, просто дважды щелкните на иконке слоя, чтобы вновь открыть диалоговое окно.
Шаг 9
Далее мы собираемся добавить некоторые удары тонов с другим корректирующим слоем, также, как в шаге 6 нажмите на Create New Fill или значок Adjustment Layer в нижней части панели слоев и на этот раз выберите Channel Mixer.
Обычно Channel Mixer используется для настройки цвета смеси на каждого канала (т.е. красный, зеленый и синий). Это весьма полезно, но мы не будем использовать его таким образом. То, что я хочу сделать, это пойти в каждый из соответствующих цветов в Output Channel(выходном канале) и установить основной цвет на 100%, а два других канала в этого цвета до 0% … Так, например, в Красном выходном канале красный будет установлен на 100% и зеленый и синий как на 0% , сделайте то же самое для зеленого и синего каналов, а затем нажмите кнопку ОК.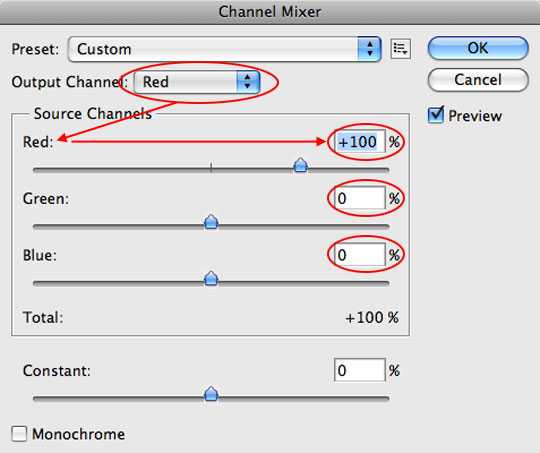
Шаг 10
Наконец, давайте добавим один заключительный корректирующий слой, чтобы добавить больше контраста к изображению. Из меню корректирующего слоя в нижней части палитры слоев выберите на этот раз Curves . Когда появится диалоговое окно Кривые выберите Linear Contrast (RGB) в выпадающем меню Preset в верхней части и нажмите кнопку ОК.
Шаг 11
Помните, каждая фотография имеет свои индивидуальные особенности и то что прекрасно работает с одним изображением может выглядеть на другой как дерьмо, так что не будьте привязаны к точным формулам предписанных шагов. Экспериментируйте с каждым параметром и смотрите что каждый фильтр и корректирующий слой делает с вашим изображением.
Вы также можете ради забавы поиграть с цветами в Gradient Map! Нет предела совершенству!
В моем окончательном изображении я опустил непрозрачность корректирующего слоя Gradient Map около 80%, чтобы вернуть немного оригинального оттенка кожи, тем самым добавив немного тепла к композиции.
Фотошоп онлайн
pixelonline.ru
Эффект сепия в фотошопе
150
30.06.2011 | Автор: Трофименко Владимир | Просмотров: 5103
В этом видеоуроке по фотошоп мы будем создавать эффект сепия. Сепия — это вид графической техники, использующей оттенки коричневого. Эта техника использовалась европейскими художниками с середины XVIII века при рисовании пером и кистью. Сейчас фотографии цвета сепии ассоциируются со стариной. Почти во всех цифровых фотоаппаратах и фоторедакторах есть функция имитации таких фотографий.
Видеоурок:
Источник: https://psdmaster.ru
Узнайте как скачать видеоурок с сайта
Что еще посмотреть:
15.03.2018 | Просмотров: 746
Фотошоп видеоурок от Елены Бут, в котором разбирается интересная техника по созданию эффекта распада
02.07.2011 | Просмотров: 6626
В этом видео уроке по фотошоп мы с вами ставим магами и будем превращать фотографию так, как будто она снята в разные времена года.
01.03.2018 | Просмотров: 422
Из этого урока, вы узнаете как создать стильный и креативный эффект двойной экспозиции в Photoshop16.03.2018 | Просмотров: 617
Очередной урок для новичков в котором будем создавать эффект движения (флеш-эффект)
06.03.2018 | Просмотров: 324
Сегодня Вы будете создавать Action для добавления на фотографию эффекта зернаpsdmaster.ru
Сепия | Уроки Фотошопа (Photoshop)
В этом уроке вы научитесь добавлять фотографиям эффект сепии.Что это такое? Сепия — красящее вещество, имеющее светло-коричневый оттенок. Такой оттенок раньше имели чёрно-белые фотографии. Его имитацией мы сейчас и займёмся.
На фотографии эффект сепии будет выглядеть примерно так:

И давайте приступать 🙂
Эффект сепии в фотошопе
1. Возьмите любую фотографию. Мне попалась одна из моих недавних фотографий. Её я и буду использовать:

2. Создайте новый корректирующий слой цветового тона и насыщенности (Hue/Saturation):
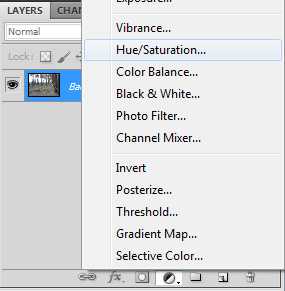
Мы будем работать с корректирующими слоями по одной причине — всегда есть возможность вернуться и подправить параметры. Итак, опустите насыщенность (Saturation) до -100:
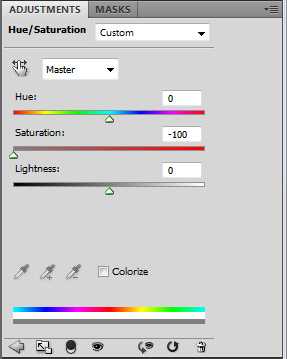
3. Возьмите мягкий ластик и протрите корректирующий слой в том месте, где у вас находится основной объект. Проще говоря, «раскрасьте» то место, которое хотите оставить цветным. У меня это, понятное дело, веточка:

4. Создайте новый корректирующий слой Black&White (Чёрное и белое), отметьте галочку Tint (Краса), кликните по квадратику и установите цвет для заливки. Для сепии я взял цвет #e1d3b3. Режим смешивания поменяйте на Overlay (Перекрытие):
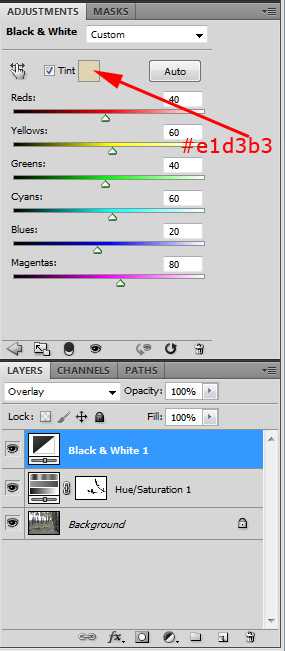
Вот и всё, мы получили эффект сепии:

На самом деле в четвертом шаге вы можете установить для заливки любой другой цвет. Возможно вам удастся найти более интересный эффект. Экспериментируйте! Ну а я заканчиваю урок фотошопа по созданию эффекта сепии. Надеюсь, вам понравилось 🙂
psforce.ru
