Как ретушировать лицо в фотошопе: профессионально для начинающих
Здравствуйте, уважаемые читатели блога Start-Luck. Существует множество онлайн редакторов для ретуши портретов, но если вы хотите добиться удивительного эффекта, то у вас нет выбора, придется пользоваться фотошопом. Он позволит создать такой результат, что хоть на стену вешай, хоть в глянцевом журнале используй. Вашим фото обзавидуются все друзья и знакомые, а главное, никаких особо сложных манипуляций.
Сегодня я расскажу вам как ретушировать лицо в фотошопе профессионально. Работа легкая, но кропотливая. У вас может уйти не меньше часа. Зато результат превзойдет все ожидания. Со мной было именно так.

Не буду скрывать, я взял один из первых роликов на YouTube попытался повторить и даже особенно не надеялся на качественный результат, но он оказался идеален. Вы можете прочитать текст с пошаговыми картинкам, а можете сразу перейти в конец статьи и попытаться делать все точно также как в видео. Для начинающих я бы порекомендовал первый вариант, но решать вам.
Итак, работаю я на Photoshop СС, но он мало чем отличается внешне от CS 5 или 6. Так что проблем и непонимания возникнуть не должно. Программа на русском языке, но в ходе описания будет использоваться много горячих клавиш. Очень рекомендую выписывать их, чтобы не забыть и научиться быстрее и профессиональней пользоваться программой.
Пошаговая инструкция
Искренне хотел найти женщину для пробы пера, но необработанных фотографий в интернете очень мало. Пришлось использовать мужика. Среди них неидеальная кожа встречалась чаще. Итак, открываю программу, а затем и фотографию, которую буду обрабатывать. Первым делом копирую изображение на новый слой, для этого нажимаю Ctrl+J.

Теперь нужно избавиться от серьезных недостатков. Существует несколько инструментов. Самые явные проблемы проще всего маскировать при помощи заплатки. Если вы ее не видите, просто на несколько секунд зажмите левую клавишу мыши на иконке, напоминающей пластырь. Появится список дополнительных инструментов.
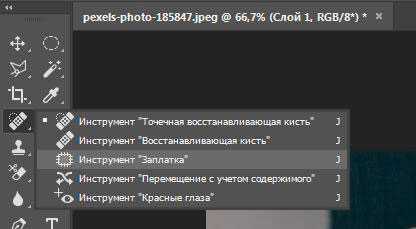
Выделяете несовершенную область и перетаскиваете ее на близлежащий участок кожи, более ровный и правильный.
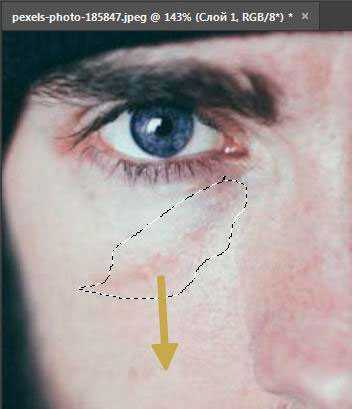
Когда с самыми серьезными дефектами покончено, создаете новый слой.
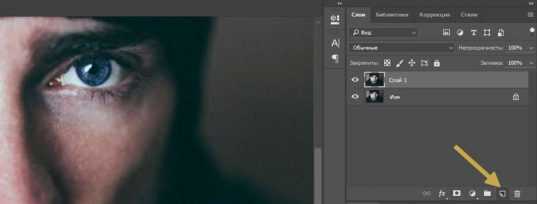
Выбираете «Точечную восстанавливающую кисть».

Жесткость около 50%, угол 160, форма немного приплюснутая – 85%.
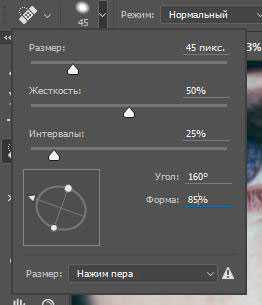
Уменьшать и увеличивать диаметр кисти можно при помощи клавиш «[» и «]».

Чуть было не забыл. В настройках обязательно поставьте галочку напротив «Образец со всех слоев», чтобы выбрать наиболее правильный цвет.
Избавляетесь от более мелких недостатков – прыщей, пятен, ненужных родинок. Просто кликаете по не правильным точкам и они меняют свой цвет. Для удобства используйте Alt+колесо мыши, чтобы увеличить или уменьшить масштаб изображения, а про работу с размерами объектов вы можете прочитать в предыдущей публикации.

Итак, готово.
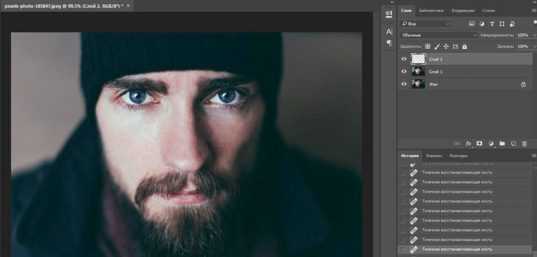
Если убрать значок глаза (видимость) с верхнего слоя, то вы увидите как фото выглядело до изменений. Уже чуть лучше.
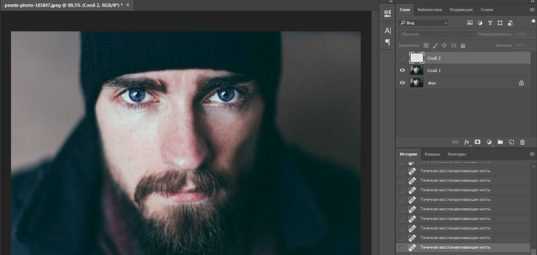
Теперь делаем дубликат всех слоев, для этого зажимаем Shift+Ctrl+Alt+E.

И создаем дубликат для этого нового слоя. Ctrl+J.
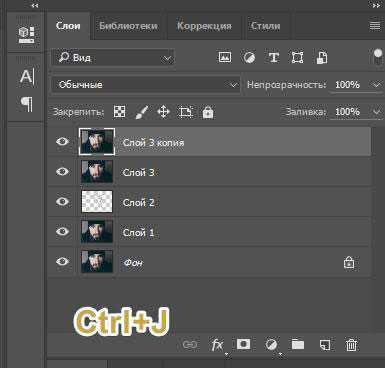
Кликаем по предыдущему слою, чтобы тот подсветился. Убираем видимость слоя, который находится над ним, чтобы видеть результаты работы. Открываем вкладку «Фильтры» в меню сверху, выбираем «Размытие», в открывшемся списке жмем «По Гауссу».
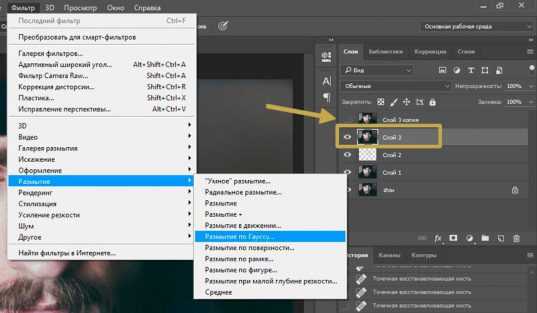
Сейчас важно сделать кожу ровной и гладкой. Для этого увеличиваем радиус размытия. Не переживайте, что глаза и детали лица не видно. В процессе все изменится. Сейчас обращайте внимание только на кожу. Она должна быть максимально гладкой. У каждого будут свои показатели, не бойтесь экспериментировать. В моем случае подошло 7,4.
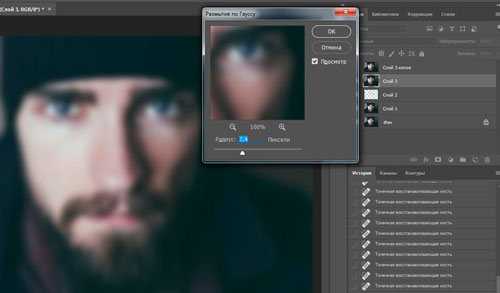
Переходим на верхний слой (щелчок по нему, чтобы включилась подсветка), не забудьте вернуть видимость, нажав на пустую иконку рядом с эскизом слоя. Теперь открываете раздел «Изображение» и в списке находите «Внешний канал».
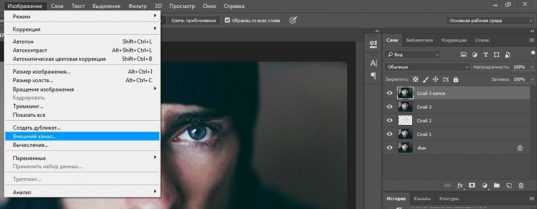
Выбираете слой 3 (тот, на который мы накладывали размытие), ставите галочку напротив «Инвертировать», эффект наложения – «Добавление», масштаб – 2, сдвиг – 1.
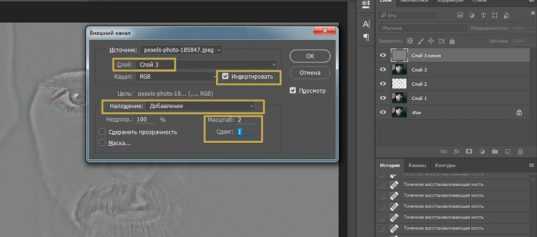
Меняем режим наложения на «Линейный свет».
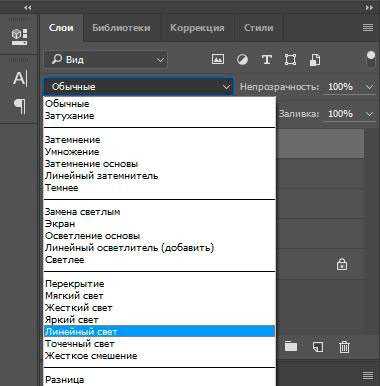
Два верхних слоя объединяем в группу. Для этого нажмите на папку.
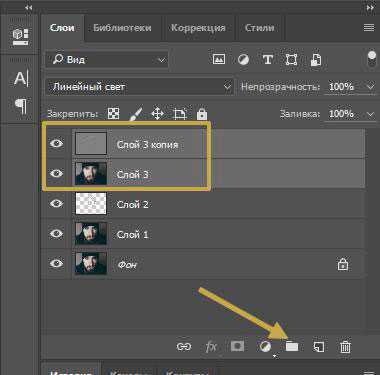
Теперь снова щелкните по третьему слою, выберите инструмент лассо, поставьте галочку напротив сглаживание и выберите радиус. 20 в результате получилось много, я использовал 10. Что это дает? Когда вы неровно обводите участок кожи, то программа сама сглаживает углы, ориентируясь на цвет участка.
Выделяйте участки примерно одного оттенка: одна щека, вторая, лоб. К каждому фрагменту примерите фильтр размытие по Гауссу.
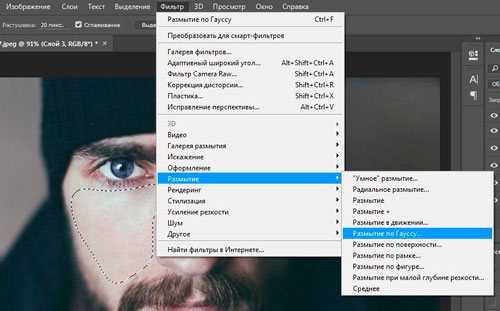
Вы сами увидите какой радиус должен быть. Помните, что благодаря лассо, изменения будут применены только к выделенной области, а не всей картинке целиком.
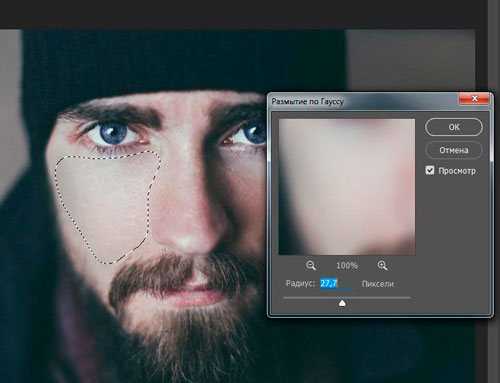
Вот так изображение выглядело до проделанной операции.

Это после нее. Как вы видите, лицо стало ровнее.

Что дальше? Находясь на сером слое, создайте новый. Он должен располагаться поверх всех предыдущих. Затем нажмите Shift+F5.
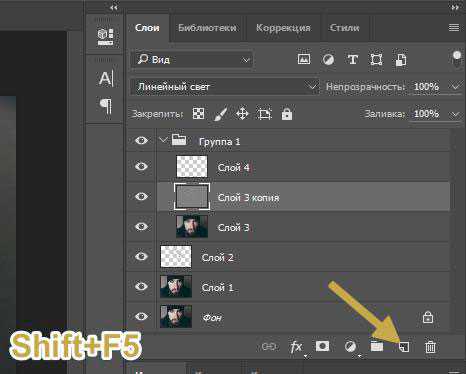
Слой должен быть заполнен серым на 50%, режим – мягкий свет. Жмите ок.
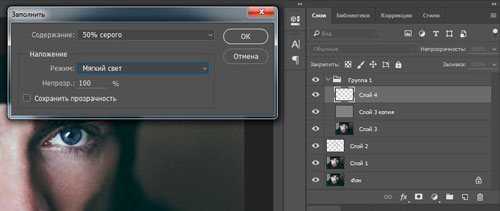
Поменяйте режим наложения этого слоя на «Мягкий свет».
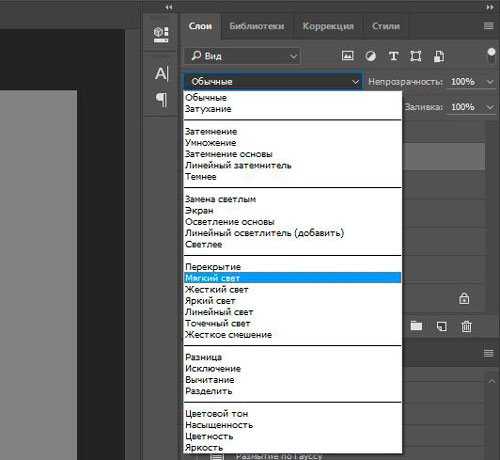
Далее выбираем инструмент затемнение и осветление.
Сейчас предстоит довольно серьезная работа. Поставьте вот такие настройки для каждого инструмента: жесткость 0, диапазон – средние тона, экспонир – 2-3%, и галочка напротив «Защитить тона».
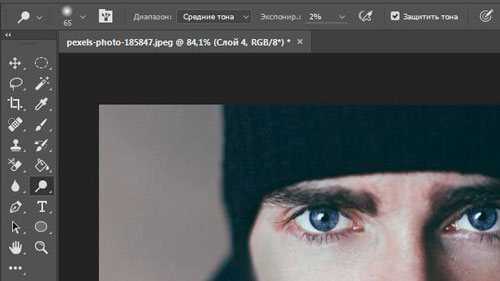
То же самое для затемнителя.
Запомните вот эту иконку – черно-белый кружок, она очень пригодится в последующем. Она создает новый корректирующий слой. Нажимать на нее придется неоднократно.
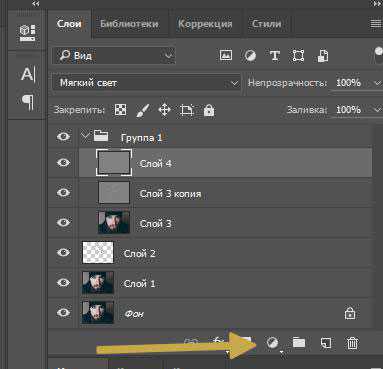
Сейчас вам понадобится эффект «Черно-белое».
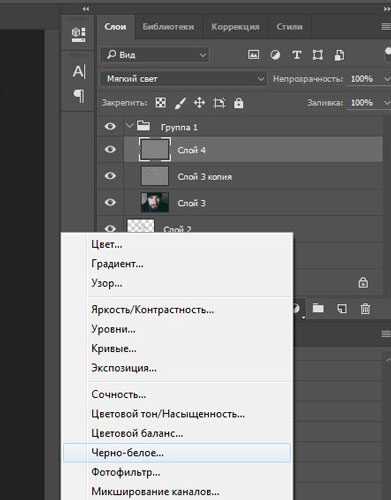
Уменьшите баланс красного, чтобы более четко видеть светлые и темные пятна. Пройдитесь по ним затемнителем и осветлителем, чтобы выровнять тон кожи. Будьте внимательны, работать надо не на корректирующем слое, а том, что расположен под ним. Щелкните, чтобы тот подсветился. В моем случае – слой 4.
Не смущайтесь, на эту работу уходит очень много времени. Быть может, не меньше часа. От этого момента зависит будущее портрета, так что уделите ему максимум внимания.
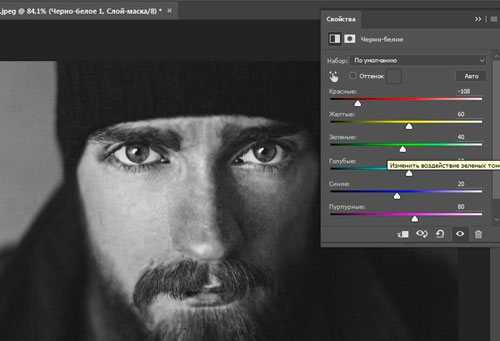
Вот так выглядела картинка до.

Признаюсь честно, мне было лень очень долго ковыряться, на работу ушло минут 15. Вот такой результат у меня получился.

Теперь удаляем корректирующую маску, отправив ее в корзину.

Снова создаем новый слой, а затем кликаем Shift+F5 и добавляем серый слой с непрозрачностью 100 и режимом наложения «Мягкий свет».
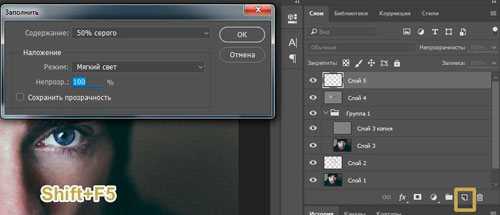
Меняем и здесь режим наложения на аналогичный.
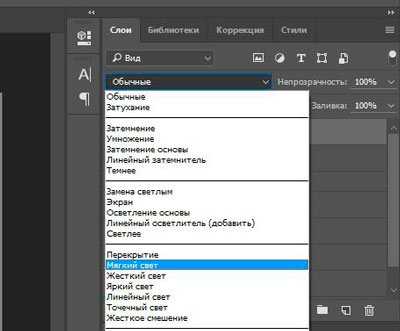
Пройдемся еще раз по светлым и темным участком затемнителем и осветлителем. Экспонир можно поставить чуть больше – процентов 13.
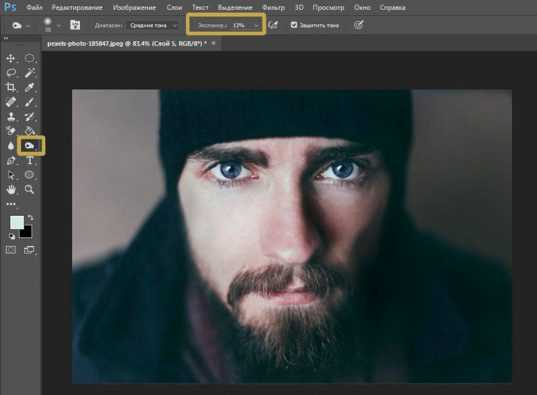
Уделите внимание всем теням и светлым участкам на рисунке. Масштаб инструмента можно выбрать побольше.
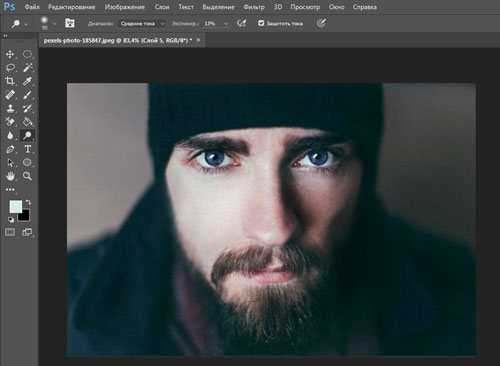
Чтобы картинка получилась более естественной уменьшите прозрачность слоя.

Теперь вам придется снова обратиться к черно-белому кружку, чтобы создать корректирующий слой – уровни.
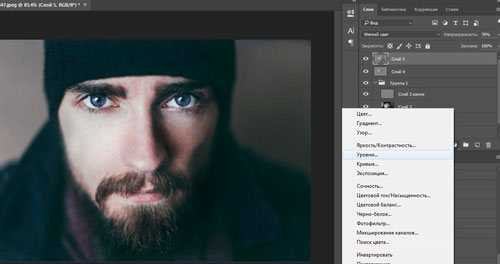
Средний (серый ползунок) направьте чуть правее (у меня 0,94), а белый левее (235).

Теперь нам понадобится цветовой баланс. Я хочу сделать глаза более яркими.

Для этого тяну самый верхний ползунок немного в сторону голубого, а нижний в сторону синего.
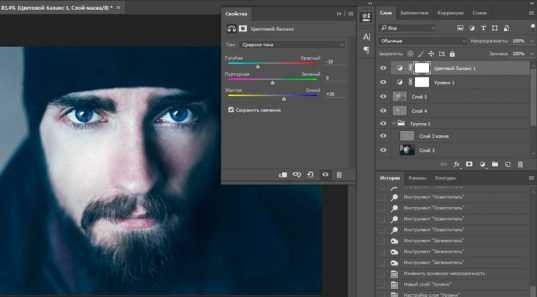
Открываю «Тон» — «Тени» и делаю то же самое.
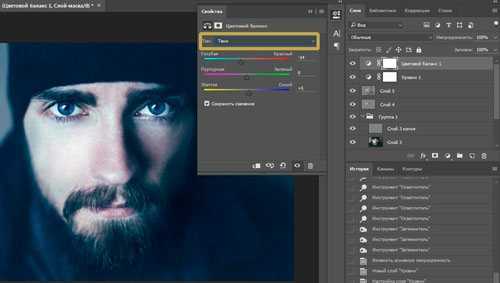
Не бойтесь, фото не будет таким синим. Зажмите Alt+Del, все вернется как будто на свои места.
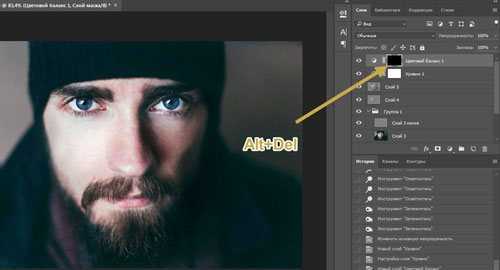
Теперь выберите кисть белого цвета и обведите зрачки на портрете. Возможно вы уже работали с масками слоя. Сейчас вы делаете именно это.
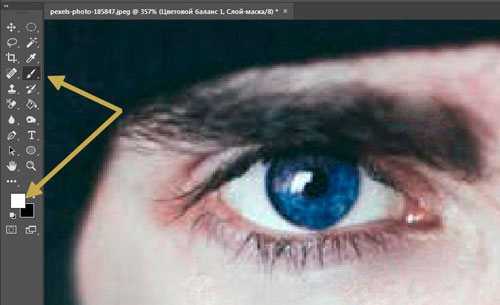
Убавьте непрозрачность слоя, чтобы добавить картинке естественность.
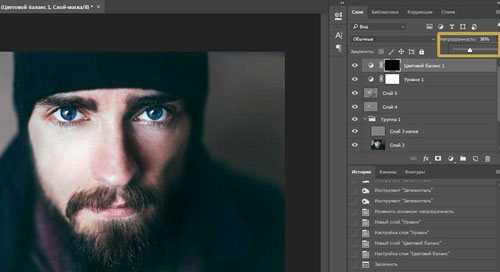
Добавляем еще один корректирующий слой – цветовой тон/насыщенность.
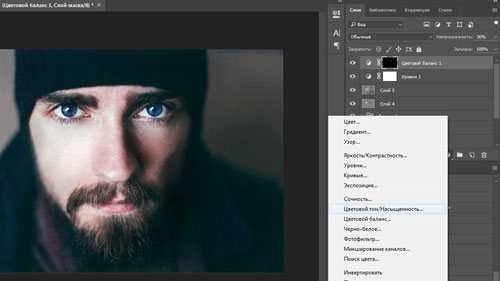
Делаем картинку менее насыщенной.
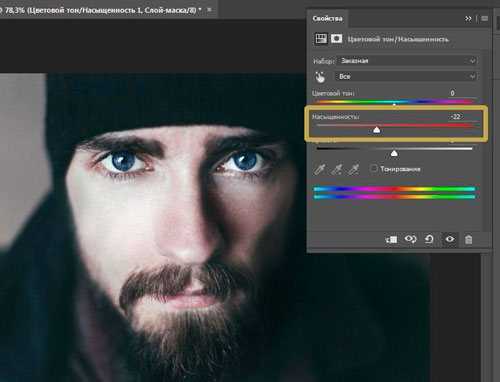
Теперь «Кривые».
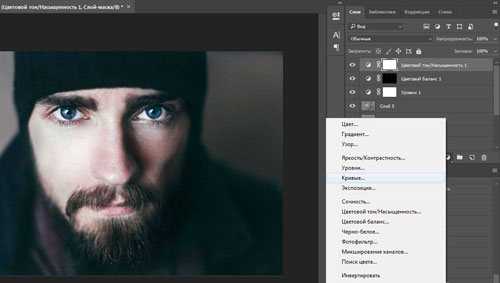
Выровняйте цвета по своему вкусу.
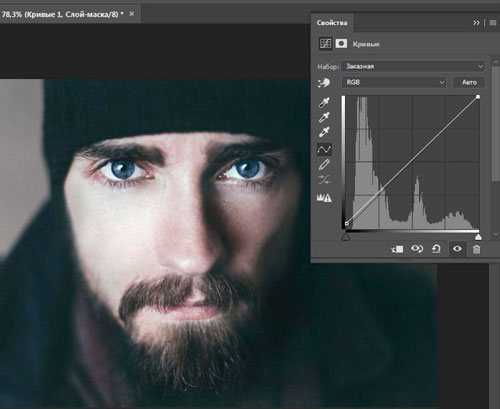
Лицо на данный момент выглядит не совсем естественно, оно слишком бледное. Перейдите в красный канал. И попробуйте немного его оживить.
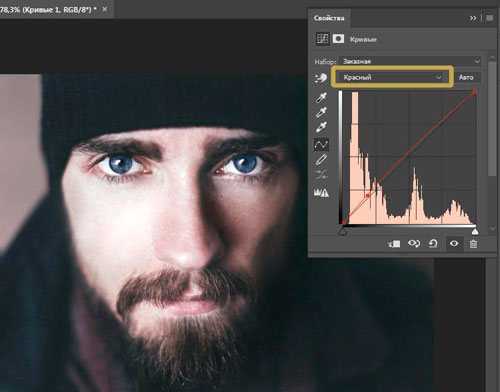
То же самое можно сделать с синим и зеленым.
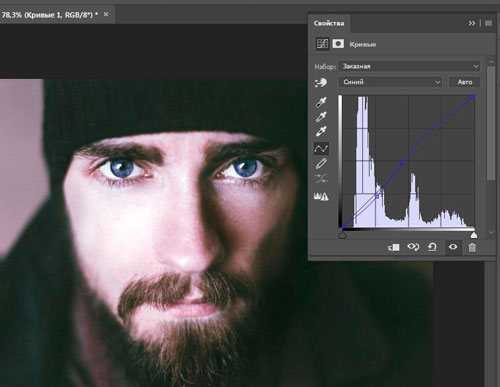
Непрозрачность этого слоя также лучше сделать чуть меньше. Для придания естественности.

Снова объединяем все предыдущие слои в кучу.
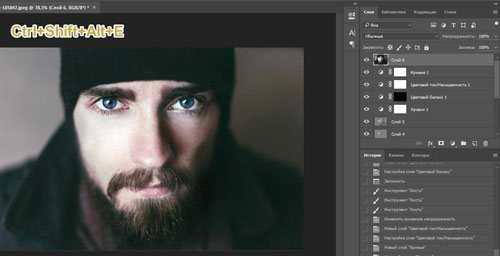
Выбираем фильтр – усиление резкости и добавляем контурную резкость портрету.
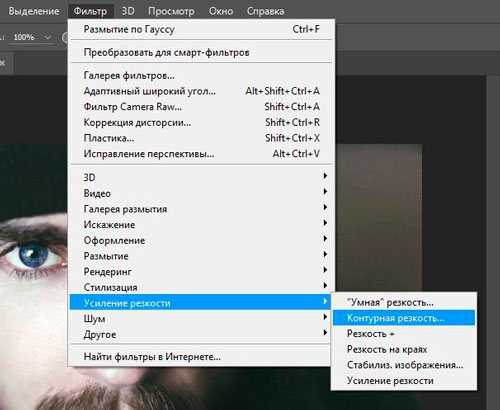
Выберите эффект 50, а радиус 1.
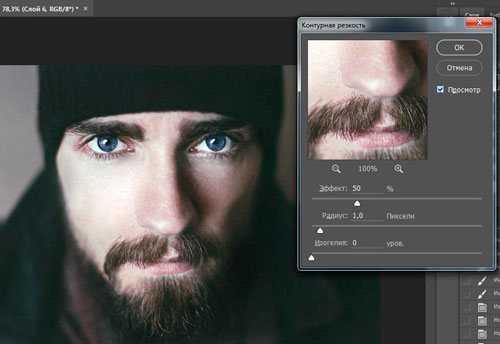
Еще раз перейдите к фильтру «Контурная резкость», но на этот раз пусть эффект будет 100, а радиус от 1 до 2.
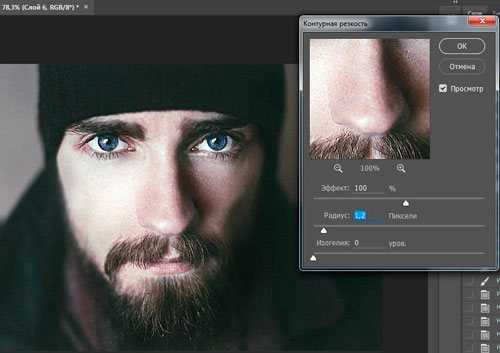
Ну вот и все. Так наше фото выглядело изначально.

А также по завершению всех работ.

Видео инструкция
Я полагаю, что текстовый и видео режим помогут вам разобраться во всех тонкостях и добавиться превосходного результата. Если что-то не понимаете по тексту, всегда можно перейти к ролику и наоборот. Я, к примеру, никак не мог понять изначально как сводить все слои в один. Но потом разобрался.
Ну а если вы хотите научиться мастерски, основательно, профессионально и вдумчиво ретушировать любые фотографии, могу посоветовать вам курс «Фотошоп для фотографа» в нем вы найдете детальный разбор каждого инструмента и научитесь применять их, преследуя определенную цель и зная что делаете и для чего. Вы сможете научиться пользоваться профессиональной программой мастерски.

Ну вот и все. До новых встреч и не забывайте подписываться на рассылку.
start-luck.ru
Простая и эффективная ретушь
Здравствуйте, уважаемые пользователи сайта Photoshop-master.ru
В этом замечательном уроке мы всего за несколько минут вернём молодость этой девушке. Скачать это фото можно здесь (требуется регистрация).
Сразу хочу предупредить вас, что для каждого изображения нужны индивидуальные настройки.

Шаг 1. Итак, приступим. Если мы посмотрим на синий канал в нашем изображении то увидим что выглядит он не очень хорошо. Есть много так называемых артефактов JPG, которые при режиме RGB нам не видны. Сейчас мы постараемся немного улучшить Синий канал.
Копируем фоновый слой. Применяем к нему Фильтр > Размытие > Размытие по Гауссу (Filter > Blur > Gaussian Blur). Радиус устанавливаем 10 пикселей. Нажимаем OK. Режим наложения измените на Цветность (Color). Двойной клик по миниатюре слоя. В появившемся окне уберите галочки напротив R и G. Это позволит применять все изменения только к Синему каналу. Нажмите OK. Посмотрите на синий канал теперь. Правда выглядит лучше?
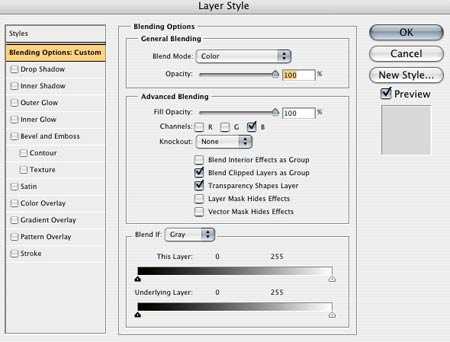
Шаг 2. Теперь используем Кривые, чтоб отрегулировать цвета в изображении. Я предлагаю вам использовать именно кривые, а не Уровни, потому что они дают нам больше контроля над цветом.
Вы можете загрузить использованные мной параметры на свой компьютер отсюда.
Создайте новый корректирующий слой Кривые, затем, если вы используете мои настройки, нажмите на стрелочку справа сверху и в появившемся меню выберите LoadPreset и выберите нужный файл.
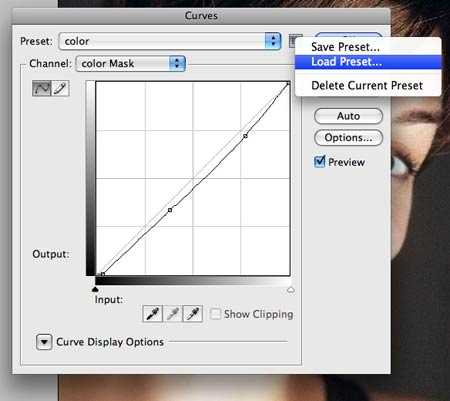
Шаг 3. Теперь инструментом Восстанавливающая кисть (Healing Brush Tool) (J) избавимся от основных дефектов кожи, в этом случае у нас 4 веснушки.

Создаём новый слой над фоновым. Выбираем инструмент Восстанавливающая кисть (Healing Brush) (J) и проверьте, чтоб в панели инструмента стояло «Sample All Layers».
Есть одно замечательное правило – при ретуши никогда не редактируйте исходный слой, мало ли когда придётся вернуться назад. Именно поэтому сейчас мы создали новый слой и редактировали его.
Шаг 4. Выделите все слои кроме слоя с кривыми (Зажмите Shift и щелкайте по миниатюрам слоёв в палитре слоёв). Перетащите их на кнопку создания нового слоя, чтоб копировать. Нажмите Ctrl+E чтобы объединить их.
Выбираем инструмент Прямолинейное лассо (Polygonal Lasso Tool) и выделяем женщину. Это можно делать не слишком аккуратно. Зажимаем клавишу Alt, и убираем из выделения все, что не относится к коже – глаза, брови, ноздри. Также исключаем из выделения всевозможные впадинки. Так моё выделение выглядит в режиме быстрой маски:

Нажимаем Shift+Ctrl+I, чтоб инвертировать выделение и нажимаем на клавишу Delete, чтоб удалить выделенные пиксели. На вид всё останется без изменений.
Шаг 5. Переходим Фильтр > Размытие > Размытие по Гауссу (Filter > Blur > Gaussian Blur). Радиус устанавливаем 20 пикселей. Понижаем Непрозрачность (Opacity) до 75%. Вновь выделяем три основных слоя и копируем их. Нажимаем Ctrl+E, чтоб объединить слои. Перемещаем получившийся слой выше стёртого. Нажимаем Ctrl+Alt+G. Это создаст обтравочную маску, которая обозначается направленной вниз стрелкой возле миниатюры слоя. Это означает, что верхний слой будет использовать прозрачные пиксели нижнего слоя как маску.
Шаг 6. Переходим Фильтр > Другие > Цветовой контраст (Filter > Other > High Pass). Радиус установите равный 4.
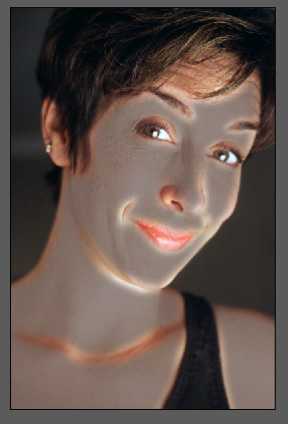
Меняем режим наложения на Линейный свет (Linear Light) и понижаем Непрозрачность (Opacity) до 40%. готово!

Цель этого урока состояла в том, чтоб избавиться от основных дефектов и разгладить кожу, но не в том, чтоб сделать человека похожим на модель. Эта техника идеально подходит для каждодневного использования.
Удачи вам и успехов.
Автор: Kyle Pero
photoshop-master.ru
Профессиональная ретушь лица в Photoshop(фотошопе). Подробная инструкция
Знаете, откуда большая часть современных девушек черпают неуверенность в своей красоте? Правильно, из интернета и женских журналов. И все из-за того, что размещенные там портреты моделей прошли ретушь лица в фотошопе. Вот такая получается «писаная красота»!
Что такое ретушь?
Конечно, над ретушью этой девушки придется трудиться не одному профессионалу. Но скрыть недостатки лица на фото обычного человека не так уж и сложно. Этим мы займемся немного позже. А сейчас разберемся, что такое ретушь.
Под ретушью понимают изменение оригинала изображения с помощью инструментов графического редактора (в нашем случае). Чаще всего ретуширование фотографий в фотошопе производится, чтобы скрыть мелкие изъяны лица и фигуры человека. Или для реализации творческой задумки художника. Такая корректировка называется портретной ретушью.
Область применения портретной ретуши имеет широкий диапазон. Ею пользуются:
- Профессиональные фотографы;
- Дизайнеры;
- Художники;
- Обычные люди.
Но большая часть мужчин всей Земли уверены, что ретуширование придумали женщины, чтобы казаться красивее и стройнее. То есть, чтоб скрывать свои недостатки.
Если вы не согласны, то зайдите в интернет. Там увидите, что большая часть женских портретов подвергнута ретушированию.
Как происходит ретушь лица в Photoshop
Чтобы не быть голословным, возьмем снимок красивой девушки и постараемся сделать ее еще более прекрасной. То есть, будем делать ретушь портрета. Вот как выглядит оригинальное фото:
Девушка имеет красивый овал лица, глаза и губы. Но из-за высокого разрешения фотоаппарата становятся видны все поры кожи и ее чрезмерный блеск. Все эти недостатки мы постараемся убрать с помощью Photoshop.
Для начала возьмемся за настройку цветовой насыщенности фотографии. Делаем это следующим образом:
- Открываем снимок в графическом редакторе;
- В главном меню выбираем пункт «Изображение»;
- В списке находим элемент «Регулировки» и через него переходим к пункту «Оттенок/Насыщение».
В появившемся диалоговом окне «ТонНасыщение» для настройки доступны три параметра. Нас интересуют лишь два из них (насыщенность и яркость). «Тон» лучше не трогать.
Как видно, ползунки всех параметров установлены посредине в нулевом значении. То есть за точку отсчета взяты установки оригинала. Перед ретушью портрета в фотошопе для придания лицу более здорового цвета можно немного сдвинуть ползунок насыщенности в плюсовую сторону, а яркость сделать меньше:
Теперь возьмемся за процедуру корректировки лица. Чтобы убрать мелкие морщины и хорошо просматриваемые поры кожи, воспользуемся инструментом «Размытие». Порядок действий:
- На боковой панели инструментов (слева) курсором активируем нужный нам инструмент:
- На верхней панели устанавливаем показатели жесткости кисти и ее диаметр в пределах 15-30. Или просто установите все параметры так, как изображено на снимке:
- Затем движениями кисти корректируем кожу лица девушки. Вот как примерно должно получиться в итоге:
Как видите, все поры, и мелкие морщины почти полностью сгладились.
Но не все части лица надо сглаживать. Некоторые из них на фоне основного размытия нужно наоборот акцентировать. То есть сделать немного резче. К таким частям лица относятся:
- Глаза;
- Ресницы;
- Губы;
- Брови.
Для их коррекции воспользуемся инструментом «Резкость». Он расположен рядом с предыдущим инструментом на боковой панели.
Чтобы «не промахнуться», следует каждый из корректируемых участков сделать больше. Поэтому увеличиваем общий масштаб отображения нашего снимка.
Этот инструмент даже при нулевом уровне жесткости отличается высокой силой действия. Поэтому для последующей ретуши в фотошопе все параметры выставьте, как показано на снимке. Не следует часто проводить инструментом «Резкость» по одному и тому же участку изображения, иначе придется отменять все действия через историю и начинать все сначала:
В результате обработки девушка на фото обрела шелковистую кожу, блеск в глазах и очерченные губы:
Боремся с прыщами и веснушками в Photoshop
Но это еще не все возможности того, как можно отретушировать лицо в фотошопе. Здесь есть одно замечательное средство, с помощью которого можно избавить лицо от веснушек и прыщей. Для его демонстрации возьмем фотографию другой девушки. Вот как выглядит исходник:
Скорее всего, девушка захотела бы избавиться от своих веснушек на портрете. Этим и займемся. Мы будем использовать инструмент «Лечащая кисть». Она имеет точечное действие. Ее принцип работы основан на том, что в качестве эталона берется определенный участок кожи (неповрежденной). Затем он используется для удаления проблемной области.
Порядок действий:
- На панели инструментов выбираем инструмент «Лечащая кисть»:
- Выставляем все настройки кисти как показано на рисунке:
- Зажимаем кнопку «ALT» и нажатием левой кнопки мыши задаем эталонный участок;
- Нажимая мышь, проходим по всем проблемным участкам.
При работе с инструментом «Лечащая мышь» старайтесь не подвергать его действию изгибы лица, контуры глаз, губ и крыльев носа. Если нечаянно задели эти участки, то для их восстановления используйте инструмент «Историческая кисть».
Вот как выглядит лицо на фотографии после «лечения» кистью:
Кроме этих инструментов для удаления дефектов кожи можно использовать набор «Dodge and burn». В него входят инструменты:
- «Осветление»;
- «Затемнение»;
- «Губка».
Например, на следующем изображении частичное удаление веснушек с лица достигается за счет осветления оттенка кожи:
Красим губы в Фотошопе
На этом возможности Photoshop по наведению макияжа не исчерпываются. Рассмотрим пример, в котором мы накрасим губы. Вот они:
Порядок выполнения «малярных» работ:
- Открываем изображение в графическом редакторе;
- Делаем основной слой рисунка открытым для редактирования. Для этого два раза щелкаем по нему в панели слоев:
- Затем создаем копию основного слоя изображения. На этой же панели нажатием правой кнопки мыши на элементе вызываем контекстное меню. В нем выбираем пункт «Дублировать слой»:
- Теперь в панели у нас отображаются два элемента. Для работы нам нужен слой-копия. Поэтому активируем его щелчком мыши;
- Следующим шагом будем красить губы с помощью обычной кисти. Она доступна на панели инструментов. А все ее настройки подобны описанным выше. Цвет «помады» выбираем сами. Получается примерно вот так:
- Перед тем, как сделать ретушь губ полностью, нам нужно выставить прозрачность нанесенной краски. Это можно сделать на панели слоев, передвигая ползунок «Заливка»:
- Последний штрих. Чтобы смазать границы покраски, проходим по краю губ инструментом «Размытие». Вот как теперь выглядит наш вечерний макияж:
Теперь вам известны основы косметологии и ретуши в фотошопе. Мы с вами накрасили губы и попудрили носик девушкам. С остальными частями их тел вы разберетесь самостоятельно.
www.internet-technologies.ru
Советы по ретуши фотографий в Фотошоп
В этой статье вы узнаете некоторые приёмы ретуширования фотографийи и секреты быстродействия в Photoshop.Workflow
1. Определение цветов
Если вы хотите взять пробу цвета переднего и заднего планов, используйте Eyedropper Tool (Пипетка) (I), сначала выбираем цвет переднего плана, затем меняем цвета местами с помощью клавиши X и выбираем фоновый цвет. Но есть способ полегче.
Для начала определяем цвет переднего плана удобным для вас способом, затем зажимаем клавишу Alt/Option и берем пробу цвета заднего плана. Вместо перемены местами двух цветов мы взяли пробу всего лишь одним кликом.

2. Группы
Группы позволяют систематизировать все слои, что очень важно при работе с крупными проектами. Группы можно сворачивать и тогда их содержимое не будет видно. Это освобождает место на панели слоев. Если вам нужно переместить слои в группу, то чтобы быстро ее развернуть зажмите клавишу Ctrl/Command и кликните по треугольнику возле названия группы. Все группы первого уровня на панели слоёв раскроются. Таким же способом их можно свернуть. Чтобы раскрыть не только основные группы, но и подгруппы, зажмите клавишу Alt/Command.

3. Эффект Split-toning
Создайте две градиентных карты с помощью Layer — New Adjustment Layer — Gradient Map (Слой — Новый корректирующий слой — Карта градиента). Вы можете, например, создать первый градиент от темно-синего к бежевому и второй от темно-коричневого к белому. Для настройки градиента кликните по цветовой панели, чтобы вызвать диалоговое окно Gradient Editor (Редактор градиента). В нем на нижних ползунках устанавливаем необходимые цвета.
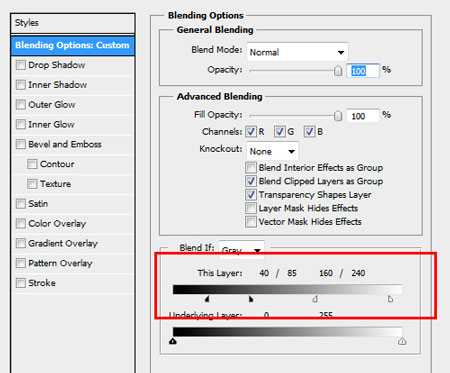
Жмем OK. Затем дважды кликаем по второму градиентному слою (чтобы вызвать панель Стиль слоя) и под надписью This Layer (Этот слой) в окне Layer Style (Стиль слоя) перемещаем правый ползунок влево. Чтобы сделать переход плавным, кликаем по ползунку с зажатой клавишей Alt/Option и перемещаем его вправо. Жмем OK.
Примечание: таким же образом вы, не выходя из панели Стилей слоя, можете настроить нижний слой Gradient Map, двигая ползунки рядом с надписью Underlyning layer (Нижний слой).

4. Виньетка
Чтобы создать виньетку переходим Layer — New Adjustment Layer — Levels. Перемещаем белый ползунок до 150. Теперь используем Brush Tool (Кисть) (B) черного цвета, чтобы отредактировать маску корректирующего слоя в центре полотна. Вместо кисти вы можете воспользоваться Elliptical Marquee Tool (Овальное выделение) (M) и залить созданное выделение черным цветом.
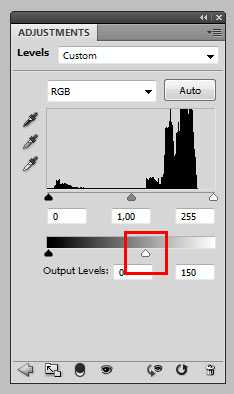
Вы можете использовать Move Tool (Перемещение) (V), чтобы откорректировать расположение виньетки или размыть ее фильтром Gaussian Blur (Размытие по Гауссу). Также вы можете увеличить или уменьшить затемнение. Для этого открываем диалоговое окно с параметрами корректирующего слоя Levels (Уровни).
5. Ретуширование кожи в Camera Raw
Открываем фотографию в программе Camera Raw (например, в Adobe Bridge кликнуть правой кнопкой мышки по файлу и выбрать Open in Camera Raw (Открыть в Camera Raw)). Ретушируем кожу с помощью Spot Healing Brush Tool (Точечная восстанавливающая кисть) и других инструментов. После этого зажимаем клавишу Shift и кликаем Open Object (Открыть объект).
Изображение будет открыто в Фотошоп и размещено на новом слое в качестве смарт-объекта.
Вы также можете нажать по синей ссылке в нижней части экрана, которая откроет диалоговое окно Workflow Options (Параметры рабочей среды). В нем вы можете настроить другие параметры. Убедитесь, что активирована опция Open in Photoshop as Smart Object (Открыть в Фотошоп как смарт-объект) и затем подтверждаем нажатием OK, чтобы открыть изображение (без удерживания клавиши Shift).
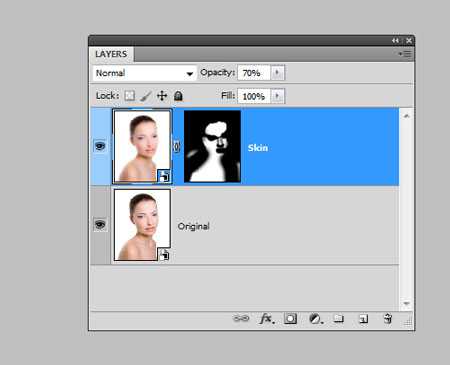
Жмем правой кнопкой по слою и выбираем New Smart Object via Copy (Новый умный объект посредством копирования), затем снова открываем диалоговое окно Camera Raw. Устанавливаем параметр Clarity (Ясность) на -100 и жмем OK. Зажимаем клавишу Alt/Option и кликаем по кнопке Create Layer Mask (Создать слой-маску), затем используем мягкую кисть, чтобы редактировать маску. С помощью ползунка Opacity (Непрозрачность) регулируем интенсивность ретуширования.

6. Настройка светлых и тёмных участков на фото
Если вы хотите изменить освещение, то сначала необходимо сделать свет на фотографии нейтральным. Переходим Select — Color Range (Выделение — Цветовой диапазон) и выбираем Highlights (Яркие тона). Дублируем выделенную область на новый слой командой CTRL+J. Возвращаемся на фоновый слой и через Color Range (Цветовой диапазон) выделяем Shadows (Тени). Дублируем выделение на отдельный слой (CTRL+J) и меняем режим смешивания слоя с тенями на Screen (Осветление) и слоя с яркими тонами на Multiply (Умножение).
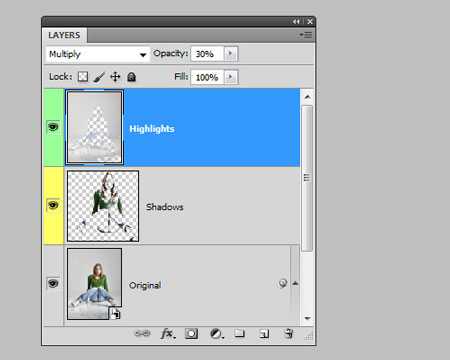
Уменьшаем непрозрачность примерно до 30%, в зависимости от изображения. Создаем новый слой, заливаем его нейтральным серым цветом и меняем режим смешивания на Overlay (Перекрытие). Начинаем корректировать свет/тени с помощью инструментов Dodge (Осветлитель) и Burn (Затемнитель) (О). Или можете создать новый слой, изменить его режим смешивания на Soft Light (Мягкий свет) или Overlay (Перекрытие) и кистью с низкой непрозрачностью рисовать черным и белым цветами в необходимых областях.

7. Добавляем бледность
Для добавления бледности коже копируем фоновый слой и устанавливаем режим смешивания копии на Screen (Осветление). Затем используем Image — Adjustments — Desaturate (Изображение — Коррекция — Обесцветить) или Black & White (Черно-белый), чтобы усилить эффект. Параметры могут изменяться, в зависимости от изображения.
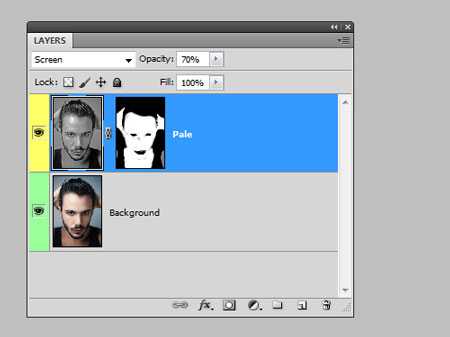
Созданный эффект будет охватывать все изображение целиком. Чтобы он действовал только на определенные области, удерживая клавишу Alt/Option, кликаем по кнопке Create layer mask (Создать слой-маску) внизу панели слоев. Кистью белого цвета редактируем маску. Интенсивность эффекта также можно настроить с помощью параметра Opacity (Непрозрачность).

8. Осветление и затемнение
Объединяем все слои на одном новом Shift + Control/Command + Alt/Option + E, затем устанавливаем режим смешивания на Vivid Light (Яркий свет). Используем Control/Command + I, чтобы инвертировать содержимое слоя, затем применяем Filter — Blur — Surface Blur (Фильтр — Размытие — Размытие по поверхности) с радиусом 70 пикселей и Treshold (Порог) 40. Жмем Shift + Control/Command + Alt/Option + E снова, удаляем нижний слой и устанавливаем режим смешивания на Overlay (Перекрытие). Применяем фильтр Gaussian Blur (Размытие по Гауссу), чтобы немного смягчить контур и затем Image — Adjustments — Desaturate (Изображение — Коррекция — Обесцветить).

9. Яркие глаза
Чтобы глаза были яркими и блестящими проделаем следующее. Переходим Layer — New Adjustment Layer — Exposure (Слой — Новый корректирующий слой — Воздействие). Заливаем слой-маску черным цветом (или просто инвертируем ее) и рисуем белым цветом по радужке и черным цветом по зрачку. Устанавливаем режим смешивания корректирующего слоя на Luminosity (Свечение). Увеличиваем параметр Exposure (Воздействие), чтобы структура радужки стала более контрастной. Можете попробовать поэкспериментировать с ползунком Offset (Сдвиг).
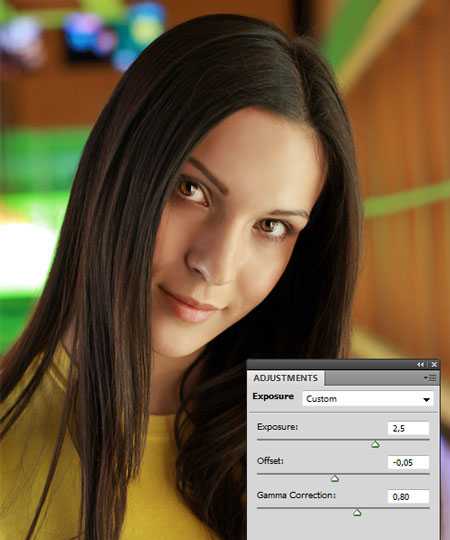
10. Эффект Ортона
Примечание: данный эффект получил своё название благодаря профессиональному фотографу Майклу Ортону. Это уникальная выразительная техника фотографии, которая создает мечтательное, артистическое чувство в фотографиях, с комбинацией резких и размытых элементов. Оригинальный эффект был создан с использованием двух слайдов, сложенных вместе.
Для создания эффекта Ортона в Photoshop две копии изображения — резкое и размытое — накладывают друг на друга. Копируем фоновый слой Control/Command + J и переходим Image — Apply Image (Изображение — Внешний канал). Меняем режим смешивания на Screen (Осветление) и жмем OK. Дублируем рабочий слой снова. Применяем фильтр Filter — Blur — Gaussian Blur (Фильтр — Размытие — Размытие по Гауссу). Параметры фильтра зависят от изображения, но контур должен быть слегка размыт. Устанавливаем режим смешивания слоя на Multiply (Умножение).

11. Оптимизация выделения, полученного инструментом Lasso Tool (Лассо)
Многие пользователи (даже профессионалы) предпочитают Lasso Tool (Лассо) (L) перу (P) для простых выделений. Чтобы быстро переключиться на Polygonal Lasso Tool (Прямоугольное лассо) (L), во время работы удерживаем Alt/Option. Чтобы вернуться назад к Lasso Tool (Лассо) (L), просто отпускаем клавишу Alt/Option.
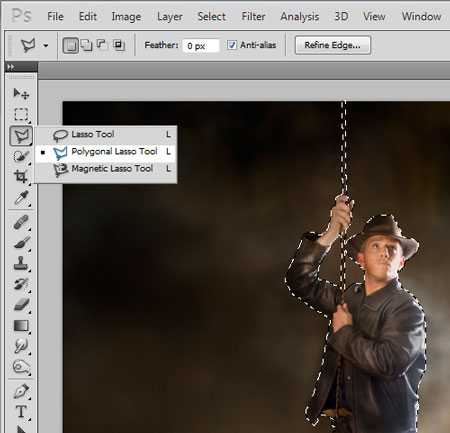
Часто случается так, что во время выделения не хватает рабочего пространства. Чтобы передвинуть полотно, зажмите клавишу Space (Пробел) и двигайте мышкой.
12. Выравнивание содержимого слоя
Некоторые инструменты в Фотошоп мало известны. Это одна из них. Если вы активируете Move Tool (Перемещение) (V), вы увидите странные символы на верхней панели, которые называются инструментами выравнивания (которые аналогичны инструментам свободной трансформации).
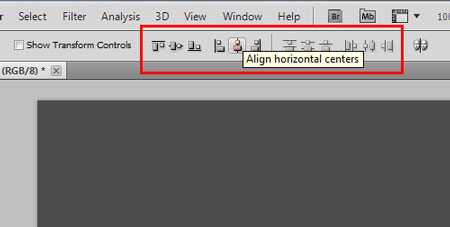
Если вы активируете только один слой, инструменты выравнивания будут недоступны. Но если вы выделите два слоя или больше, зажав клавишу Control/Command, тогда вы сможете выровнять содержимое слоев с помощью этих кнопок. Выберите Align Top Edge (Выравнивание по верхнему краю) и Align Vertical Center (Центр по вертикали).
13. Восстановление выделения
Часто бывают случаи, что во время работы со сложным выделением мы случайно его удаляем. Но, к счастью, есть способ, с помощью которого его можно восстановить. Жмем Shift + Control/Command + D. Эта комбинация снова вернет марширующих муравьев. Вы также можете отменить последнее действие Control/Command + Z или сразу несколько Control/Command + Alt/Option + Z.
Кстати, можно зажать клавишу Alt/Option, чтобы в любое время вычесть ненужные элементы из выделения. Или зажать Shift, чтобы добавить новые элементы в выделение. Нажатие обоих клавиш одновременно приведет к созданию пересеченного выделения.

Автор: Dirk Metzmacher
Переводчик: Макс Енин
Ссылка на источник
photoshop-master.ru
Ретушируем кожу лица в Фотошоп
Автор видеоверсии урока: Елена Виноградова
Когда вы упоминаете о ретуши, люди часто думают о нереально безупречных моделях высокой моды и девушках с обложки, которых они видят в журналах. В фотографиях такого рода нет необходимости достигать реалистичности. Вместо этого фотографы пытаются создать из невозможного возможное. Безупречная кожа допускается, но в то же время она не должна выглядеть как пластик. Часто ставится задача создать применить подобный эффект к человеку, который даже рядом не стоит с идеалом. Вы должны знать, как полностью восстановить кожу, если вас к этому призывает поставленная задача. Конечно же, на сегодняшний день нет ничего невозможного.
В этом примере мы будем работать со снимком этой привлекательной женщины пятидесяти лет.

Неудивительно, что в нашей культуре, одержимой молодыми, фотографов просят сбросить с лиц различных писателей, музыкантов, актеров и актрис три десятка лет. Поскольку кино и телевидение до сих пор имеет низкое разрешение, люди часто не могут определить, какого возраста их любимые кумиры. Я не собираюсь здесь кого-то разоблачать, поэтому мы просто будем полностью реконструировать кожу этой женщины.
Результат:

Шаг 1. Как обычно мы начинаем с создания нового слоя. В данном случае мы продублируем фоновое изображение (background) посредством перетаскивания его на пиктограмму создания нового слоя (createnewlayer) в палитре слоев. Наша задача размыть эту копию в качестве основы для новой кожи, поэтому давайте переименуем слой (дважды кликните по названию копии слоя) и назовите его Размытие по поверхности (Surface Blur).
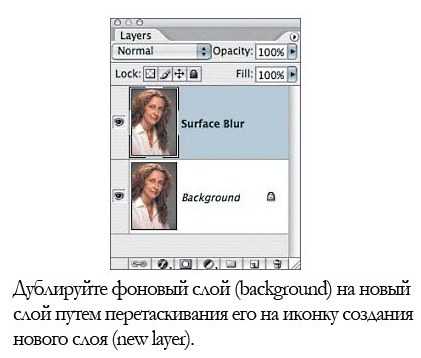
Выберите Фильтр – Размытие – Размытие по поверхности (Filter — Blur — Surface Blur).
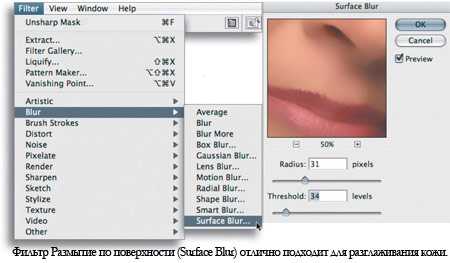
Фильтр Размытие по поверхности (Surfaceblur) появляется в версии Photoshop CS2, он особенно часто применяется в подобных операциях. Это размытие сохраняет переходящие края, но в то же время управляет созданием очень гладкого размытия. Слайдер Радиус (Radius) контролирует интенсивность размытия, а слайдер Порог (Threshold) устанавливает, насколько сильно изображение должно оставаться резким. В отличие от других фильтров размытия, высокая настройка Порога (Threshold) дает больший эффект размытия. Вам нужно скорректировать слайдеры так, чтобы разгладить абсолютно все морщины и текстуру кожи, оставив основные элементы незатронутыми.

Примечание: пользователи версий CS могут воспользоваться фильтром Медиана (Median) (Фильтр – Шум – Медиана (Filter – Noise – Median). У этого фильтра есть только один слайдер, но вы можете получить похожий результат, хотя и не такой хороший разглаживающий эффект.
Шаг 2. Нам нужно спрятать этот размытый слой маской слоя (layermask). Нажмите и удерживайте клавишу Option/Alt и кликните по иконке Маска слоя (Layermask) в нижней части палитры слоев.
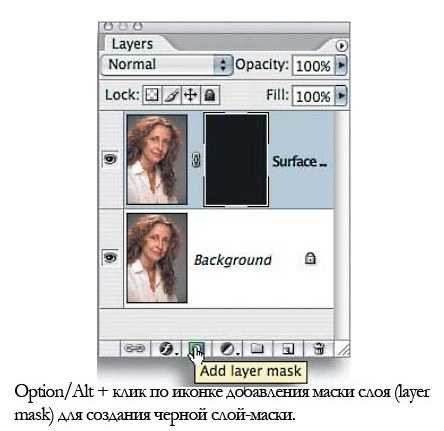
Это действие создаст черную слой-маску и спрячет размытый слой, проявив исходное изображение.
Теперь просто закрасьте маску слоя (layermask) белым, чтобы покрыть те участки кожи, которые вы хотите разгладить.

Участок, с которым вы работаете, может быть едва видимым, если вы закрашиваете все. Вы можете отключить видимость фонового (background) слоя, чтобы посмотреть, не осталось ли каких промежутков. Чтобы это сделать, кликните по иконке глазика напротив миниатюры фонового (background) слоя в палитре слоев.
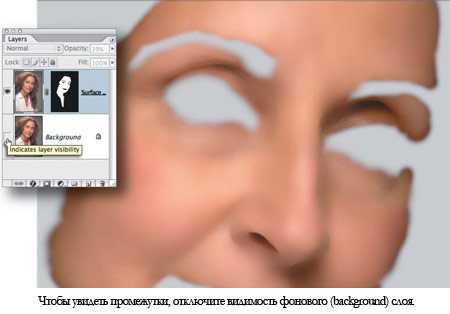
Аккуратно обходите те участки, которые необходимо сохранить во время закрашивания «плохой» кожи – глаза, губы и т.д. На данном этапе у вас должно получиться что-то похожее на изображение ниже:

Шаг 3. Кожа будет сглаженной, но цвета и тона могут смотреться пятнами. Чтобы исправить это, создайте новый слой, но для этого зажмите клавишу Option/Alt и кликните по иконке создания нового слоя (newlayer), чтобы вызвать диалоговое окно с параметрами нового слоя (newlayer).
Прим. переводчика:если после совершенных манипуляций у вас не открылось окно, как у автора, попробуйте пойти следующим путем: Слой – Новый – Слой (Layer – New – Layer), теперь перед вами должно открыться необходимое окно.
Установите галочку напротив Использовать предыдущий слой для создания обтравочной маски (Use Previous Layer To Create Clipping Mask).
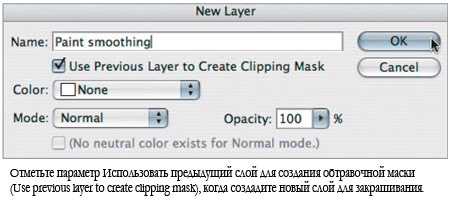
Это позволит маске предыдущего слоя контролировать новый закрашиваемый слой.
Возьмите большую мягкую кисть, и образец цветов с размытой кожи (Option/Alt + клик, чтобы превратить курсор в Пипетку (eyedropper) и взять образец цвета) и закрасьте с очень низкой непрозрачностью (opacity), чтобы постепенно сгладить цвета и тона.

На данном этапе вам необходимо восстановить некоторые намеки на прежнюю кожу. Выделите размытый слой, кликнув по его миниатюре в палитре слоев. Переместите слайдер непрозрачности (opacity) немного влево, чтобы проявить прежнюю кожу.

Шаг 4. Теперь нам надо создать слои Осветление (Dodge) и Затемнение (Burn) и высветлить любые непривлекательные морщинки слева. Option/Alt + клик по иконке создания нового слоя (newlayer) в нижней части палитры слоев. Это действие откроет диалоговое окно создания нового слоя (newlayer).
Прим. переводчика:если после совершенных манипуляций у вас не открылось окно, как у автора, попробуйте пойти следующим путем: Слой – Новый – Слой (Layer – New – Layer), теперь перед вами должно открыться необходимое окно.
Измените режим (mode) на Мягкий свет (SoftLight), а затем отметьте Выполнить заливку нейтральным цветом режима «Мягкий свет» (Fill With Soft-Light-Neutral Color). Это действие зальет новый слой 50% серым цветом (50% gray). Вы должны сохранять маску, которую создали к размытому слою. Используйте инструмент Осветлитель (Dodge), чтобы высветлить морщинки. На рисунке вы можете посмотреть, как будет выглядеть слой с осветлением, если изменить режим с мягкого света (SoftLight) на Обычный/Нормальный (Normal).

В данном случае, кожа женщины проявилась будучи очень сглаженной с небольшими вкраплениями текстуры исходной кожи. Чтобы уберечь изображение от эффекта пластики, необходимо добавить еще больше текстуры к коже. Я экспериментировал со всеми видами различных подходов. Хотя я не совсем доволен представляемой техникой, на данный момент она мне подошла для имитации текстуры кожи. Я продолжу экспериментировать до тех пор, пока не найду лучшую текстуру.
Шаг 5. Итак, снова создайте новый серый слой перекрытие (overlay). Option/Alt + клик по иконке создания нового слоя (newlayer) в нижней части палитры слоев, чтобы открыть диалоговое окно создания нового слоя. Установите галочку напротив Использовать предыдущий слой для создания обтравочной маски (Use Previous Layer To Create Clipping Mask), выберите Перекрытие (Overlay) из выпадающего меню режимов (mode) и отметьте Выполнить заливку нейтральным цветом режима «Перекрытие» (Fill With Overlay-Neutral Color) (50% серый (gray)).
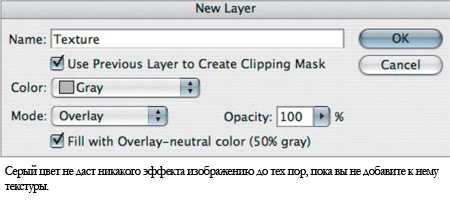
Палитра слоев должна выглядеть так, как на рисунке ниже:
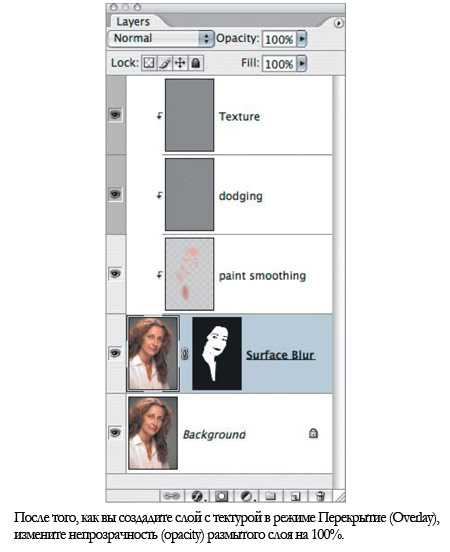
Последние три слоя были скорректированы непрозрачностью (opacity) и маскойслоя (layermask) слоя с размытием. Чтобы иметь более четкое представление о том, как слой Текстура (Texture) будет влиять на некоторые вещи, временно увеличьте непрозрачность (opacity) размытого слоя на 100%. Вы не увидите оригинальной текстуры, но вы увидите текстуру, которую собираетесь создать. Вы также увидите осветленные линии, где высветляли морщины; вы можете временно отключить видимость этого слоя, если он вас будет отвлекать.
Шаг 6. Выберите слой Текстура (Texture) в режиме Перекрытие (Overlay) и перейдите к фильтру Шум (Noise) (Фильтр – Шум – Добавить шум (Filter – Noise – addnoise). Отметьте поля Равномерная (uniform) и Монохромный (Monochromatic) и добавьте достаточно шума, чтобы изображение стало похоже на кадр трехмерного фильма.
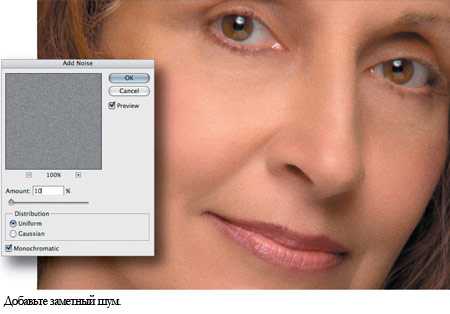
Идеальное значение этого фильтра зависит от размера и разрешения файла. По сути, нет жестких правил, которые применимы ко всем изображениям. Полагайтесь на собственное усмотрение, а иногда делайте пробную печать, чтобы оценить такие тонкие эффекты, как шум.
Многие фотографы остановились бы на таком эффекте, но этот шум слишком резкий для наших целей. При выделенном слое Текстура (Texture) в режиме Перекрытие (Overlay), перейдите к фильтру Размытие (Blur) (Фильтр – Размытие – Размытие по Гауссу (Filter – Blur – GaussianBlur)), используйте лишь немного размытия, чтобы смягчить шумные края без абсолютного их сглаживания.

Шаг 7. Иногда этого достаточно, чтобы сделать то, что вам нужно, но обычно я создаю более сложный комплекс текстур, чтобы сымитировать настоящую кожу. Поэтому перейдите к фильтру Тиснение (Emboss) (Фильтр – Стилизация – Тиснение (Filter – Stylize – Emboss)).

Текстура по-прежнему выглядит непривлекательно, поэтому необходимо ее немного смягчить. Вы можете правильно преобразовать любой фильтр после того как воспользуетесь командой Ослабить (Fade). Перейдите к меню Редактирование (Edit) (сразу после того, как применили фильтр) и выберите Редактирование — Ослабить тиснение (Edit – FadeEmboss).

Вернитесь к размытому слою и уменьшите его непрозрачность (opacity) примерно до 70%. У вас должно получиться что-то похожее на изображение ниже:

Сравним его с кожей, которая не была подвержена ретуши.

Шаг 8. Для финальной ретушированной работы, я сделал ярче глаза, нанес легкие тени для век и немного затемнил края.

Поскольку весь процесс ретуши был выполнен на слоях, управляемых размытым слоем, то по желанию вы можете немного уменьшить его непрозрачность (opacity), чтобы получить более реалистичную визуализацию.

Автор: Lee Varis
photoshop-master.ru
Как сделать ретушь лица в Фотошопе

Ретушь фотографии в Фотошопе подразумевает удаление неровностей и дефектов кожи, уменьшение жирного блеска, если таковой имеется, а также общую коррекцию снимка (свет и тень, коррекция цветов).
Открываем фотографию, и создаем дубликат слоя.


Обработка портрета в Фотошопе начинается с нейтрализации жирного блеска. Создаем пустой слой и меняем для него режим наложения на «Затемнение».
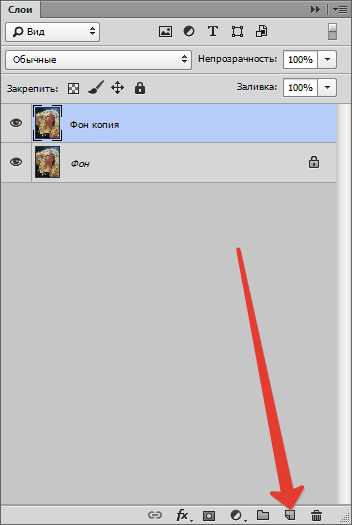
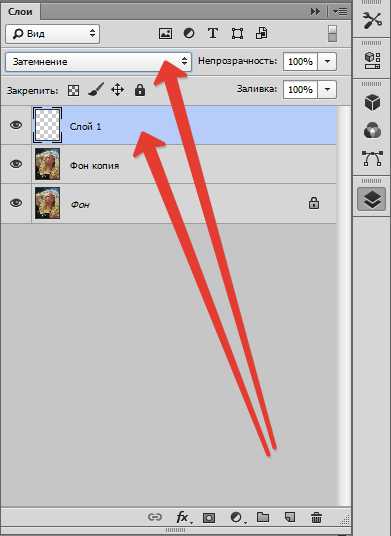
Затем выбираем мягкую «Кисть» и настраиваем, как на скриншотах.
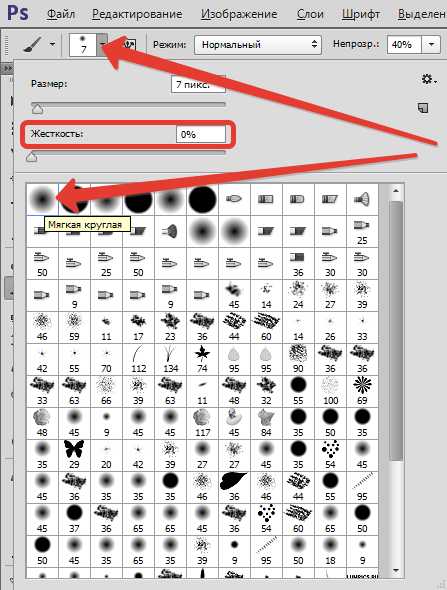
Зажав клавишу ALT, берем пробу цвета на фотографии. Оттенок выбираем максимально усредненный, то есть не самый темный и не самый светлый.
Теперь закрашиваем участки с блеском на только что созданном слое. По завершению процесса можно поиграть с прозрачностью слоя, если вдруг покажется, что эффект слишком сильный.
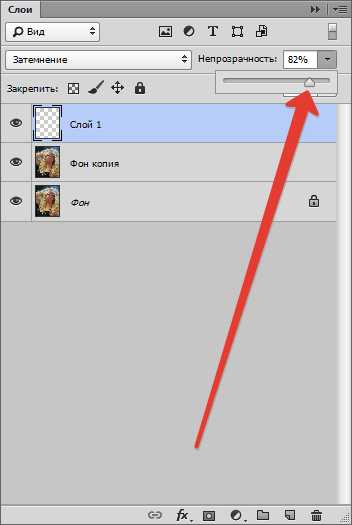

Совет: все действия желательно выполнять при 100% масштабе фото.
Следующий шаг – устранение крупных дефектов. Создаем копию всех слоев сочетанием клавиш CTRL+ALT+SHIFT+E. Затем выбираем инструмент «Восстанавливающая кисть». Размер кисти выставляем примерно 10 пикселей.
Зажимаем клавишу ALT и берем пробу кожи как можно ближе к дефекту, а затем кликаем по неровности (прыщику или веснушке).
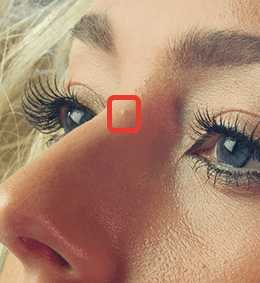

Таким образом удаляем все неровности с кожи модели, в том числе и с шеи, и с других открытых участков.
Этим же способом удаляются и морщины.
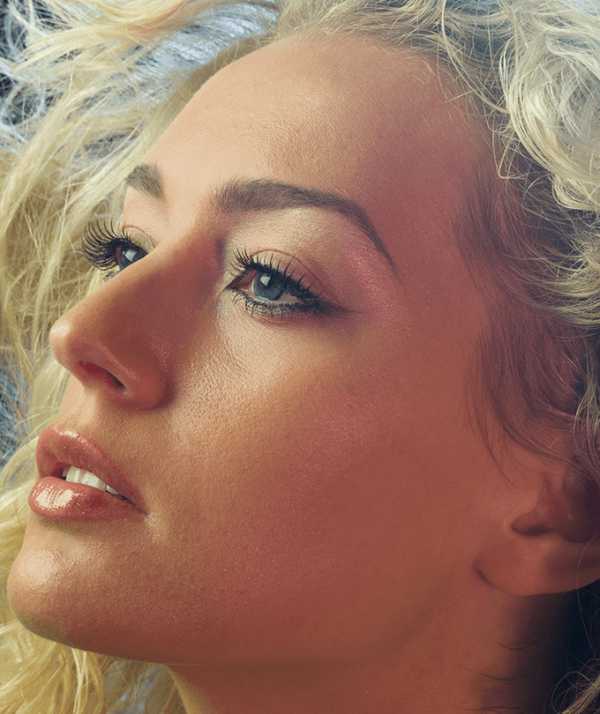
Далее разглаживаем кожу модели. Переименуем слой в «Текстура» (позднее поймете, зачем) и создадим две копии.
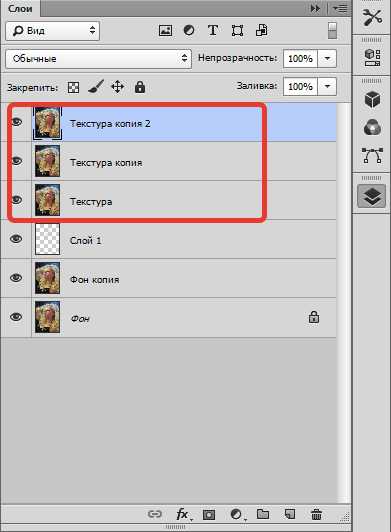
К верхнему слою применяем фильтр «Размытие по поверхности».
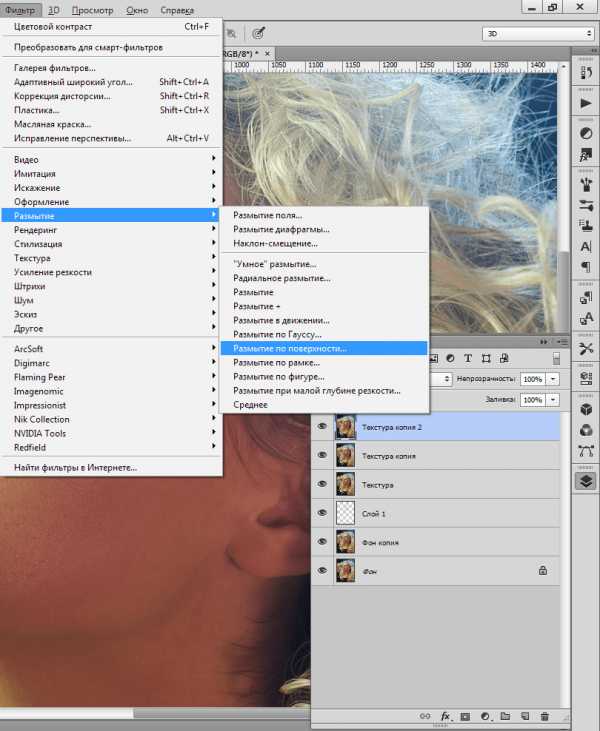
Ползунками добиваемся гладкости кожи, только не переусердствуйте, основные контуры лица не должны пострадать. Если мелкие дефекты не пропали, лучше применить фильтр еще раз (повторить процедуру).
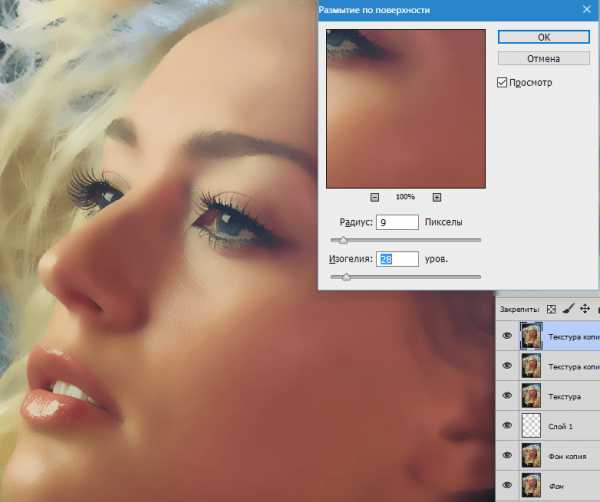
Применяем фильтр, нажав «OK», и добавляем черную маску к слою. Для этого выбираем основным черный цвет, зажимаем клавишу ALT и жмем кнопку «Добавить векторную маску».
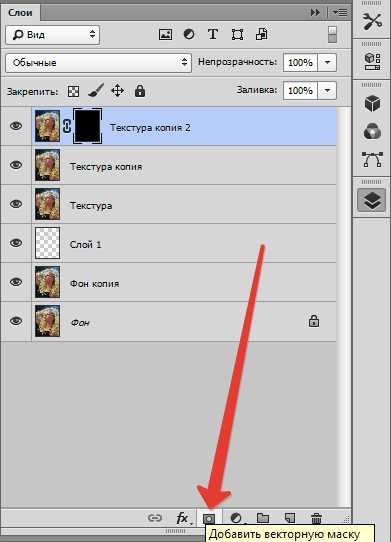
Теперь выбираем мягкую белую кисть, непрозрачность и нажим выставляем не более 40% и проходим по проблемным участкам кожи, добиваясь необходимого эффекта.
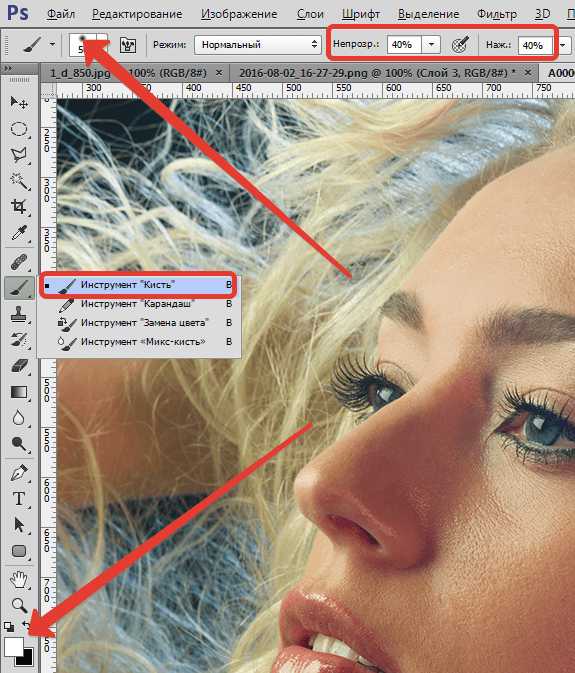

Если результат покажется неудовлетворительным, то процедуру можно повторить, создав объединенную копию слоев комбинацией CTRL+ALT+SHIFT+E, а затем применив тот же прием (копия слоя, «Размытие по поверхности», черная маска, и т.д.).

Как можно заметить, мы вместе с дефектами уничтожили и природную текстуру кожи, превратив ее в «Мыло». Вот здесь нам и пригодится слой с названием «Текстура».
Снова создаем объединенную копию слоев и перетаскиваем слой «Текстура» поверх всех.
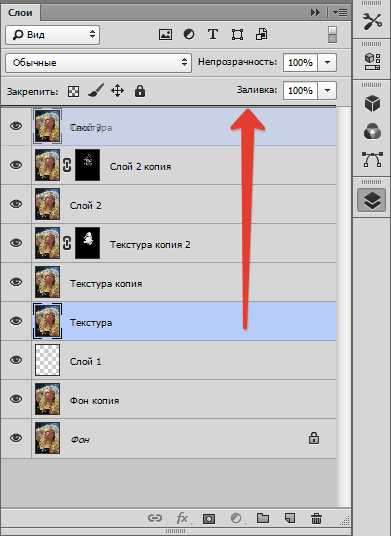
Применяем к слою фильтр «Цветовой контраст».
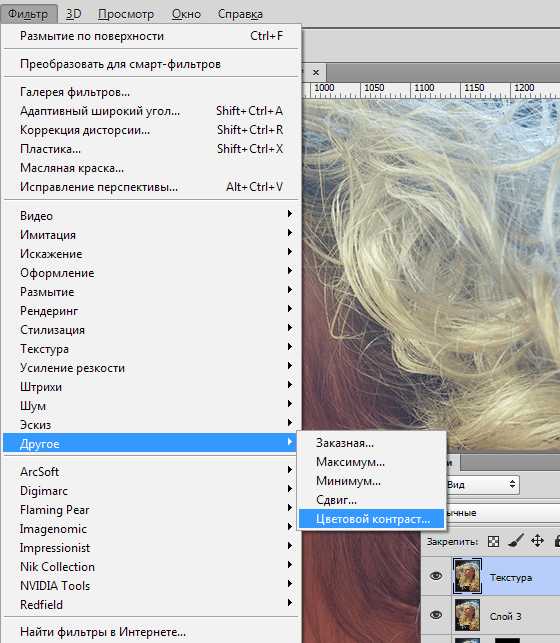
Ползунком добиваемся проявления только самых мелких деталей снимка.
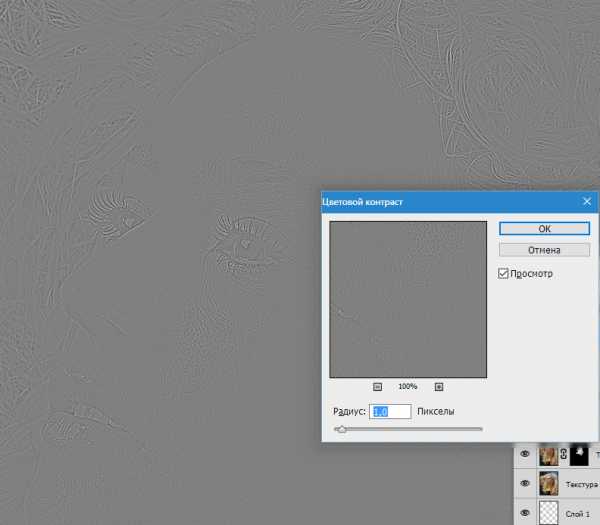
Обесцвечиваем слой, нажав комбинацию CTRL+SHIFT+U, и меняем для него режим наложения на «Перекрытие».
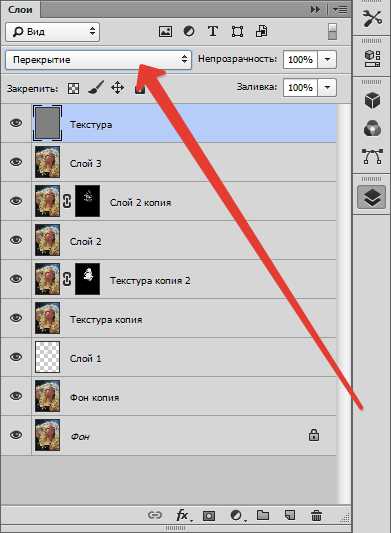
Если эффект слишком сильный, то просто уменьшаем прозрачность слоя.
Теперь кожа модели выглядит более естественно.
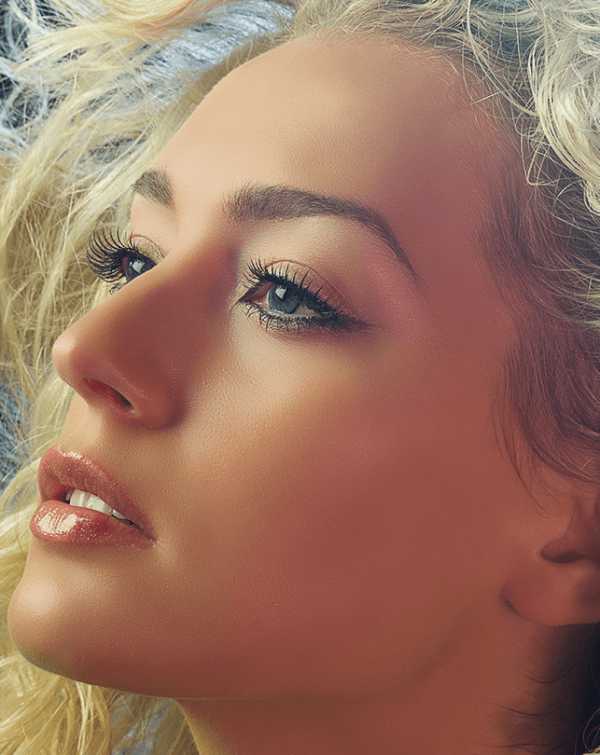
Давайте применим еще один интересный прием для выравнивания цвета кожи, поскольку после всех манипуляций на лице появились какие-то пятна и неровности окраса.
Вызываем корректирующий слой «Уровни» и ползунком средних тонов осветляем снимок до тех пор, пока окраска не сравняется (пропадут пятна).

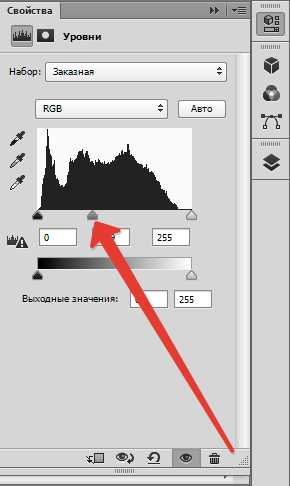

Затем создаем копию всех слоев, а потом копию получившегося слоя. Копию обесцвечиваем (CTRL+SHIFT+U) и меняем режим наложения на «Мягкий свет».
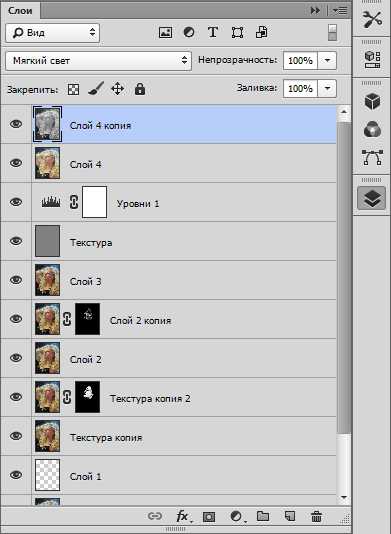
Далее применяем к данному слою фильтр «Размытие по гауссу».
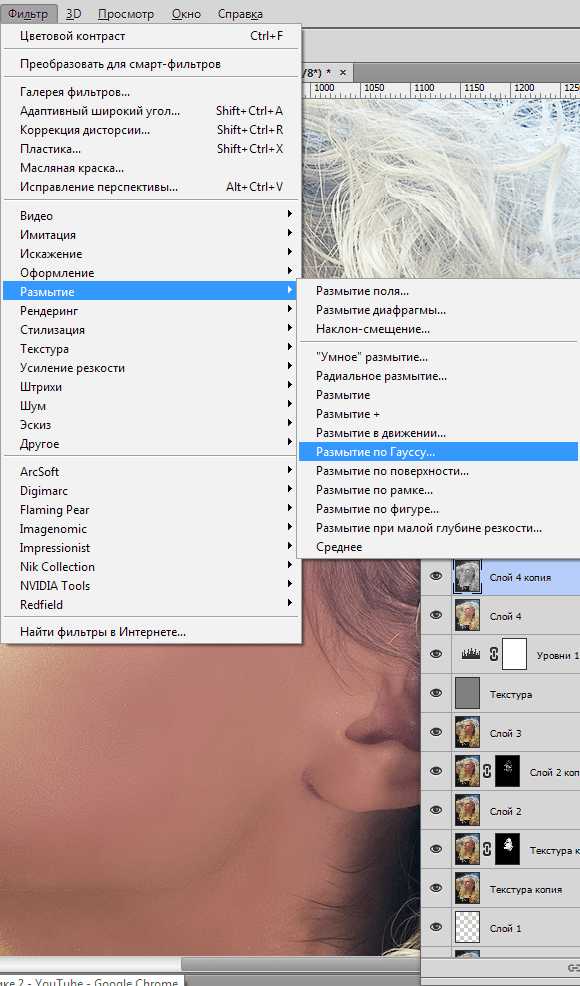
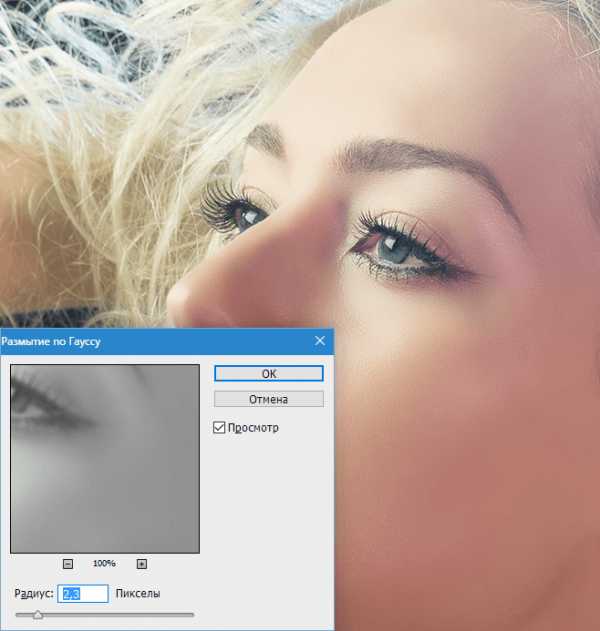
Если яркость снимка не устраивает, то снова применяем «Уровни», но только к обесцвеченному слою, нажав на кнопку, показанную на скриншоте.
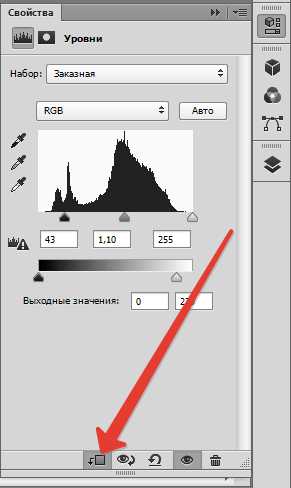
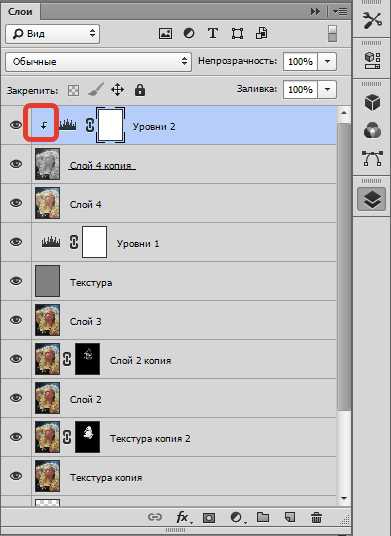

Применив приемы из этого урока, Вы сможете сделать кожу идеальной в Фотошопе.
Мы рады, что смогли помочь Вам в решении проблемы.Задайте свой вопрос в комментариях, подробно расписав суть проблемы. Наши специалисты постараются ответить максимально быстро.
Помогла ли вам эта статья?
Да Нетlumpics.ru
Урок по ретуши лица от Пипко Александра

Автор урока Пипко Александр — фотограф и ретушер. Другие статьи о фотограии и авторские уроки на сайте автора http://www.apipko.com/.
В этом уроке я рассмотрю комплекс приемов и способов ретуши лица. Я хочу показать, как из заведомо «технически загубленного» снимка формата jpeg с помощью Photoshop CS5 вытянуть нужный вам результат и при этом максимально сохранить качество и детали. Для демонстрации ретуши я специально взял фотографию явно неудавшуюся, которая была сделана на стадии «настройки и пристрелки». Профессиональная ретушт лица все же подразумевает работу с более качественным исходным снимком. Что мы будем делать:
- устранение дефектов кожи, ретушь прядей волос;
- коррекция геометрии лица (глаза, нос, губы, скулы) — сделаем лицо более симметричным;
- уберем жирный блик на лбу;
- световая коррекция — «вытянем» проваленные глаза, нижнюю часть носа, губы, подбородок и шею;
- добавим «сияния» коже и скорректируем весь снимок по цвету, подчеркнув зелено-желтый окрас макияжа, глаз, света и фона.
- сохраним текстуру кожи и детали.
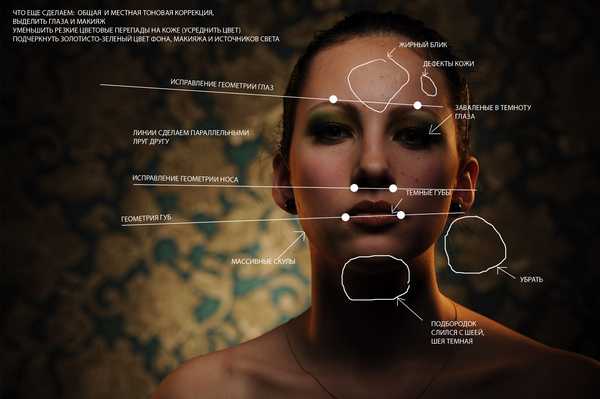
Приступаем к уроку по ретуши лица. Открываем изображение File – Open (Ctrl+O). Создаем копию основного слоя Background комбинацией Ctrl+J или перетаскиванием на иконку создания нового слоя.
Все остальные действия производим с копией. Начнем с удаления дефектов кожи. Мелкие детали быстрее и проще удалить инструментом Spot Healing Brush…
…предварительно указав Proximity Match в настройках инструмента.
И просто начинаем аккуратно закрашивать дефекты при 100% масштабе увеличения.

Более крупные дефекты и родинки убираем с помощью Healing Brush Tool.
Зажимаем Alt и указываем «здоровый» участок кожи рядом с родинкой (крестик на картинке указывает источник).

Шрам на лбу удаляем инструментом Patch Tool.
Обводим шрам, указываем пункт Source в настройках инструмента.
Затем перетаскиваем обведенный участок на место с чистой кожей, рядом со шрамом.

Комбинируя приведенные выше инструменты, удаляем все крупные и мелкие дефекты кожи.
Теперь займемся бликами на лбу и носу. Ослабить блики на коже просто и эффективно можно с помощью плагина ShineOff v2.0.3. Качаем, устанавливаем, идем в меню Filter – Image Trends Inc – Shine Off v 2.0.3.
Настройка этого плагина сводится к регулированию степени ослабления бликов на коже. Я установил 100%.

Переходим к ретуши волос. Выбившиеся пряди волос аккуратно удаляем тем же Healing Brush Tool. Важно убрать пряди и при этом сохранить фон. Если прядь на светло-зеленом участке фона, то в качестве источника тыкаем в светло-зеленую область, если на темно-зеленом, соответственно – в темно зеленый. Несколько примеров (перекрестье указывает на источник).
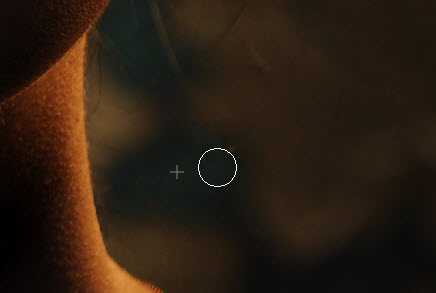
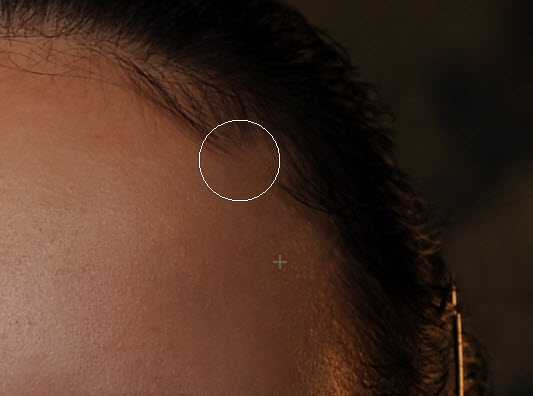
Ретушь лица в Фотошопе — процесс этот довольно кропотливый, и качество в результате зависит от навыков работы с данным инструментом и усидчивости. Так же уберем пряди волос вдоль линии лба, сделав ее более аккуратной. Свисающие пряди справа легко убираются инструментом Clone Stamp размером 130 px. При этом в качестве источника клонируемой области стараемся подобрать участок, который хорошо впишется вместо прядей.
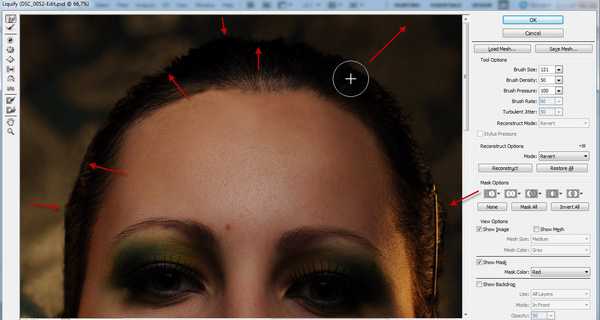
Границу волос и фона исправим, выравнивая в фильтре Liquify. Берем инструмент «палец» и выравниваем им «впадины» и «выпуклости» на границе волос и фона (стрелками указал направление движения).
Таким образом, на данный момент имеем:
Теперь приступим к светокоррекции. Вытянем проваленные в темноту темные участки на лице: глаза, основание носа, подбородок и шею. Снова создаем копию результирующего отретушированного слоя. Затем идем Image – Adjustments – Shadows/Highlights.
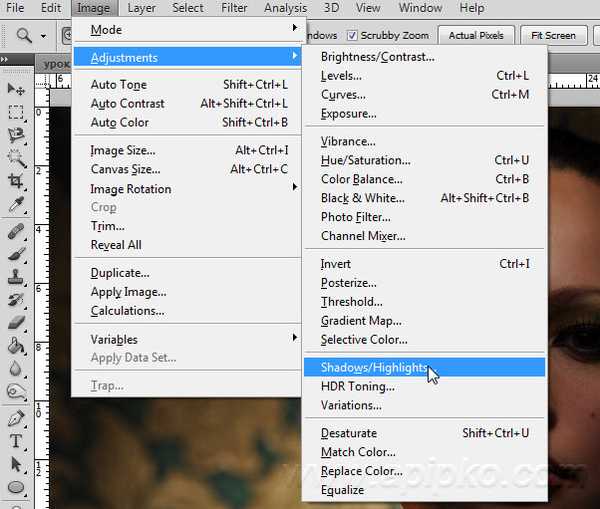
Настройки, как на изображении ниже.
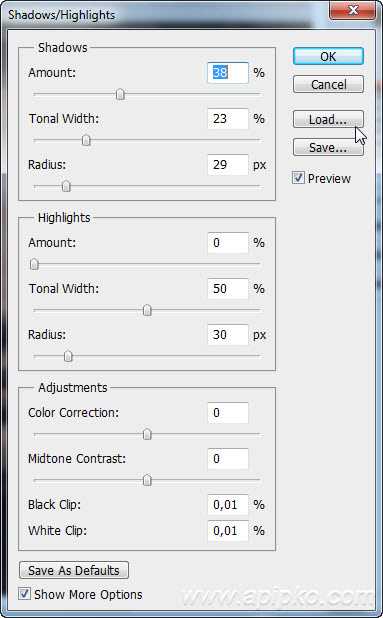
Назовем его Shadows/Highlights. Добавляем к этому слою маску.
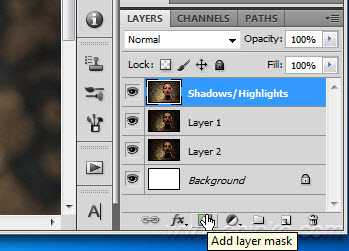
И инвертируем ее (Ctrl+I). Берем инструмент «Кисть» (B) белого цвета и проходим ею по темным участкам лица, стараясь не трогать светлые области. Вот как выглядят у меня высветленные участки.
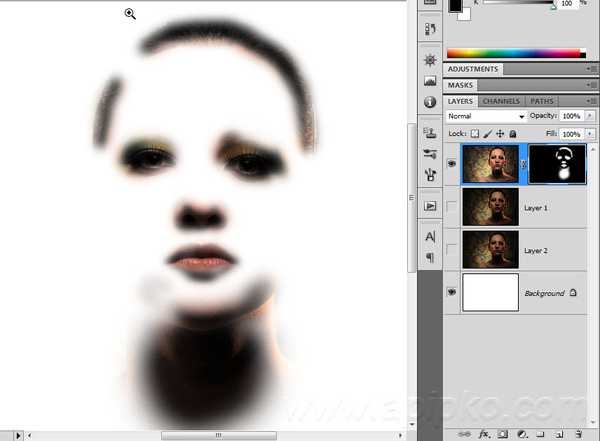
И результат на данный момент.
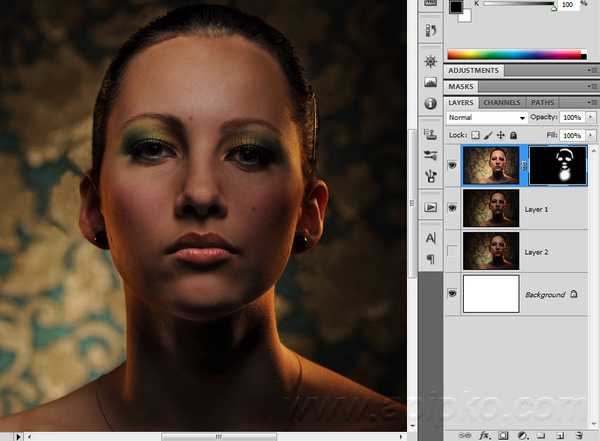
Глаза все еще в темноте — исправляем. Объединяем все слои в новый слой комбинацией Ctrl+Alt+Shift+E. Меняем режим наложения только что созданного слоя на Screen, к нему же добавляем маску слоя и инвертируем ее (Ctrl+I). Той же кистью белого цвета проходим только по темным участкам глаз. Уменьшаем Opacity (Непрозрачность) слоя до 60%. На данный момент имеем.
До:
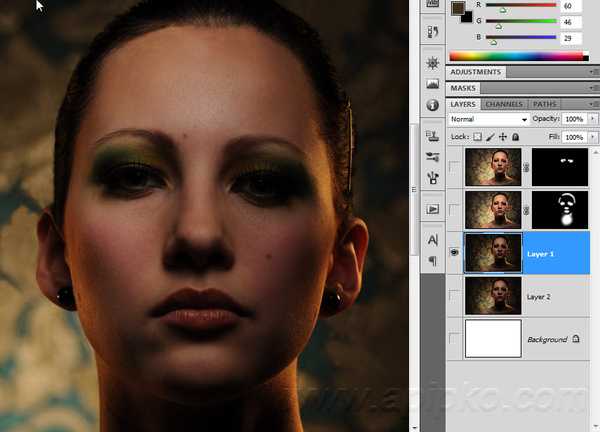
И на данный момент:

Усилим сияние желтых отсветов на лице. Я выделил те области, с которыми будем работать.

Снова объединяем все слои в новый слой комбинацией Ctrl+Alt+Shift+E. Далее Select – Color Range. Инструментом «пипетка» тыкаем в желтый отсвет, инструментом «пипетка + ».
Тыкаем в другие желтые области. В результате маска при предпросмотре выглядит примерно так (настройки Color Range там же).
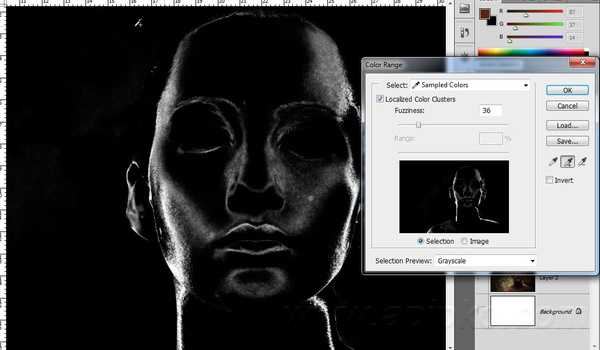
Кликаем ОК и получаем выделенную область. Добавляем корректирующий слой Curves.
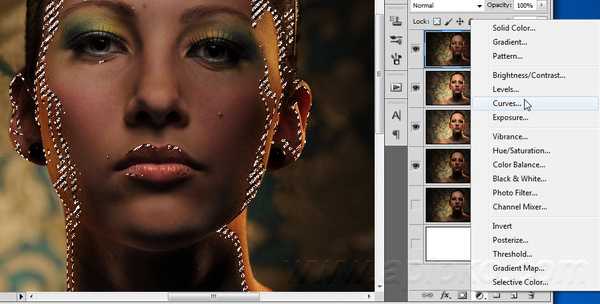
Повышаем яркость выделенных участков, но без фанатизма — иначе появятся артефакты.
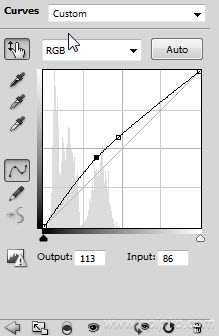
К маске корректирующего слоя Curves применяем Filter – Gaussian Blur.
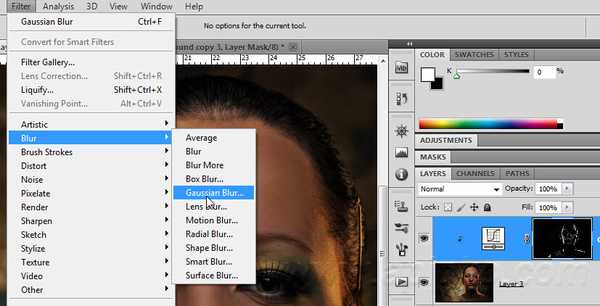
Уровень размытия около 15 пикселей. Этим самым мы увеличили сияние желтых бликов на лице и ослабили тени. Уже близко к результату, на данный момент лицо выглядит все еще плоско и правая щека все еще провалена в тень. Высветим щеку и попробуем сымитировать эффект света от «портретной тарелки» на лице, тем самым изменив световой рисунок портрета. Объединяем все видимые слои в новый слой (Ctrl+Alt+Shift+E). Идем в Select – Color Range. Инструментом «Пипетка» кликаем в темный участок правой щеки. Настройки Color Range ниже.
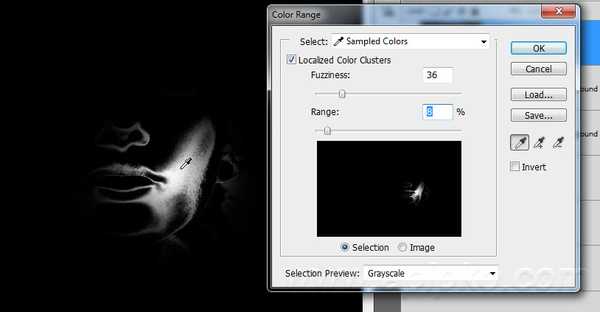
Кликаем Ок, добавляем к выделенной области корректирующий слой Curves, с настройками.
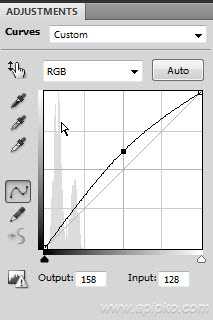
И снова размываем маску слоя Curves фильтром Gaussian Blur в 15 пикслей. Выделяем 2 верхних слоя и объединяем их.
И последнее — высветим лицо, усилив свет от портретной тарелки над лицом модели. Снова идем в Select – Color Range. Инструментом «Пипетка» кликаем примерно между бровей, остальные настройки Color Range ниже.
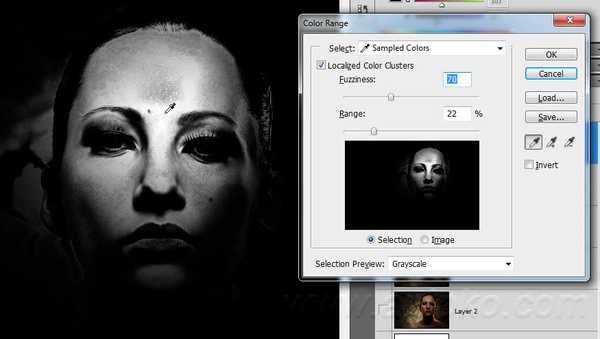
Кликаем Ок. Добавляем к выделенной области корректирующий слой Curves, сразу же сильно размываем маску слоя Curves фильтром Gaussian Blur со степенью размытия около 66 пикселей. Настройки слоя Curves.
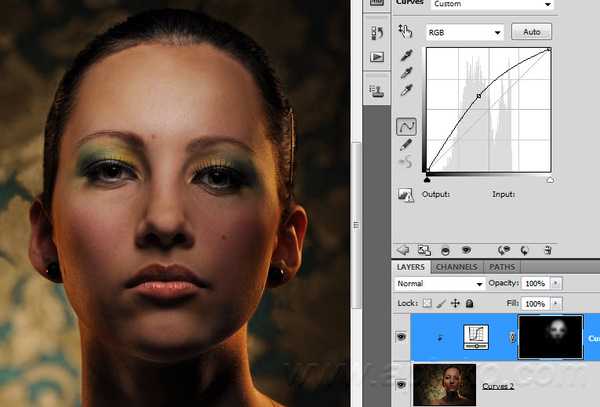
Сделаем еще кое-какие косметические поправки: подправим область слева-снизу от губ, и добавим цвет глазам и макияжу.

Область подбородка исправляем инструментом Clone Stamp размером 210 пикселей и нулевой жесткостью, opacity инструмента уменьшаем до 15%. Источник клонируемой области указан перекрестьем.

Цвет глазам можно добавить инструментом Sponge Tool.
Выбираем Mode: Saturate, Flow: 65% и ставим галочку в Vibrance.
Кистью размером около 130 пикселей проходим 1-2 раза по области между верхним веком и бровями, усиливая цвет макияжа. Высветлим слегка глаза инструментом Dodge Tool.
Со следующими настройками.
Небольшой кистью размером 60-70 пикселей и нулевой жесткостью 1-2 раза проходим по радужке и высветялем белок возле зрачка.
Осталось исправить геометрию лица и сделать общую цветокоррекцию. Объединяем все видимые слои в новый слой (Ctrl+Alt+Shift+E). Идем Filter-Liquify (Shift+Ctrl+X) Используем инструмент «Палец». Красными стрелками показаны источник и направление движения пальца, размером 750 пикселей. Синие стрелки — направление движения пальца, размером 210 пикселей. Основная задача — исправить ассиметрию лица, уменьшить массивную челюсть, подправить форму ушей.
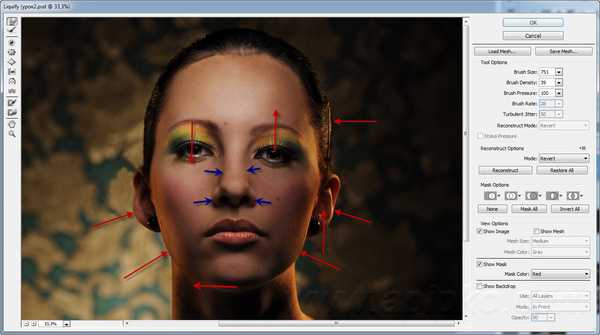
Будем считать, что геометрию мы исправили. Займемся общей цветокоррекцией. Я захотел сделать общее тонирование в желто-зеленых оттенках, т.к. вся картинка в целом выдержана в этих тонах. Проще всего это сделать с помощью плагина Color Efex Pro от NikSoftware. Качайте, устанавливайте. Идем в Filter – NikSoftware — Color Efex Pro. Выбираем фильтр Cross Processing, со следующими настройками.
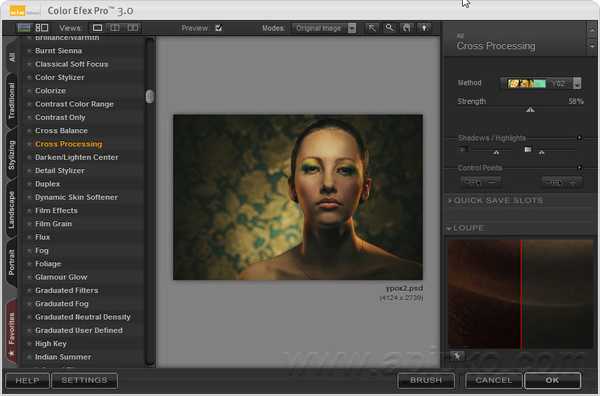
Вот собственно и все, результат до и после показан ниже.


Еще раз повторюсь: данный пример несложной ретуши лица — лишь способ из почти «загубленного» во время съемки Jpeg файла «вытянуть» необходимый результат и при этом не допустить появления артефактов, сохранения по максимуму деталей и текстуры кожи.
prophotos.ru
