Бесшовное осветление или затемнение части изображения
Продолжим небольшие уроки использования Фотошоп (Photoshop). В прошлый раз мы вам рассказали об «Использовании инструмента Match Color в Photoshop» для придания яркости и насыщенности фотографиям, а сегодня мы расскажем о том, как осветлить или затемнить участок фотографии.
Существует простой способ осветления или затемнения части изображения в Фотошопе, без видимой границы наложения эффекта.
1. Октройте ваше изображение в Фотошопе. В данном примере мы хотим затемнить участок неба, без затрагивания остальной фотографии. Также мы хотим сделать затемнение с использованием градиента сверху вниз.

Оригинальное изображение
2. Добавьте новый слой поверх вашего основного слоя. Это можно сделать нажам на кнопку «Create a New Layer» в палитре слоев.
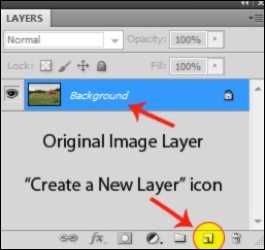
Создание нового слоя
3. Нажмите на «Gradient tool» в ваших инструментах в Фотошопе. Убедитесь, что вы используете «линейный градиент (linear gradient)» (можно выбрать в верхнем левом углу экрана).
Градиент
4. Слева от иконок выбора типа градиента, нажмите на всплывающее меню и выберите «Foreground to Transparent» из предложеного набора. Ваш цвет переднего плана не важен, поэтому не беспокойтесь если увидите, какой-нибудь странный цвет. В данном примере мы использовали желтый.

Выбор градиента
5. Удерживая клавишу Shift, кликните мышкой в верхней части изображения и передвигайте мышь вниз до той точке, где вы хотите, чтобы эффект заканчивался. В данном примере мы хотим затемнить небо, а не все изображение, поэтому мы начинаем с верхней части изображения и перемещаемся вниз до верхушек деревьев. Удержание клавиши Shift, позволяет сделать линию идеально вертикальной.
6. Нажмите «Select» в меню Фотошопа, затем «Load Selection». Далее убедитесь, что выбран пункт «Layer 1 Transparency». Ваше изображение должно выглядеть примерно так
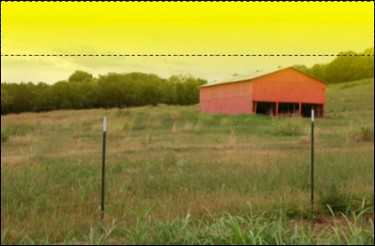
Выбор зоны градиента
7. Перейдите в палитру слоев и выберите слой, куда вы только что добавили градиент. Перетащите слой на иконку «Delete Layer» (выглядит как корзина для удаления). Теперь ваше изображение будет выглядеть примерно так:

Выбор зоны градиента
8. В нижней части палитры слоев нажмите иконку «Create new fill or adjustment layer» (круг наполовину белый, а на половину черный). Выберите «Levels» или «Curves» (в зависимости от того, что вы предпочитаете) и передвиньте ползунки таким образом, чтобы осветлить или затемнить желаемую область.

Результат работы
8. Вот и все. Теперь можно сохранить полученное изображение (желательно под другим именем).
Теперь наше безликое, туманное небо превратилось в чарующее и угрожающее, демонстрирующее возможное приближение шторма. Такой простой алгоритм позволил заметно оживить фотографию.
Источник: http://submit.shutterstock.com/newsletter/271/article2.html
Перевод: http://www.fotostoki.ru/blog/
Похожие записи:
www.fotostoki.ru
PhotoshopSunduchok — Как осветлить часть фотографии
Автор: NON. Дата публикации: . Категория: Обработка фотографий в фотошопе.
В этом простом уроке по работе с фотошопом будет показан простой и понятный способ осветления части фотографии.
Урок выполнен в русифицированной программе CS3, но может быть выполнен практически в любой версии фотошопа.
Подобные публикации:
Откроем исходное изображение.

Создадим дубликат слоя — Ctrl+J.
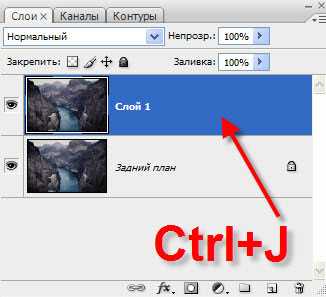
Выделим тени на фотографии. Перейдём в «Выделение — Цветовой диапазон».
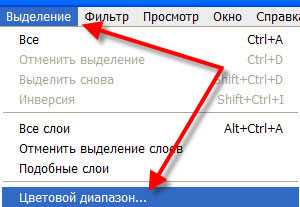
В открывшемся диалоговом окне щёлкнем по чёрной стрелочке правее поля «Выделить» и в раскрывшемся списке выберем пункт «Тени».
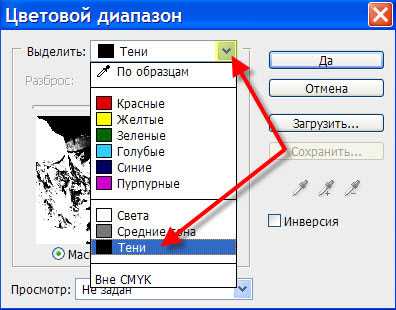
Загрузится выделение тёмных частей фото.

Перейдём в «Редактирование — Выполнить заливку».
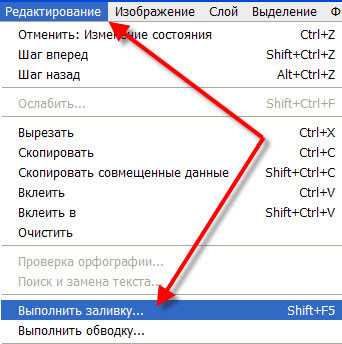
В окне «Заливка» щёлкаем по чёрной стрелочке правее поля «Использовать» и в раскрывшемся списке выберем «Серый 50%».
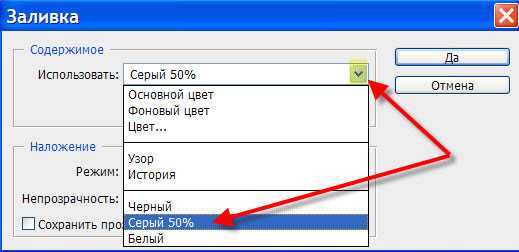
Снимаем выделение — Ctrl+D. Получаем вот такой результат.

Режим наложения для верхнего слоя устанавливаем на «Осветление основы» и уменьшаем непрозрачность слоя до необходимой величины (определяем визуально).

В палитре «Слои» щёлкаем по третьей слева иконке — на верхний слой загружается белая маска слоя, с изображением ничего не происходит.
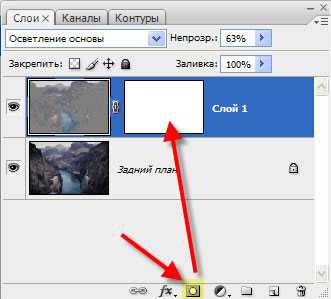
Выбираем инструмент «Кисть» (В) с параметрами, установленными по умолчанию, на передний план устанавливаем чёрный цвет.
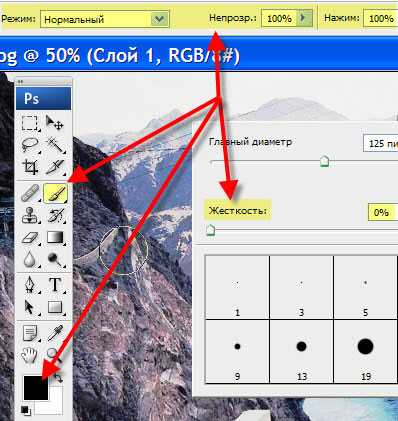
На фото обводим те места фото, которые нет необходимости осветлять. Вот так выглядит маска слоя после работы кистью.
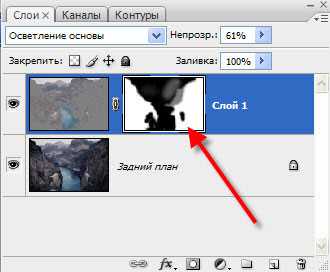
Получаем вот такой результат.

Мы с Вами ответили на вопрос: «Как осветлить часть фотографии?».
Если Вы не хотите пропустить интересные уроки по обработке фотографий — подпишитесь на рассылку.
Форма для подписки находится ниже.
Добавить комментарий
www.photoshopsunduchok.ru
Корректирующие слои для осветления фото в фотошопе
Рубрика: Полезные уроки Photoshop Опубликовано 03.10.2013 · Комментарии: 29 · На чтение: 6 мин · Просмотры:145
Доброго Вам настроения! Думаю, у каждого человека есть «испорченные» фотографии, которые не совсем получились, а удалить жалко. Я и сама иногда запарываю фото, когда снимаю мастер-классы, и на выходе имею слишком темные изображения. Но ведь у нас есть волшебный фотошоп, который сможет реанимировать неудачные снимки.

Сегодняшний урок фотошоп для начинающих будет очень насыщенным, ведь я покажу, как осветлить фотографию. И, кроме того, мы с Вами научимся делать простой, но интересный эффект «Из лета в осень».
А начнем с вещи, пугающей многих новичков. В фотошопе есть очень важная штука под названием «Корректирующие слои
Проведем аналогию с женскими колготками. Представьте, что для завершенности вечернего наряда ноги женщины должны быть черными. Вряд ли кто-то их будет красить черной краской. Для этого нужно всего лишь надеть корректирующий слой одежды в виде черных колготок. Так и в фотошопе.
Когда Вы работаете через меню Изображение – Коррекция – и т.д., вы почти безвозвратно воздействуете на слой с изображением (красите ноги), меняя его пиксели. А при осветлении фото, например, требуется несколько раз воздействовать на фотографию. Результат может получиться неожиданным (и не всегда хорошим). Поэтому если в каком-то из шагов была допущена ошибка, работу приходится переделывать заново.
Если на фотографию «надеть» корректирующий слой (а на практике несколько слоев), то в любой момент этот слой мы можем либо удалить, если не нравится, либо доредактировать его. Кроме того, в отличие от колготок, мы можем воздействовать не на все ноги изображение, а только на его часть.
И сейчас я расскажу подробней, как использовать этот мощнейший инструмент для коррекции своих снимков.
Как осветлить фотографию при помощи корректирующих слоев
Открываем наше фото. Что мы тут видим? Относительно темный перед и очень темный фон, короче, неправильно выставленная экспозиция.

Поэтому выбираем первым делом корректирующий слой Экспозиция. Корректирующие слои находятся у нас либо над панелью слоев (здесь приведены их пиктограммы), либо в самой панели есть вот такой значок (см. скриншот), нажав на который появляется список этих самых корректировок.

Обратите внимание на такой значок в окне коррекции экспозиции «Проба на изображении для определения точки белого». Находим на затемненной части участок, который должен быть белым, и жмем на нем пипеткой. Вы увидите, как изображение посветлело.


Однако на фото стали явно видны пересветы, т.е. чересчур светлые пятна. Значит, в этих местах коррекция экспозиции нам была не нужна.

Смотрите, когда Вы выбираете какой-либо корректирующий слой, одновременно создается и маска этого слоя. Для меня маска слоя вкупе с самим корректирующим слоем сопоставимы с венецианскими масками. В них ведь тоже есть места, этакие черные дыры (глаза, рот, нос и т.д.), которые не надо скрывать . Здесь тоже самое.

Итак, берем черную кисть с жесткостью 0 и непрозрачностью 30% (где это настраивать, читайте в этом уроке) и, находясь на маске корректирующего слоя, начинаем закрашивать пересветы на фото. Где-то нужно будет пройтись кисточкой несколько раз. Светлые места начнут исчезать. Полупрозрачная кисть позволить сделать более мягкие переходы от скорректированных мест.

Нам надо еще осветлить фотографию. Выбираем корректирующий слой Уровни и двигаем ползунок влево, пока не удовлетворит результат в районе затемненного участка.


И снова слишком яркие места убираем при помощи черной кисти. Черные дырочки на пиктограмме маски этого слоя – это и есть те самые места, которые в коррекции не нуждаются.

Как сделать эффект «из лета в осень» при помощи корректирующих слоев
А теперь финт! В этом уроке фотошоп для начинающих я покажу Вам еще один нехитрый прием, как с помощью корректирующего слоя можно превратить эту фотогафию в настоящий осенний пейзаж.
Выбираем корректирующий слой Выборочная коррекция цвета и играемся с ползунками, добиваясь нужного результата. Это один из моих самых любимых инструментов. К моему фото подошли следующие:
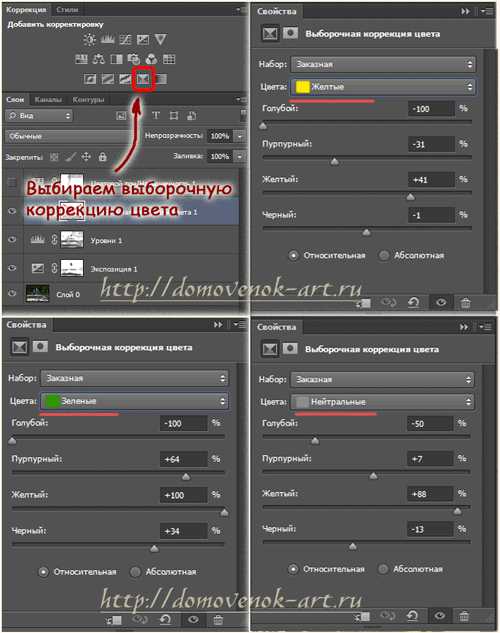

Как Вам осенние листья? Правда, вместе с листьями оранжевый оттенок приобрели еще и люди. Надо это исправить. Как Вы догадались, снова работаем черной кистью с теми же настройками на маске этого слоя.

Уже лучше. Но слишком много цвета. Выбираем корректирующий слой Цветовой тон/насыщенность и снижаем параметр Насыщенности до -40%.
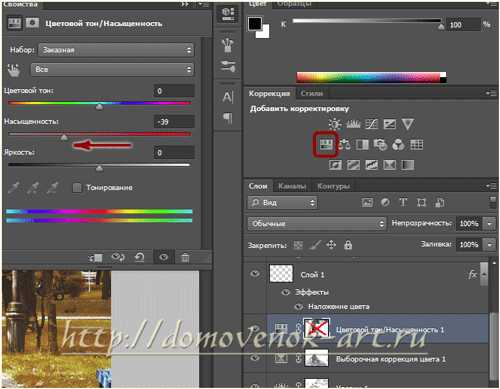
Правда, некоторые места я решила оставить яркими и насыщенными. Что я сделала, думаю, Вы уже итак поняли. Правильно, прошлась черной кистью по маске корректирующего слоя Цв.тон/насыщенность

Немного мне не нравится, что справа все равно слишком яркая неестественная трава. Я вот что предлагаю сделать. Создадим поверх всех слоев новый слой, и пройдемся по тем местам мягкой черной кистью. Также можно пройтись и по асфальту (точнее его светлым участкам), чтобы еще немного их затемнить. Здесь серый цвет будет как раз уместен 🙂

Режим наложения слоя меняем на Мягкий свет.

Можно еще немного повысить контрастность с помощью корректирующего слоя Яркость/контрастность, а также снизить насыщенность фото, но в принципе, это уже необязательно. Также я поменяла цвет синих мусорных ведер, стоявших в парке. Но это уже совсем другая история.

Вот такой у нас получился результат. Немного даже фантастически, правда? Все-таки осенью не бывает настолько пушистой травы, хотя… Мне тут недавно влетела в голову фраза: «Осторожно, в жизни все возможно!»
Итак, сегодня я Вас познакомила с такой важной вещью, как корректирующие слои в фотошопе.
Также из этого урока фотошоп для начинающих Вы узнали:
- как осветлить фотографию;
- как сделать из лета осень.
Приведу Вам еще несколько примеров фотографий до и после воздействия этими слоями.
Корректирующие слои коснулись венского пирога
Наши кабачковые оладьи до и после фотошопа
лазанья вот так выглядела до коррекции в фотошопе
и слишком темное фото с открыткой для бабушки тоже было улучшено корректирующими слоями
Никакой магии!!! 😉 Надеюсь, сегодняшний урок был Вам полезен. А если что-то не получается, не стесняйтесь спрашивать в комментариях ниже. Вместе мы обязательно постараемся найти ответы.
Фотошоп дает большие возможности по коррекции фотографий. А Вы хотите научиться делать потрясающие эффекты на профессиональном уровне? Тогда Вам стоит взглянуть на обучающий курс «Фотошоп для фотографа». Кроме того, к курсу прилагается 3 соблазнительных бонуса + гарантия на 1 год. Чтобы ознакомиться с курсом, жмите на баннер:

До скорых встреч на блоге обо всем, что можно сделать своими руками! Ваш домовенок Елена.
Понравилась статья? Поделитесь ссылкой с друзьями:
domovenok-art.ru
Спасаем темную фотографию
В этом уроке для начинающих я хочу показать простой способ коррекции темных, недоэкспонированных фотографий. Я специально подобрал фотографию с недостаточной экспозицией, в формате JPEG, так как многие снимают на обычные цифровики, а о формате RAW только слышали. Многие скажут – проще переснять нормально, и будут правы. Но что делать, если возможности переснять нет, а фотографию необходимо «привести в чувство»?

Один из вариантов, который напрашивается сам собой, это использование команды Тени/Света (Shadows/Highlights). Давайте продублируем слой, нажав комбинацию клавиш CTRL+J, затем сконвертируем его в смарт-объект, кликнув правой кнопкой мыши по верхнему слою и выбрав Преобразовать в смарт-объект (Convert to Smart-Object).
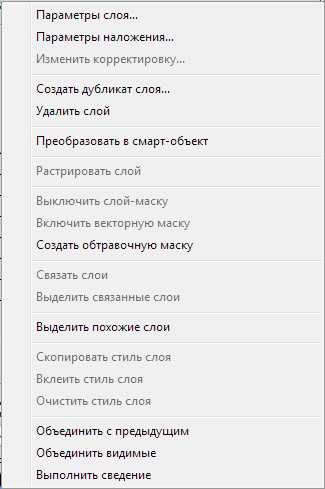
Преобразование в смарт-объект выполняется для того, чтобы можно было в любой момент изменить настройки коррекции, то есть мы создаем фундамент системы неразрушающего редактирования. Теперь к смарт-объекту применяем команду Тени/Света (Shadows/Highlights). Подробно с правильной настройкой параметров данной команды вы можете ознакомиться в этой статье.
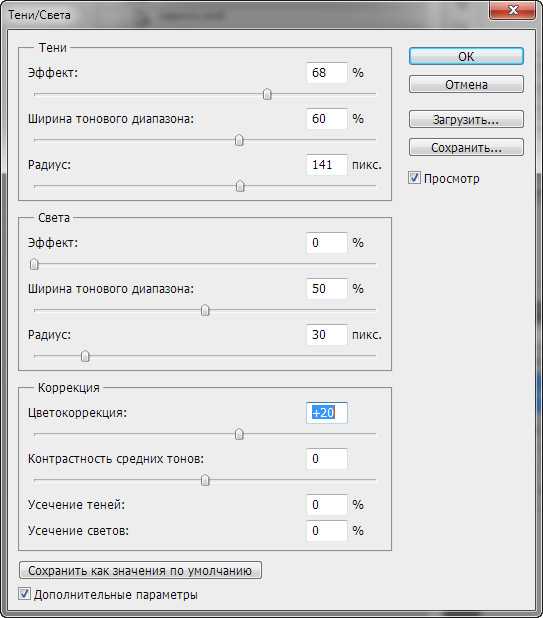
Мы получаем вот такое изображение

Команда применилась в виде смарт-фильтра, и при желании вы всегда сможете изменить ее настройки
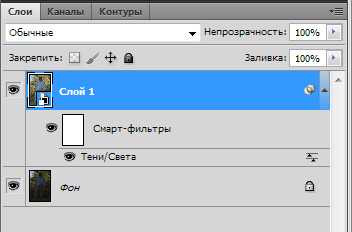
Часто бывает, что одной команды недостаточно для нормального осветления изображения. Тогда дублируем слой со смарт-объектом и изменяем режим его наложения на Экран (Screen).
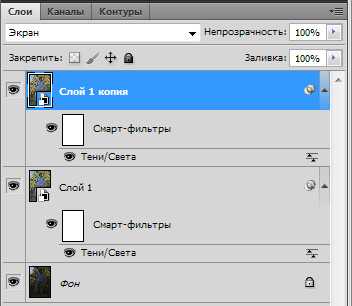

Обычно недоэкспонированные изображения при осветлении выглядят малоконтрастными и имеют вялые цвета. Давайте это исправим. Сначала займемся контрастом.
Создадим корректирующий слой Уровни (Levels). Настройки подбираются индивидуально для каждого изображения.
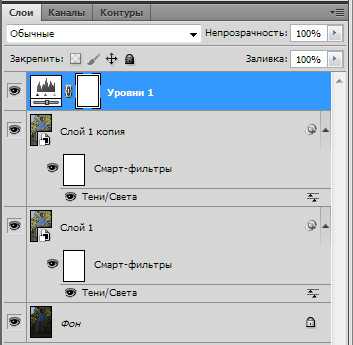
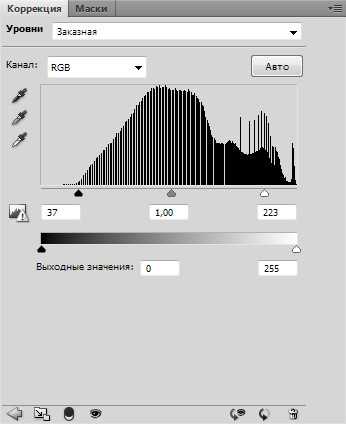

Теперь займемся цветом. Создадим корректирующий слой Вибрация (Vibrance). Если вы работаете в старой версии программы, используйте корректирующий слой Цветовой тон/Насыщенность (Hue/Saturation). Настройки также подбираются индивидуально, в зависимости от изображения.
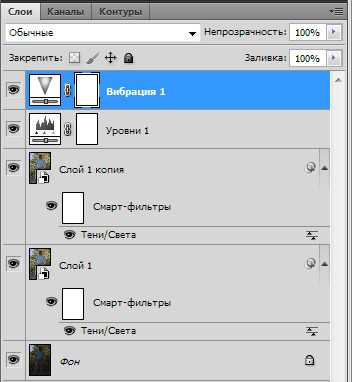
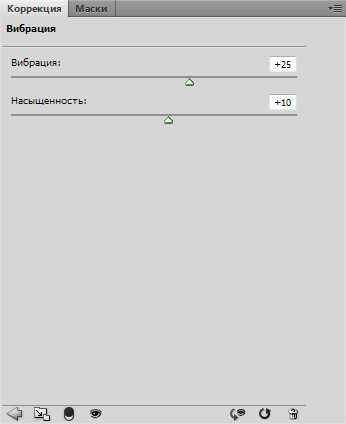

Изображение стало более насыщенным. В заключении можно создать корректирующий слой Кривые (Curves), режим наложения изменить на Умножение (Multiply), задав слою небольшое значение непрозрачности, в пределах 20-30%.
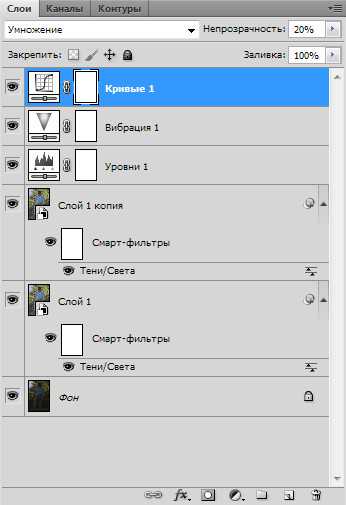
Теперь сравним оригинал и исправленное изображение.

Обратите внимание, что мы нигде не используем пиксельные слои в чистом виде – только смарт-объекты и корректирующие слои. Подобная организация работы позволяет в любой момент изменить любые параметры коррекции, что позволяет переносить эту конструкцию в другие изображения, заменяя только содержимое смарт-объектов.
photo-monster.ru
Как осветлить портрет путем ретуширования в Photoshop
В последнее время было много уроков по Фотошопу, речь в которых шла про обработку портрета. Перед тем, как приступить, вы можете попробовать другие, не менее интересные уроки — Простые секреты осветления и затемнения в Photoshop, Очень быстрый и легкий способ ретуширования лица в Photoshop, Как изменить цвет волос в Photoshop и Превращаем черно-белое фото в цветное с помощью Photoshop. Но а в сегодняшнем уроке речь пойдет о простом и быстром способе осветления кожи и волос на портрете при помощи Photohsop.
Результат обработки в Photohsop
Оригинал
Photo Filter
Данное изображение выдержано в теплых тонах, поэтому для начала мы используем корректирующий слой Photo Filter, а именно Cooling Filter (80) c Density 60%.
Cooling Filter
Результат применения фильтра
Добавим слой Hue/Saturation
Затем поработаем с насыщенностью, добавим слой Hue/Saturation и снизим насыщенность до -90%.
Результат применения фильтра
Curves
Последним корректирующим слоем будет Curves.
Измените прямую
Поставьте две точки: одну на светлую часть, вторую на темную и измените прямую как показано на картинке выше.
А теперь добавим немного цвета.
Hue/Saturation
В списке слоев найдите Hue/Saturation и кликните по маске слоя.
Закрасьте всю фотографию
В панели инструментов выберите большую кисть, цвет – черный, Hardness-10%, Opacity-5%. Одним движением «закрасьте» всю фотографию.
Обработайте лицо
Затем по очереди обработайте кистью лицо девушки (не трогая волосы) и область вокруг глаз.
Обработайте края глаз
Обработайте глаза
Уменьшив размер кисти, пройдитесь ею внутри каждого глаза и по краям.
Закрасьте губы
Затем закрасьте губы, не касаясь их контура.
Обработайте радужную оболочку глаз
Снова уменьшите кисть, увеличьте Opacity до 30% и обработайте радужную оболочку глаз.
Закрасьте самые темные участки глаз и губ
В конце, используя кисть размером несколько пикселей с Opacity 10%, закрасьте самые темные участки глаз и губ.
Поработайте над ожерельем
Установив Opacity 50%, поработайте над ожерельем.
Curvers
После этого перейдите к следующему корректирующему слою Curves и кликните по маске слоя.
Затемните брови
Используйте маленькую кисть в режиме Overlay и проведите по бровям, чтобы затемнить их.
Затемните расницы
То же самое проделайте с ресницами, не забудьте только уменьшить размер кисти.
Результат обработки
И наслаждайтесь результатом!
fotochki.com
