Как в фотошопе отменить действие?
Как в фотошопе отменить действие?
Июль 18, 2016 intellcity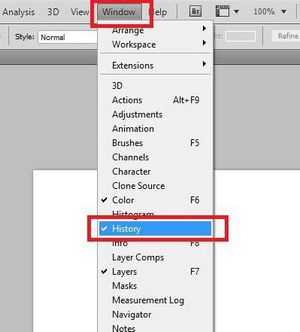
На протяжении больших работ с цифровыми изображениями в редакторе растровой графики Adobe Photoshop приходится выполнять множество разных действий. Конечно, что не все из них оказываются успешными и кое-какие приходится отменять, возвращаясь к прошлым состояниям изображения. Несложная и знакомая до автоматизма у умелых пользователей операция может привести к серьёзным затруднениям у тех, кто делает первые шаги в освоении данной превосходной во всех смыслах программы.
Как отменить последнее воздействие в Фотошопе
Решить данную задачу возможно двумя дорогами.
- Самым несложным методом стремительной отмены последнего действия в Фотошопе есть применение тёплых клавиш Ctrl + Z в Windows Cmd + Z в Mac OS. Однократное использование указанной комбинации клавиш отменить последнее воздействие. Последующее же нажатие в отличие от других программ вернет последнее отмененное воздействие. Чтобы отменить предпоследнее и более ранние действия необходимо по окончании Ctrl + Z нужно нажимать сочетание клавиш Ctrl + Alt + Z. Отменять возможно будет до того момента, пока в памяти Фотошопа хранится последовательность идеальные действий.
- Применением окна истории. Это более наглядный метод, заключающийся в применении истории действий в Фотошопе. В случае если окна История нет в вашей панели инструментов, то активируйте его через основное меню по пути Окно-История. В окне истории в хронологическом порядке будет отражено применения разных инструментов и чтобы удалить последнее выделите строчок события и надавите на значок мусорной корзины для его удаления/отмены.
<p>По умолчанию Фотошоп настроен на отмену (откат) последних 20 действий. В работе с программой смогут появиться ситуации, в то время, когда потребуется отменить большее количество действий, а таковой возможности не будет установленного ограничения на количество откатов.
Исходя из этого имеет суть поднять этот показатель минимум до 100. Сделать это возможно из главного меню , перейдя по пути Редактирование-Установки-Производительность. В открывшемся окне производительность измените значение показателя История действий.
Затем имеет суть расширить количество выделяемой для Фотошопа памяти на 10…20%, в зависимости от общего количества оперативной памяти в вашем компьютере и характера ее расходования.
Случайная статья:
6 — Photoshop (Фотошоп).Отмена действия. Палитра \
Похожие статьи:
Как отменить действие в ворде?
Как гласит узнаваемый афоризм, не ошибается лишь тот, кто ничего не делает. Полностью данное выражение справедливо и к процессу работы с документами в…
Как склеить фотографии в фотошопе?
Создание комбинированных изображений, складывающийся из двух либо большего числа свободных картин есть весьма полезным навыком, которым довольно часто…
Как в фотошопе сделать фото ярче?
Частенько начинающие фотографы просматривая снимки, выполненные цифровым фотоаппаратом испытывают разочарование от того, что успешный во многих замыслах…
intellcity.ru
Как отменить действие в Фотошопе CS6

Цифровая графика имеет огромнейшее количество преимуществ перед ручной работой, и одним из таких важных достоинств является то, что мастер всегда может отменить сделанное действие, если посчитает его неправильным.
Программа Photoshop не просто так славится среди специалистов своей большой функциональностью, ведь в ней есть практически все, что только может пожелать современный дизайнер. В частности, утилита предусматривает использование целого арсенала разных вариантов быстрой и безболезненной отмены какого-то нежелательного действия.
Способ 1: Ctrl+Z
Самый простой вариант – это использовать комбинацию клавиш «Ctrl+Z», которая известна, наверное, каждому человеку, который работает с различными текстовыми редакторами на компьютере. Вполне стандартная системная команда, с помощью которой отменяется последнее совершенное действие, и которая работает практически в любом современном редакторе вне зависимости от того, идет речь о стандартном Блокноте или же программе для профессионального монтажа фильмов.
К примеру, вы попробовали поставить две точки при помощи «Кисти». При помощи комбинации клавиш «Ctrl+Z» вы сможете убрать только ту, которая была поставлена последней, а если еще раз нажмете на эту комбинацию, то в таком случае отмените уже саму отмену, и точка снова вернется на свое место. Это довольно неприятная особенность данной программы, потому что зачастую в других утилитах повторное нажатие этих клавиш приводит к отмене все большего и большего количества действий, пока пользователь не вернется к тому результату, с которого снова хотел продолжить.
Способ 2: Шаг назад
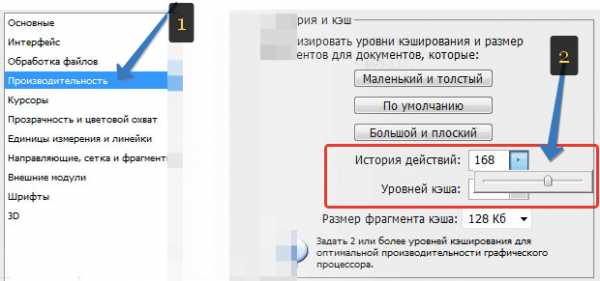
Для многих людей использование указанной выше комбинации стало уже настолько привычным, что будет достаточно сложно научиться чему-то новому. Но как говорилось выше, здесь ее использование является далеко не самым оптимальным вариантом, ведь нередко случается так, что нужно отменить не одно конкретное действие, а, к примеру, сразу десяток совершенных правок.
В таком случае уже нужно будет пользоваться комбинацией клавиш «Ctrl+Alt+Z» или же зайти в меню «Редактирование», после чего выбрать пункт «Шаг назад». Также есть команда и «
По умолчанию программой запоминается последние 20 действий, которые совершает пользователь. То есть вы можете нажимать эту комбинацию вплоть до 20 раз. Однако вы можете самостоятельно зайти в настройки и поменять данный параметр на другой. Чтобы это сделать, зайдите в пункт «Редактирование», выберите раздел «Установки» и перейдите в «Производительность». Теперь обратите свое внимание на строку «История действий», в которой вы можете поставить любое удобное вам значение от 1 до 100.
Способ 3: Палитра «История»
На палитре «История
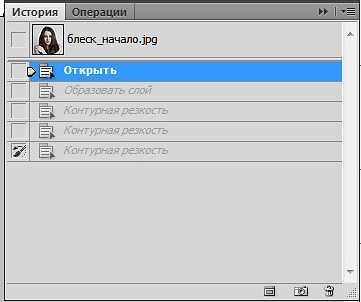
Нет ничего сложного в том, чтобы использовать палитру – достаточно нажать на определенное действие в данной истории, после чего Фотошоп автоматически вернет изображение к тому состоянию, когда вы совершали это действие. Все, что указано после, начнет отображаться бледно-серым цветом, и пока вы не провели никаких действий, можно также выбрать и определенные действия из числа последующих, которые будут возвращены. Если же вы после такого возврата все-таки использовали какие-то новые инструменты, бледно-серая история полностью удаляется.
geektips.ru
Как отменить действие в фотошопе?
Редактор Adobe Photoshop является мощным инструментом обработки цифровых изображений. Это средство для решения профессиональных задач. Вследствие ориентированности на профессиональную среду, Photoshop не славится простотой. Поэтому у новичков, использующих Photoshop, возникает масса вопросов. Один из первых, пожалуй, будет о том, как отменить в фотошопе сделанные изменения.
Вам понадобится
- Графический редактор Adobe Photoshop.
Инструкция
Реклама:
Оцените статью!imguru.ru
Как в Фотошопе отменить действие?
Есть на клавиатуре такие интересные клавиши, которые отменяют последнее действие в фотошопе.
Это две клавиши, их нужно нажать одновременно CTRL+Z. Они находятся рядом в левой части клавиатуры. Думаю одновременно не составит нажать две эти клавиши.
Быстро, легко, удобно и доступно)
Обычно, чтобы отменить действие в фотошоп я использую историю, но в истории у меня можно отменять 20 шагов . Я думаю, что и в Вашем фотошоп тоже самое. Чтобы не терять информацию я обычно при редактировании использую смарт объекты, например, когда в работе требуется к изображению применить несколько фильтров ,таким образом в палитре слов всегда можно вернуться к этим фильтрам и изменить настройки фильтров.
Отменить действие в Adobe Photoshop можно при помощи сочетания quot;горячих клавишquot; Ctrl+Z. Так же в этой программе есть окно в котором отображаются последние операции, в нем также можно отменить крайние действия в случаи необходимости.
Можно отменить действие через верхнее меню Редактирование или воспользоваться горячими клавишами Ctrl+Z. Если необходимо отменить несколько действий, то можно использовать сочетание клавиш Ctrl+Alt+Z (отменяет действие по шагам). очень удобно использовать дополнительное окно История (чтобы включить его, нужно зайти в верхнее меню Окно и выбрать из списка История). В настройках самого фотошопа можно поставить количество действий, которое храниться в Окне История, но учтите что это будет нагружать оперативную память.
Справа есть небольшое окно, где показаны все действия, если выделить действие выполненное ранее, например, на 5 шагов и удалить в корзину, то все последующие действия удалятся
Отменить действие в Фотошопе можно с помощью горячих клавиш CTRL+Z — после применения сочетания этих клавиш вы вернтесь на один шаг назад. Но так же вы можете вернуться на один шаг назад или на большее количество шагов назад, если будете использовать окно История, которое можно активировать с помощью меню Окно. Обычно в этом окне уже запрограммировано на запоминание 16-20 шагов. Количество шагов устанавливается с помощью команды Редактирование-Установки.
1.В том случае, если потребуется вернуться назад, тогда открываем quot;Редактированиеquot; и здесь выбираем такую опцию, как quot;Отменитьquot; или quot;Шаг назадquot;.
2.Помощь quot;горячих клавишquot;:
Ctrl+Z для отмены последнего действия;
Alt+Ctrl+Z для выполнения шага назад.
3.Для отмены совершенных изменений открываем quot;Историяquot;, находим нужную операцию и возвращаемся к ней, кликнув по ней левой кнопкой мыши. Вы вернтесь на тот шаг на который кликнете.
info-4all.ru
Как в Фотошопе отменить последнее действие?
При работе с изображениями в «Фотошопе» может потребоваться отменить предыдущее действие и вернуться к исходной картинке. Для возвращения к предыдущему результату нужно выполнить несколько действий..
Вам понадобится
- — компьютер;
- — любая версия программы «Фотошоп».
Инструкция
Реклама:
Оцените статью!imguru.ru
