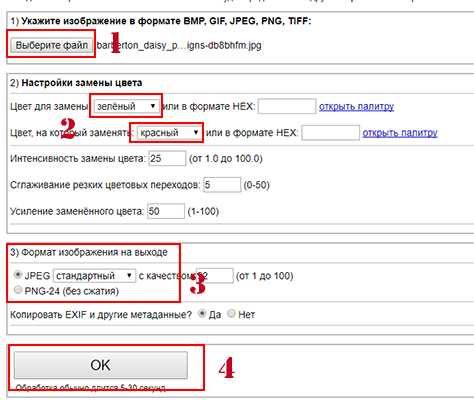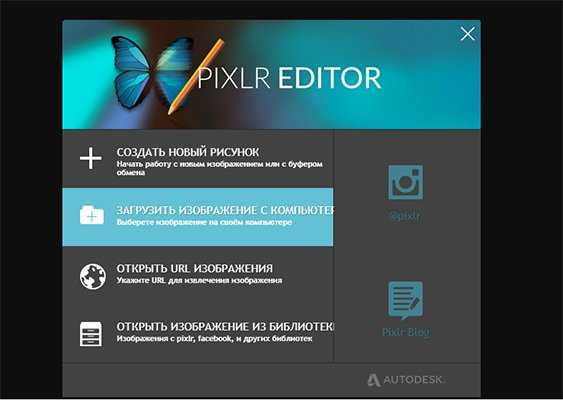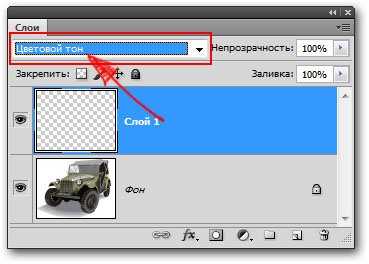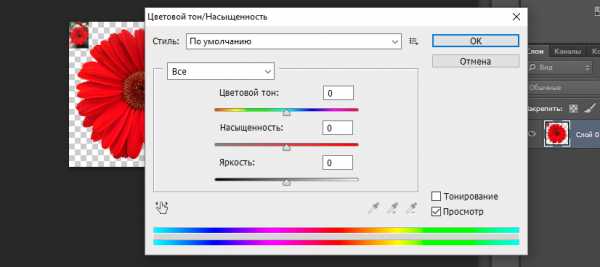Меняем цвет волос с помощью фотошопа и становимся красивее!
Фотошоп способен творить чудеса. Одно из таких чудес — это возможность быстро поменять цвет волос на вашей фотографии. Всего за несколько шагов вы сможете подобрать и заменить на абсолютно любой цвет волос на фотографии.
Есть два типа фотографий — там где просто заменить цвет волос и там где сложно. Просто заменить цвет там где прическа прилизанная и волосы не торчат. А что делать если кончики волос развиваются в разные стороны, например от ветра?
В этом уроке я написал подробную инструкцию как заменить цвет волос на сложной фотографии. Те кто справляются с такими фото, то остальные можно щелкать как орешки.
Основные инструменты которые мы будем использовать в Photoshop:
- Быстрая маска
- Мягкая кисть
- Режимы смешивания для слоев
- Функция Уточнить края (Refine Edge)
Сначала подберите нужную фотографию
Приступим непосредственно к уроку.
Для начала откройте фотографию в фотошопе (CTRL+O). Я взял для примера фотку этой красивой девушки. При осмотре ее волос становится заметно, что простым выделением выделить каждый торчащий волосик будет трудно и очень долго, а скорее всего невозможно.
Поэтому здесь будет применятся другой метод — связка работы двух функций — быстрая маска и уточнить края.
С помощью первой мы выделим общий каркас волос, а вторая функция поможет нам подкорректировать выделение в точности до мельчайших волос.

Первая задача это выделить волосы с помощью Быстрой маски
Чтобы вызвать функцию Быстрая маска (Quick Mask) нажмите на клавиатуре Q. Во вкладе которой вы работаете(фотография открытая в фотошопе) вы увидите что появилась Быстрая маска.
Рисовать выделение на Быстрой маске возможно кисть. Выберите кисть и настройте как у меня. Мягкость 29%, а её размер вы будете постоянно менять. Чтобы выделять труднодоступные места размер кисти нужен маленький и наоборот если нужно быстро выделить большой участок.
Чтобы быстро менять размер кисти пользуйтесь скобочками на клавиатуре. И вам не нужно будет постоянно вызывать меню параметров кисти для смены размера.
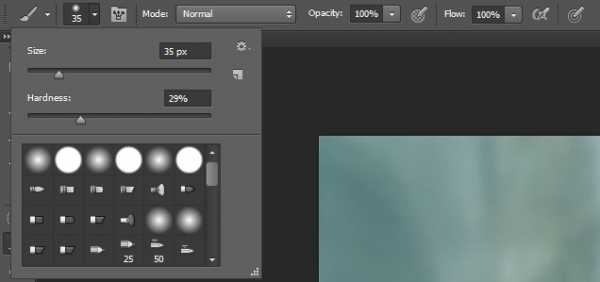
Теперь начинайте рисовать кистью по волосам. Маска будет отображать красным цветом то место которое вы выделите с помощью кисти. Зарисуйте все волосы как у меня. Обратите внимание на небрежность выделения кончиков волос. Здесь нет ничего страшного, дальше узнаете почему. Наша задача пока что выделить общий каркас волос.

Теперь чтобы все это превратить в выделений нажмите Q на клавиатуре. Появится выделение, однако его необходимо инвертировать — для этого нажмите CTRL+SHIFT+I. Или зайдите в меню Выделение — Инвертировать. Но пользоваться клавиатурой гораздо выгоднее — вы экономите своё время.

Выделение мельчаших волосиков, корректировка выделения.
Настало время подкорректировать это выделение так, чтобы оно легко ровно и только на волосы не захватывая ничего лишнего, как на данный момент.
Для этого нажмите на инструмент выделения на панели инструментов. Сверху на панели появится кнопка Уточнить края (Refine Edge) — жмите на неё.
Кстати, именно о ней я рассказывал в видеоуроках своего бесплатного миникурса — рекомендую скачать!
Здесь много параметров, но менять их надо в крайних случаях. В 90% случаях их можно не трогать.
Нам нужно только поработать кистью этой функции. Кружком я обвел, то место где она должна быть активирована.
Стрелочками я указал те места по которым я прошелся кистью, причем приходилось несколько раз её проводить во всех местах. Делать это надо естественно не закрывая окна с функцией.
Суть её метода работы в том, что она пересматривает выделенные края, что позволяет выделить особо точно мелкие детали. Волосы это именно то, что нужно.
Тщательная работа с кистью функции Уточнить края
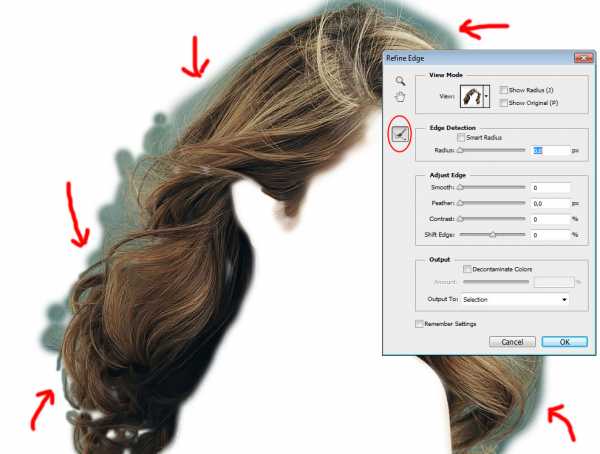
После работы с кистью изображение у меня выглядело так. Я доволен результатом.
Обратите внимание, я не трогал внутреннюю сторону, места где волосы соприкасаются с лицом. Там получилось достаточно качественно выделить с помощью кисти на Быстрой маске.
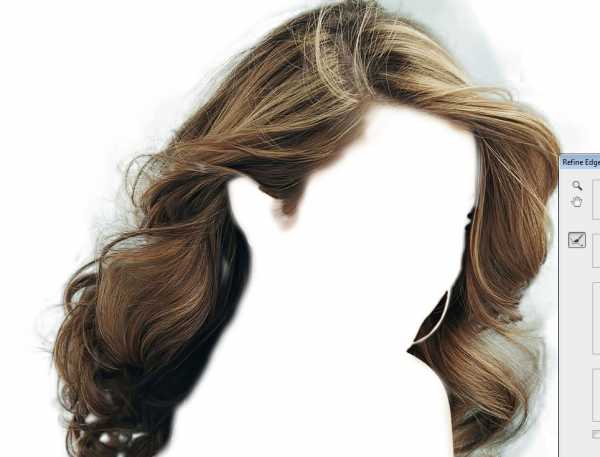
Теперь жмите ОК в диалоговом окне и выделение готово!

Нажмите CTRL+J чтобы создать новый слой и автоматически поместить в него выделенные волосы. Работать на отдельном слое с волосами гораздо продуктивнее. И я посоветую даже сделать на всякий случай копию.
Начинаем менять цвет волос
Можно смело приступать к изменению цвета.
Есть два наилучших способа изменить цвет волос:
- С помощью функции Цветовой Тон/Насыщенность
- Использовать корректирующий слой поверх волос.
Продемонстрирую как работает функция Цветовой Тон/Насыщенность. Её можно вызвать с помощью клавиатуры CTRL+U. Обязательно убедитесь, что работаете со слоем где находятся волосы. Сразу же поставьте галочку на параметр Цветность (Colorize) и теперь вы можете крутить параметры Цветовой тон и Насыщенность — что позволит вам выбрать нужный цвет.
Я настроил параметры так: Цветовой тон: 0, Насыщенность: 47 и яркость -2. Это позволило сделать волосы с красноватым оттенком.
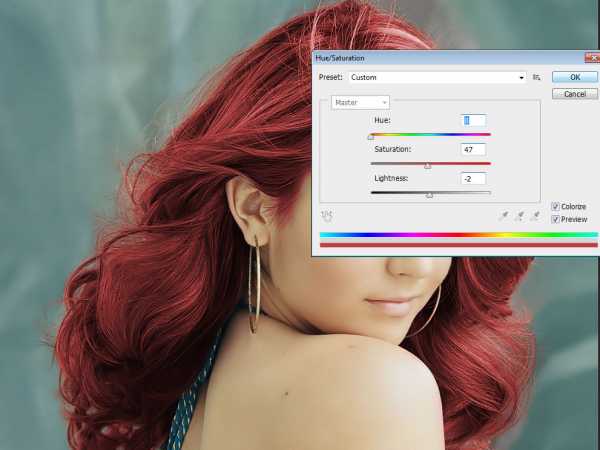
Дело вкуса — выглядит интересно. Вы можете настроить абсолютно любой цвет который захотите — блондинку, брюнетку и т.д. Примеры я покажу в конце урока.

Второй способ — корректирующий слой.
Допустим вы не меняли еще цвет волосам. Создайте новый слой и с зажатым CTRL нажмите на иконку слоя с волосами — на панели со слоями. Должно появится выделение.
Если вы не поняли как вызвать выделение, то эту же операцию можно выполнить по другому. Для этого перейдите на слой с волосами и выберите пункт меню Выделение — Загрузить выделение. После этого перейдите на новый чистый слой.

Выберите большую кисть, настройте цвет (я выбрал желтый) и закрасьте её на новом слое выделение.

Теперь установите этому слою режим смешивания Цветность (Color).
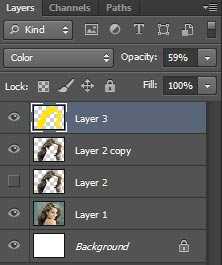
Это позволило цвету правильно лечь на слой с волосами, что и изменило цвет волос. Эффект получается другой нежели с функцией Цветовой Тон/Насыщенность. По крайней мере сделать блондинку получается намного качественнее.

А теперь я покажу примеры использования разные цветов и настроек функции Цветовой Тон/Насыщенность. Они наглядно отображают то, что с помощью методов которые я расписал вы можете придать волос любой цвет какой пожелаете.



И в качестве бонуса я расскажу маленький хитрый секрет.
Создайте два слоя с разными цветами волос. На одном который выше другого, с помощью мягко настроенного ластика удаляйте отдельные участки изображения — так можно добиться интересных результатов.

Автор урока — Александр Акимов

pixelbox.ru
Замена цвета волос
В этом уроке мы научимся менять цвет волос c помощью инструментов Photoshop.
Предположим, Вы решили перекрасить волосы, но затрудняетесь выбрать цвет краски.
С помощью этого урока вы сможете точно определить, какой цвет волос лучше всего подойдет вашему лицу.
Откройте свою фотографию, где лучше всего видны волосы.
Я взяла фотографию девушки блондинки.

Преобразуйте фоновое изображение в слой.
Layer — New — Layer From Background
Перейдем в режим быстрой маски (Edit Quick Mask Mode), чтобы выделить волосы.
Выберем инструмент Brush , установим значение удобное для выделения волос, я выбрала для начала 40 px. По мере закрашивания размер кисти можно менять, нажимая на клавиатуре квадратные скобки. Левая — уменьшение. Правая — увеличение.
Установите прозрачность маски на 100%
Установите основные цвета в следующем положении
Помните, что черный цвет — рисует маску, белый — стирает ее.
Во время закрашивания можно использовать быстрые клавиши смены цветов D (основной черный), X (смена цвета).
Начинаем закрашивать волосы кистью в режиме быстрой маски.
Участки, где волосы соприкасаются с кожей, лучше закрашивать маской меньшей прозрачности, чтобы переход цвета был более естественным.
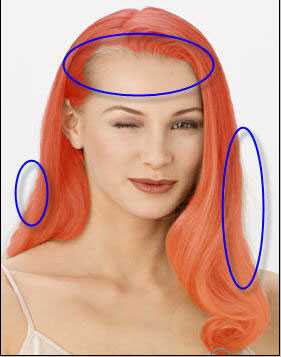
Переходим в обычный режим
Как видите, волосы и рамка изображения стали выделенными.

Чтобы сконцентрировать выделение только на волосах инвентируем выделение Select — Inverse
Теперь выделенными остались только волосы.
Следующее наше действие — переместить выделенную область на новый слой. Для этого нажмите Ctrl+J.
На основной картинке выделение исчезло, но мы знаем что сверху лежит прозрачное стеклышко с копией волос.
Приступим к самому интересному — замене цвета.
Какой думаете цвет ей подойдет? Рыжий? Пепельный?
Итак, идем по следующему пути Image — Adjustments — Hue/Saturation или просто Ctrl+U
Ставим галочку рядом с Colorize. И начинаем играть ползунками, выбирая лучший цвет.
Если поставить такие настройки
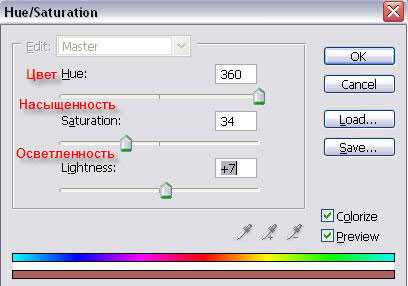
То девушка станет такой:
Если такие, то…
photoshop-master.ru
Изменить цвет волос в Photoshop
Если Вы случайно выделили лишнюю область, нажимайте комбинацию Ctrl+Alt+Z для отмены этого шага. У Вас должно получится нечто вроде этого:

Теперь нам необходимо скорректировать края выделенной области, сделаем мы это с помощью инструмента Photoshop «Уточнить край» (Refine Edge Tool).
При активном любом инструменте выделения, в т.ч. и «Быстрое выделение», а также имеющейся на документе выделенной области, на панели параметров Photoshop`а активна кнопка «Уточн. край» (Refine Edge…):
Нажимаем на эту кнопку, и нам открывается диалоговое окно инструмента «Уточнить край» (Refine Edge Tool), с помощью которого мы откорректируем выделение. Более подробно о выделении волос описано здесь, но, в данном случае, высокая точность нам не нужна, поэтому мы сначала воспользуемся инструментом «Умный радиус» (Smart Radius), с помощью которого мы увеличим границу выделения для мелких деталей, затем выберем кисть, с помощью которой удалим или, наоборот, добавим области к выделению:
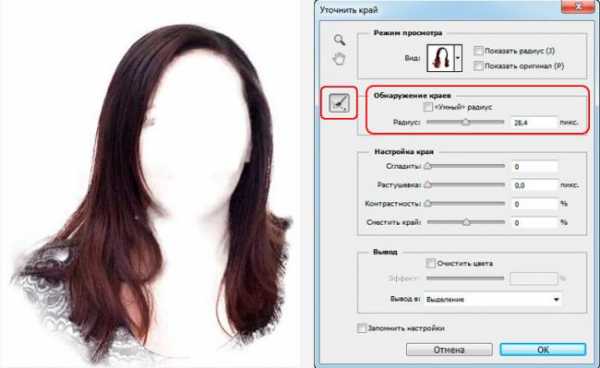
После того, как закончите корректировать выделение, нажимаем кнопку ОК для принятия изменений и закрытия диалогового окна инструмента.
Если после выхода Вам не понравится Ваша выделенная область, можно опять активировать этот инструмент и исправить недоработку.
А теперь добавляем корректирующий слой «Выборочная коррекция цвета» (Selective Color). Именно этот слой и позволит нам управлять цветом волос:
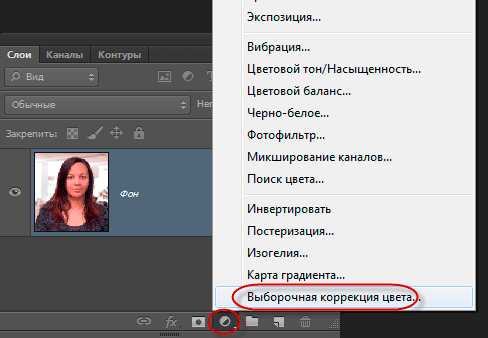
Всё, что нам нужно сделать — это изменить положение ползунков в панели своойст корректирующего слоя. Например, для того, чтобы сделать волосы красно-рыжими, следует насколько увеличить голубые, пурпурные и жёлтые тона, а чёрные уменьшить:
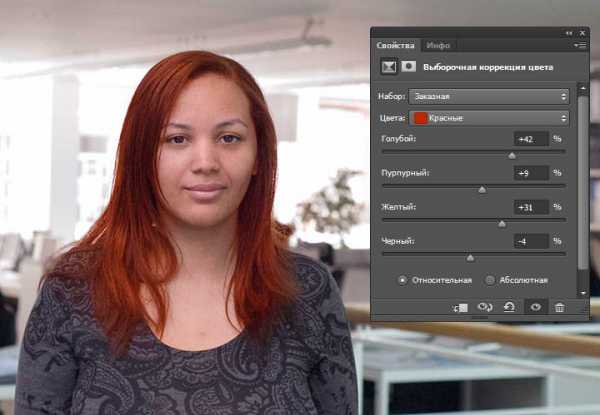
Захотелось сделать бирюзовые волосы — нет ничего проще.
Облегчим средние тона за счет уменьшения черных и увеличим жёлтые, что увеличит зелёный оттенок. Вот что получилось:
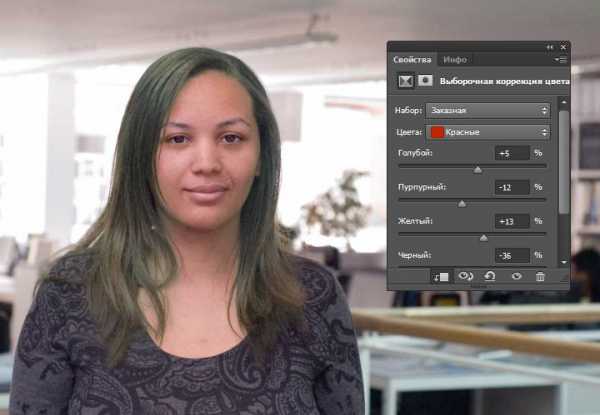
Таким образом, мы можем перекрасить волосы девушки абсолютно в любой цвет, и даже включить в причёску разноцветные пряди.
rugraphics.ru
Изменяем цвет волос в photohop

Доброго времени суток, Уважаемые друзья!
Наверное, многие из вас, когда-нибудь хотели изменить свой цвет волос, но не решались на такой подвиг. Задавали себе вопросы: А вдруг мне не пойдет? Теперь у вас есть такая возможность, увидеть себя с тем или иным цветом волос.
Поэтому сегодня я расскажу вам, как быстро и просто изменить цвет волос на фотографии.
Для этого нам понадобиться:
- Программа Photoshop
- Фотография на ваш выбор
- Ну и пару минуток вашего внимания
Обратите внимание — мы подготовили для Вас 2 версии урока, одна текстовая, другая — видео, на котором всё показано вживую. Используйте то, что вам больше по душе.
Видеоурок «Как изменить цвет волос в фотошопе»
Или смотрите его прямо на моём YouTube-канале: красим веник
Изменяем цвет волос в Photoshop — текстовая версия
Открываем фотографию в Photoshop. И как вы видите слой с нашим фото заблокирован, нажмите на иконку «замка», щелкнув на нее 2 раза (или один раз – это зависит от версии программы).
Таким образом наш слой доступен, и если мы захотим его как-либо изменить, то всегда сможем это сделать.
Теперь нам необходимо создать новый слой. Нажав левой кнопкой мыши по иконке «Создать новый слой» (смотри фото ниже):
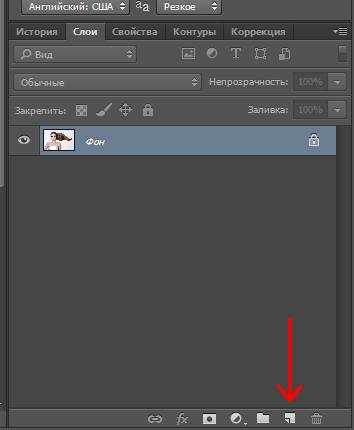
А сейчас, в панели инструментов, которая находится слева — выберите «Кисть»:
Выберем для нашей кисточки красный цвет нажав при этом в нижней части панели инструментов на черный квадрат (у вас может и другой цвет стоит, но это не важно). Затем откроется окно выбора цвета, которое вы видите на картинке ниже, выбираем цвет #ff0000 – ярко-красный:
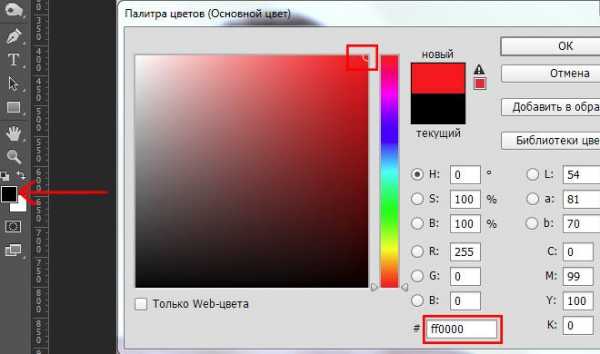
Выставляем такой размер кисти, с которым вам будет удобно закрашивать волосы. Выбрать размер можно так: Кликаем по нашему изображению правой кнопкой мыши и у нас появляется окно с несколькими ползунками (размер и жесткость). Жесткость выставляем около 70%:
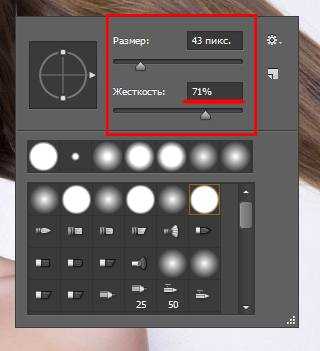
При этом, обратите внимание на настройки кисти в верхней панели программы:
- Режим: Нормальный
- Непрозрачность: 100%
- Нажим кисти: 100%
У вас должно быть все в точности как у меня. Будьте внимательны!
Теперь мы смело можем красить наши волосы в красный цвет:


Вот такое красное полотенце мы надели на голову несчастной девушке Теперь для этого слоя, устанавливаем режим наложения «Мягкий свет»:
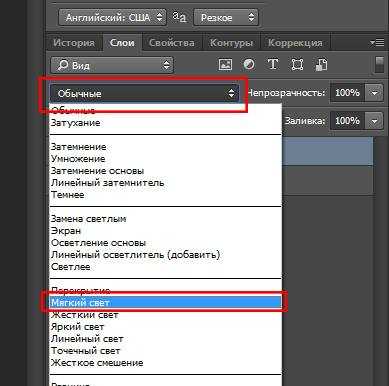
Выставляем непрозрачность этого слоя на свой выбор. Я же оставлю на 50%. Это значит, что цвет волос будет не такой насыщенный как при 100%:
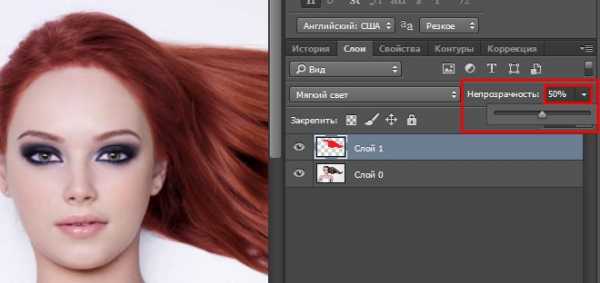
Теперь обратите внимание на то, что наш слой с красным цветом имеет резкие края, их хорошо видно на лбу девушки, что выглядит неестественно. Давайте же мы это будем исправлять!
В панели инструментов возьмите «Ластик»:
Далее жмем по нашей фотографии правой кнопкой мыши и у нас откроется окно для редактирования «Ластика», где мы можем выбрать параметры этого инструмента. Размер подберите сами, а вот жесткость поставьте около 20%:
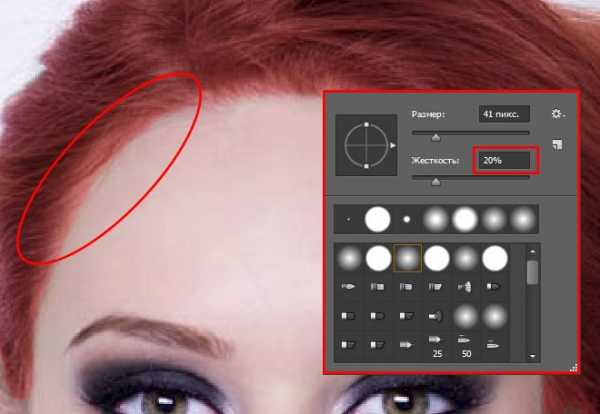
И еще в верхней панели программы выберите «Непрозрачность: 50%» и «Жесткость: 100%»:
И теперь аккуратненько убираем лишнее и резкие переходы по всей форме волос. Вот что у вас примерно должно получиться:
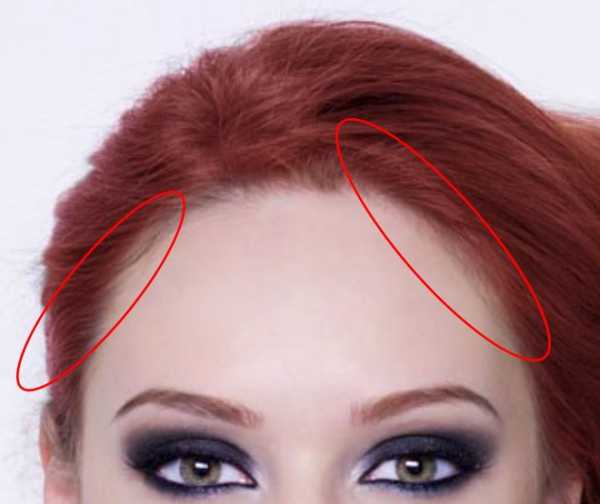
Далее, в нижнем правом углу программы Фотошоп выбираем «Цветовой тон/Насыщенность»:
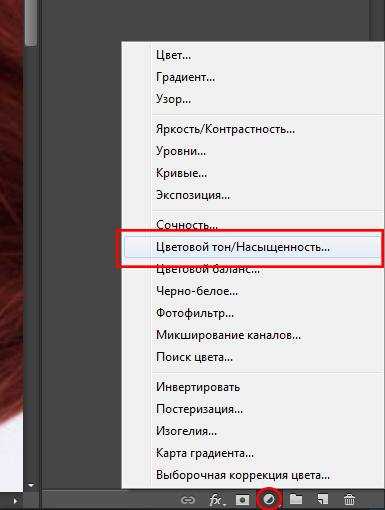
Вам откроется вкладка «Свойства», но пока что вам здесь НИЧЕГО НЕ НУЖНО корректировать, поэтому возвращаемся во вкладку «Слои»:
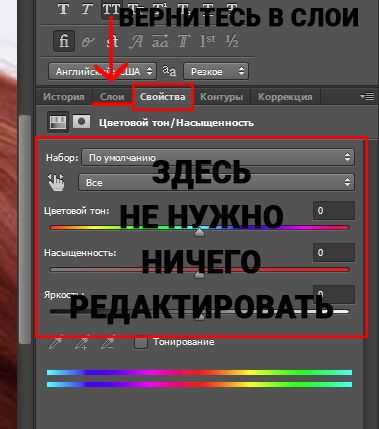
Зажмите клавишу ALT и наведите мышью курсор между «Слой 1» и слоем выше «Цветовой тон/Насыщенность», появится маленькая иконка в виде черной стрелки и белого квадрата, щелкните левой кнопкой мыши по нему.

Тем самым мы создали «Обтравочную маску» для слоя с волосами.
Далее, переходим во вкладку «Свойства» и теперь мы можем редактировать тон волос, насыщенность и яркость, двигая мышкой любой из ползунков.
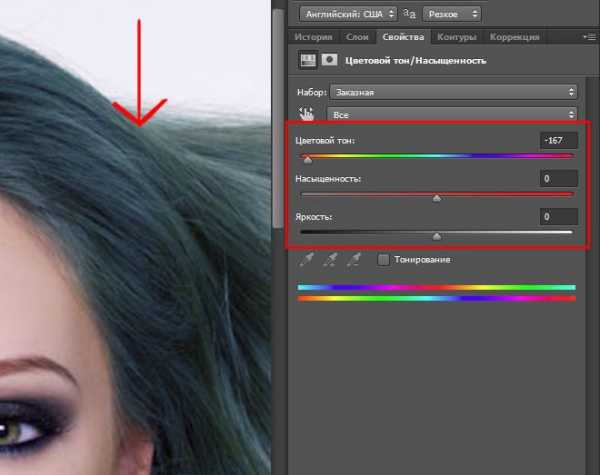
Осталось только сохранить нашу фотографию к себе на компьютер. В меню программы выбираем «Файл», «Сохранить как…». В отрывшемся окне выбираем тип файла JPEG, даем название нашей картинке (например, картинка.jpg), и жмем «Сохранить». И в итоге у меня получилась вот такая фотография.

На этом ВСЁ Дорогие Друзья! Как видите поменять цвет волос в фотошопе занимает немного времени. Всем спасибо. Оставляйте свои комментарии, мы будем рады вам ответить.
master-css.com
Фотошоп онлайн | Кисти, шаблоны, уроки и рамки для фотошоп онлайн бесплатно
Бесплатный графический редактор — Фотошоп онлайн. При помощи данного бесплатного редактора фотографий можно легко корректировать фото-изображения, изменять цвет и цветовой баланс, при этом ничего не устанавливая на компьютере. Фотошоп онлайн полностью русифицирован и не требует регистрации. В бесплатном графическом редакторе можно быстро и легко загружать свои фотографии и редактировать их в фотошопе. Фотошоп онлайн — это полноценный графический фото-редактор, который может пригодится Вам, если у Вас нету установленной версии программы Adobe Photoshop. В данном фотошопе присутствуют почти все функции и инструменты компьютерного аналога Photoshop.
Скачать фотошоп бесплатно!
Рассмотрим пользовательское меню в фотошопе онлайн
Когда Вы запустите бесплатный редактор фотографий, сразу происходит запуск стартового меню:

В стартовом меню в фотошопе можно: Создать новый рисунок с чистого листа. Вашу фотографию можно загрузить с компьютера или при помощи URL адреса в интернете. При создании нового изображения устанавливаются стартовые параметры фотографии, такие как название и размеры: ширина и высота.
Главное меню редактора фотографий фотошоп онлайн
Для создания нового изображения используется в Главном меню Файл->Новый рисунок… или Ctrl+N

При создании Нового рисунка создается чистый лист, при котором указываются размеры и название рисунка.
Загрузить уже готовое изображение можно при помощи Файл->Открыть изображение… или Ctrl+O.
 Уже существующие фотографии можно открывать, используя интернет ссылки фотографий. Это делается при помощи Файл->Открыть URL изображения… В меню файл также присутствуют стандартный операции такие как: Сохранить, Печать изображений прямо из редактора.
Уже существующие фотографии можно открывать, используя интернет ссылки фотографий. Это делается при помощи Файл->Открыть URL изображения… В меню файл также присутствуют стандартный операции такие как: Сохранить, Печать изображений прямо из редактора.
Для редактирования фотографий в фотошопе онлайн используется меню Редактировать.

В данном меню редактора расположены такие необходимые инструменты для фото-обработки как: Отменить и Повторить последнее действие, Вырезать, Копировать, Очистить и Вставить из буфера обмена. Также очень полезный инструмент Свободное трансформирование «Free transform…» Все последние действия отображаются в Журнале, расположенном в правом нижнем углу графического редактора фотографий:
Для наклона, поворота и изменения размеров фотографии в фотошопе используется меню Изображение:
При работе со слоями в фотошопе онлайн используется меню Слой: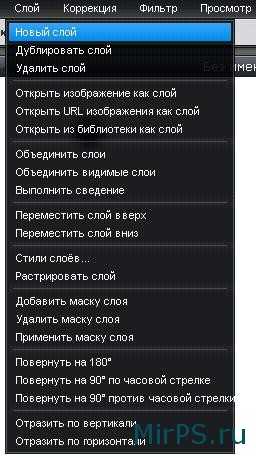 Слои в фотошопе используются как прозрачные стекла, они накладываются один на другой при этом можно рисовать на каждом слое и выбрать его прозрачность. Их можно перемещать и менять расположение. Примените инструмент Слой->Стили Слоев…, если Вы хотите украсить слой дополнительными эффектами.
Слои в фотошопе используются как прозрачные стекла, они накладываются один на другой при этом можно рисовать на каждом слое и выбрать его прозрачность. Их можно перемещать и менять расположение. Примените инструмент Слой->Стили Слоев…, если Вы хотите украсить слой дополнительными эффектами.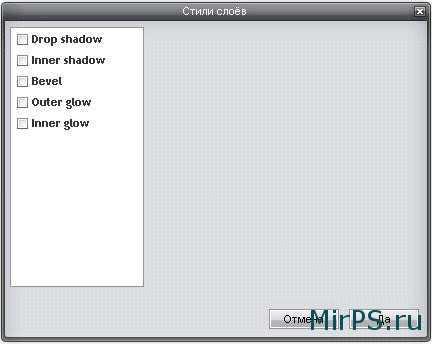 Здесь можно добавить внутреннюю и внешнюю тень и свечение. А также многое другое.
Здесь можно добавить внутреннюю и внешнюю тень и свечение. А также многое другое.
Для работы со слоями используется окно Слои в окне редактора справа: В данном меню в фотошопе можно выполнять все основные действия над слоями такие как: изменение прозрачности, перемещение, удаление, создание нового и многое другое.
Для цветовой коррекции фотографии используется меню Коррекция: 
Здесь можно изменить яркость и контраст фотографии, цветовой тон и насыщенность, также присутствует много хороших инструментов такие как: Уровни, Кривые, Инверсия, Эффект старой фотографии и множество других…
В фотошопе есть большой набор фильтров, которые можно применить к фотографии в бесплатном онлайн редакторе на русском языке. С данными фильтрами, для получения необходимого эффекта, можно поэкспериментировать самостоятельно и заодно разобраться, как все работает в данном меню фотошоп редактора.
С данными фильтрами, для получения необходимого эффекта, можно поэкспериментировать самостоятельно и заодно разобраться, как все работает в данном меню фотошоп редактора.
В меню Просмотр, в графическом редакторе можно отключить все не нужные окна и освободить рабочее пространство. 
Справа, в окне редактора можно заметить окно Навигатор. В данном окне проиллюстрированы все инструменты в меню Просмотр, а именно приблизить и отдалить, также можно заметить миниатюру самого изображения и пронаблюдать эффект приближения либо отдаления.
В фотошопе онлайн, для выбора языка интерфейса, используется языковое меню: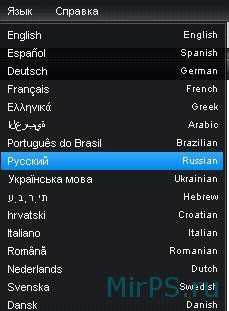 В языковом наборе можно встретить Английский, Русский и Украинский языки и многие другие…
В языковом наборе можно встретить Английский, Русский и Украинский языки и многие другие…
Все инструменты и интерфейс в фотошопе онлайн напоминают десктопную программу Adobe Photoshop. Все бесплатно онлайн на русском языке и без регистрации.
Добавить в закладки:mirps.ru
Как Бесплатно Изменить Цвет Фото Онлайн
Как бесплатно изменить цвет фото онлайн:
- Перейдите на сайт IMGOnline
- Загрузите фото
- Выберите цвет, который надо изменить
- Выберите цвет, на который будет выполнена замена
- Настройте остальные настройки для фото
- Выберите формат полученного изображения
- Нажмите ОК, чтобы заменить цвет на фото онлайн

- Подождите несколько секунд, а затем откройте картинку в браузере или скачайте на компьютер
Заменить цвет картинки онлайн достаточно просто. Вот что получилось в результате:
Как изменить цвет волос онлайн на фото в Фотошопе:
- Перейдите на сайт
- Загрузите фото

- Создайте копию слоя
- С помощью инструмента «Быстрое выделение» выделите волосы (используйте любой другой инструмент выделения, который вам нравится) на дублированном слое
- Закрасьте любым удобным инструментом выделенную область волос на дублированном слое
- Укажите режим наложения «Перекрытие» (Overlay) и настройте уровень непрозрачности слоя
Какие способы, как поменять цвет волос на фото онлайн в Фотошопе знаете вы? Расскажите в комментариях.
Изменить цвет рисунка или картинки можно многими способами. Наложение слоёв — самый простой способ, заменить цвет на картинке. Чтобы изменить цвет фото:
- Откройте в Фотошопе изображение
- Создайте новый слой
- Выставьте режим наложения «Цветовой тон» для созданного слоя

- Настройте необходимый цвет в индикаторе цвета переднего плана
- Активируйте инструмент «Кисть» и рисуйте на новом слое поверх объекта
Вы можете изменять цвет на фото с помощью этого метода для любого элемента. Но, обратите внимание, что чёрный цвет или белый — не изменятся. Вот что получилось в результате нашей попытки заменить цвет в рисунке:
Давайте по шагам разберём, как заменить цвет одежды в Фотошопе. Для примера выберем фотографию девушки в платье сиреневого цвета и поменяем его на зеленый, а потом на красный.
Как поменять цвет одежды на фото в Фотошопе:
- Откройте фотографию и создайте копию слоя (кликните правой кнопкой мыши по слою картинки и выберите «Создать дубликат слоя»)
- Нажмите левой кнопкой мыши на копию слоя, чтобы выбрать этот слой для работы. Откройте окошко замены цвета, делается это так:
- Перейдите в пункт меню «Изображение»
- Нажмите «Коррекция»
- Выберите инструмент «Заменить цвет»
- В верхней части окна на черном фоне будет показан тот объект, который вы выберите пипеткой. Пипетка уже выбрана по умолчанию, вам нужно просто навести ее на открытое изображение и нажать на ту его часть, цвет которой хотите заменить. Нажмите пипеткой на платье, на черном фоне вы увидите его контур
- Теперь в нижней части окошка выберите цвет, на который будете «перекрашивать» платье. Мы выбираем ярко-зеленый
- Платье на картинке практически полностью поменяло цвет на зеленый, но на некоторых участках остались фиолетовые тона. Так происходит потому, что мы выбрали пипеткой сиреневый цвет платья, но на некоторых его частях цвет немного отличается из-за теней. Нам нужно выбрать пипетку с символом «+» и нажать на все участки, в которых эти фиолетовые тона остались
Как видите, теперь платье полностью стало зеленого цвета. Теперь давайте заменим его на ярко-красный, для этого просто выберите его в нижней части окошка замены цвета.

Теперь вы знаете, как заменить цвет одежды в Фотошопе.
На примере изображения с девушкой, где хорошо видно глаза, мы покажем можно ли поменять цвет глаз, а точнее, как поменять цвет глаз в Фотошопе. Как изменить цвет глаз в Фотошопе:
- Добавьте фото в Фотошоп и создайте копию слоя
- Теперь создайте пустой слой и выберите его
- Возьмите инструмент «Кисть» (этим инструментом легко можно изменять цвет глаз в Фотошопе), выберите цвет, который вас интересует, и аккуратно обрисуйте всю область, на которой вам нужно заменить цвет
- Получается слишком ярко и неестественно, но на данном этапе это нам и нужно. Теперь нажмите правой кнопкой мышки на текущем слое (на котором рисовали кистью) и выберите пункт «Параметры наложения»
- Выбираем режим наложения «Цветность». Теперь глаза приобрели красивый зеленый цвет. Теперь можно поиграть ползунком «Непрозрачность» и выбрать, с какой интенсивностью будет наложен зеленый оттенок
Как изменить цвет цветов в Фотошопе или другого объекта:
- Чтобы изменить цвет в Photoshop, загрузите фото в редактор
- Выделите на нём часть картинки, которую надо отредактировать
- Настройте выделение в «Выделение» — «Уточнить край»
- Теперь необходимо заменить цвет в Фотошопе. Выберите «Изображение» — «Коррекция» — «Цветовой тон/Насыщенность». Этой настройкой можно в Photoshop заменить цвет на другой

- Настройте цвет и нажмите ОК, чтобы исправить цвет в Фотошопе
Мы всегда отвечаем на вопросы. Спрашивай!
delpc.ru
Как изменить цвет волос на фото за 3 шага
Портреты в новом цвете: окрашиваем волосы за пару минут
Любите экспериментировать? Узнайте, как изменить цвет волос на фото и удивите близких моментальным преображением. Для этого совершенно не нужно обладать особыми навыками обработки, всё, что вам потребуется, – подходящее изображение и программа ФотоМАСТЕР.
Этап первый. Выбираем фото
Для эффективного перекрашивания волос подойдёт далеко не каждое фото. Прежде, чем браться за редактирование, проверьте, отвечает ли снимок критериям ниже:
- волосы хорошо видны и не закрывают лицо;
- на фото отсутствуют фильтры и явное тонирование;
- на волосах нет сильных теней и бликов.
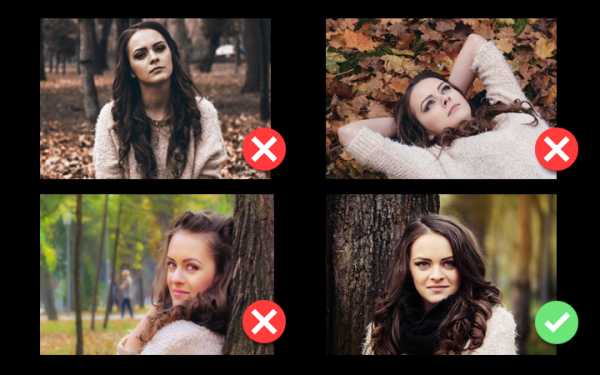
Если фото соответствует хотя бы одному из этих пунктов, высока вероятность, что новый цвет будет смотреться неестественно. Помимо этих обязательных требований, небольшой совет – выбирайте портреты, где волосы не разлетаются на множество мелких прядей и не собраны в замысловатую прическу. Так вы в разы облегчите работу.
Этап второй. Экспериментируем с цветом
Изображение подходит идеально? Смело переходите к обработке. Определиться с выбором редактора гораздо проще, чем подобрать «правильное» фото – в программе ФотоМАСТЕР изменение цвета волос займёт всего пару минут. Установите редактор и загрузите выбранный снимок. В разделе «Ретушь» вы найдёте множество удобных инструментов для эффектного преображения фото. Для изменения цвета вам потребуется опция «Корректор».
Корректирующая кисть — инструмент, позволяющий обрабатывать конкретные участки изображения. С помощью кисти вы можете с точностью до пикселя обозначить нужный объект на снимке, а после – настроить параметры цвета. При этом изменения никак не затронут другие элементы фото.
Первое, что вам необходимо сделать, – отрегулировать размер и прозрачность кисти. Для каждого фото оптимальные настройки будут отличаться. К примеру, для длинных прямых волос подойдёт более крупная и жесткая кисть, тогда как для разлетающихся локонов потребуется небольшая и более прозрачная. Подберите наиболее удобное для вас сочетание параметров. Попробуем изменить цвет волос на фотографии ниже.

Используя кисть, создайте слой-маску, который полностью покроет поверхность волос. Этот процесс – самый длительный, но в то же время самый важный. Чем аккуратнее маска – тем приятнее вас удивит результат. Старайтесь не допускать заездов за края и просветов.
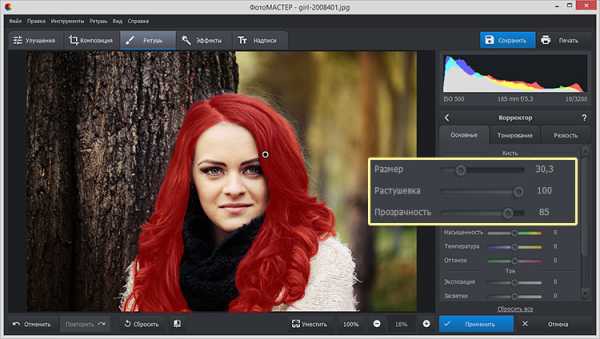
Далее перейдите в раздел «Тонирование». Откройте палитру и выберите нужный вам цвет. Варианты – на любой вкус, превратите каштановые волосы в светло-русые и наоборот, или же выберите более смелые и насыщенные оттенки – красный, розовый, и даже зеленый или голубой.
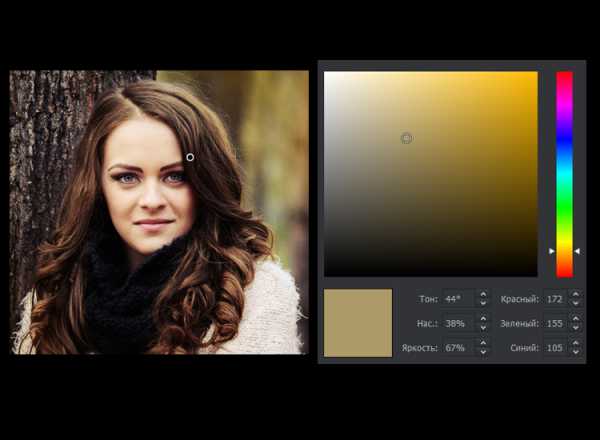
По умолчанию программа выставит режим смешивания «Перекрытие». Это самый универсальный режим, который сохраняет баланс между светлыми и тёмными участками фото. Вы можете экспериментировать с разными вариантами, осветляя или затемняя слой с новым цветом.
Сделать цвет волос девушки на снимке темнее можно, тонировав волосы в чёрный цвет в режиме «Мягкий свет».
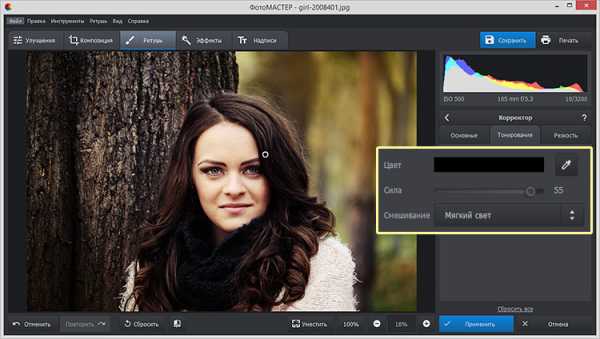
Добавить яркий цвет так, чтобы он выглядел максимально естественно, поможет режим «Осветление основы».
С помощью этого же режима можно перекрасить девушку из брюнетки в пепельную блондинку.
Далее вы можете увеличить или уменьшить силу эффекта по своему вкусу. Главное – старайтесь сохранять ощущение естественности, волосы должны смотреться натурально. Если требуется дополнительно скорректировать цвета, вернитесь в раздел «Основные» и настройте параметры светлых и темных участков.
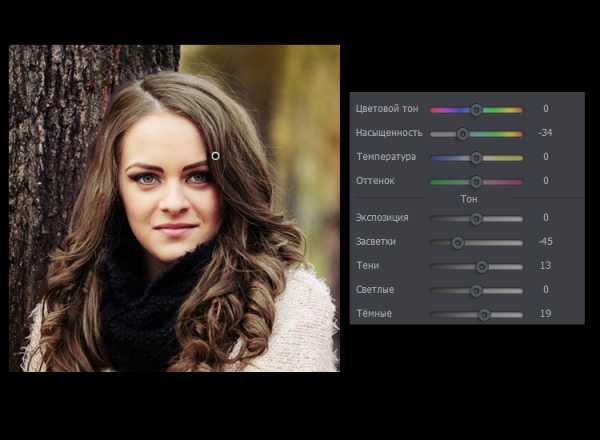
Этап третий. Усовершенствуйте снимок
ФотоМАСТЕР – больше, чем программа, изменяющая цвет волос на фото. Это – мощный редактор, в котором доступны все важные функции для превращения заурядного снимка в картинку с обложки. Стилизация портрета, кадрирование, ретушь, наложение эффектов в один клик – это лишь малая часть того, что редактор вам предложит.
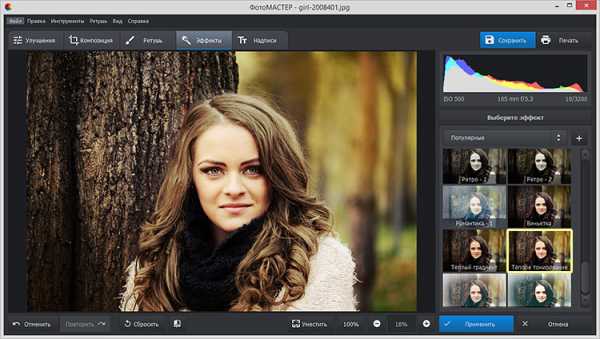
Работая в ФотоМАСТЕРЕ, вы быстро освоите все ключевые этапы ретуши снимков и мгновенно сможете превратить самые заурядные кадры в яркие и креативные. Скачайте программу и сделайте свой первый шаг навстречу к качественным профессиональным фотографиям!
photo-master.com