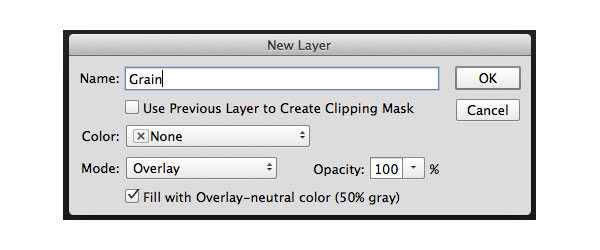Ретушируем кожу лица в Фотошоп
Автор видеоверсии урока: Елена Виноградова
Когда вы упоминаете о ретуши, люди часто думают о нереально безупречных моделях высокой моды и девушках с обложки, которых они видят в журналах. В фотографиях такого рода нет необходимости достигать реалистичности. Вместо этого фотографы пытаются создать из невозможного возможное. Безупречная кожа допускается, но в то же время она не должна выглядеть как пластик. Часто ставится задача создать применить подобный эффект к человеку, который даже рядом не стоит с идеалом. Вы должны знать, как полностью восстановить кожу, если вас к этому призывает поставленная задача. Конечно же, на сегодняшний день нет ничего невозможного.
В этом примере мы будем работать со снимком этой привлекательной женщины пятидесяти лет.

Неудивительно, что в нашей культуре, одержимой молодыми, фотографов просят сбросить с лиц различных писателей, музыкантов, актеров и актрис три десятка лет. Поскольку кино и телевидение до сих пор имеет низкое разрешение, люди часто не могут определить, какого возраста их любимые кумиры. Я не собираюсь здесь кого-то разоблачать, поэтому мы просто будем полностью реконструировать кожу этой женщины.
Результат:

Шаг 1. Как обычно мы начинаем с создания нового слоя. В данном случае мы продублируем фоновое изображение (background) посредством перетаскивания его на пиктограмму создания нового слоя (createnewlayer) в палитре слоев. Наша задача размыть эту копию в качестве основы для новой кожи, поэтому давайте переименуем слой (дважды кликните по названию копии слоя) и назовите его Размытие по поверхности (Surface Blur).
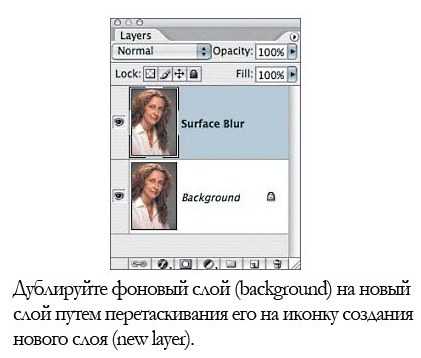
Выберите Фильтр – Размытие – Размытие по поверхности (Filter — Blur — Surface Blur).
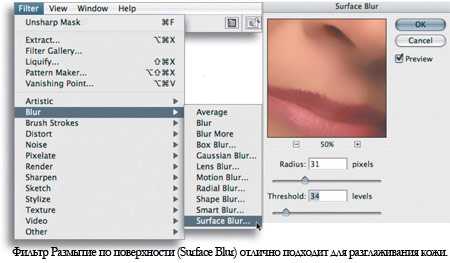
Фильтр Размытие по поверхности (Surfaceblur) появляется в версии Photoshop CS2, он особенно часто применяется в подобных операциях. Это размытие сохраняет переходящие края, но в то же время управляет созданием очень гладкого размытия. Слайдер Радиус (Radius) контролирует интенсивность размытия, а слайдер Порог (Threshold) устанавливает, насколько сильно изображение должно оставаться резким. В отличие от других фильтров размытия, высокая настройка Порога (Threshold) дает больший эффект размытия. Вам нужно скорректировать слайдеры так, чтобы разгладить абсолютно все морщины и текстуру кожи, оставив основные элементы незатронутыми.

Примечание: пользователи версий CS могут воспользоваться фильтром Медиана (Median) (Фильтр – Шум – Медиана (Filter – Noise – Median). У этого фильтра есть только один слайдер, но вы можете получить похожий результат, хотя и не такой хороший разглаживающий эффект.
Шаг 2. Нам нужно спрятать этот размытый слой маской слоя (layermask). Нажмите и удерживайте клавишу Option/Alt и кликните по иконке Маска слоя (Layermask) в нижней части палитры слоев.
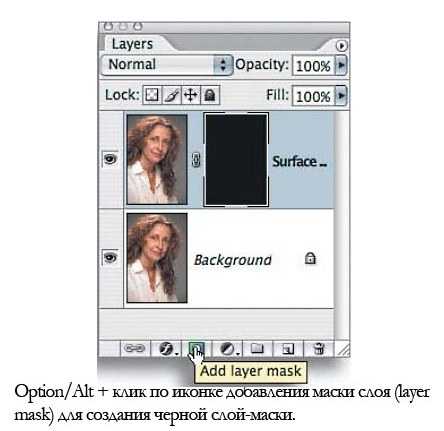
Это действие создаст черную слой-маску и спрячет размытый слой, проявив исходное изображение.
Теперь просто закрасьте маску слоя (layermask) белым, чтобы покрыть те участки кожи, которые вы хотите разгладить.

Участок, с которым вы работаете, может быть едва видимым, если вы закрашиваете все. Вы можете отключить видимость фонового (background) слоя, чтобы посмотреть, не осталось ли каких промежутков. Чтобы это сделать, кликните по иконке глазика напротив миниатюры фонового (background) слоя в палитре слоев.
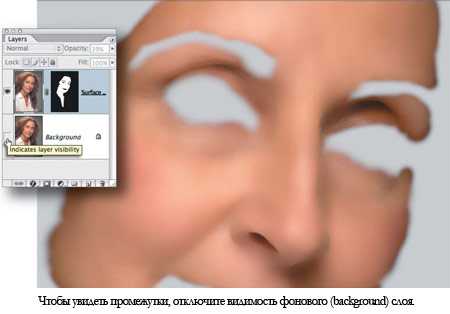
Аккуратно обходите те участки, которые необходимо сохранить во время закрашивания «плохой» кожи – глаза, губы и т.д. На данном этапе у вас должно получиться что-то похожее на изображение ниже:

Шаг 3. Кожа будет сглаженной, но цвета и тона могут смотреться пятнами. Чтобы исправить это, создайте новый слой, но для этого зажмите клавишу Option/Alt и кликните по иконке создания нового слоя (newlayer), чтобы вызвать диалоговое окно с параметрами нового слоя (newlayer).
Прим. переводчика:если после совершенных манипуляций у вас не открылось окно, как у автора, попробуйте пойти следующим путем: Слой – Новый – Слой (Layer – New – Layer), теперь перед вами должно открыться необходимое окно.
Установите галочку напротив Использовать предыдущий слой для создания обтравочной маски (Use Previous Layer To Create Clipping Mask).
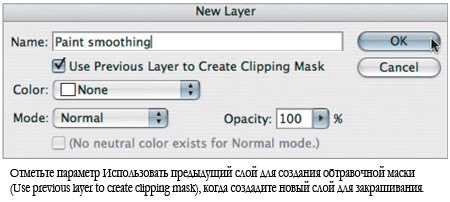
Это позволит маске предыдущего слоя контролировать новый закрашиваемый слой.
Возьмите большую мягкую кисть, и образец цветов с размытой кожи (Option/Alt + клик, чтобы превратить курсор в Пипетку (eyedropper) и взять образец цвета) и закрасьте с очень низкой непрозрачностью (opacity), чтобы постепенно сгладить цвета и тона.

На данном этапе вам необходимо восстановить некоторые намеки на прежнюю кожу. Выделите размытый слой, кликнув по его миниатюре в палитре слоев. Переместите слайдер непрозрачности (opacity) немного влево, чтобы проявить прежнюю кожу.

Шаг 4. Теперь нам надо создать слои Осветление (Dodge) и Затемнение (Burn) и высветлить любые непривлекательные морщинки слева. Option/Alt + клик по иконке создания нового слоя (newlayer) в нижней части палитры слоев. Это действие откроет диалоговое окно создания нового слоя (newlayer).
Прим. переводчика:если после совершенных манипуляций у вас не открылось окно, как у автора, попробуйте пойти следующим путем: Слой – Новый – Слой (Layer – New – Layer), теперь перед вами должно открыться необходимое окно.
Измените режим (mode) на Мягкий свет (SoftLight), а затем отметьте Выполнить заливку нейтральным цветом режима «Мягкий свет» (Fill With Soft-Light-Neutral Color). Это действие зальет новый слой 50% серым цветом (50% gray). Вы должны сохранять маску, которую создали к размытому слою. Используйте инструмент Осветлитель (Dodge), чтобы высветлить морщинки. На рисунке вы можете посмотреть, как будет выглядеть слой с осветлением, если изменить режим с мягкого света (SoftLight) на Обычный/Нормальный (Normal).

В данном случае, кожа женщины проявилась будучи очень сглаженной с небольшими вкраплениями текстуры исходной кожи. Чтобы уберечь изображение от эффекта пластики, необходимо добавить еще больше текстуры к коже. Я экспериментировал со всеми видами различных подходов. Хотя я не совсем доволен представляемой техникой, на данный момент она мне подошла для имитации текстуры кожи. Я продолжу экспериментировать до тех пор, пока не найду лучшую текстуру.
Шаг 5. Итак, снова создайте новый серый слой перекрытие (overlay). Option/Alt + клик по иконке создания нового слоя (newlayer) в нижней части палитры слоев, чтобы открыть диалоговое окно создания нового слоя. Установите галочку напротив Использовать предыдущий слой для создания обтравочной маски (Use Previous Layer To Create Clipping Mask), выберите Перекрытие (Overlay) из выпадающего меню режимов (mode) и отметьте Выполнить заливку нейтральным цветом режима «Перекрытие» (Fill With Overlay-Neutral Color) (50% серый (gray)).
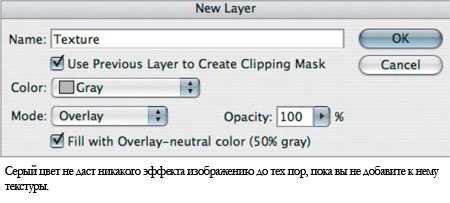
Палитра слоев должна выглядеть так, как на рисунке ниже:
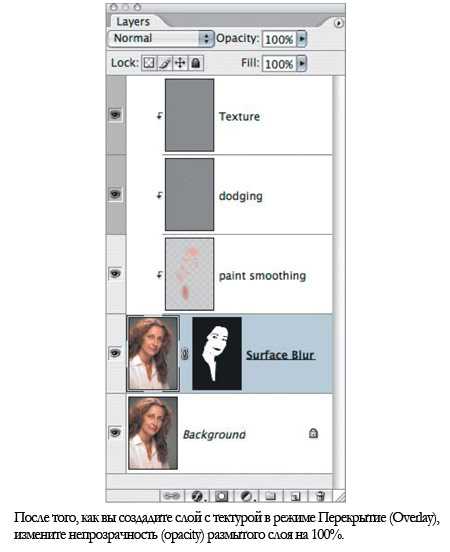
Последние три слоя были скорректированы непрозрачностью (opacity) и маскойслоя (layermask) слоя с размытием. Чтобы иметь более четкое представление о том, как слой Текстура (Texture) будет влиять на некоторые вещи, временно увеличьте непрозрачность (opacity) размытого слоя на 100%. Вы не увидите оригинальной текстуры, но вы увидите текстуру, которую собираетесь создать. Вы также увидите осветленные линии, где высветляли морщины; вы можете временно отключить видимость этого слоя, если он вас будет отвлекать.
Шаг 6. Выберите слой Текстура (Texture) в режиме Перекрытие (Overlay) и перейдите к фильтру Шум (Noise) (Фильтр – Шум – Добавить шум (Filter – Noise – addnoise). Отметьте поля Равномерная (uniform) и Монохромный (Monochromatic) и добавьте достаточно шума, чтобы изображение стало похоже на кадр трехмерного фильма.
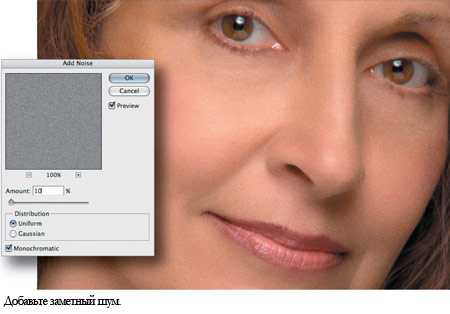
Идеальное значение этого фильтра зависит от размера и разрешения файла. По сути, нет жестких правил, которые применимы ко всем изображениям. Полагайтесь на собственное усмотрение, а иногда делайте пробную печать, чтобы оценить такие тонкие эффекты, как шум.
Многие фотографы остановились бы на таком эффекте, но этот шум слишком резкий для наших целей. При выделенном слое Текстура (Texture) в режиме Перекрытие (Overlay), перейдите к фильтру Размытие (Blur) (Фильтр – Размытие – Размытие по Гауссу (Filter – Blur – GaussianBlur)), используйте лишь немного размытия, чтобы смягчить шумные края без абсолютного их сглаживания.

Шаг 7. Иногда этого достаточно, чтобы сделать то, что вам нужно, но обычно я создаю более сложный комплекс текстур, чтобы сымитировать настоящую кожу. Поэтому перейдите к фильтру Тиснение (Emboss) (Фильтр – Стилизация – Тиснение (Filter – Stylize – Emboss)).

Текстура по-прежнему выглядит непривлекательно, поэтому необходимо ее немного смягчить. Вы можете правильно преобразовать любой фильтр после того как воспользуетесь командой Ослабить (Fade). Перейдите к меню Редактирование (Edit) (сразу после того, как применили фильтр) и выберите Редактирование — Ослабить тиснение (Edit – FadeEmboss).

Вернитесь к размытому слою и уменьшите его непрозрачность (opacity) примерно до 70%. У вас должно получиться что-то похожее на изображение ниже:

Сравним его с кожей, которая не была подвержена ретуши.

Шаг 8. Для финальной ретушированной работы, я сделал ярче глаза, нанес легкие тени для век и немного затемнил края.

Поскольку весь процесс ретуши был выполнен на слоях, управляемых размытым слоем, то по желанию вы можете немного уменьшить его непрозрачность (opacity), чтобы получить более реалистичную визуализацию.

Автор: Lee Varis
photoshop-master.ru
Ретушь лица с сохранением текстуры
В этом уроке по Photoshop вы узнаете, как делают ретушь кожи профессионалы. Кожа будет выглядеть здоровой, без пластмассового эффекта или размытия.
1. Откройте фотографию в Photoshop. В этом уроке, попробуйте использовать изображения с высоким разрешением, где можно увидеть текстуру кожи.

2. Сделайте дубликат слоя и вставьте его в группу. Чтобы сделать это, нажмите Ctrl + J, чтобы дублировать слой, а затем Ctrl + G, чтобы разместить новый слой в группу. Группу называем “Airbrush”, а слой “Blur” (Размытие).
Слой “Blur” мы будем использовать для размытия кожи. Потом, мы добавим еще один слой, чтобы восстановить природную текстуру кожи.
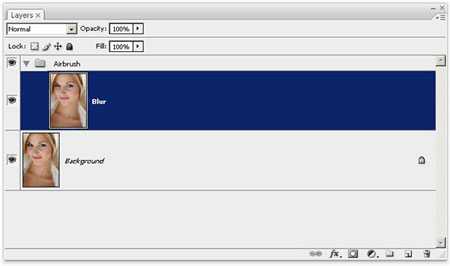
3. Выберите слой “Blur”. Чтобы размыть этот слой, используем фильтр Размытие по поверхности. Этот фильтр похож на Размытие по Гауссу, различие заключается в том, что он оставляет границы более детальными. Мы должны размыть слой так, чтобы кожа была сглаженной, но без смазанных краёв.
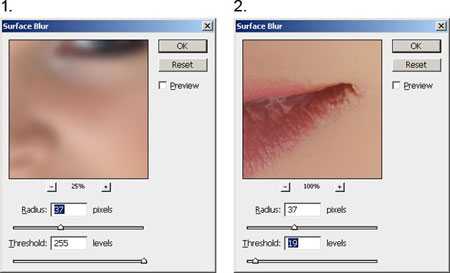
4. Вот так выглядит моё изображение после применения фильтра Размытие по поверхности. Ваше изображение должно выглядеть похоже на моё, детали глаза не должны быть затронуты.

5. Создайте новый слой и поместите его над слоем с размытием. Назовём этот слой “Texture” и изменим режим смешивания на Жесткий свет (Hard Light). Этот слой будет использоваться, чтобы добавить текстуры на кожу, а также отрегулировать тональность кожи.
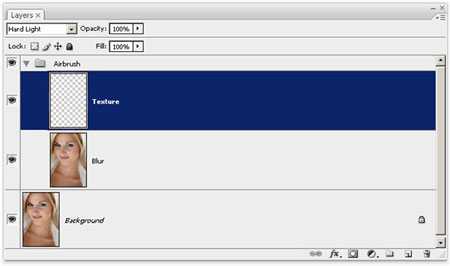
6. Текстуры, созданной в этом слое, на окончательном изображении практически не будет видно. Её можно будет разглядеть, если только применить большое увеличение. Но, несмотря на это кожа не будет выглядеть слишком гладкой или как будто из пластика.
Ниже приведён пример полученного результата.
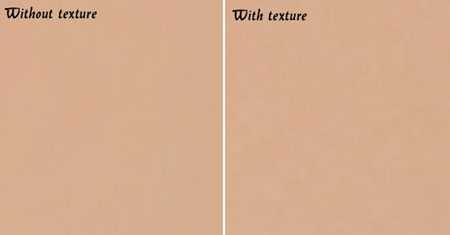
7. Убедитесь, что у Вас выбран слой “Texture”. Нажмите Shift+F5 или идите в меню Редактирование > Заливка (Edit — Fill). Поставьте настройки инструмента Заливка, как на картинке ниже.
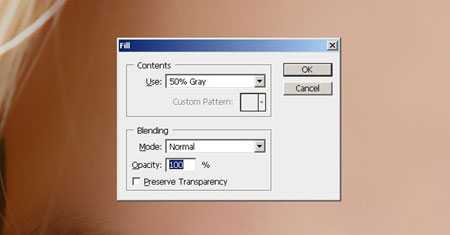
8. Далее идём в меню Фильтр > Шум. Тем самым Вы добавите немного шума на изображение, что позволит избежать «эффекта кожи из пластика». После применения фильтра изображение может выглядеть чересчур резко, но на следующем шаге мы это исправим, применив фильтр Размытие по Гауссу (Gaussian Blur).
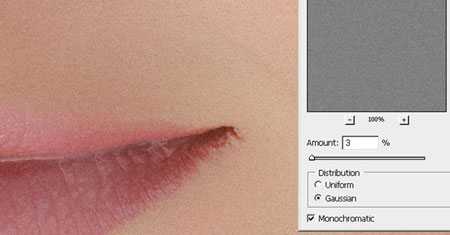
9. Идём в меню Фильтр > Размытие > Размытие по Гауссу. Радиус размытия ставим 1 пиксель.
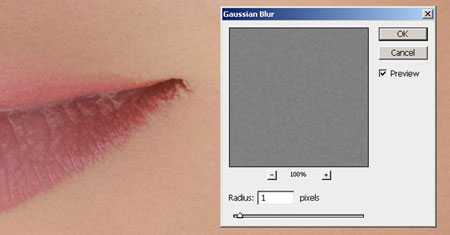
10. Сейчас мы возьмём образец цвета с этого слоя. Для начала выберите инструмент Пипетка . Выберете образец цвета кожи, который Вам кажется более подходящим, вы можете быть не очень точными, поскольку окончательно настраивать цвет мы будем далее в уроке. В палитре цветов нажмите на маленький треугольник в кружке и в всплывающем меню выберите модель HSB. Мы должны видеть HSB значения для следующего шага.

11. Откройте панель Цветовой тон/насыщенность нажав Ctrl+U. Поставьте галочку Тонировать и проверьте параметры, чтобы они совпадали с параметрами HSB из верхнего шага.
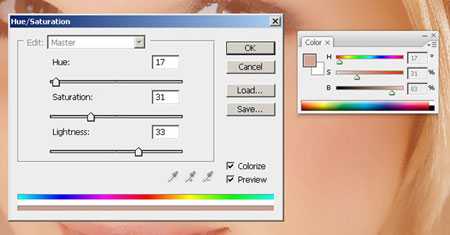
12. Выберите группу “Airbrush” на панели слоёв далее идём в меню Слой> Слой-маска>Скрыть все (Layer — Layer mask — Hide all). Тем самым мы создадим маску слоя заполненную чёрным цветом, которая будет скрывать всю группу. В этой маске слоя мы будем рисовать области, в которых мы хотим добавить ретушь.
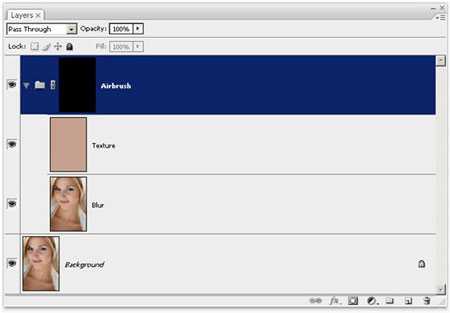
13. А сейчас, нажмите D на клавиатуре, чтобы установить цвет фона по умолчанию черный и белый. Выберите инструмент Кисть и со следующими настройками.
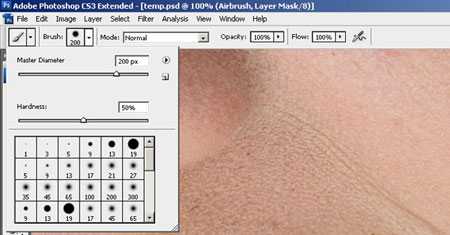
Увеличьте изображение до 100% и закрасьте кожу. Не волнуйтесь, если тон кожи вам покажется неправильным. Это происходит потому, что мы не выбрали правильный цвет, когда мы использовали Цветовой тон/насыщенность с оттенком на слое Texture, так как сразу это очень сложно сделать. К правильному результату мы придём позже. Используйте следующие горячие клавиши, для того чтобы изменить размер кисти и твердость:
• Уменьшение размера кисти: [
• Увеличение размера кисти: ]
• Уменьшить мягкость кисти на 25%: Shift + [
• Увеличить мягкость кисти на 25%: Shift + ]

В тех местах, где вы закрашивали кожу, ваша маска слоя должна иметь области белого цвета, а кожа выглядеть гладкой.

Теперь мы собираемся исправить цвет кожи, как мы и говорили ранее в этом уроке. Выберите слой » Texture » и нажмите Ctrl + U. Измените настройки, чтобы получить естественный тон кожи.
В «Цветовом тоне» настройки обычно правильные. Я увеличил его на 10 единиц, добавив жёлтого оттенка, тем самым уменьшив красные области.
Настройки «Насыщенность» обычно приходится значительно уменьшать. Отрегулируйте этот параметр до тех пор пока оттенок кожи не будет выглядеть естественно, но не слишком бледно.
«Яркость» напротив, требует незначительных изменений, когда вы будете его регулировать, вы увидите, как чувствителен этот параметр. Если этот параметр настроен правильно, то изображение будет выглядеть более естественно.
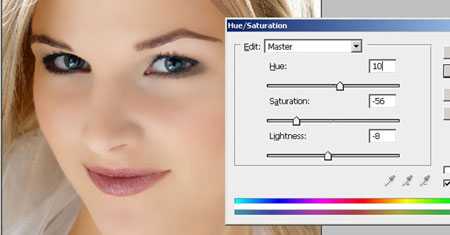
Сейчас восстановим детали кожи, идём в меню Изображение > Внешний канал (Image — Apply Image). В появившемся окне поставьте следующие настройки.
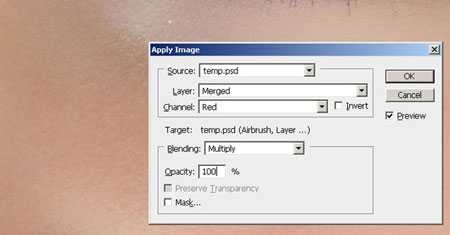
Мы добавили данные красного канала, т.к. в нём кожа смотрится более совершенной. На картинке ниже вы можете видеть различия каналов.
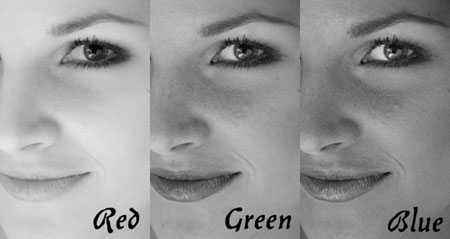
Окончательные результаты.
Здесь вы видите окончательный результат после применения техники аэрографа.

Изменяя масштаб изображения, вы заметите, что небольшие неровности кожи всё ещё видны. Даже у правого нижнего образа полученный результат смотрится естественно из-за слоя Texture, без этого слоя изображение выглядело бы как однотонный цвет без шума.



Спасибо за внимание!
photoshop-master.ru
Делаем портретную ретушь в Фотошоп
Предлагаем вам перевод видеоурока по портретной ретуши. В этом уроке будет описан процесс ретуши с созданием восхитительного эффекта в итоге. Вы научитесь очищать кожу от дефектов, применять эффект Dodge and Burn, добавлять макияж, делать выразительным взгляд и многое другое.
Примечание: внимание, автор использовал платное изображение модели с сайта www.editablephotos.com. Для выполнения урока вам понадобятся фракталы и световые блики, которые вы можете скачать здесь.
Шаг 1
Для начала, нам нужно избавиться от дефектов на коже, поэтому давайте перенесем изображение в наш документ, создадим новый слой (Crl + N) воспользуемся инструментом Healing Brush Tool (Восстанавливающая кисть)(J) с жёсткостью приблизительно 20 %. Назовём новый слой clean (не забудьте поставить галочку сверху в Sample all Layers (Образец со всех слоев)) и уберём мелкие дефекты на коже лица (прыщи, угри, рытвины и т.д). В области рта, носа, на подбородке, а также под глазами, есть более крупные неровности, которые мы уберём в следующем шаге.

Шаг 2
Создадим новый слой (можете назвать его Mixer Brush). Выберем инструмент MixerBrush с нулевой жёсткостью и поставим настройки кисти сверху 10%. Снова не забудьте поставить галочку в Sample all Layers (Образец со всех слоев). Пройдёмся по лицу нашей модели в области неровностей и как следует разгладим кожу для достижения наилучшего эффекта. Также, не забывайте про область шеи. По окончании, кожа модели должна стать более гладкой и приятной на вид.

Шаг 3
Теперь применим эффект Dodge and Burn (Осветление и затемнение). Для этого перейдём Layer—New—Layer(Слой — Новый — Слой) и назовём его Dodge and Burn. Режим наложения поставьте Overlay(Перекрытие) и поставьте галочку рядом с Fillwithnewoverlayneutralcolor (50% gray) (Залить перекрытие нейтральным цветом (50% серого). Воспользуемся инструментом DodgeTool (Осветлитель) с мягкой кистью и непрозрачностью 5% и осветлим светлые участки на коже. Для придания глазам большей выразительности, предлагается пройтись по контуру глаз и на веках для их большего выделения. Не забывайте про губы.
Также осветлите блики на глазах и глазные яблоки. Как только полученный эффект вам понравится, перейдите к инструменту BurnTool ( Затемнитель) и затемните тёмные области, также с небольшим процентом Exposure(Экспозиция). Пройдитесь по бровям, тёмным контурам глаз и ресницам. Теперь мы можем увидеть, как лицо нашей модели становится всё более выразительным.

Шаг 4
Теперь приступим к наложению макияжа. Давайте подведём тени над глазами нашей модели. Создадим новый слой, назовём его makeup и применим режим наложения Soft Ligt (Мягкий свет). Воспользуемся мягкой кистью с цветом #с87344 и пройдёмся кистью по векам. Применим маску слоя и уберём ненужные мазки (если они есть) с бровей, глаз, лба и т.д. Для достижения лучшего эффекта, можно менять непрозрачность и заливку кисти. Создадим новый корректирующий слой Hue/Saturation (Цветовой тон/Насыщенность) с настройкамии
Hue ( Цветовой тон): -26;
Saturation (Насыщенность): — 48;
Lightness (Освещение): +11
и применим его в качестве обтравочной маски для слоя с тенями.

Шаг 5
Создадим новый слой. Назовём его make up 2 с режимом наложения SoftLight (Мягкий свет) и мягкой кистью с цветом #a744cb нарисуем тени под глазами снизу. Применим маску слоя в области глаз и сотрём мягкой кистью вылезшие на них мазки кисти (если они есть). Создадим новый корректирующий слой Hue/Saturation (Цветовой тон/Насыщенность) с настройками:
Hue (Цветовой тон): +16;
Saturation (Насыщенность): -37;
Lightness (Освещение): + 18
и применим этот слой в качестве обтравочной маски для предыдущего слоя.
Создадим новый корректирующий слой Hue/Saturation (Цветовой тон/Насыщенность) с режимом наложения Soft Light(Мягкий свет), непрозрачностью 60% и с настройками
Hue (Цветовой тон): -4;
Saturation (Насыщенность): — 31;
Lightness (Освещение): +16.
На маске слоя чёрного цвета, мягкой чёрной кистью, аккуратно выделите губы.
Теперь давайте объединим все слои makeup и новый корректирующий слой в одну группу и назовите её makeup.
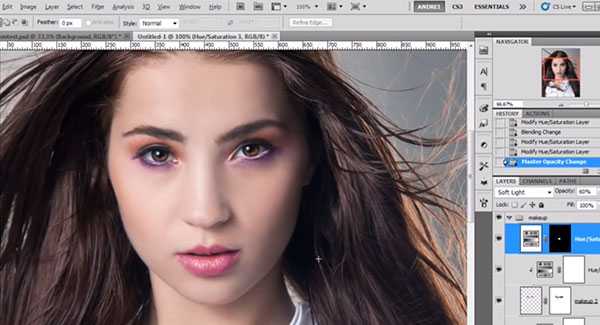
Шаг 6
Создадим новый корректирующий слой Selective Color (Выборочная коррекция цвета) с настройками:
Для красного (Red): Cyan — 61; Magenta + 15; Yellow +36; Black + 39;
Для жёлтого (Yellows): Cyan +21; Magenta + 76;
Для чёрного (Blacks): Cyan +4; Magenta + 5; Yellow +8.
Сделаем маску данного корректирующего слоя чёрной(Сtrl+i) и крупной белой кистью пройдёмся по волосам.

Шаг 7
Создадим новый корректирующий слой Color Balance (Цветовой баланс) с настройками:
Для Shadows (Тени): — 2; -6; — 3;
Для Midtones (Средние тона): -10; 10; 10;
Для Highlights (Светлые тона): 13; 3; -3.
С балансом цвета мы закончили. Теперь мы можем увидеть, как модель преобразилась ещё больше. Продублируем корректирующий слой Color Balance (Цветовой баланс) для придания фотографии ещё большей насыщенности и объединим все слои в один (Alt+Shift+Ctrl+E).

Шаг 8
Глаза модели кажутся не совсем одинаковыми. Её правый глаз кажется не такой раскосый, как левый. Для исправления, давайте применим фильтр Liquify (Пластика) и немножко подтяните правый глаз модели.
Шаг 9
Создадим новый слой и применим для него режим наложения Overlay. Изображение станет слишком ярким. Пусть вас это не пугает. Теперь воспользуемся фильтром Lighting Effects (Световые эффекты) Filter – Render – LightingEffects (Фильтр – Рисование – Световые эффекты). Применим режим наложения для данного слоя Overlay (Перекрытие). Снизьте непрозрачность данного слоя до 60%.
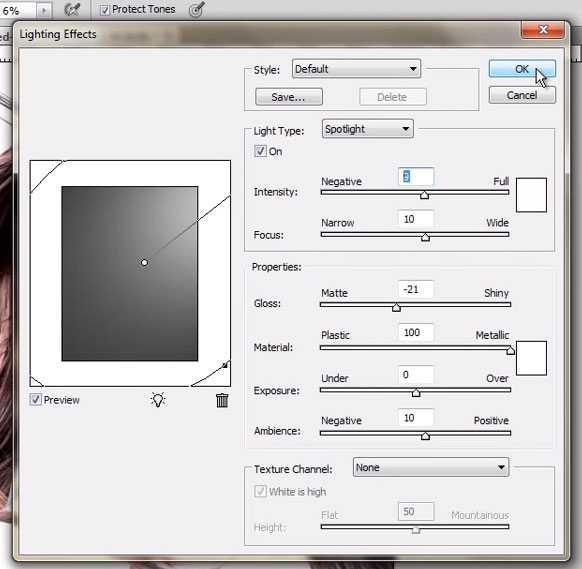
Шаг 10
Создадим новый корректирующий слой Levels (Уровни) с настройками: 0; 1.05; 255.

Шаг 11
Создадим новый корректирующий слой GradientMap (Карта градиента) с градиентом от 1e2f5f до 8f32c5 и применим режим наложения Color (Цвет). Снизим непрозрачность данного слоя до 7%.

Шаг 12
Создадим новый слой с режимом наложения ColorDodge (Осветление основы). Используем кисть с разными цветами для закрашивания фона #453421, #214534, #19231e, #1f1923.
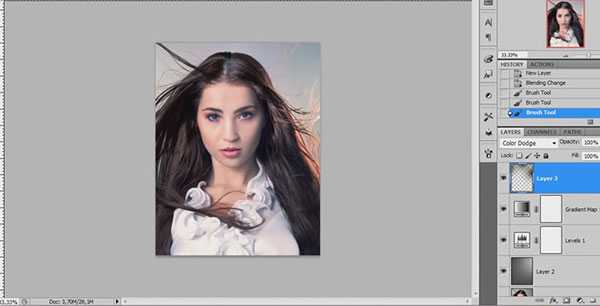
Шаг 13
Создадим новый слой с режимом наложенияScreen(Экран). Снова закрасим фон, но уже другими цветами #725d38, #724305, #38452f.
Теперь перенесём в наше изображение фрактал lens flare 5 с режимом наложения Screen (Экран).
Создадим новый корректирующий слой Hue/Saturation (Цветовой тон/Насыщенность) и изменим Hue (Цветовой тон): -6.
Перенесём в наш документ другой фрактал 4-2 и также применим к нему режим наложения Screen (Экран) и расположим его там, где вам подсказывает ваше творческое чутьё.
Поместим ещё один фрактал 4-3 с режимом наложения Lighten (Освещение) в наш документ и расположим его там, где вам понравится. Создадим новый корректирующий слойHue/Saturation(Цветовой тон/Насыщенность) и добавим Hue: +10.
Создадим новый корректирующий слой Vibrance(Вибрация) с настройками:
Vibrance (Вибрация): +35
Saturation (Насыщенность): +4
Автор: Andrei Oprinca
photoshop-master.ru
Бытрая ретушь лица в фотошопе
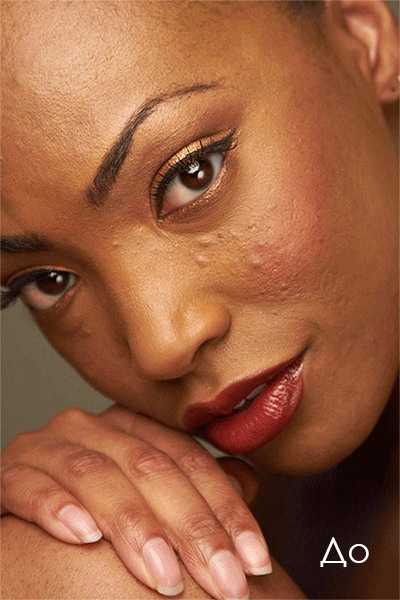
В этом уроке я расскажу как делается быстрая ретушь лица в фотошопе. Ретушь лица в фотошопе является повседневной задачей для многих фотографов и дизайнеров. Поскольку фотографий приходится обрабатывать много, а задачи по обработке стоят типичные, требуется наименее трудозатратный и наиболее эффективный метод ретуши, который позволяет достичь приемлемых результатов быстро.
Основной задачей ретуши лица является скрытие видимых дефектов кожи лица без потери ее текстуры.
Ранее мы рассматривали с вами наиболее простые методы ретуши при помощи инструментов Clone Stamp (S) и Healing Brush Tool (J). Сегодня я расскажу об альтернативном способе ретуши, которым пользуются фотографы.
Я нашла в интернете фотографию, с которой буду работать. У девушки на фото проблемная кожа, скрытая под макияжем, мы постараемся сделать ее более гладкой и однородной при помощи быстрой ретуши лица в фотошопе.
Приступаем к работе
Открываем фото – Ctrl+O.
Заходим в палитру слоев – F7, дублируем слой с исходной фотографией CTRL+J, чтобы было с чем сравнивать результат урока.
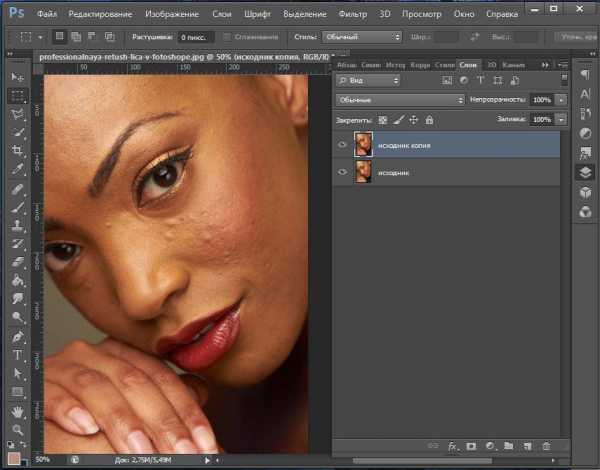
Цветокоррекция
Немного подкорректируем яркость и контраст.
Заходим в меню «Image – Adjustsments – Brightness/Contrast» (Изображение -Коррекция — Яркость/Контраст). Я увеличила значение яркости +40, а контраст, наоборот, снизила до 40.
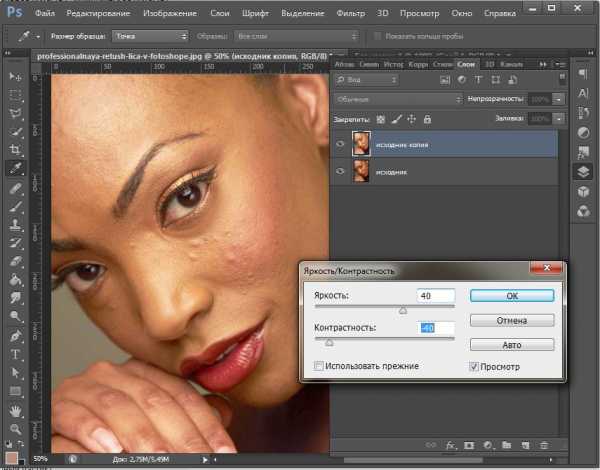
Удаление крупных дефектов
Крупные неровности мы удаляем по старинке инструментом Healing Brush Tool (J).
Берем образец нормальной кожи с помощью клавиши Alt, курсор заполняется фактурой взятого образца, кликаем по прыщикам, чтобы сгладить крупные выступы на коже.
Образец чистой кожи берем рядом с фрагментом, который хотим сгладить, поскольку наложение происходит с учетом подложки, а это значит, что учитывается освещение редактируемого участка.
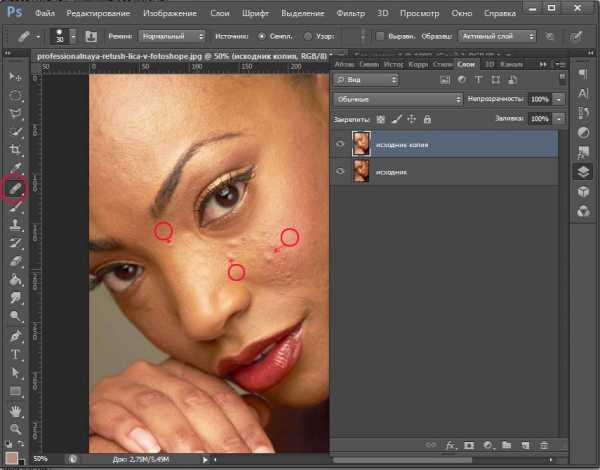
Выравниваем кожу
После того как избавились от крупных дефектов заходим в меню Filter – Blur –Gaussian blur.
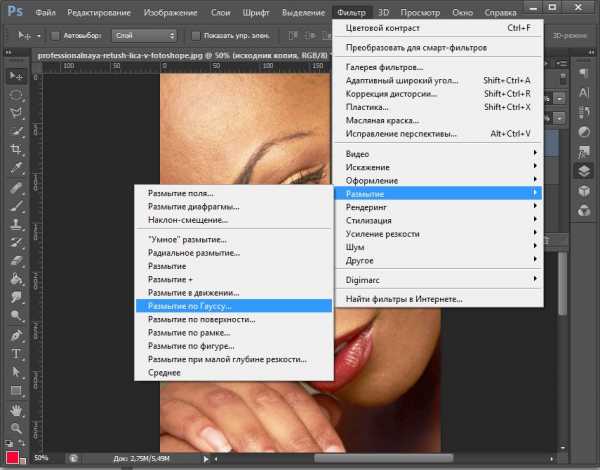
Ставим такой радиус размытия, чтобы сгладить текстуру кожи, скрыв неровности и расширенные поры.
Я поставила радиус размытия 23px.
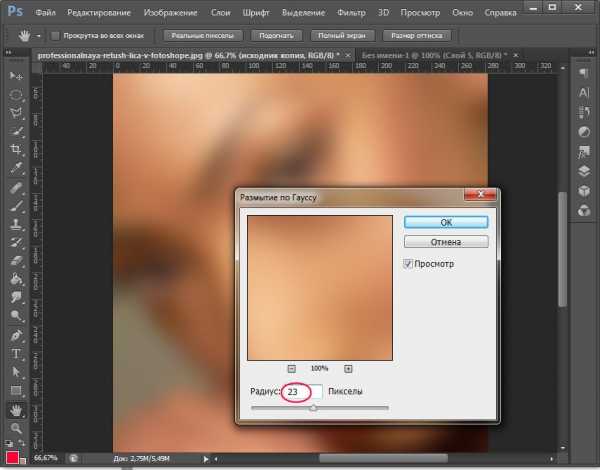
Добавляем к слою маску, щелкнув по значку внизу палитры слоев.
Рядом со слоем появится белая маска в палитре слоев.
Обратите внимание на квадратики выбора основного цвета и цвета фона, они стали черно-белыми.
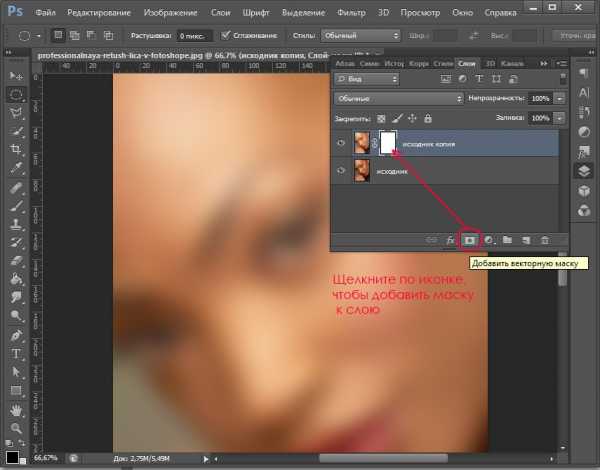
Маска работает в нашем случае таким образом: кистью с черным цветом мы стираем области, которые нам не нужны, белым – восстанавливаем стертое.
Переключение между цветами происходит при помощи клавиши X.
Берем кисть Brush Tool(B) стандартную круглую с мягкими краями, выбираем черный цвет.
Стираем части фотографии, которые не должны быть размыты: глаза, фон , губы, нос, ухо, рука (в общем все, кроме кожи).
Если где-то допустили неточность, переключаемся на белый цвет(X) и восстанавливаем стертый фрагмент.
Должно получиться примерно следующее:
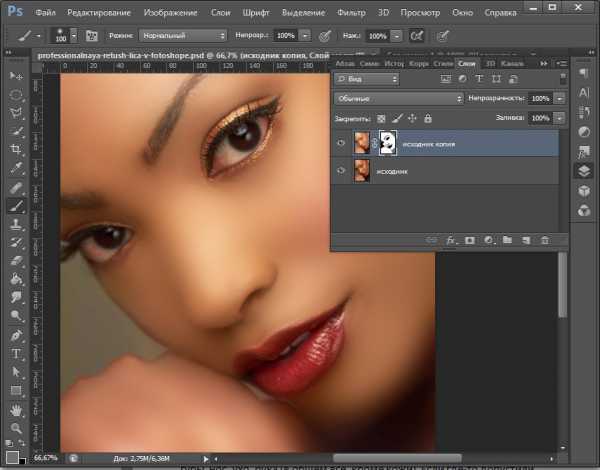
Восстанавливаем текстуру
Переходим на первый слой-исходник (выделяем его в палитре слоев). Отключаем видимость второго размытого слоя, нажав на глаз возле миниатюры слоя.
Открываем палитру каналов Window — Channels (Окно – Каналы).
Заходим во вкладку «Каналы», включаем/выключаем по очереди каналы, Красный, Зеленый, Синий. Выбираем канал, на котором отчетливее всего видна текстура кожи (один из трех).
Я выбрала красный канал.
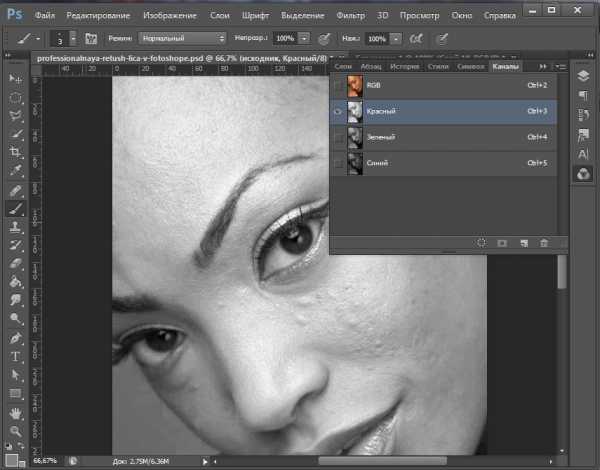
Выделяем все изображение – Ctrl+A и копируем выделенный канал – Ctrl+C.
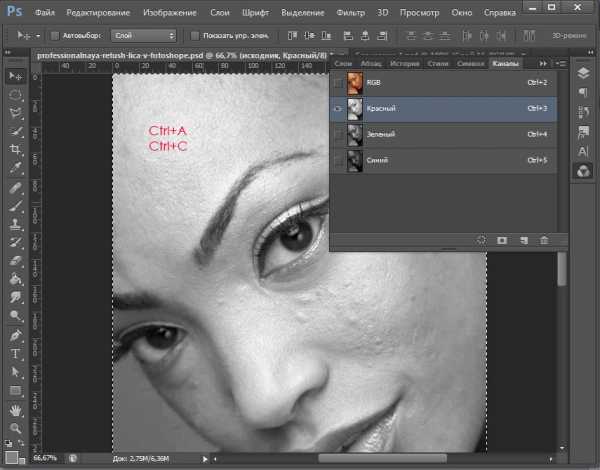
Включаем обратно все каналы (нажимаем на верхний канал RGB).
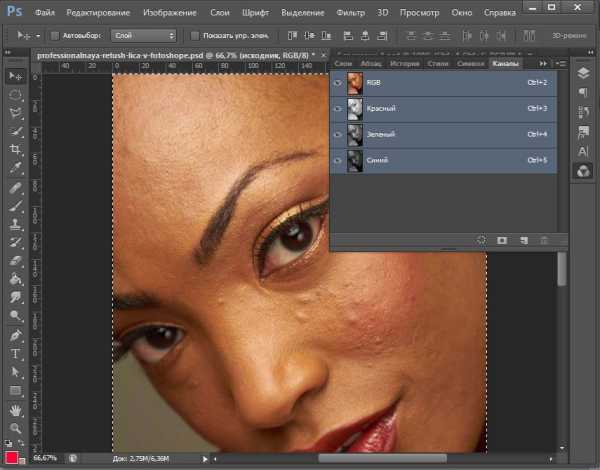
Переходим во вкладку слоев – F7, вставляем канал — нажимаем Ctrl+V.
Скопированный канал появится над слоем с исходником.
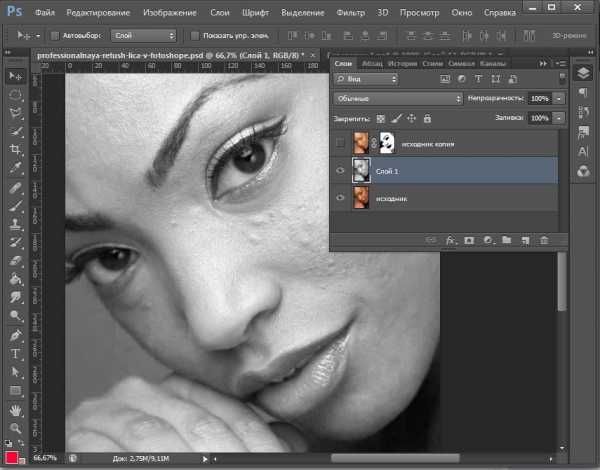
Перемещаем его на самый верх палитры слоев, над размытым слоем.
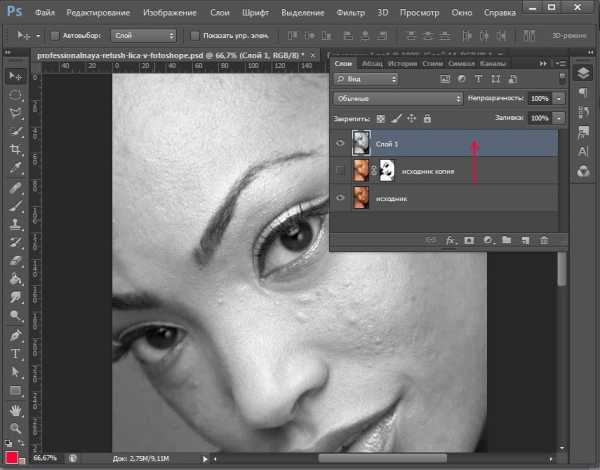
Заходим в меню Filter – Other – High pass (Фильтр – Другое – Цветовой контраст).
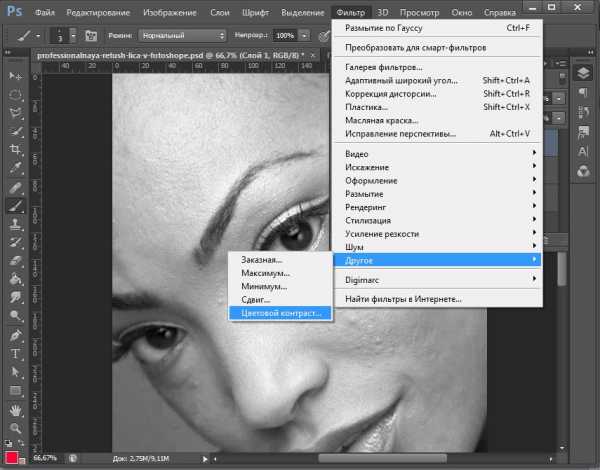
Радиус я поставила 2.5px, вы можете выставить значение на свое усмотрение экспериментальным путем – двигайте ползунок и смотрите как меняется резкость изображения.
Меняем режим смешивания последнего слоя вверху палитры слоев на «Linear light»(Линейный свет), непрозрачность слоя(Opacity) ставим 50%.
Берем ластик с мягкими краями Eraser Tool(E), стираем лишнее.
С кожей закончили.
В завершении я немного обработала красные воспаленные глаза.
О ретуши глаз я подробно расскажу вам в одном из следующих уроков.
Вот и все. Мой результат:

Фото до обработки:
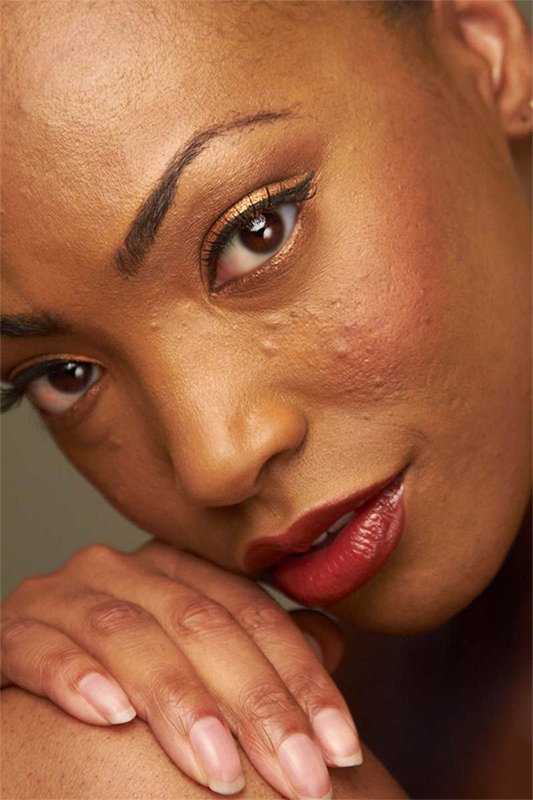
В этом уроке мы посмотрели как делается быстрая ретушь лица в фотошопе. Этот способ ретуши не является уникальным, однако он позволяет относительно быстро избавиться от видимых дефектов на лице, сделать кожу гладкой и, что очень важно, сохранить текстуру кожи.
Надеюсь, урок вам понравился.
arttopia.ru
Три способа ретуширования кожи в Photoshop — PhotoDrum.com — сайт дизайнера
Каждый фотограф при создании портрета стремиться к достижению красивой кожи у моделей. Получить красивую кожу и при этом сохранить натуральную текстуру это святой Грааль портретного фотографа. Опытный фотограф применяет макияж и хорошее освещение для получения красивой кожи, но даже тогда не удается избежать ретуширования.
В этом уроке вы узнаете, три основных метода для ретуширования кожи в Adobe Photoshop, и поймете, в каких ситуациях выгодно применять каждый метод. Также вы узнаете, два небольших совета, которые можно применить со всеми тремя способами окончательный обработки кожи.
Если вам понадобится помощь с Photoshop, вы всегда можете задать вопрос через комментарии внизу страницы.
Техника ретуширующего слоя
При ретуши это одна из самых простых техник добиться того, что вам нужно при ретуши кожи. Использование слоя ретуширования — простой способ борьбы с пигментными пятнами, точками и другими недостатками кожи. Он также хорошо работает для удаления чешуек макияжа, пыли, а также небольших прядей волос там, где они не нужны. Я также использую этот метод для ретуширования макияжа, когда это необходимо; например, для корректировки помады, или заполнить пробелы в некоторых местах подводки глаз, чтобы получить хорошие и чистые линии.
Чтобы начать работу с ретуширующим слоем просто создайте новый слой поверх слоя с изображением, которое нужно ретушировать.
Чтобы сделать ваш ретуширующий слой, мы будем переключаться между инструментами Clone Stamp и Healing Brush. Я иногда использую Spot Healing Brush в случае если поверхность, которую я ретуширую, однородна. При использовании
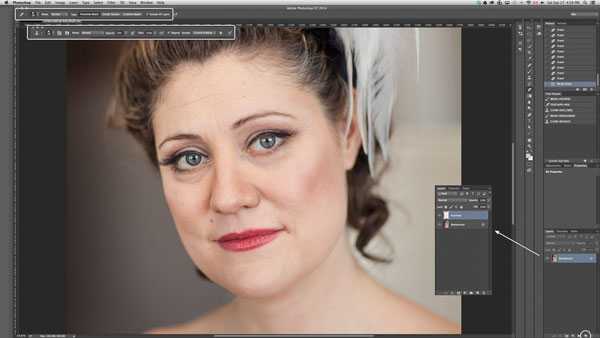
Начните с инструмента Healing Brush. Создайте новый пустой слой, установить размер кисти чуть больше чем дефект, который хотите заретушировать. Берите образец «чистой» кожи в том месте, где текстура и тон максимально совпадают с ретушируемым участком.
Наведите кисть поверх ретушируемого участка и просто нажать кнопку мыши. Не перемещайте кисть после нажатии кнопки мыши, лучше сделать несколько щелчков кистью немного перекрывающих друг друга. Перемещаясь по лицу, удаляйте очевидные дефекты. Не забывайте «брать» новые образцы для различных областям лица.
Некоторые правки будет лучше делать с помощью инструмента Clone Stamp , например, для корректировки макияжа или удаления пряди волос. Для инструмента Clone Stamp
Ретуширующий слой может хорошо работать для морщин. Если у вашего объекта чистая, без пигментных пятен кожа, и вы просто хотите убрать несколько морщин, попробуйте использовать инструмент Clone Stamp . Вы добьетесь естественного результата, если вы подкорректируете морщинки немного больше, чем вам нужно, а потом немного понизив непрозрачность слоя, чтобы морщинки достаточно проступили и вернулась текстура. Этот прием вернет лицу естественный вид.
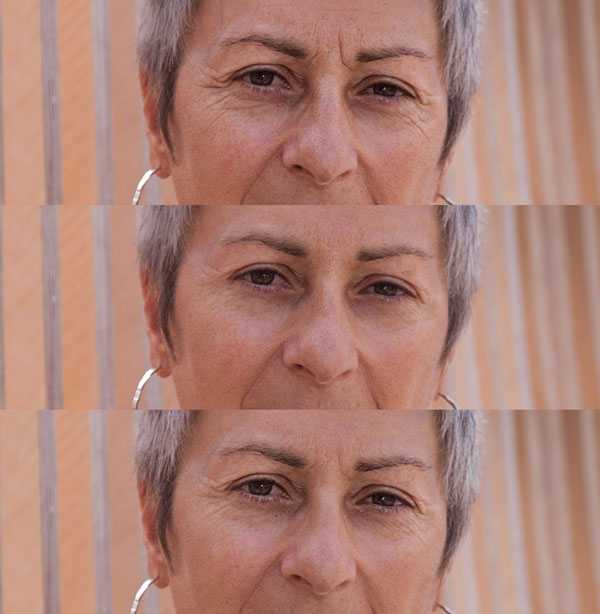
Научитесь работать с корректирующим слоем. Красота этого метода заключается в его гибкости. Если вы случайно заретушировали не ту область, просто выберите инструмент Eraser , удалите случайную коррекцию, и начните все заново. Вы также можете уменьшить непрозрачность слоя коррекции используя маску слоя.
Для некоторых фотографов, этих способов недостаточно, чтобы получить красивую кожу. Иногда вам нужно будет сделать нечто большее. Вне зависимости от того, какого результата вы хотите добиться при ретуши кожи, я рекомендую всегда начиная с ретуширующего слоя. Любое дальнейшее ретуширование, которое вы захотите сделаете, будет происходить легче и эффективнее если вы сделали ретуширующий слой в первую очередь.
Техника частотного разделения
Когда необходимо сделать еще более красивую кожу, нужно использовать технику частотного разделения. Шаги по созданию рабочих слоев несколько сложнее, но результат вознаградит нас кожей без потери текстуры.
Частотное разделение хорошо работает для ретуши маленьких пятен на пигментной коже, родимых пятен, морщин всех видов, сухой и шелушащейся кожи, и жирных пятен. Этот метод творит чудеса с кругами под глазами, а также идеально подходит для сглаживания макияжа, который слежался или плохо лег. Частотное разделение не подходит для удаления отдельных волосков.
Если вы никогда не пробовали ретушировать техникой частотного разделения, то я советую посмотреть десять минут видео:
После просмотра видео я просто рассмотрю сделанные шаги.
Создайте новый слой, объединив корректирующий слой с исходным изображением. Сделайте две копии объединенного слоя, назвав самый верхний «High Frequency«, а промежуточный «Low Frequency«.
Отключите пока слой High Frequency и перейдите к слою Low Frequency. Этот слой будет содержать информацию о цвете. Перейдите к Filter > Blur > Gaussian Blur и установите такое значение, при котором не исчезнут поры кожи, обычно значение размытия находится в диапазоне от 0,1 до 2.
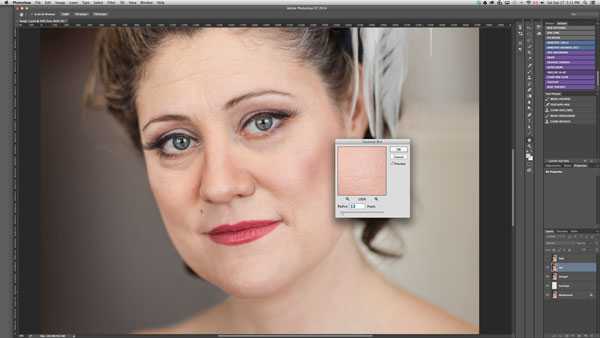
Выберите слой High Frequency и включите его. Перейдите к Image > Apply Image и установите значения как показано на изображении ниже. Измените режим смешивания для него на Linear Light.
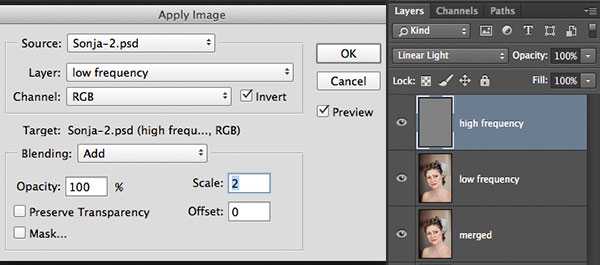
Теперь создайте новый слой выше слоя Low Frequency. И объедините этот пустой слой со слоем High Frequency, который находится выше. Теперь, отключая и включая объединенный слой мы можем оценить какие изменения произошли.
Выберите пустой слой, находящийся выше слоя Low Frequency и возьмите инструмент Clone Stamp. Используйте мягкую кисть с параметрами твердости от 25 до 50% и непрозрачностью от 15 до 20%. Убедитесь, что у вас выставлено значение
Выберите подходящий образец кожи для ретуши и начните исправлять дефекты так, чтобы лицо не потеряло своей натуральности.
Как только вы будете довольны проделанной работой, переключитесь на слой High Frequency. Этот слой содержит все текстуры. Вы можете использовать на этом слое либо инструмент Clone Stamp, либо Patch . При использовании инструмента Clone Stamp , необходимо будет увеличить непрозрачность кисти до 70 до 100% и смягчить ее до 25%. Выберите область с текстурой кожи или волос с максимально похожими порами, и скорректируйте области где это требуется.
Вы можете обнаружить, что инструмент Patch более эффективен для борьбы с глубокими морщинами. Выберите проблемный участок и переместить выделение на соседний участок с равномерной, ровной текстурой кожи. Делайте эти манипуляции осторожно: Ваша цель уменьшить морщины и поры, а не устранить их полностью.
Перед окончанием коррекции методом разделением частот, попробуйте следующий трюк для небольшой увеличении резкости:
- Дублируйте слой High Frequency, и маскируйте весь слой (нажав клавишу Option или Alt + Add a Mask на панели Layers).
- Выберите маску и среднюю по размерам, мягкую кисть. Используя белый цвет, рисуйте в областях на маске, где вы хотели бы увеличить резкость. Мне нравится так рисовать в областях глаз, губ, волос и ювелирные изделия.

Метод «byRo»
Иногда вся кожа нуждается в ретуши. И следующий метод может быть использован в дополнение к двум другим методам, с которыми мы ознакомились. Метод byRo назван в честь человека, который изобрел его, и является особенно эффективным для быстрого, общего сглаживания, сохраняя текстуру кожи. Как и в случае с методом частотного разделения, byRo метод очень кропотлив в настройках, но он стоит потраченных на него усилий.
Мне нравится использовать этот метод для сглаживания плохо нанесенного макияжа или исправлять кожу с большими порами или пигментными пятнами. Метод byRo также идеально подходит, когда модель имеет красивую кожу, не носить макияж, и требуется только, что чуть-чуть придать атмосферности. Этот метод, также применим, когда портрет снят на сверхчеткий объектив камеры. (Мой любимый портретный объектив, например, 100 мм макрообъектив, но он дает просто сверхчеткий кадр, что я, как правило, использую этот метод в пост-обработки). Я также использую метод byRo в сочетании с небольшим увеличением яркости с уровнями для придания здорового цвета кожи.
Метод byRo не подходит для работы с сильными пятнами на коже. Такие пятна лучше обрабатываются корректирующим слоем и/или методом разделение частот.
Для начала, создайте два новых слоя, как вы делали для метода частотного разделения.
Выберите дублированный слой и в меню Filter выберите Blur> Gaussian Blur . Не надо применять размытие; Мы будем использовать этот шаг, чтобы определить параметры, которые будут нужны нам в дальнейшем. Отрегулируйте радиус размытия в диалоговом окне Gaussian Blur, пока кожа не сгладится и небольшие дефекты кожи уйдут. Обратите внимание на радиус, который для этого нужен, а затем нажмите Отменить .
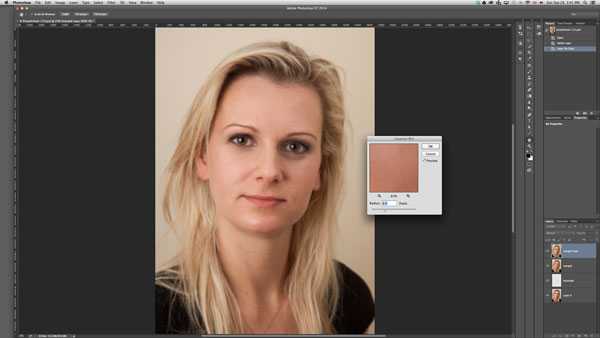
Перейдите к меню Filter , и выберите Other> High Pass . В диалоговом окне High Pass, введите радиус, выбранный при тестировании Gaussian Blur в предыдущем шаге. Примените фильтр High Pass.
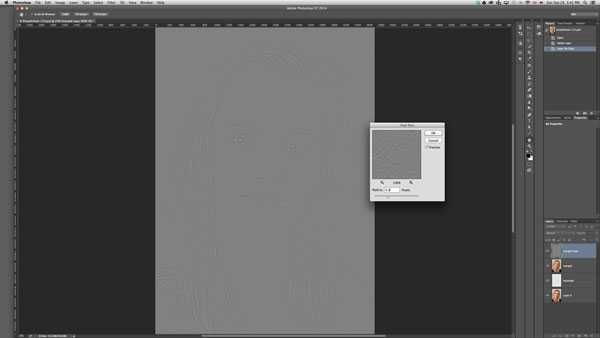
Оставаясь на том же слое, вернитесь в меню Filter снова и примените Gaussian Blur к слою High Pass. Но ваш радиус должен быть около одной трети от радиуса, который вы использовали для фильтра High Pass. Например, если параметр для фильтра High Pass был радиус 9 пикселей, используйте радиус 3 пикселя для Gaussian Blur.
Далее, инвертируйте слой High Pass. (в меню Image выберите Adjustments> Invert ). Измените режим смешивания слоя на Linear Light . Уменьшите непрозрачность слоя до 40 до 50%.
Маскируйте весь слой ( Option или Alt + Add a Mask в панели Layers ) и выберите маленькую или среднюю по размерам, мягкую кисть. Установите непрозрачность кисти до 50% с белым цветом, и просто рисуйте по маске там, где необходимо сглаживание. Не красьте в областях с мелкими деталями, таких как глаза, нос, волосы и губы. Кроме того, не стоит рисовать и по краю лица.
Рисуйте в маске, пока не достигните желаемого смягчения там, где вы хотите. Вы можете менять эффект, изменяя непрозрачность кисти рисуя в различных областях лица, или путем снижения непрозрачности всего слоя. Если вы сгладите площадь кожи больше, чем вы хотели, то переключите кисть на черную краску и скорректируйте обратно.
В этом портрете у модели большие области с пигментными пятнами. В данном случае я решил использовать только слой коррекции и byRo метод. Я не стал связываться с методом частотного разделения, так как посчитал его здесь избыточным.

Заключительные штрихи
Независимо от методов ретуши, которые вы будете использовать для получения красивой кожи, я хочу показать, что можно сделать еще, чтобы окончательно завершить свою работу.
Коррекция оттенков
Цифровая фотография очень часто делает перенасыщенные цвета и «уводит» кожу в красный спектр. Чтобы исправить это, применим Hue Adjustment слой.
- Выберите Reds канал и слегка подтолкните ползунок Hue вправо только до тех пор, пока не увидите, что красные тона уменьшаются (обычно +1 до +3).
- Выберите Yellows канал и передвиньте Saturation до тех пор, пока тон кожи не станет более естественным (как правило, от -5 до -10).
- Выберите Master (все цвета) и уменьшите Saturation чуть-чуть, чтобы немного осветлить (обычно между -1 и -7).
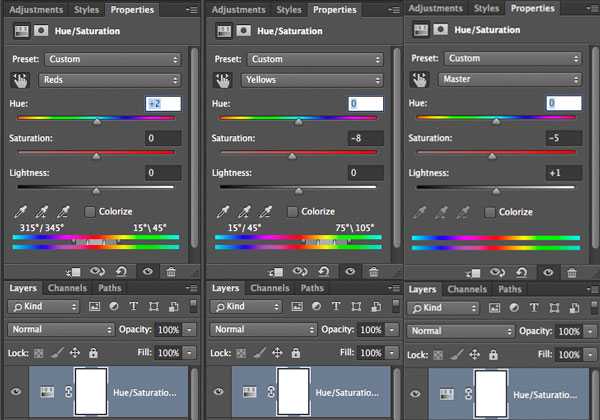
Регулировка цвета кожи или глаз требует практики, особенно если вы работаете над тоном или цветом незнакомой для вас кожи. Корректирующий слой можно будет всегда отключить, так что не бойтесь играть с настройками, пока вы не получите кожу, которая будет выглядит естественной и здоровой.
Добавление зерна
Цифровая фотография в сочетании с мониторами высокого разрешения дает нам изображение, которые неестественно гладкое и чистое. Даже когда мы сохранили текстуру кожи в ретуши, цифровая фотография минимизирует его. Чтобы помочь восстановить текстуру и глубину кожи, добавить слой зерна.
- В меню Layer выберите New> Layer и поставить в настройках значения как на изображении ниже.

- Выберите новый слой и в меню Filter выберите Filter Gallery > Grain . Установите значение для Intensity и Contrast = 30 и выберите режим зерна Enlarged. Примените эти настройки.
- Теперь обесцветим слой зерна, перейдя в меню Image и выбрав Adjustments> Desaturate .
- Отрегулируйте непрозрачность слоя по вкусу (обычно между 40 и 50%).
Вывод
Что у вас есть? Три метода, чтобы достичь красивой, естественной кожи при ретушировании. Слой ретуширования поможет вам справиться со значительными пятнами на кожи. Метод разделения частот поможет вам исправить ряд дефектов, сохраняя текстуру кожи. И метод byRo даст вам возможность сделать общее сглаживание и осветление. Используйте все три метода по мере необходимости, но всегда начинайте с корректирующего слоя, чтобы сделать остальную часть вашей ретуши проще и эффективнее.
Если вы хотите, чтобы ваша работа выглядела законченной, рассмотреть вопрос о корректировке тона и насыщенности вашего изображения, обращая особое внимание на красные и желтые тона. Добавление слоя зерна в качестве окончательного слоя добавит глубину и реализм ко всему изображению.
Как всегда, я готов ответить на все вопросы, которые можно задать прямо здесь, в комментариях.
Автор здесь.
Похожие уроки и статьи
Оценка посетителей
[Всего: 5 Среднее: 3.8]photodrum.com
Урок Фотошопа — Простая и эффективная ретушь – ФотоКто
В этом замечательном уроке мы всего за несколько минут вернём молодость этой девушке. Скачать это фото можно здесь (требуется регистрация).
Сразу хочу предупредить вас, что для каждого изображения нужны индивидуальные настройки.

урок фотошопа
Шаг 1. Итак, приступим. Если мы посмотрим на синий канал в нашем изображении то увидим что выглядит он не очень хорошо. Есть много так называемых артефактов JPG, которые при режиме RGB нам не видны. Сейчас мы постараемся немного улучшить Синий канал.
Копируем фоновый слой. Применяем к нему Фильтр > Размытие > Размытие по Гауссу (Filter > Blur > Gaussian Blur). Радиусустанавливаем 10 пикселей. Нажимаем OK. Режим наложения измените на Цветность (Color). Двойной клик по миниатюре слоя. В появившемся окне уберите галочки напротив R и G. Это позволит применять все изменения только к Синему каналу. Нажмите OK. Посмотрите на синий канал теперь. Правда выглядит лучше?
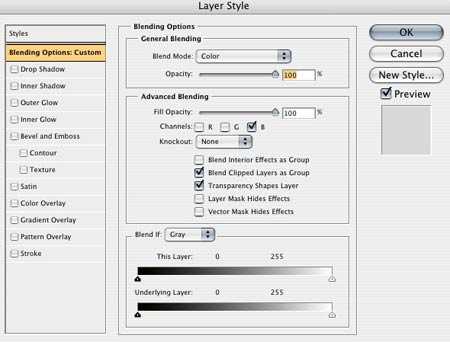
уроки фотошопа на русском
Шаг 2. Теперь используем Кривые, чтоб отрегулировать цвета в изображении. Я предлагаю вам использовать именно кривые, а не Уровни, потому что они дают нам больше контроля над цветом.
Вы можете загрузить использованные мной параметры на свой компьютер отсюда.
Создайте новый корректирующий слой Кривые, затем, если вы используете мои настройки, нажмите на стрелочку справа сверху и в появившемся меню выберите Load Preset и выберите нужный файл.
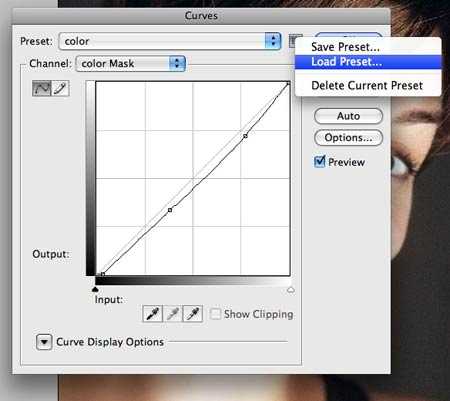
уроки фотошопа на русском
Шаг 3. Теперь инструментом Восстанавливающая кисть (Healing Brush Tool) (J) избавимся от основных дефектов кожи, в этом случае у нас 4 веснушки.

уроки фотошопа на русском
Создаём новый слой над фоновым. Выбираем инструмент Восстанавливающая кисть (Healing Brush) (J) и проверьте, чтоб в панели инструмента стояло «Sample All Layers».
Есть одно замечательное правило – при ретуши никогда не редактируйте исходный слой, мало ли когда придётся вернуться назад. Именно поэтому сейчас мы создали новый слой и редактировали его.
Шаг 4. Выделите все слои кроме слоя с кривыми (Зажмите Shift и щелкайте по миниатюрам слоёв в палитре слоёв). Перетащите их на кнопку создания нового слоя, чтоб копировать. Нажмите Ctrl+E чтобы объединить их.
Выбираем инструмент Прямолинейное лассо (Polygonal Lasso Tool) и выделяем женщину. Это можно делать не слишком аккуратно. Зажимаем клавишу Alt, и убираем из выделения все, что не относится к коже – глаза, брови, ноздри. Также исключаем из выделения всевозможные впадинки. Так моё выделение выглядит в режиме быстрой маски:

фото уроки фотошопа
Нажимаем Shift+Ctrl+I, чтоб инвертировать выделение и нажимаем на клавишу Delete, чтоб удалить выделенные пиксели. На вид всё останется без изменений.
Шаг 5. Переходим Фильтр > Размытие > Размытие по Гауссу (Filter > Blur > Gaussian Blur). Радиус устанавливаем 20 пикселей. Понижаем Непрозрачность (Opacity) до 75%. Вновь выделяем три основных слоя и копируем их. Нажимаем Ctrl+E, чтоб объединить слои. Перемещаем получившийся слой выше стёртого. Нажимаем Ctrl+Alt+G. Это создаст обтравочную маску, которая обозначается направленной вниз стрелкой возле миниатюры слоя. Это означает, что верхний слой будет использовать прозрачные пиксели нижнего слоя как маску.
Шаг 6. Переходим Фильтр > Другие > Цветовой контраст (Filter > Other > High Pass). Радиус установите равный 4.
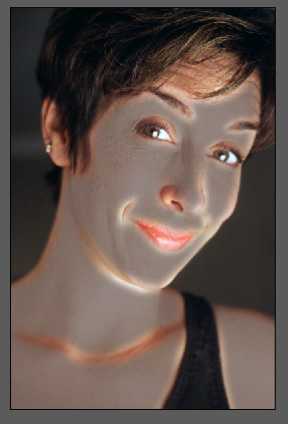
фото уроки фотошопа
Меняем режим наложения на Линейный свет (Linear Light) и понижаем Непрозрачность (Opacity) до 40%. готово!

фото уроки фотошопа
Цель этого урока состояла в том, чтоб избавиться от основных дефектов и разгладить кожу, но не в том, чтоб сделать человека похожим на модель. Эта техника идеально подходит для каждодневного использования.
Удачи вам и успехов.
Источник: photoshop-master.ru
Смотрите также:
Научитесь обрабатывать быстро и качественно ваши снимки с курсом «Быстрая обработка фотографий в Photoshop от А до Я» Ссылка на курс: http://fedotovonline.ru/photoshop-pro/special/
fotokto.ru
Ретушь старых фотографий в фотошопе

Наверняка, у многих из вас в семейных альбомах есть старые фотографии, которые несут на себе отпечаток времени — потертости, разрывы, царапины, грязь, несмотря на это, они являются бесценными, поскольку передают память о прошлом новым поколениям. С появлением новых технологий и знаний люди научились восстанавливать потрепанные временем снимки и возвращать старым фотографиям былую привлекательность.
Сегодня мы с вами поговорим про ретушь старых фотографий в фотошопе. Ретушь старых фотографий дело немного трудоемкое, однако, результат вас должен порадовать, поскольку в фотошопе можно добиться практически полного восстановления фотографии до первоначального состояния, а возможно даже и улучшить фото-исходник.
Я нашла в интернете старое фото с видимыми дефектами, которое постараюсь восстановить при помощи ретуши в фотошопе.
Приступаем к работе
Открываем фотографию — Ctrl+O.
Для начала анализируем снимок: на фото есть крупные царапины, потертости, отсутствуют фрагменты фона, также есть мелкий мусор и шум, которые появились при сканировании фотографии, уголки оторваны или стерты.
Определяем задачи, которые перед нами стоят:
- Кадрирование
- Избавление от мелкого мусора и царапин
- Удаление крупных дефектов, восстановление частей изображения
- Цветокоррекция
- Повышение четкости
Кадрирование
Если на фото отсутствуют какие-то фрагменты, не несущие смысловой нагрузки и не участвующие в композиции, которыми легко можно пожертвовать, такие как: кусочки однородного фона, деревья, драпировки, и т.п. мы просто их кадрируем ради экономии времени и сил.
В моем случае у фотографии оторваны уголки с двух сторон, я решила избавиться от части фона, чтобы не достраивать изображение в местах, где нет смысловых элементов.
Берем инструмент Crop Tool (Рамка / Кадрирование), обводим рамкой область, которую хотим оставить, остальное отсекаем. Элементы, которые будут обрезаны, будут затемнены, регулируйте размеры рамки, пока не будете довольны результатом.
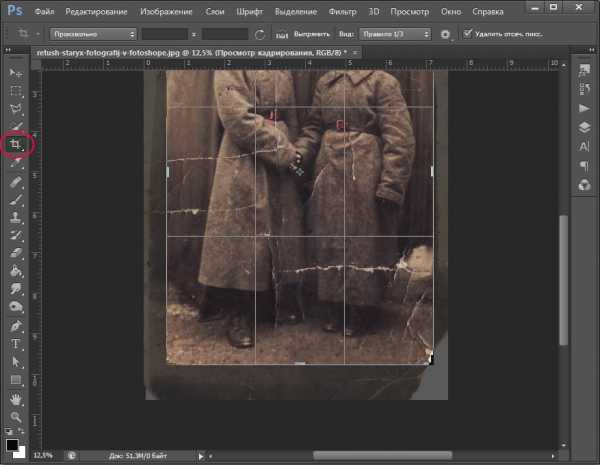
Возможно, в вашем случае вам не понадобится кадрировать изображение, обрезайте края только в случае, если это необходимо.
Избавление от мелкого мусора и царапин
Теперь избавимся от артефактов, которые добавились к изображению в ходе сканирования — пыль, волоски, мусор.
Заходим в палитру слоев — F7, копируем слой — Ctrl+J, чтобы не затрагивать редактированием оригинал и иметь возможность в дальнейшем сравнить исходник с результатом, полученным после ретуши.
Идем в меню Filter — Noise — Dust and Scratches (Фильтр — Шум — Пыль и царапины).
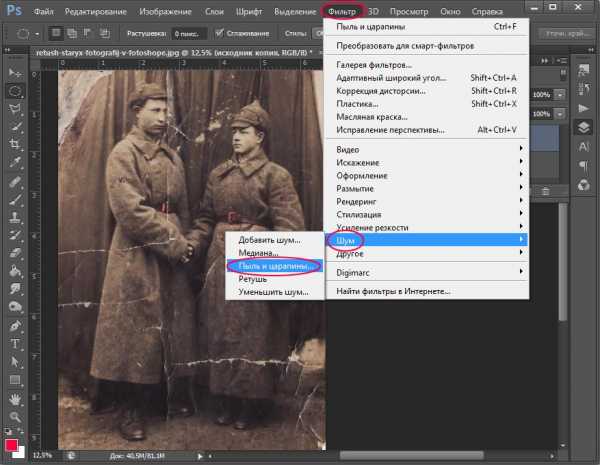
Ставим значения на глазок, таким образом, чтобы скрыть мелкие дефекты. Я поставила «радиус» 12 и «изогелия» 10. Убирайте галочку в окошке Preview (Просмотр), чтобы сравнить будущий эффект от фильтра и исходник. Чтобы применить фильтр, нажмите «Ок».
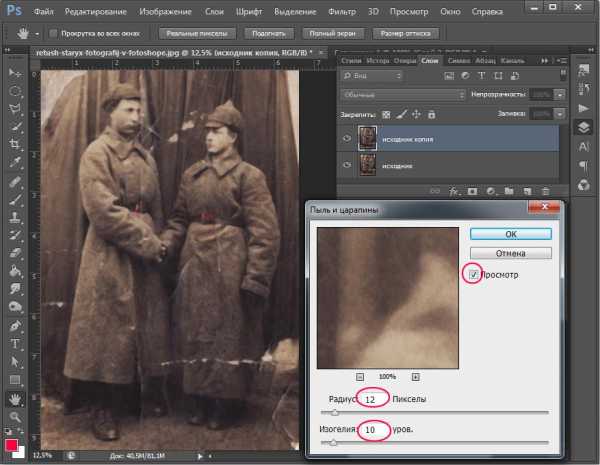
Применяем к слою маску. Для этого щелкните по иконке маски внизу палитры слоев. Рядом с миниатюрой слоя появится белая маска, основной цвет и цвет фона внизу палитры инструментов изменятся на черный и белый.
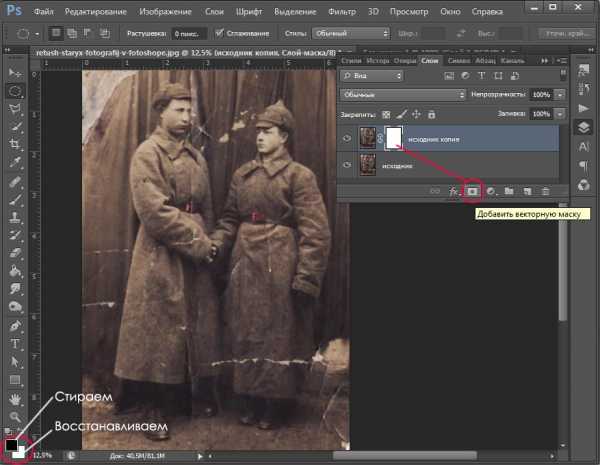
Берем инструмент Brush Tool (Кисть). Принцип работы с маской заключается в том, что вы можете быстро скрыть какие-то фрагменты изображения и также быстро их восстановить, если это необходимо.
Черным цветом мы стираем части изображения, белым цветом — наоборот, возвращаем все, что стерли в случае необходимости.
Выбираем черный цвет, я взяла стандартную круглую кисть с мягкими краями. Стираем части размытого изображения на значимых частях фото: лицах, складках одежды,границах крупных элементов, которые должны оставаться четкими. Если стерли лишнее, переключаемся между цветами и белым цветом восстанавливаем части изображения.
Вот что примерно у меня получилось на этом этапе:

От мелких дефектов мы избавились, теперь переходим к крупным царапинам и недостающим фрагментам. Воспользуемся для этого инструментами Healing Brush Tool (J) (Восстанавливающая кисть), Clone Stamp Tool (S) (Клонирующий штамп) и Path Tool (J) (Заплатка).
Удаление крупных дефектов
Делаем дубликат слоя Ctrl+J, применяем маску — щелкаем правой кнопкой по слою и жмем «Применить слой-маску».
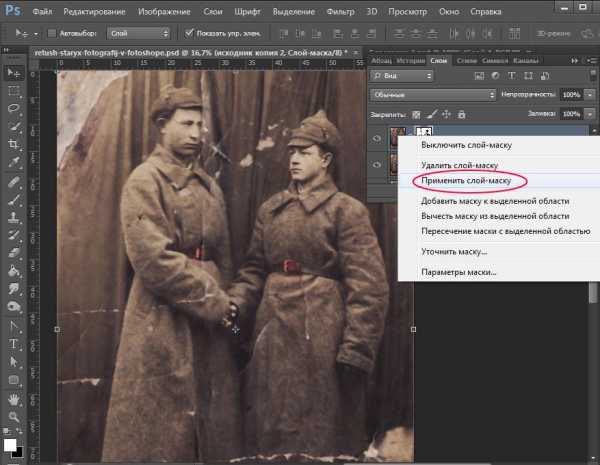
Идем на начальный слой-исходник, делаем его копию — Ctrl+J, перемещаем ее под копией слоя с маской, которую создали шагом раньше (теперь этот слой будет предпоследним). Выделяем верхний слой, жмем Ctrl+E, чтобы объединить копию слоя с маской с нижним слоем — копией исходника.
Выбираем инструмент Healing Brush Tool (Восстанавливающая кисть). Инструмент копирует образец указанного пользователем фрагмента изображения и накладывает на другой участок изображения с учетом содержания подложки, таким образом происходит незаметное слияние разных фрагментов друг с другом. Инструмент Clone Stamp Tool действует схожим образом, с одним лишь отличием: он не учитывает содержание нижнего слоя при наложении фрагментов один на другой.
Берем образцы целого фона вокруг царапин клавишей Alt, заполняем крупные царапины этими фрагментами. Берите для каждой царапины свой образец, поскольку разные участки по-разному освещены.
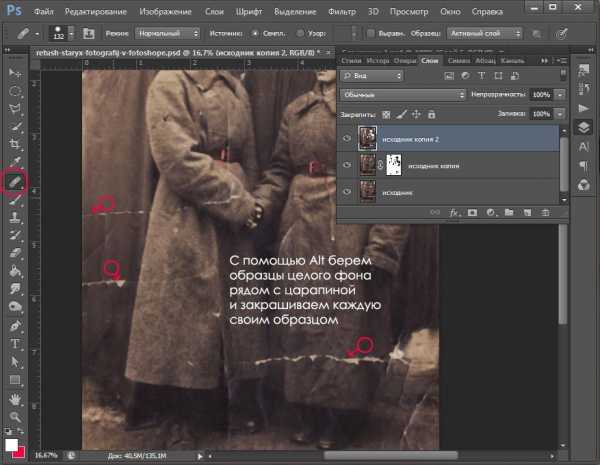
На участках, где отсутствуют большие фрагменты фото, «Восстанавливающую кисть» используем вместе с Clone Stamp Tool. Клонирующим штампом копируем близлежащий целый участок изображения — Alt, и заполняем этим кусочком недостающий фрагмент, затем проходимся Healing Brush Tool для сглаживания краев и однородности фона.
Вместо лечащей кисти можно воспользоваться заплаткой Path Tool (J), она действует по такому же принципу, что и Healing Brush Tool. При работе с заплаткой вы заранее очерчиваете область, которую необходимо заретушировать, а затем, удерживая левую клавишу мыши, смотрите какой участок изображения использовать в качестве заплатки,перемещая мышь по изображению. После того, как вы отпускаете мышь, фрагмент заполняется выбранным участком фона.
В сложных местах, там где нужна особая четкость и нельзя допускать смешивания граничных пикселей, делаем выделение с помощью Lasso Tool(L)(Лассо) или Polygonal Lasso Tool (Многоугольное лассо), а потом пользуемся восстанавливающей кистью в пределах выделения.
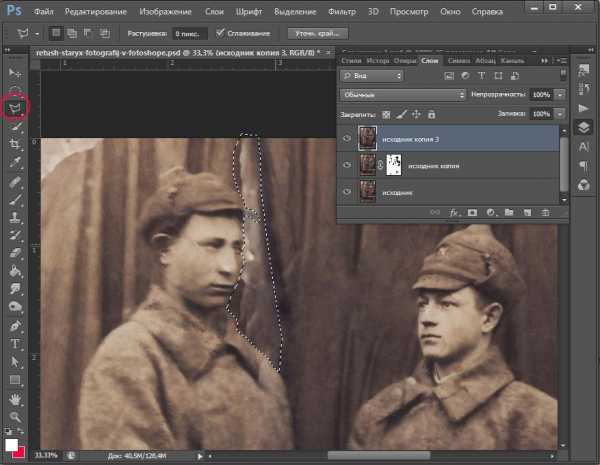
Трещины и основные дефекты я удалила, посмотрим что получилось:

Некоторые места на фото стали размытыми и потеряли свой характер, складки кое-где обрываются и не имеют продолжения. Сейчас постараемся до конца восстановить фон и отлепить персонажей от фона.
Чтобы восстановить обрывающиеся складки я воспользовалась инструментом Path Tool (J), просто перетянув складки с одного места на другое.

Утраченные элементы одежды я копировала у одного человека, трансформировала Ctrl+T и вставляла другому человеку.

Чтобы повысить четкость изображения и оторвать предметы от фона, старайтесь добиваться краевого контраста важных элементов. Я добавила немного темного фона вокруг людей в некоторых местах при помощи выделения и комбинации восстанавливающей кисти с клонирующим штампом, чтобы усилить краевой контраст и создать глубину.
Также я создала выделение с помощью Polygonal Lasso Tool и залила его Paint Bucket Tool темным цветом на новом слое, чтобы усилить разницу между силуэтами людей и фоном.

Чтобы сгладить резкие границы, я сделала размытие по Гауссу с радиусом 25px. Filter- Blur — Gaussian blur.
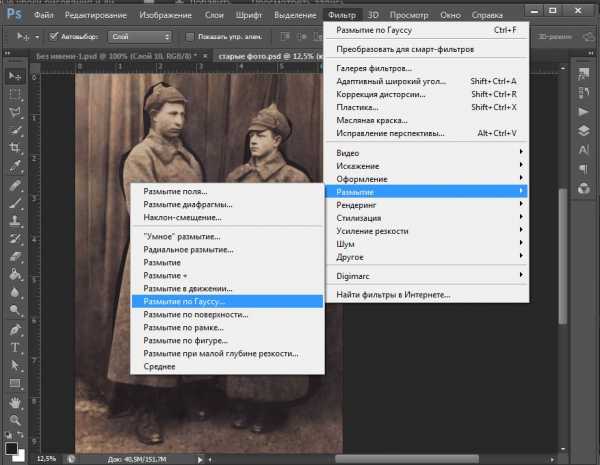
Меняем режим смешивания слоя на «Multiply» (Умножение), Opacity (Непрозрачность) слоя уменьшаем до 30%. Обрабатываем ластиком с мягкими краями грубые места размытого слоя.

Делаем копию всех слоев на новом слое — Ctrl+Shift+Alt+E. Переходим коррекции цвета.
Цветокоррекция
Я обесцветила изображение, чтобы избавиться от посторонних цветных элементов и набрать цвет заново — Ctrl+Shift+U.
Добавляем контрастности изображению Image — Adjustments- Brightness/Contrast (Изображение — Коррекция — Яркость/Контрастность). Я увеличила контраст до +50.
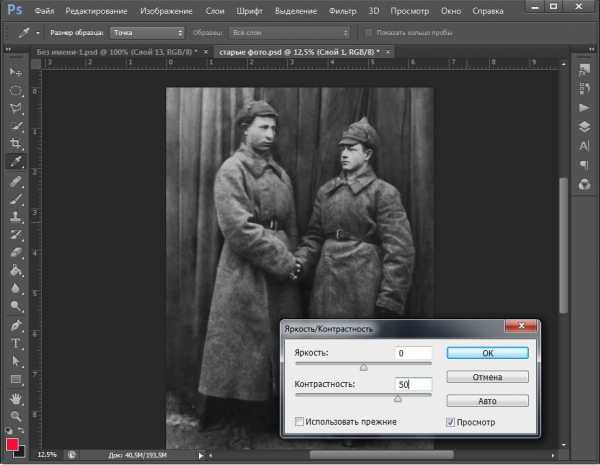
Возвращаем цвет — Image — Adjustments- Hue/Saturation. Ставим галочку напротив «Colorize» (Тонирование). Делаем настройки на свой вкус. В верхней строке выбираем цвет, во второй его степень его насыщенности.
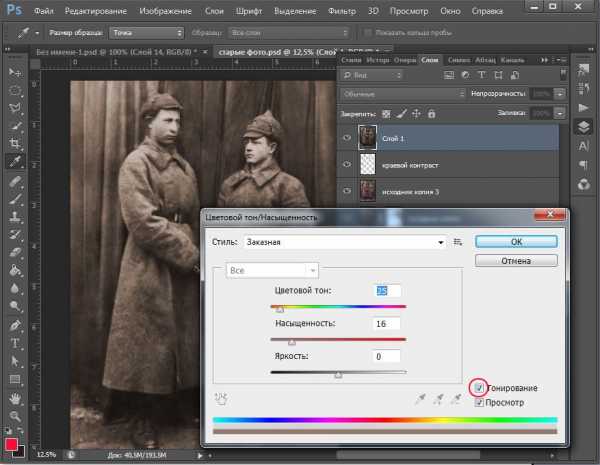
Я решила также подкрутить уровни — Ctrl+L, чтобы добиться еще большего контраста. Двигайте ползунки и экспериментальным путем приходите к нужному результату.

Повышаем резкость
Каким образом повысить четкость изображения — дело вкуса. Некоторые пользуются фильтрами резкости, но я люблю и пользуюсь всегда другим стандартным фильтром — Paint Daubs (Масляная живопись).
Filter — Filter Gallery -Paint Daubs (Фильтр -Галерея фильтров — Масляная живопись). Ставим в обоих настройках (размер кисти и резкость) единички.
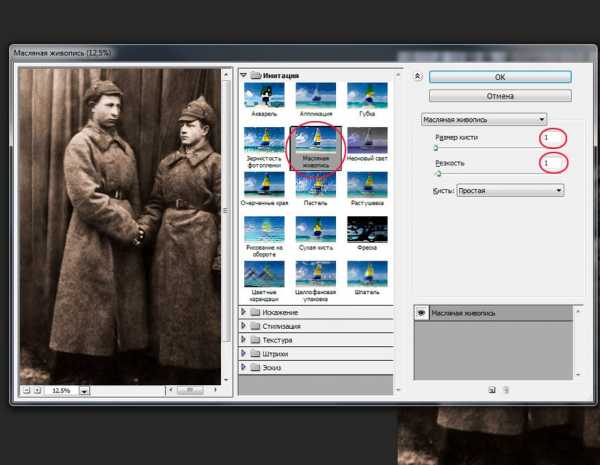
Обычно хватает однократного применения фильтра для повышения четкости изображения, но в моем случае я воспользовалась фильтром несколько раз. Чтобы повторить действие фильтра, использованного в предыдущей операции, нажмите Ctrl+F.
Все готово, вы можете выделить все редактируемые слои в палитре, зажав клавишу Shift и кликнув по крайним слоям(первый сверху и предпоследний). Нажмите Ctrl+G, чтобы объединить выделенные слои в группу. Теперь можете отключать/включать видимость группы слоев, нажав на иконку глаза, чтобы сравнить результат с исходником.
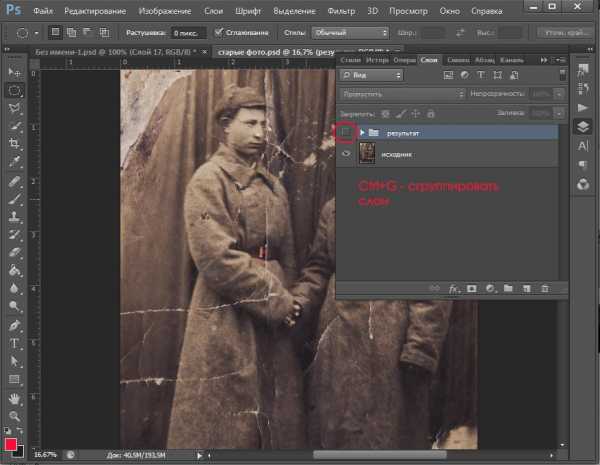
Мой результат:

В этом уроке мы посмотрели как делается ретушь старых фотографий в фотошопе. Надеюсь, вы узнали для себя что-то новое из урока.
arttopia.ru