Похудение в Фотошоп
Небольшие особенности фигуры всегда можно откорректировать в программе Фотошоп. В частности это касается веса. Открываем изображение (пример). Переходим к вкладке «Фильтр» и далее «Пластика».
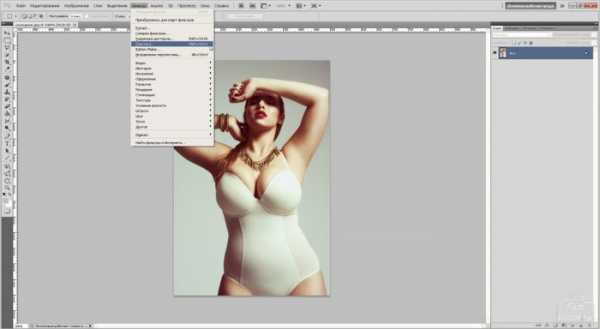
У нас открывается окошко, в котором будет проходить вся основная работа по изменению фотографии.
Итак, обратим внимание на первый инструмент «Деформация».
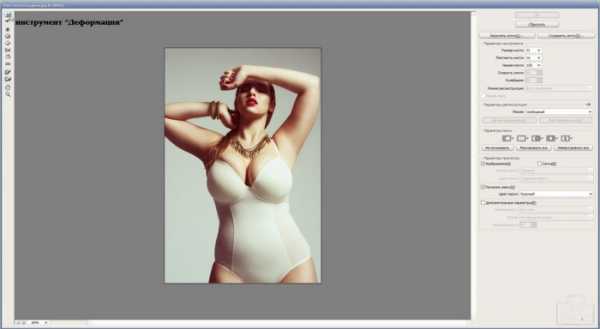
Справа от рабочего поля есть параметры инструментов, в частности выбирая инструмент «Деформация» у нас есть к нему параметры. Задаем «Диаметр», чтобы коррекцию можно было выполнить аккуратно, то и диаметр должен быть небольшим. Параметр «Плотность» также снижаем. Но при сноровке можно использовать любой удобный для Вас диаметр.
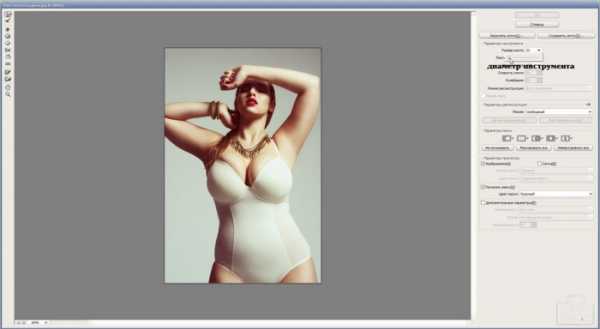
Теперь удерживая нажатой левую кнопку мыши, сдвигаем контуры тела от края к центру изображения так, чтобы сделать фигуру тоньше. К примеру, область ниже талии теперь стала визуально тоньше. Если слишком сдвинули, то можно тем же методом выдвинуть край от центра в бок. После обработки маленьким диаметром инструмента увеличьте его до большего значения и слегка коснитесь боков фигуры. Вот что получается.

Также обрабатываем руки. Здесь нужно использовать инструмент «Деформация» не слишком маленького диаметра, чтобы не было неровной линии, но и не слишком большого, чтобы не деформировать фигуру. Подойдет значение диаметра 76 для обработки внешней стороны руки, и значение 25 для внутренней, то есть той части, где рука согнута.

Теперь переходим к инструменту «Сморщивание», который позволяет уменьшать части тела.
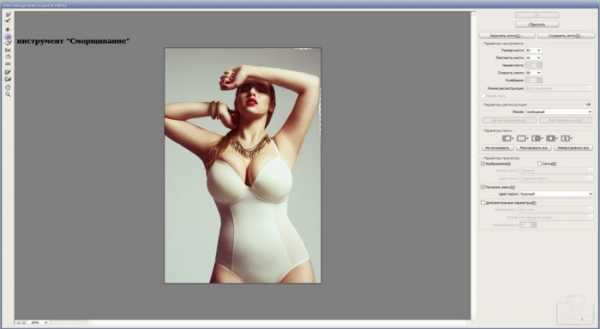
Аккуратными движениями мышки и изменяя диаметр инструмента на более среднее значение, уменьшаем ту часть тела, которая этого требует на ваше усмотрение. В данном примере сделаем меньше грудь, чтобы она смотрелась более гармонично на похудевшей фигуре.

Получившийся результат требует коррекции. Восстанавливаем тень в складке груди. Для этого на панели инструментов выбираем «Кисть» и маленьким диаметром инструмента рисуем тень складки теми цветами, которые там есть. Для этого раскрываем палитру цветов двойным нажатием левой кнопки мыши по верхнему квадрату с цветом на панели инструментов.
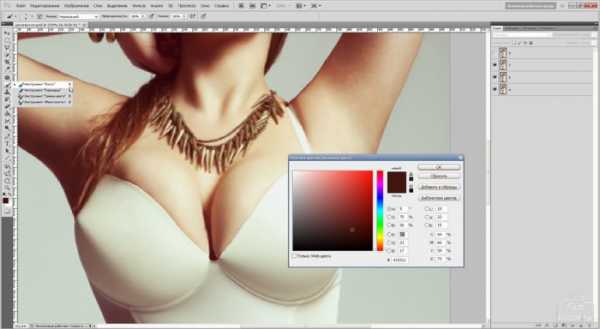
Рисуем тень, и получается вот такой результат.

Снова обращаемся к «Пластике» и рассмотрим инструмент «Вздутие», который позволяет увеличить какие-либо части тела.
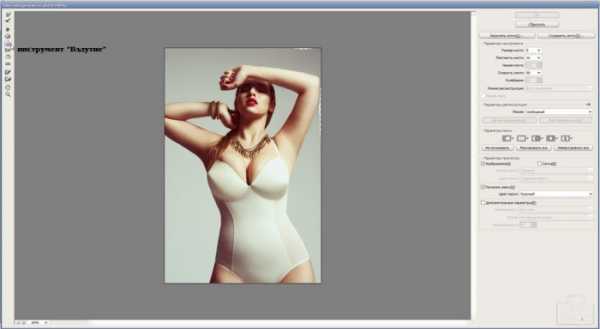
Испробуем этот инструмент на груди нашей модели. Выбираем диаметр инструмента значение 76 и получаем вот такой результат.

Возвращаемся к коррекции и попробуем сделать нашу модель совсем тоненькой. Опять идем в «Пластику» и выбираем инструмент «Турбулентность».
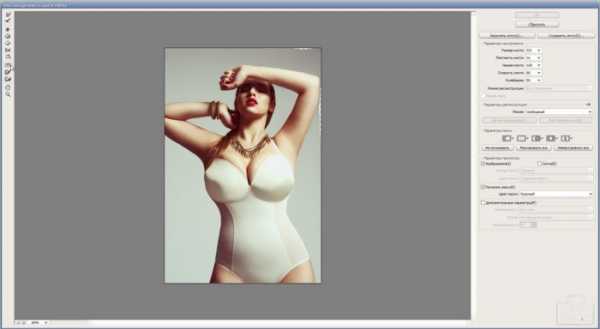
Задаем диаметр в значении свыше 150 и аккуратно сдвигаем контуры фигуры от краев к центру по бокам девушки, так чтобы касаться исключительно боков, и как бы слегка прикасаясь к контурам тела. Получаем вот такой результат.

Если что-то выполнено не так, как планировалось, то можно с помощью функции «Восстановить» в окошке «Пластика» отменить все изменения.
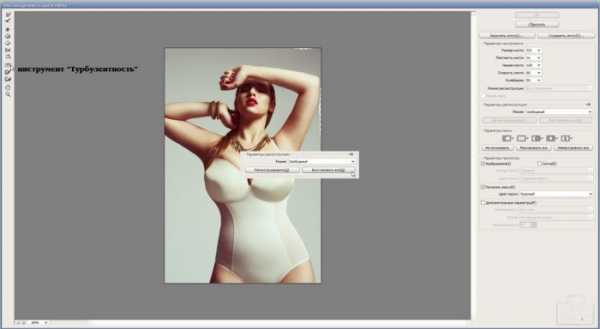
Эта функция отменит все совершенные изменения, а потому старайтесь после каждого удачного изменения нажимать «ОК» и, дублируя слой с изменениями снова возвращаться к функции «Пластика» и продолжать дальнейшие изменения.

Есть ещё один важный момент. Производя коррекцию в «Пластика» сдвигается фон (цвет за моделью) всего изображения, и края изображения станут неровными, что легко исправить, создав новый фон и залив его цветом фона изображения.
Становимся в окне слоев на слой ниже верхнего (он станет выделен синим цветом) и во вкладке «Слои» выбираем «Новый», далее «Слой».
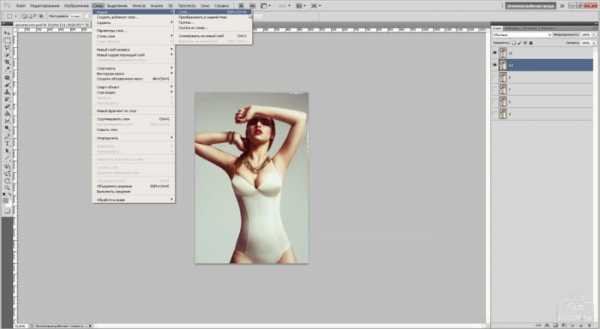
Выбираем на панели инструментов «Заливка» и нажимаем дважды левой кнопкой мыши по верхнему квадрату с цветом, вызывая палитру цветов. Задаем ей цвет фона возле девушки. Нажимаем «ОК».
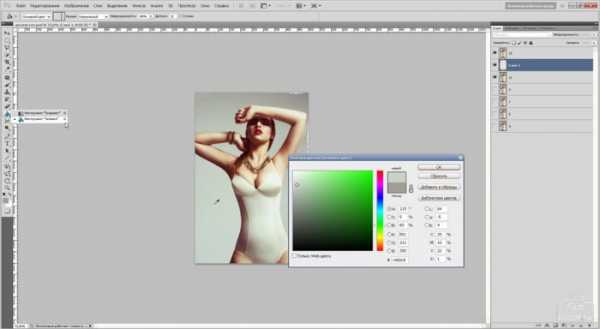
Заливаем этот слой цветом. У нас виден край темного цвета вверху девушки. Поэтому создаем ещё один новый слой под верхним слоем и заливаем его цветом, соответствующим той части фона, что находится над девушкой. Края этого фона подтираем инструментом «Ластик».

Теперь внесем последние штрихи коррекции, в частности подправим контур тела и руки девушки, потому как они немного полноваты от локтя до кисти в соответствии с полученными пропорциями. Эти изменения также производим при помощи функции «Пластика». Наша модель похудела.

www.fotokomok.ru
Как в Photoshop сделать худее
При помощи определенных инструментов, в программе Photoshop, можно сделать фигуры, изображенные на картинке, более стройными. Какими инструментами пользоваться и как правильно это сделать мы рассмотрим ниже. Для этого понадобятся:
— Персональный компьютер;
— Исходная фотография;
— Программа Photoshop(советуем купить лицензионную версию для 100% корректной работы).
Инструкция
- Запустите программу Photoshop и откройте в ней нужное вам изображение. Если необходимый объект находится на однотонном фоне и не накладывается на другие фигуры, тогда разблокируйте его инструментом Layer from Background из меню Layer раздела New.
- Для объекта со смешанным фоном потребуется его перенести на отдельный фон. Для этого воспользуйтесь инструментом Lasso, обведите искомый объект, захватив небольшой участок фона. Теперь нужно скопировать объект на новый слой, для этого примените функцию Layer via Copy из категории New.
- Вырисуйте на изображение сетку, открыв для этого окно настройки инструмента Liquify
 Инструменты Photoshop, английская и русская версии
Инструменты Photoshop, английская и русская версиии поставив отметку Show Mesh.
- Теперь нужно выбрать опцию Pucker Tool,
 Опция Pucker Tool
Опция Pucker Toolразмер кисти данного инструмента должен быть равен по ширине объекту, который требуется уменьшить. В центре кисти инструмента расположен крестик, к нему и будут стремиться пиксели объекта.
- Отрегулируйте область перемещающихся пикселей при помощи команды Brush Density, при максимальном значении этой опции пиксели будут равномерно перемещаться по всей области кисти. Уменьшение параметра приведет к менее интенсивному смещению пикселей с краев кисти.
- Настройка параметра Brush Pressure позволит регулировать скорость корректировки изображения. Введите небольшое значение для возможности контролирования изменений. Наведите кисть на объект и зажимайте левую кнопку мыши – объект начнет трансформироваться.
- Снимите сетку с изображения. Если вы какую-нибудь часть объекта чрезмерно трансформировали, то верните исходный размер, используя инструмент Reconstruct Tool.
- Для слоя, на котором происходили изменения, создайте маску при помощи команды Add layer mask. Часть фона, деформированного фона, измените на черный цвет, используя опцию Brush Tool.
 Опция Brush Tool
Опция Brush Tool - Слой с искомым изображением нужно продублировать командой Duplicate Layer, из меню Layer. Далее воспользуйтесь Clone Stamp Tool для маскировки частей исходного объекта, которые выступают из-под измененного.
- Активируйте меню File и выберите команду Save As… Введите имя готового изображения, и выберите формат jpg. Нажмите «Сохранить».
Видео: роки Photoshop cs 6. часть 2 .пластика/методы похудения /худеем в Photoshop cs 6/
besthard.ru
Коррекция фигуры в Фотошопе

Не все из нас могут похвастаться идеальной фигурой, более того, даже вполне неплохо сложенные люди не всегда собой довольны. Стройным хотелось бы выглядеть на фото посолидней, а пухленьким — постройней.
Навыки работы в нашем любимом редакторе помогут исправить недостатки фигуры. В этом уроке поговорим, как похудеть в Фотошопе
Коррекция фигуры
Стоит заметить, что все действия, описанные в этом уроке необходимо строго дозировать, чтобы сохранить индивидуальность персонажа, если, конечно, не планируется создание шаржа или карикатуры.
Еще информация по уроку: мы сегодня рассмотрим комплексный подход к коррекции фигуры, то есть, используем два инструмента – «Марионеточную деформацию» и фильтр «Пластика». При желании (необходимости) их можно использовать по отдельности.
Исходный снимок модели для урока:

Марионеточная деформация
Этот инструмент, а точнее функция, является разновидностью трансформирования. Найти ее можно в меню «Редактирование».
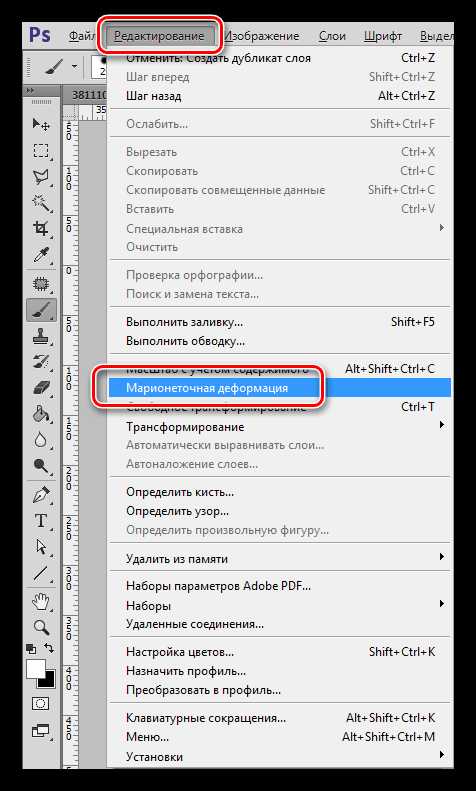
Итак, давайте посмотрим, как работает «Марионеточная деформация».
- Активируем слой (желательно копию исходного), к которому хотим применить функцию, и вызываем ее.
- Курсор примет вид кнопки, которые в Фотошопе почему-то называются булавками.

- При помощи этих булавок мы можем ограничить область воздействия инструмента на изображение. Расставляем их, как показано на скриншоте. Такая расстановка позволит нам скорректировать, в данном случае бедра, без искажения других частей фигуры.

- Перемещая кнопки, установленные на бедрах, уменьшаем их размер.

Дополнительно также можно уменьшить размер талии, установив дополнительные булавки по обе стороны от нее.
- По завершению трансформирования нажимаем клавишу ENTER.

Несколько советов по работе с инструментом.
- Прием подходит для редактирования (коррекции) больших участков изображения.
- Не ставьте слишком много булавок, чтобы избежать нежелательных искажений и разрывов линий фигуры.
Пластика
При помощи фильтра «Пластика» мы произведем коррекцию более мелких частей, в нашем случае это будут руки модели, а также исправим возможные недочеты, возникшие на предыдущем этапе.
Урок: Фильтр «Пластика» в Фотошопе
- Открываем фильтр «Пластика».

- На левой панели выбираем инструмент «Деформация».

- Для плотности кисти выставляем значение 50, размер подбираем в зависимости от размера редактируемой области. Фильтр работает по определенным законам, с опытом Вы поймете, по каким.

- Уменьшаем участки, которые нам кажутся слишком большими. Также корректируем недостатки на бедрах. Никуда не торопимся, работаем аккуратно и вдумчиво.

Не слишком усердствуйте, так как на снимке могут появиться нежелательные артефакты и «замыливание».
Посмотрим на конечный результат нашей работы на уроке:

Вот таким образом, используя «Марионеточную деформацию» и фильтр «Пластика», можно довольно эффективно произвести коррекцию фигуры в программе Фотошоп. Используя данные приемы, можно не только похудеть, но и потолстеть на фото.
Мы рады, что смогли помочь Вам в решении проблемы.Опишите, что у вас не получилось. Наши специалисты постараются ответить максимально быстро.
Помогла ли вам эта статья?
ДА НЕТlumpics.ru
Похудение онлайн – как подобрать себе фигуру с помощью фотошопа
Похудение в режиме онлайн сегодня завоевывает все больше популярности среди желающих сбросить лишний вес. Подходит для очень занятых и стеснительных. Дает возможность заниматься фитнесом для похудения в домашних условиях. Тренер присутствует на компьютерном мониторе, демонстрируя правильное выполнение упражнений. Это очень важно для новичков. Подобрать диету с помощью онлайн-сервиса намного проще, чем искать наиболее подходящую самому. От вас потребуется только ввести ваши личные данные – рост, вес, возраст и так далее.
Содержание статьи:
Как выбрать диету
 индивидуальную диету» />Если вы твердо решили худеть, можно приступить к подбору индивидуальной методики уменьшения массы тела. Диет существует очень много. С какой начать: авторской или классической, голодной или не очень? Отзывы – вещь хорошая, но примерять на себя чужой опыт – плохая идея. Выбрать подходящий именно вам вариант системы питания позволяют онлайн-сервисы. После введения личных данных и ответов на несколько вопросов вы получите индивидуальную диету, которая поможет сбросить лишние килограммы.
индивидуальную диету» />Если вы твердо решили худеть, можно приступить к подбору индивидуальной методики уменьшения массы тела. Диет существует очень много. С какой начать: авторской или классической, голодной или не очень? Отзывы – вещь хорошая, но примерять на себя чужой опыт – плохая идея. Выбрать подходящий именно вам вариант системы питания позволяют онлайн-сервисы. После введения личных данных и ответов на несколько вопросов вы получите индивидуальную диету, которая поможет сбросить лишние килограммы.
Так как любая система питания имеет свои противопоказания, учитывайте свое состояние здоровья и наличие хронических заболеваний. Лучше всего проконсультироваться по поводу выбранной диеты с врачом. Он ответит, можно ли вам пользоваться ею для снижения веса, и расскажет, как правильно подбирать методы похудения.
Критерии
Каждая хорошая диета должна соответствовать таким критериям:
 Сбалансированность, умеренность и разнообразность. Это означает, что нужно проверять подобранную систему питания на наличие в ней как минимум нескольких различных продуктов. А также следить, чтобы белки, углеводы и жиры были в правильном соотношении. Кардинальные перекосы ни к чему хорошему не приводят, поэтому монодиетами лучше не увлекаться.
Сбалансированность, умеренность и разнообразность. Это означает, что нужно проверять подобранную систему питания на наличие в ней как минимум нескольких различных продуктов. А также следить, чтобы белки, углеводы и жиры были в правильном соотношении. Кардинальные перекосы ни к чему хорошему не приводят, поэтому монодиетами лучше не увлекаться.- Отсутствие чувства голода у того, кто ее соблюдает. Непреодолимое желание съесть хоть что-нибудь явно не принесет пользы. Более того – оно способно навредить.
Разумеется, есть действенные способы похудения, не соответствующие данным критериям. Однако они предполагают быстрый результат, который не всегда благоприятен для организма.
Онлайн-возможности
В Интернете можно бесплатно воспользоваться онлайн-сервисами по выбору диеты. Они помогут подобрать самый подходящий для вас способ похудения, а также посчитать вес, который будет вашим идеальным. Широко распространены и онлайн-тесты. Вы отвечаете на ряд вопросов, после чего получаете рекомендации, касающиеся наиболее приемлемой для вас системы питания.
Чтобы достичь более высокого результата, можно дополнить выбранную диету участием в онлайн-марафоне худеющих, покупкой специальных авторских курсов, занятиями фитнесом по видеоурокам (лучше выбирать такие, где тренер доступно объясняет правила выполнения упражнений и показывает их).
Фотокоррекция фигуры
 Использовать фоторедактор можно разве что для дополнительной мотивации – наглядного примера, к чему нужно стремиться. Размещая свои тщательно откорректированные фото в Интернете, совершенно не занимаясь собой, вы обманываете, прежде всего, себя. Похудение онлайн и фотошоп желательно совмещать. Если не знаете, с чего начать – воспользуйтесь подбором диеты онлайн. Рассмотрим, как это делается.
Использовать фоторедактор можно разве что для дополнительной мотивации – наглядного примера, к чему нужно стремиться. Размещая свои тщательно откорректированные фото в Интернете, совершенно не занимаясь собой, вы обманываете, прежде всего, себя. Похудение онлайн и фотошоп желательно совмещать. Если не знаете, с чего начать – воспользуйтесь подбором диеты онлайн. Рассмотрим, как это делается.
Онлайн-фоторедактор Photocat помогает сногсшибательно похудеть на фото даже тем, кто ничего не знает о фотошопе. Этот инструмент дает возможность редактировать загруженные изображения и отлично меняет любую фигуру. За каких-нибудь пару минут вы избавитесь от свисающих боков и живота. Хотите сделать грудь больше? Пожалуйста! Экспериментируйте в удовольствие.
Алгоритм работы с онлайн-фоторедактором Photocat:
- Загрузите фотографию, нажав кнопку Uppload.
- Выберите в меню кнопку Retouch, а потом – Slimming. Ползунками меняем размер и интенсивность кисти.
- Зажмите левую кнопку на мыши и уменьшайте на своем фото проблемные места, делая их стройными.
И напоследок
Вы – сама себе тренер, если пользуетесь онлайн-сервисами для снижения лишнего веса. Главное – делать это грамотно и без ущерба для здоровья. Тогда вы получите ожидаемый результат.
Не переусердствуйте с фотошопом. Ставьте перед собой реально достижимые задачи – и у вас все получится.
Автор: Юлия Заблоцкая
С этим читают
Отзывы и комментарии
abgym.ru
Похудение в фотошопе — познавательный урок

Графический редактор не сможет заменить диету и физические упражнения, чтобы усовершенствовать фигуру, но он поможет откорректировать ее на фото. Как уменьшить талию в Фотошоп, вы узнаете из этого урока.
Конечный результат: рис.1. Здесь уменьшена талия и немного объем лица, а также слегка увеличена грудь.
Выбор исходной фотографии
Лучше всего подойдет фото, на котором талия и руки модели не соприкасаются, так будет проще «убирать лишние килограммы». Обратите внимание на фон: если он слишком сложный, придется приложить больше усилий, чтобы добиться желаемого эффекта. Впрочем, если вы верите в свои силы и готовы потратить лишнее время, можете взять любую фотографию.
Шаг 1: начинаем решать задачу – как похудеть в Фотошопе
1. Откройте фото, а также окошко «Слои».
2. Продублируйте основной слой, нажав комбинацию CTR+J.
3. Перейдите на новый слой, войдите в меню «Фильтр» и выберите «Пластика». Перед вами откроется рабочая область для этого фильтра. Справа настройки кисти, слева – инструменты, рис.2.
4. Подберите масштаб фото так, чтобы вам хорошо были видны нужные участки, пользуясь плюсом/минусом под изображением или «Лупой» слева.
5. Выберите инструмент «Заморозить», предназначенный для того, чтобы обозначить фрагменты на фото, которые трогать не нужно. Слева установите подходящий размер кисти и закрасьте части изображения, которые не нужно редактировать. Если этого не сделать, они деформируются и работы прибавится. Мы закрасили область вокруг туловища, особое внимание уделили рукам, рис.3. Если на каком-то участке вы «заморозите» лишнее, то смените инструмент на «Разморозить» и сотрите красную «краску».
6. Теперь приступаем к самому интересному и ответственному моменту: выбираем «Сморщивание», настраиваем размер и уменьшаем талию. Диаметр кисти лучше сделать поменьше, а контур вырисовывать по краю, рис. 4. На размытие одежды пока не обращаем внимания. Главное – получить естественную форму. Если сразу это не получается, воспользуйтесь инструментом «Реконструировать» для восстановления оригинальных пикселей на фото. Попробуйте еще раз. После того каквы добьетесь хорошего результата, нажмите «Ок». Таким образом, талия в Фотошопе уменьшилась.
Шаг 2: маскируем следы монтажа
1. Теперь будем восстанавливать структуру одежды (или тела, если у вашей модели талия обнажена). Для этого, оставаясь на втором отредактированном слое, выберите «Ластик» с мягкими краями, отрегулируйте его размер и удалите те фрагменты, структура которых была испорчена фильтром «Пластика», не касаясь контура, рис.5.
2. Скорее всего, пострадал также и фон. Восстановить его (или, точнее, дорисовать) можно с помощью инструмента «Штамп». Выберите его, в опциях в верхнем меню поставьте нормальный режим и непрозрачность 100%. Нажав клавишу ALT, после чего курсор превратится в прицел, не отжимая кнопки, выберите участок фона для копирования. Далее используйте штамп как кисть. Он будет копировать пиксели с указанного участка. Выбирать участи лучше чаще, тогда ретушь будет более качественная.
В нашем случае получилась слишком большая тень, рис.6, поэтому мы дорисовали кусок скамейки, и уменьшили размер тени на ней. Грудь мы увеличили с помощью того же фильтра «Пластика», но используя инструмент «Вздутие», далее все сделали так же, как описано выше, результат на рис.1.
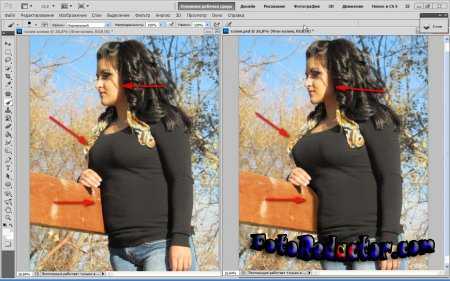

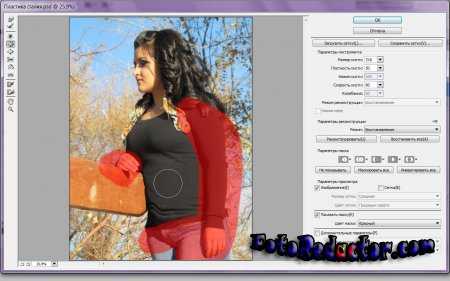


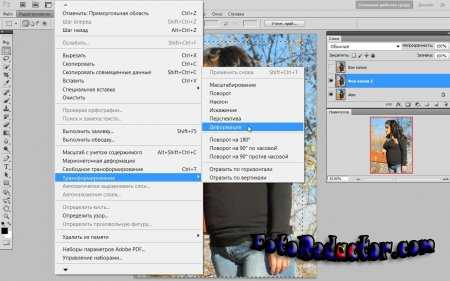

Еще один вариант уменьшить талию в Фотошоп
Изменить фигуру можно не только с помощью фильтра, но и используя инструмент «Трансформирование». Какой вариант вам подойдет больше, зависит от изображения, с которым вы собираетесь работать. Плюс этого способа – не портится структура изображения. Минус – есть риск деформировать все фото.
1. Выберите инструмент «Прямоугольная область», выделите человека полностью либо только область талии. Зависит от того, насколько кардинальные изменения вы планируете.
2. В меню «Редактирование» выберите «Трансформирование» и «Деформация», рис.7.
3. Аккуратно деформируйте талию, уменьшив ее, рис.8.
4. Уберите следы монтажа, как описано в шаге №2 предыдущего способа.
Потратив несколько минут или часов (в зависимости от опыта работы с программой), вы научитесь не только делать людей стройными, но и, наоборот, увеличивать какие-то части тел или лиц, создавая «фотожабы».
fotoredactor.com
Как похудеть в фотошоп
Как похудеть в фотошопДля того, чтобы похудеть в фотошопе воспользуемся инструментами фильтра Пластика. При помощи этих инструментов можно не только похудеть, провести коррекцию фигуры, но и увеличить глаза, уменьшить уши, нос, подобрать живот, уменьшить бедра, а также создавать смешные карикатуры на друзей.
Этапы похудения в фотошоп:
- Откройте фильтр Пластика, его еще можно вызвать горячими клавишами Shift + Ctrl + X. В англоязычном фотошопе этот фильтр называется Liquify.

- Если фигура расположена не неоднородном фоне, то его следует вначале замаскировать для того, чтобы фон не подвергался изменениям при помощи инструмента Заморозить (фон при этом выделится красным). Если вы случайно замаскировали сам объект, то вам на помощь придет инструмент Разморозить.
- Возьмите Инструмент Сморщивание и выставьте значения:
- размер кисти – немного больше ширины органа, который хотите уменьшить (например, руки, ноги, очертания живота и др.). Этот параметр можно регулировать горячими клавишами английской раскладки { и }, что соответственно означает меньше и больше размер кисти. Когда вы выставили нужный размер, то кликайте по частям тела, но не нужно при этом сдвигать мышку.
- остальные параметры – плотность нажим, скорость кисти – не имеют уже большого значения. Вы можете поиграть с ними или выставить такие, как у меня.
Пример размера кисти и остальных параметров приведен на следующем скриншоте (увеличивается при клике мышкой):
- Отмена действия выполняется горячими клавишами Ctrl + Alt + Z
- Еще один инструмент из группы Пластика, который может пригодиться для коррекции фигуры в фотошоп – Деформация . Этим инструментом можно проводить коррекцию изгибов тела – например, убрать жировые складки. Размер кисти для этого инструмента подбирается аналогично Сморщиванию, лишь с тем отличием, что подвергаются изменению не целые органы, а лишь изгибы. Чем больше кривизна органа, тем больше размер кисти. Установите центр инструмента на наибольшую кривизну органа (например, той же жировой складки) и сдвиньте мышкой пиксели. Работать этим инструментом нужно осторожно, чтобы похудеть и не деформировать фигуру.
- Вспомогательные инструменты:
- Для перемещению по фотографии можно использовать инструмент Рука.
- Для изменения масштаба изображения применяйте Лупу.
- Для создания карикатуры вы можете воспользоваться другими фильтрами группы Пластика – Скручивание и Смещение пикселей.
- Для отмены всех действий и возврату к исходному изображению вам понадобиться инструмент Реконструировать.
Смотрите также видеоурок Как похудеть в фотошопе:
Похудеть в реальности вам поможет гречневая диета. Быстрый и эффективный метод.
[an error occurred while processing the directive]На нашем Портале графики вы узнаете все о Photoshop и обо всем, что связано с дизайном. Все уроки имеют подробное описание и скриншоты, поэтому будут особенно полезны для начинающих дизайнеров. Вы познакомитесь и с другими программами графики и работой в них. Например, Gimp — отличный бесплатный редактор, в котором вы можете проводить полноценную обработку фото. Наша коллекция дополнений сделает вашу работу более легкой и приятной. Вы можете стать нашим соавтором и заработать. Добавляйте новости на сайт через удобную форму обратной связи, размещать дополнения фотошоп со ссылкой на файлообменники. Если вам понравились наш сайт, то не забудьте подписаться на рассылку или rss, поделиться с друзьями в социальных сетях или добавить в закладки!
vgrafike.ru
Проект Thinner Beauty, который с помощью фотошопа помогает девушкам
Автор:09 июня 2016 12:17
Задача авторов онлайн-проекта Thinner Beauty — показать, какой красивой будет девушка, если изменит рацион питания и займется спортом. В галерее проекта можно увидеть снимки пышнотелых девушек до и после обработки в фотошопе.


Источник:

Источник:

Источник:

Источник:

Источник:

Источник:

Источник:

Источник:

Источник:

Источник:
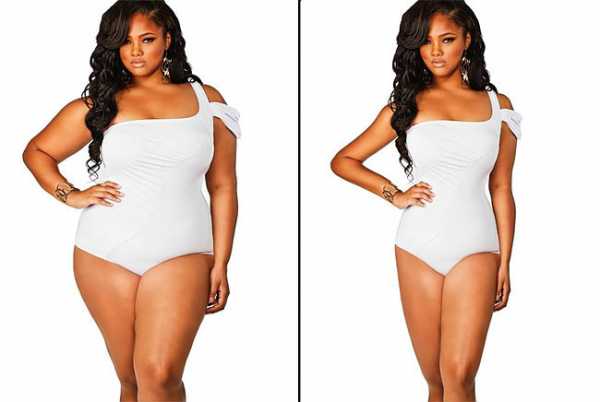
Источник:

Источник:

Источник:

Источник:

Источник:

Источник:

Источник:

Источник:

Источник:
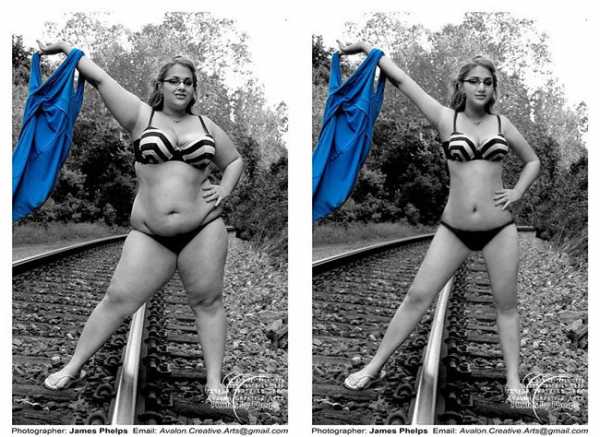
fishki.net

 Инструменты Photoshop, английская и русская версии
Инструменты Photoshop, английская и русская версии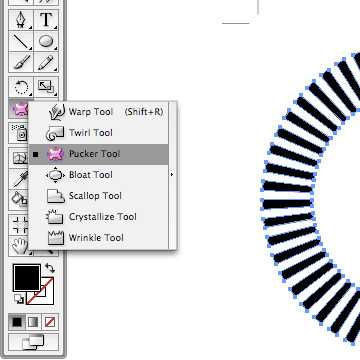 Опция Pucker Tool
Опция Pucker Tool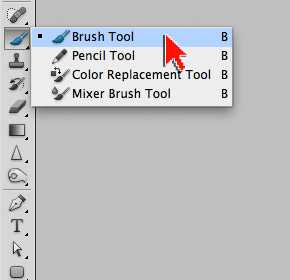 Опция Brush Tool
Опция Brush Tool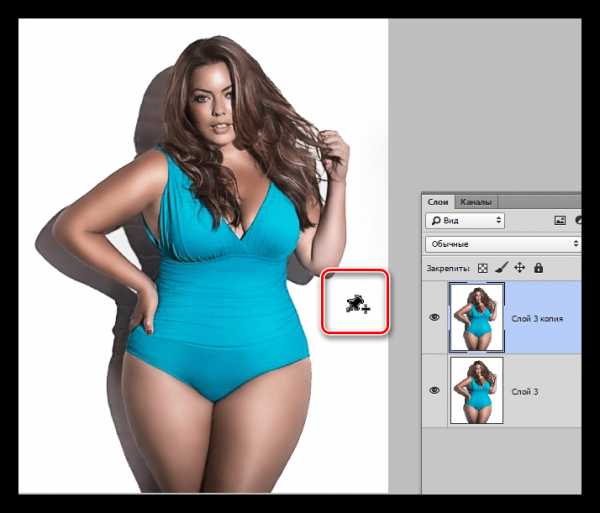
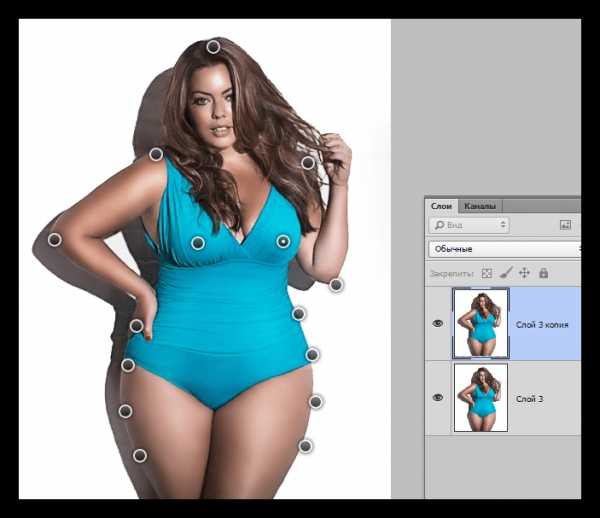

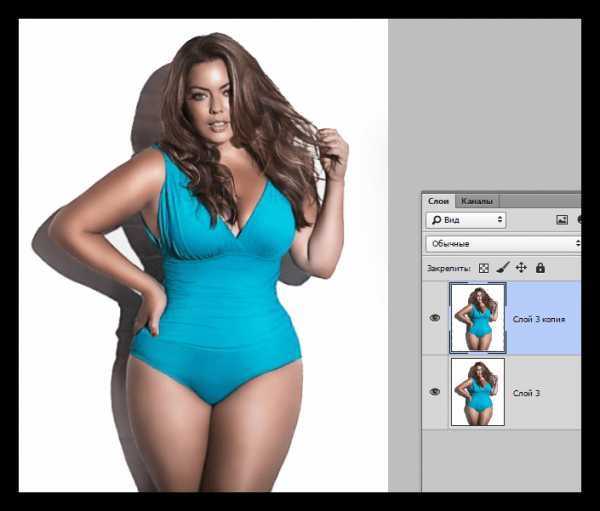
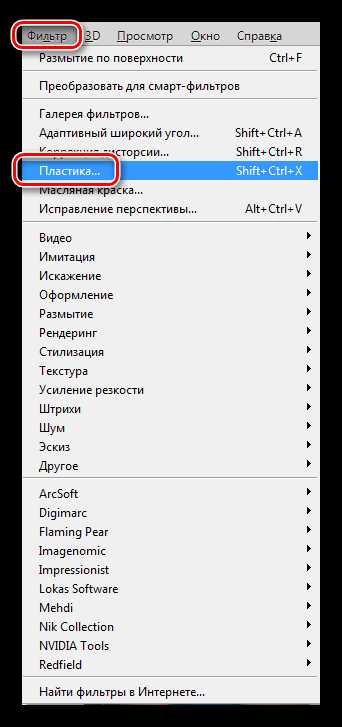
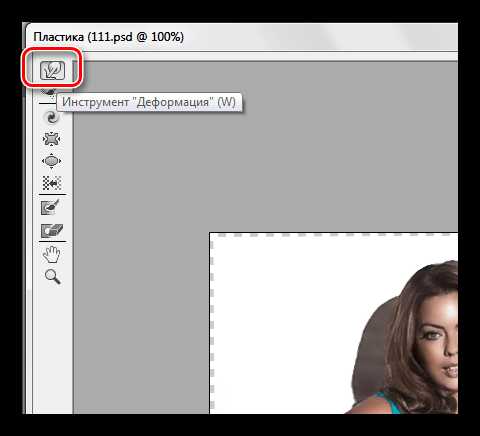
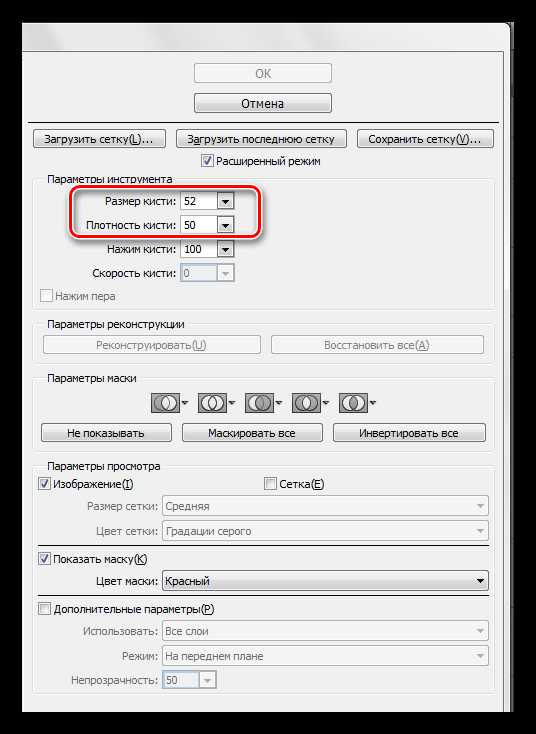

 Сбалансированность, умеренность и разнообразность. Это означает, что нужно проверять подобранную систему питания на наличие в ней как минимум нескольких различных продуктов. А также следить, чтобы белки, углеводы и жиры были в правильном соотношении. Кардинальные перекосы ни к чему хорошему не приводят, поэтому монодиетами лучше не увлекаться.
Сбалансированность, умеренность и разнообразность. Это означает, что нужно проверять подобранную систему питания на наличие в ней как минимум нескольких различных продуктов. А также следить, чтобы белки, углеводы и жиры были в правильном соотношении. Кардинальные перекосы ни к чему хорошему не приводят, поэтому монодиетами лучше не увлекаться.