Ретушь лица | Уроки фото и обработка фотографий
Ретушь лица является очень кропотливой работой при обработке фотографии. Интернет напичкан массой различных профессиональных уроков по портретной ретуши в фотошопе, в которых рассматриваются многие технические аспекты, такие как сохранение фактуры кожи, придание естественности, сохранение мелких деталей лица и т.п.
Но я заметил две проблемы: либо урок рассчитан на профессионалов, которые уделяют большое количество времени (от 3-6 часов и более) на обработку, либо урок не достаточно «хорош», т.к. после обработки получается пластиковое лицо, неестественный вид модели.
В этой статье хотелось бы найти «золотую середину«, а именно: быструю, простую, качественную ретушь, не занимающую большого количества сил и времени, при этом c феноменальным конечным результатом.
Ретушь лица
Для обработки я выбрал вот такой женский портрет
А вот, что в результате получилось:
Что будет сделано в этом уроке?
1. Небольшая чистка кожи (родинки, изъяны, чёрные точки на носу и т.п.). Кстати, удалять родинки совсем не обязательно, делать это нужно только по согласованию с моделью!
2. Ретушь лица с сохранением фактуры кожи. Под фактурой кожи обычно понимают её шероховатость, мелкие волоски, рельефность и т.п.
3. Отбеливание зубов и небольшая обработка глаз.
4. Сглаживание/удаление морщин.
5. Были немного обработаны волосы
Так же, было сделано несколько действий для придания объёма: создание виньетки, концентрирование освещения на лице модели, проработка светлых и тёмных участков кожи.
Кажется, что довольно много работы предстоить сделать, но на самом деле ретушь заняла у меня не более 15ти минут, в чём вы можете убедиться просмотрев видеоролик в конце статьи. Кстати, в ходе работы нужно будет применить плагин Color Efex Pro, если у вас его ещё нет, советую скачать здесь.
[alert style=»red»] ВНИМАНИЕ!!! Перед началом работы обязательно просмотрите видео по этой обработке в конце статьи. [/alert]
Начало работы в Adobe Photoshop
1. Первое, с чего обычно начинается
Первое значение (диаметр) выставляете по необходимости, т.е. для больших дефектов ставите бОльшее значение, а для маленьких, например если хотите
Как только вы настроили инструмент, пройдитесь им по дефектам лица. Если с первого раза убрать что-либо не получилось (например родинку), попробуйте нажать несколько раз, либо изменить значения Diameter или Spacing по вкусу.
2. После чистки кожи лица мы приступаем к начальной ретуши. Будем использовать два способа — стандартные фильтры фотошопа и плагин Color Efex Pro. Главная задача — сохранить текстуру кожи
Итак, выбираем инструмент History Brush Tool (Историческая кисть, кнопка Y на клавиатуре). Заходим в Filter -> Blur -> Gaussian Blur ( Фильтр -> Размытие -> Размытие по Гауссу) и выставляем значение Радиус в 30 пикселей. Жмём OK. После этого у вас должно размыться изображение полностью. Теперь необходимо открыть панель History (История, если вы не можете её найти, нажмите вверху фотошопа на надпись Окна -> История) и нажать один раз на квадратике возле надписи Gaussian Blur, чтобы появилась иконка инструмента. После этого необходимо стать на одно действие выше, чтобы получилось вот так:
Сделали? Отлично! Настройки для инструмента (слева вверху) выставляем следующие:
Размер кисти я взял 65 пикселей (можете выбрать по вкусу, как вам удобно). Mode: Normal и прозрачность (Opacity) выставил 15% чтобы не переусердствовать (помним, что главное задача — сохранение текстуры кожи).
Как только всё готово, начинаем аккуратно проходить кистью по лицу, не задевая глаза, рот, брови. Для того, чтобы убрать блики с лица, нужно выставить в настройках кисти (слева вверху) Mode (режим) на Darken (замена тёмным). Прозрачность в этом случае можно поставить
После всех этих действий вы уже сможете увидеть хорошее улучшения кожи лица по сравнению с оригиналом (первым слоем). Теперь перейдем ко второму этапу сглаживания кожи. Для этого нам понадобиться, как я уже писал выше, плагин Color Efex Pro. Заходим в него и ищем фильтр под названием Dynamic Skin Softener. Из названия фильтра ясно, что плагин нацелен именно на смягчение кожи. Настройки не трогаем (хотя можно покрутить ползунки по вкусу, но я предпочел оставить как есть для лучшего сохранения фактуры кожи), оставляем всё по стандарту и жмём OK:
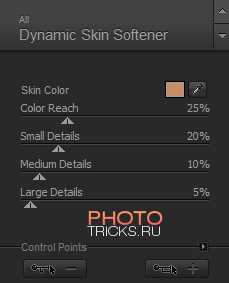
Как видим, этот плагин немного смягчил кожу на лице, но не убил её детали. Если эффект смягчения у вас получился очень сильным, можно уменьшить прозрачность слоя примерно до 75%. Имейте ввиду, что плагин подействовал на всё изображение, а нам нужно, чтобы он накладывал эффект только на кожу лица. Для этого берём обычный ластик с мягкими краями (клавиша E на клавиатуре) и проходимся им по волосам, рту, глазам и бровям, чтобы они у нас «не смягчались», на них этот эффект совершенно не нужен. Соединяем этот слой с нижним.
[alert style=»white»] Не забывайте соединять свой слой с нижним после того, как вы прошлись по нему ластиком и убрали «лишнее». [/alert]
На этом наше ретуширование кожи заканчивается, теперь можно немного поработать и с остальными частями лица, например отбелить зубы, обработать глаза и чуть-чуть придать красоты волосам.
Для отбеливания зубов я применил свой собственный метод, о котором я уже рассказывал в этой статье. Заключается он вот в чём:
Заходим в плагин Color Efex Pro и выбираем фильтр White Neutralizer, выставляем все значения по 100%

Внизу, в пункте Control Points жмём на кнопку со знаком «плюс» (выделена красным на картинке выше) и клацаем один раз по зубам, т.е. ставим «точку». После этого потяните за серый круг (выделен красным на картинке ниже), делая так, чтобы общее поле действия плагина уменьшилось и захватывало только зубы
Кстати, такие точки можете поставить и на глазах, чтобы отбелить глазное яблоко. Жмём ОК. Как видим, плагин отбелил зубы и немного глаза, но вокруг них появилась слегка заметная белая область. Для того, чтобы убрать её, берём ластик с мягкими краями и чистим области вокруг глаз и зубов.
Кстати, раз уж мы перешли к обработке глаз, можно более детально проработать и их. По фотографии видно, что не мешало бы
Если вам не совсем удобно пользоваться этим инструментом (Spot Healing Brush) и сосуды до конца не устраняются, можно попробовать взять
Что ещё можно сделать для глаз? Например добавить «красок» и насыщенности, что конечно же изменит его цвет, но не сильно. Есть тысячи способов как это сделать, лично я в этом уроке проделал следующее: открываем Color Efex Pro, ищем фильтр
чтобы закончить обработку глаз, можно усилить блеск. Берем инструмент Dodge Tool (Осветлитель, клавиша O на клавиатуре), выставляем следующие значения для него:
Размер кисти я выбрал 65, но можно выбрать любой по необходимости. Range (Диапазон) ставим Hightlights (Свет), Exposure (Сила) выставляем 15% (хотя можно так же по вкусу) и проходимся кистью по бликам в глазах, тем самым усиливая их «свечение».
С глазами закончили, теперь не мешало бы убрать небольшие морщины рядом с ними, как это сделать более подробно я описал в этой статье. Берём инструмент Path Tool (Заплатка, клавиша J на клавиатуре) и аккуратно обводим морщины. Как только у нас появилось выделение, нажимаем на него и не отпуская ведем чуть ниже, на чистый участок кожи. Выглядит это должно примерно вот так:

После того как вы отпустите левую кнопку мыши, вы увидите, что морщины исчезли. Если с первого раза не получилось до конца их убрать, можно попробовать повторить это действие несколько раз. Так же, после такой обработки может возникнуть ощущение неестественности, т.е. этот участок кожи будет сильно выделяться. Его можно отретушировать так же, как мы это проделывали со всей кожей лица с помощью инструмента History Brush Tool чуть выше.
Как я писал выше, в этом портрете можно так же придать красоты волосам. Для этого открываем Color Efex Pro и выбираем фильтр Glamour Glow. Настройки ставим как на картинке и жмём ОК:
Теперь берём ластик с мягкими краями и проходимся им по лицу, чтобы оставить эффект только на волосах. Кстати, можно добавить немного резкости, т.к. фильтр немного замылил волосы. Для этого заходим в Filter -> Sharpen -> Sharpen (Фильтры -> Резкость -> Резкость) и вы увидите, как волосы стали более резкие. Соединяем этот слой с нижним.
Кстати, раз уж заговорили про резкость, не мешало бы после такой обработки добавить резкости на всё изображение. Для этого возьмите инструмент Sharpen Tool (Резкость), слева вверху убавьте силу примерно на 80% и пройдитесь кистью по глазам, бровям, рту. Так же можно убавить ещё силу примерно до 50% и пройтись по всей кожи лица, тем самым подчёркивая текстуру кожи.
ФИНАЛИЗАЦИЯ
В заключении обработки можно придать объёма фотографии, т.е. выделить светлые/тёмные участки кожи на лице, а так же направить небольшой луч света на лицо модели с помощью фильтра Darken/Lighten Center.
Для начала выделим светлые участки кожи с помощью инструмента Dodge Tool (Осветлитель). Настройки я ставил следующие:
Range (Диапазон) ставим Shadows (Тени), Exposure (Сила) выставляем 50% и слегка проходимся по светлым участкам кожи, делая их более светлыми.
После этого берём инструмент Burn Tool (Затемнитель) с такими же настройками, только силу ставим 10% и проходимся уже по тёмным участкам кожи лица.
В завершении обработки, можно сделать ещё одну деталь, это добавить световое пятно на лицо, что придаст ещё бОльшего объёма фотографии. Заходим в плагин Color Efex Pro и находим фильтр Darken/Lighten Center. Настройки ставим примерно такие и жмём ОК:
Вот в принципе и всё! Обработку до/после вы можете посмотреть в самом начале статьи. Ниже предоставляю видео ролик со всеми действиями, которые я описал выше
По сути, здесь ещё можно было много чего сделать, добавить различных эффектов, макияжа и т.п., но я описал лишь основы из чего состоит ретушь лица. При быстром выполнении работы можно уложиться в минут 5-10 времени, в зависимости от сложности и загрязнённости кожи у модели. Кстати, если Вам интересная комплексная ретушь фотографии, можете прочитать о ней в этой статье. А если интересна обработка мужского портрета, заходим сюда.
Есть вопросы по этой статье? Можете задавать их прямо тут в комментариях, либо пишите нам на E-Mail через контакт форму сайта. © Phototricks.ru
phototricks.ru
Простая программа для ретуши фотографий
Программа для ретуши фотографий на русском языке, которая экономит ваше время
Даже профессионалы с многолетним опытом редко могут получить идеальные снимки с первого щелчка. Постобработка – такая же привычная часть работы фотографа, как и съёмка. Но, согласитесь, никто не откажется от возможности упростить себе эту задачу. На помощь фотолюбителям приходит ФотоМАСТЕР. Это, пожалуй, лучшая программа для ретуши фото, которая столь же проста в освоении, насколько функциональна. Редактор дает возможность быстро и при этом качественно отретушировать снимки на любом этапе обработки.
Базовые настройки – в автоматическом режиме
В первичной обработке нуждаются почти все снимки, особенно, если они сделаны в RAW-формате. Коррекция яркости, контраста, насыщенности и цветового баланса – обязательные этапы. ФотоМАСТЕР сводит базовые настройки в две простые команды. Редактор определяет «слабые места» на фото и тут же исправляет их. Если вам нужно выправить цветовую палитру снимка, избавиться от слишком тёплых или холодных тонов – поставьте галочку возле опции «Цвет». Если же фото кажется слишком светлым или тёмным, воспользуйтесь командой «Освещение».

К фотографиям в формате RAW у ФотоМАСТЕРА особый подход. Как только вы загрузите снимок, редактор предложит несколько режимов автокоррекции. Вы увидите профиль с общим улучшением, а также несколько вариантов на «особый случай». Для пейзажей программа подготовила настройки с более высокой насыщенностью цветов – вы в один клик подчеркнете живописность захваченной в кадр природы. Для портретов ФотоМАСТЕР заготовил более сдержанные настройки, которые сохраняют естественный тон лица и объёмность.
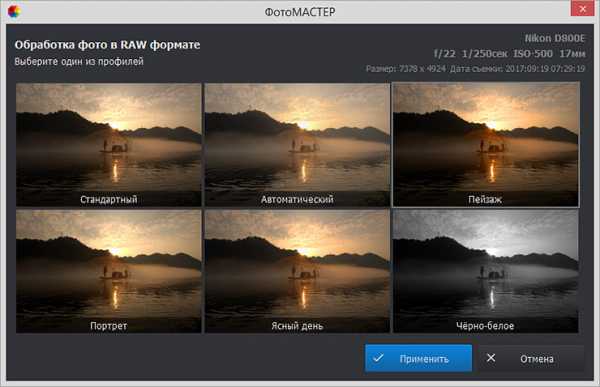
Если композиция фотографии оставляет желать лучшего, поэкспериментируйте с кадрированием. Используйте готовые пропорции или обозначьте их вручную. Для большего удобства включите отображение сетки. Эта функция выручит, если потребуется исправить заваленный горизонт на фото. Прокрутите ползунок на шкале вправо или влево, в зависимости от того, в какую сторону «наклонился» горизонт, и сохраните результат, кликнув «Применить».
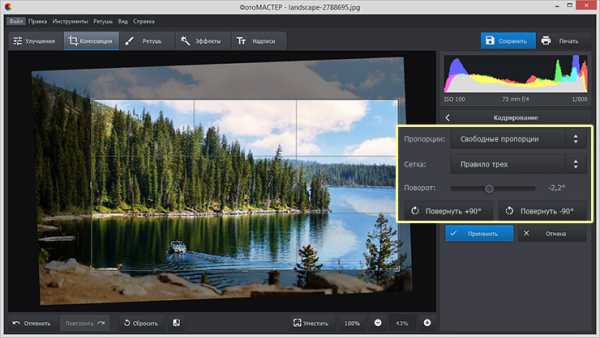
Вы получите достойный результат, потратив всего пару минут на обработку фотографий. Однако, в программе для ретуши фотографий гораздо больше возможностей для эффектных преображений!
Проверенные инструменты для глубокой ретуши
Иногда снимок требует тщательного подхода к редактированию. Съёмка при неправильном или сложном освещении, лишние объекты внутри кадра, дефекты кожи на портретах – все эти недостатки не исчезают по волшебному клику. Однако, ФотоМАСТЕР и для таких серьёзных случаев предлагает удобные и простые решения.
Удобная работа с цветом
Набор опций для улучшения тона позволит без труда скорректировать баланс тёмных и светлых участков на снимке, убрать блики и улучшить общую цветовую палитру. Настраивайте экспозицию, устраняйте засветки и добавляйте объём изображению, просто меняя положение ползунков. Программа предлагает достаточно широкий диапазон настроек, что особенно хорошо будет заметно при работе с RAW-фотографиями.

Для экспериментов с цветом, воспользуйтесь инструментами из одноимённой вкладки. В ФотоМАСТЕРЕ вы сможете работать с конкретными оттенками спектра, меняя их по своему вкусу. При этом настройки других цветов останутся без изменений. Опция идеально подойдёт для создания на фото цветового акцента. Подчеркните синеву ясного неба или зелень травы на пейзаже, выделите лицо модель на портрете, сделав ярче оттенок глаз или губ.
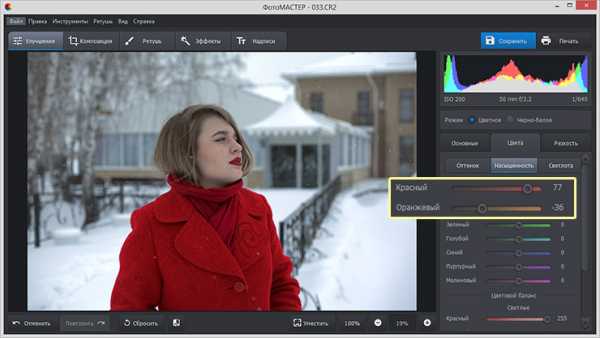
Кривые: любимый инструмент профессионалов
Обратившись к функции «Кривые», вы найдете ряд пресетов, которые в одно нажатие повысят яркость или контраст фото. Вы можете легко добавить снимку атмосферности, тонировав его в холодных или тёплых оттенках.
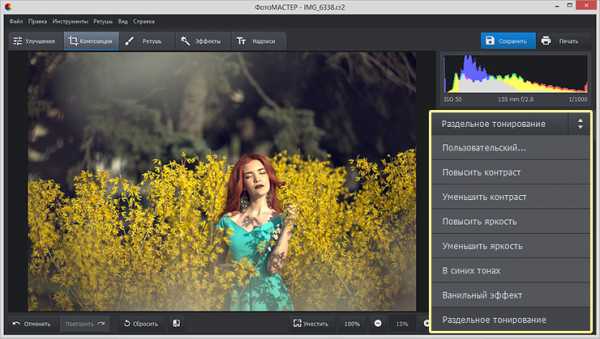
ФотоМАСТЕР предлагает управлять кривыми на красном, синем, зелёном и RGB каналах. Это открывает перед вами безграничные возможности по улучшению цветопередачи снимка. Создайте несколько ключевых точек на оси и подберите настройки, которые будут идеально соответствовать вашей задумке.
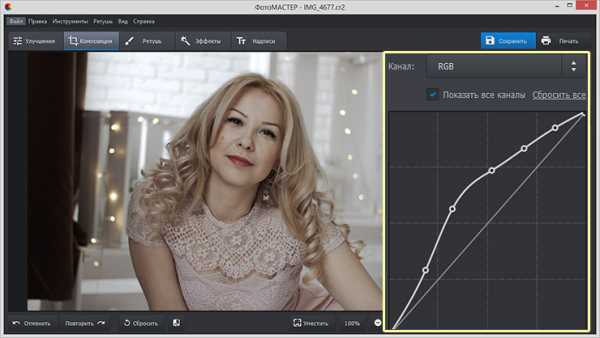
Попрощайтесь с дефектами на фото
Высыпания, шелушения, неровности кожи и тёмные круги под глазами больше не испортят ваши портреты. ФотоМАСТЕР содержит целый арсенал инструментов для недеструктивного удаления недостатков с фото. Взяв на вооружение штамп, корректирующую и восстанавливающую кисти, вы легко преобразите снимок до неузнаваемости.
Восстанавливающая кисть
Инструмент идеально подойдёт для борьбы с мелкими недостатками, вроде пятнышек на коже, крошечных бликов или ворсинок на одежде.
Отрегулируйте размер кисти, выберите оптимальную степень растушевки и кликнете по проблемному участку – программа устранит недостаток моментально.
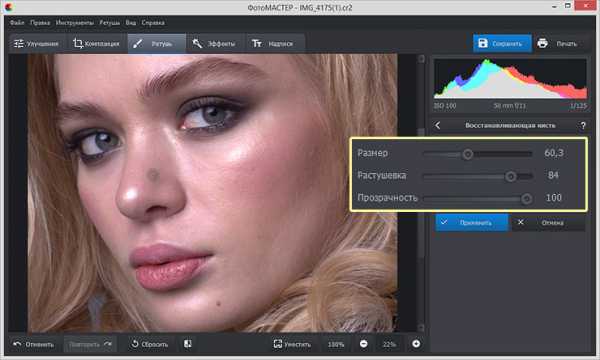
Штамп
Вы можете без труда удалить нежелательный объект, даже если он достаточно крупный. Закрасьте кистью область с «лишним» предметом и выберите зону для источника штампа.
Дополнительно вы можете использовать эту опцию программы для ретуши старых фотографий, удаляя царапины и загибы с оцифрованных снимков, а также восстанавливая повреждённые участки.
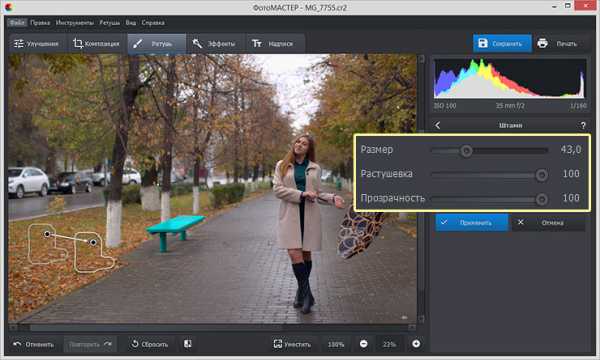
Корректирующая кисть
Этот инструмент позволяет выделить отдельную область на фото и преобразить её, не затронув остальные участки снимка. Вы сможете добавить на портрет лёгкий макияж, изменить цвет волос или сделать взгляд более выразительным, повысив резкость и насыщенность.
Также корректирующая кисть поможет в борьбе с засвеченными или затемнёнными фотографиями.
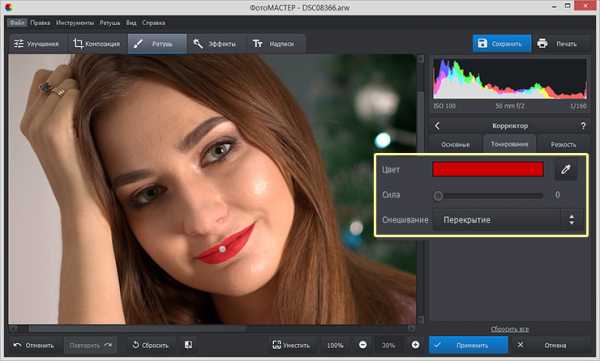
Это лишь часть возможностей редактора – ФотоМАСТЕР позволяет преображать фото с помощью спецэффектов, создавать потрясающие стилизации и художественные композиции. Узнать подробнее вы можете, пройдя по ссылке.
Скачайте редактор, и вы научитесь значительно экономить время на обработке фотографий, а результат при этом будет поражать качеством и профессиональностью!
photo-master.com
Очистка кожи лица в фотошопе

Большинство людей имеют проблемы с кожей лица. На фотографиях ее дефекты, морщины, родинки, прыщи бросаются в глаза и оставляют не совсем приятное впечатление о человеке. Ниже пойдет речь о том, как очистить кожу лица в фотошопе, сохраняя ее естественный вид.
Очистка кожи лица. Шаг 1

Для начала возьмем любую портретную фотографию. Если необходимо провести цветокоррекцию – делать это надо сейчас, до начала ретуши. Если вы готовите фотографию к печати, то перевод в режим CMYK лучше осуществить в самом конце работы, т.к. цветовой диапазон RGB значительно шире.
Очистка кожи лица. Шаг 2
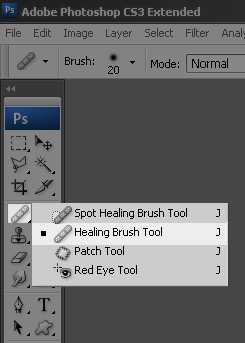
После цветокоррекции, воспользуемся чудесным инструментом Healing Brush Tool. Это очень эффективное “средство” для очистки кожи, и относительно простое. Выбираем его в панели инструментов.
Следующие 4 действия нужны для настройки Healing Brush Tool. В зависимости от размера исходного изображения и дефектов кожи можно менять эти параметры.
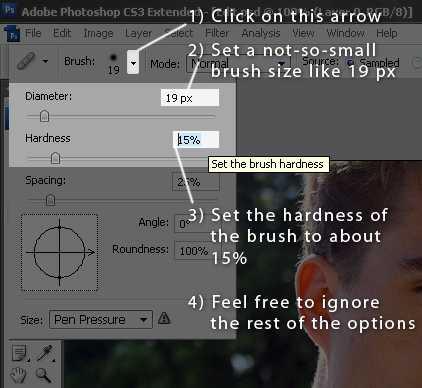
1. Нажмите на стрелочку возле поля Brush
2. Диаметр кисти меняйте в зависимости от конкретного дефекта
3. Установите значение Hardness равным 15% (это сделает края более мягкими)
4. Остальное пока не трогайте
Очистка кожи лица. Шаг 3
Приблизьте участок кожи, который необходимо обработать. Вообще, постоянное изменение масштаба — секрет хорошей ретуши. Сделайте zoom равным 200% (этого будет достаточно) и с выбранным инструментом Healing Brush Tool зажмите Alt и щелкните на чистом участке кожи, без дефекта. Постарайтесь выбрать участок максимально близкий по тону и яркости к дефектному. Теперь щелкните на самом дефекте. Если у вас правильно выбран диаметр лечащей кисти (Healing Brush) кожа в этом месте моментально очистится.
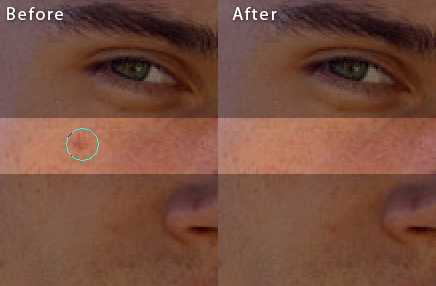
Меняя по необходимости диаметр лечащей кисти, проделайте описанную выше “операцию” с другими проблемными участками. Изменять диаметр лечащей кисти, как и любой другой, можно также быстрыми клавишами [ и ]
Очистка кожи лица. Шаг 4

После использования инструмента Healing Brush Tool кожа выглядит значительно лучше, но все еще недостаточно хорошо. Если вы заметили, есть участки, особенно контрастные, где лечащая кисть не показывает хороший результат. В данном примере — это участки возле правой брови подопытного парня. Для решения этой проблемы воспользуйтесь вторым инструментом, которым пользуются все профессиональные дизайнеры — Clone Stamp (штампик).
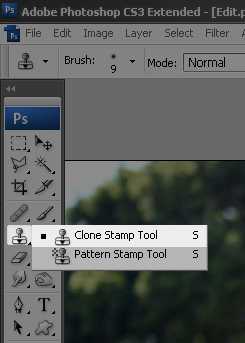
Управление происходит по тому же принципу, что и лечащей кистью, но в отличие от нее штампик полностью копирует выбранный участок.
Очистка кожи лица. Шаг 5
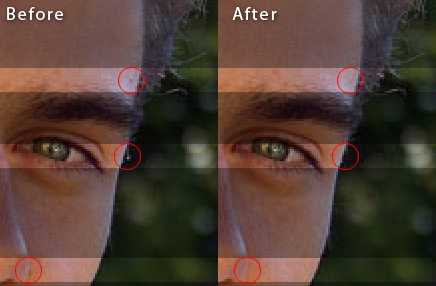
С помощью штампика удалим последние дефекты кожи лица.
На этом можно было бы остановится, но часто бывает сама фактура кожи выглядит не привлекательно. Следующие шаги покажут как довести кожу до идеального, или, если будет желание, нереального состояния.
Очистка кожи лица. Шаг 6
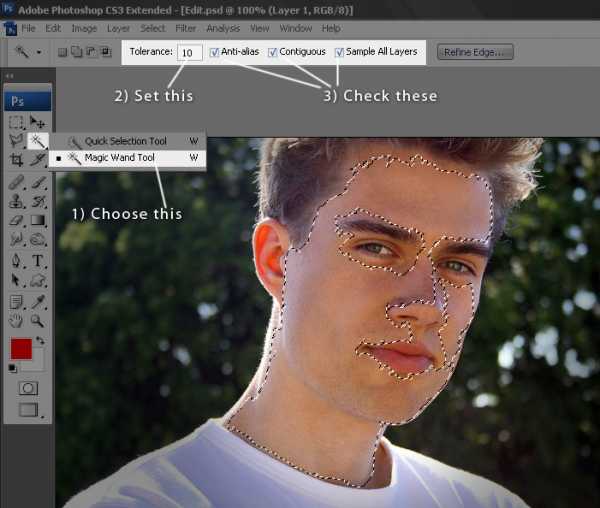
С помощью инструмента Magic Wand попробуйте выделить кожу лица, оставив не выделенными глаза, брови, ноздри, волосы, губы. Используйте зажатие клавиш Alt и Shift для удаления, добавления выделения. Сильно не волнуйтесь, если ваше выделение получилось не точным. Главное наметить общие контуры.
Очистка кожи лица. Шаг 7
Нажмите правой кнопкой мыши и выберите Layer via Copy. Это создаст новый слой с выбранной кожей. Нажмите правой кнопкой на этот слой и выберите Duplicate Layer. Это действие создаст копию только что созданного слоя. Теперь нажмите на иконку с глазом напротив первого созданного слоя. Это спрячет его на некоторое время.
В основном меню выберите Filter > Blur > Gaussian Blur. В зависимости от размера фотографии, экспериментируйте со значением радиуса (Radius) для того, чтоб добиться ровной, равномерной текстуры кожи. Для этого примера размер радиуса был 8.5px. Как только вы добьетесь нужного эффекта — жмите Ok.
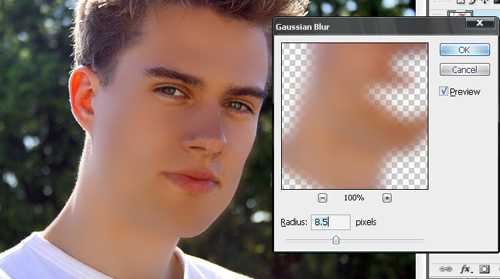
Зажмите Control и щелкните на слое, который вы только что обработали с помощью Gaussian Blur. Это создаст новое выделение. Теперь нажмите на кнопку Add Layer Mask

Очистка кожи лица. Шаг 8
Чтобы этот чувак не выглядел как Борррис Апрель необходимо добавить немного цифрового шума в слой, который мы только что “заблюрили”.
Выберите в меню Filter > Noise > Add Noise… Далее выберите Uniform и Monochromatic, укажите значение Amount в зависимости от уровня шума исходного изображения. В примере используются значение 1.5%. Если в вашем изображении шум не заметен, можно пропустить этот шаг. Нажмите Ok.
Очистка кожи лица. Шаг 10
Теперь щелкните на инструменте Brush и выберите мягкую кисть. Размер кисти, опять-таки, будет зависеть от размера вашего изображения. В примере используется радиус 27.
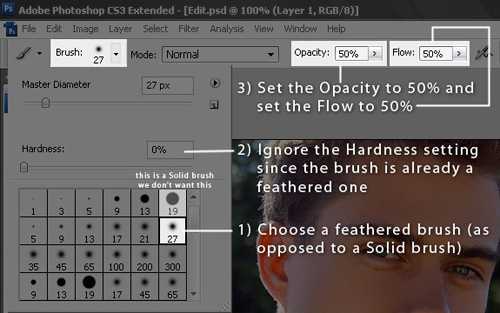
Укажите значение Opacity и Flow равным 50%.
Очистка кожи лица. Шаг 11

С выбранной кистью нажмите на маске слоя (Layer Mask) и убедитесь, что цвета переднего плана (Foreground) и заднего (Background) плана установлены черным и белым соотвественно.
Теперь рисуйте кистью по границам “маски”, которую вы создали пока границы слоя не будут выглядеть естественно. Особенно стоит обратить внимание на границу с бровями и волосами. Как только вы закончите опустите прозрачность слоя до 30%.
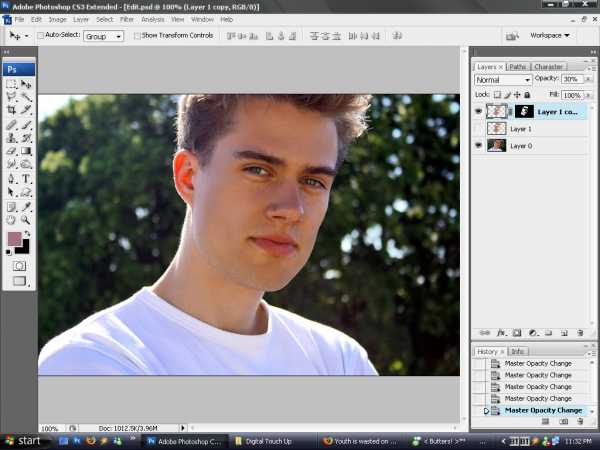
Ну, собственно, на этом все… Изменяя прозрачность слоя до значения 40-50% можно добиться более “гламурного” эффекта, но тем самым вы рискуете потерять натуральный вид фотографии.
thnx mrmalique.com
Смотрите также:
retush.net
Ретушь лица в Фотошопе : инструменты, инструкции
Ретушь лица в «Фотошопе» — обязательный этап, важный шаг к красивой и эстетически привлекательной фотографии. Не все снимки нуждаются в дополнительной обработке, но часто без нее просто не обойтись. Профессиональные фотографы и любители знают, как получить идеальный кадр. Программа Adobe Photoshop — как раз тот инструмент, без которого сложно наслаждаться запечатленным моментом.
Что такое ретушь?
Ретушь — это улучшение снимков с помощью инструментов фоторедактора. В программе «Фотошоп» обработку кожи делают инструментом «Штамп», «Восстанавливающей кистью» или «Заплаткой». «Штамп» наносит одну часть изображения поверх другой. Знания базовой, простой ретуши необходимы, если это связано с основной деятельностью, например фотографией. Редактирование избавляет от мелких дефектов кожи, недостатков снимка, которые возникли в процессе съемки. Ретушь лица автоматически помогает фотографу сэкономить время и силы на постобработке. Часто конечный результат нуждается в ручной коррекции. Новички могут воспользоваться одним из методов чистки кожи, который называется «Цветовой контраст». Он убирает прыщики, делает текстуру чистой и ровной.
Последовательность действий
- Инвертируйте копию фотографии Ctrl+I, выберите режим наложения «Линейный свет».Перейдите во вкладку «Изображение»-«Коррекция»-«Яркость/Контрастность». Поставьте галочку «Использовать прежние», значение контрастности -50.Нажмите вкладку «Фильтр»-«Другое»-«Цветовой контраст». Радиус размытия должен быть примерно 20 пикселей.Далее «Фильтр»-«Размытие по Гауссу». Увеличьте радиус размытия до 3,9.Добавьте к фотографии черную маску, активируйте кисть с мягкими краями, цвет — белый, непрозрачность 30-40 %. Активируя маску слоя, пройдитесь кистью по коже лица и шеи, не затрагивая глаза и губы.
Программа Photoshop
Сегодня все знают, что такое редактор фотографий. Ретушь лица, создание коллажей, рисунков, векторов – все это и не только может программа «Фотошоп». Adobe Photoshop CS6 – эталонная версия известного графического редактора, которая обладает интригующими особенностями. Функция Content Aware делает процесс обработки фотографий интеллектуальным и комфортным. Красивый и удобный интерфейс с возможностью обрабатывать видео – огромный плюс этой версии. Здесь есть файловые навигаторы Bridge и Mini Bridge. Они позволяют сортировать изображения и управлять ими. Наличие «горячих» клавиш, понятного интерфейса, гибкой настройки и реалистичных эффектов делает программу идеальной.
Преимущества
Кто не мечтает освоить фоторедактор? Ретушь лица улучшает снимок, если она корректная, придает динамизм. Программа «Фотошоп» обладает массой преимуществ, независимо от версии. С ее помощью легко редактировать единичные снимки, делать пакетную обработку, создавать сложные коллажи, рисунки. Графический планшет улучшает качество изображений, упрощает работу дизайнера, фотохудожника и ретушера. Программа предоставляет большое пространство для творчества и работы.Как освоить?
Многие программы для ретуши лица (например, Portrait Professional) довольно простые в использовании. С их помощью легко сделать легкую ретушь, которая не требует от пользователя энергетических затрат. Часто такие программы обрабатывают фотоснимки в автоматическим режиме, что экономит время, но отрицательно сказывается на результате. Программа «Фотошоп», включая ранние версии, достаточно сложна в освоении, так как ориентирована на профессионалов и выполнение сложных задач.Рабочее поле включает в себя панель инструментов, зону для обработки фотографий, рабочую среду, панель задач, гистограмму, навигатор и другие функции. Основные инструменты программы – это кисти, штамп, ластик, лассо, точечная, восстанавливающая кисть, выделители, кадрирование, затемнение, осветление. Они позволяют совершать с фото различные манипуляции. Освоение программы начинается с изучения рабочего пространства и возможностей «Фотошопа».
 Огромное множество уроков помогут новичкам постичь азы редактирования изображений. Ретушь лица – один из главных приемов фотолюбителя. Если хотите достичь в этом деле совершенства, просматривайте работы известных ретушеров, постоянно учитесь (в том числе на ошибках) и развивайтесь.
Огромное множество уроков помогут новичкам постичь азы редактирования изображений. Ретушь лица – один из главных приемов фотолюбителя. Если хотите достичь в этом деле совершенства, просматривайте работы известных ретушеров, постоянно учитесь (в том числе на ошибках) и развивайтесь.Для чего это нужно?
Ретушь лица – обязательный этап профессиональной бьюти-обработки. Глянцевые журналы, модные издания, каталоги косметики никогда не публикуют «сырые» снимки. Читатели видят уже готовую, отретушированную фотографию, которой добавили немного лоска. Часто в редактировании beauty- и fashion-фотографий ретушеры используют прием частотного разложения. Он позволяет выровнять кожный покров без потери качества и текстуры. Кроме этого, используется инструмент «пластика», проводится общая цветокоррекция снимка, затемнение и осветление нужных областей, настройка яркости и контраста. Ретушь позволяет добиться идеальной, гармоничной картинки, а это высоко ценится в коммерческой деятельности.
Правила ретуши лица
Профессиональная ретушь лица в «Фотошопе» – кропотливый процесс, требующий от ретушера определенных знаний и умений. Хорошую фотографию трудно сделать идеальной, но легко испортить. Новички часто совершают ошибки, создавая эффект «замыливания» лица. В этом случае текстура кожи (поры, морщинки), мимика, тени полностью исчезают, лицо становится пластиковым. Профессионалы дают некоторые советы, как не испортить фотографию.- Работайте с изображениями высокого разрешения в формате RAW.Оцените фотографию визуально. Решите, какие дефекты следует убрать, какие действия нужны для улучшения снимка.Всегда создавайте копию, когда загружаете фото в программу.Делайте ретушь на новом слое.Кожа должна иметь текстуру, забудьте о пластиковых лицах. Это уже не актуально.Не удаляйте под глазами тени полностью, иначе лицо станет плоским.Не убирайте все морщины с лица. Отсутствие мимики не делает портрет привлекательным.Края губ должны иметь тени, а контуры быть четкими.Естественный цвет зрачков в портретной ретуши – это правильно.Ретушь всегда зависит от конкретной фотографии и общего плана.Придерживайтесь в ретуши лица натуральности.

Инструменты
Ретушь лица в «Фотошопе CS6», как и в ранних версиях, осуществляется с помощью инструментов, которые находятся на боковой и верхней панелях. Группа «Выделение» необходима для быстрого перемещения нужных областей. Сюда входят «Лассо», «Волшебная палочка», «Быстрое выделение». Инструменты «Кадрирование» созданы для усечения картинки. С помощью инструментов «Ретуширование» удаляются дефекты на фотографии, регулируются резкость, размытие, насыщенность, тон. Также в панель инструментов входят «Раскрашивание», «Рисование», «Текст».
Экшены и плагины
Многих может интересовать вопрос о том, как сделать ретушь лица быстро и качественно. Для упрощения работы ретушера были созданы плагины и экшены. Первые входят в комплектацию программы «Фотошоп»: размытие по Гауссу, искажение, шум и другие. Кроме этого, плагины можно дополнительно скачать и установить. Они работают в автоматическом режиме и делают за ретушера основную работу (стилизация, ретушь, тонирование). Минус в том, что фотография может больше потерять, чем приобрести от такой быстрой стилизации. Экшены придают изображению драматизм, тонируют, стилизуют, добавляют различные эффекты.
Ошибки
Ретушь лица – сложный процесс, который требует от фотолюбителя знаний, чувства вкуса и меры. Профессионалы указывают на десять самых распространенных ошибок в обработке портретных фотографий.- Искусственная кожа. Несмотря на метод обработки, кожный покров должен выглядеть натурально. Слишком мелкая текстура кожи, агрессивная или сухая, полностью искусственная, напоминающий мрамор – неправильная ретушь.Чрезмерная прорисовка объемов техникой Dodge and Burn (затемнение/осветление). Глубокая детализация теней и светового рисунка актуальна для фотоарта, но не для профессиональной ретуши.Плоское лицо. Анатомическое отсутствие объема (тень/свет) на выпуклых или впалых частях лица – под губой, глазами, в области скул, над веками делают лицо неинтересным. Отсутствие реалистичности на плоских снимках заставляет пройти мимо такой фотографии.Матовая кожа. Красивая кожа матового цвета выглядит здоровой, но если на ней отсутствуют единичные блики, она смотрится неестественно.Белые белки. В глазах модели на фотографии должны быть естественные тени. Натуральный цвет, блики в зрачках – все это украшает фотографию.Повторяющиеся элементы. Если ретушер чистит кожу заплаткой или штампом, она не должна повторяться на поверхности лица (когда дефектный кусочек кожи перекрывается здоровым). Все это выдает ретушь.Пластика. Использовать этот инструмент в ретуши нужно, но не следует переусердствовать. На человеческом лице и теле не существует идеально прямых контуров.Тонирование. Цвета на фотографии должны быть гармоничными. Не стоит в автоматическом режиме использовать сложные фильтры, чтобы придать кадру эмоциональности. Хотите улучшить цвета? Попробуйте сделать это вручную, с помощью настроек.Динамический диапазон. Ретушь лица не нуждается в излишней стилизации.Высокий контраст. Виньетирование, усиление резкости и шума придают фактурность фотографии, но добавляют ей драматизма и лишают естественности. Подумайте, нужно ли это портрету?
www.nastroy.net
Чистка(обработка кожи) лица в Фотошопе
07.06.10В данном примере вернёмся к такой популярной по запросам теме,как к обработке лица(один из примеров здесь).Этот метод также применим и к другим частям тела.
И так…


Открываем фото(возьму не самую удачную фотку Меган Фокс),делаем копию слоя Ctrl+J,и переводим его в режим Яркий свет.
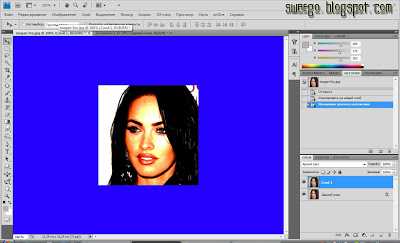
Теперь инвертируем изображение Ctrl+I.

Теперь применяем Размытие по Гауссу,значения такие,чтобы были видны чёткие очертания.У меня это 0.5

Теперь применяем Фильтр-Другие-Цветовой контраст,и также,применяя-смотрим,как лучше.Вот как только будет заметна красноватая окантовка,так и хватит.У меня это 2.7.
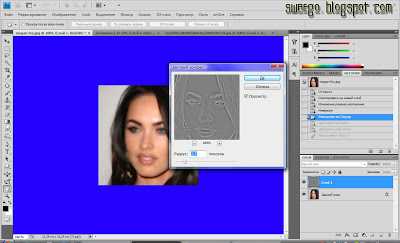
Ну а теперь последние штрихи,нажимаем D,потом зажимаем Alt и кликаем по значку Маска слоя в палитре слоёв.
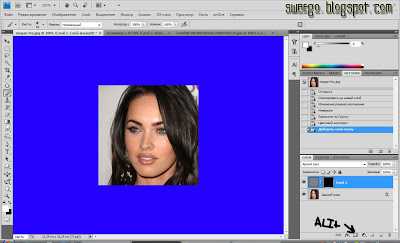
Берём мягкую Кисть(снижаем её непрозрачность) и аккуратно,не касаясь волос и прочего начинаем рисовать по лицу.Результат сами увидите.Если получается сильно “замыленно”,вернитесь назад и снизьте ещё непрозрачность кисти.И так,методом проб и ошибок подберёте оптимальный вариант.Также можно немного снизить непрозрачность слоя.Я его снизил до 70%.
Смотрим результат:


©SwaEgo
swaego.ru
Как сделать фоторетушь | Программа для ретуши фото от Movavi
Как сделать фоторетушь
Лучшие моменты в жизни стоит запечатлеть на фотопленке, но иногда досадные несовершенства могут подпортить впечатление. Не печальтесь, увидев дефекты на свадебном фото, семейном портрете или даже обычном селфи: вы можете устранить любые погрешности при помощи программы для ретуширования фотографий. Фоторедактор Movavi делает этот процесс простым и быстрым. Он также поможет восстановить старые фото, переведенные в цифровой формат. Даже начинающие пользователи, которые никогда раньше не сталкивались с фоторетушью, смогут без труда разобраться в Фоторедакторе благодаря его удобному интерфейсу. Кроме того, программа позволяет настраивать цветность, параметры яркости и контрастности, а также изменять изображение различными другими способами, добиваясь подлинного совершенства.
При помощи Фоторедактора Movavi можно добиться впечатляющих результатов:
Пара кликов – и морщин на лице как не бывало! С Фоторедактором любой женский портрет будет всегда безупречным. Просто скачайте нужную версию приложения на русском языке и следуйте приведенным ниже инструкциям, чтобы узнать, как ретушировать фото без каких-либо проблем.
Скачать бесплатно Скачать бесплатноУстановите Фоторедактор Movavi
Откройте файл установки и следуйте инструкциям на экране. Программа запустится автоматически.
Добавьте фото в программу
Нажмите Открыть файл и выберите файл, который вы хотите отредактировать. Вы также можете перетащить нужное изображение в рабочую область программы.
Сделайте ретушь фото
Вы можете избавиться не только от морщин, но и от родимых пятен, шрамов и других изъянов на коже, которые могут быть видны на портретных снимках. Также вы можете удалить любые царапины, потертости или нежелательные объекты на оцифрованных старых фотографиях. Для этого просто выполните описанные ниже действия.
Чтобы скорректировать недостатки лица и скрыть дефекты кожи, перейдите на вкладку Ретушь и выберите инструмент Устранение недостатков. Отрегулируйте размер штампа по величине дефекта, который хотите стереть, и кликните по нему мышью. Повторите действия для всех нежелательных элементов и нажмите кнопку Применить, когда результат вас устроит. Сделать кожу матовой и гладкой помогут инструменты Выравнивание кожи и Устранение блеска. При помощи инструментов Коррекция красных глаз и Отбеливание зубов также можно исправить проблемы, часто встречающиеся на портретных снимках. Кроме того, вы можете добавить макияж или даже изменить цвет глаз и волос.
Если нужно устранить дефекты на старой фотографии (убрать трещины, заломы, пятна и т. д.), воспользуйтесь инструментами на вкладке Удаление объектов. Выберите Кисть и выделите элементы, которые вы хотите устранить. При помощи ползунка Размер кисти вы можете отрегулировать соответствующий параметр. Убедитесь, что нежелательные объекты отмечены красным цветом, и нажмите Стереть. Программа удалит все выделенные дефекты и проведет авторетушь первоначальной фотографии. Вы также можете воспользоваться инструментом Волшебная палочка, чтобы быстро выбрать смежные объекты одного цвета. Лассо поможет вам выбрать нежелательные объекты, выделив их по контуру. Используйте Ластик для снятия выделения на определенных участках изображения в случае необходимости или нажмите Сбросить выделение, чтобы начать выделение с самого начала.
Вы также можете отретушировать несовершенства вручную, скопировав часть изображения и закрыв такой частью дефект при помощи инструмента Штамп. Удерживая клавишу Alt, кликните левой кнопкой мыши по области, которую вы хотите скопировать, затем отпустите клавишу Alt и нажмите на элемент, который вы хотите заменить скопированной областью.
Приближайте или отдаляйте изображение, используя колесико мышки или ползунок с изображением увеличительного стекла в нижней части программы. Сравните отретушированную картинку с оригиналом: удерживайте кнопку со значком глаза в верхнем правом углу окна программы или нажмите кнопку До / после, чтобы вывести на экран оба изображения одновременно.
Настройте параметры изображения
Помимо ретушевки, вы можете преобразить фотографии другими способами: повысить контрастность, увеличить резкость на размытых снимках, сбалансировать светлые и темные тона для акцентирования деталей, а также отрегулировать тон, температуру и оттенок для цветокоррекции. Настраивайте эти и другие параметры, изменяя положение соответствующих ползунков во вкладке Улучшение фото. Для автоматической настройки яркости и контрастности нажмите кнопку Автоулучшение.
Сохраните фото
После обработки изображения сохраните его, нажав кнопку Сохранить. Вы можете выбрать папку сохранения, переименовать файл и изменить его формат. Нажмите Сохранить и наслаждайтесь результатом!

Movavi Фоторедактор
Самый простой способ превратить любое фото в конфетку
Улучшайте качество и ретушируйте несовершенства
Добавляйте эффекты и фильтры
Обрезайте, выравнивайте и отражайте кадр
Заменяйте фон и удаляйте ненужные объекты
Другие полезные инструкции
Остались вопросы?
Мы также рекомендуем
www.movavi.ru
Как убрать прыщи на фото онлайн

Различные небольшие дефекты на лице (прыщи, родинки, пятна, поры и т.д.) можно убрать, используя специальные онлайн-сервисы. Единственное, что вам придётся сделать – зарегистрироваться на некоторых из них.
Особенности работы онлайн-редакторов
Стоит понимать, что онлайн-редакторы изображений могут сильно уступать профессиональному программному обеспечению типа Adobe Photoshop или GIMP. Многих функций в этих сервисах нет или они работают некорректно, поэтому конечный результат может быть не совсем тем, который вы бы хотели. При работе с изображениями, которые много весят, медленный интернет и/или слабый компьютер могут вызвать различные баги.
Читайте также: Как размыть задний фон онлайн
Способ 1: Фотошоп Онлайн
В этом случае все манипуляции будут происходить в бесплатном сервисе, который представляет собой очень урезанную версию Photoshop, работающую в режиме онлайн. Он полностью на русском языке, имеет упрощенный интерфейс редактирования фотографий на хорошем любительском уровне и не требует регистрации от пользователя.
Для нормальной работы с «Фотошоп Онлайн» нужен хороший интернет, иначе сервис будет тормозить и некорректно работать. Поскольку на сайте нет некоторых важных функций, он не подходит профессиональным фотографам и дизайнерам.
Перейти на сайт Фотошоп Онлайн
Ретушь можно произвести по следующей инструкции:
- Откройте сайт сервиса и загрузите фотографию, нажав либо на «Загрузить изображение с компьютера», либо на «Открыть URL изображения».
- В первом случае открывается «Проводник», где нужно выбрать картинку. Во втором появится поле для ввода ссылки на изображение.
- После загрузки картинки можно приступить к ретуши. В большинстве случаев достаточно только одного инструмента – «Точечная коррекция», который можно выбрать в левой панели. Теперь просто проведите им по проблемным участкам. Возможно, по некоторым придётся провести ещё несколько раз, чтобы добиться нужного эффекта.
- Увеличьте фотографию, используя инструмент «Лупа». Нажмите несколько раз по фото, чтобы его увеличить. Это желательно сделать для обнаружения дополнительных или не заглаженных дефектов.
- Если найдёте таковые, то снова переключитесь на «Точечная коррекция» и замажьте их.
- Сохраните фотографию. Для этого нажмите на «Файл», затем в выпавшем меню на «Сохранить».
- Вам будут предложены дополнительные настройки для сохранения фотографии. Впишите новое имя для файла, укажите формат и измените качество (если это нужно). Для сохранения нажмите «Да».
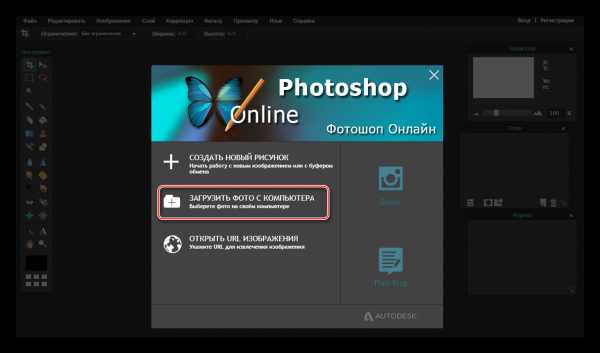
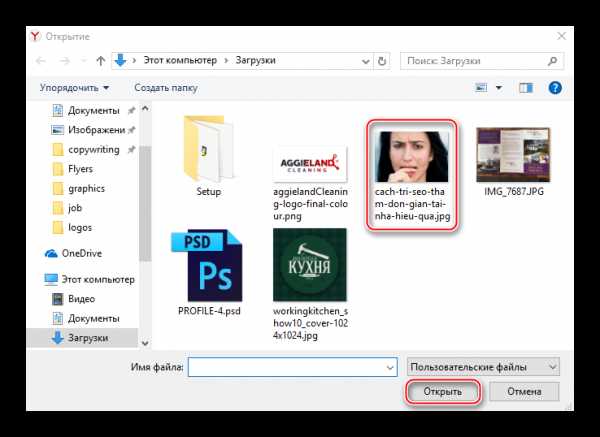
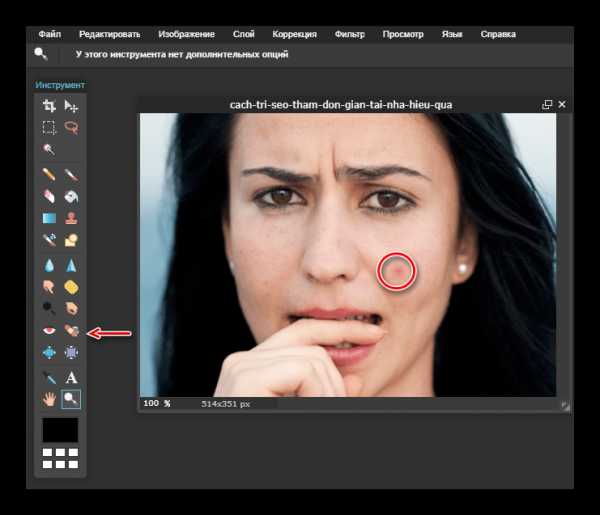
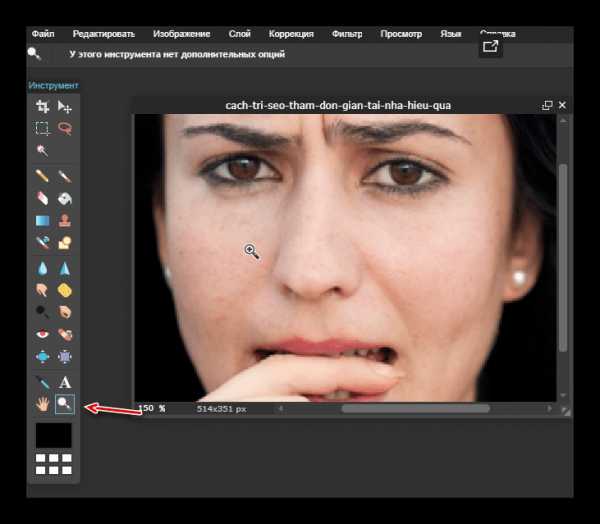
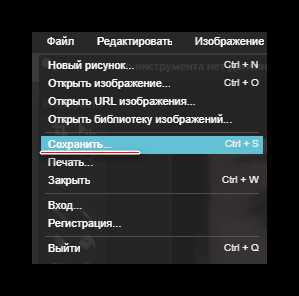
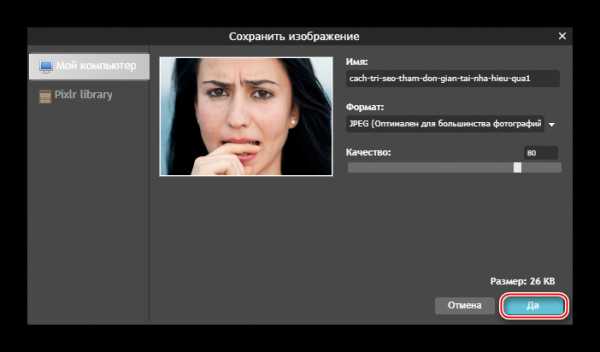
Способ 2: Avatan
Это ещё более простой сервис, чем предыдущий. Весь его функционал сводится к примитивной корректировке фото и добавлению различных эффектов, объектов, текстов. Avatan не требует регистрации, полностью бесплатен и имеет простой понятный интерфейс. Из минусов — подходит только для удаления небольших дефектов, а при более тщательной обработке кожа становится размытой
Инструкция по использованию этого сервиса выглядит так:
- Зайдите на сайт и в главном меню, что вверху, выберите «Ретушь».
- Откроется окно выбора фотографии на компьютере. Загрузите её. Также фото можно выбрать на своей странице в Фейсбуке или Вконтакте.
- В левом меню нажмите на «Устранение недостатков». Там вы также можете настроить размер кисти. Не рекомендуется делать слишком большой размер, так как обработка такой кистью может получиться неестественной, плюс на фото могут появиться различные дефекты.
- Аналогично, как и в онлайн-версии Фотошопа, просто кликайте на проблемные участки кистью.
- Результат можно сравнить с оригиналом, нажав на специальную иконку в нижней правой части экрана.
- В левой части, где нужно было выбрать и настроить инструмент, кликните по «Применить».
- Теперь можно сохранить обработанное изображение, используя одноимённую кнопку в верхнем меню.
- Придумайте имя картинке, выберите формат (обычно можно оставить по умолчанию) и настройте качество. Эти пункты можно не трогать. Как только завершите настройку файла, жмите по «Сохранить».
- В «Проводнике» выберите, куда хотите поместить картинку.
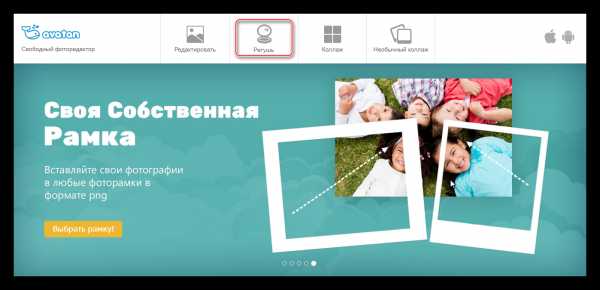
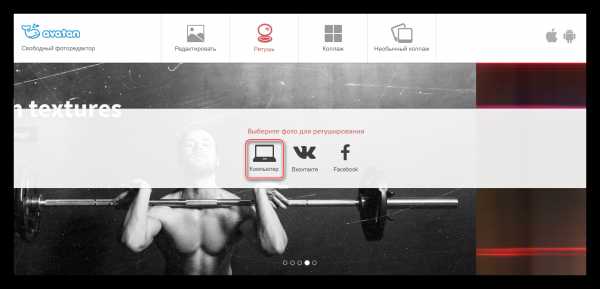
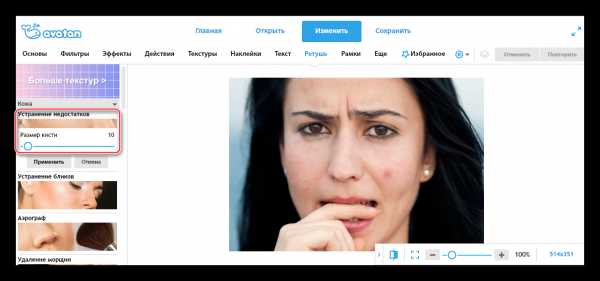
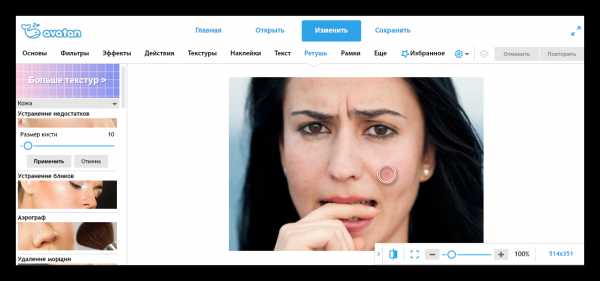
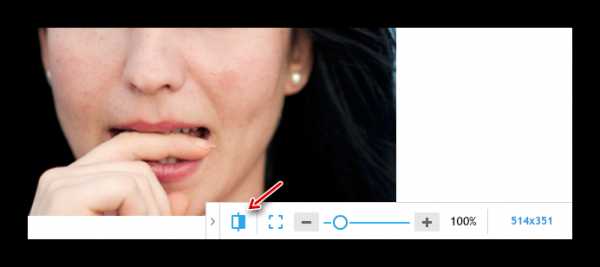
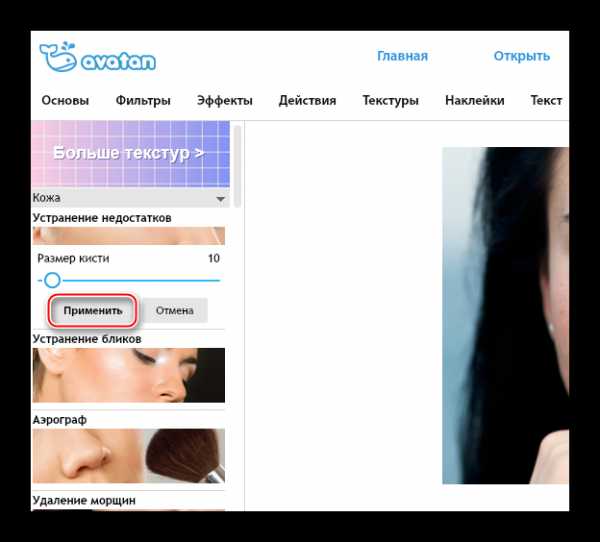
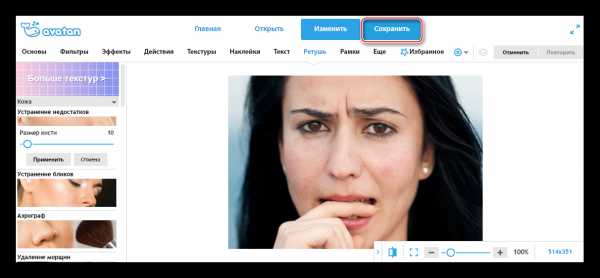

Способ 3: Фоторедактор онлайн
Ещё один сервис из разряда «Фотошоп онлайн», однако с первым сервисом имеет сходство только в названии и наличии некоторых функций, в остальном интерфейс и функционал сильно различаются.
Сервис прост в использовании, бесплатен и не требует регистрации. Вместе с этим, его функции подходят только для самой примитивной обработки. Он не убирает большие дефекты, а только размывает их. Это может сделать большой прыщ менее заметным, но выглядеть такое будет не очень красиво.
Перейти на сайт Фоторедактор онлайн
Чтобы отретушировать фото при помощи этого сервиса, выполните следующие шаги:
- Перейдите на сайт сервиса. Перетащите нужную картинку в рабочую область.
- Подождите окончания загрузки и обратите внимание на появившуюся панель с инструментами. Там вам нужно выбрать «Дефект» (иконка пластыря).
- В том же верхнем меню можно выбрать размер кисти. Их там всего несколько штук.
- Теперь просто проведите кистью по проблемным местам. Не стоит сильно усердствовать с этим, так как есть риск, что на выходе вы получите размытое лицо.
- Когда вы завершите обработку, нажмите на «Применить».
- Теперь на кнопку «Сохранить».
- Интерфейс сервиса с функциями изменятся на первоначальные. Вам нужно кликнуть по зелёной кнопке «Скачать».
- В «Проводнике» выберите место, куда изображение будет сохранено.
- Если кнопка «Скачать» не работает, то просто щёлкните по картинке правой кнопкой мыши и выберите «Сохранить изображение».
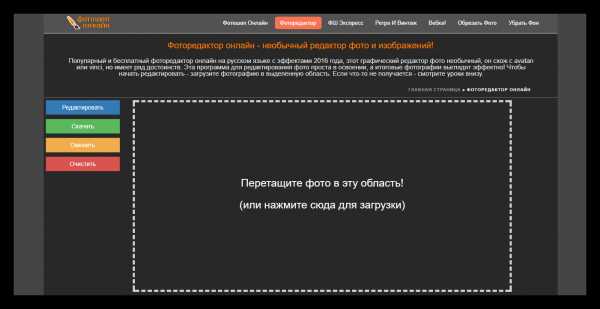

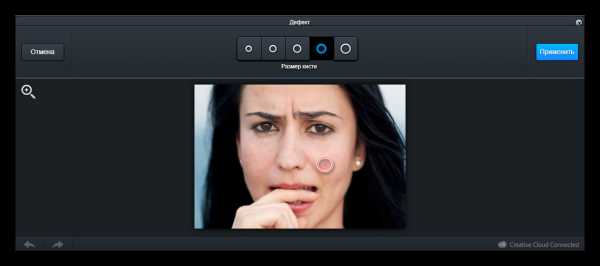
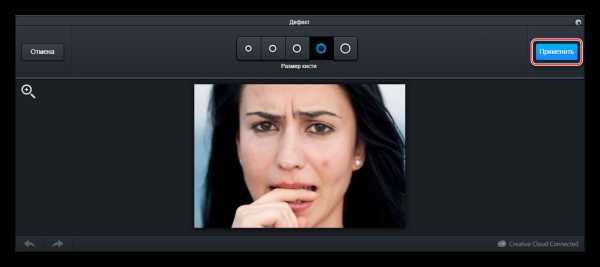

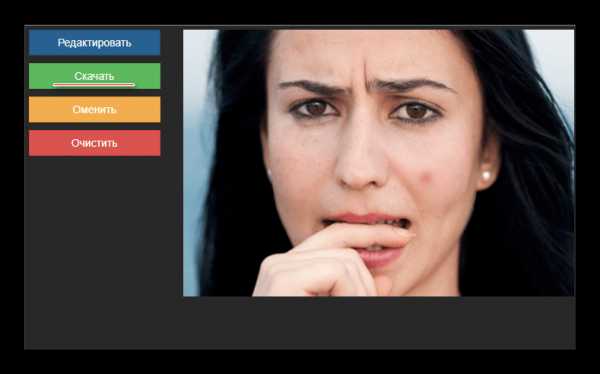
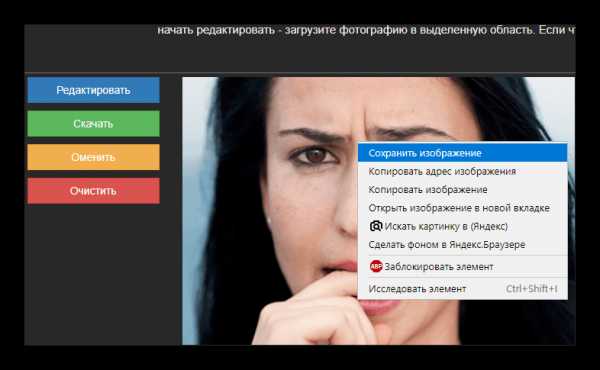
Читайте также: Как убрать прыщи на фото в Adobe Photoshop
Онлайн-сервисов вполне достаточно для ретуши фотографии на хорошем любительском уровне. Однако чтобы исправить крупные дефекты, рекомендуется использовать специализированное ПО.
Мы рады, что смогли помочь Вам в решении проблемы.Опишите, что у вас не получилось. Наши специалисты постараются ответить максимально быстро.
Помогла ли вам эта статья?
ДА НЕТlumpics.ru
