Adobe Scan превращает фото документов в интерактивные PDF-файлы
Новое приложение компании Adobe сделает из вашего смартфона портативный сканер документов.
Adobe Scan для Android и iOS обработает любые бумаги, которые вы поднесёте к камере, либо уже готовые фото документов из галереи устройства. Программа распознает на них текст и сохранит их в формате PDF в облаке Adobe Cloud.
Качество отсканированных таким образом PDF-файлов зависит от исходных снимков. Если фотографии чёткие, то и документы должны выглядеть отлично.
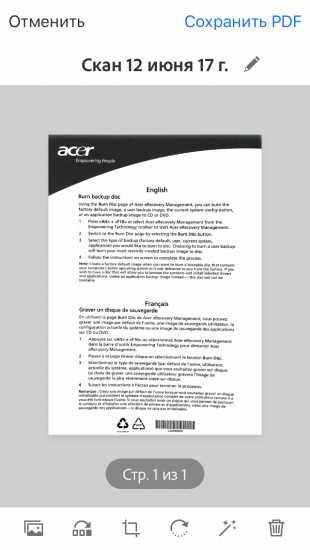
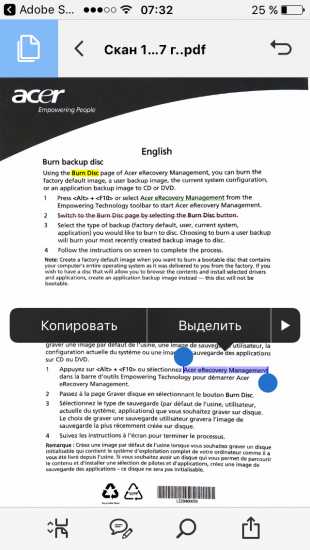
Перед сохранением вы можете обрезать и переворачивать снимки, а также корректировать их цвета, не покидая Adobe Scan. Чтобы работать с текстом уже сохранённого документа, нужно открыть его через облако в другом кросс-платформенном приложении компании — Adobe Acrobat. Последнее позволяет копировать, выделять, подчёркивать, зачёркивать текст, выполнять поиск и добавлять комментарии.
Редактировать текст, к сожалению, нельзя. Кроме того, пользователи критикуют Adobe Scan за необходимость регистрировать аккаунт Adobe. Зато приложение бесплатное, лишено рекламы и интегрируется с другими полезными сервисами разработчика через Adobe Cloud.
Разработчик: AdobeЦена: Бесплатно
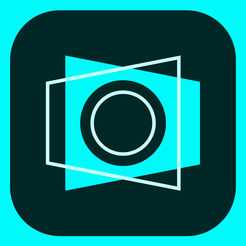 Разработчик:
Adobe
Разработчик:
AdobeЦена: Бесплатно
«Фотосканер» — умное приложение от Google для оцифровки старых фото
В отличие от подавляющего большинства конкурентов, разработка от команды «Google Фото» не просто делает снимок уже готового изображения, но переносит его на цифровой носитель ровно в том виде, как если бы оно было сделано на ваш смартфон.
Отличительной особенностью «Фотосканера» является лежащая в его основе технология машинного обучения, способствующая более качественному захвату изображения. Для этого приложение требует запечатлеть снимок с нескольких ракурсов, автоматически обрабатывая фрагменты и совмещая их в единую картинку.
Благодаря использованию проприетарной технологии система самостоятельно избавляется от проявляющихся на снимке артефактов, бликов и прочих несовершенств. Что интересно, разработчики не только не препятствуют использованию вспышки во время съёмки, но даже рекомендуют её. Нейронная сеть автоматически адаптирует пересвеченные фрагменты либо заменяет их на более естественные.
Сам процесс оцифровки едва ли покажется вам более сложным, чем создание панорамных фото. При наведении камеры на снимок приложение расставит на видоискателе виртуальные точки, ориентируясь на которые вы перенесёте физическое изображение на смартфон. Предполагается, что цифровой снимок будет выглядеть так, как если бы вы сделали его только что.
Впрочем, несмотря на высокий «интеллект» «Фотосканера» разработчики рекомендуют производить оцифровку при естественном освещении и на ровной поверхности. В противном случае добиться естественных цветов на итоговом снимке будет достаточно проблематично. При этом лучше всего приложению даются небольшие фотографии формата 6 × 4 и 5 × 10.
«Фотосканер» распространяется совершенно бесплатно и уже доступен для загрузки в App Store и Google Play. Информация о выходе версии для Windows Phone пока отсутствует.
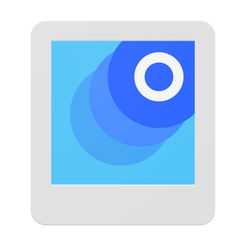
Цена: Бесплатно
Цена: Бесплатно
lifehacker.ru
Как отсканировать фото на компьютер сканером или МФУ?
Большинство обладателей офисного оборудования знают, что такое сканер и процесс сканирования. Тем не менее многие начинающие пользователи не знакомы с этой операцией. Давайте попытаемся разобраться, как же отсканировать фото на компьютере?
Что такое сканер?
Сканер – это устройство, которое анализирует какое-либо фото, рисунок или текст, после чего, создает цифровую копию данного объекта. Далее, необходимо сохранить ее в виде файла.
Процесс получения такой цифровой копии называется сканированием.
Способы сканирования
Вариантов сканирования существует несколько:
- программа Paint;
- универсальное сканирование с помощью Windows из пункта «Устройства и принтеры»;
- программа FastStoneImage VieWer;
- с помощью программного обеспечения сканера;
- WinScan2PDF;
- программа «СканКорректор».
Остановимся на каждом из упомянутых методов, и узнаем, как отсканировать фото на сканере.
Через «Устройства и принтеры»
Если вы являетесь начинающим пользователем сканера или МФУ, то способа проще, отсканировать фото на компьютер как этот, вы не найдете:
- пуск;
- «Устройства и принтеры»;
- выбираем сканер;
- «Начать сканирование»;
- «Сканировать».

Программное обеспечение сканера
В комплекте с любым сканером или МФУ поставляется программное обеспечение (ПО) для осуществления операций, предусмотренных данным устройством. Кроме того, в состав этого ПО обычно входят установочные драйвера и другие дополнительные программы по редактированию изображений. Использовать их совсем несложно.
Заходим в программу через ярлык на рабочем столе. Далее действуем согласно подсказкам непосредственно вашего сканера, поскольку для разных моделей настройки и процесс сканирования могут отличаться.
Программа Paint
Эта программа есть в любом компьютере, в папке «Стандартные». Рассмотрим, как же отсканировать фото на принтере или сканере с ее помощью.
- Включаем сканер и кладем нужное фото на его стекло.
- Открываем программу Paint, и в меню «Файл» выбираем «Со сканера или камеры».
- В появившемся окне выбираем тип сканируемого изображения и нажимаем «Сканировать».
- Обычно устройство несколько секунд разогревается, после чего начинается процесс сканирования. По его окончании в окне появится отсканированное изображение.
- Сохраняем полученное фото в нужную папку, предварительно выбрав ему формат и имя.
Вопрос, как добавить фото в компьютер, решен.
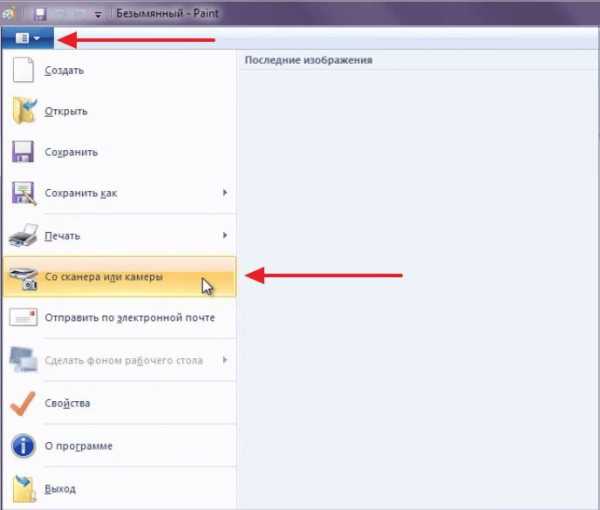
Программа FastStoneImage VieWer
Используя эту программу, не нужно ставить отдельные энергоемкие приложения для сканирования.
Запускаем и установленную программу с рабочего стола. Через меню «Файл» выбираем «Получить изображение со сканера» и кнопку «Сканировать». Помещаем документ в устройство, выбираем тип изображения.
После того как фото отсканировано, на компьютере сохраняем его в нужную папку.
Кроме того, в этой программе с легкостью можно осуществить множество операций, по редактированию полученного изображения.
Программа Scanitto Pro
Удобная утилита для сканирования фотографий и документов, которая используется для ОС Windows. Она имеет различные функции редактирования отсканированных изображений.
Программой Scanitto Pro обеспечивается исключительное качество фотографий, сканируемых с помощью TWAIN драйвер-устройства. Она довольно проста даже для пользователей с минимальным уровнем подготовки.
Scanitto Pro послужит единым решением для сканирования, распознавания или копирования фотографий и текстов.
Вот некоторые достоинства этой программы:
- сканируемые изображения сохраняются в форматах JPG, BMP, JP2, TIFF или PNG;
- возможность изменения порядка страниц;
- определение границ сканируемого материала автоматически;
- возможность поиска преобразованных в PDF изображений;
- удобная настройка разрешения, режимов цветности и размеров;
- выделение области сканирования вручную.
- автоматическое и быстрое распознавание текста;
- поддержка 6 языков распознавания.
Программа WinScan2PDF
Эта небольшая программа, не требующая инсталляции, с помощью любого установленного сканера поможет отсканировать различные документы и фото на ваш компьютер в формате PDF. Она отлично справляется с поставленными задачами и проста в использовании.
Как же отсканировать фото на компьютер с помощью WinScan2PDF?
- Скачиваем и запускаем программу.
- Нажимаем «Откуда».
- Выбираем сканер и нажимаем кнопку «Сканировать».
- Откроется обычное окно настроек сканера. Выбрав необходимые настройки, продолжаем сканирование.
- После появления отсканированного изображения нажимаем «в PDF» и сохраняем документ.

Программа «СканКорректор»
Утилита «Скан Корректор» предназначена для быстрого и удобного сканирования фото и документов. С помощью функций цветности, контрастности и яркости, программа произведет корректировку отсканированного файла, улучшив его вид. Преимущество программы в ее маленьком объёме и отсутствии необходимости инсталляции.
Это позволит иметь ее при себе постоянно, на любом съемном носителе, и использовать по необходимости.
Программа предназначена для широкого круга пользователей и не требует дополнительных специальных знаний.
fb.ru
Как отсканировать фото на компьютер со сканера. Инструкция и полезные советы

Нередко люди, у которых скопилось большое количество старых фотографий, ищут ответ на вопрос о том, как сканировать фото так, чтобы результат был максимально схож с оригиналом. В целом сканирование фотографий на компьютер является довольно простой процедурой, которая, однако, требует серьезного и грамотного подхода. Главное в этом деле – это последовательность действий, в противном случае, отсканированный рисунок не оправдает ваши ожидания.
Содержание статьи
Настройка сканера
Итак, решать вопрос, связанный с тем, как сканировать фото на компьютер с принтера, нужно с настройки самого сканера. Для начала вам нужно убедиться в том, что и ПК, и девайс работают в нормальном режиме. Если же принтер, оснащенный сканером, не работает, то проверьте его соединение с электросетью, включая ИБП и розетку. Также убедитесь в том, что разъем, куда подключается кабель сидит достаточно плотно. Проверьте, вставлен ли USB-шнур в исправно работающий порт и на всякий случай внимательно ознакомьтесь с руководством по эксплуатации вашего многофункционального устройства.
Откройте программу, которая поможет решить вам задачу типа «как отсканировать фото на компьютер со сканера». Запустить ее можно с помощью двойного щелчка по соответствующей иконке или путем нажатия кнопки сканирования, которая расположена на вашем девайсе. После этого вам будет предложено поместить на поверхность сканера необходимый оригинал – в нашем случае это фотография.
Процесс сканирования
Возьмите и поместите фотографию лицом вниз на поверхность устройства, предварительно открыв его крышку, после чего аккуратно выровняйте ее. В этом случае ориентируйтесь на разметку, которая указана на девайсе. После этого закройте крышку и нажмите на кнопку, отвечающую за сканирование на самом многофункциональном устройстве или запустив данный процесс непосредственно из специального ПО.
Но чтобы ответить на вопрос о том, как сканировать фотографии, обычного запуска процесса сканирования будет недостаточно. Поэтому после того как вы поставите изображения на сканер, вам потребуется установить оптимальные опции. Среди режимов сканирования обычно представлены следующие:
- пользовательский
- оттенки серого
- черно-белый
- цветной
Кроме того, определитесь с цифровым форматом, в котором вам желательно сохранить отсканированное изображение, к примеру, это может быть JPEG.
После произведенных настроек сканируемой фотографии, воспользуйтесь функцией предварительного просмотра. Благодаря ей вы сможете заранее посмотреть на результат процесса сканирования с установленными параметрами. Если вас что-то не устроит, то внести изменения и снова прибегните к данной функции. Кроме того, используйте предварительный просмотр для определения формата, ориентации и разрешения фотографии. Такой параметр, как разрешение влияет на четкость отсканированного изображения. Следовательно, если вы хотите сделать его детальным и четким, то выберите «Высокое разрешение». Но учтите, что подобное действие отразится на существенном увеличении размера готового файла, который вам наверняка придется уменьшить перед тем, как отправить по e-mail. Что касается ориентации, то данный параметр бывает портретным и альбомным.
Нажмите на «Сканировать» (в некоторых программах «Завершить») после того, как вы установите все нужные параметры и воспользуетесь опцией предварительного просмотра. Затем воспользуйтесь программным обеспечением для сканирования, чтобы пройти все дальнейшие этапы данного процесса.
В конце вам потребуется в соответствии с инструкцией сохранить отсканированную фотографию в любую папку. При необходимости переименуйте ее сразу, но если изображений, которые нужно отсканировать у вас очень много, то лучше не тратить на это время.
Полезные советы
- Если вы хотите узнать о том, как правильно сканировать фотографии, чтобы результат действительно впечатлял, то уделите данному процессу побольше времени. Для этого ознакомьтесь с дальнейшими советами.
- Если есть возможность, старайтесь сканировать непосредственно с фотопленки. Качество изображения в таком случае будет действительно впечатляющим, однако здесь нужен специальный сканер, который стоит не так уж дешево. Его покупка будет целесообразной только тогда, когда вам необходимо оцифровать большое количество всевозможных фотографий.
- Старайтесь сканировать в таком варианте, как 24 Бита – установить данный параметр можно в списке настроек цветности. Данный вариант считается наиболее подходящим для качественного сканирования любых изображений.
- Не рекомендуется переворачивать оцифрованное изображение с помощью специальных программ. Дело в том, что подобное действие негативно скажется на качестве только что отсканированной фотографии. Следовательно, сканировать фото в нужной ориентации необходимо изначально – только так можно максимально сохранить его качество.
- По возможности старайтесь сохранять готовое изображение в таких форматах, как PNG или TIFF. Во всех остальных форматах изображение может потерять в качестве, особенно в JPEG, который, как правило, занимает сравнительно немного места на диске.
- Обязательно пользуйтесь настройками, позволяющими выставлять насыщенность и уровни. В противном случае, если вы решите воспользоваться такими параметрами уже после того, как фото будет оцифровано, вы можете ухудшить его качество. В целом с помощью насыщенности и уровней можно изменять цвета картинки и даже восстанавливать выцветшие фотографии.
- Чтобы восстановить отсканированное фото, прибегните к графическим редакторам, к примеру, «Фотошоп». Т.е. использование автоматической коррекции для решения данной задачи не рекомендуется.
printeros.ru
Сканировать или фотографировать? Как выбрать технологию
Сканирование и фотографирование – две технологии, имеющие одни корни. В основе обеих лежит получение цифровых изображений путем восприятия светового потока от первичного изображения. Более того, сканирование «выросло» из фотографирования, и основой многих планетарных сканеров и сегодня являются фотоаппараты. Но профессиональная сканирующая техника сделала шаг вперед, и разработчики уделили внимание не только качеству получаемых изображений, а также производительности и надежности.
Выбор способа оцифровки определяется самими документами и объектами. Фактически есть три технологии.
По словам экспертов корпорации ЭЛАР, можно четко провести черту между задачами, в которых преимущества имеет одна или другая технология.
Фотографирование
 Ниша фотосъемки – работы, которые не могут быть выполнены другими способами. Процесс это долгий и более затратный по сравнению со сканированием, так как требует постоянных ручных настроек оборудования.
Ниша фотосъемки – работы, которые не могут быть выполнены другими способами. Процесс это долгий и более затратный по сравнению со сканированием, так как требует постоянных ручных настроек оборудования. Требуются: фотоаппарат, осветительная аппаратура, опытный фотограф.
Фотографирование позволяет получать качественные цифровые изображения любых объектов: документов, предметов, интерьеров. Но имеет ключевой недостаток – низкую производительность.
Зачастую чтобы сделать один снимок, фотограф тратит 1–2 часа на поиск необходимого ракурса и выставление правильного освещения. Логично, что с такими временными издержками для массовых задач фотосъемка не применяется. Сегодня ее ниша – те работы, для которых сканеры принципиально не предназначены:
• оцифровка объемных предметов (например, музейных экспонатов),
• оцифровка сверхбольших плоских объектов, в том числе в интерьере (например, картины и декорации),
• оцифровка в случаях, когда перемещение объектов невозможно или нежелательно (например, интерьеров).
Пример профессионально выполненной макросъемки монеты
Также фотографирование применяется для макросъемки небольших объемных объектов. Наиболее показателен пример нумизматики: особенности мелкодетализированного рельефа можно передать, только правильно настроив освещение, с чем не справится практически ни один сканер.У фотосъемки есть и значимая организационная особенность: она практически всегда осуществляется на территории заказчика. С одной стороны, это плюс, так как нет потребности в вывозе объектов съемки. С другой стороны, часто требуется сложное согласование и контроль доступа фотографа в помещения.
Использовать фотографирование для оцифровки документов невыгодно:
процесс будет долгим и дорогим.
Невнимание к деталям привело к тому, что начатое в 2011 г. масштабное сканирование архивов БТИ во многих регионах было подменено некачественным фотографированием. Как результат – абсолютное несоответствие ресурса заявленным целям: без индексирования поиск информации оказался почти невозможен, фотографии обладали геометрическими дефектами и не передавали мелких элементов чертежей и кадастровых документов.
На больших объемах документов сканирование можно заменить фотографированием только со значительным снижением качества. В российской практике были прецеденты, когда по признаку наименьшей цены работы выигрывались и реализовывались группами студентов с мобильными телефонами. О качестве здесь речи не шло.
Чтобы обезопасить себя от такой ситуации при оцифровке документов, необходимо включить пункт о невозможности фотографирования в техническое задание.
Сканирование
Во всех случаях оцифровки сшитых и расшитых документов быстрее и дешевле использовать сканирование. Наиболее просто дела обстоят с расшитыми документами: в распоряжении огромный выбор документных сканеров различной производительности – от 20 до 340 страниц в минуту. Сканирующим элементом является CCD-сенсор – линейный светочувствительный элемент, способный считывать информацию с документа на огромной скорости и в достаточном для большинства задач разрешении 300–600 dpi.
Ввиду доступности оборудования, услуги сканирования расшитых документов оказываются многими компаниями.

Сканирование часто проводится на территории заказчика. Высокопроизводительное оборудование позволяет выполнить эти работы значительно быстрее, благодаря чему сокращаются затраты, а документы изымаются из деятельности компании на минимальный срок
Однако массовое сканирование накладывает повышенные требования к надежности техники. Ресурс обычного офисного сканера составляет 100–200 тыс. документов, после этого требуется смена изношенных элементов. Затраты на обслуживание растут, что приводит к увеличению стоимости самих услуг.
Специализирующиеся на массовой оцифровке компании используют профессиональные сканеры с ресурсом в миллионы листов. Поэтому при сканировании больших объемов могут предлагать более низкую цену.
При выборе подрядчика нужно обращать внимание на следующие моменты: какие гарантии безопасности документов (изношенность оборудования ведет к повышенной вероятности повреждения документов) он дает; сможет ли он выполнять индексирование документов параллельно со сканированием, чтобы не затягивать сроки и не увеличивать стоимость работ.
Для сканирования сшитых документов применяются планетарные (книжные) сканеры.
В типовом варианте планетарный сканер – фотоаппарат, закрепленный на жестком корпусе, настроенный на определенное расстояние, дополненный подсветкой, лазерной фокусировкой и программным обеспечением
В основе планетарного сканера – фотоаппарат или профессиональная матрица с повышенной светочувствительностью. Все остальные элементы направлены на обеспечение производительности и удобства
обработки изображений. Такая комплектация позволяет сканировать сшитые документы с разрешением от 300 до 600 dpi. На российском рынке есть несколько моделей подобного оборудования, в том числе российского производства, нужно лишь выбрать подходящее. При выборе сканера рекомендуется обратить внимание на:• формат сканера. Наиболее популярен формат А2. Формат А3 менее универсален при той же цене, формат А1 дороже;
• разрешение. Для документов с мелкими или нечеткими графическими элементами разрешения 300 dpi может быть не достаточно;
• предоставляемую техническую поддержку в регионе. Этот пункт важен, так как фотоаппараты имеют ограниченный ресурс срабатываний затвора.
Опять же, специализированные компании для большей производительности и снижения стоимости в большей степени используют сканеры на базе светочувствительных CCD-матриц.

В составе крупнейшего оператора оцифровки (ЭЛАР) – более 300 единиц планетарных сканеров для выполнения масштабных проектов.
Оцифровка сшитых документов – гораздо более медленный и дорогостоящий процесс по сравнению со сканированием расшитых. Поэтому для ускорения и удешевления работ, а также для сокращения сроков изъятия документов из текущей деятельности надо: либо выбирать компанию, которая может выделить на проект достаточный парк сканеров и персонал; либо расшивать документы. Известны примеры, когда компании приказом вводили возможность расшивки дел на период сканирования и значительно экономили средства (стоимость расшивки, сканирования на документном сканере и обратной сшивки часто ниже стоимости полистного сканирования на планетарном сканере).
Технологии сканирования и фотографирования сегодня гармонично сосуществуют. В оцифровке документов государственных учреждений и коммерческих компаний используется преимущественно сканирование. В отрасли культуры часто без фотосъемки не обойтись, но при этом учетные документы сканируются на планетарных сканерах, а картотеки – на документных.
Задачу определения оптимальных технологий можно переложить на аутсорсинговую компанию, заказав экспертизу. Главное – не забывать, что сканирование потребует подготовки.
scan.cnews.ru
Как сканировать и сохранять документы в PDF c помощью смартфона
Вам наверняка приходилось сталкиваться с необходимостью превратить бумажный документ в электронный. Если у вас нет под рукой сканера, то приходится идти в специальное заведение, где вам за умеренную плату произведут все необходимые операции. Однако не забывайте, что у вас в кармане есть Android, а значит вы вполне можете справиться с этой задачей самостоятельно.
В этом обзоре вы найдете несколько приложений, которые заменят вам сканер и позволят создать копию документа в формате PDF. Все они работают по одному принципу: вы делаете снимок оригинала встроенной камерой, а затем программа с помощью своих алгоритмов обрабатывает полученный снимок и выдает вам его электронную копию. Разумеется, для успешного выполнения задачи, при таком подходе большое значение имеют возможности вашей камеры.
CamScanner
CamScanner является одним из самых популярных мобильных приложений для сканирования документов, заметок, визиток. Приложение может автоматически исправить перспективу, обрезать, повысить качество полученного изображения, для того, чтобы получить более презентабельный и удобный для чтения файл. Сканы могут быть сохранены в форматах JPEG или PDF, в зависимости от вашего желания. Зарегистрированные пользователи могут воспользоваться облачным сервисом для хранения и обмена своими документами. Кроме этого, существуют премиум-подписка ($4,99 в месяц или $40 в год), которая предоставляет дополнительные функции, в том числе, распознавание текста.
Цена: Бесплатно
Google Drive
Google Drive, как правило, используется для доступа к облачному сервису и офисному пакету Google, но приложение может также служить в качестве быстрого и легкого в использовании сканера для документов. В основном окне программы, рядом с кнопками для загрузки и создания файлов, вы увидите и кнопку Сканировать. Как и предыдущее приложение, Google Drive способен значительно улучшить ваш снимок, исправить неправильные пропорции и обрезать белые поля. Полученный файл в формате PDF сохраняется прямо в облачное хранилище и становится доступен с любого вашего устройства. Но самое главное, что здесь присутствует возможность распознавания текста, а значит вы дополнительно сможете его отредактировать, сохранить в другие форматы, использовать поиск и так далее.
Цена: Бесплатно
Genius Scan
Если вы по какой-то причине не воспользовались предыдущими двумя приложениями, то дайте шанс Genius Scan. Оно достаточно простое, но эффективно справляется с возложенной задачей. Джентльменский набор, в виде автокоррекции перспективы, распознавания и обрезки полей, коррекции качества фото, здесь присутствует. Но кроме этого, имеется платная версия программы с расширенной интеграцией с Box, Dropbox, Evernote и другими облачными сервисами.
Цена: Бесплатно
И в заключение, нам остается только поделиться несколькими общими советами по съемке документов.
- Не фотографируйте документы под углом, так как это может оставить части изображения вне фокуса.
- Постарайтесь обеспечить наилучшее заполнение пространства в кадре.
- Поместите документ на хорошо освещенной поверхности. Используйте вспышку телефона, если это требуется.
- Если документ находится внутри пластикового файла, то извлеките его. Это позволит устранить отражения, и снимок получится лучше.
lifehacker.ru
Как быстро сканировать старые фотографии
ScanPapyrus это программа для Windows, предназначенная для потокового сканирования бумажных документов или книг. Ее также можно использовать как программу для сканирования фотографий. Давайте рассмотрим, как сканировать фотографии с помощью программы ScanPapyrus.
Как правило, фотографии занимают небольшую площадь на сканере. Поэтому, чтобы не терять время на сканирование пустой площади, нужно ограничить область сканирования. В ScanPapyrus это делается следующим образом: на панели задач нажмите на стрелочку кнопки Выбор сканера. В появившемся меню выберите пункт Область сканирования и в нем выберите пункт A6. Так мы ограничим область сканирования размером A6, то есть это область 10,5 на 14,8 см. Этого размера достаточно для сканирования фотографий самого популярного размера 10 х 15.
Теперь нужно сказать, как правильно размещать фотографии в сканере. У каждого сканера есть особая метка в виде стрелочки, которая указывает точку начала сканирования. Соответственно, область сканирования отсчитывается от этой точки. Фотографии нужно прижимать углом к этой метке.
Следующим этапом нужно отключить коррекцию автоконтраста в ScanPapyrus, т.к. эта возможность полезна при сканировании документов, но при сканировании фотографий цвета будут искажаться. Отключите кнопку Автоконтраст. Функцию автообрезки также можно отключить, т.к. мы уже задали фиксированный размер сканирования, отключите кнопку Автообрезка.
Кстати, все сделанные настройки в ScanPapyrus сохраняются, и в следующий раз вам не понадобится заново их выставлять. Важным этапом является выбор качества сканирования. Для сканирования фотографий нужно выбирать Отличное качество, что соответствует разрешению сканирования в 600 dpi. Не забудьте выбрать цвет сканирования Цветной, если вы сканируете цветные фотографии или Серый, для черно-белых фотографий.
Теперь можно приступать к сканированию. Так как фотографий много, то будем сканировать в потоковом режиме. В этом режиме вам не придется постоянно нажимать кнопку Сканировать, т.к. сканирование фотографий будет запускаться автоматически с заданным интервалом времени. Вам нужно будет лишь менять фотографии в сканере, не отвлекаясь на клавиатуру или мышку.
Нажмите кнопку Потоковое сканирование.
Выберите интервал сканирования, обычно 10 секунд достаточно для того, чтобы заменить фотографию в сканере. Не забудьте положить первую фотографию в сканер, закройте крышку сканера и нажмите кнопку Далее >.
Запустится сканирование фотографии и после окончания начнется обратный отсчет времени, за которое вам нужно сменить фотографию в сканере. После отсчета начнется новый виток сканирования. Если вы заменили фотографию очень быстро, а таймер все еще ведет отсчет, то просто нажмите клавишу Enter для того, чтобы пропустить отсчет и начать сканирование следующей фотографии.
После того как была отсканирована последняя фотография, нажмите кнопку Завершить.
Итак, все фотографии отсканированы. Теперь вы можете подготовить их к сохранению на жесткий диск.
Так как мы сканировали фотографии размером 10 х 15 см, а область сканирования была шириной 10.5 см, то у всех фотографий есть лишняя область в полсантиметра шириной. Давайте ее обрежем. Для этого нажмите кнопку Обрезать на панели задач.
С помощью синего пунктирного прямоугольника выберите область фотографии, оставив лишнюю часть вне прямоугольника. Поставьте галочку Применить ко всем страницам и нажмите кнопку Принять. В результате на всех фотографиях будет обрезана лишняя область.
Также некоторые фотографии может понадобиться повернуть влево/вправо или перевернуть вверх ногами. Отметьте те фотографии, которые нужно повернуть с помощью галочки в левом верхнем углу и нажмите кнопку поворота. Все отмеченные фотографии будут повернуты.
Если вы что-то сделали не так, вы всегда можете отменить сделанные изменения с помощью кнопки Восстановить. Эту операцию можно применить ко всем фотографиям сразу, выделив их с помощью клавиш Ctrl+A.
Теперь можно сохранить фотографии на ваш жесткий диск. Нажмите кнопку Сохранить в папку.
В появившемся окне выберите папку для сохранения. Выберите формат изображений JPEG и качество не меньше 90. Задайте шаблон имени файлов, например, мои_старые_фото и нажмите кнопку Сохранить.
Как вы можете видеть, ScanPapyrus это отличная программа для сканирования фотографий. Скачать программу сканирования фотографий вы можете на нашем сайте.
scanpdf.ru

