Урок 12. Выделяем фрагмент на фото крупным планом
Приветствую вас! Продолжаем осваивать отличный фоторедактор «Fhotofiltre». Покажу, как быстро и легко выделить фрагмент на фото путем увеличения и наклона. В одном из предыдущих уроков было показано, как наклонять картинки, менять их размеры. Но, сегодня речь пойдет совсем о другом эффекте.

Иногда хочется на фотографиях выделить какой-то фрагмент, сделать на нем акцент. Допустим, когда выставляем изделия в интернет-магазине. В таком случае те действия, которыми мы пользовались ранее, не подойдут. Потому, что по сторонам изображения останется другой фон. К примеру, получится так, как на нижней картинке (т.е. совсем не то, что требуется). Поэтому, сегодня используем другие функции фоторедактора «Fhotofiltre».
Для урока взяла картинку из интернета, с красивым коралловым вязаным комплектом (описание по его вязанию ниже).

Допустим, мне хочется, чтобы на изображении крупным планом выделялся фрагмент с шарфом-снудом, а не митенки и шапка. Отредактируем фотографию.
Выделение определенного фрагмента на изображении
Открываем фоторедактор (как его скачать на русском языке, смотрите в этом уроке). Загрузили фотографию. Кликнули в верхнем меню «Выделение» — «Выделить все» (показано стрелками).

Вокруг фотографии появится пунктирная рамка. Кликнем в любом месте изображения ПКМ (правой кнопкой мыши). В открывшемся окне выбираем «Изменения» — «Свободная трансформация».

Затем, подвигаем бегунки для изменения значений «Угол» и «Масштаб». Следим, как меняется картинка, она слева. Когда результат устроит, жмем «Ок».
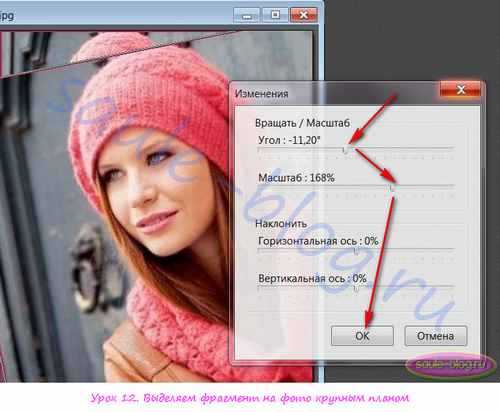
Видите, на фото выделяется тот фрагмент, что нам нужен — шарф. Теперь он бросается в глаза, привлекает внимание. Остается левой мышкой сдвинуть этот слой с изображением так, чтобы он полностью закрыл нижний. И можно сравнить варианты (в красном окошке слева): «До» (Фон) и «После» (Слой 1).
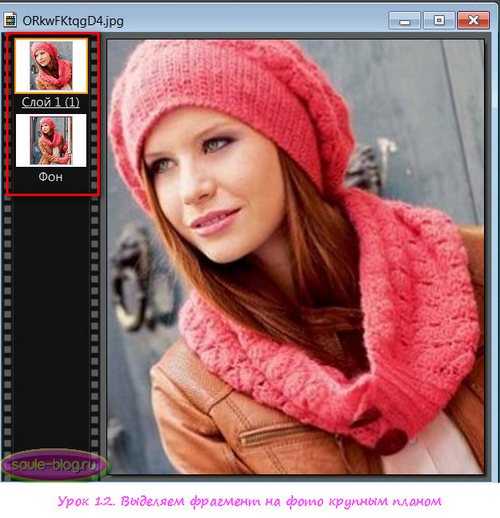
Все достаточно просто. Надеюсь, урок будет полезен вам. И теперь вы легко сумеете сделать нужный акцент на отдельные фрагменты фотографий.
А в 13-ом уроке смотрите, как объединить два фото в одно с помощью этого отличного фоторедактора. Очень удобная функция!
Ну, и для тех, кому комплект понравился, описание.
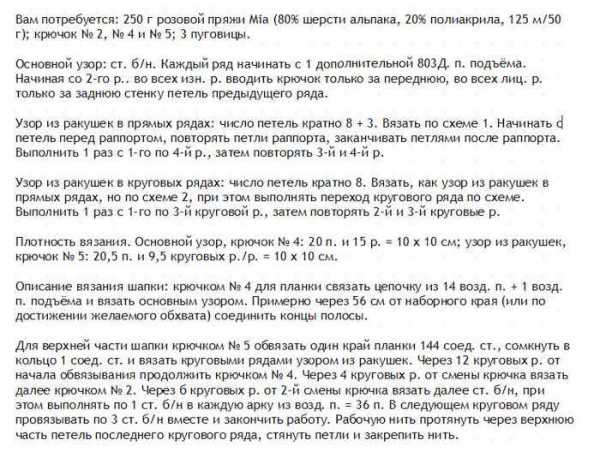

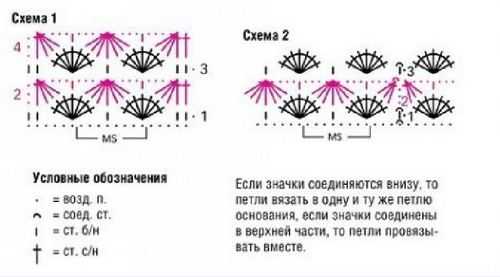
У меня оно из группы ВКонтакте «Вязаные идеи». Если вы знаете авторов или источник поточнее, напишите в комментариях, исправим))
С уважением, Сауле Вагапова
Другие интересные статьи:
Загрузка… ♦ Рубрика: фоторедактор Photofiltre.♥ Метки: фрагмент фото
Картинки фрагмент, Стоковые Фотографии и Роялти-Фри Изображения фрагмент
Картинки фрагмент, Стоковые Фотографии и Роялти-Фри Изображения фрагмент | Depositphotos®




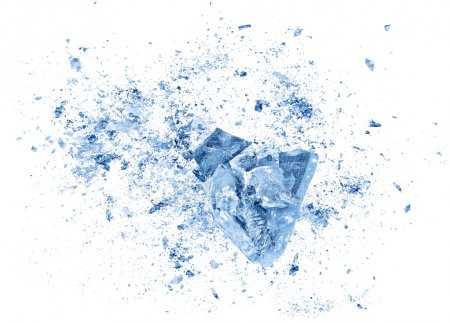
RedGreenBlue21
4370 x 3140











EvrenKalinbacak
3456 x 5184



















billiondigital
5760 x 3840












denisismagilov
4500 x 3000






ru.depositphotos.com
фрагмент Фотографии, картинки, изображения и сток-фотография без роялти
 #49363375 — Explosion cloud of black pieces on white background. Vector banner..
#49363375 — Explosion cloud of black pieces on white background. Vector banner..Вектор
Похожие изображения
Добавить в Лайкбокс

#37563398 — Abstract 3d graffiti fragment on the wall of concrete parking..
Похожие изображения
Добавить в Лайкбокс

#18151210 — Green shards of glass isolated on white
Добавить в Лайкбокс
 #28776360 — Vector Melody Crushing
#28776360 — Vector Melody CrushingВектор
Похожие изображения
Добавить в Лайкбокс

Вектор
Похожие изображения
Добавить в Лайкбокс

#27768202 — Broken denture
Похожие изображения
Добавить в Лайкбокс

#46205917 — Background of blue mosaic
Похожие изображения
Добавить в Лайкбокс

#22189057 — broken glass background. High resolution 3d render
Похожие изображения
Добавить в Лайкбокс

#35007020 — Modern electric motor fragment, closeup blue toned photo
Похожие изображения
Добавить в Лайкбокс
ru.123rf.com
Картинки интерьер фрагмент, Стоковые Фотографии и Роялти-Фри Изображения интерьер фрагмент
Картинки интерьер фрагмент, Стоковые Фотографии и Роялти-Фри Изображения интерьер фрагмент | Depositphotos®
denisismagilov
4500 x 3000



denisismagilov
4500 x 3000






















denisismagilov
4500 x 3000




denisismagilov
4500 x 3000


photographee.eu
3840 x 5760








EvrenKalinbacak
3456 x 5184

ru.depositphotos.com
Картинки fragment, Стоковые Фотографии и Роялти-Фри Изображения fragment
Картинки fragment, Стоковые Фотографии и Роялти-Фри Изображения fragment | Depositphotos®




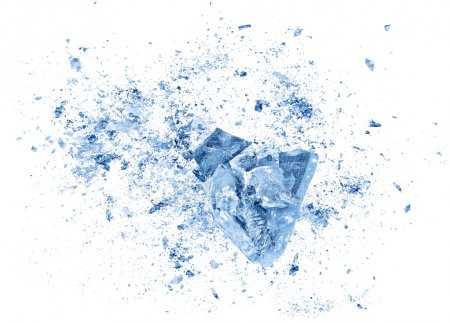
RedGreenBlue21
4370 x 3140











EvrenKalinbacak
3456 x 5184



















billiondigital
5760 x 3840












denisismagilov
4500 x 3000






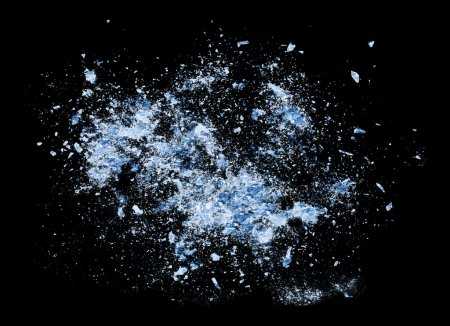
RedGreenBlue21
4853 x 3518


ru.depositphotos.com
Превращаем фото во фрагмент из кинофильма в Фотошоп
Здравствуйте, сегодня мы, с помощью одного из видов корректирующих слоев, создадим эффектный, темный фрагмент из кинофильма.
До/после:

Примечание переводчика: Перед началом немного вспомним, все, что мы знаем о «Входных уровнях» и «Выходных уровнях».

Как видно, на изображении сверху, в настройках «Уровней» имеются следующие параметры. 1 — гистограмма изображения, служащая ориентиром для изменения тонов. Входные уровни: 2 — ползунок настроек тени (положение 0), 3 – средних тонов (1,00), 4 — света (255). Выходные уровни — 5. Коррекция тонов с помощью пипеток — 6.
Как это работает? Например, левый край гистограммы — максимальная черная точка, что имеется на изображении. Но гистограмма не дотягивается до левого края, указывая, что в изображении отсутствует черный цвет. Поэтому, переместив ползунок тени вправо, к началу гистограммы, программа Adobe Photoshop перенастроит цвета так, что она будет измерять черный цвет там, где остановился ползунок. Тоже самое и с белым тоном.
Таким образом, каждый раз, когда вы перемещаете ползунок тени вправо, или света влево, делая изображение темнее или светлее, вы сообщаете программе новую точку отсчета, где будет располагаться максимальная тень, максимальная яркость. При этом, Выходное значение будет рассчитываться от того, на какой позиции будут располагаться ползунки Входного значения.
Но Выходное значение работает наоборот. Если ползунок тени сверху затемнял изображение, то нижний осветляет. Соответственно белый ползунок затемняет. Двигая ползунок полутона, вы растягиваете соотношение тона в ту или иную сторону, относительно расположения двух основных ползунков, света и тени.
Иначе говоря, сдвигая ползунки, вы настраиваете яркость, контраст отдельных участков, а не всего изображения в целом, диктуя программе края абсолютного черного, средних тонов и белого.
Коррекция с помощью инструмента «Пипетка», это альтернатива ползункам, но в данном случае пользователь сам определяет, где задать белый тон или черный. Пипетка полутона, здесь имеется реально серый цвет, определяет исходную точку серого цвета там, где он должен быть.
На деле не так уж это и сложно понять, ведь все познается в сравнении.
Автором была использована фотография маяка в Виесте (Vieste), из платного банка изображений.

Шаг 1
Откройте изображение и создайте Новый корректирующий слой Levels (Уровни). И отредактируйте ползунки тонов следующим образом, как показано на изображении ниже.
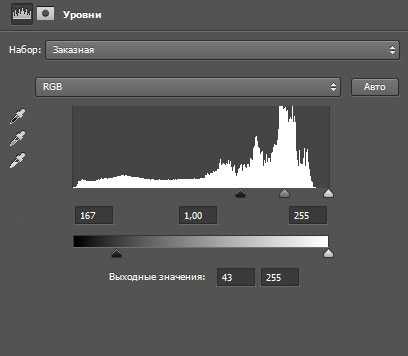
Результат.

Используем целый ряд аналогичных слоев. Создайте еще один корректирующий слой «Уровни», сверху, и отредактируйте его в соответствии с изображением ниже. В окне «Уровни», откройте меню, кликнув на RGB, выберите Красный канал. Двигая черный ползунок Выходного значения, вы «наращиваете» красный оттенок там, где находятся темные тона. Передвиньте, так же ползунки Зеленого и Синего каналов, соответственно.
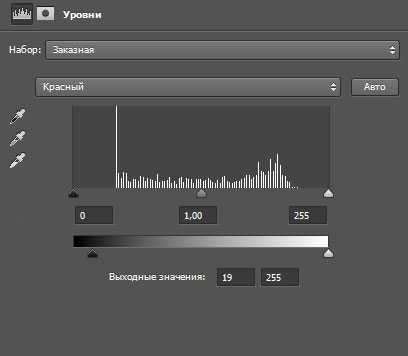
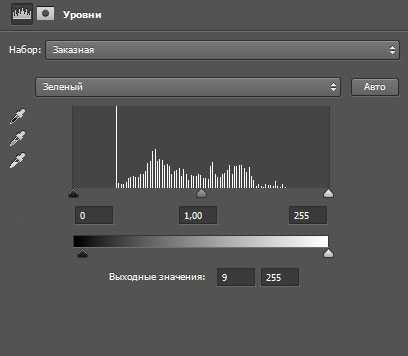
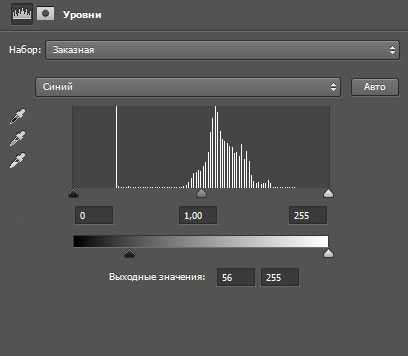

Создайте третий корректирующий слой «Уровни». Кликните два раза по маске слоя, для открытия окна Properties (Свойства). Выберите инструмент Gradient Tool(G) (Инструмент «Градиент»). Цвет: от черного к прозрачному. Тип: Линейный градиент. И протяните градиент снизу доверху изображения.
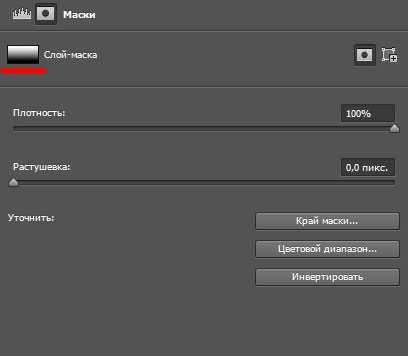
Вернитесь к корректирующему слою и измените положения ползунков Входного значения в Красном канале (если в Выходном значении красный цвет накладывается с черным ползунком, а белым удаляется, то в случае с Входным значением, красный цвет накладывается на светлые тона белым ползунком, но удаляется черным). Измените Выходное значение в Синем канале.

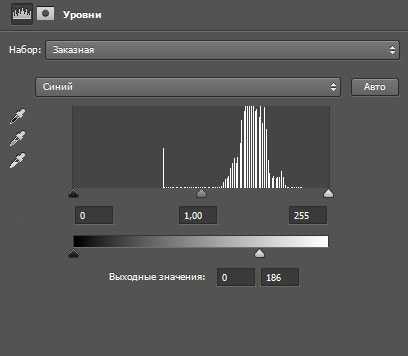

Создайте четвертый корректирующий слой «Уровни». В окне Levels (Слои) переместите четвертый слой между основным изображением и первым слоем «Уровни». С помощью инструмента Gradient Tool (G) (Инструмент «Градиент»), с аналогичными настройками, протяните градиент снизу до центра, затем нажмите Ctrl+I, чтобы инвертировать маску слоя. Перейдите к настройкам уровней, и переместите ползунок средних тонов на отметку 0,39. С помощью свободного трансформирования (Ctrl+T), находясь на маске слоя, измените высоту градиента так, чтобы нижняя часть (на изображении это земля с камнями и травой) исчезла в темноте.
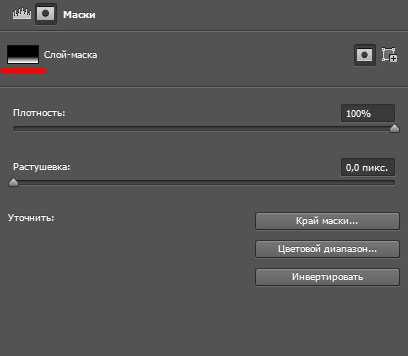
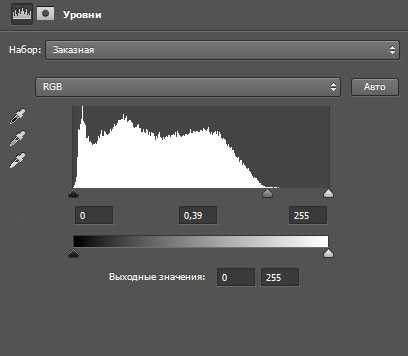

Пятый, заключительный корректирующий слой «Уровни», создайте поверх всех остальных. Откройте настройки слоя и переместите средний тон немного правее.
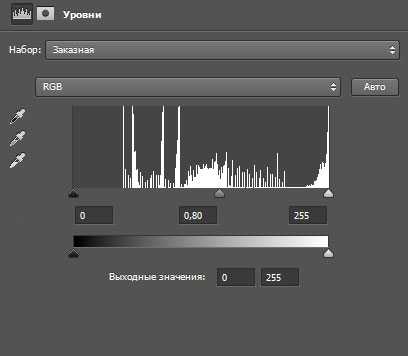
Выберите инструмент Elliptical Marquee Tool (M) (Инструмент «Овальная область»), создайте овальное выделение на всю область изображения, как показано на изображении ниже.

Нажмите сочетание клавиш Ctrl+I, для удаления выделенной области. С помощью фильтра Filter — Blur — Gaussian Blur (Фильтр — Размытие — Размытие по Гауссу) «размажьте» маску слоя (настройки фильтра подбирайте индивидуально, под разрешение вашего исходного изображения).

Измените Непрозрачность слоя до 85%.

Шаг 2
Создайте новый, обычный слой. Далее выполните команду сведения всех слоев, через меню Image — Apply Image (Изображение — Внешний канал), настройки оставьте по умолчанию.
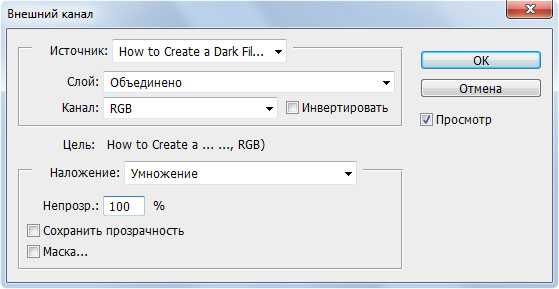
Примените следующие фильтры: Filter — Blur — Gaussian Blur (Фильтр — Размытие — Размытие по Гауссу), радиус 0,7 пикселей. Filter — Noise — Add Noise (Фильтр — Шум — Добавить шум), эффект 5%.
Результат добавления фильтров, при увеличении.
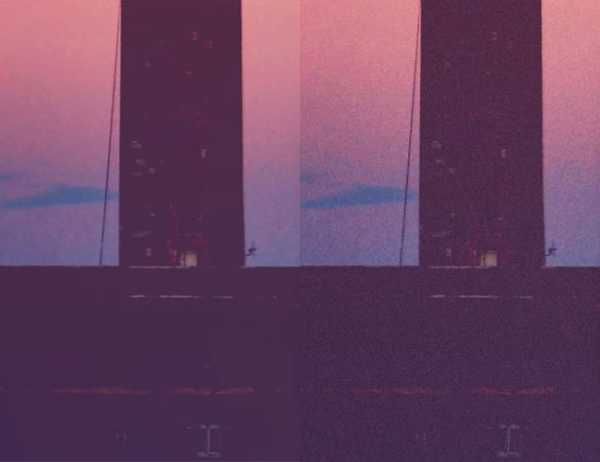
Итоговое изображение.

Спасибо за внимание и ждем ваших работ.
Автор: Aaron Nace
photoshop-master.ru
Фрагменты истории на фото
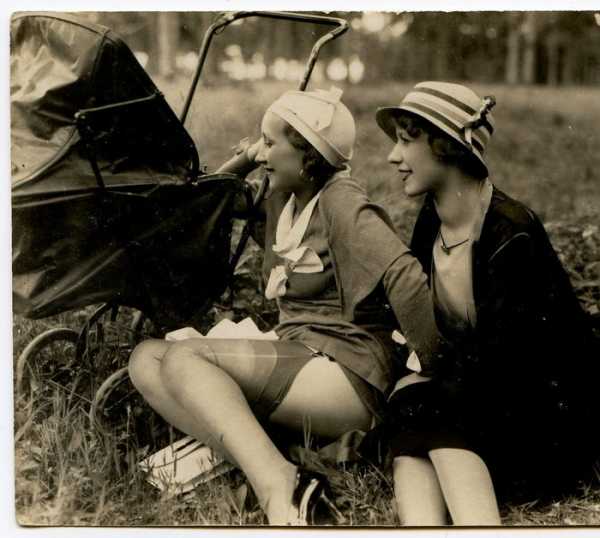
Прошлое не спешит покидать нас. Оно остается в памяти участников событий, оно передается в рассказах очевидцев. Но часто слова просто не нужны, достаточно взгляда на фотографию — картинка все расскажет сама.
(Всего 20 фото)
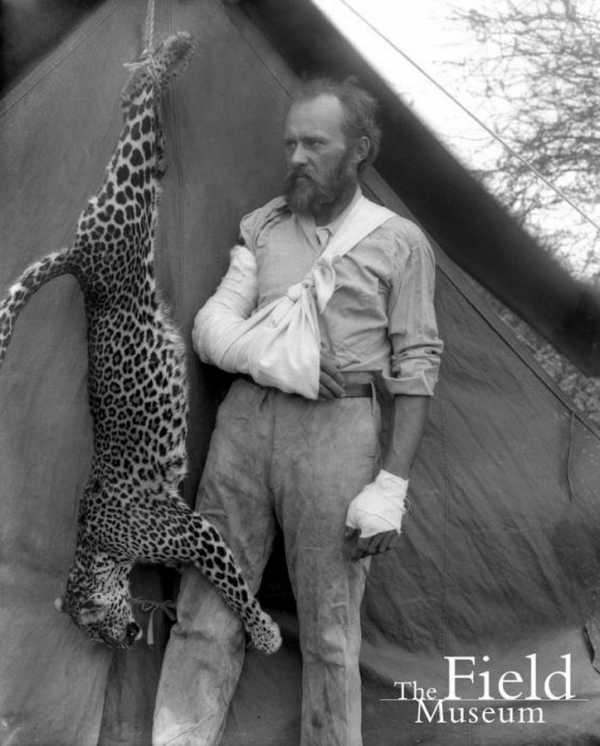
1896 Карл Эйкли позирует с леопардом которого он убил голыми руками.

1912 Титаник в сухом доке

1960 Иранка до исламской революции

9 мая 1945 Москва

1917 Маленький участок фронта в первой мировой войне. Слева окопы англичан, справа немецкие.
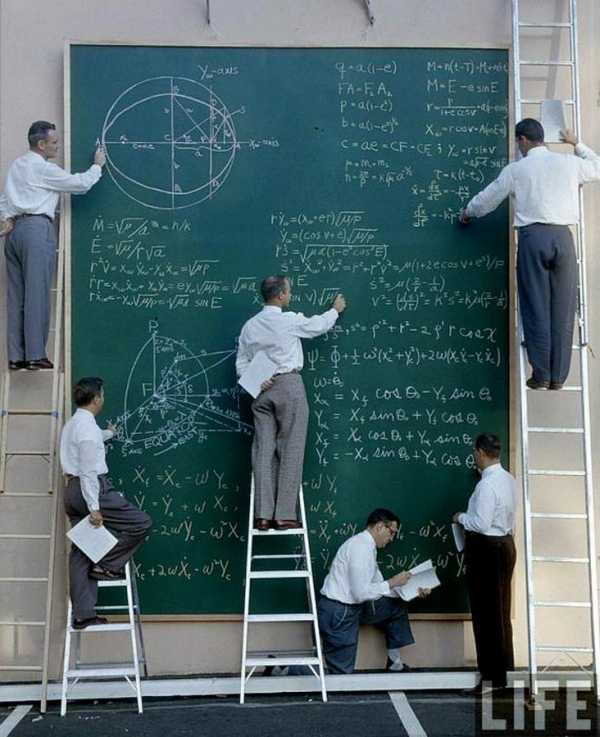
Расчёты НАСА

1945 Обручальные кольца в лагере смерти

1900 Самый маленький магазин в Лондоне. Площадь 1.2 кв/м

1943 На фото казнь автралийского пехотинца бойцом японской армии

1929 Мужчина пытается продать машину после обвала на фондовой бирже

1941 Последний еврей в Виннице

1910 Продавец булочек в Лондоне

1870 Укратитель Капитан Джек Бонавита и его киски

1892 Лесорубы в Калифорнии позируют у спиленной секвойи

1912 Тестирование шлемов для американского футбола

1965 Утро после долгого ожидания столкновения с вьетконговцами

1920 Попрошайка преследует карету короля Георга

1865 Казнь участников покушения на Линкольна

1940 Установление расовой принадлежности в Германии
ribalych.ru
