Как напечатать фото на документы, не выходя из дома?
Как напечатать фото на документы, не выходя из дома?
Фотографии на документы должны соответствовать более чем двум десяткам параметров, которые необходимо знать, если вы собираетесь печатать фото дома. Куда бы вам ни понадобилась фотография – на права, для студенческой книжки, или вы просто хотите оформить автострахование каско — снимок можно распечатать дома.
Буквально несколько десятилетий назад фотографии на документы можно было получить исключительно в специальных фотоателье, куда приходилось записываться и, порой, отстаивать очереди. Позднее появились и частные фото-студии, которые быстрее и качественнее выполняли возложенную на них ответственную работу. Наличие на сегодняшний день практически у каждой семьи цифровой техники позволяет сделать фото на документы самостоятельно. Для этого достаточно иметь фотоаппарат или камеру, компьютер и специальную программу для обработки кадров, а также принтер для печати фотографий дома.
Однако при всей кажущейся легкости создания упомянутых фото в домашних условиях, необходимо знать главные параметры фотоснимка, установленные законодательством каждого отдельно взятого государства.
1. Человек, чьи фото нужно сделать, должен быть в поле съемки один. Обязательно принимать серьезное выражение лица. В некоторых странах допускается фотография в головном уборе, поскольку такой внешний вид диктуется религиозными представлениями людей той или иной нации. Еще одна важная деталь: если человек носит очки постоянно, нужно делать снимок именно в очках.
2. Фотографии на загранпаспорт должна быть цветной и иметь размер 3,5х4,5 см. Фото располагается в овале, который растушевывается по краям. Для распечатывания снимка необходима матовая бумага. Желательно, чтобы чистое поле вверху снимка над головой составляло 0,4-0,6 см. Расстояние от макушки до подбородка должно быть не менее 2,5-3,5 см.
3. Для граждан России фотография должна быть того же размера, что и для заграничного паспорта — 3,5х4,5 см. Размер лица на снимке соответствует диапазону 3,2-3,6 мм, при этом плечи не входят в фото. Поле над головой не должно превышать 5 мм. Для женщин допускается нейтральный макияж, чтобы не искажать лицо. Можно распечатывать как черно-белое изображение, так и цветное. Бумага для печати — глянцевая.
4. Для граждан Украины фотография должна иметь размеры 4х6 см, работники паспортных столов обрезают фото самостоятельно до размеров 3,5х4,5 см. Длина головы на снимке соответствует диапазону 3,0-3,6 см, а ширина 1,8-2,5 см. Фотография изготавливается в цветном исполнении, на глянцевой бумаге, ретуширование не используется.

5. Помимо всего перечисленного, фотографии на паспорт можно создать и с помощью специальных программ-шаблонов. Шаблон фото на документы можно скачать бесплатно в сети Интернет и пользоваться им всякий раз, когда понадобится создать снимок. При этом не нужно переодеваться в красивый костюм или искать потерянный галстук. Программа-шаблон уже содержит все необходимое, достаточно только подставить имеющееся у вас изображение.
www.polezno.com
Как распечатать картинку на нескольких листах А4?
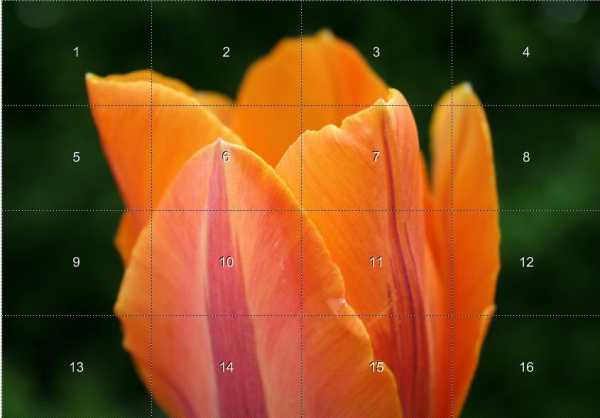
Печать картинки на нескольких листах А4 позволяет сделать постер, рекламный плакат, большую географическую карту или даже настольную игру при помощи обычного домашнего или офисного принтера. Рисунок можно распечатать даже без установки дополнительных программ – достаточно драйвера устройства и стандартного ПО, входящего в состав операционных систем Windows.
Подготовка к печати
В первую очередь нужно подобрать подходящий рисунок. У картинки должно быть достаточно большое разрешение, чтобы при печати на нескольких листах изображение сохранило четкость. Чем крупнее будет плакат, тем выше должно быть разрешение.
Следующий этап – выбор устройства. Для печати постеров в той или иной мере подходят все принтеры, но одни модели оказываются значительно удобнее других. Приведем пример. Нередко требуется распечатать большую картинку на нескольких А4 и совместить листы встык. Для этого нужна печать без полей, но такая опция есть не у всех принтеров. Если нужной функции у устройства нет, после печати придется обрезать поля. Это не всегда удобно, да и размер плаката в результате уменьшается.
Есть ли такая опция у вашего принтера и как ее включить, можно узнать из инструкции. Универсального варианта настроек не существует. В одних случаях достаточно поставить галочку «Печать без полей», в других нужно передвинуть ползунок, увеличив размер изображения на листе и пр. Особенности настройки зависят от производителя и от модели устройства.
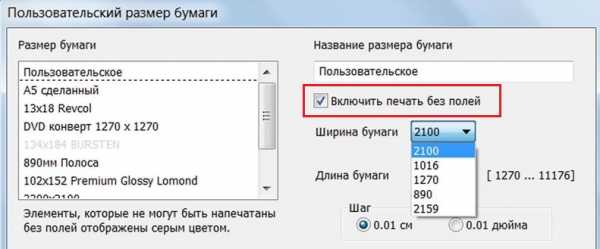
Также у некоторых принтеров есть опция «Линии обрезки на полях». Если активировать ее, при печати устройство разметит каждую страницу и укажет часть листа, которую нужно обрезать, и границы повторяющихся фрагментов. Такая разметка удобна, если вы планируете не соединять листы встык, а накладывать друг на друга внахлест и склеивать.
Как напечатать постер на принтере
В большинстве случаев все необходимые настройки можно задать в меню устройства. Алгоритм простой:
- Открыть рисунок и нажать «Печать» или Ctrl+P.
- Выбрать «Свойства», а в открывшемся окне – вкладку «Страница».
- В разделе «Макет страницы» выбрать из списка «Печать постера», нажать «Задать».
- Выбрать оптимальный вариант разбивки: например, 3х3 или 4х4.
Такая настройка позволяет распечатать большой рисунок на нескольких А4 без использования специальных программ. Но, к сожалению, этот вариант подходит не всем: в меню некоторых принтеров не предусмотрена возможность печати постера. В таких случаях без дополнительного программного обеспечения не обойтись.
Печать постера через Paint
Paint входит в состав всех операционных систем Windows и не требует дополнительной установки. С помощью этой программы можно напечатать картинку на нескольких листах А4, не меняя свойства принтера.
Пошаговый алгоритм:
- Откройте картинку в Paint.
- Выберите в меню «Файл», затем «Печать» и «Параметры страницы».
- В открывшемся окне задайте нужную ориентацию – книжную или альбомную. Затем выберите пункт «Уместить» и укажите количество страниц по горизонтали и вертикали. Например, если вам нужен постер из 9 листов А4, выберите значение 3х3.

Чтобы убедиться, что программа правильно разбила картинку на части для печати, используйте предварительный просмотр. Если ошибок нет, можно приступать к изготовлению постера.
С помощью Paint можно напечатать плакат на нескольких листах А4 буквально за 5 минут. Это хорошее решение задачи, если нет времени разбираться в настройках принтера.
Печать через Excel
Распечатать рисунок на нескольких листах А4 можно даже с помощью электронных таблиц.
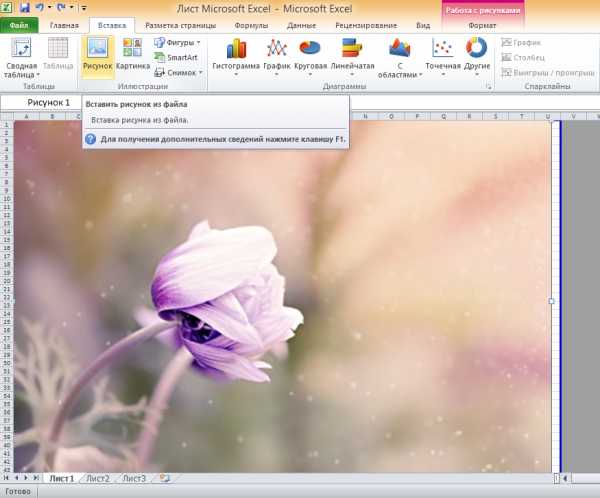
Перейдите на вкладку «Вид» и нажмите «Разметка страницы», а затем растягивайте рисунок, выводя его за маркеры. Изображение при этом можно растягивать по вертикали и горизонтали, меняя пропорции. Чтобы вам удобнее было работать с рисунком, уменьшите масштаб. Это можно сделать, передвигая ползунок в правом нижнем углу программы.
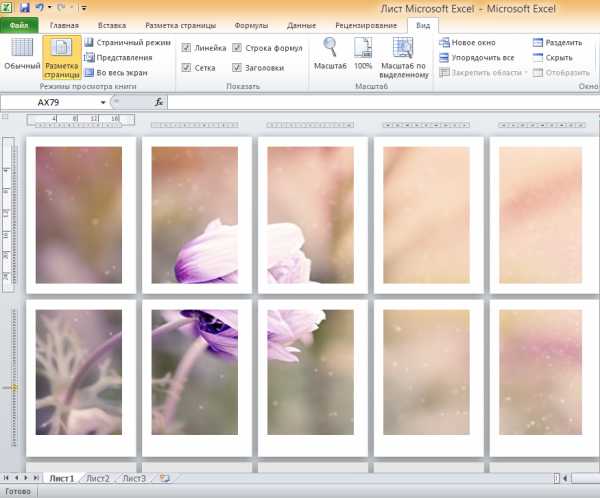
Растяните изображение на нужное количество страниц по горизонтали и вертикали и отправляйте на печать.
Обратите внимание: во вкладке «Файл» – «Печать» можно выбрать книжную или альбомную ориентацию, а также задать размер полей.
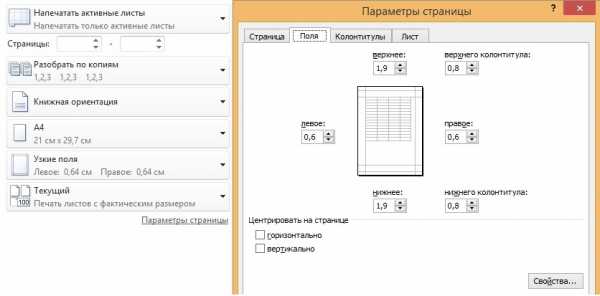
Таким образом, с помощью Excel можно распечатать изображение на нескольких листах А4, выбрав подходящие настройки. Предварительный просмотр поможет вам убедиться, что все параметры были заданы правильно.
Дополнительные варианты
Существуют также разнообразные онлайн-сервисы и программы для печати больших изображений на А4. В их число входят Poster Printer, Posteriza, Rasterbator. У каждой программы есть свои преимущества: например, Poster Printer позволяет указывать при печати поля склейки и обрезки, а Posteriza дает возможность добавить фоновое изображение, текст, рамку. Стоит изучить эти особенности, чтобы выбрать подходящий сервис.
Некоторые программы, с помощью которых можно распечатать большое изображение на листах А4, не имеют бесплатной версии. Именно поэтому их чаще всего используют люди, которым приходится регулярно делать плакаты, крупные чертежи или карты. Для однократного использования лучше предпочесть бесплатный сервис или один из способов, описанных выше.
tonercom.ru
Как без затей напечатать маленькие фотографии
Добрый день, дорогие читатели!
Порой для реализации какой-нибудь страничной идеи нам необходимы фотографии нестандартных размеров. И сегодня наш дизайнер Веда Бакалова подготовила для вас несложный мастер-класс о том, как напечатать маленькие фотографии. Слово Веде:Но после того, как обработали фотографии, надо их напечатать. В программе есть заданные стандартные размеры 10*15, 15*21 и т.д. А что делать, если надо напечатать фото меньшего размера? Конечно можно воспользоваться программой Photo Shop, но не у всех она есть, да и кнопок для изучения в ней много. Хочу предложить быстрый и простой вариант. А поможет нам в этом бесплатная программа Picasa.
В описаниях к реальным мастер классам часто пишут: «Принести маленькое фото размером 7*10 или меньше». Если прийти в фотолабораторию и попросить напечатать фотографии такого размера, вам наверняка откажут, т. к стандартный размер 10*15 см. А ведь на стандартного размера бумаги поместится как раз 2 фотографии размером 7*10 см.
И выглядеть это будет вот так:
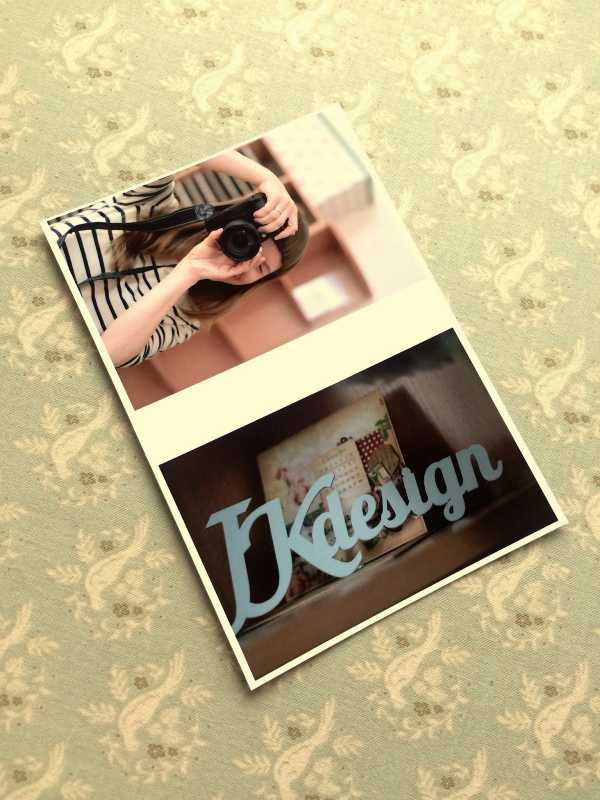
Для этого нам просто надо сделать коллаж из фотографий.
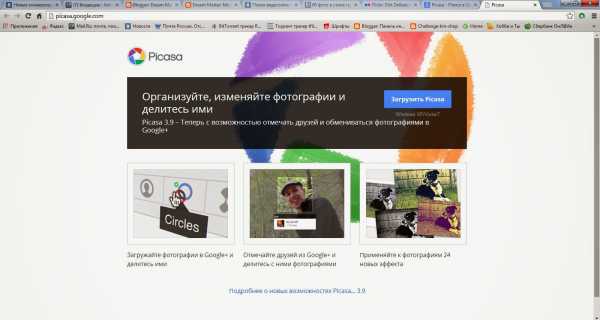
2. Открываем в программе нужную фотографию.

И внизу нажимаем кнопку «Изменить в Picasa»
3. Оказываемся в редакторе фотографий. Во вкладке «Создание» нам нужной найти пункт «Создать коллаж»

4. Теперь нам нужно на листе расположить несколько фотографий. Сейчас у меня лист А4. Можно и на него накидать несколько фото. Такой размер тоже печатают в лабораториях. Иногда это удобно.
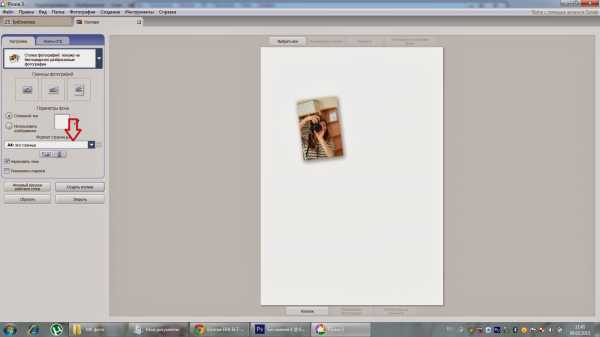
Но сейчас мы выберем размер для бумаги 10*15 см.
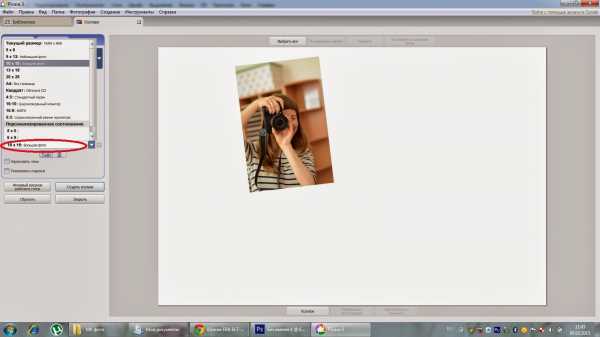
5. После чего переходим во вкладку «Клипы». Это папка с фотографиями, из которых можно создать коллаж.
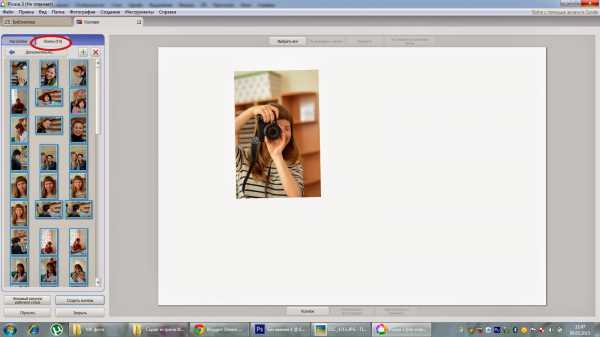
Обязательно снимаем выделение, просто кликнув мышкой по любой фотографии. Обратите внимание, что теперь фотографии не обведены синим.
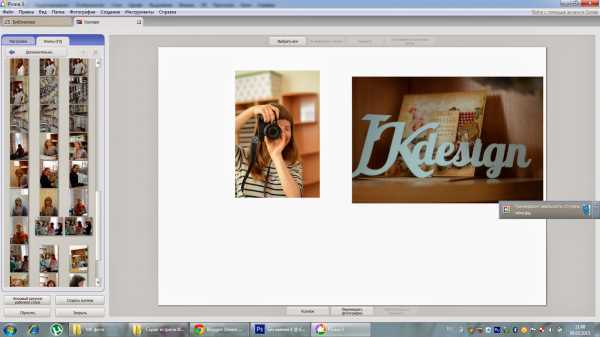
И с помощью мышки перетаскивайте нужную фотографию на рабочее поле.
6. Нажав правую кнопку мыши можно настроить поворот фото. Я специально взяла одну горизонтальную, одну вертикальную фотографию.
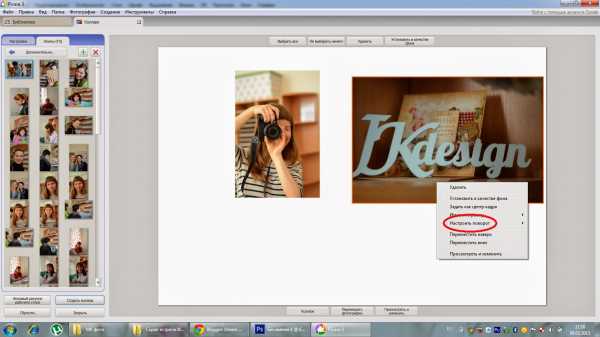
Вторую фотографию нам надо повернуть на 90 градусов.
7. Обратите внимание на еще одну вкладку, где можно выбрать варианты расположения фотографий. Я обычно выбираю первый самый простой вариант, который позволяет двигать фото как необходимо и менять размер.
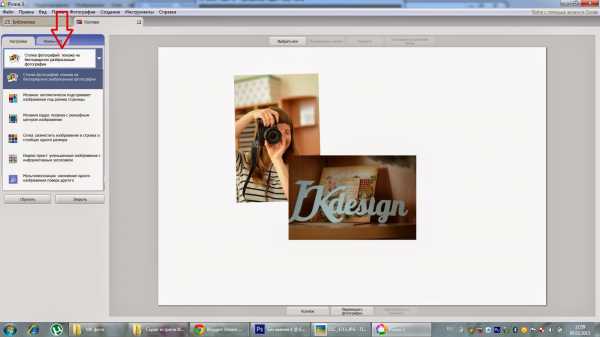
Вы можете поиграться и найти удобный для себя вариант.
8. Используя левую кнопку мыши можно редактировать фото. Просто пару раз кликните на фото и появиться вот такой значок. И теперь перемещая его вы сможете менять угол и размер фото.
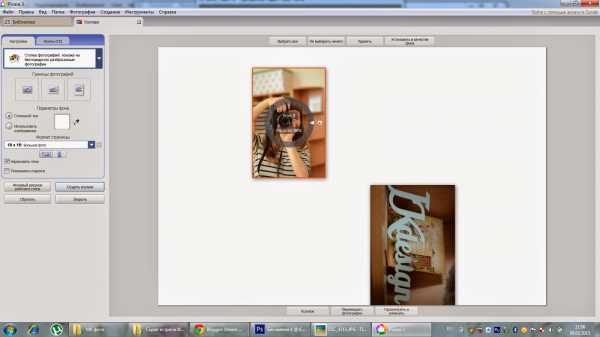
9. После того, как вы расположили фотографии как вам необходимо, нажимаем кнопку «Создать коллаж» и ждем пока программа справиться с этим заданием.

10. Как только вновь увидите, что вернулись в модуль редактирования, значит процесс закончен. Теперь надо сохранить фото. Как обычно: Файл-Сохранить как.

Вот что у вас получилось.
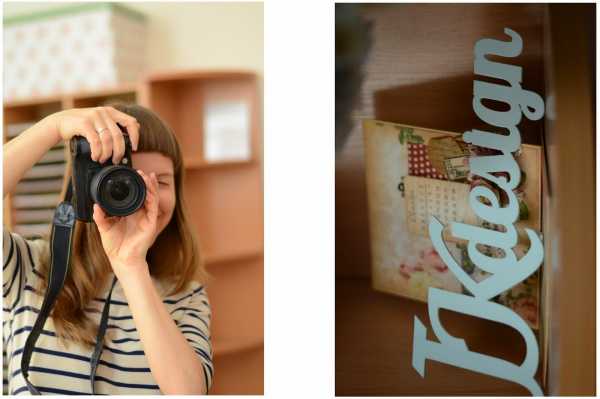
А это уже напечатанная фотография.
На листе размером 10*15 см напечатаны 2 фотографии размером 7*10 см.

Несмотря на то, что я долго писала, все это очень просто. Программа эта интуитивно очень понятна и даже если вы с редакторами очень на «Вы» не бойтесь, с этой программой точно справитесь.
Удачи!
Обращаем ваше внимание, что данный МК защищен авторскими правами Veda ©
МК написан специально для блога Paper Fun и не может использоваться на других ресурсах, кроме блога автора (с указанием ссылки на данный ресурс). Статья не может быть использована в коммерческих целях, предназначена только для частного пользования, при цитировании фрагментов текста активная прямая ссылка на данный ресурс обязательна.
Спасибо за понимание.
jkdesignstudio.blogspot.com
Печать маленьких и квадратных фото для скрапальбома — подготовка в Photoshop
Сегодня хочу рассказать, как я готовлю фотографии к печати.
Часто бывает такое, что фотографий очень много, а делать слишком толстый альбом не хочется и перед вами стоит задача уместить как можно больше фотографий на страничке. Или вы делаете миник, возможно даже из тегов, тогда уж точно обычные форматы для печати 9х13 см или 10х15 см вам не подойдут!
В салонах фотопечати вам могут напечатать, но обычно за эту услугу (размещение нескольких фото на одном формате) берут дополнительные деньги, а еще могут сделать криво (у меня так один раз было), оно вам надо? Лучше самим все подготовить заранее, чтобы в фото салоне просто распечатать.
Я расскажу вам свой метод, есть и другие способы, но мне этот кажется удобным и быстрым. Нам понадобится программа Photoshop, у меня стоит 5-й на английском языке. Урок этот длинный, потому что очень подробный, не пугайтесь, тут все просто! Итак начнем, открываем Photoshop, выбираем вкладку File — New (Файл — Новый):
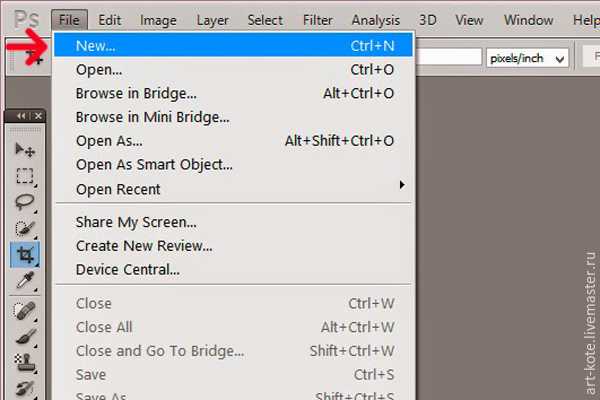
Теперь нам нужно задать размеры нашего макета. Единицу измерения выбираем сантиметры (см), ширину ставим 10 см, высоту 15 см. Таким образом мы создаем лист 10х15 см. Разрешение ставим не меньше 300 пикс/дюйм.

Теперь нам надо задать направляющие для удобства. Выбираем вкладку View (Вид) — New Guide (Новая направляющая):
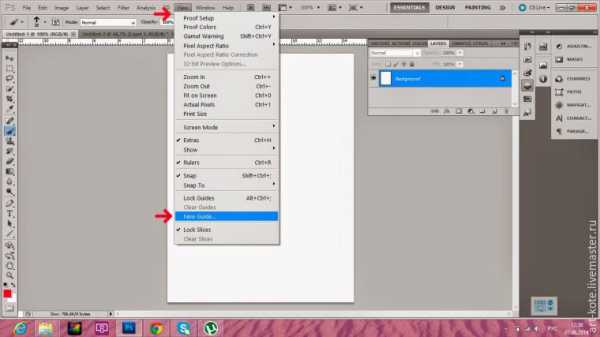
В появившемся окошке сначала задаем размер для горизонтальной направляющей — 7,5 см (обратите внимание, что нужно поставить именно «,» , а не «.»):
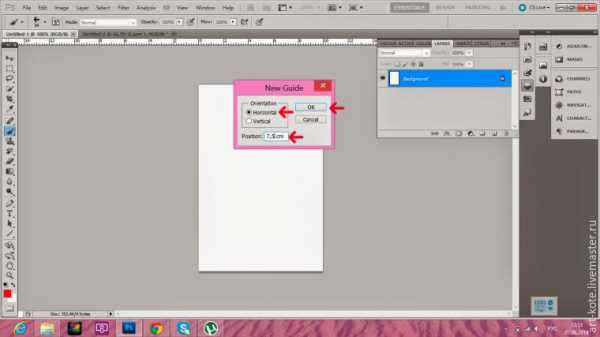
Появилась вот такая линия, которая делит наш лист ровно пополам по горизонтали:
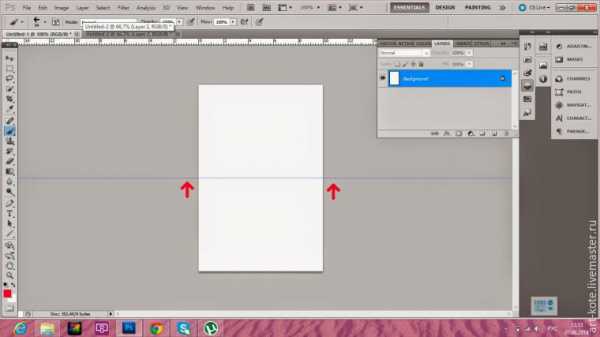
Затем повторяем те же шаги, только теперь задаем вертикальную направляющую — 5 см.
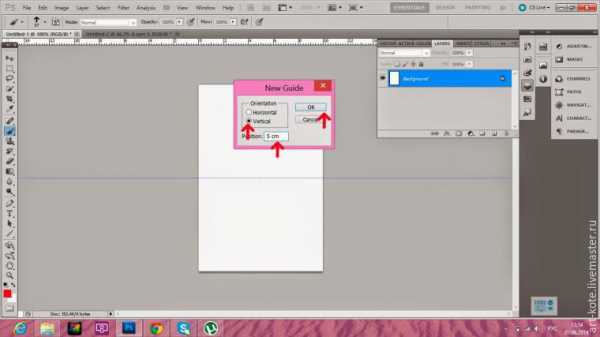
Вот так теперь выглядит наш макет. Эти шаги нам нужно сделать всего один раз, мы сохраним макет, и дальше вы будете просто открывать его и вставлять фотографии.
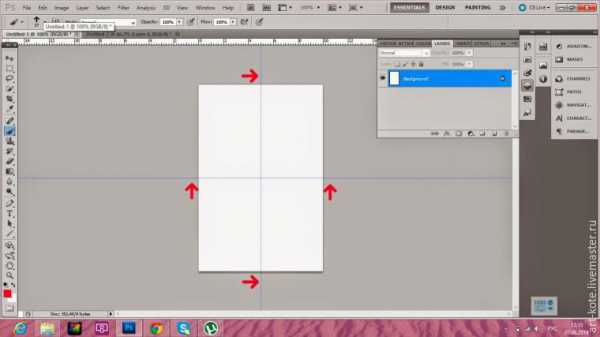
Теперь откроем папку с фото, выберем мышкой нужную и не отпуская левой кнопки мышки, перетащим фото на наш макет:
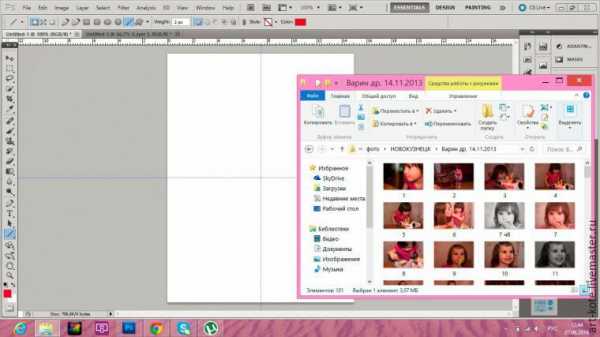
Вот таким образом она вставилась, нажимаем Enter, когда исчезнут линии на фото, можно продолжать работу:

Двигаем фото вверх, равняем по горизонтальной линии:
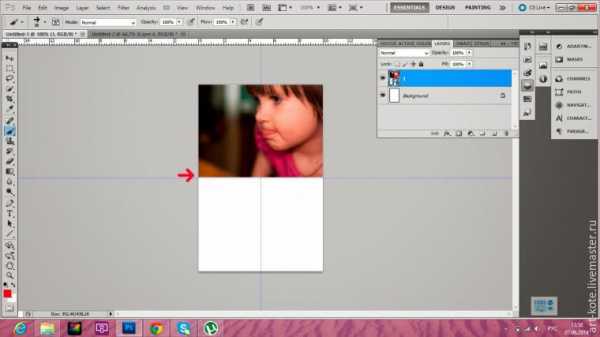
Открываем снова папку с фото и повторяем все то же самое:
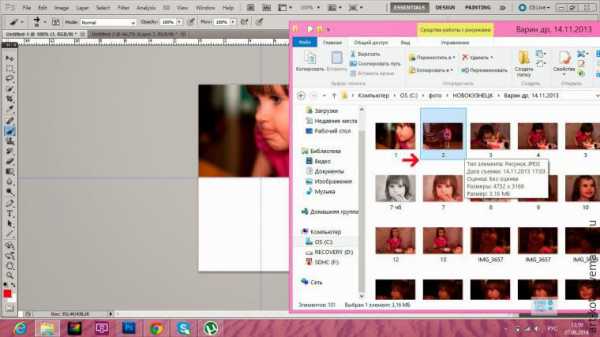
Перенесли фото, нажали Enter:
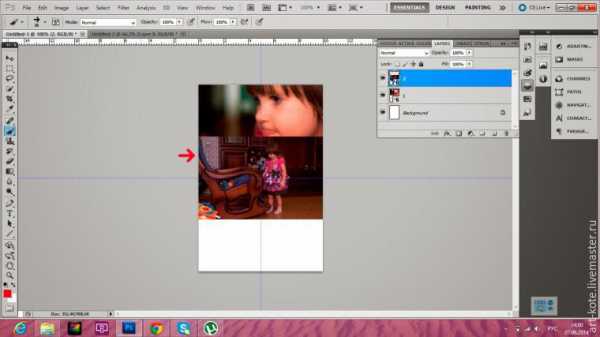
Передвинули фото вниз, иногда остается небольшой зазор, на него можно не обращать внимание, вы же потом по этой линии как раз будете разрезать фото, но если он слишком большой и беспокоит вас, надо его убрать:
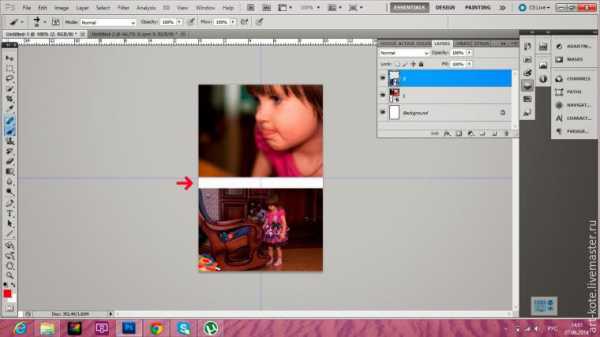
Нажимаем Ctrl+T (свободное трансформирование), появляются направляющие на фото, зажимаем Shift и тянем за квадратик в углу по диагонали. Если вы не зажмете при этом Shift, фотография будет увеличиваться не пропорционально:
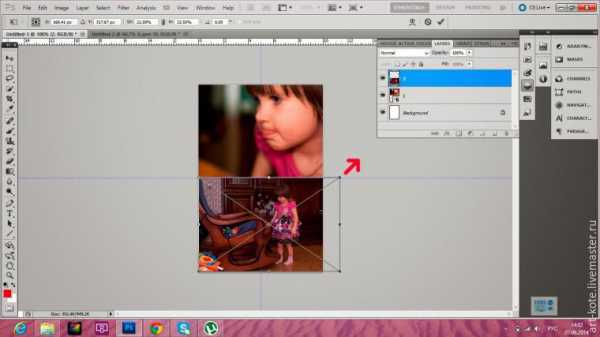
Таким образом мы получили 2 фотографии размером 10х7,5 см
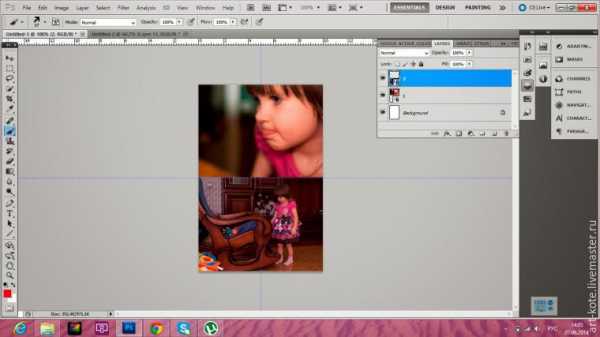
Сбоку есть панелька со слоями (Layers), если мы уберем «глазки» напротив слоев с нашими фото, то они исчезнут и мы можем добавлять новые фото:
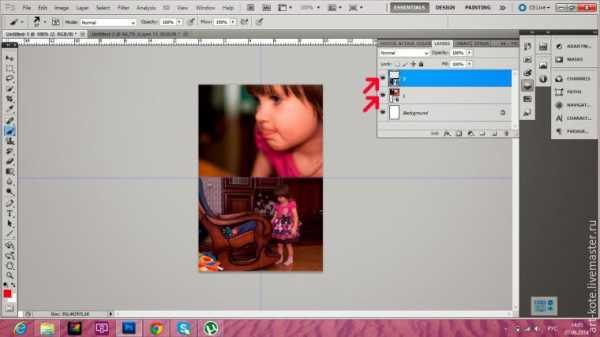
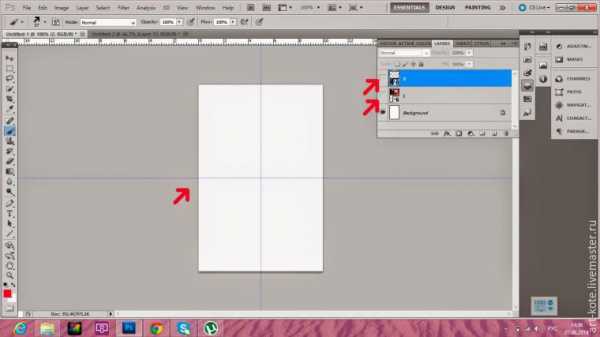
Теперь попробуем уместить 4 фотографии на формате 10х15 см. Снова открываем папку и перетаскиваем фото, оно появится по центру, перед тем как нажать Enter вверху напишем 90 (это угол поворота нашего фото):
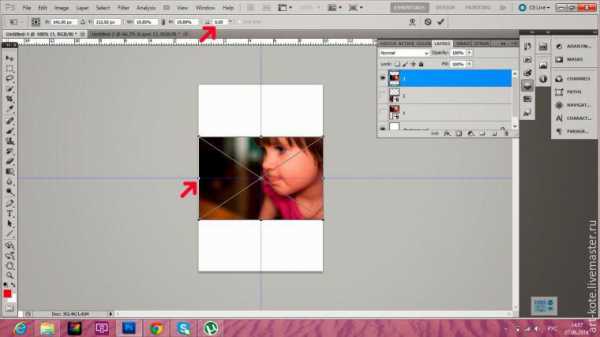
После того, как фото повернулось, можно нажать Enter, направляющие на фото должны исчезнуть:
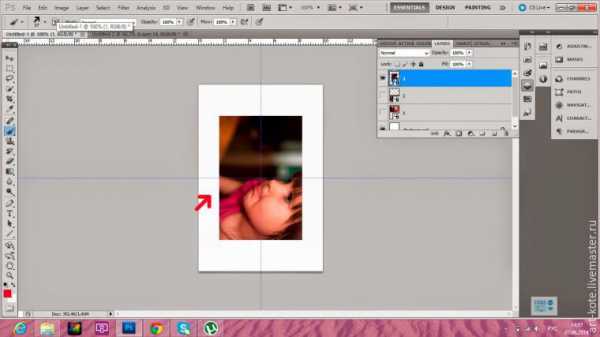
Передвигаем фото в уголок, нажимаем Ctrl+T, зажимаем Shift и тянем за квадратик по диагонали, пока наше фото не поравняется с горизонтальной направляющей макета:
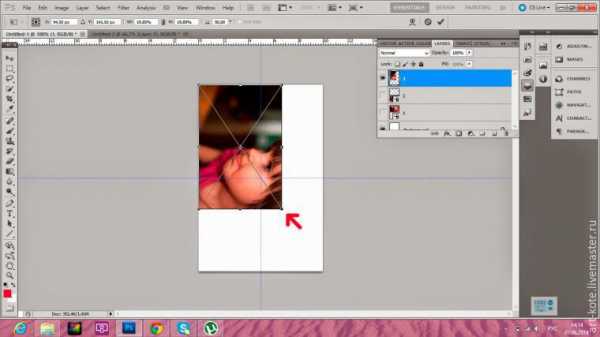
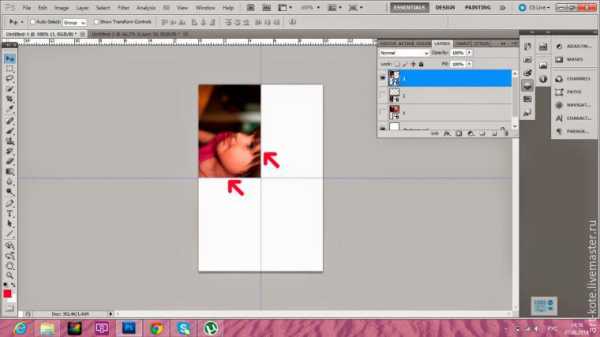
Вставляем второе фото, так же его переворачиваем, перетаскиваем к правому уголку, нажимаем Ctrl+T, зажимаем Shift и тянем за квадратик по диагонали, пока наше фото не поравняется с горизонтальной направляющей макета:
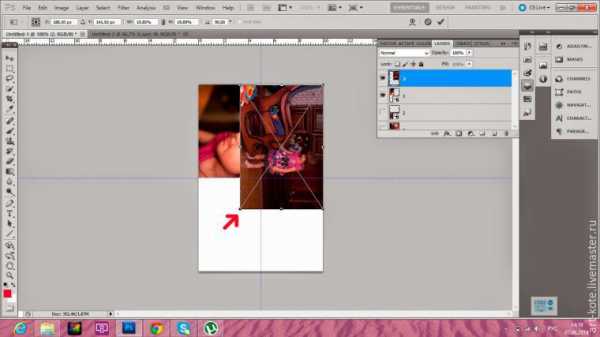
Таким образом мы получили 4 фото размером 7,5х5 см:
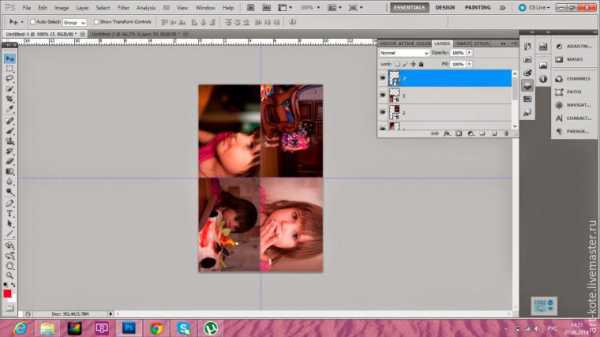
Для удобства вам нужно создать 2 таких макета, один 10х15 см, другой 15х10 см (т.е. вертикальный и горизонтальный), чтобы не переворачивать фото каждый раз, как мы делали сейчас. А если наоборот у вас больше вертикальных фото, то вам такой макет как раз подойдет!
Теперь нам надо сохранить получившийся коллаж для печати. Нажимаем File-Save As (Файл — сохранить как), печатаем название (у меня «4 фото на 10х15»), формат выбираем jpg и нажимаем «сохранить», в появившемся окошке выбираем качество от 8 (у меня 10) и сохраняем.
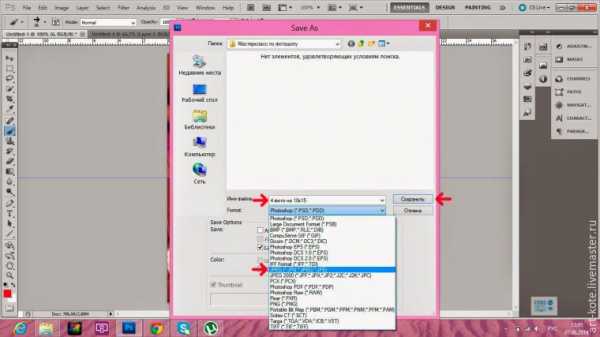
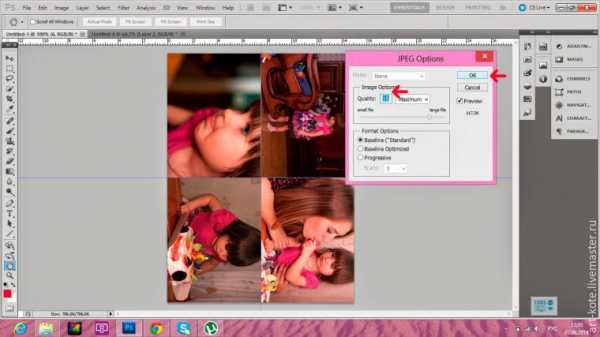
Следующий макет, который мы создадим 13х18 см. Вы можете самостоятельно сделать по аналогии макет 9х13 см. На этот раз сделаем горизонтальный макет (высота 13, ширина 18 см). Не забываем про разрешение (300 пикс/дюйм):

Создаем направляющие:
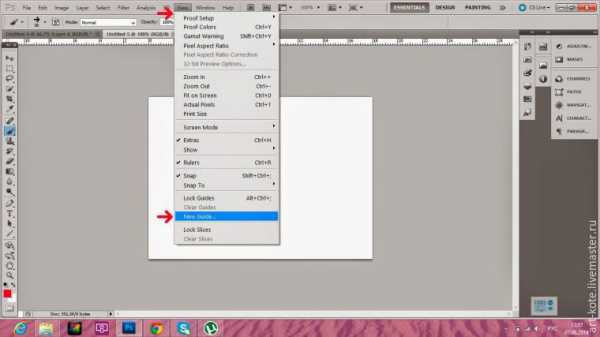
Горизонтальная направляющая 6,5 см, вертикальная 9 см:
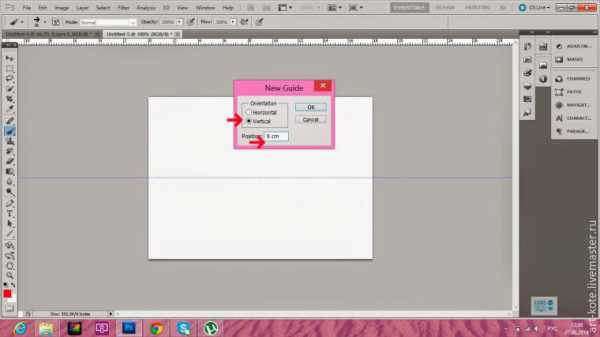
Перетаскиваем фото, вверху поворачиваем на 90 градусов, затем нажимаем Enter:
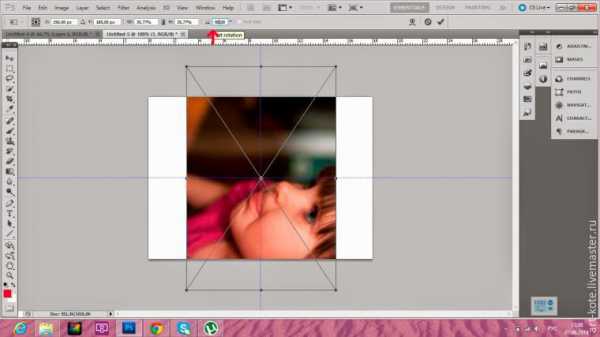
Сдвигаем фото влево, нажимаем Ctrl+T, зажимаем Shift и тянем за квадратик, пока фото не поравняется с направляющими. Перетаскиваем второе фото, его уже не переворачиваем, опускаем в нижний правый квадрат, иногда так получается, что фото выходит за пределы макета, если в этой части нет ничего важного, то смело можно оставить так, а если вам все-таки нужна вся фотография целиком, то уменьшайте ее при помощи Ctrl+T, равняя по вертикальным направляющим.
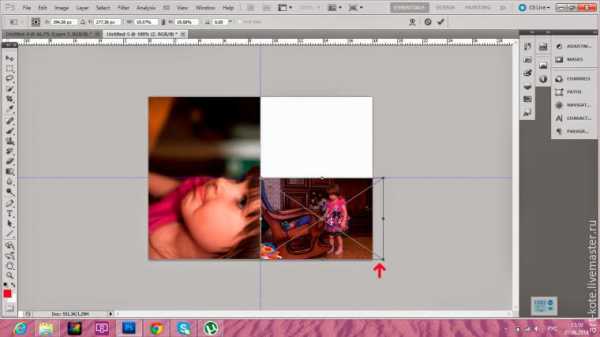
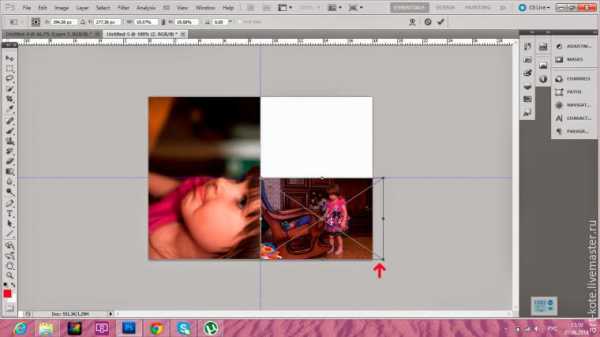
Здесь опять фото вылезло за пределы «своей территории», только на этот раз не справа, где мы могли так ее и оставить, а слева, где теперь она наслаивается на другое фото. Открываем слои (Layers) и двигаем слой с этим фото в самый низ (нажимаем на слой и перетаскиваем его):
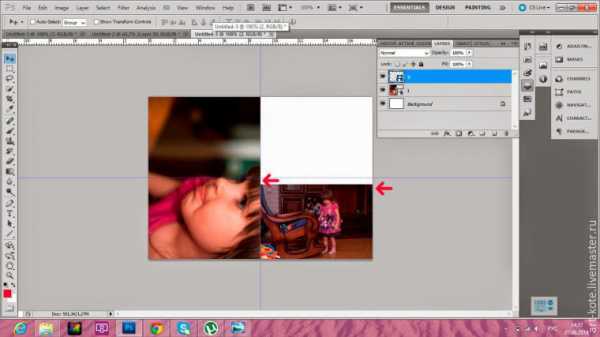
Теперь этот слой самый первый и наш ненужный кусочек фотографии оказался под большим фото:
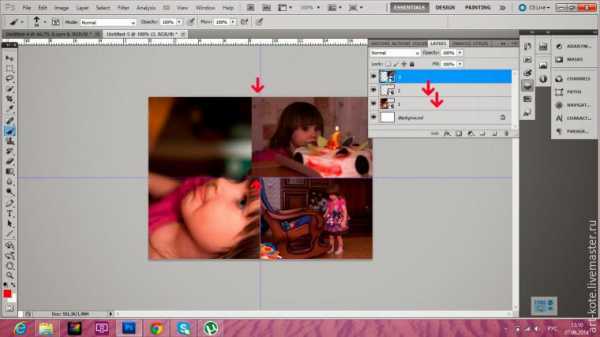
Таким образом у нас получилось одно фото 9х13 см и 2 фото 9х6,5 см.
Как сохранить макет? Надо было это сделать в самом начале, когда мы его создавали, но можно и сейчас. Убираем глазки напротив всех слоев, кроме первого (очищаем наш макет) или можем вообще удалить эти все слои, перетащив их в мусорку:
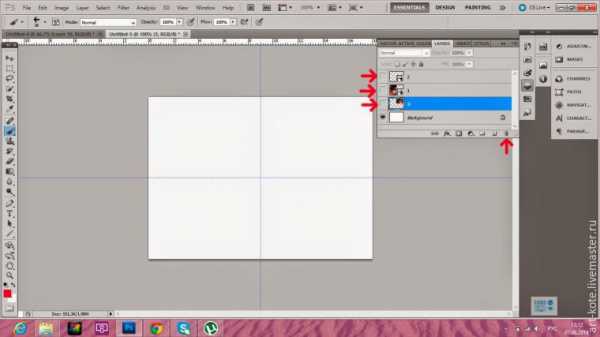
Затем File-Save As, называем наш макет, сохраняем в формате PSD (он у вас будет стоять по умолчанию), чтобы потом мы могли открыть в фотошопе наш макет и готовить фотографии для следующего альбома:
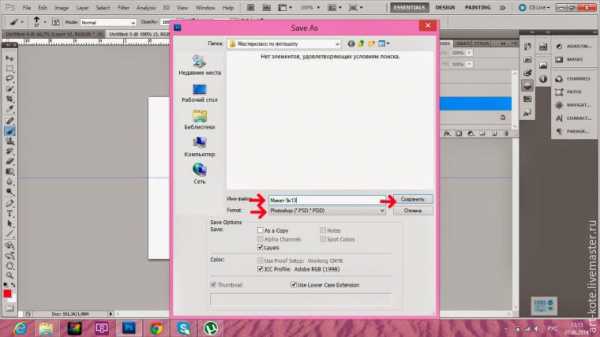
А если Вы хотите фото определенного размера, то помогут нам направляющие! Ими можно очертить любой квадрат (5х5 или 7х7 или любой другой):
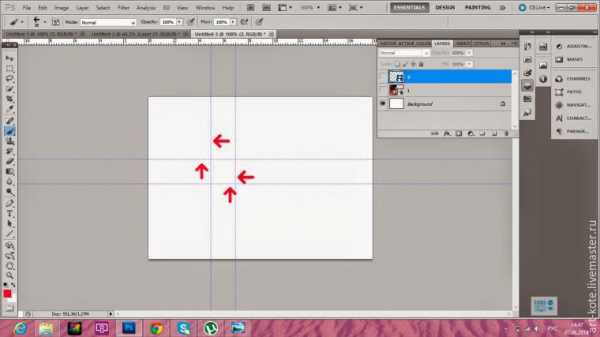
А вот пример, как уместить «квадартики» разного размера. Создаем сначала направляющие: горизонтальную 5 см и вертикальную 5 см, помещаем туда наше фото. Затем добавляем вертикальную 12 (5+7 см) и горизонтальную 7 см, таким образом рядышком поместилось фото 7х7 см. Можем добавить еще горизонтальную 10 см, и внизу поместится еще один квадратик 5х5 см:
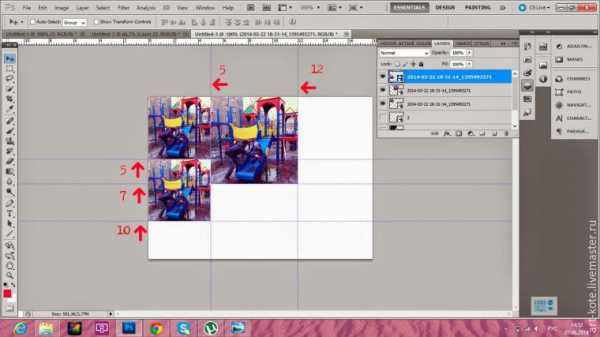
Вот и все хитрости, старалась рассказать очень подробно, чтобы всем было понятно, надеюсь, это урок будет полезным!

 .
.
www.livemaster.ru
