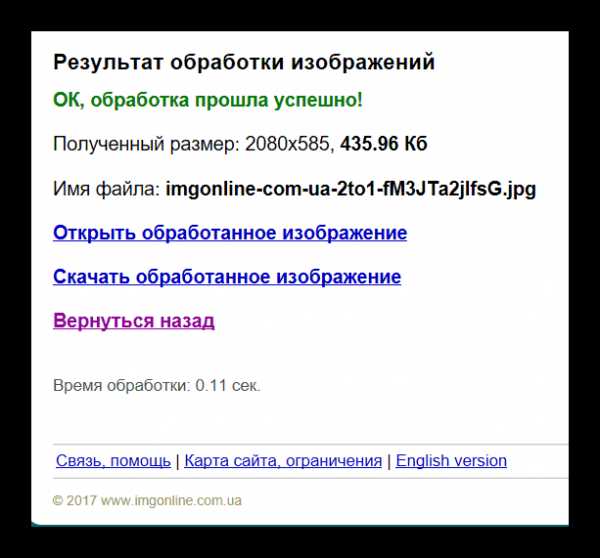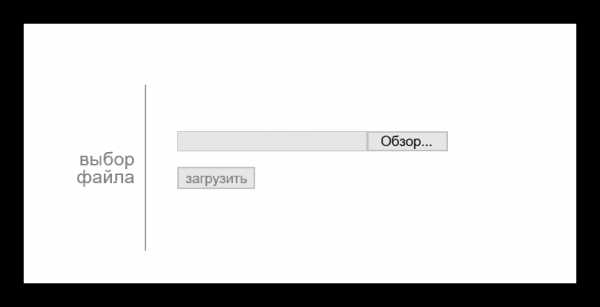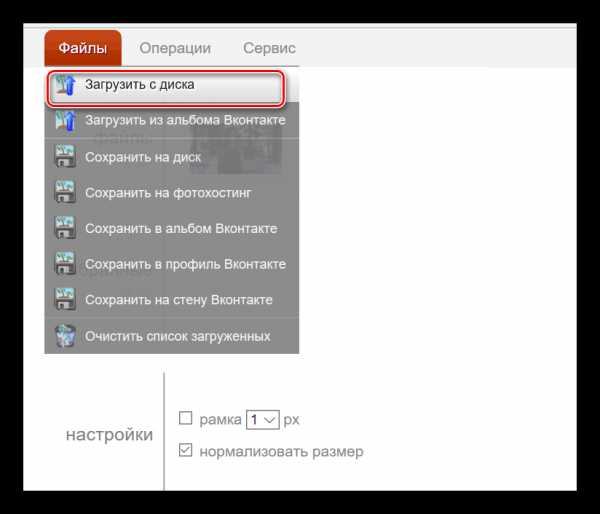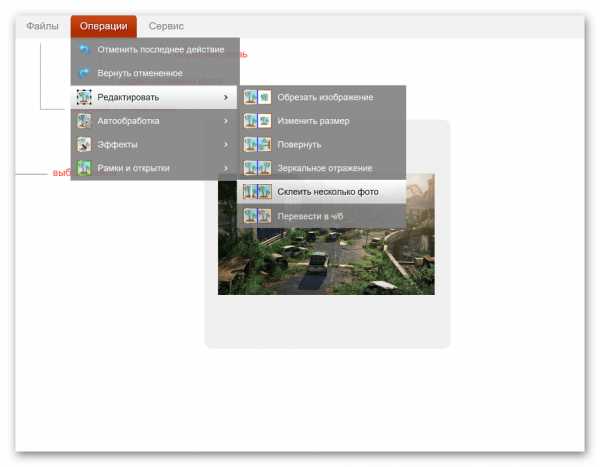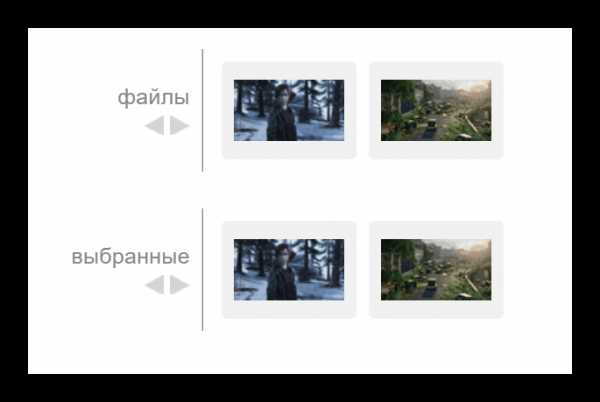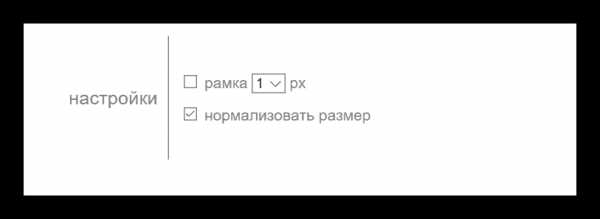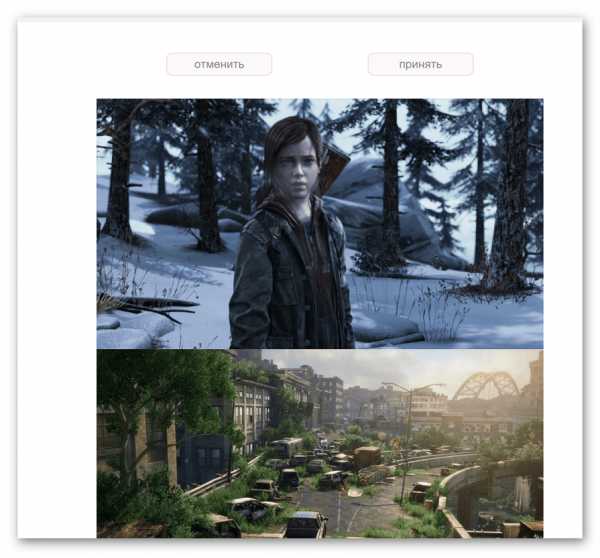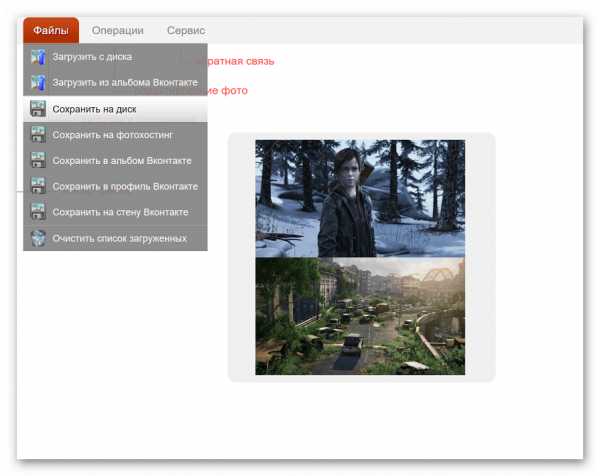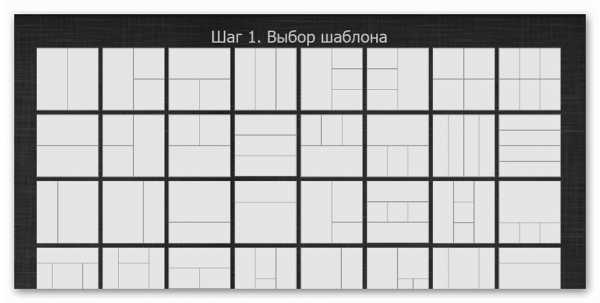Автоматически объединить две картинки в одну онлайн
Обработка JPEG фотографий онлайн.
Главное нужно указать две картинки на вашем компьютере или телефоне, выбрать для них нужное расположение, нажать кнопку OK внизу страницы. Остальные настройки уже выставлены по умолчанию.
Пример из двух картинок, соединённых в одну на этом сайте:
Чтобы соединить 3 фотографии в одну – соедините сначала первые две, а затем уже две объединённые нужно соединить с третьей. Или ещё можно сделать простой фотоколлаж из нескольких фотографий.
Исходные изображения никак не изменяются. Вам будет предоставлена другая обработанная картинка.
1) Укажите 2 изображения в формате BMP, GIF, JPEG, PNG, TIFF:
2) Настройки объединения двух картинок
Сделать рядом по: горизонтали (вторая картинка справа)вертикали (вторая картинка снизу)
Автоматическая подгонка размеров: включена, картинка меньшего размера подстраивается под большую (по умолчанию)включена, картинка большего размера подстраивается под меньшуювключена, размер 1-й картинки подстраивается под размер 2-йвключена, размер 2-й картинки подстраивается под размер 1-йотключить (размеры обеих картинок останутся без изменений)
Обрезать 1-ю картинку в % (процентах)px (пикселях): cлева ; справа ; сверху ; снизу
Отразить зеркально 1-ю картинку: нетда, по горизонтали (как в обычном зеркале)да, по вертикали| Отразить зеркально 2-ю картинку: нетда, по горизонтали (как в обычном зеркале)да, по вертикали
Оптимизация размера каждой картинки: отключенадо 10-ти мегапикселей (≈3651×2738)до 8-ми мегапикселей (≈3265×2449)до 5-ти мегапикселей (≈2581×1936)до 3-х мегапикселей (≈2000×1500)до 1-го мегапикселя (≈1154×866) (чтобы уменьшить размер после обработки)
3) Формат изображения на выходе
JPEG cтандартныйпрогрессивный с качеством (от 1 до 100)
PNG-24 (без сжатия, с поддержкой прозрачности)
Обработка обычно длится 0.5-30 секунд.
www.imgonline.com.ua
Как соединить две фотографии в одну онлайн

Склеивание двух или более фотографий в единое изображение – довольно востребованная функция, которая используется в фоторедакторах при обработке картинок. Соединить изображения можно в Фотошопе, однако данная программа довольно сложна для понимания, кроме того, она требовательна к ресурсам компьютера.
Если соединить фотографии нужно на слабом компьютере или вовсе на мобильном устройстве, на помощь придут многочисленные онлайн-редакторы.
Сайты для склеивания фотографий
Сегодня мы расскажем о самых функциональных сайтах, которые помогут совместить две фотографии. Склейка пригодится в случаях, когда необходимо создать единое панорамное фото из нескольких картинок. Рассмотренные ресурсы полностью на русском языке, поэтому разобраться с ними смогут и рядовые пользователи.
Способ 1: IMGonline
Онлайн-редактор для работы с фото порадует пользователей своей простотой. Нужно лишь загрузить на сайт фотографии и указать параметры их совмещения. Наложение одной картинки на другую произойдет в автоматическом режиме, пользователю остается лишь скачать результат на компьютер.
Если необходимо объединить несколько фото, то первоначально склеиваем две картинки, потом к результату присоединяем третье фото и так далее.
Перейти на сайт IMGonline
- С помощью «Обзор» добавляем две фотографии на сайт.
- Выбираем, в какой плоскости будет произведено склеивание, выставляем параметры подгонки формата фото.
- Настраиваем поворот картинки, при необходимости вручную выставляем нужный размер для обеих фото.
- Выбираем настройки отображения и оптимизации размера изображения.
- Настраиваем расширение и прочие параметры для итоговой картинки.
- Для начала склеивания нажимаем на «ОК».
- Просматриваем результат либо сразу скачиваем его на ПК с помощью соответствующих ссылок.

На сайте много дополнительных инструментов, которые помогут получить в свое распоряжение желаемое изображение без необходимости устанавливать и разбираться в функционале Фотошопа. Главное достоинство ресурса – вся обработка происходит в автоматическом режиме без вмешательства пользователя, даже с настройками «По умолчанию» получается достойный результат.
Способ 2: Croper
Еще один ресурс, который поможет соединить одну картинку с другой всего за несколько щелчков мышью. К преимуществам ресурса можно отнести полностью русскоязычный интерфейс и наличие дополнительных функций, которые помогут провести постобработку после склеивания.
Сайт требует стабильного доступа в сеть, особенно если ведется работа с фото в высоком качестве.
Перейти на сайт Croper
- Нажимаем «Загрузить файлы» на главной странице сайта.
- Добавляем первое изображение через «Обзор», после чего нажимаем на «Загрузить».

- Загружаем второе фото. Для этого переходим в меню «Файлы», где выбираем «Загрузить с диска». Повторяем действия из п.2.

- Переходим в меню «Операции», щелкаем на «Редактировать» и нажимаем «Склеить несколько фото»

- Добавляем файлы, с которыми будем работать.

- Вводим дополнительные настройки, среди которых нормализация размера одного изображения относительно другого и параметры рамки.

- Выбираем, в какой плоскости будет произведено склеивание двух картинок.

- Процесс обработки фото начнется автоматически, результат появится в новом окне. Если итоговое фото полностью соответствует вашим потребностям, щелкаем на кнопку «Принять», для выбора других параметров нажимаем на

- Для сохранения результата заходим в меню «Файлы» и нажимаем на «Сохранить на диск».

Готовую фотографию можно не только сохранить на компьютер, но и загрузить ее в облачное хранилище. После этого доступ к картинке вы сможете получить абсолютно с любого устройства, которое имеет доступ в сеть.
Способ 3: Сreate Сollage
В отличие от предыдущих ресурсов, на сайте можно склеивать до 6 фотографий одновременно. Работает Сreate Сollage быстро и предлагает пользователям много интересных шаблонов для склеивания.
Главный недостаток – отсутствие расширенных функций. Если нужно будет дополнительно обработать фото после склеивания, придется загружать его на сторонний ресурс.
Перейти на сайт Сreate Сollage
- Выбираем шаблон, в соответствии с которым в дальнейшем будут склеиваться фотографии.

- Закачиваем картинки на сайт с помощью кнопки «Загрузить фото». Обратите внимание на то, что работать на ресурсе можно только с фото в форматах JPEG и JPG.

- Перетаскиваем изображения в область шаблона. Таким образом фотографии можно расположить на холсте в любом месте. Для того, чтобы изменить размер, достаточно перетащить картинку за уголок до нужного формата. Наилучший результат получается в случаях, когда оба файла занимают всю свободную область без пробелов.

- Нажимаем на «Создать коллаж» для сохранения результата.
- В открывшемся окне нажимаем на правую кнопку мыши, затем выбираем пункт «Сохранить изображение как».

Соединение фото занимает несколько секунд, время варьируется в зависимости от размера картинок, с которыми ведется работа.
Мы рассказали о наиболее удобных сайтах для соединения изображений. С каким ресурсом работать – зависит лишь от ваших пожеланий и предпочтений. Если необходимо просто соединить две и более картинки без последующей обработки, отличным выбором станет сайт Сreate Сollage.
Задайте свой вопрос в комментариях, подробно расписав суть проблемы. Наши специалисты постараются ответить максимально быстро.
Помогла ли вам эта статья?
Да Нетlumpics.ru
MyCollages: Cделать коллаж онлайн бесплатно
24 оригинальных шаблона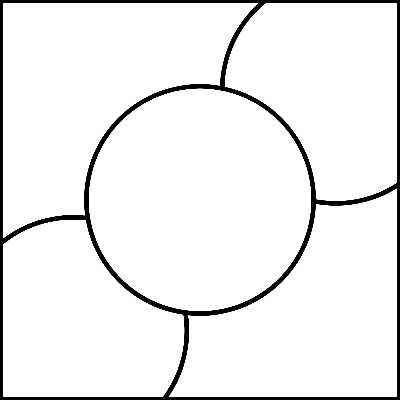
Использовать
Описание

Использовать
Описание
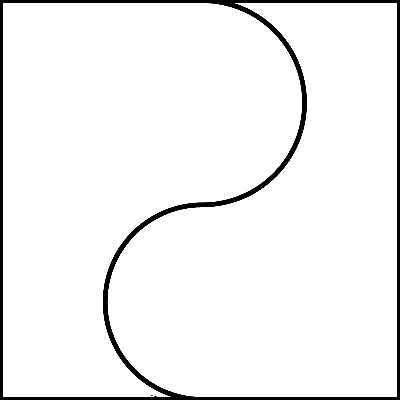
Использовать
Описание
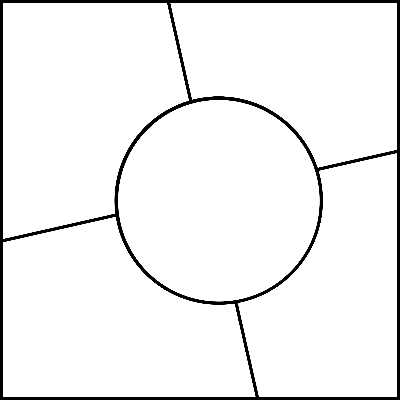
Использовать
Описание
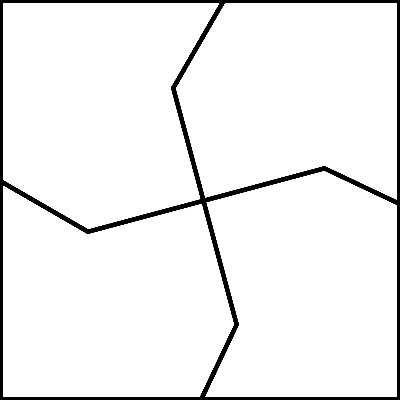
Использовать
Описание
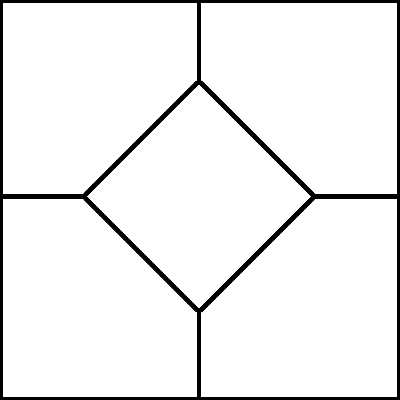
Использовать
Описание
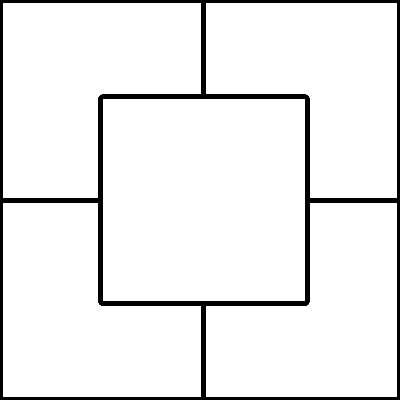
Использовать
Описание
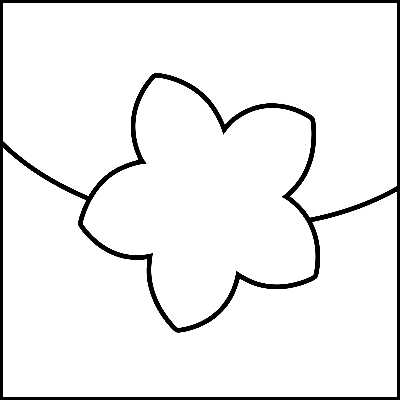
Использовать
Описание
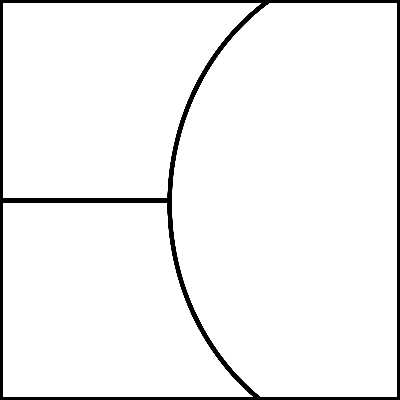
Использовать
Описание

Использовать
Описание
mycollages.ru
3 сервиса для объединения 2 картинок
Сделать из двух фото одно совершенно несложно — сейчас для этого создано несколько десятков сервисов. В некоторых из них это основная функция, в некоторых — второстепенная. Сегодня мы расскажем, на каких сайтах можно выполнить это нехитрое действие всего за несколько минут.
––––– РЕКЛАМА –––––
Pixlr: объединить несколько фото в одно – это просто!
Pixlr – самый продвинутый сервис из предложенных здесь. Щелкаем на вкладку «Коллаж» на сайте – она поможет склеить 2 фото онлайн.
В открывшемся окне конструктора фотоколлажей выбираем горизонтальную или вертикальную сетку для двух изображений.
cr
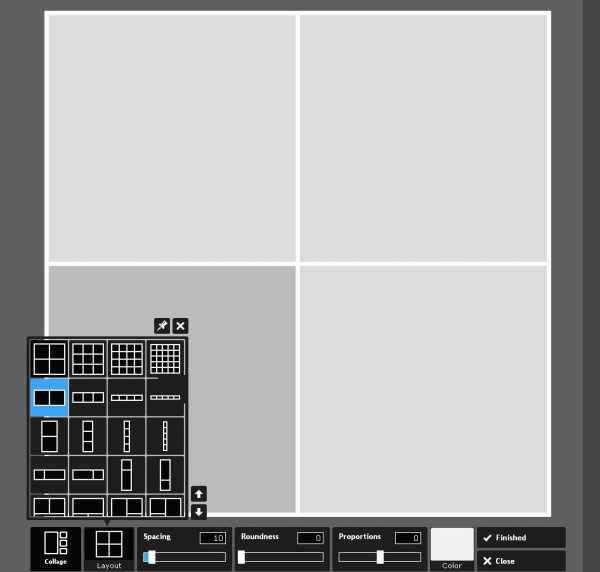 В процессе работы легко можно будет изменить макет коллажа, так что можете поэкспериментировать с разными вариантами
В процессе работы легко можно будет изменить макет коллажа, так что можете поэкспериментировать с разными вариантамиВ каждое окошко вставляем соответствующий снимок. Удобно, что можно загружать с компьютера сразу несколько фотографий.
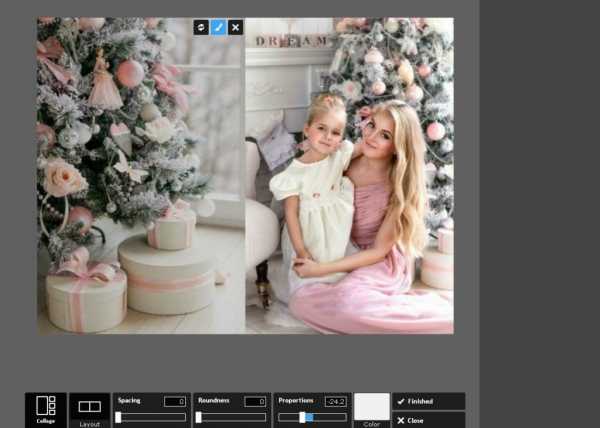 Для каждой картинки доступны такие действия: заменить на другую, отредактировать и удалить
Для каждой картинки доступны такие действия: заменить на другую, отредактировать и удалитьВ нижнем меню вы можете регулировать толщину и цвет границ, настраивать закругленность углов, а также изменять пропорции изображения.
Когда вы получите желаемый результат, необходимо нажать на кнопку «Закончить» внизу экрана. Далее вам предложат дополнить склейку рамками, эффектами, стикерами или надписями.
––––– РЕКЛАМА –––––
Кстати, если вы хотите не просто соединить 2 фото онлайн, а сделать полноценный красивый фотоколлаж, обязательно ознакомьтесь с нашим обзором 5 сервисов для создания коллажей.
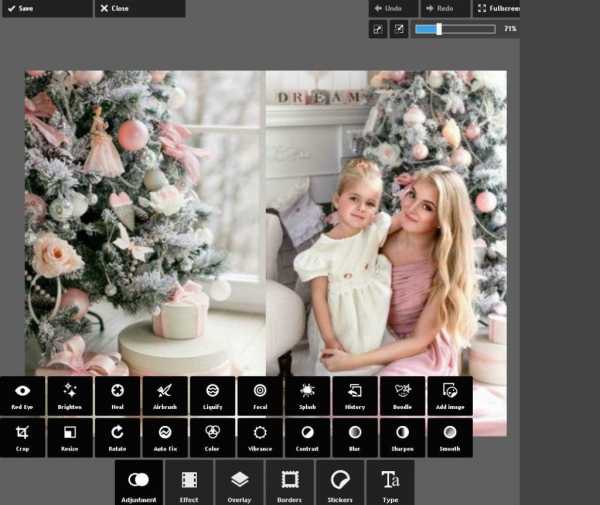 Pixlr обладает огромным ассортиментом полезных функций для редактирования фотографий
Pixlr обладает огромным ассортиментом полезных функций для редактирования фотографийПосле нажатия на «Сохранить» (в левом верхнем углу) вы перейдете к выбору названия и качества загружаемой на компьютер фотографии. Это финальный этап, после которого вы сможете наслаждаться результатом своей работы.
IMGonline: как сделать 2 фото в одном онлайн
Сервис IMGonline – настоящий кладезь полезных функций для обработки фотографий. Здесь собрано множество инструментов для цветокоррекции и улучшения снимков, а также применения интересных эффектов. Несмотря на всю мощность сайта, его дизайн очень примитивен, зато пользоваться им можно даже со старого мобильного телефона, имеющего выход в интернет.
Для склеивания фото во вкладке «Инструменты» необходимо выбрать функцию «Объединить две картинки в одну» или просто нажать сюда.
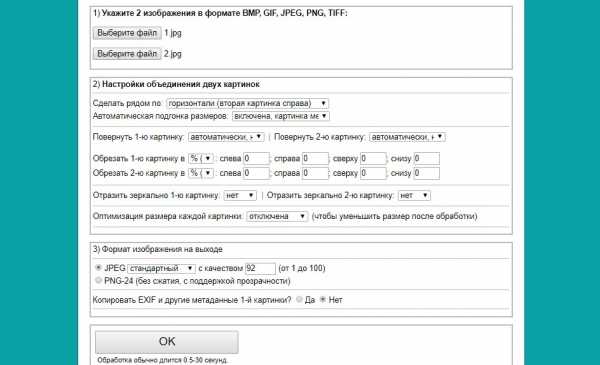 Пусть вас не пугает большое количество информации на странице. Если нужно просто объединить 2 фото без их редактирования, то предложенные настройки не понадобятся
Пусть вас не пугает большое количество информации на странице. Если нужно просто объединить 2 фото без их редактирования, то предложенные настройки не понадобятсяВыполняем следующие три шага:
- Загружаем нужные фотографии.
- Отмечаем ориентацию их расположения (вертикально или горизонтально) и по необходимости настраиваем остальные параметры объединения. Здесь же можно повернуть, обрезать или отразить ваш снимок, хотя делается это не очень удобно и вообще не наглядно.
- Выбираем формат готового изображения (jpg или png-24).
Нажимаем кнопку «ОК».
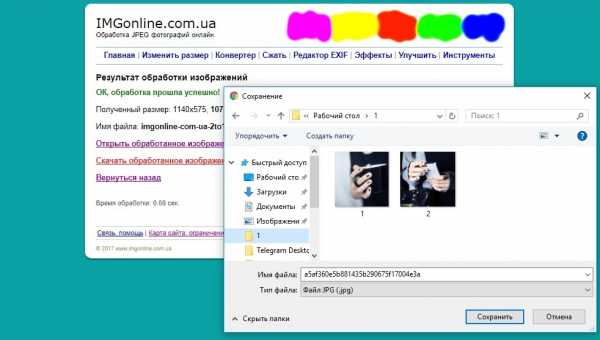 Далее вам предложат открыть или скачать готовое объединение
Далее вам предложат открыть или скачать готовое объединениеCroper поможет соединить фотографии в одну онлайн
Кропер – еще один очень простой в использовании, но многофункциональный фоторедактор. Чтобы сделать из двух фото одно, сначала их нужно по очереди залить на сайт. Для этого во вкладке «Файлы» выбираем «Загрузить с диска» или «Загрузить из альбома Вконтакте». Затем нажимаем «Операции» – «Редактировать» – «Склеить несколько фото».
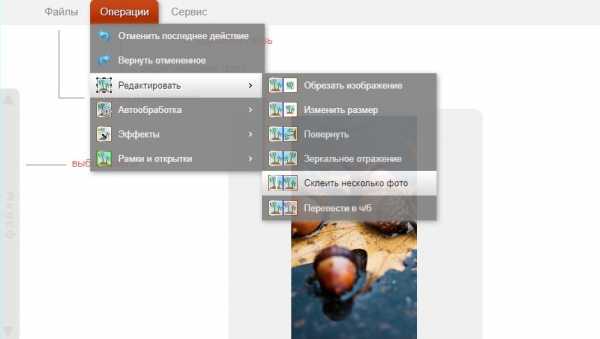 Обращаем ваше внимание, что картинки загружаются по отдельности: сначала первая, а потом точно таким же образом – вторая
Обращаем ваше внимание, что картинки загружаются по отдельности: сначала первая, а потом точно таким же образом – втораяДалее выбираем нужные изображения, настраиваем рамку для них и отмечаем, в какой плоскости хотим совместить фото: горизонтальной или вертикальной.
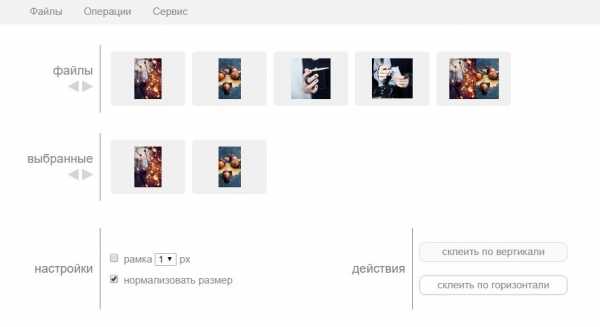 Здесь же вы можете нормализовать размер снимков относительно друг друга
Здесь же вы можете нормализовать размер снимков относительно друг другаЕсли вас устраивает готовая склейка, нажимаете «Принять», если нет – «Отменить».
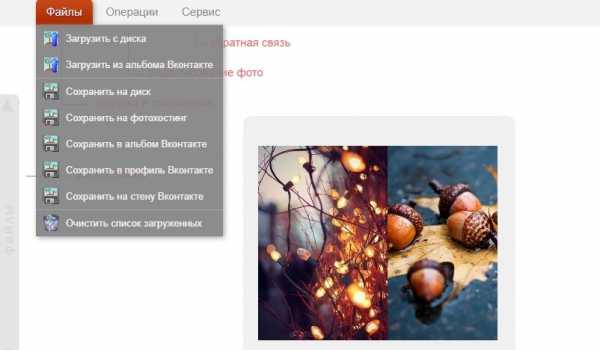 С полученным результатом можно работать дальше или сохранить изображение на компьютер или «Вконтакте»
С полученным результатом можно работать дальше или сохранить изображение на компьютер или «Вконтакте»Хотите сделать объединение оригинальным? Для этого Кропер предлагает целый архив декоративных фоторамок, а также возможность создания цветной или динамической рамки.
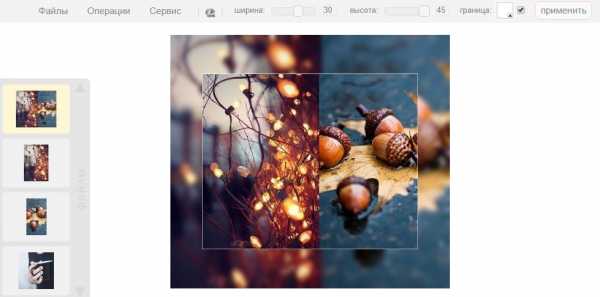 Выбирать изображения для редактирования удобно со специальной панели слева
Выбирать изображения для редактирования удобно со специальной панели слеваКак видите, все предложенные сервисы одинаково хорошо могут соединить два фото в одно онлайн. Однако каждый сайт имеет свои особенности, дополнительные функции и возможности. Какие из них вам больше по душе – решайте сами.
cloudspace.news
Как соединить два фото в одно
Создавайте красочные коллажи из фотоснимков — это быстро и удобно! Нужно склеить фотографии друг с другом? С помощью программы «Домашняя Фотостудия» эта процедура займет не более двух минут. Посмотрите видеоурок и узнайте сами, как объединить два и более снимка в одно изображение в программе «Домашняя Фотостудия».
Способ №1: быстрое соединение нескольких фотографий в одну
«Домашняя Фотостудия» поможет плавно соединить две, три или четыре 4 фотографии и эффектно замаскировать линию соединения буквально за пару щелчков мыши. Аналогично можно создать из нескольких фото необычный коллаж! Фотографии могут быть разными по размеру или одинаковыми. Вы можете оформлять коллажи по своему усмотрению, например, добавить яркую заливку, эффектно завершающую композицию фото. Готовое изображение можно сохранить на компьютере или сразу распечатать!
Способ №2: простой фотомонтаж
Чтобы объединить две фотографии, можно воспользоваться инструментом «Фотомонтаж», в котором реализована самая простая работа со слоями и масками. Благодаря тонкой подстройке параметров можно создать на фоновом слое эффект старой бумаги, красиво обрезать края или придать объектам мистическое свечение. Наш фоторедактор обладает удобным поиском функций, и инструмент для объединения фото легко найти по запросу «Соединить» или «Фотомонтаж». Из краткой инструкции вы узнаете, как соединить два фото в одно с помощью нашей программы.
Шаг 1. Устанавливаем программу
Для этого потребуется её загрузить. Установочный файл скачать можно тут. После установки потребуется пара фото, которые вы хотите обработать и немного времени. Рекомендуем сделать копии этих изображений на случай, если что-то пойдёт не так и случайно сохранится неудачный вариант корректировки.
Шаг 2. Выбираем способ добавления фото
Нажимаем кнопку «Открыть фотографию», чтобы выбрать нужное изображение. В качестве альтернативы можно ввести в строку поиска внизу списка «Соединить» или «Фотомонтаж» (без кавычек). Можно также использовать одну из картинок, которые недавно редактировались – они будут отображаться над поисковой строкой.
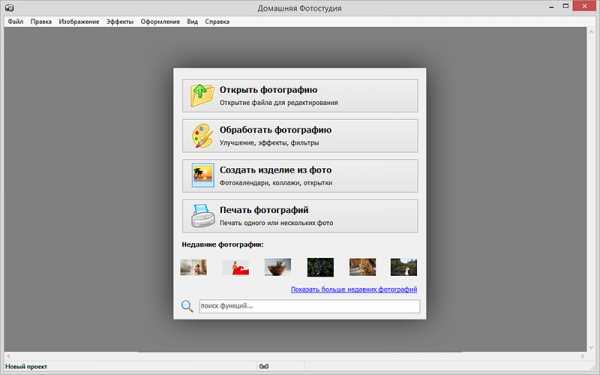
Шаг 3. Добавляем фото в программу
Выбираем фото, которое станет фоновым слоем. Можно выбрать только один вариант изображения. В этом режиме показываются основные характеристики картинки и в окне предпросмотра вы увидите, что на ней изображено. Это очень удобно, если у вас много фото и в папке настроено отображение мелких значков, таблицы или списка.
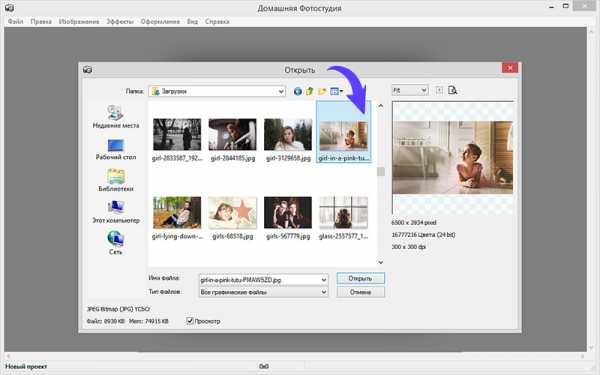
Шаг 4. Переходим в режим «Фотомонтаж»
Если вы работали через кнопку «Открыть фотографию», то в программе отобразится выбранная вами картинка. Вы увидите основное меню программы, где можно подретушировать фото перед отправкой в «Фотомонтаж» или сразу перейти к этой опции. Если фотография загружалась после поиска по функциям напрямую в раздел фотомонтажа, изображение будет открыто в соответствующем режиме.
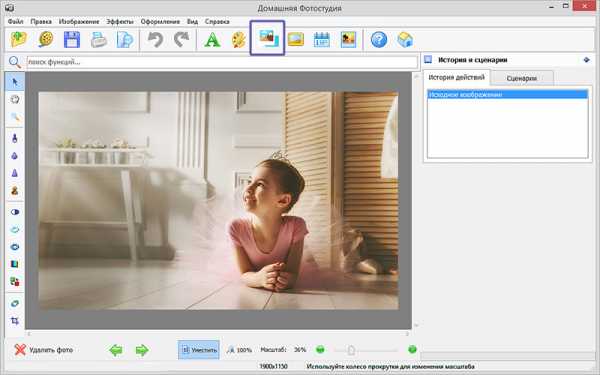
Шаг 5. Работа со слоями
Чтобы выбрать второе фото, которое ляжет поверх фонового, нажмите кнопку «Добавить слой» и выберите один из вариантов в выпадающем меню. В каталогах украшений, фонов и текстур находятся базовые изображения, поставляемые вместе с программой. Для того, чтобы воспользоваться другой картинкой, нажмите на «Фотографию».
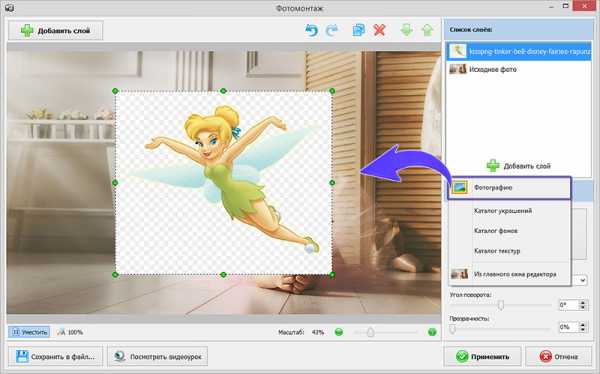
Шаг 6. Выбираем и редактируем накладываемый кадр
Вот так выглядит интерфейс выбора второго фото. После выбора картинки, она будет сразу же помещена поверх фона в виде нового слоя. Её можно двигать левой кнопкой мышки, растягивать, наклонять под разными углами, задавать прозрачность. Слои, за исключением фонового, легко удаляются с помощью красной кнопки «Х». Кнопка в виде двух синих листов бумаги копирует слой. Каждый слой можно обрезать без вреда для всей картины. Можно сразу сохранить своё творение через кнопку «Сохранить в файл» — в левом нижнем углу.
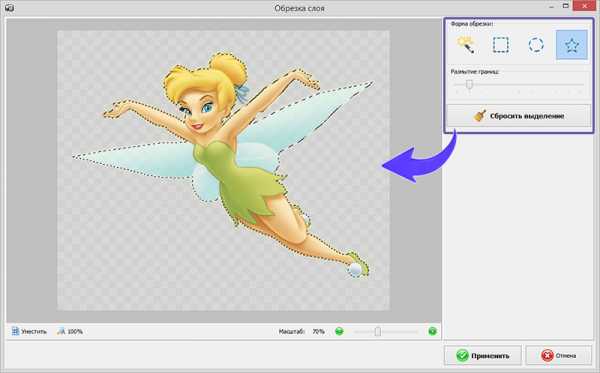
Шаг 7. Сохранение результата
После нажатия кнопки «Применить» или «Сохранить в файл» в окне режима «Фотомонтаж» все внесённые изменения на фото будут сохранены, и откатить их уже не удастся. Поэтому не забывайте про запасные копии оригинальных картинок. В любом случае, программа выведет вас в своё основное окно, где можно будет отретушировать фото и сохранить его на память. Также можно попробовать поэкспериментировать и узнать, Как сделать из фото мультяшный рисунок с помощью настроек меню «Стилизация».
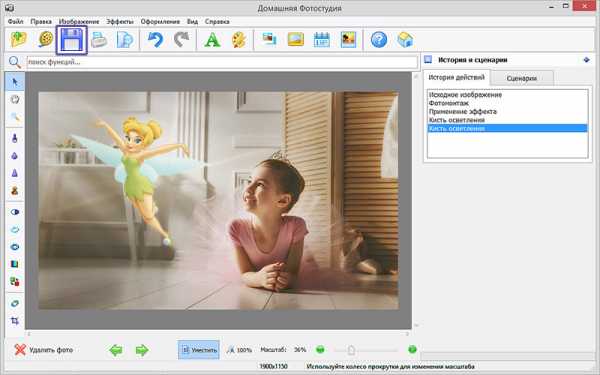
Эксперименты и творчество поднимут настроение и подарят много незабываемых минут жизни. Родные и близкие наверняка положительно оценят свои аккуратно подретушированные фото на красивых фонах, а для себя можно поделать красивые коллажи или полезные календарики. Не забудьте поделиться с друзьями этой инструкцией, чтобы они тоже смогли узнать, как из двух фото сделать одно.
Эти статьи могут вам понравится
homestudio.su
два в одном (17 фото)
Знаменитости нередко становятся предметом художественных изысканий творческих людей, и чаще всего от этого страдает их внешность. Мы уже не раз видели портреты известных актёров, музыкантов и политиков, изменённых до неузнаваемости благодаря фантазии художников. Сегодняшняя фотоколлекция — от одного из них.Художник, известный под псевдонимом Gesichtermix, выкладывает в Instagram портреты, объединяющие лица двух известных личностей. В своём творчестве он использует графический редактор Photoshop, а насколько удачны результаты его художественного любопытства — судить вам. Сможете ли вы узнать людей на фотографиях, не читая подписи?

Сильвестр Сталлоне и Арнольд Шварценеггер

Колин Ферт и Юэн МакГрегор

Брендон Фрейзер и Робин Уильямс

Кэти Перри и Рианна

Холли Берри и Дженнифер Лопез

Кевин Спейси и Роберт Де Ниро

Вуди Аллен и Стивен Спилберг

Клэр Дэйнс и Дженнифер Лоуренс

Ченнинг Татум и Фаррелл Уильямс

Бенедикт Камбербэтч м Кристофер Вальтц

Шон Пенн и Леонардо Ди Каприо

50 Cent и Шакил О’Нил

Дэниэл Дэй-Льюис и Бен Аффлек

Скарлетт Йоханссон и Натали Портман

Эштон Катчер и Чарли Шин

Кристина Ричи и Эмили Блант

Джастин Бибер и Джастин Тимберлейк
bugaga.ru
Как соединить две фотографии в Photoshop и Paint
 Далеко не все пользователи компьютеров – продвинутые, поэтому то, что профессионал делает играючи, обычному человеку может быть не по силам. Вряд ли простой «юзер» сможет сделать красочный, оригинальный коллаж или сложный фотомонтаж, например, наложить кому-то макияж или изменить прическу с помощью Фотошопа.
Далеко не все пользователи компьютеров – продвинутые, поэтому то, что профессионал делает играючи, обычному человеку может быть не по силам. Вряд ли простой «юзер» сможет сделать красочный, оригинальный коллаж или сложный фотомонтаж, например, наложить кому-то макияж или изменить прическу с помощью Фотошопа.
И что же, оставить все эти интересные манипуляции только профессионалам? А вот и нет. Необязательно быть веб-дизайнером, чтобы совершать какие-то несложные действия над фотографиями.
Вам необязательно изучать все тонкости этой профессиональной программы, чтобы сделать что-то оригинальное с ее помощью, достаточно будет ознакомиться только с некоторыми несложными приемами, чтобы порадовать себя красивыми творениями собственных рук. К тому же, существуют облегченные версии Фотошопа, с которыми «чайникам» обращаться проще.
Для начала нужно сказать, что есть множество способов, как это сделать. Здесь мы рассмотрим только два из них: с помощью Photoshop и с помощью простейшей Paint – стандартной программы, которая есть у любого пользователя.
Как соединить две фотографии в Фотошопе?
Итак, смело ставьте на свой компьютер Фотошоп, если оперативная память вашего ПК это позволяет (он не кусается).
Мы не будем брать сложные случаи, когда вы, например, слились с кем-то в объятья на фото. Представим, что вам просто нужно расположить на одном листе два разных фото.
Открываем две исходные фотографии, и увеличиваем поле одной из них по ширине или по высоте. Для этого в меню «изображение» нажимаем «размер холста» и увеличиваем ширину или длину (или и то и другое), например, вдвое. В сантиметрах или пикселях, не важно.
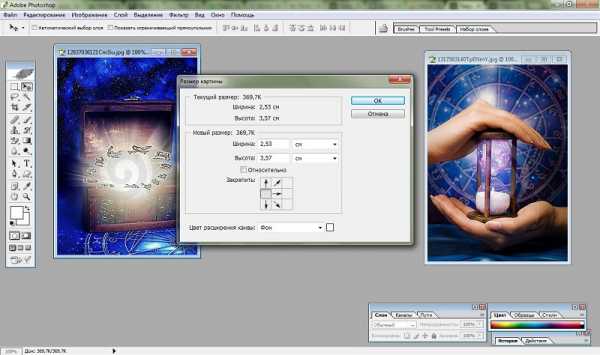
В том же окошке под размерами фото нужно выбрать в какую сторону вы будете расширять холст (влево, вправо, вниз или вверх). Вы увидите разбитое на квадраты со стрелочками поле. Допустим, мы увеличиваем холст направо. Для этого нажимаем на крайний левый квадратик во втором блоке. Вспомните ваши навыки по игре в «Тетрис». Нажимаем «ок» и получаем белое поле на фотографии справа.
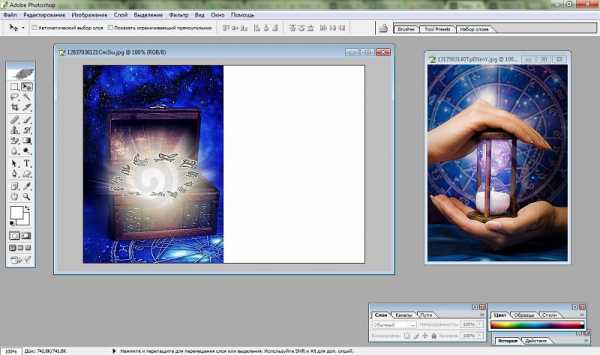
После этого в инструментах, которые обычно находятся слева, выбираем «перемещение» (второй инструмент сверху – стрелочка).
Наводим курсор на вторую фотографию, захватываем ее и перетаскиваем на белое поле первой.
И вот у нас получилась одно изображение, состоящее из двух фотографий. Далее мы можем задать нужный размер этого изображения (меню «изображение» – «размер изображения») и можно сохранять готовый результат.

Здесь важно, чтобы размеры фотографий были близки. Их, конечно, можно подогнать друг к другу, но при этом вы можете потерять качество.
Можно поступить иначе: наложить одну фотографию на другую, заменив часть композиции первой.

Итак, открываем две фотографии. Выбираем в инструментах самый первый: «прямоугольная область» и выделяем с его помощью изображение, которое собираемся внедрить в основную фотографию (или выделяем только его часть).
Потом выбираем уже знакомый вам инструмент «перемещение» и перетаскиваем выделенную область фото на второе изображение.
Чтобы изменить размер того фото, которое мы наложили сверху, выбираем меню «редактирование», далее «произвольная трансформация» и уменьшаем или увеличиваем размер до нужного. Готово, можно сохранять или распечатывать.
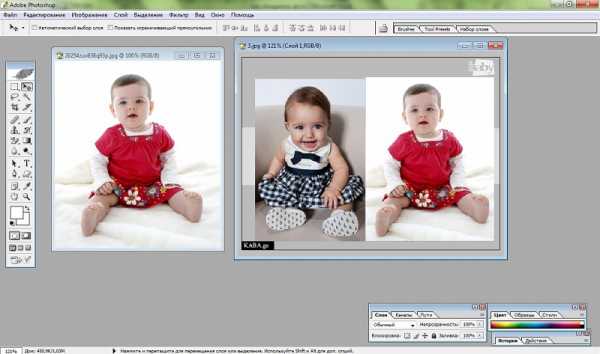
Как совместить две фотографии в одну в Paint?
Если вас все-таки пугает Photoshop или вы просто не хотите его устанавливать, можно воспользоваться более простым графическим редактором – Paint.
С ним вам будет работать проще. Однако качество фото при этом может пострадать, особенно если вы будете менять размер фотографии.
Итак, открываем Paint, создаем новый документ, делаем его нужного размера с помощью стрелочек.
Далее нажимаем в меню «вставить» и «вставить из», выбираем файл с нужной фотографией. Вставляем фото и делаем его необходимого размера. Таким же образом добавляем в нужное место второе фото.

Можно сделать еще проще. Открываем сначала одно изображение, делаем его нужного размера, а сверху накладываем вторую фотографию.

Как видите, нет ничего сложного. Теперь вы обладатель вашего первого, пусть и очень простого, фотоколлажа.
Как склеить две фотографии?
Если вам нужно не просто совместить два фото, а сделать небольшую галерею из нескольких изображений, то есть способ, который упростит эту задачу. Для того, чтобы не добавлять в вашу галерею по одному изображению, а сэкономить время, нужно объединить их по два или по несколько сразу и потом перетаскивать в вашу галерею.
Проще это сделать в Фотошопе. Чтобы склеить большое количество фото в Paint, вам придется попотеть.
В Фотошопе изображение разделяется на слои, если вы накладываете два фото друг на друга, это будет два разных слоя. И если вы попытаетесь перетащить их в другой файл, их нужно будет перетаскивать по одному. Для упрощения задачи нужно слить эти слои. Для этого нажмите меню «Слой» и далее «Выполнить сведение». И тогда две или несколько фото объединяться в одно.
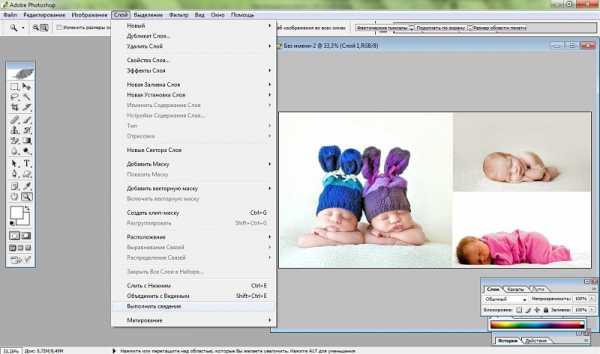
Конечно, проще поручить эту задачу специалисту, например, заказать красивый коллаж в фотосалоне. Он будет выполнен качественно. Но если вы сделаете его самостоятельно, с любовью, пусть и не очень качественно, то вы, скорее всего, получите больше радости и удовлетворения.
И когда кто-то спросит: «Какая красота! Где заказывали?». Вы с гордостью сможете ответить: «Это моя работа!»
tvoykompyter.com